Как настроить Яндекс.Ключ?
Рассказываем, как настроить в приложении Яндекс.Ключ двухфакторную аутентификацию для сервисов «Яндекса».
Двухфакторная аутентификация с помощью мобильного приложения в сервисах «Яндекса» работает не совсем так, как в других. Два главных отличия: во-первых, с аккаунтом «Яндекс» необходимо использовать приложение Яндекс.Ключ, альтернативный аутентификатор тут не подойдет. Во-вторых, одноразовые пароли из приложения полностью заменяют основной пароль, а не дополняют его, как это обычно бывает, скажем, у Google, Facebook и других сервисов. Поэтому процесс подключения аутентификации с помощью приложения Яндекс.Ключ может немного сбивать с толку. Рассказываем, как все сделать правильно и избежать различных подводных камней и путаницы.
50 оттенков паролей «Яндекса»
Еще один скользкий момент в использовании двухфакторной аутентификации «Яндекса» состоит в том, что в процессе задействовано заметно большее количество разнообразных паролей, кодов и QR-кодов, чем в других сервисах.
-
Пароль от аккаунта «Яндекс» — тот пароль, которым вы пользовались до включения двухфакторной аутентификации. После включения входа через Яндекс.Ключ этот пароль перестанет работать, и надо будет заново войти во все сервисы и приложения «Яндекса», используя новые методы аутентификации.
-
Пароли приложений — нужны для работы сторонних приложений. Например, для сбора писем из Яндекс.Почты в Outlook или Gmail, синхронизации контактов или файлов на Яндекс.Диске, подключения совместимых с «Яндексом» автомагнитол и так далее. Их можно создавать много. «Яндекс» генерирует эти пароли сам, выглядят они как случайная комбинация из 16 символов. После включения двухфакторной аутентификации все сторонние приложения надо будет подключить заново с использованием паролей приложений, ведь старый пароль от аккаунта «Яндекс» работать перестанет.

Пароли приложений создаются в настройках аккаунта «Яндекс»:
-
Одноразовые пароли — генерируются в приложении Яндекс.Ключ, действуют 30 секунд. Если другие сервисы используют для двухфакторной аутентификации одноразовые коды из 6 цифр, то у «Яндекса» — 8 латинских букв. Поэтому для двухфакторной аутентификации в «Яндексе» можно использовать только Яндекс.Ключ, альтернативные приложения-аутентификаторы не подойдут.
-
Пин-код — этот код из 4–16 цифр задается пользователем при включении двухфакторной аутентификации с помощью Яндекс.Ключа и впоследствии используется для входа в токен «Яндекса». Важно: если ввести неправильный пин-код, то приложение никак об этом не предупредит, не выдаст ошибку и покажет одноразовые пароли — просто они не будут работать.
-
Мастер-пароль — также состоит из 4–16 цифр и задается пользователем, но уже в настройках приложения Яндекс.
 Ключ; мастер-пароль используется для защиты входа в приложения Яндекс.Ключ. Важно: этот пароль и вышеупомянутый пин-код — это совершенно разные вещи, их нельзя путать. Мастер-пароль можно заменить отпечатком пальца (а вот использовать Face ID в новых Айфонах не получится).
Ключ; мастер-пароль используется для защиты входа в приложения Яндекс.Ключ. Важно: этот пароль и вышеупомянутый пин-код — это совершенно разные вещи, их нельзя путать. Мастер-пароль можно заменить отпечатком пальца (а вот использовать Face ID в новых Айфонах не получится).
Мастер-пароль для входа в Яндекс.Ключ (слева) и пин-код для входа в токен «Яндекса» в приложении Яндекс.Ключ (справа). Важно их не путать
-
Пароль от бэкапа Яндекс.Ключа — этот пароль задается пользователем и служит исключительно для бэкапа и последующего восстановления из него. В отличие от пин-кода и мастер-пароля, пароль от бэкапа может быть произвольной длины.
-
Секретный ключ (в некоторых местах просто «секрет») — случайная последовательность из 42 латинских букв, на основе которой Яндекс.Ключ генерирует одноразовые пароли. Скорее всего, он вам никогда не понадобится, но он есть.
-
QR-код для добавления аккаунта — QR-код, в котором закодирован секретный ключ из предыдущего пункта.
 Его надо будет отсканировать в Яндекс.Ключе в момент включения двухфакторной аутентификации. После этого в Яндекс.Ключе появится собственно токен «Яндекса».
Его надо будет отсканировать в Яндекс.Ключе в момент включения двухфакторной аутентификации. После этого в Яндекс.Ключе появится собственно токен «Яндекса».
В аккаунт «Яндекс» можно войти, отсканировав в приложении Яндекс.Ключ появившийся на экране компьютера QR-код (левый скриншот — из браузера на компьютере; средний и правый — из приложении Яндекс.Ключ)
-
Одноразовые коды из SMS — понадобятся для включения двухфакторной аутентификации через Яндекс.Ключ, создания бэкапов и восстановления из них, а также для отключения двухфакторной аутентификации. Эти коды приходят на привязанный к аккаунту «Яндекса» телефонный номер.

Как настроить Яндекс.Ключ для двухфакторной аутентификации в «Яндексе»:
-
Установите приложение Яндекс.Ключ на смартфон или планшет (есть версия для Android и для iOS).
-
В браузере или любом другом мобильном приложении «Яндекса» (подойдет даже «Навигатор») войдите в настройки своего аккаунта «Яндекса», прокрутите страницу вниз и выберите пункт Пароли и авторизация.
-
Нажмите на Способ входа и выберите пункт Яндекс.Ключ.
-
Подтвердите номер телефона, привязанный к вашему аккаунту. Для этого нажмите кнопку Получить код, дождитесь SMS, введите одноразовый код из сообщения в соответствующее поле и нажмите Подтвердить.
-
Придумайте пин-код длиной от 4 до 16 цифр и нажмите Создать. Запомните этот код или запишите его и храните в надежном месте — вы будете вводить его каждый раз, когда вам понадобится одноразовый пароль из Яндекс.

-
На экране появится QR-код. Отсканируйте его с помощью приложения Яндекс.Ключ.
-
В качестве альтернативы QR-коду можно ввести секретный ключ — скажем, если с камерой что-то не получается или если вы настраиваете все с одного и тоже же смартфона. В этом случае в настройках аккаунта «Яндекса» нажмите на Показать секретный ключ, а на экране сканирования QR-кода в приложении Яндекс.Ключ — на надпись или добавьте его вручную.
-
После сканирования QR-кода или ввода секретного ключа введите в приложении Яндекс.Ключ пин-код, и вы увидите одноразовый пароль.
-
Введите его на странице настроек аккаунта «Яндекса». Сразу после этого двухфакторная аутентификация включится.
-
Если вы собираетесь использовать Яндекс.
 Ключ для аутентификации не только в «Яндексе», но и в других сервисах, то стоит также защитить вход в приложение мастер-паролем. Для этого в Яндекс.Ключе войдите в Настройки, включите Мастер-пароль и задайте его. Главное — не путайте его с пин-кодом, это разные вещи.
Ключ для аутентификации не только в «Яндексе», но и в других сервисах, то стоит также защитить вход в приложение мастер-паролем. Для этого в Яндекс.Ключе войдите в Настройки, включите Мастер-пароль и задайте его. Главное — не путайте его с пин-кодом, это разные вещи.
Будьте готовы к тому, что после включения двухфакторной аутентификации нужно будет заново войти во все службы «Яндекса», привязанные к учетной записи. В частности, придется повторно настроить умную колонку с Алисой, войти в приложения «Яндекса» на всех ваших устройствах, настроить сбор почты в почтовой программе и так далее.
Для сторонних приложений и устройств, которые могут подключаться к вашей учетной записи (например, почтовых клиентов или совместимых с «Яндексом» автомагнитол), в настройках аккаунта «Яндекса» придется создать специальные пароли приложений, потому что старый единый пароль перестанет работать.
Важно внимательно читать, какие именно пароли и коды требуются на каждом этапе — это позволит избежать проблем и настроить все достаточно быстро.
Что может пойти не так?
Как и при настройке любой другой программы, с Яндекс.Ключом могут возникнуть проблемы. Разберем те из них, с которыми пользователи сталкиваются чаще всего.
1. Не получается войти в аккаунт
Судя по отзывам на странице приложения Яндекс.Ключ в Google Play, это самая распространенная проблема, с которой сталкиваются пользователи. Как правило, причина в неверном пин-коде. Если вы ошибетесь при его вводе, Яндекс.Ключ никак вам об этом не сообщит, а спокойно сгенерирует новый одноразовый пароль. Который ни к чему не подойдет.
Убедитесь, что вы вводите именно пин-код, а не мастер-пароль или еще что-нибудь из ассортимента паролей «Яндекса». И попробуйте еще раз внимательно ввести одноразовый пароль. Возможно, вам придется сделать несколько попыток. Так, в нашем случае после одного неправильного пароля аккаунт продолжил выдавать ошибку входа, хотя все данные были верными. Но в конце концов войти получилось.
Также иногда проблема со входом возникает из-за разницы настроек времени на мобильном устройстве и сервере «Яндекса». «Сверить часы» можно в самом приложении, нажав на вопросительный знак в правом верхнем углу экрана. Выберите пункт «Разница во времени» и перейдите по ссылке «Проверить, не отличается ли время на устройстве от серверного», а затем нажмите «Сравнить и исправить».
Попробовали оба способа, а войти все равно не получается? Тогда перейдите на страницу восстановления доступа к аккаунту и следуйте инструкциям.
2. Аккаунт не распознает QR-код
Возможно, дело снова в неверном пин-коде. Но не обязательно — причиной может быть, например, некорректная работа приложения на старых версиях Android.
Внимательно проверьте пин-код и введите его еще раз, а затем заново просканируйте QR-код. Если это не помогло, попробуйте войти с помощью одноразового пароля или обратитесь в техподдержку по адресу key@support. yandex.ru.
yandex.ru.
3. У вас больше нет доступа к устройству, на котором был установлен Яндекс.Ключ
Тут есть два варианта. Если вы все еще залогинены в аккаунт «Яндекса» на каком-нибудь из своих устройств, то можно заново настроить Яндекс.Ключ на новом устройстве. Для этого перейдите в настройки учетной записи «Яндекса», нажмите на Пароли и авторизация и выберите Заменить устройство для двухфакторной аутентификации. Дальше все будет примерно так же, как описано в инструкции выше.
Если доступа в аккаунт «Яндекс» у вас уже нет, то придется воспользоваться страницей восстановления. Вам нужно будет ввести номер телефона, который вы использовали во время настройки двухфакторной аутентификации. На него придет SMS с одноразовым кодом, а затем система попросит ввести пин-код Яндекс.Ключа. Если вы его не помните, придется указать свои ФИО, последний пароль от учетной записи «Яндекс» и ответить на контрольный вопрос.
Как отключить двухфакторную аутентификацию в «Яндексе»?
Мы настоятельно рекомендуем не отказываться от двухфакторной проверки, чтобы не ослабить защиту аккаунтов. Но если вас почему-либо не устраивает работа Яндекс.Ключа и вы хотите его отключить, то надо сделать следующее:
Но если вас почему-либо не устраивает работа Яндекс.Ключа и вы хотите его отключить, то надо сделать следующее:
-
Войдите в настройки своего аккаунта «Яндекса» и выберите вкладку Пароли и авторизация.
-
Перейдите в меню Способ входа и под заголовком Заменить устройство для двухфакторной авторизации нажмите Выключить совсем.
-
Введите одноразовый пароль из приложения Яндекс.Ключ.
-
Создайте новый пароль для аккаунта, который будет использоваться для входа вместо одноразовых паролей из приложения Яндекс.Ключ.
На самом деле отключить двухфакторную аутентификацию можно даже без одноразового пароля из приложения. Правда, для этого придется потратить немного больше времени. Система попросит ввести одноразовый код из SMS, а также пин-код, который вы использовали в Яндекс. Ключе. В случае если вы не помните пин-код, придется сделать то же, что требуется для восстановления доступа к аккаунту: указать имя, фамилию, последний пароль от аккаунта и ответить на контрольный вопрос.
Ключе. В случае если вы не помните пин-код, придется сделать то же, что требуется для восстановления доступа к аккаунту: указать имя, фамилию, последний пароль от аккаунта и ответить на контрольный вопрос.
Заключение
Для тех, кто активно пользуется службами «Яндекса», Яндекс.Ключ может стать отличным решением. Несмотря на мелкие недостатки, он может существенно облегчить доступ к сервисам, привязанным к основному аккаунту. Главное — не забывайте свой пин-код. Лучше всего записать его в каком-нибудь надежном месте — например, в зашифрованных заметках менеджера паролей.
Источник
Как узнать пароль от Яндекс почты
Интернет-сервисы › Яндекс
Узнать свой пароль можно с помощью сохраненных паролей в браузере. Рассмотрим пример на браузере Яндекс. Браузер, заходим в «Настройки» — «Показать дополнительные настройки» — «Управление паролями» — нажимаем на поле, где введен пароль (она пока зашифрован) и нажимаем «Показать».
- Как узнать пароль в Яндексе
- Как узнать пароль от яндекс почты если забыл
- Как посмотреть пароль приложений Yandex
- Что делать если забыл логин Яндекс почты
- Как узнать Пароли
- Как посмотреть Пароли от аккаунтов
- Как войти в Яндекс без пароля
- Как получить доступ к почте Яндекс
- Как изменить пароль на Яндекс почте
- Как узнать логин и пароль от Яндекса
- Как восстановить Яндекс пароли
- Где хранятся все пароли в Яндекс браузере
- Как восстановить пароль от почты Яндекс без телефона
- Как восстановить пароль от почты с помощью телефона
- Как войти в старую Яндекс почту
- Как узнать пароль от почты в браузере
- Как выглядит логин в Яндексе
- Как вытащить пароль из браузера Яндекс
- Как сменить пароль на Яндекс почте с телефона
- Как убрать пароль из Яндекс почты
- Как изменить номер телефона в Яндекс почте
- Как посмотреть сохраненные пароли в Яндексе на телефоне
- Как зайти в приложение если забыла пароль
- Где взять одноразовый пароль Яндекс
- Как войти в свой аккаунт на Яндексе
- Как восстановить почту если не помнишь ее
- Как узнать свой ID в Яндексе
- Как посмотреть автоматически сохраненные пароли
- Как убрать блокировку в Яндексе
- Как удалить свой аккаунт в Яндексе
- Как убрать разделение в папке Входящие на входящие рассылки и соцсети Яндекс
- Как посмотреть все сохраненные пароли на телефоне
- Где пароли приложений
- Как получить одноразовый пароль
- Как восстановить пароль от почты майл если ничего не помнишь
- Где посмотреть свой id в Яндексе
Как узнать пароль в Яндексе
Чтобы посмотреть сохраненные пароли в Яндекс. Браузере, в верхней части окна браузера нажмите на кнопку Настройки Яндекс. Браузера и в появившемся меню выберите пункт Менеджер паролей. В окне Пароли вы увидите названия сайтов и логины к ним.
Браузере, в верхней части окна браузера нажмите на кнопку Настройки Яндекс. Браузера и в появившемся меню выберите пункт Менеджер паролей. В окне Пароли вы увидите названия сайтов и логины к ним.
Как узнать пароль от яндекс почты если забыл
Для того, что бы восстановить пароль, нажмите на знак вопроса (выделен стрелкой):
- Перед вами откроется страница восстановления доступа.
- Указываем ответ на контрольный вопрос, который вы задавали при регистрации почтового ящика.
- Если ответ был верен, вам будет предложено ввести новый пароль для почты.
Как посмотреть пароль приложений Yandex
Откройте вкладку Безопасность. В разделе Доступ к вашим данным выберите Пароли приложений.
Что делать если забыл логин Яндекс почты
Зайдите на страницу Восстановление доступа. Если вы недавно заходили в свой аккаунт с этого же компьютера и браузера, под полем Логин или email появится подсказка с вашим логином. Если вы переписывались с этого адреса с друзьями, родными или коллегами, попробуйте связаться с ними, например, через социальные сети.
Как узнать Пароли
Windows: меню браузера → «Открыть все настройки браузера» → «Дополнительно» → «Безопасность» → «Пароли». macOS: меню браузера → «Открыть все настройки браузера» → «Дополнительно» → «Безопасность» → «Пароли». Android: меню браузера → «Настройки» → «Пароли». iOS: меню браузера → «Настройки» → «Пароли».
Как посмотреть Пароли от аккаунтов
- Откройте браузер Chrome на компьютере.
- В правом верхнем углу экрана нажмите на изображение профиля «Пароли». Если вы не можете найти значок «Пароли», в правом верхнем углу нажмите на значок с тремя точками Настройки Автозаполнение Менеджер паролей.
- Выполните нужное действие: Просмотр.
Как войти в Яндекс без пароля
Вход без пароля:
- Откройте любой сервис Яндекса.
- Нажмите кнопку Войти (обычно она расположена вверху справа).
- Выберите аккаунт для входа и нажмите QR-код.
- Откройте приложение Яндекс.
- В поисковой строке нажмите значок.

- Наведите камеру вашего устройства на QR-код в браузере.
Как получить доступ к почте Яндекс
Для этого наберите в адресной строке браузера mail.yandex.ru, введите ваш логин и пароль на Яндексе и нажмите кнопку Войти. Если вы используете двухфакторную аутентификацию, для авторизации нужен одноразовый пароль, сгенерированный приложением Яндекс Ключ.
Как изменить пароль на Яндекс почте
На главной странице находится список входящих писем. В правой части экрана вы видите адрес своего e-mail, который одновременно выполняет роль кнопки. Нажмите на него и перед вами появится меню. Один из пунктов в этом меню называется «Сменить пароль» — нажимаем на него.
Как узнать логин и пароль от Яндекса
Где найти логин и пароль для нового аккаунта Яндекс Директ:
- Нажмите на три точки рядом с логином, а затем на «Перейти в Яндекс Директ»;
- Откроется окно с логином, временным паролем и инструкцией по входу в аккаунт.
Как восстановить Яндекс пароли
Если вы забыли пароль для входа на Яндекс, попробуйте сбросить его самостоятельно. Для этого следуйте инструкциям на странице Восстановление доступа. Если вы привязали к своему аккаунту номер телефона или адрес почты, вам понадобится ввести его, чтобы получить код подтверждения.
Для этого следуйте инструкциям на странице Восстановление доступа. Если вы привязали к своему аккаунту номер телефона или адрес почты, вам понадобится ввести его, чтобы получить код подтверждения.
Где хранятся все пароли в Яндекс браузере
В целях безопасности пароли хранятся на сервере в зашифрованном виде. Поэтому даже Яндекс не может расшифровать ваши пароли.
Как восстановить пароль от почты Яндекс без телефона
Сделайте запрос в техподдержку. Напишите им максимум данных, которые Вы помните от почты. Фамилию, имя, номер телефона, адрес почты, от каких сайтов приходят письма, кому последний раз отправляли и тд. Максимум информации.
Как восстановить пароль от почты с помощью телефона
Чтобы восстановить доступ по номеру телефона, нажмите «Забыли пароль?» → «Другие способы» → «По номеру» и введите две средние цифры. Придёт код по СМС. Введите его и придумайте новый пароль.
Как войти в старую Яндекс почту
Выход только один — необходимо написать письмо в службу поддержки Яндекса, описав проблему. Однако восстановление почтового ящика возможно только в том случае, если при регистрации вы указывали свои настоящие данные и можете подтвердить их, предъявив свой паспорт.
Однако восстановление почтового ящика возможно только в том случае, если при регистрации вы указывали свои настоящие данные и можете подтвердить их, предъявив свой паспорт.
Как узнать пароль от почты в браузере
Посмотреть пароль в менеджере паролей:
- Откройте браузер.
- Нажмите на 3 точки и выберите Настройки:
- В разделе «Автозаполнение» кликните Пароли:
- В строке «Поиск паролей» введите ваш email:
- Нажмите по значку Глаз, чтобы узнать пароль: Как узнать пароль от почты
Как выглядит логин в Яндексе
Логин Логин — это уникальное имя вашего аккаунта на Яндексе, которое вам нужно будет вводить при каждом входе в аккаунт. Также логин определяет адрес вашей Яндекс Почты: если вы выберете логин ivanov2009, вашим адресом станет [email protected].
Как вытащить пароль из браузера Яндекс
Нажмите → Пароли и карты. Откройте Пароли. Если вы создали мастер-пароль, введите его для доступа к хранилищу. В правом верхнем углу раздела Пароли нажмите → Экспортировать пароли.
В правом верхнем углу раздела Пароли нажмите → Экспортировать пароли.
Как сменить пароль на Яндекс почте с телефона
Дело в том, что в мобильном приложении Яндекс почта попросту нет такой функции, которая способна изменить пароль от своего аккаунта. Но не стоит расстраиваться, потому как есть еще и браузерная версия почты, в которой можно поменять пароль и на телефоне.
Как убрать пароль из Яндекс почты
«Яндекс. Браузер»:
- Откройте «Яндекс. Браузер».
- Нажмите в правом верхнем углу ☰ → «Пароли и карты».
- Перейдите во вкладку «Настройки».
- В разделе «Пароли» нажмите нажмите «Выключить менеджер паролей».
Как изменить номер телефона в Яндекс почте
Поменять номер телефона:
- Перейдите на страницу Телефонные номера.
- Нажмите на поле с защищенным номером телефона, а затем выберите Заменить на новый.
- Если старый номер вам недоступен, выберите Нет доступа к номеру.

- Введите новый номер телефона в поле и нажмите кнопку Далее.
Как посмотреть сохраненные пароли в Яндексе на телефоне
Просмотреть пароль
Нажмите → Мои данные → Пароли. Если вы создали мастер-пароль, введите его для доступа к хранилищу. Нажмите название сайта или воспользуйтесь поиском паролей.
Как зайти в приложение если забыла пароль
Если в нижней части экрана блокировки приложений отображается опция «Забыли пароль?», нажмите на эту опцию «Забыли пароль?», чтобы ввести ответ на секретный вопрос и сбросить пароль. Если опция «Забыли пароль?» не отображается, введите пароль разблокировки экрана.
Где взять одноразовый пароль Яндекс
Чтобы получить одноразовый пароль: Откройте приложение Яндекс Ключ. Переключитесь на нужный аккаунт. Скопируйте одноразовый пароль из приложения.
Как войти в свой аккаунт на Яндексе
Войти в аккаунт:
- На Главном экране нажмите (портрет профиля).
- В открывшемся меню нажмите портрет профиля.
 Откроется страница Яндекс ID.
Откроется страница Яндекс ID. - В правом верхнем углу нажмите фото текущего аккаунта и выберите Добавить аккаунт.
- Введите логин нового аккаунта.
- Нажмите Войти.
- Введите пароль.
- Нажмите Войти.
Как восстановить почту если не помнишь ее
На данный момент единственная возможность восстановить аккаунт является только эта форма https://accounts.google.com/signin/recovery. Попробуйте пройти проверку на стационарном компьютере, который чаще всего используете и тот, который использовали при регистрации аккаунта.
Как узнать свой ID в Яндексе
Инструмент для управления данными — часть «Яндекс ID», он находится в разделе «Управление аккаунтом». Чтобы получить доступ к инструменту, нужно ввести код подтверждения — это дополнительная мера безопасности. Код высылается на номер, привязанный к аккаунту.
Как посмотреть автоматически сохраненные пароли
Пароли хранятся в вашем аккаунте Google. Посмотреть список аккаунтов с сохраненными паролями можно на странице passwords.google.com или в браузере Chrome. Для этого потребуется снова войти в аккаунт.
Посмотреть список аккаунтов с сохраненными паролями можно на странице passwords.google.com или в браузере Chrome. Для этого потребуется снова войти в аккаунт.
Как убрать блокировку в Яндексе
Отключение блокировки:
- Нажмите → Настройки.
- В верхней части страницы перейдите на вкладку Безопасность.
- В разделе Защита от угроз отключите опцию Проверять безопасность посещаемых сайтов и загружаемых файлов.
Как удалить свой аккаунт в Яндексе
Для полного удаления вашего аккаунта перейдите на вкладкуДанные и нажмите Удалить аккаунт внизу страницы. Удаление нужно будет подтвердить кодом, отправленным на ваш мобильный телефон или адрес почты. Если вы не привязали ни дополнительный адрес, ни номер телефона, нужно будет ответить на контрольный вопрос.
Как убрать разделение в папке Входящие на входящие рассылки и соцсети Яндекс
Письма, которые попадают в Рассылки и Социальные сети, лежат только в этих папках и не дублируются в других. Чтобы отключить системные папки с категориями:
Чтобы отключить системные папки с категориями:
- Нажмите значок в левом верхнем углу экрана.
- Нажмите Настройки под списком папок.
- Выберите Основные.
- Отключите опцию Сортировка входящих писем.
Как посмотреть все сохраненные пароли на телефоне
Чтобы проверить безопасность сохраненных паролей, выполните следующие действия:
- Откройте браузер Chrome на телефоне или планшете Android.
- В правом верхнем углу экрана нажмите на значок с тремя точками Настройки.
- Выберите Менеджер паролей в разделе «Проверка паролей» нажмите Проверить пароли.
Где пароли приложений
Как создать и использовать пароли приложений
Откройте страницу Аккаунт Google. Нажмите Безопасность. В разделе «Вход в аккаунт Google» выберите Пароли приложений. При необходимости выполните вход.
Как получить одноразовый пароль
В банковской отрасли наиболее распространенным способом предоставления одноразового пароля служит СМС-сообщение или Push уведомление, которое банк отправляет клиенту, проводящему трансакцию в системе интернет-банкинга.
Как восстановить пароль от почты майл если ничего не помнишь
Восстановить пароль к почтовому ящику можно одним из нижеперечисленных cпособов:
- правильно указать дополнительный адрес;
- правильно ввести номер мобильного телефона;
- правильно указать e-mail пересылки;
- заполнить форму обращения в Cлужбу поддержки, нажав в окне восстановления пароля, кнопку «Я не помню ответ»
Где посмотреть свой id в Яндексе
Инструмент для управления данными — часть «Яндекс ID», он находится в разделе «Управление аккаунтом». Чтобы получить доступ к инструменту, нужно ввести код подтверждения — это дополнительная мера безопасности. Код высылается на номер, привязанный к аккаунту.
- Как восстановить пароль от почты Яндекс без телефона
- Как зайти в приложение если забыла пароль
- Как посмотреть пароль приложений Yandex
- Как убрать разделение в папке Входящие на входящие рассылки и соцсети Яндекс
- Как узнать логин и пароль от Яндекса
Как получить доступ к своей учетной записи электронной почты Яндекса с помощью IMAP
Как получить доступ к своей учетной записи электронной почты Яндекса с помощью IMAP почтовая рассылка- Функции Pro
- Скачать Mailspring
Яндекс предоставляет IMAP-доступ к вашей учетной записи Яндекса, поэтому вы можете подключиться к своей электронной почте
с мобильных устройств и настольных почтовых клиентов.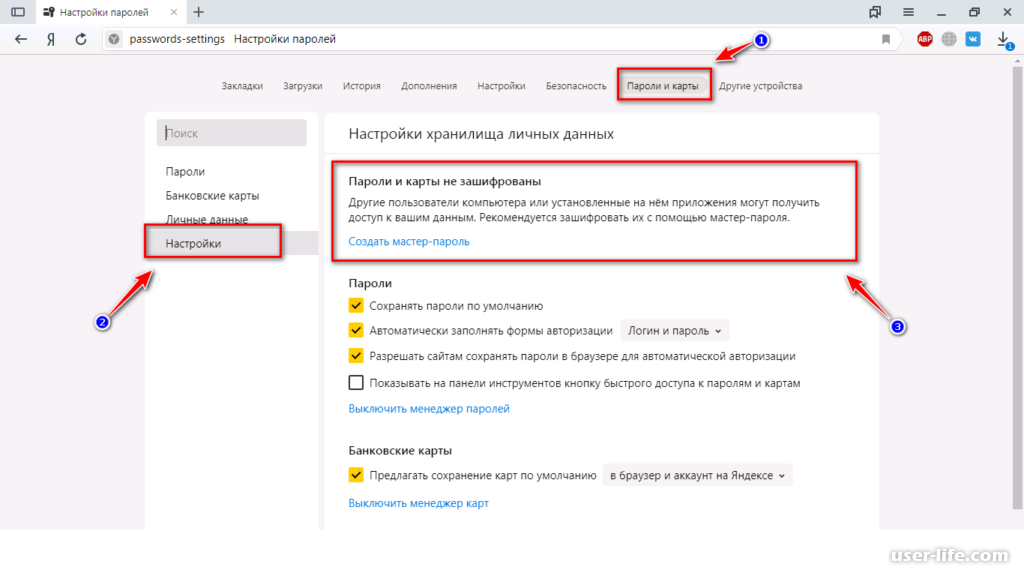
Яндекс поддерживает IMAP/SMTP
Это означает, что вам не нужно использовать интерфейс веб-почты Яндекса! Ты можешь проверяйте свою электронную почту и отправляйте сообщения, используя другую электронную почту программы (например, Mailspring, Outlook Express, Apple Mail или Mozilla Thunderbird). Использование настольных почтовых приложений может улучшить ваш рабочий процесс. Они обычно предложить больше вариантов, и ваша электронная почта по-прежнему доступна на вашем компьютер, когда вы отключены от Интернета.
Настройте свою учетную запись Яндекса с помощью почтовой программы с использованием IMAP
Чтобы получить доступ к своей учетной записи электронной почты Яндекса из настольной почтовой программы, вам понадобятся настройки IMAP и SMTP ниже:
| IMAP-сервер Яндекса | imap.yandex.ru |
| Порт IMAP | 993 |
| Безопасность IMAP | SSL/TLS |
| Имя пользователя IMAP | Ваше имя пользователя |
| Пароль IMAP | Ваш пароль Яндекса |
| SMTP-сервер Яндекса | smtp.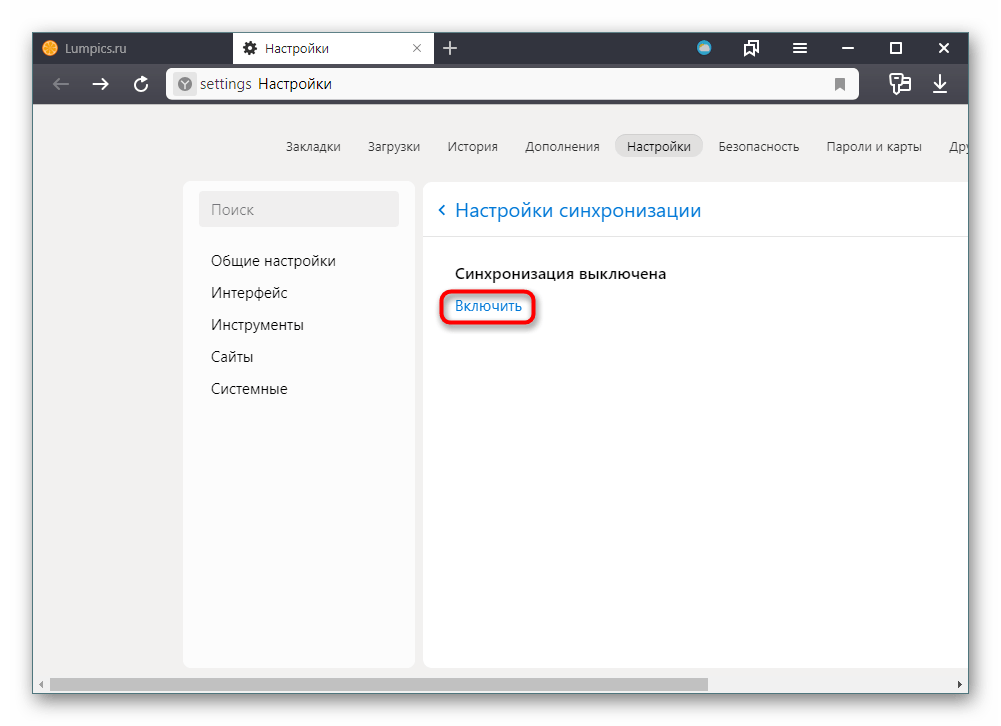 yandex.ru yandex.ru |
| Порт SMTP | 465 |
| Безопасность SMTP | SSL/TLS |
| Имя пользователя SMTP | Ваше имя пользователя |
| Пароль SMTP | Ваш пароль Яндекса |
Нужно настольное почтовое приложение? Mailspring бесплатен, обладает отличными функциями, и вы можете попробовать его вместе с существующей почтовой программой. Он создан с любовью для Mac, Linux и Windows. 💌
Скачать Mailspring БесплатноУзнайте, как сделать больше с вашей учетной записью Яндекса
Посмотрите, когда ваши получатели просматривают ваши электронные письма с уведомлениями о прочтении.
См. Как >
Откладывайте сообщения, чтобы обработать их позже и очистить загруженный почтовый ящик.
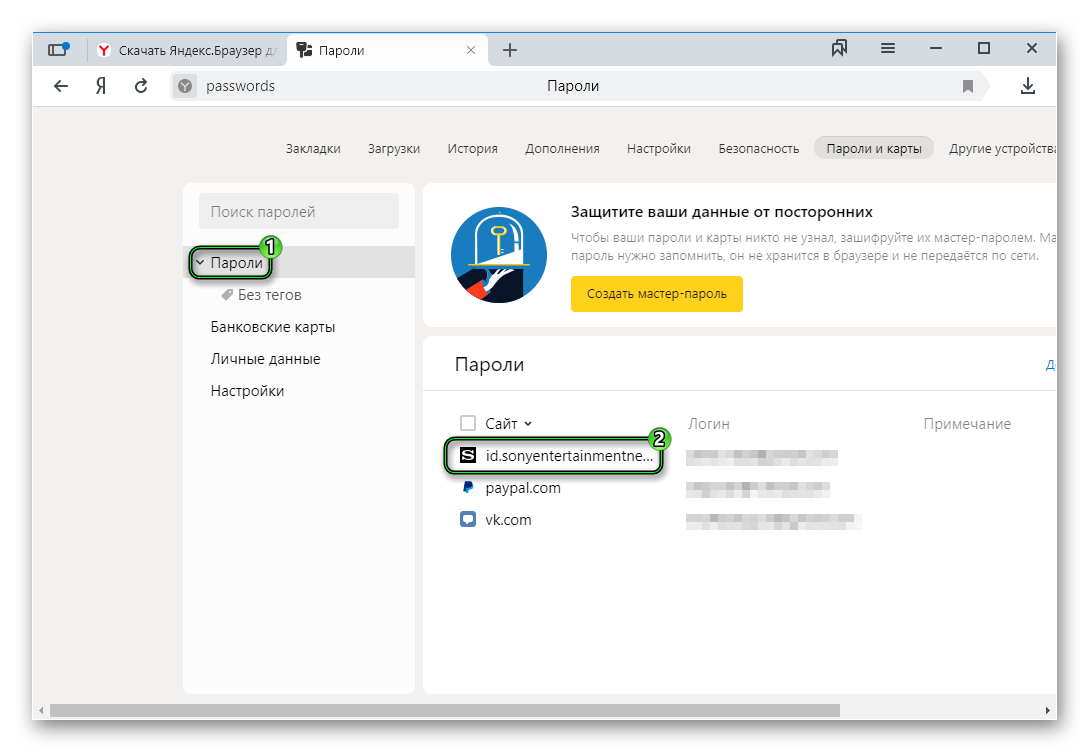
См. Как >
Не забывайте использовать напоминания, если никто не отвечает.
См. Как >
У другого поставщика услуг электронной почты?
Щелкните своего поставщика услуг электронной почты ниже, чтобы узнать, как подключиться для доступа к вашей учетной записи с помощью IMAP:
Adexec.com (mail.com) > Vmail.plala.or.jp (ぷらら) > Foxmail.com > Coral.plala.or.jp (ぷらら) > Ziggo.nl (Почта Ziggo) > 1031.inord.dk (Теленор Дания) > Sanfranmail.com (mail.com)>
© 2017-2023 ООО «Литейный 376».
- Mailspring Pro
- Скачать
Яндекс Ключ – ваши пароли — APK Скачать для Android
Скачать
ПодробностиОтзывыВерсииИнформация
1/5Описание Яндекс Ключ – ваши пароли Google, GitHub, Dropbox, Vk.com и другие сервисы с двухфакторной аутентификацией (2FA). Чтобы войти в Яндекс, введите этот одноразовый пароль вместо обычного пароля, а для входа в другие сервисы — своим обычным паролем.
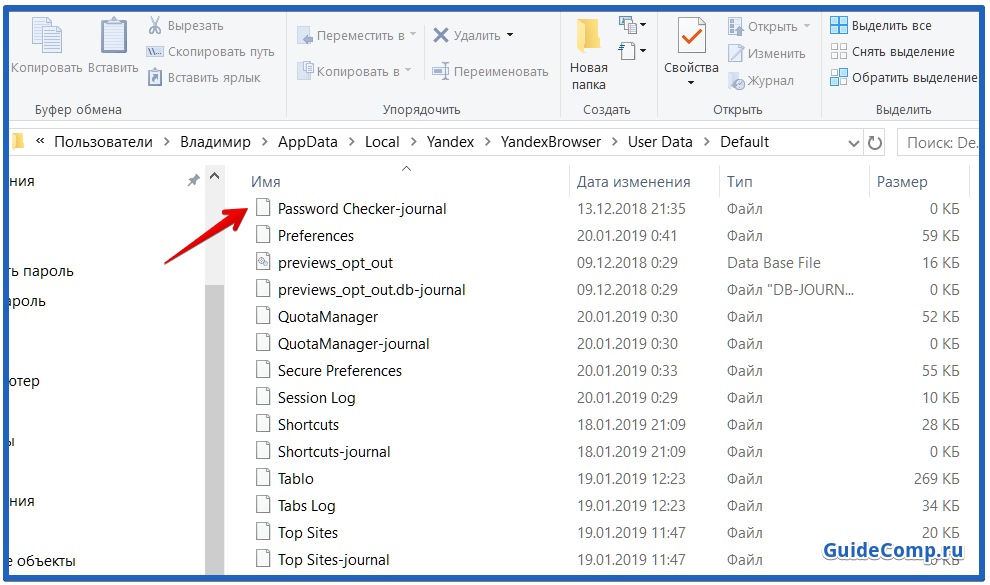
— Защита данных
Яндекс.Ключ защищает ваш аккаунт от взлома и кражи личной информации. Одноразовые пароли будут доступны только вам, на вашем мобильном устройстве.
— Стандарты безопасности
Яндекс.Ключ поддерживает двухфакторную аутентификацию (или двухэтапную верификацию) на всех сервисах, использующих RFC 6238 и RFC 4226, кроме сервисов, использующих только смс.
— Резервное копирование
Сделайте резервную копию данных в Яндекс.Ключе на серверах Яндекса, чтобы использовать в случае, если что-то случится с вашим устройством. Это безопасно: ваша резервная копия зашифрована паролем, который знаете только вы.
Подробнее см. https://ya.cc/2fa-ru
Яндекс Ключ – ваши пароли — Версия 3.5.0
(29-06-2023) Другие версииЧто новогоОшибка исправления и улучшения производительности.
Пока нет ни отзывов, ни оценок! Чтобы покинуть первое, пожалуйста,
— 2 Отзывы Гарантия хорошего приложенияЭто приложение прошло проверку на наличие вирусов, вредоносных программ и других вредоносных атак и не содержит угроз.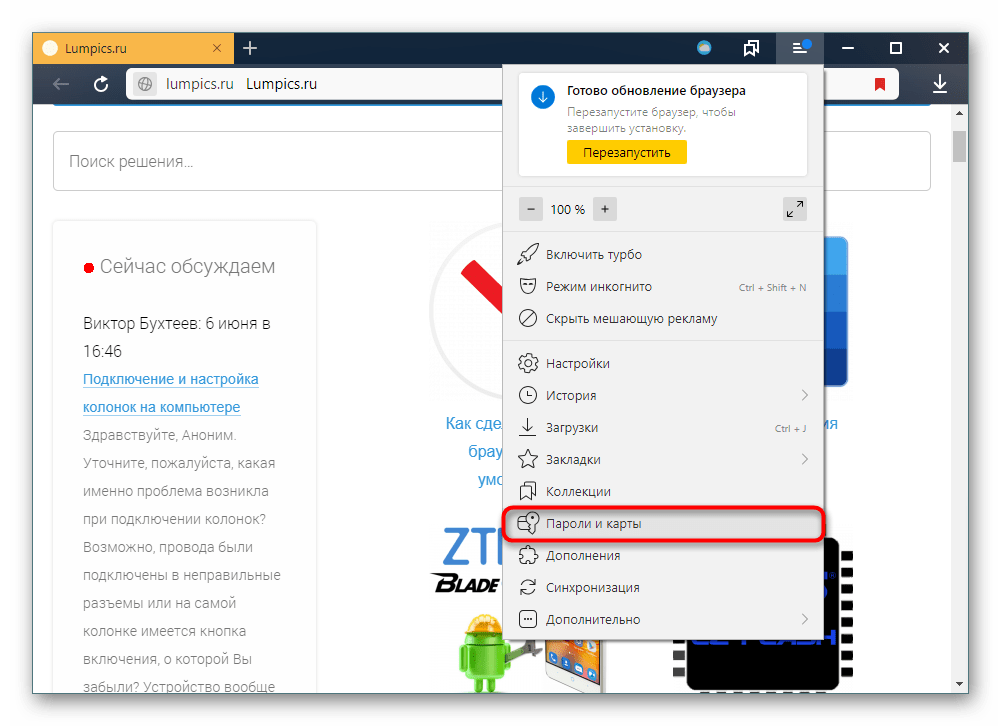

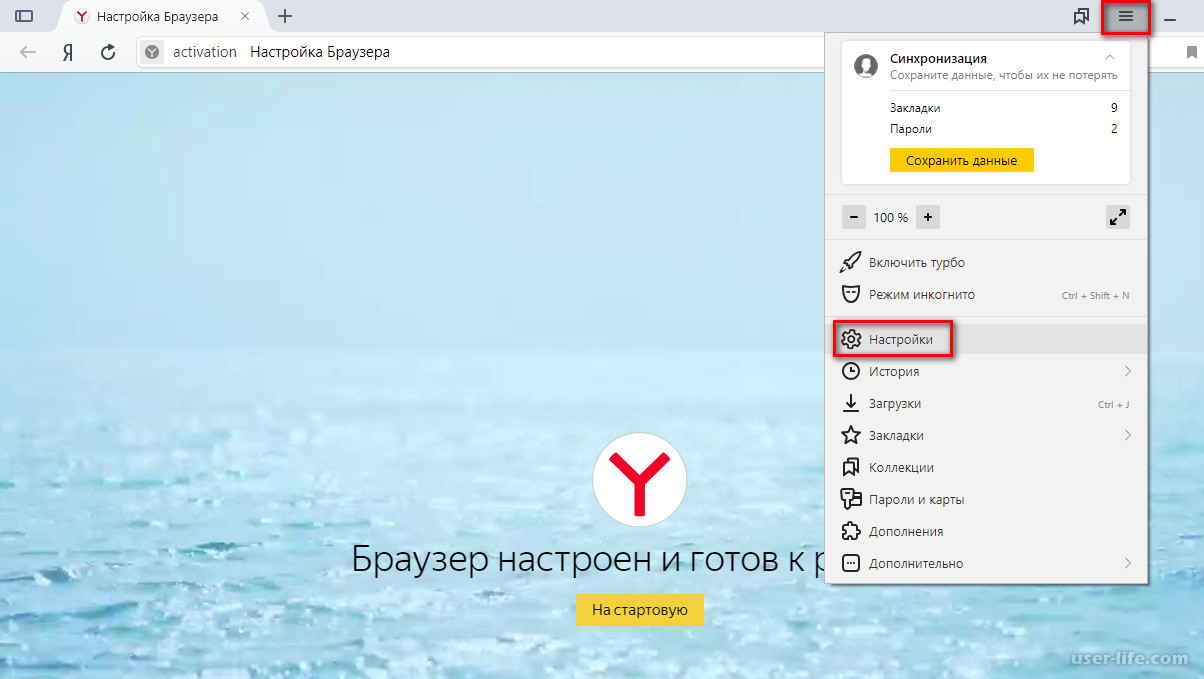
 Ключ; мастер-пароль используется для защиты входа в приложения Яндекс.Ключ. Важно: этот пароль и вышеупомянутый пин-код — это совершенно разные вещи, их нельзя путать. Мастер-пароль можно заменить отпечатком пальца (а вот использовать Face ID в новых Айфонах не получится).
Ключ; мастер-пароль используется для защиты входа в приложения Яндекс.Ключ. Важно: этот пароль и вышеупомянутый пин-код — это совершенно разные вещи, их нельзя путать. Мастер-пароль можно заменить отпечатком пальца (а вот использовать Face ID в новых Айфонах не получится).
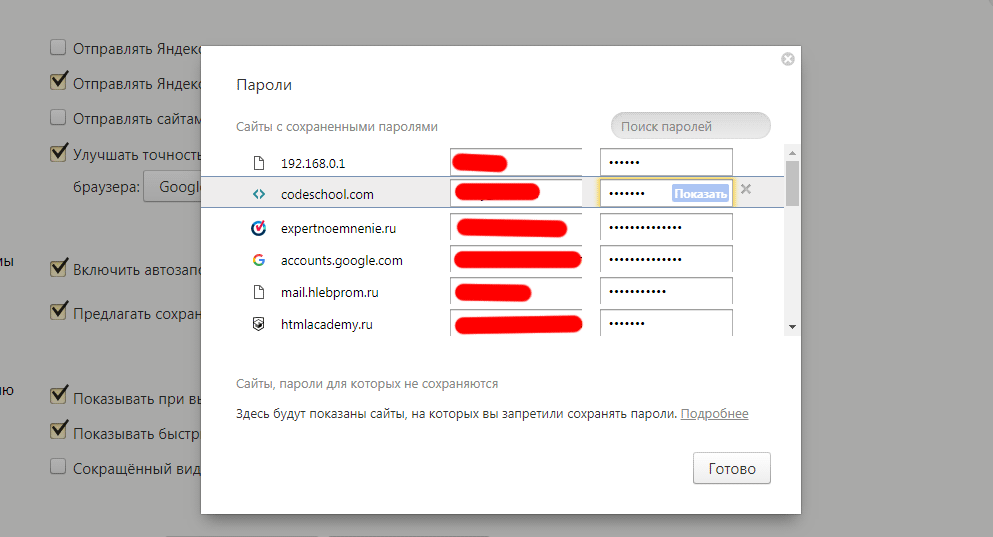 Его надо будет отсканировать в Яндекс.Ключе в момент включения двухфакторной аутентификации. После этого в Яндекс.Ключе появится собственно токен «Яндекса».
Его надо будет отсканировать в Яндекс.Ключе в момент включения двухфакторной аутентификации. После этого в Яндекс.Ключе появится собственно токен «Яндекса».
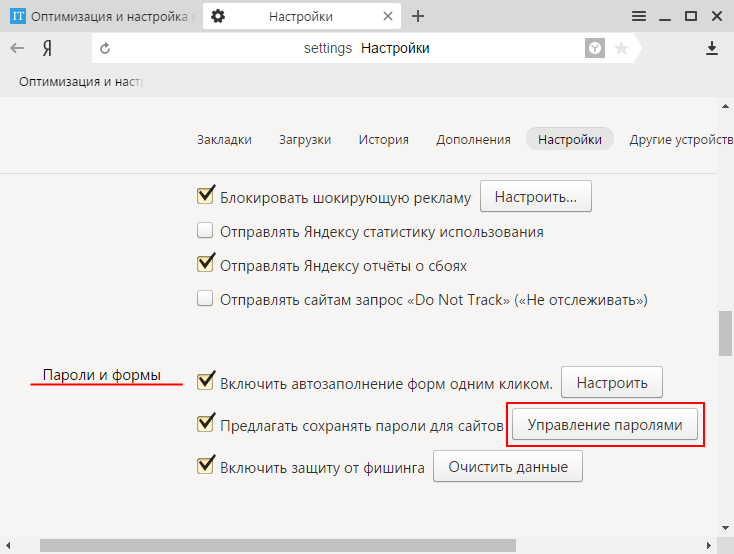

 Ключ для аутентификации не только в «Яндексе», но и в других сервисах, то стоит также защитить вход в приложение мастер-паролем. Для этого в Яндекс.Ключе войдите в Настройки, включите Мастер-пароль и задайте его. Главное — не путайте его с пин-кодом, это разные вещи.
Ключ для аутентификации не только в «Яндексе», но и в других сервисах, то стоит также защитить вход в приложение мастер-паролем. Для этого в Яндекс.Ключе войдите в Настройки, включите Мастер-пароль и задайте его. Главное — не путайте его с пин-кодом, это разные вещи.

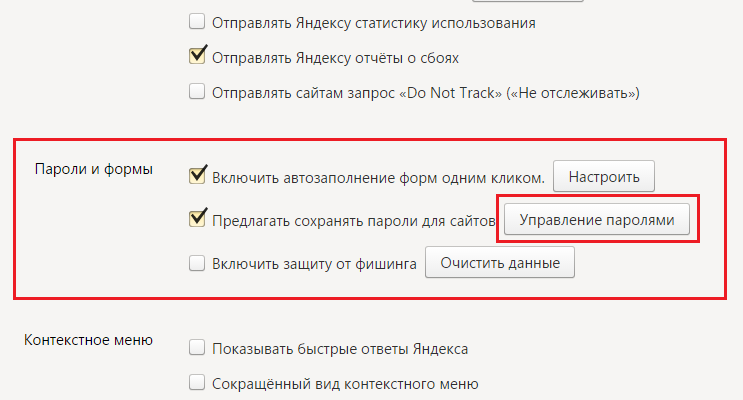
 Откроется страница Яндекс ID.
Откроется страница Яндекс ID.