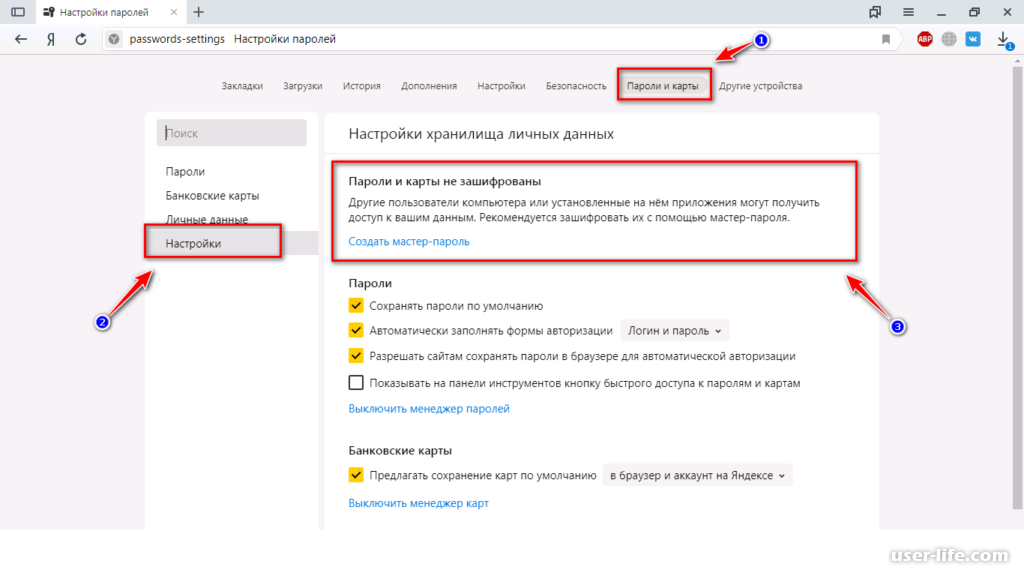Как восстановить пароли в Яндекс браузере после переустановки
Интернет-сервисы › Яндекс › Пароли в Яндекс браузере где хранятся
Переустановка обозревателя с последующей синхронизацией
Достаточно скачать новую версию Yandex Browser и снова войти в обозреватель под своими учётными данными: На официальном сайте Yandex скачайте последнюю версию программы. Запустите установку и дождитесь завершения процедуры.
- При переустановке Яндекс браузера можно восстановить пароли, просто скачав новую версию программы и войдя в обозреватель с помощью своих учетных данных.
- Если вы забыли пароль для входа на Яндекс, можно попробовать сбросить его самостоятельно, следуя инструкциям на странице Восстановление доступа. Необходимо будет ввести номер телефона или адрес электронной почты, привязанный к аккаунту, чтобы получить код подтверждения.
- Чтобы сохранить пароли в браузере Яндекс при переустановке системы, необходимо включить синхронизацию, чтобы пароли были переданы на сервер, затем переустановить браузер и снова включить синхронизацию, чтобы пароли вернулись на компьютер через некоторое время.

- Чтобы перенести все пароли с Яндекс браузера, можно импортировать их из файла. Для этого необходимо экспортировать пароли из исходной программы в файл, затем открыть Яндекс Браузер, перейти в раздел Пароли и карты, открыть Пароли, ввести мастер-пароль (если такой был создан), и нажать Импортировать пароли.
- Для восстановления сохраненных паролей в браузере, можно следовать следующему алгоритму: отключить синхронизацию в Chrome, закрыть браузер, скопировать информацию из резервной директории User Data в текущую, запустить обозреватель и проверить доступные пароли, подождать, пока Chrome прогрузит новую информацию, и только после этого включить синхронизацию.
- Для восстановления аккаунта в Яндексе необходимо перейти на страницу восстановления доступа, заполнить форму, подтвердить номер телефона, привязанный к Яндекс ID, указав правильный код из SMS, и ввести пин-код.
- Если вы не помните ничего о своей почте в Яндексе, можно попробовать вспомнить свой логин самостоятельно, если было указано имя и фамилия при регистрации и был привязан номер телефона к аккаунту.
 Для этого необходимо открыть страницу Восстановление логина и следовать инструкциям.
Для этого необходимо открыть страницу Восстановление логина и следовать инструкциям. - Чтобы сохранить пароли браузера при переустановке системы, можно экспортировать их через настройки Chrome. Необходимо открыть раздел «Настройки паролей», нажать на три точки рядом с надписью «Сайты с сохраненными паролями», выбрать «Экспортировать» и сохранить CSV-файл с паролями.
- Пароли в Яндекс браузере хранятся на сервере в зашифрованном виде для повышения безопасности. Даже Яндекс не может расшифровать эти пароли.
- Как восстановить сохраненные Пароли в браузере Яндекс
- Как сохранить Пароли Яндекс браузера при переустановке системы
- Как перенести все Пароли с Яндекс браузера
- Как восстановить сохраненные Пароли в браузере
- Как восстановить свой аккаунт в Яндексе
- Как восстановить почту Яндекс Если не помнишь ничего
- Как сохранить пароли Браузера при переустановке системы
- Где хранятся все пароли в Яндекс браузере
- Как сохранить все настройки Браузера при переустановке системы
- Где хранятся данные Яндекс браузера
- Как перенести все Пароли с браузера
- Как перенести все данные с браузера
- Где все мои пароли
- Как узнать свои старые пароли
- Где хранятся все пароли на компьютере
- Где найти секретный ключ Яндекс
- Как узнать все Пароли в Яндексе
- Как перенести все Пароли с хрома в Яндекс
- Как переустановить Яндекс без потери данных
- Как синхронизировать пароли
- Как переустановить Браузер Яндекс
- Где хранятся настройки Yandex Browser
- Где находится папка с закладками в Яндекс браузере
- Как импортировать Пароли хрома
- Как найти сохраненные Пароли в Яндексе
- Где хранятся Пароли сохраненные в браузере
- Почему не сохраняются Пароли в Яндексе
- Как перенести закладки и Пароли из хрома в Яндекс
Как восстановить сохраненные Пароли в браузере Яндекс
Если вы забыли пароль для входа на Яндекс, попробуйте сбросить его самостоятельно.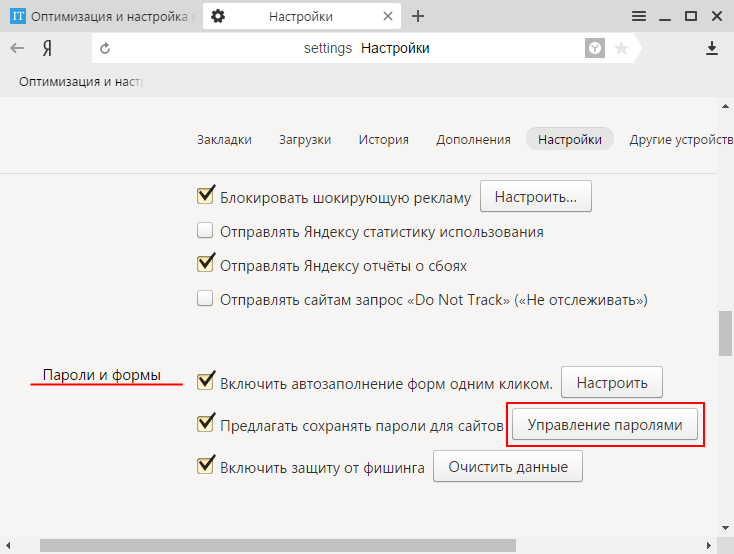 Для этого следуйте инструкциям на странице Восстановление доступа. Если вы привязали к своему аккаунту номер телефона или адрес почты, вам понадобится ввести его, чтобы получить код подтверждения.
Для этого следуйте инструкциям на странице Восстановление доступа. Если вы привязали к своему аккаунту номер телефона или адрес почты, вам понадобится ввести его, чтобы получить код подтверждения.
Как сохранить Пароли Яндекс браузера при переустановке системы
Сохранить пароли при переустановке:
- Включите синхронизацию. Пароли передадутся на сервер.
- Переустановите Браузер.
- Включите синхронизацию в переустановленном Браузере. Через некоторое время пароли вернутся на компьютер.
Как перенести все Пароли с Яндекс браузера
Импортировать пароли из файла:
- Экспортируйте пароли из исходной программы в файл:
- Откройте Яндекс Браузер.
- Нажмите → Пароли и карты.
- Откройте Пароли.
- Если вы создали мастер-пароль, введите его для доступа к хранилищу.
- В правом верхнем углу нажмите → Импортировать пароли.
Как восстановить сохраненные Пароли в браузере
Алгоритм следующий:
- Отключаем синхронизацию в Chrome, а потом закрываем браузер.

- Копируем информацию из резервной директории User Data в текущую.
- Запускаем обозреватель и проверяем доступные пароли.
- Ждем, пока Chrome прогрузит новую информацию, и только после этого включаем синхронизацию.
Как восстановить свой аккаунт в Яндексе
Процедура восстановления:
- Перейдите на страницу восстановления доступа.
- Заполните форму и нажмите кнопку Дальше.
- Подтвердите номер телефона, который привязан к вашему Яндекс ID:
- Когда вы получите и правильно укажите код из SMS, вам предложат ввести пин-код.
Как восстановить почту Яндекс Если не помнишь ничего
Вы можете попробовать вспомнить ваш логин самостоятельно: Если вы корректно указали имя и фамилию при регистрации и привязали номер телефона к аккаунту, Яндекс может найти все логины с этими данными. Для этого откройте страницу Восстановление логина и следуйте инструкциям.
Как сохранить пароли Браузера при переустановке системы
Перейдите в настройки Chrome и через поиск найдите раздел «Настройки паролей» (Manage passwords).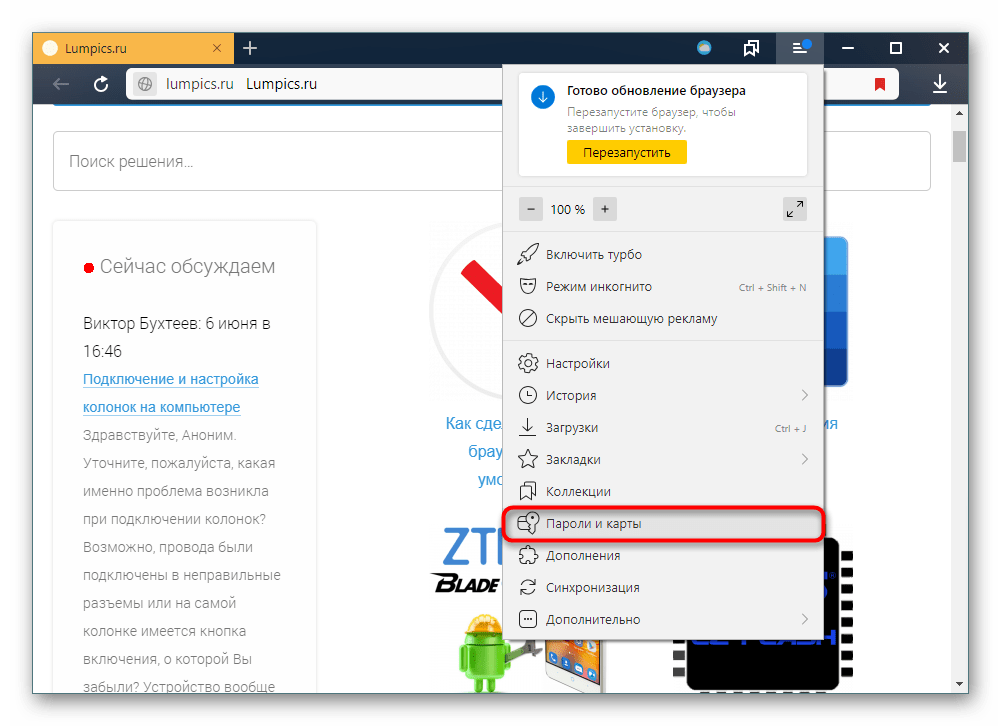 Справа от надписи «Сайты с сохранёнными паролями», которая озаглавливает список всех ресурсов, нажмите на три точки и выберите «Экспортировать». Нажмите «Экспорт паролей» и выберите место сохранения CSV-файла.
Справа от надписи «Сайты с сохранёнными паролями», которая озаглавливает список всех ресурсов, нажмите на три точки и выберите «Экспортировать». Нажмите «Экспорт паролей» и выберите место сохранения CSV-файла.
Где хранятся все пароли в Яндекс браузере
В целях безопасности пароли хранятся на сервере в зашифрованном виде. Поэтому даже Яндекс не может расшифровать ваши пароли.
Как сохранить все настройки Браузера при переустановке системы
С помощью файла Bookmarks:
- Откройте «Диспетчер закладок», с помощью кнопок Ctrl+Shift+O, или зайдя в меню => Закладки => Диспетчер закладок.
- Нажмите на «Упорядочить» => Экспортировать закладки в файл HTML.
- Выберите куда сохранить файл (лучше на флешку, или в облако) и нажмите «Сохранить».
Где хранятся данные Яндекс браузера
Профили Браузера хранятся в папке YandexBrowser. Лучше перенести их все, а затем удалить ненужные в настройках: Закройте Браузер: нажмите Yandex → Выйти или клавиши ⌘ + Q. Откройте Finder и перейдите в папку с личным профилем ~/Library/Application Support/Yandex/YandexBrowser.
Откройте Finder и перейдите в папку с личным профилем ~/Library/Application Support/Yandex/YandexBrowser.
Как перенести все Пароли с браузера
Нажмите на меню Chrome на панели инструментов и выберите «Настройки». Нажмите на «Пароли». Нажмите на над списком сохранённых паролей и выберите «Экспортировать пароли». Нажмите на «Экспортировать пароли» и, если понадобится, введите пароль, который вы используете для входа в компьютер.
Как перенести все данные с браузера
Как импортировать закладки в Chrome:
- Запустите Chrome на компьютере.
- В правом верхнем углу нажмите на значок с тремя точками.
- Выберите Закладки Импортировать закладки и настройки.
- Выберите браузер, в котором сохранены данные.
- Нажмите Импорт.
- Нажмите Готово.
Где все мои пароли
Пароли хранятся в вашем аккаунте Google. Посмотреть список аккаунтов с сохраненными паролями можно на странице passwords.google. com или в браузере Chrome. Для этого потребуется снова войти в аккаунт.
com или в браузере Chrome. Для этого потребуется снова войти в аккаунт.
Как узнать свои старые пароли
- Откройте браузер Chrome на компьютере.
- В правом верхнем углу экрана нажмите на изображение профиля «Пароли». Если вы не можете найти значок «Пароли», в правом верхнем углу нажмите на значок с тремя точками Настройки Автозаполнение Менеджер паролей.
- Выполните нужное действие: Просмотр.
Где хранятся все пароли на компьютере
Windows: меню браузера → «Открыть все настройки браузера» → «Дополнительно» → «Безопасность» → «Пароли». macOS: меню браузера → «Открыть все настройки браузера» → «Дополнительно» → «Безопасность» → «Пароли». Android: меню браузера → «Настройки» → «Пароли». iOS: меню браузера → «Настройки» → «Пароли».
Где найти секретный ключ Яндекс
Нажмите в Яндекс Ключе кнопку Добавить аккаунт в приложение. Яндекс Ключ включит фотокамеру, чтобы сканировать показанный в браузере QR-код. Если считать QR-код не получается, нажмите в браузере ссылку Показать секретный ключ, а в приложении — ссылку или добавьте его вручную.
Как узнать все Пароли в Яндексе
Чтобы посмотреть сохраненные пароли в Яндекс. Браузере, в верхней части окна браузера нажмите на кнопку Настройки Яндекс. Браузера и в появившемся меню выберите пункт Менеджер паролей. В окне Пароли вы увидите названия сайтов и логины к ним.
Как перенести все Пароли с хрома в Яндекс
Чтобы перенести данные:
- Нажмите → Настройки.
- В блоке Синхронизация нажмите Импортировать данные.
- В открывшемся окне выберите браузер, из которого необходимо загрузить данные.
- Отметьте виды данных, которые хотите перенести (закладки, пароли и т. д.).
- Нажмите Перенести.
Как переустановить Яндекс без потери данных
Как переустановить Яндекс Браузер с сохранением всех настроек и параметровТеперь можно удалить браузер с ПК, а затем снова установить его на компьютер:
- В окне браузера войдите в свой аккаунт Яндекса.
- Нажмите на кнопку «Сохранить данные».

- В окне «Синхронизация» нажмите на кнопку «Включить синхронизацию».
Как синхронизировать пароли
Как включить или отключить функцию автоматического входа:
- Откройте браузер Chrome на компьютере.
- В правом верхнем углу экрана нажмите на изображение профиля «Пароли». Если вы не видите свой аккаунт Google, включите синхронизацию в Chrome.
- Включите или отключите параметр Автоматический вход.
Как переустановить Браузер Яндекс
Нажмите Программы → Программы и компоненты → Удаление программы (для Windows 10 Программы → Удаление программы). В окне Удаление или изменение программы выберите из списка всех установленных программ Yandex. Над списком нажмите Удалить. В открывшемся окне нажмите Переустановить.
Где хранятся настройки Yandex Browser
Откройте в Проводнике папку старого профиля C:\Пользователи\Имя вашей учетной записи\AppData\Local\Yandex\YandexBrowser\User Data\Default. Примечание. Папка AppData является скрытой. Чтобы ее увидеть, включите отображение скрытых папок.
Папка AppData является скрытой. Чтобы ее увидеть, включите отображение скрытых папок.
Где находится папка с закладками в Яндекс браузере
Закладки и папки с закладками отображаются на панели закладок под Умной строкой. Включить или отключить панель закладок можно несколькими способами: Через меню закладок В Настройках
Как импортировать Пароли хрома
Шаг 2. Импортируйте пароли:
- Откройте страницу passwords.google.com.
- В правом верхнем углу экрана нажмите на значок настроек Импорт Выбрать файл.
- Выберите файл.
- Нажмите Импорт.
Как найти сохраненные Пароли в Яндексе
Чтобы посмотреть сохраненные пароли в Яндекс. Браузере, в верхней части окна браузера нажмите на кнопку Настройки Яндекс. Браузера и в появившемся меню выберите пункт Менеджер паролей. В окне Пароли вы увидите названия сайтов и логины к ним.
Где хранятся Пароли сохраненные в браузере
Пароли хранятся в вашем аккаунте Google. Посмотреть список аккаунтов с сохраненными паролями можно на странице passwords.google.com или в браузере Chrome. Для этого потребуется снова войти в аккаунт.
Посмотреть список аккаунтов с сохраненными паролями можно на странице passwords.google.com или в браузере Chrome. Для этого потребуется снова войти в аккаунт.
Почему не сохраняются Пароли в Яндексе
Пароль не сохраняется
Если присутствует: Нажмите → Настройки → Сайты. Прокрутите страницу вниз и нажмите Расширенные настройки сайтов. В разделе Cookie-файлы включите опцию Разрешены.
Как перенести закладки и Пароли из хрома в Яндекс
Импорт вручную:
- Нажмите → Настройки.
- В разделе Синхронизация нажмите Импортировать данные.
- В открывшемся окне выберите браузер, из которого необходимо загрузить данные.
- Отметьте виды данных, которые хотите перенести (закладки, пароли и т. д.).
Менеджер паролей Яндекс браузер
В Яндекс браузере появился полноценный менеджер паролей, который позволяет не только безопасно хранить пароли от сайтов, но помогает заполнить логин и пароль при авторизации на сайте.
Нас часто просят зарегистрироваться на сайте, соответственно при посещении необходимо авторизовываться, но вручную заполнять логин и пароль не всегда хочется, а в некоторых случаях вообще пароль забыт или вовсе один и тот же от всех сайтов.
Сегодня я расскажу, как настроить мастер паролей, а также как им пользоваться.
Содержание
- Как настроить менеджер паролей Яндекс браузер
- Главное меню менеджера паролей
- Как убрать сохраненный пароль в Яндекс браузере
- Как отключить мастер пароль в Яндекс браузере
- Как пользоваться менеджером паролем в Яндекс браузере
- Синхронизация паролей в Яндекс браузере
- Экспорт паролей из Яндекс браузера
- Opera
- Google Chrome
- Банковские карты
- Личные данные
Как настроить менеджер паролей Яндекс браузер
Менеджер паролей – это встроенная функция браузера для хранения паролей. С помощью менеджера можно не только хранить, но управлять, редактировать и добавлять пароли, а удобная функция автозаполнение паролей в Яндекс браузере, помогает быстро авторизоваться на сайте.
Для настройки открывает Яндекс браузер, далее главное меню Настройки Яндекс Браузер, далее Пароли и карты.
Второй способ – так же заходим в главный настройки Яндекс Браузера, далее Настройки -> вкладка Пароли.
Таким образом мы можем посмотреть пароли в Яндекс браузере.
Главное меню менеджера паролей
В главном меню менеджера происходит вся настройка, по центру видим уже сохранённые пароли, справа можно добавить новый пароль, кнопка Добавить.
Далее заполняем форму создания нового пароля:
- URL сайт – адрес сайта;
- логин;
- пароль;
- примечание – указываем заметку, далее нажимаем кнопку Сохранить.
Пароль создан и сохранен.
Слева в главном меню есть поиск паролей и настройки менеджера паролей.
Доступны следующие настройки:
- создать мастер-пароль;
- разрешать сайтам сохранять пароли в браузере для автоматической авторизации;
- сохранять пароли по умолчанию;
- автоматически заполнять формы авторизации: логин и пароль или только логин.

Создать мастер-пароль – это защита паролей Яндекс браузер. Если компьютером пользуется несколько человек, но все смогут посмотреть пароли, для защиты паролей рекомендую создать единый пароль.
- нажимаем создать мастер паролей;
- вводим данные от своей учетной записи компьютера;
- придумываем пин-код, для доступа к паролям.
Далее необходимо включить синхронизацию паролей и возможность сброса мастера-пароля.
Два варианта на выбор, включить или кнопка я не забуду пароль. Первая включает, вторая позволяет не включать синхронизацию и возможность сброса мастера-пароля.
В главном меню, в настройках появилась возможность настроить мастер-пароль:
- запрашивать мастер-пароль для доступа к паролям, на выбор несколько вариантов;
- выключить возможность сброса мастера-пароля;
- сменить мастер-пароль;
- удалить мастер-пароль.
Как убрать сохраненный пароль в Яндекс браузере
Открываем Менеджер паролей, выбираем учетную запись, щелкаем правой кнопкой мыши, нажимаем удалить.
Как отключить мастер пароль в Яндекс браузере
В главных настройках менеджера паролей -> вкладка Пароли и карты -> Настройки – Выключить менеджер паролей.
Как пользоваться менеджером паролем в Яндекс браузере
Когда заходите на сайт, предварительно сохранив пароль в менеджере паролей, то при авторизации на сайте, происходит автозаполнение паролей в Яндекс браузере.
Когда происходит регистрация на сайте, менеджер паролей генерирует сложный пароль и предлагает использовать именно его. В этом огромный плюс, так как для каждого сайта будет свой пароль.
Синхронизация паролей в Яндекс браузере
Синхронизация паролей в Яндекс браузере происходит с помощью почтового аккаунта, на любом устройстве просто авторизуйтесь в своем аккаунте на сайте Яндекса, и все пароли уже будут доступны, так же все сохраненные вкладки будут синхронизированы.
Тем самым при переустановки браузера, пароли не потеряются.
Экспорт паролей из Яндекс браузера
Экспорта в отдельный файл, в Яндекс браузере не предусмотрено, однако если вы хотите перейти на другой браузер, то всегда есть возможность импортировать настройки Яндекс браузера в другой браузер, а вместе с настройками и сохранённые пароли.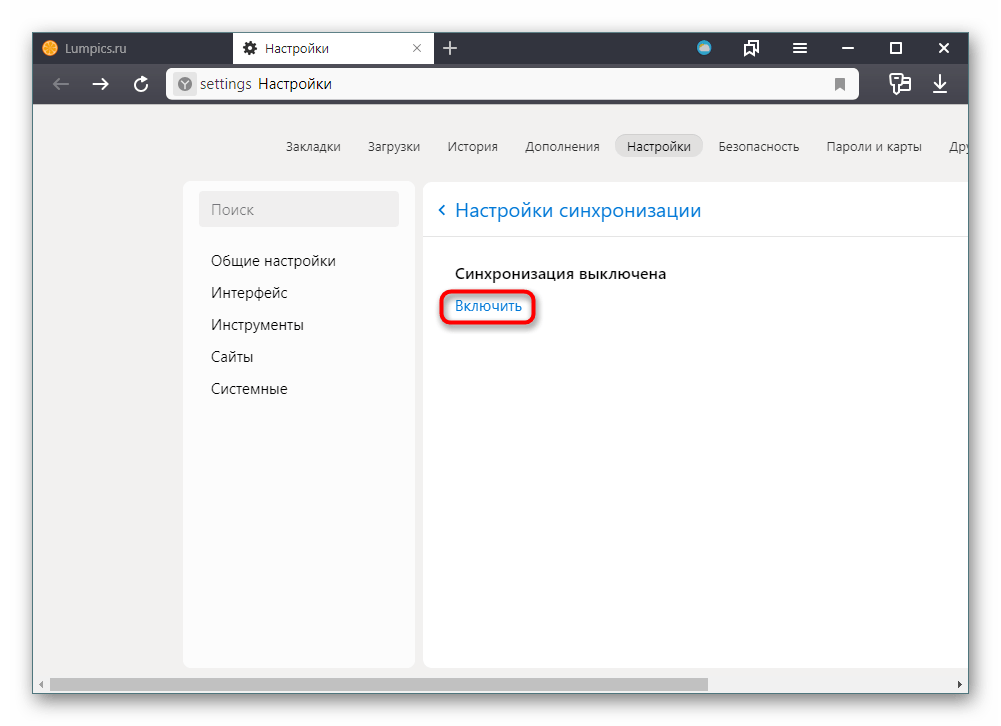
Opera
Быстрый доступ к настройка браузера: opera://settings или открываем главные настройки браузера ->настройки ->браузер -> импорт закладок и настроек.
Далее выбираем откуда и что необходимо импортировать из Яндекс браузера.
Google Chrome
Быстрый доступ к настройкам chrome://settings/ или главное меню настроек ->Настройки -> Импорт закладок и настроек.
В других браузерах нет прямого импорта настроек из Яндекс браузера.
Банковские карты
Теперь для удобства можно сохранять данные своих банковских карт.
Для добавления новой банковской карты открываем Настройки, далее вкладка Пароли и карты, меню Банковские карты, кнопка Добавить.
Далее заполняем данные, но обратите внимание, менеджер не хранит код CVC.
Теперь когда будет совершаться покупка, менеджер будет автоматически заполнять данные, остается только указать код CVC.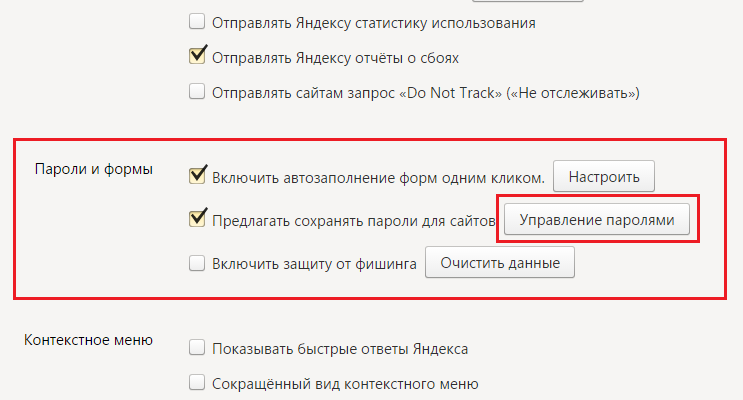
Личные данные
Нам часто приходится заполнять свои данные, например, ФИО или дату рождения, адрес доставки и т.д. В Менеджере паролей теперь есть пункт Личные данные.
Для начала нужно заполнить специальную форму. Открываем настройки, далее вкладка Пароли и карты, меню Личные данные, пункт Добавить.
Заполняем форму.
Теперь Менеджер будет предлагать заполнить данные на сайте автоматически.
Подведем итоги:
- при использовании Яндекс браузера, менеджер паролей является очень хорошим дополнением, который сохранит пароли;
- минус же в том что пароли нельзя сохранить в отдельный файл;
- есть возможность перенести настройки и пароли в другие браузеры;
- удобная синхронизация паролей, но опять условие: на всех устройствах нужно пользоваться Яндекс браузером;
- можно хранить данные банковских карт;
- личные данные.
Лично я использую менеджер паролей как быстрый и запасной вариант. Сохраняю там конечно не все пароли, так как храню все пароли в KeePass, но о нем расскажу попозже.
Сохраняю там конечно не все пароли, так как храню все пароли в KeePass, но о нем расскажу попозже.
пароль поиска — Google Такой
AlleVideosBilderNewsMapsShoppingBücherТакой вариант
Совет: Begrenze diesuche auf deutschsprachige Ergebnisse. Du kannst deinesuchsprache in den Einstellungen ändern.
Рекомендация для частного экземпляра · Проблема № 2157 · searchx … — GitHub
github.com › asciimoo › searchx › выпускает
24.08.2020 · Затем пользователь в /preferences должен установить тот же пароль, чтобы быть может использовать движок, иначе searchx будет вести себя так, как будто движка не существует.
settings.yml — Документация Searx (Searx-1.1.0.tex) — GitHub Pages : … socks5://пользователь:пароль@proxy3:1080 # — socks5h://пользователь:пароль@proxy4:1080.
Пошаговая установка — документация Searx (Searx-1.1.0.tex)
searx.github.io › searx › admin › install-searx
и перезапустить по новой. Перед установкой сначала проверьте, был ли получен ваш файл virtualenv …
Перед установкой сначала проверьте, был ли получен ваш файл virtualenv …
руководство по установке | Форумы FreeBSD
forums.freebsd.org › threads › searx-installation-guide
Существует подробное руководство по установке searchx в Debian/Ubuntu… … Использовать аутентификацию на основе пароля? [да]: нет
Очевидно, мне нужен пароль для использования sudo на частном экземпляре Searx …
www.reddit.com › AskProgramming › комментарии
30.03.2023 · Очевидно, мне нужен пароль для использования sudo на частный экземпляр searchx, еще не закрыл его, есть идеи, как это исправить ?? Я создал новую учетную запись …
Могу ли я использовать аутентификацию с помощью searchxng? : r/Searx — Reddit
Websurfx — альтернатива Searx с открытым исходным кодом, обеспечивающая чистоту …
r/linuxmint — Невозможно войти со страницы Думаю, я что-то сломал …
Глупый вопрос ДНЯ — Как указать браузеру локальную установку0003
Ниже объясняется, как настроить механизм метапоиска SearX на устройстве ARM. … уже сбросил пароль устройств по умолчанию с помощью команды passwd.
… уже сбросил пароль устройств по умолчанию с помощью команды passwd.
Metasuchmaschine Searx на Linux Server installieren
legacy.thomas-leister.de › metasuchmaschine-searx-auf-eigenem-linux-serv…
31.01.2014 · Дата публикации на странице hrt ihr, wie ihr die Метаподобная машина «Searx» на собственном Linux-сервере установлена автоматически.
Searx-instances Аутентификация администратора
www.autistici.org › mailman › admin › search-instan…
Пароль администратора списка: Важно! изменения потребуются …
Searx-instances Info Page
www.autistici.org › mailman › listinfo › Searx-instance…
Ваше имя (необязательно):. Вы можете ввести пароль конфиденциальности ниже. Это обеспечивает лишь умеренную безопасность, но не позволяет другим вмешиваться в вашу подписку.
Searx Synology
vobudiwik.petra-reck.de
Searx Searx — это система метапоиска, которая объединяет результаты нескольких . .. SearX — общедоступные узлы · swisscows Synopass Менеджер паролей для Synology.
.. SearX — общедоступные узлы · swisscows Synopass Менеджер паролей для Synology.
Ähnlichesuchanfragen
Загрузка Searx
Searx github
Установка Searx
Searx Windows
Searx vs SearXNG
Sear x docker
Searx update
Wiki searx
Free VPN – лучший бесплатный онлайн VPN, быстрый и безопасный
Бесплатный доступ всегдаПолучите неограниченный доступ к контенту со всего мира
Вам не нужно беспокоиться о геоблокировках, интернет-цензуре или доступе к вашим любимым веб-сайтам и торрентам с Planet VPN.
Наслаждайтесь веб-сайтами потокового видео и музыки, спортивными мероприятиями, играми, социальными сетями, мессенджерами и многим другим, а безопасное подключение к одному из наших защищенных серверов обеспечит вам полную анонимность в Интернете.
Полное шифрование трафика и надежные защищенные серверы
Мы не ведем логи и в то же время жесткие диски на наших серверах надежно зашифрованы.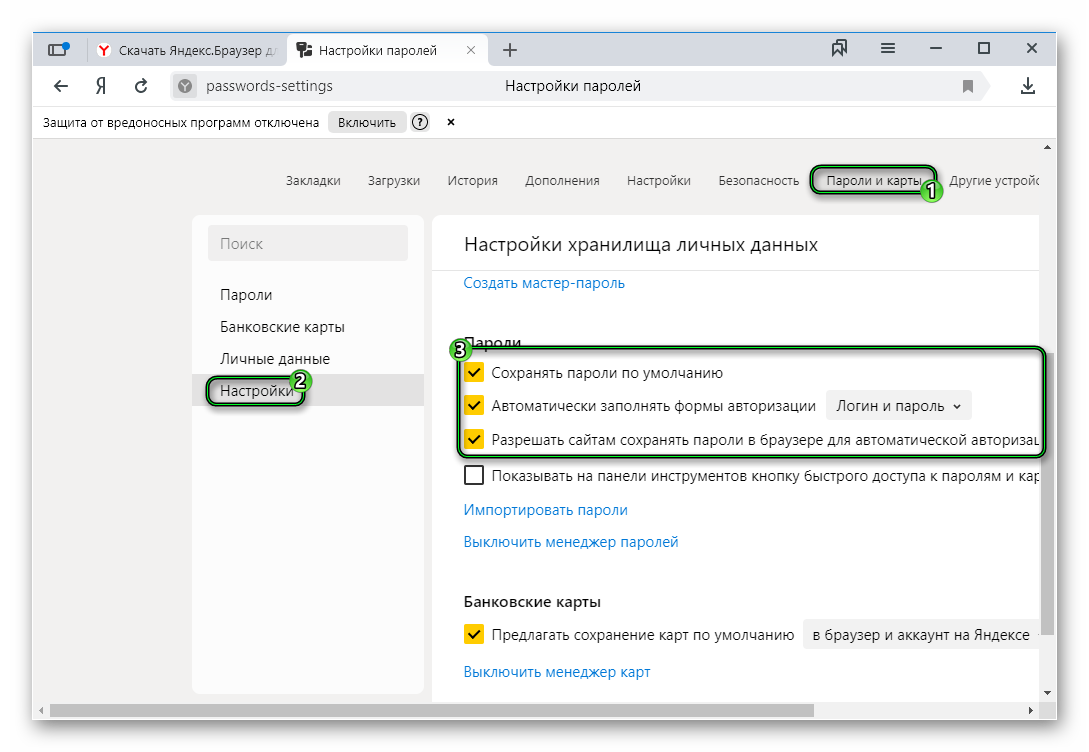 Так вот, при отключении питания сервера вывезти его на экспертизу — доступ к данным на HDD будет невозможен.
Так вот, при отключении питания сервера вывезти его на экспертизу — доступ к данным на HDD будет невозможен.
Возможности Планеты VPN:
5 бесплатных локаций на выбор
Для подключения не требуется регистрация или личные данные
1260+ серверов · более 60 стран · 5 континентов
Защита от DNS- и IP-утечек
Смарт-фильтры для сайтов в браузерных расширениях
Технология Kill Switch
OpenVPN и IKEv2 протоколы
256-битное шифрование
Нет сбор логов или личных данных
Без ограничений для бесплатного режима
До 10 устройств одновременно
Надежный VPN для любого устройства
Наш продукт поддерживает все основные операционные системы.
Для браузера
Планета VPN для браузеров
Для компьютера
Планета VPN для компьютера
Для смартфона
Планета VPN для мобильных устройств
Для браузера
Планета VPN для браузеров
Для компьютера
Планета VPN для компьютера
Для смартфона
Планета VPN для мобильных устройств
Для браузера
Планета VPN для браузеров
Для компьютера
Планета VPN для компьютера
Для смартфона
Планета VPN для мобильных устройств
Наша глобальная сеть
быстрых серверов
Посмотреть все серверы
Вы получаете 5 мест на выбор в бесплатной версии, без ограничений по трафику, пропускной способности или времени. Наши серверы обеспечивают высокую скорость (такой же уровень, как платные VPN премиум-класса) без регистрации или сбора личных данных.
Наши серверы обеспечивают высокую скорость (такой же уровень, как платные VPN премиум-класса) без регистрации или сбора личных данных.
Преимущества Премиум подписки
Обычный
Бесплатно
5 стран без ограничений
Быстрые серверы
Приложения для мобильных и компьютеров
Техническая поддержка по электронной почте
Дополнительно доступно:
ПремиумПолучите все преимущества
Более 60 стран, более 1260 серверов
Максимальная скорость
Выделенные серверы: Double VPN, Onion-over-VPN, P2P , Потоковое
Нет объявлений
Игровые серверы с низким пингом
Поддержка роутеров и сторонних VPN-клиентов
До 10 устройств по одной подписке
Техническая поддержка в чате или по электронной почте
Если вы хотите расширить возможности бесплатной версии — вы можете сделать это в любое время.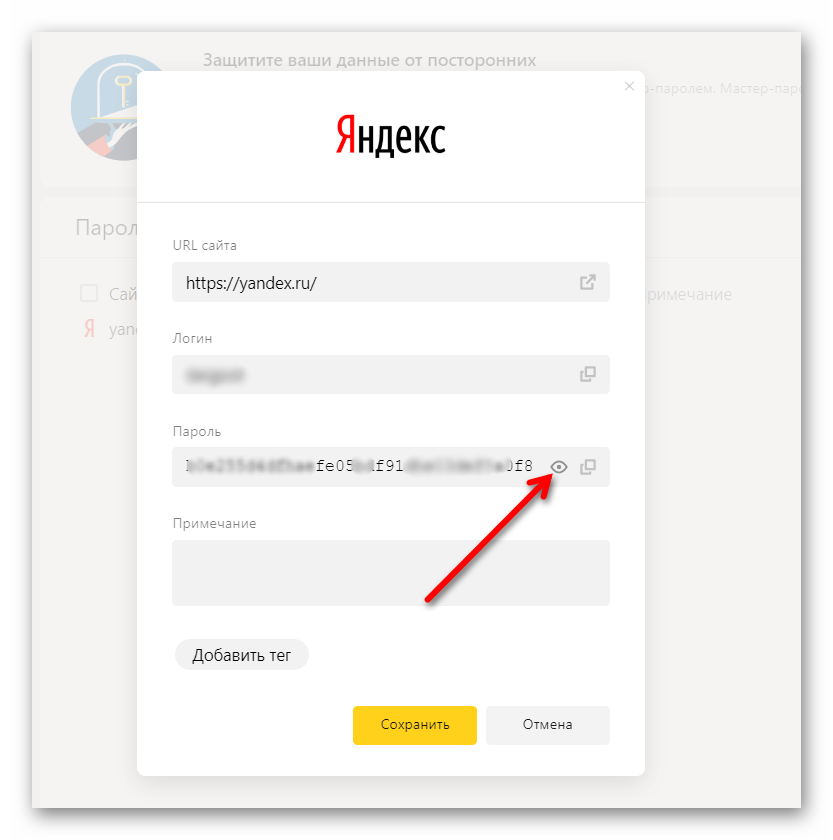 Обновите подписку до премиум-класса, чтобы получить доступ к серверам в более чем 60 странах и насладиться другими важными функциями, такими как молниеносная скорость или расширенная функциональность приложения.
Обновите подписку до премиум-класса, чтобы получить доступ к серверам в более чем 60 странах и насладиться другими важными функциями, такими как молниеносная скорость или расширенная функциональность приложения.
В этом случае вам необходимо предоставить свой адрес электронной почты исключительно с целью использования вашей подписки на всех ваших устройствах.
Нам доверяют более 1 миллиона пользователей по всему миру — присоединяйтесь!
Полная информация о Planet VPN
С Planet VPN вы получаете 100% бесплатный VPN для 5 местоположений с безопасностью и функциями, сравнимыми с премиальными VPN, а если вы ищете действительно премиальное решение, вы можете в любое время перейти на нашу премиальную подписку.
Виртуальная частная сеть или VPN — это мощный инструмент для тех, кто хочет защитить свою конфиденциальность и безопасность в Интернете. Когда вы используете VPN, ваш интернет-трафик шифруется и направляется через частную сеть, что значительно затрудняет перехват или мониторинг вашей онлайн-активности.
Когда вы используете VPN, ваш интернет-трафик шифруется и направляется через частную сеть, что значительно затрудняет перехват или мониторинг вашей онлайн-активности.
Одним из наиболее значительных преимуществ использования бесплатной VPN является доступ к контенту, доступ к которому в противном случае был бы ограничен в вашем регионе. Например, многие потоковые сервисы и веб-сайты доступны только в определенных странах. VPN позволит вам обойти эти ограничения и получить доступ к контенту из любой точки мира.
Еще одним преимуществом использования нашего лучшего бесплатного VPN является то, что он поможет вам оставаться в безопасности при использовании общедоступных сетей Wi-Fi. Публичные сети Wi-Fi, как известно, небезопасны, и хакеры могут легко перехватить ваш трафик и украсть вашу личную информацию. Но когда вы используете VPN, ваш трафик шифруется, что значительно затрудняет перехват ваших действий.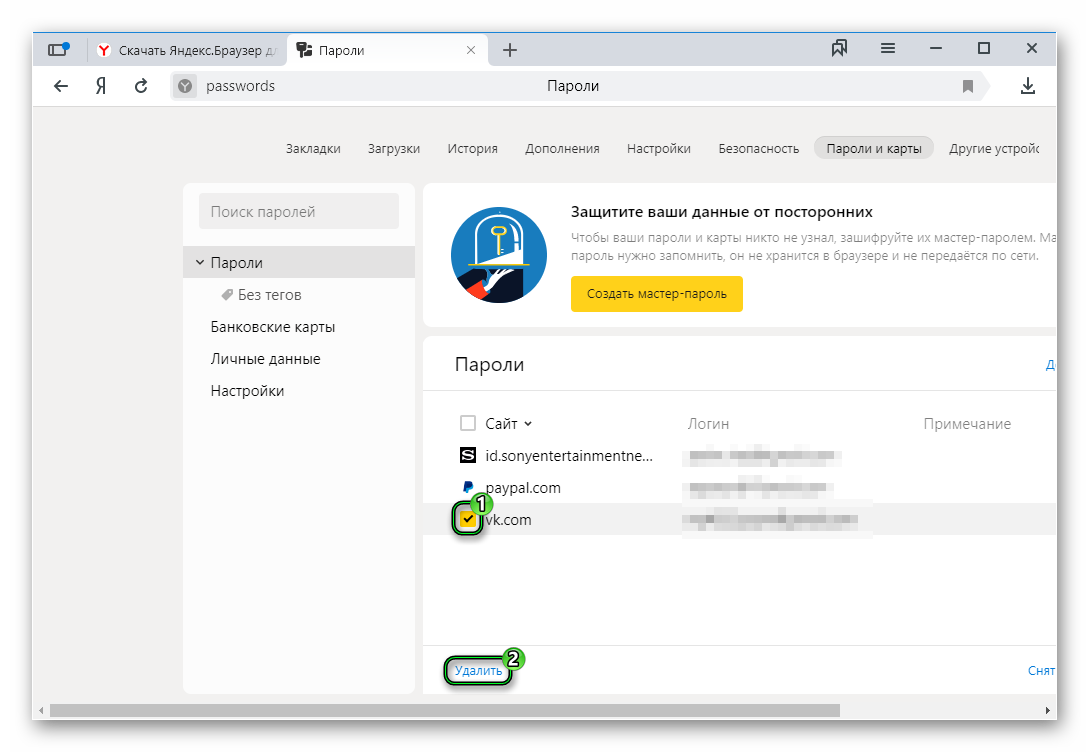


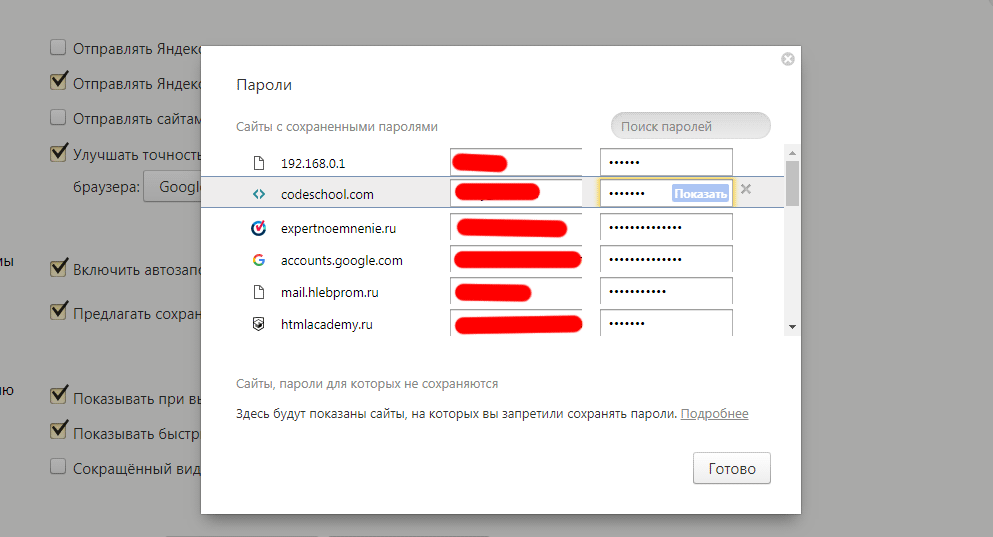 Для этого необходимо открыть страницу Восстановление логина и следовать инструкциям.
Для этого необходимо открыть страницу Восстановление логина и следовать инструкциям.