Как просмотреть (и запретить доступ другим пользователям) пароли, сохраненные в Google Chrome
Прийти Google Chrome Со встроенным менеджером, который действительно полезен для управления паролями. Он может сохранять пароли в браузере и автоматически вводить учетные данные для разных сайтов, когда их просят войти в систему. Вот как управлять всем Пароли сохранены в Chrome.
Разрешение Google Chrome запоминать все ваши пароли делает просмотр более удобным, но у этого подхода есть обратная сторона. С помощью подходящих инструментов хакер может просмотреть все пароли, хранящиеся в вашей учетной записи Google, и использовать их для взлома нескольких ваших онлайн-учетных записей.
Вот как посмотреть Сохраненные пароли в Chrome из любого места — и причина, по которой вы этого не хотите.
Как работает диспетчер паролей Chrome
youtube.com/embed/immgP7cniXM?feature=oembed» frameborder=»0″ allow=»accelerometer; autoplay; clipboard-write; encrypted-media; gyroscope; picture-in-picture» allowfullscreen=»»/>Менеджер слов Google интегрирован в браузер Chrome и запускается через настройки. Вы можете увидеть встроенный менеджер паролей, нажав Значок «Еще» в правом верхнем углу браузера, затем выберите Настройки.
Искать по категории Автозаполнение , затем коснитесь пароли внутри.
Или вы можете сделать это, нажав на значок профиля -> Пароли .
Вы также можете указать в браузере хром :/ / Настройки / паролей Через адресную строку, чтобы напрямую войти в этот параметр.
Независимо от того, какой путь вы выберете, Chrome показывает вам все данные для входа на веб-сайты в своем профиле. Вы увидите имя пользователя, которое вы сохранили для веб-сайта, и поле пароля, покрытое точками.
Когда вы щелкаете значок глаза Рядом с полем «Пароль» Chrome запросит у вас пароль или PIN-код профиля вашей операционной системы.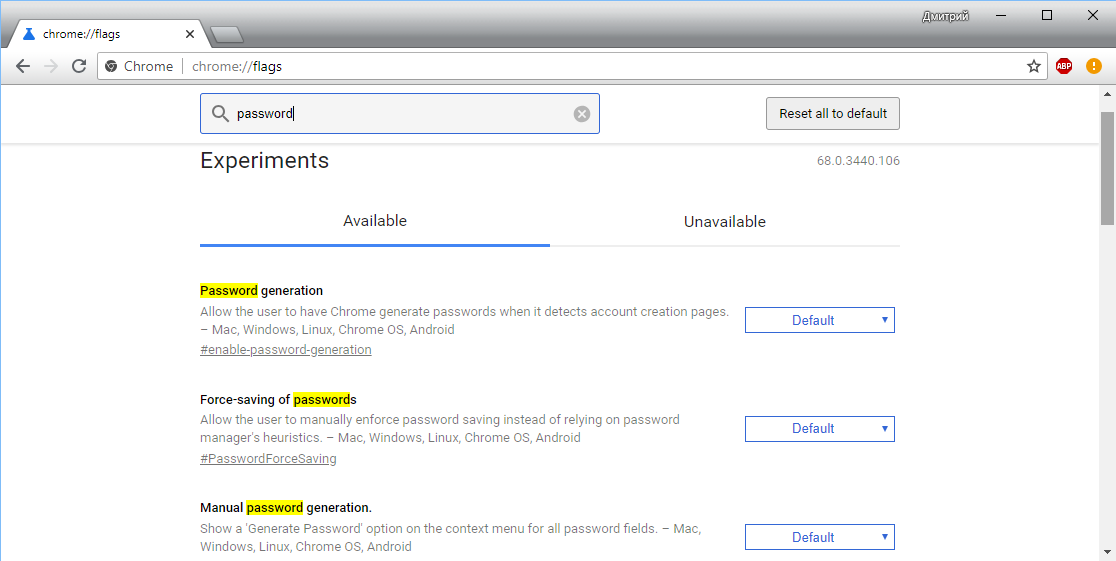 Когда вы закончите вводить данные, Chrome покажет запрошенный вами пароль.
Когда вы закончите вводить данные, Chrome покажет запрошенный вами пароль.
Минусы использования менеджера паролей в Google Chrome
Использование Менеджера паролей очень удобно. Он синхронизирует пароли, которые вы используете между вашими устройствами, и автоматически заполняет формы на любом компьютере; Вам просто нужно авторизоваться. Если вам нужно запомнить пароль (например, если функция автозаполнения не работает), вы можете использовать диспетчер паролей, чтобы напомнить себе об этом.
К сожалению, у менеджера паролей в Google Chrome есть несколько недостатков, которые стоит принять во внимание, чтобы вы могли защитить свои пароли — то есть, если вы все еще хотите использовать менеджер паролей в Google Chrome, зная о недостатках!
Дополнительная защита отсутствует, если вы не используете пароль операционной системы.
Помните, как менеджер паролей запрашивает PIN-код или пароль, который вы используете для входа в систему, чтобы просмотреть подробности? Все становится немного тревожным, если вы вообще не используете блокировку для входа в систему. Без блокировки входа любой может войти в ваш профиль, запустить Chrome и просмотреть все ваши пароли без каких-либо средств защиты.
Без блокировки входа любой может войти в ваш профиль, запустить Chrome и просмотреть все ваши пароли без каких-либо средств защиты.
Невозможно экспортировать все пароли сразу, поэтому хакер сможет записать только несколько паролей; Однако он, скорее всего, потратит время на таргетинг на конфиденциальные учетные записи, такие как данные для входа в ваш банковский счет.
Кроме того, если вы часто повторно используете пароли, хакер может использовать эту дурную привычку, чтобы разблокировать другие ваши учетные записи, не просматривая все пароли. Все, что ему нужно, — это веб-сайт, который вы посещаете, и ваше имя пользователя, и этоструктурный ключОн разблокирует любую созданную вами учетную запись.
Пароли можно посмотреть онлайн
В верхней части страницы настроек диспетчера паролей Chrome вы увидите предложение «Просмотр и управление паролями, сохраненными в вашей учетной записи Google. » Вы можете нажать «Учетная запись Google», чтобы перейти к https://passwords. google.
google.
Когда вы перейдете по этой ссылке, Google покажет вам все данные для входа в каждую учетную запись, которую вы сохранили с помощью Chrome. Вы также можете просмотреть свои пароли здесь; Вам просто нужно ввести пароль своей учетной записи Google, прежде чем вы его увидите. Это означает, что любой, у кого есть ваш пароль Google, может удаленно просматривать все данные вашей учетной записи.
К счастью, отслеживание геолокации Google включено по умолчанию, поэтому кто-то, входящий в систему из другой страны, будет помечен как подозрительный и ему будет отказано во входе. Однако, если человек, взламывающий ваши пароли, использует то же соединение, что и вы, он может пропустить эту проверку.
Отключите диспетчер паролей Chrome
Несмотря на то, что вышеуказанные моменты вызывают беспокойство, есть способы решить эти проблемы и сохранить ваши пароли в безопасности. Однако, если вы решите, что этого достаточно с Google Chrome, вы можете удалить все в Менеджер паролей и отключите синхронизацию.
Удалите свои пароли на вашем компьютере
Чтобы удалить все данные для входа на компьютер, нажмите Значок «Еще» в правом верхнем углу окна Chrome, затем нажмите Настройки.
Прокрутите вниз до раздела «передовойВ настройках найдите вариантУдалить данные просмотраи щелкните по нему. Если вы посмотрите на верхнюю часть появившегося окна, вы увидите, что есть две вкладки — Базовый و продвинутый. Нажмите передовой.
Внизу этого окна вы должны увидеть учетную запись Google и текст, сообщающий, что любые внесенные вами изменения будут синхронизированы с центральной базой данных. Убедитесь, что вы удалили данные в правильной учетной записи; В противном случае вам, возможно, придется искать удовлетворительный ответ, чтобы порадовать разгневанных членов семьи!
Если вы хотите использовать ядерный вариант, щелкните раскрывающееся меню рядом с полем «Диапазон дат» и выберите Все время. В противном случае выберите подходящий вам временной диапазон.
В противном случае выберите подходящий вам временной диапазон.
Теперь выберите элементы, которые хотите стереть. Если вы читаете это, вам нужно будет нажать «Пароли и другие данные для входа», чтобы очистить сохраненные пароли. Когда вы закончите, коснитесь Стереть данные Чтобы стереть все с компьютера и из центральной базы данных.
Отключить возможность сохранения пароля и синхронизации на компьютере
Теперь мы остановим Chrome от сохранения и синхронизации деталей в будущем. Для этого нажмите кнопка больше в правом верхнем углу, затем Настройки.
В разделе «Люди» коснитесь Синхронизация и сервисы Google.
Здесь нажмите наУправление синхронизацией».
Теперь отмените выбор паролей. Вам может потребоваться отменить выбор «Синхронизировать всеЧтобы разблокировать настройку паролей.
Дважды щелкните стрелку назад в левом верхнем углу, чтобы вернуться к экрану настроек. Теперь внутри Автозаполнение , Найдите пароли.
Теперь внутри Автозаполнение , Найдите пароли.
Затем снимите флажок Запрос на сохранение паролейNS.
Удалите свои пароли на мобильном телефоне
На мобильном устройстве откройте Chrome, коснитесь Значок «Еще» в правом верхнем углу, затем коснитесь Настройки. Прокрутите вниз до раздела «Расширенные настройкии нажмите «Конфиденциальность».
нажать на Очистить данные просмотра , затем убедитесь, что вы находитесь на вкладке Расширенные настройки выше. Убедитесь, что в раскрывающемся списке «диапазон дат» указано «Все времяИли как долго вы хотите удалять его данные. Нажмите, чтобы выбрать параметр Сохраненные пароли , затем очистите данные.
Отключить сохранение паролей и синхронизацию на мобильном телефоне
Чтобы предотвратить повторную синхронизацию базы данных, нажмите Значок «Еще» вверху справа, затем Настройки.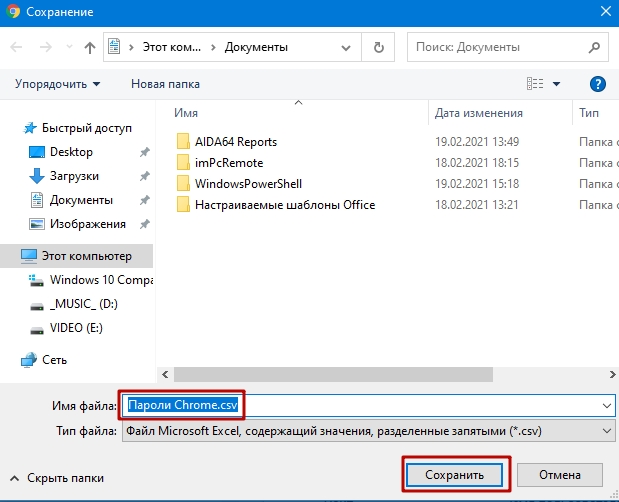 Нажмите Синхронизация и сервисы Google рядом с верхом. В разделе «Синхронизация» коснитесь Управление синхронизацией. Если выбран вариант Синхронизировать все , отмените выбор; Затем снимите флажок пароли.
Нажмите Синхронизация и сервисы Google рядом с верхом. В разделе «Синхронизация» коснитесь Управление синхронизацией. Если выбран вариант Синхронизировать все , отмените выбор; Затем снимите флажок пароли.
Дважды нажмите кнопку «Назад» в левом верхнем углу, чтобы вернуться на главную страницу настроек. Теперь нажмите пароли , затем снимите выделение Сохранить пароли.
Как повысить безопасность паролей в вашем браузере
Видишь ли, многое может пойти не так Менеджер паролей в Chrome. Однако, если вы не можете избавиться от этой функции, есть способы повысить вашу безопасность.
Вы должны добавить пароль для вашей операционной системы
Для начала вы можете ввести пароль или PIN-код для вашей операционной системы. Это может быть неприятной загвоздкой, если вы единственный, кто пользуется компьютером, но это дает вам дополнительный уровень защиты от посторонних глаз.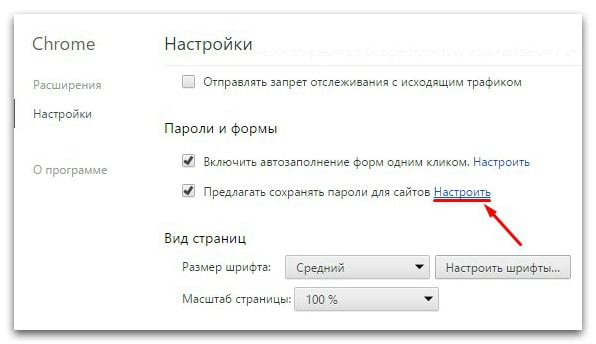 Кроме того, это хорошая защита, если кто-то попытается получить физический доступ к вашему компьютеру без вашего разрешения!
Кроме того, это хорошая защита, если кто-то попытается получить физический доступ к вашему компьютеру без вашего разрешения!
Используйте двухфакторную аутентификацию в своей учетной записи Google
Вы также можете скачать Приложение для двухэтапной проверки (2FA) для своего телефона и свяжите с ним свою учетную запись Google. Таким образом, если кто-то попытается получить доступ к странице паролей вашей учетной записи, ему понадобится код двухфакторной аутентификации для продолжения. Все, что вам нужно сделать, это сохранить код в безопасности, и все ваши пароли будут в безопасности.
Вместо этого используйте сторонний менеджер паролей
Если вы хотите больше контролировать свои пароли, вы можете попробовать Менеджер паролей вместо этого третьему лицу. Таким образом, вы не связаны тем, как Google обрабатывает ваши данные.
Таким образом, вы не связаны тем, как Google обрабатывает ваши данные.
Обсуждение того, какой менеджер паролей лучше всего подходит для вас, — это отдельная статья. К счастью, мы это уже написали — вы можете найти Лучшие менеджеры паролей На все случаи жизни.
Сделайте свои пароли запоминающимися
Если вы полагаетесь на Менеджер паролей Чтобы держать свои учетные записи под защитой, вы можете установить трудные для запоминания пароли. Было бы неплохо иметь план создания запоминающихся паролей для каждого веб-сайта без их повторного использования.
Если вы всегда забываете пароли, попробуйте этот простой трюк, чтобы получить безопасные пароли Не забудь.
Защитите свой Chrome
Независимо от того, хотите ли вы защитить диспетчер паролей Chrome или полностью отключить его, рекомендуется знать, как браузер обрабатывает ваши пароли и как хакеры могут ими воспользоваться. К счастью, есть способы более безопасного просмотра, даже если это означает отказ от диспетчера паролей Chrome в пользу другого приложения!
Если вы хотите еще больше повысить безопасность своего браузера, ознакомьтесь с лучшими Расширения безопасности для Google Chrome.
Источник
Как увидеть сохраненные пароли в Google Chrome
Забыли пароль от определенного сайта и хотите использовать его в другом месте? Чтобы узнать пароли для конкретных сайтов, вам поможет Google Chrome.
Сервис от Google означает, что вы соглашаетесь на запоминание ваших данных, таких как история просмотров, кэш сайтов, геолокация и, конечно же, пароли. Правда, звучит это не очень надежно, но Google строго контролирует безопасность и хранение всех ваших данных. Так что вам точно не стоит беспокоиться, что за вами следят и т.д.
В целом, запоминание паролей и имен пользователей очень удобно для вас, поскольку вам не придется каждый раз заново вводить пароли и имена пользователей при входе на сайт и т.д. Еще одним плюсом является то, что вы можете контролировать этот процесс. То есть, вы можете запретить Google запоминать пароли, удалить определенные сайты из списка запоминаемых и т.д. Здесь вы прочитаете о том, как посмотреть, какие сайты и с какими паролями хранит Google.
Первое, что нужно понять: Google всегда спрашивает разрешение на сохранение ваших данных (пароль и логин) при первом входе на сайт и т.д. Поэтому, если вы ранее запрещали Google сохранять вашу информацию, ее не будет в списке, который вы можете открыть с помощью этого руководства:
- Запустите Google Chrome на компьютере и нажмите на вертикальные три точки (Меню) в правом верхнем углу экрана.
- Теперь выберите опцию Настройки
- Нажмите на Автозаполнение слева
- Выберите пароли
- Вы увидите список всех паролей веб-сайтов, которые вы ранее разрешили Chrome сохранять. Чтобы увидеть конкретный пароль, нажмите на значок глаза рядом с ним.
- В окне Безопасность появится запрос на ввод PIN-кода учетной записи Windows или имени пользователя/пароля, если PIN-код не используется.

- После этого вы увидите свой пароль для конкретного сайта. Чтобы скрыть его, нажмите на значок глаза еще раз.
На мобильных устройствах все очень просто, и пароли можно подобрать достаточно быстро:
- Запустите приложение Chrome на своем мобильном устройстве
- Нажмите на вертикальное многоточие (значок меню с тремя точками) в правом верхнем углу экрана
- Нажмите на опцию Настройки
- Затем выберите «Пароли
- Вы увидите список всех веб-сайтов, для которых вы когда-либо сохраняли пароли в Chrome. Чтобы просмотреть конкретный пароль, выберите веб-сайт из списка
- Чтобы просмотреть пароль, нажмите на значок глаза
- Чтобы просмотреть пароль, нажмите на значок глаза
- Нажмите на значок глаза еще раз, чтобы при желании скрыть пароль, но он автоматически скрывается при закрытии.
 Нажмите кнопку Готово, чтобы вернуться к списку паролей.
Нажмите кнопку Готово, чтобы вернуться к списку паролей.
Как упоминалось выше, Chrome всегда запрашивает разрешение на сохранение паролей, но если вы вдруг заметили, что браузер перестал запрашивать его и не сохраняет пароли, скорее всего, эта функция просто отключена:
- Запустите Chrome на компьютере или мобильном устройстве
- Нажмите на значок своего профиля в правом верхнем углу экрана
- Выберите значок ключа
- Переместите кнопку Предложение сохранять пароли в положение вкл.
И готово!
Что касается экспорта сохраненных паролейЕсли вам нужно сохранить список паролей в отдельном месте, в Chrome есть функция экспорта данных в формате CVS. Будьте осторожны, если этот файл попадет к постороннему лицу, ваша конфиденциальность может быть нарушена.
Вот как это сделать с помощью рабочего стола:
- Запустите Chrome на ПК или Mac
- Нажмите на значок своего профиля в правом верхнем углу экрана
- Нажмите на клавишу, чтобы открыть настройки пароля
- Нажмите на вертикальное многоточие (три вертикальные точки) рядом с разделом «Сохраненные пароли».
- Выберите опцию Экспорт паролей
- Теперь Chrome предупредит вас о том, что ваши пароли будут видны всем, кто имеет доступ к этому файлу. Нажмите на опцию Экспортировать пароли, чтобы продолжить
- Появится запрос на ввод пароля или другого метода аутентификации, который вы используете на этом устройстве.
- После завершения процесса аутентификации Chrome предложит вам выбрать место загрузки файла. Выберите определенную папку и дождитесь окончания загрузки
- Теперь вы можете получить доступ к вашему файлу в указанном месте
- Запустите приложение Chrome на iPhone
- Нажмите на три горизонтальные точки в правом нижнем углу экрана
- Нажмите на Настройки и перейдите к разделу Пароли
- Прокрутите вниз и выберите опцию Экспорт паролей
- Еще раз нажмите на кнопку Экспортировать пароли, чтобы подтвердить, что ваши пароли будут видны всем, кто может видеть файл
- Chrome попросит вас ввести стандартный метод аутентификации безопасности вашего iPhone: пароль, Face ID, шаблон или отпечаток пальца.

- Появится окно совместного доступа. Выберите место, где вы хотите сохранить файл
- Запустите приложение Chrome на устройстве Android
- Нажмите на вертикальное многоточие (три вертикальные точки) в правом верхнем углу экрана
- Выберите опцию Настройки, затем перейдите к разделу Пароли
- Нажмите на вертикальное многоточие в меню «Пароли», чтобы экспортировать пароли Chrome
- Chrome попросит вас ввести стандартный метод аутентификации безопасности в Android: пароль, Face ID, шаблон или отпечаток пальца. Затем нажмите на Экспорт паролей
- Появится окно совместного доступа. Выберите место, где вы хотите сохранить файл
- Outro
Вот и все о том, как управлять паролями и другими данными через Chrome на различных устройствах.
Как найти сохраненные пароли в Google Chrome
Традиционные текстовые пароли никуда не денутся, даже в наш век современных смартфонов с передовыми сканерами отпечатков пальцев и возможностью разблокировки по лицу. Лучшие телефоны Android могут сделать так много для защиты наших онлайн-аккаунтов, когда мы полагаемся на устаревшую технологию паролей для защиты наших данных. Цель на будущее — покончить со старыми паролями, известными многим как будущее без паролей. Тем временем Google предлагает обновленную функцию диспетчера паролей, чтобы обеспечить безопасность наших паролей, пока мы не достигнем этого момента.
Лучшие телефоны Android могут сделать так много для защиты наших онлайн-аккаунтов, когда мы полагаемся на устаревшую технологию паролей для защиты наших данных. Цель на будущее — покончить со старыми паролями, известными многим как будущее без паролей. Тем временем Google предлагает обновленную функцию диспетчера паролей, чтобы обеспечить безопасность наших паролей, пока мы не достигнем этого момента.
При использовании браузера Google Chrome для сохранения паролей учетных записей в Интернете вы можете получить к ним доступ на настольном компьютере, смартфоне или Chromebook. В этом руководстве рассказывается, где найти сохраненные пароли учетных записей в браузере Google Chrome и как использовать обновленную функцию диспетчера паролей.
Как получить доступ к своим паролям в Google Chrome на Android
Вот как найти свои пароли и использовать их для входа в ваши любимые места:
- Откройте Chrome , затем коснитесь трехточечного меню в правом верхнем углу.

- Перейдите к Настройки > Менеджер паролей .
2 изображения
- Прокрутите список паролей и выберите учетную запись, для которой хотите просмотреть пароль.
- Введите PIN-код или биометрические данные , чтобы получить доступ к сохраненным учетным данным.
- Вы увидите новый обзорный экран, в котором имя учетной записи и сохраненный пароль по умолчанию скрыты. Нажмите на значок глаза , чтобы открыть пароль, или скопировать значок , чтобы вставить его в другое место через буфер обмена. Точно так же вы можете нажать кнопку Изменить , чтобы обновить учетные данные учетной записи, или нажать кнопку Удалить , чтобы удалить ее.
2 изображения
- Нажмите стрелку назад, чтобы вернуться на главную страницу Password Manager .

Вот оно. Вы можете получить доступ ко всем своим сохраненным паролям в Google Chrome. Вы также можете получить доступ к своей информации на рабочем столе.
Как получить доступ к вашим паролям в Google Chrome на настольном компьютере или Chromebook
Если вы работаете в настольном веб-браузере или используете Chromebook, вы можете быстро и легко найти сохраненные пароли.
- Откройте браузер Chrome , затем коснитесь трехточечного меню в правом верхнем углу.
- В левом верхнем углу выберите Автозаполнение > Менеджер паролей .
- Прокрутите список паролей, сохраненных в вашей учетной записи Google.
- Щелкните значок глаза , чтобы открыть скрытый пароль для учетной записи.
- Коснитесь трехточечного меню справа, чтобы получить доступ к параметрам Копировать пароль , Изменить пароль и Удалить для этой учетной записи.
 Вы можете скопировать пароль для вставки в другое место, изменить учетные данные своей учетной записи или полностью удалить его.
Вы можете скопировать пароль для вставки в другое место, изменить учетные данные своей учетной записи или полностью удалить его. - Введите PIN-код , пароль , или биометрические данные , чтобы подтвердить свой выбор.
Щелкните адрес сайта слева, чтобы перейти на веб-сайт сохраненной учетной записи.
Вот и все. Вы можете получить доступ ко всем паролям, хранящимся в Google Chrome, на своем рабочем столе.
Как получить доступ к сохраненным паролям на Android, не открывая Google Chrome
Компания Google внесла небольшое изменение, которое позволяет вам получать доступ к своим паролям на Android быстрее, чем раньше. Процесс и без того был простым, но теперь вы можете создать ярлык на рабочем столе, который приведет вас на страницу Менеджера паролей. И вам не нужно заранее открывать Google Chrome.
Чтобы начать управлять своими паролями с главного экрана, выполните следующие действия:
- Перейдите к Настройки > Пароли и учетные записи .

- В разделе Autofill service для Google выберите значок шестеренки settings справа.
- Нажмите Пароли . Либо коснитесь строки поиска в верхней части приложения «Настройки» и введите термин менеджер паролей 9.0013 .
- В разделе Службы Google Play выберите запись Менеджер паролей , чтобы продолжить.
2 изображения
- Нажмите значок шестеренки настроек в правом верхнем углу.
- Выберите Добавить ярлык на главный экран .
2 изображения
- Нажмите кнопку Добавить на главный экран . Вы также можете нажать и удерживать значок Passwords , чтобы вручную перетащить его на рабочий стол по мере необходимости.
- Вернитесь на главный экран, чтобы найти новый значок быстрого доступа под названием Passwords .
 Коснитесь значка, чтобы перейти на главную страницу Менеджера паролей . Вы можете переместить этот ярлык в удобное для вас место. Вы также можете поместить его в папку с другими часто используемыми ярлыками.
Коснитесь значка, чтобы перейти на главную страницу Менеджера паролей . Вы можете переместить этот ярлык в удобное для вас место. Вы также можете поместить его в папку с другими часто используемыми ярлыками.2 изображения
Следует ли использовать функцию шифрования на устройстве для ваших паролей?
Шифрование на устройстве позволяет заблокировать сохраненные пароли в вашей учетной записи Google с помощью уникального ключа безопасности. После настройки функции вам потребуется войти в свою учетную запись Google с устройства с электронным ключом. В этот момент вы сможете контролировать свои пароли. Однако это может быть рискованно, поскольку вы потеряете к ним доступ, если потеряете ключ.
Функция шифрования на устройстве может быть привлекательным выбором для тех, кто хочет взять свои пароли в свои руки. Предоставление этой опции означает, что Google серьезно относится к безопасности личной учетной записи, независимо от вашего уровня владения этой темой. Но поскольку эта функция не является обязательной, мы рекомендуем ее только опытным или опытным пользователям, которым нужен больший контроль над своими паролями. Если вы хотите попробовать шифрование на устройстве, вы должны быть спокойны, зная, что ваши пароли будут невероятно безопасными. Будьте особенно осторожны, чтобы ваше устройство не потерялось и не потерялось.
Но поскольку эта функция не является обязательной, мы рекомендуем ее только опытным или опытным пользователям, которым нужен больший контроль над своими паролями. Если вы хотите попробовать шифрование на устройстве, вы должны быть спокойны, зная, что ваши пароли будут невероятно безопасными. Будьте особенно осторожны, чтобы ваше устройство не потерялось и не потерялось.
Вам понадобится легкий доступ к сохраненным паролям учетных записей, чтобы сделать вашу жизнь проще.
Доступ к сохраненным учетным данным в браузере Google Chrome на смартфоне, настольном компьютере или Chromebook поможет упростить вашу жизнь. Поскольку все, что мы делаем сегодня, находится в сети, вы, вероятно, будете просматривать эти пароли сейчас чаще, чем раньше. По мере того, как ваш список сохраненных паролей продолжает расти, Менеджер паролей защитит их от внешних угроз. Не забудьте использовать Параметр «Проверить пароли » на главном экране диспетчера паролей, чтобы убедиться, что ни один из них не был затронут утечкой данных третьей стороной.
Менеджеры паролей могут делать больше, чем содержать пароли в чистоте и порядке. Ознакомьтесь с основными причинами использования менеджера паролей для защиты ваших паролей, онлайн-аккаунтов и личной информации.
Как просмотреть сохраненные пароли Google Chrome
Если вы не используете отдельный менеджер паролей, вы можете использовать инструмент управления паролями вашего веб-браузера. Это позволяет сохранять пароли при создании учетных записей или входе в существующие учетные записи на посещаемых веб-сайтах.
Если вы используете браузер Chrome и синхронизируете его со своей учетной записью Google, вы можете легко увидеть пароли, сохраненные на вашем компьютере и мобильном устройстве. Вот как можно просмотреть сохраненные пароли Google Chrome, где бы вы ни использовали браузер.
Содержание
Просмотр сохраненных паролей Google Chrome на рабочем столе
Независимо от того, используете ли вы Google Chrome на Windows или Mac, вы можете просмотреть сохраненные пароли в диспетчере паролей Chrome, выполнив следующие простые действия.
- Откройте Chrome и выберите три вертикальные точки в правом верхнем углу для настройки и управления Chrome.
- Выберите Настройки в раскрывающемся меню.
- На странице настроек выберите Автозаполнение слева.
- Выберите Пароли в разделе Автозаполнение справа.
Совет : Вы также можете перейти непосредственно к своим паролям, введя chrome://settings/passwords в адресной строке.
Вы увидите список сохраненных паролей в алфавитном порядке, где сайт, имя пользователя и пароль скрыты точками. Чтобы найти конкретный пароль, используйте 9Поле 0012 Search Passwords вверху.
Выберите значок глаза рядом с паролем, чтобы просмотреть его. В зависимости от вашего устройства вам может быть предложено пройти аутентификацию с помощью пароля или отпечатка пальца.
Выберите три точки справа от пароля для дополнительных действий, включая копирование, редактирование и удаление.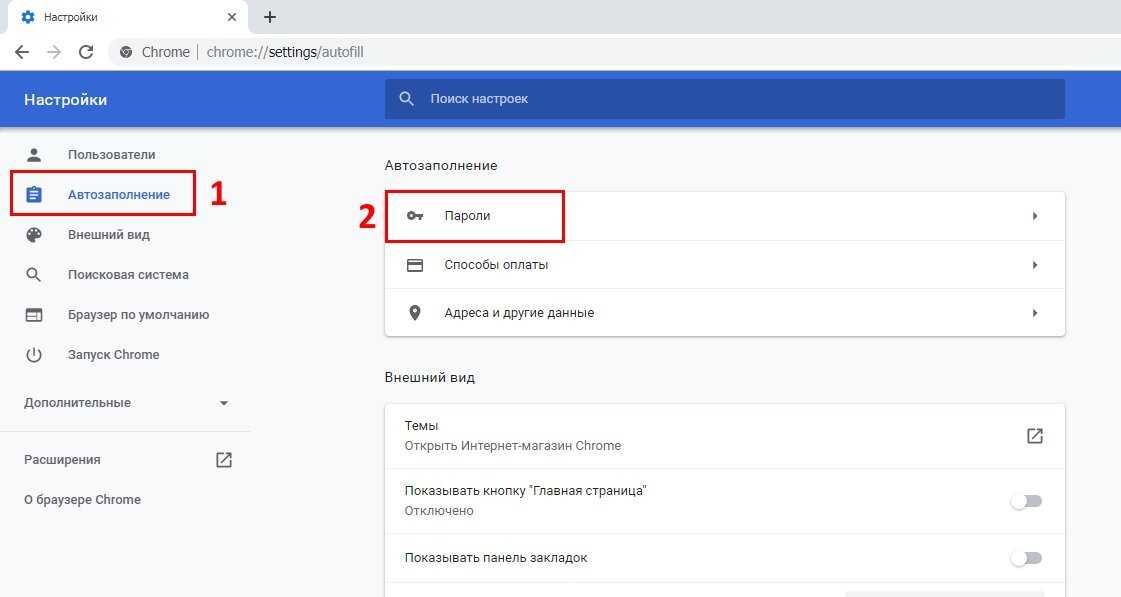
Если вы считаете, что сохранили пароль, но не видите его в списке, прокрутите вниз. Вы увидите раздел «Никогда не сохраненный», который может содержать то, что вы ищете.
Просмотр сохраненных паролей Google Chrome на мобильных устройствах
Если вы используете Chrome на мобильных устройствах, вы можете легко просматривать сохраненные пароли как на Android, так и на iOS.
- В открытом приложении Google Chrome коснитесь трех точек в правом верхнем или нижнем углу, в зависимости от вашего устройства.
- Выберите Настройки .
- Подбор паролей .
Как и на рабочем столе, вы увидите список сохраненных паролей в алфавитном порядке. Вы можете использовать Найдите поле вверху, чтобы найти определенный пароль.
Выберите логин для просмотра пароля. Коснитесь значка глаз справа от замаскированного пароля, чтобы увидеть его. Вам может быть предложено пройти аутентификацию с использованием пароля, PIN-кода, отпечатка пальца или идентификации лица.
Помимо просмотра сохраненных паролей, вы можете копировать, редактировать или удалять пароль или логин.
Скопируйте имя пользователя или парольНа Android выберите логин и коснитесь скопировать значок рядом с именем пользователя или паролем.
На iPhone выберите логин, коснитесь имени пользователя или пароля и выберите Копировать .
Изменить или удалитьНа Android выберите логин, внесите изменения и коснитесь Готово , чтобы сохранить изменения. Чтобы удалить пароль, коснитесь значка корзины вверху и подтвердите действие во всплывающем окне.
На iPhone выберите логин, коснитесь Изменить вверху, чтобы внести изменения, и Готово когда закончите. Чтобы удалить один, нажмите
Кроме того, как и в браузере Google Chrome на рабочем столе, внизу списка паролей есть раздел для Never Saved , который вы можете просмотреть в мобильном приложении.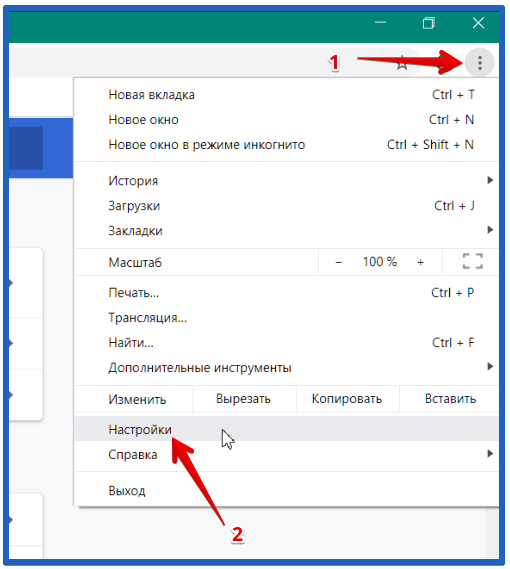


 Нажмите кнопку Готово, чтобы вернуться к списку паролей.
Нажмите кнопку Готово, чтобы вернуться к списку паролей.

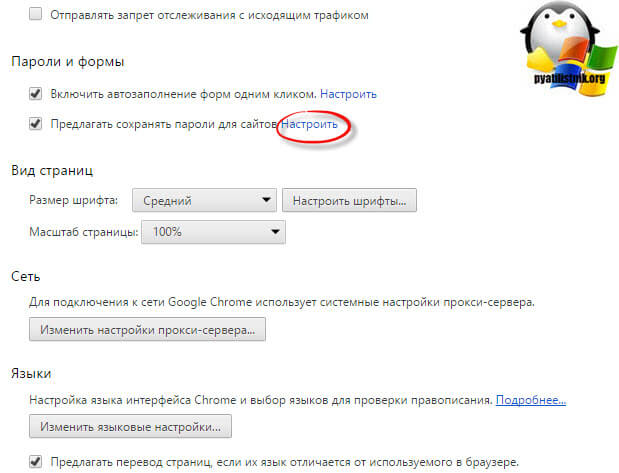
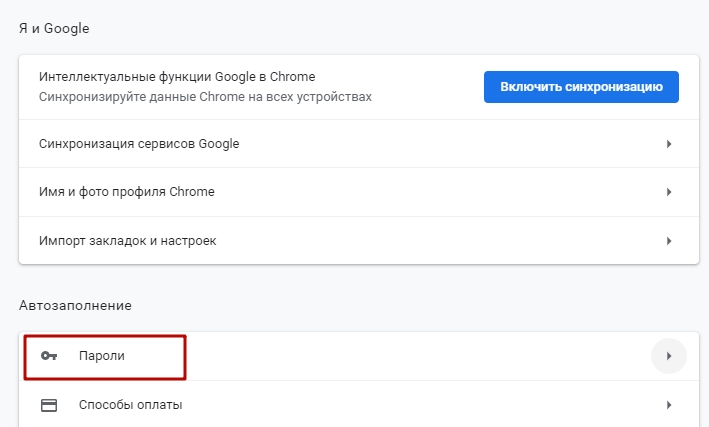 Вы можете скопировать пароль для вставки в другое место, изменить учетные данные своей учетной записи или полностью удалить его.
Вы можете скопировать пароль для вставки в другое место, изменить учетные данные своей учетной записи или полностью удалить его.
 Коснитесь значка, чтобы перейти на главную страницу Менеджера паролей . Вы можете переместить этот ярлык в удобное для вас место. Вы также можете поместить его в папку с другими часто используемыми ярлыками.
Коснитесь значка, чтобы перейти на главную страницу Менеджера паролей . Вы можете переместить этот ярлык в удобное для вас место. Вы также можете поместить его в папку с другими часто используемыми ярлыками.