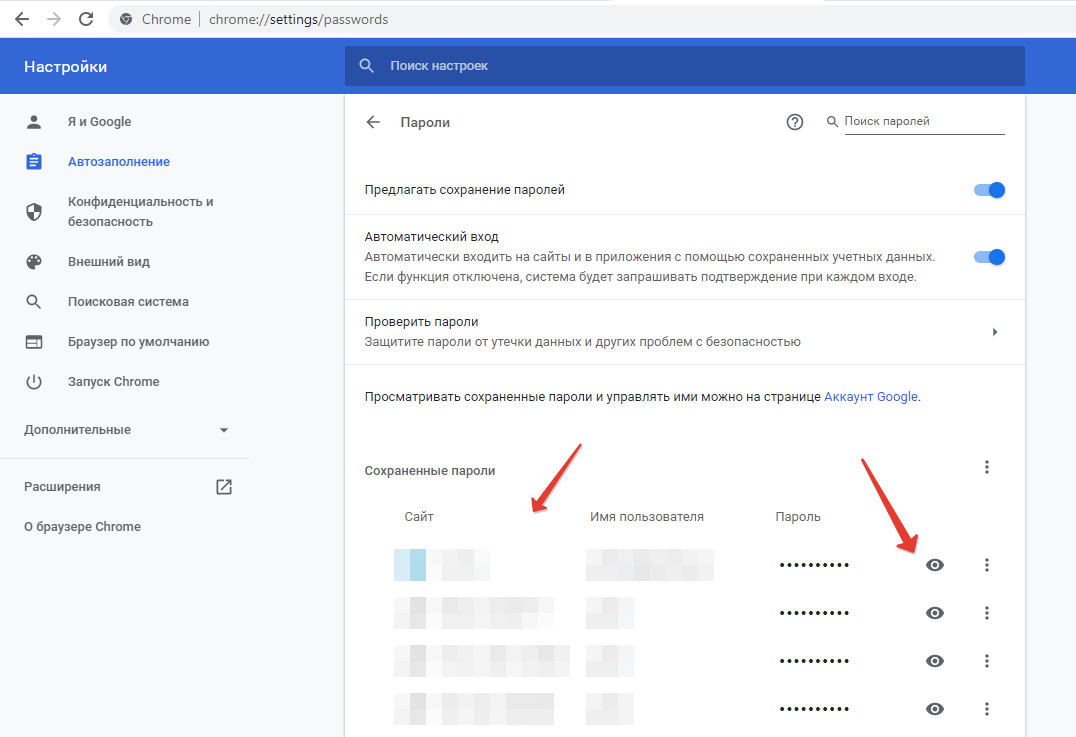Как в браузере посмотреть сохраненные пароли и удалить их
Приветосы! А вы знали, что в любом браузере можно посмотреть все сохраненные логины и пароли? Я вот сам не очень давно об этом узнал. Вы представляете, любой человек, которому в руки попадет ваш компьютер или ноутбук, может в одно мгновение узнать все ваши пароли. Стоит, наверное, задуматься о безопасности данных, не так ли?
Сегодня я с вами поделюсь следующей информацией:
- Как найти и посмотреть все сохраненные пароли в браузере?
- Как очистить пароли и логины в браузере?
- Как удалить пароли во всех браузерах одним махом?
- А также читайте, как посмотреть историю браузера?
- Не лишним будет узнать, как убрать рекламу в браузере. В статье расписаны способы для каждого браузера индивидуально.
Речь пойдет только о самых популярных браузерах, таких как Гугл Хром (Google Chrome), Мозилла (Firefox), Яндекс браузер
 Если вдруг вы пользуетесь каким-либо другим браузером, то, скорее всего, алгоритм действий будет аналогичен этим, но с небольшими нюансами, присущими вашему браузеру.
Если вдруг вы пользуетесь каким-либо другим браузером, то, скорее всего, алгоритм действий будет аналогичен этим, но с небольшими нюансами, присущими вашему браузеру.Где хранятся сохраненные пароли в Google Chrome
Первым делом мы рассмотрим самый популярный браузер — Google Chrome, и попробуем найти в нем сохраненные пароли и логины. Ну что же, найти пароли в нем не составило никакого труда, все интуитивно понятно. Алгоритм следующий:
- Кликаете на три вертикальные точки в правом верхнем углу.
- Заходите в пункт «Настройки».
- Листаете в самый низ до упора.
- Кликаете на ссылку «Дополнительные». Страница настроек обретет продолжение.
- Теперь листаете до пункта «Пароли и формы».
- Заходите в настройки паролей.
- Перед вашими глазами распахнется окно со всеми сайтами, где вы авторизованы, со всеми логинами и паролями. Вместо паролей стоят точки, но если вы ткнете в глаз рядом с ними, то вы увидите пароли в чистом виде.

Как удалить пароли из браузера Chrome
Где хранятся пароли в Гугл Хром, вы уже узнали и, скорее всего, посмотрели. Теперь давайте разберемся, как удалить пароли из Chrome. Хотя вы уже, наверное, и сами догадались.
Напротив каждой записи есть специфичные для Хрома три вертикальные точки, которые как бы намекают, что тут есть что-то полезное для вас. В конкретном данном случае не что иное, как удаление паролей.
Единственный неприятный нюанс, вам придется удалять каждый пароль вручную. Зато будет возможность посмотреть на сайты, на которых вы регистрировались. Иногда можно так что-то полезное вспомнить.
Если паролей слишком много и удалять их по одному вообще не вариант, то в конце статьи я расскажу, как очистить все браузеры от паролей очень быстро.
Как увидеть сохраненные пароли в Firefox
Чуть менее популярный браузер – Mozilla Firefox. Тем не менее, он входит в тройку лидеров среди браузеров по количеству пользователей.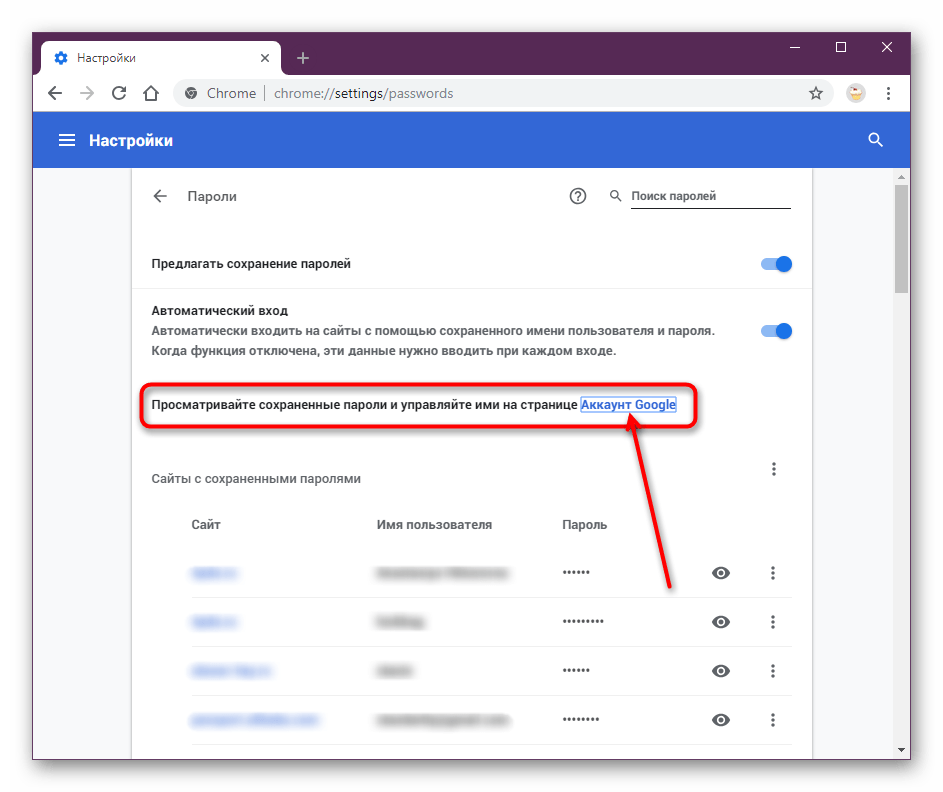 Ну и как же нам найти и увидеть сохраненные пароли в Firefox? Опять же все очень просто. Не знаю, только я так быстро нахожу то, что мне надо или это в натуре очень просто и в данной инструкции абсолютно нет никакого смысла? В общем, ладно, чтобы вам увидеть пароли в браузере Mozilla Firefox, сделайте следующее:
Ну и как же нам найти и увидеть сохраненные пароли в Firefox? Опять же все очень просто. Не знаю, только я так быстро нахожу то, что мне надо или это в натуре очень просто и в данной инструкции абсолютно нет никакого смысла? В общем, ладно, чтобы вам увидеть пароли в браузере Mozilla Firefox, сделайте следующее:
- В правом верхнем углу кликните на меню – три горизонтальные полоски.
- Кликните на пункт под незамысловатым названием «Настройки».
- Вы увидите страницу со всеми настройками браузера, а слева будет небольшое меню. Кликните в нем на пункт «Приватность и защита ».
- А теперь на кнопку «Сохраненные пароли».
- Покажется окошко со всеми сайтами и логинами, но без паролей. Для того, чтобы увидеть пароли нажмите внизу окошка кнопку «Отобразить пароли».
Вот и все. Тут же вы сразу увидите пароли от ваших сайтов, а также дату их последнего изменения.
Как удалить пароли от сайтов в браузере Firefox
Чтобы удалить пароли в Firefox и очистить свою репутацию достаточно сделать всего пару кликов.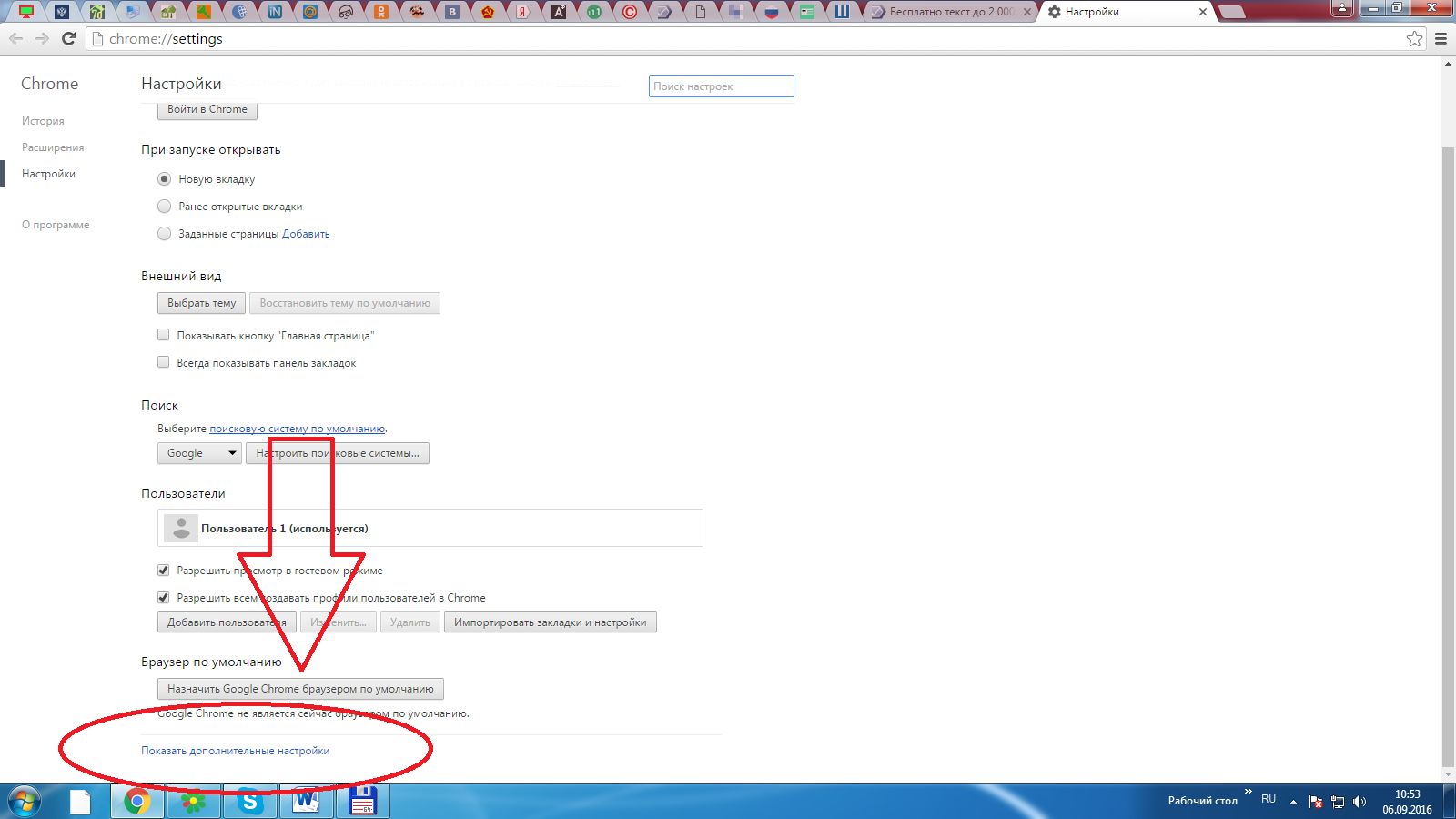 Сначала кликните на запись с паролем, чтобы она выделилась. Потом кликните на кнопку «Удалить» слева внизу окошка.
Сначала кликните на запись с паролем, чтобы она выделилась. Потом кликните на кнопку «Удалить» слева внизу окошка.
В отличие от Хрома в Firefox есть возможность удалить сразу все пароли. Однако перед этим действием рекомендуем все же пробежаться глазами по всем своим паролям и сайтам, чтобы случайно не потерять доступ к какому-нибудь сервису навсегда.
Где посмотреть и удалить пароли в браузере Opera
- Жмите на кнопку меню. Она слева вверху срослась с логотипом браузера.
- В открывшемся меню жмакните на «Настройки». Хм… все как всегда…
- Далее на появившейся странице жмакайте по пункту «Безопасность» в левом меню.
- И на странице справа в разделе «Пароли» кликните на кнопочку «Управление сохраненными паролями».

- Всплывет всплывающее окно с вашими паролями, которые ожидаемо замаскированы точками.
- Что посмотреть пароль от конкретного сайта, наведите курсор мыши на запись и справа от нее появится меню действий, среди которых есть кнопка « Показать пароль» и крестик, который удалит сохраненный пароль из браузера Опера.
Хочу отметить, что в Опере так же, как и в Хроме удалять пароли можно только по одному. Наверное, это сделано специально для дополнительной безопасности, чтобы не глядя не удалить ничего лишнего.
Пароли в Яндекс браузере и как их посмотреть
Правда же этот подзаголовок звучит почти как «Фантастические твари и где они обитают»? А то как-то скучновато в этот раз с заголовками, все они очень похожие. Но не суть… где же нам посмотреть пароли в Яндекс браузере? А вопрос этот не менее актуален, чем предыдущие, потому что на просторах стран СНГ Яндекс браузер очень стремительно набирает обороты вместе с Яндекс Алисой – помощником по всем вопросам с искусственным интеллектом.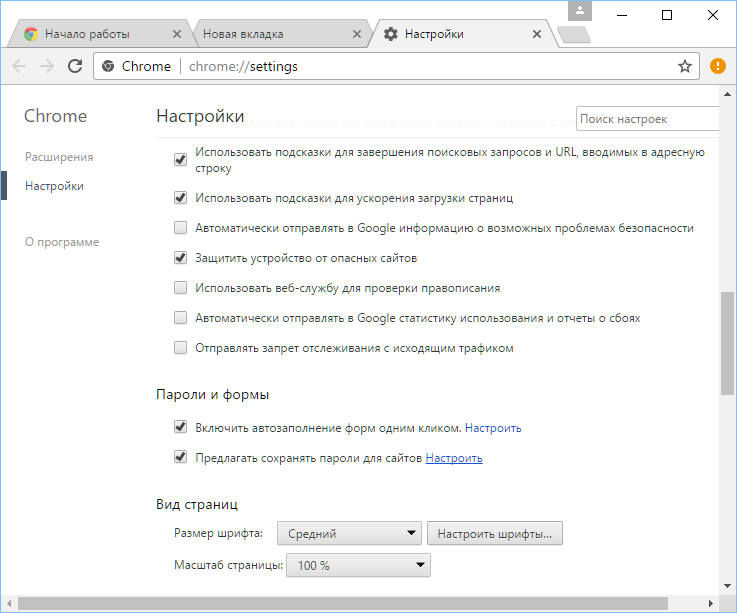
К счастью Яндекс браузер у меня тоже установлен, поэтому скриншоты будут родные и четкие. И найти пароли в этот раз было немного сложнее, и заняло у меня почти целую минуту моего времени. А все потому, что я уже как по накатанной сразу ринулся во вкладку «Безопасность», но не тут-то было. Паролями тут и не пахло даже. Итак, инструкция:
- Вверху справа, немного левей от остальных кнопок, жмите на кнопку с тремя полосками.
- Дальше жмите на пункт «Настройки». Ваш взгляд упадет на вкладку «Безопасность» и даже курсор мыши к ней потянется. Но вам нужно проигнорировать инстинкты в этот раз!
- Мотайте странице вниз до самого упора и жмите на кнопку «Показать дополнительные настройки».
- Мотайте дальше до раздела «Пароли и формы».
- В ней есть кнопка «Управление паролями». Это то, что нам нужно.
- Теперь чтобы просмотреть пароль, нужно кликнуть на поле с паролем (с точками) и там появится надпись «Показать».
 Вот она и покажет вам пароль.
Вот она и покажет вам пароль.
Как удалить пароль в Яндекс браузере?
Не уверен даже, нужно ли было выносить этот пункт в отдельный подзаголовок. Ну да ладно. Когда вы кликали на поле с паролем, чтобы посмотреть его, вы, наверное, обратили внимание на то, что при наведении на запись появляется крестик справа от нее. Отгадаете с трех раз, что делать дальше, чтобы удалить пароль в Яндекс Браузере?
Да, тут, к сожалению, удалить все пароли одним махом не получится. Только по одному.
Как посмотреть и удалить пароли в браузере Microsoft Edge
На закуску оставил самое интересное. Браузеры майкрософт всегда отличались от всех остальных браузеров. Это, наверное, и мешало их популярности. Посмотреть пароли в браузере Microsoft Edge можно тоже не очень обычным путем. Но это возможно.
- На панели задач Windows 10 кликаем на поиск и пишем там «Диспетчер учетных данных
- Запускаем найденное приложение.
- Ищем вкладку «Учетные данные для интернета».
 Переходим.
Переходим. - Там увидите список сайтов. Кликайте на один из них, чтобы развернуть информацию о нем.
- Возле замаскированного пароля увидите надпись «Показать».
- При клике от вас потребуется ввести пароль от своей учетной записи Microsoft, чтобы подтвердить свою личность. Если у вас нет учетки, то пароль от вас все равно потребуют. И если вы создадите учетку прямо сейчас, то этот пароль по идее должен подойти. Пробуйте.
- Там же есть кнопка «Удалить», чтобы удалить пароль из браузера Microsoft Edge.
Вот так, у браузеров Майкрософт всегда все сложно. Чтобы жизнь медом не казалась.
Как удалить пароли во всех браузерах одновременно и быстро
Я обещал в самом конце статьи рассказать, как можно удалить пароли во всех браузерах одним махом. Способов сделать это существует несколько, но я расскажу о том, которым пользуюсь лично.
Есть одна замечательная программка под названием CCleaner.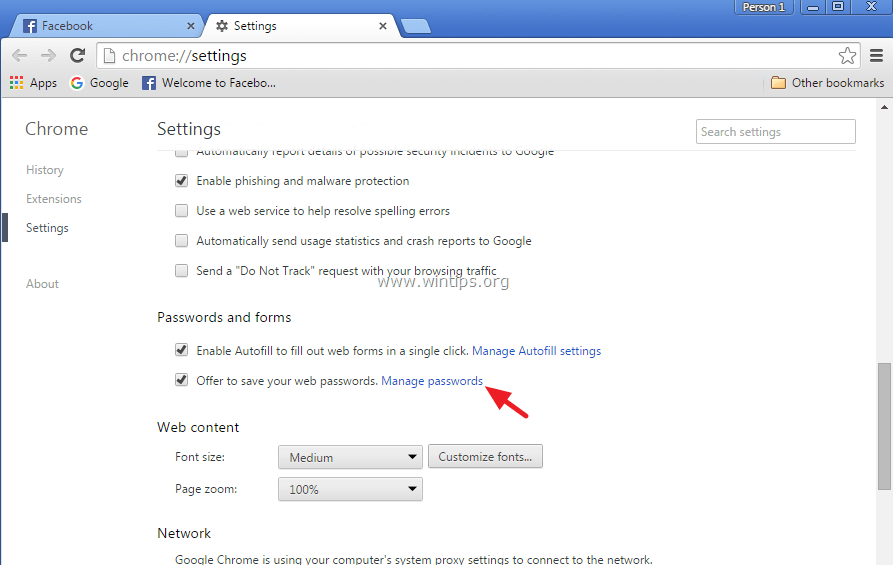 Вы, скорее всего, слышали о ней не один раз. Предназначена она в основном для того, чтобы чистить компьютер от накопившихся мусорных файлов, которые и место занимают на компьютере и тормозят работу системы.
Вы, скорее всего, слышали о ней не один раз. Предназначена она в основном для того, чтобы чистить компьютер от накопившихся мусорных файлов, которые и место занимают на компьютере и тормозят работу системы.
Так вот, помимо основных функций, эта CCleaner также умеет удалять пароли в браузерах. Делается это вот так:
- Скачать и установить программу. Бесплатной версии вам будет достаточно.
- Во вкладке «Очистка» выбираем подвкладку «Приложения».
- Среди всех приложений, которые можно почистить, вы увидите там установленные у вас браузеры.
- В каждом из браузеров поставьте галочку напротив «
- Жмите кнопку «Очистить» в правом нижнем углу.
В считанные секунды в ваших браузерах не останется ни одного сохраненного пароля. Хотя если вы оставили и другие галочки, то чистка может занять несколько минут, а не секунд.
Выводы про удаление паролей в разных браузерах
Как вы заметили, практически во всех браузерах процедура удаления паролей сводится к похожим интуитивно понятным действиям. Только немного с толку меня сбил Яндекс браузер. А Microsoft Edge вообще полон сюрпризов. Тем не менее, если вы не хотите возиться с учетками Майкрософт, то просто воспользуйтесь последним методом, который чистит все пароли во всех установленных браузерах на компьютере. Это будет быстрее и надежнее. А то что придется установить CCleaner не переживайте, он вам еще много раз пригодится. Его можно отнести к списку тех программ, которые жизненно необходимы вашему компьютеру.
Только немного с толку меня сбил Яндекс браузер. А Microsoft Edge вообще полон сюрпризов. Тем не менее, если вы не хотите возиться с учетками Майкрософт, то просто воспользуйтесь последним методом, который чистит все пароли во всех установленных браузерах на компьютере. Это будет быстрее и надежнее. А то что придется установить CCleaner не переживайте, он вам еще много раз пригодится. Его можно отнести к списку тех программ, которые жизненно необходимы вашему компьютеру.
Ну что, получилось у вас найти пароли в своем браузере? Не возникло никаких сложностей?
Как посмотреть сохраненные пароли в браузере
В этой инструкции подробно о способах посмотреть сохраненные пароли в браузерах Google Chrome, Microsoft Edge и IE, Opera, Mozilla Firefox и Яндекс Браузер. Причем сделать это не только стандартными средствами, предусмотренными настройками браузера, но и с использованием бесплатных программ для просмотра сохраненных паролей. Если же вас интересует, как сохранить пароль в браузере (тоже частый вопрос на тему), просто включите предложение сохранять их в настройках (где именно — тоже будет показано в инструкции).
Для чего это может потребоваться? Например, вы решили изменить пароль на каком-то сайте, однако, для того, чтобы сделать это, вам также потребуется знать и старый пароль (а автозаполнение может не сработать), или же вы перешли на другой браузер (см. Лучшие браузеры для Windows), который не поддерживает автоматический импорт сохраненных паролей из других установленных на компьютере. Еще один вариант — вы хотите удалить эти данные из браузеров. Также может быть интересно: Как поставить пароль на Google Chrome (и ограничить просмотр паролей, закладок, истории).
- Google Chrome
- Яндекс Браузер
- Mozilla Firefox
- Opera
- Internet Explorer и Microsoft Edge
- Программы для просмотра паролей в браузере
Примечание: если вам нужно удалить сохраненные пароли из браузеров, то сделать это можно в том же окне настроек, где возможен их просмотр и которые описаны далее.
Google Chrome
Для того, чтобы посмотреть пароли, сохраненные в Google Chrome, зайдите в настройки браузера (три точки справа от адресной строки — «Настройки»), а затем нажмите внизу страницы «Показать дополнительные настройки».
В разделе «Пароли и формы» вы увидите возможность включить сохранение паролей, а также ссылку «Настроить» напротив этого пункта («Предлагать сохранять пароли»). Нажмите по ней.
Отобразится список сохраненных логинов и паролей. Выбрав любой из них, нажмите «Показать» чтобы просмотреть сохраненный пароль.
В целях безопасности вас попросят ввести пароль текущего пользователя Windows 10, 8 или Windows 7 и только после этого отобразится пароль (но можно просмотреть его и без этого, с помощью сторонних программ, что будет описано в конце этого материала). Также в 2018 году версии Chrome 66 появилась кнопка для экспорта всех сохраненных паролей, если это требуется.
Яндекс Браузер
Посмотреть сохраненные пароли в Яндекс браузере можно почти точно так же, как в Хроме:
- Зайдите в настройки (три чёрточки справа в строке заголовка — пункт «Настройки».
- Внизу страницы нажмите «Показать дополнительные настройки».
- Пролистайте до раздела «Пароли и формы».

- Нажмите «Управление паролями» напротив пункта «Предлагать сохранять пароли для сайтов» (который позволяет включить сохранение паролей).
- В следующем окне выберите любой сохраненный пароли и нажмите «Показать».
Также, как и в предыдущем случае, для просмотра пароля потребуется ввести пароль текущего пользователя (и точно так же, есть возможность посмотреть его и без этого, что будет продемонстрировано).
Mozilla Firefox
В отличие от первых двух браузеров, для того, чтобы узнать пароли, сохраненные в Mozilla Firefox, пароль текущего пользователя Windows не потребуется. Сами же необходимые действия выглядят следующим образом:
- Зайдите в настройки Mozilla Firefox (кнопка с тремя полосами справа от строки адреса — «Настройки»).
- В меню слева выберите «Защита».
- В разделе «Логины» вы можете включить сохранение паролей, а также посмотреть сохраненные пароли, нажав кнопку «Сохраненные логины».
- В открывшемся списке сохраненных данных для входа на сайтах, нажмите кнопку «Отобразить пароли» и подтвердите действие.

После этого, в списке отобразятся сайты, используемые имена пользователей и их пароли, а также дата последнего использования.
Opera
Просмотр сохраненных паролей в браузере Opera организован точно так же, как и в других браузерах на базе Chromium (Google Chrome, Яндекс Браузер). Шаги будут почти идентичны:
- Нажмите по кнопке меню (вверху слева), выберите «Настройки».
- В настройках выберите пункт «Безопасность».
- Перейдите к разделу «Пароли» (там же можно включить их сохранение) и нажмите «Управление сохраненными паролями».
Для просмотра пароля вам останется выбрать любой сохраненный профиль из списка и нажать «Показать» рядом с символами пароля, а затем ввести пароль текущей учетной записи Windows (если это по какой-то причине невозможно, см. бесплатные программы для просмотра сохраненных паролей далее).
Internet Explorer и Microsoft Edge
Пароли Internet Explorer и Microsoft Edge хранятся в одном хранилище учетных данных Windows, а доступ к нему можно получить сразу несколькими способами.
Самый универсальный (на мой взгляд):
- Зайти в панель управления (в Windows 10 и 8 это можно сделать через меню Win+X, или кликнув правой кнопкой мыши по пуску).
- Открыть пункт «Диспетчер учетных данных» (в поле «Просмотр» вверху справа окна панели управления должно быть установлено «Значки», а не «Категории»).
- В разделе «Учетные данные для Интернета» вы можете посмотреть все сохраненные и используемые в Internet Explorer и Microsoft Edge пароли, нажав по стрелке рядом справа от пункта, а затем — «Показать» рядом с символами пароля.
- Вам потребуется ввести пароль текущей учетной записи Windows для того, чтобы пароль отобразился.
Дополнительные способы попасть в управление сохраненными паролями этих браузеров:
- Internet Explorer — Кнопка настроек — Свойства браузера — вкладка «Содержание» — кнопка «Параметры» в разделе «Содержание» — «Управление паролями».
- Microsoft Edge — кнопка настроек — Параметры — Посмотреть дополнительные параметры — «Управление сохраненными паролями» в разделе «Конфиденциальность и службы».
 Однако здесь вы можете лишь удалить или изменить сохраненный пароль, но не просмотреть его.
Однако здесь вы можете лишь удалить или изменить сохраненный пароль, но не просмотреть его.
Как видите, просмотр сохраненных паролей во всех браузерах — достаточно простое действие. За исключением тех случаев, если по какой-то причине вы не можете ввести текущий пароль Windows (например, у вас установлен автоматический вход в систему, а пароль вы давно забыли). Здесь можно использовать сторонние программы для просмотра, которые не требуют ввода этих данных. См. также обзор и возможности: Браузер Microsoft Edge в Windows 10.
Программы для просмотра сохраненных паролей в браузерах
Одна из самых известных программ такого рода — NirSoft ChromePass, которая показывает сохраненные пароли для всех популярных браузеров на базе Chromium, к которым относятся Google Chrome, Opera, Яндекс Браузер, Vivaldi и другие.
Сразу после запуска программы (необходим запуск от имени администратора) в списке отобразятся все сайты, логины и пароли, сохраненные в таких браузерах (а также дополнительная информация, такая как имя поля для ввода пароля, дата создания, надежность пароля и файл данных, где он хранится).
Дополнительно, программа может расшифровывать пароли из файлов данных браузеров с других компьютеров.
Учтите, что многими антивирусами (можете проверить на VirusTotal) она определяется как нежелательная (именно из-за возможности просматривать пароли, а не из-за какой-то посторонней деятельности, насколько я понял).
Программа ChromePass доступна для бесплатной загрузки на официальном сайте www.nirsoft.net/utils/chromepass.html (там же можно скачать файл русского языка интерфейса, который нужно распаковать в ту же папку, где находится исполняемый файл программы).
Еще один хороший набор бесплатных программ для тех же целей доступен от разработчика SterJo Software (причем на данный момент времени они «чистые» по мнению VirusTotal). При этом каждая из программ позволяет просмотреть сохраненные пароли для отдельных браузеров.
Для бесплатной загрузки доступно следующее ПО, имеющее отношение к паролям:
- SterJo Chrome Passwords — для Google Chrome
- SterJo Firefox Passwords — для Mozilla Firefox
- SterJo Opera Passwords
- SterJo Internet Explorer Passwords
- SterJo Edge Passwords — для Microsoft Edge
- SterJo Password Unmask — для просмотра паролей под звездочками (но работает только в формах Windows, не на страницах в браузере).

Скачать программы можно на официальной странице http://www.sterjosoft.com/products.html (рекомендую использовать Portable версии, не требующие установки на компьютер).
Думаю, информации в руководстве будет достаточно, для того, чтобы узнать сохраненные пароли, когда они потребуются тем или иным способом. Напомню: при загрузке стороннего ПО для подобных целей, не забывайте проверять его на вредоносность и будьте внимательны.
remontka.pro в Телеграм | Способы подписки
5 новых способов управления паролями в Google Chrome
Хром
08 июня 2023 г.
мин. чтение
Настройте дополнительные методы аутентификации, сохраните примечания к паролям, легко импортируйте из других менеджеров паролей и многое другое с помощью Google Password Manager.
Патрик Неппер
Менеджер группы продуктов, Google Chrome
Ежегодно в результате утечки данных скомпрометированы миллиарды паролей, и мы все знаем, насколько рискованно их повторное использование. Но создание (и запоминание) надежных уникальных паролей может стать серьезной проблемой. Вот где на помощь приходят менеджеры паролей.
Но создание (и запоминание) надежных уникальных паролей может стать серьезной проблемой. Вот где на помощь приходят менеджеры паролей.
Менеджер паролей Google мгновенно генерирует уникальные пароли и автоматически заполняет их, когда вы входите в свою учетную запись Google в Chrome с компьютера, устройства Android или iOS. Сегодня мы представляем пять новых функций, которые сделают Google Password Manager еще более безопасным, полезным и простым в использовании. Давайте взглянем.
1. Доступ к выделенному пространству и ярлыку на рабочем столе
Менеджер паролей Google теперь имеет специальный дом в Chrome на рабочем столе, что упрощает просмотр всех сохраненных учетных данных в Интернете или изменение настроек пароля. Проверьте это, нажав «Менеджер паролей» в меню Chrome или «Управление паролями», когда Chrome предложит вам автоматически заполнить сохраненный пароль. Для еще более быстрого доступа теперь вы также можете создать ярлык на рабочем столе для Google Password Manager.
2. Добавьте дополнительные методы аутентификации на ПК
Биометрическая аутентификация, которая ранее была доступна только на мобильных устройствах, скоро появится и на ПК. Если вы включите эту функцию, вам может потребоваться дополнительный уровень безопасности, прежде чем Chrome автоматически введет ваш пароль, например, распознавание отпечатков пальцев, распознавание лиц или другие методы, поддерживаемые операционной системой вашего компьютера.
3. Сохраняйте заметки о своих учетных записях
У вас несколько входов на один сайт? Нужно запомнить пин-код, который идет с вашим паролем? Теперь вы можете добавлять примечания к учетным данным, которые вы сохраняете в Google Password Manager, чтобы все важные данные для входа были в одном месте. На своем компьютере щелкните значок ключа при входе на веб-сайт, чтобы легко просмотреть заметки, которые вы сохранили для каждой учетной записи.
4. Импорт из других менеджеров паролей
Если вы хотите попробовать Google Password Manager или готовы переключиться, теперь вы можете легко загрузить свои пароли из других менеджеров паролей. Просто экспортируйте свои пароли в виде файла .csv и импортируйте их прямо в Chrome на свой компьютер.
5. Поиск повторно используемых и ненадежных паролей на iOS
Помимо пометки скомпрометированных паролей, Password Checkup на iOS также помечает слабые и повторно используемые пароли. Следите за этим обновлением в ближайшие месяцы.
Также становится проще входить на веб-сайты и просматривать пароли с помощью Google Password Manager на iOS. Когда вы перейдете на страницу входа в Chrome, вы увидите более крупную подсказку для автоматического ввода паролей. И когда вы просматриваете свои сохраненные учетные данные в Chrome, несколько сохраненных учетных записей для одного веб-сайта будут удобно сгруппированы вместе.
Обратите внимание на эти функции, чтобы лучше управлять своими паролями. И следите за обновлениями, чтобы узнать больше о том, как мы помогаем вам оставаться в безопасности с помощью Google Password Manager.
ОПУБЛИКОВАНО В:Как просмотреть сохраненные пароли в Google Chrome
Google Chrome — это больше, чем просто браузер. Он также может выступать в качестве менеджера паролей и сохранять вашу информацию для входа на различные веб-сайты и приложения. В некоторых случаях вам может понадобиться знать, чтобы просмотреть пароли, сохраненные браузером.
В этом руководстве объясняется, как просмотреть и получить доступ к паролям, сохраненным в Google Chrome. Благодаря этому вы можете сэкономить время и усилия, сохраняя при этом безопасность своих учетных записей, позволяя вам получать информацию для входа в случае необходимости.
Недостатки сохранения паролей в Google Chrome
Вместо того, чтобы сохранять данные для входа, делая заметки в Google Chrome или блокноте, их следует сохранять непосредственно в браузере.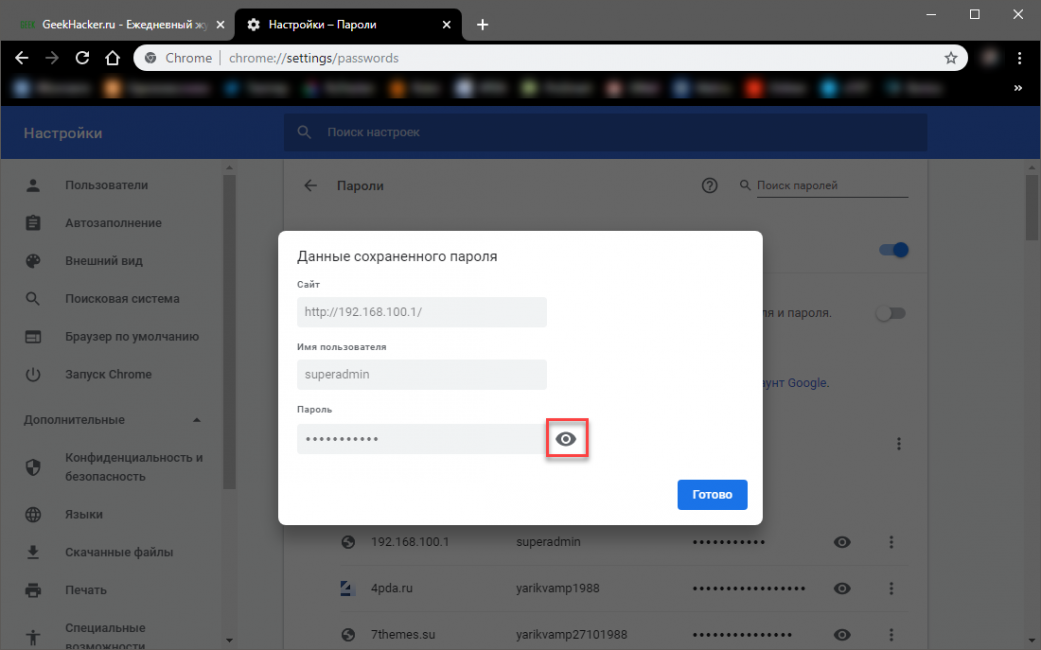 Таким образом, у вас будет легкий доступ ко всем вашим сохраненным паролям. Однако есть несколько недостатков в сохранении ваших паролей и учетных данных для входа в Chrome.
Таким образом, у вас будет легкий доступ ко всем вашим сохраненным паролям. Однако есть несколько недостатков в сохранении ваших паролей и учетных данных для входа в Chrome.
Сохраняя пароли в браузере, вы рискуете предоставить всем, кто имеет доступ к вашему компьютеру или профилю браузера, доступ ко всем вашим сохраненным паролям. Особенно, если вы используете один и тот же пароль для многих учетных записей; это может быть серьезным риском.
Вы можете просматривать сохраненные пароли в Chrome на разных устройствах и платформах, если для этого доступен сам браузер. Итак, если вам нужно войти на веб-сайт на устройстве, на котором не установлен Chrome, вы можете быть в исправлении.
Как просмотреть сохраненные пароли в Google Chrome на iPhone
Если вы пользуетесь iPhone, вам будет приятно узнать, что просматривать сохраненные пароли в Google Chrome очень просто.
- Откройте Google Chrome на своем iPhone.
- Нажмите кнопку с многоточием в правом нижнем углу экрана.

- Выберите Менеджер паролей .
- Выберите веб-сайт, для которого вы хотите просмотреть свой пароль.
- Вы должны подтвердить свою личность с помощью Touch ID или Face ID.
- Коснитесь значка глаза , чтобы показать свой пароль.
После того, как вы закончите просмотр сохраненных паролей в Chrome, вы можете проверить лучшие расширения Google Chrome, чтобы улучшить работу в Интернете.
Как просмотреть сохраненные пароли в Google Chrome на Android
Google Chrome также предлагает простой способ просмотра сохраненных паролей для пользователей Android. Если у вас есть устройство Android, вот как вы можете это сделать.
- Откройте Google Chrome на телефоне или планшете Android.
- Нажмите кнопку с вертикальным многоточием в правом верхнем углу экрана.
- Выберите Настройки .
- Нажмите Менеджер паролей .

- Выберите веб-сайт, для которого вы хотите просмотреть свой пароль.
- Введите PIN-код/пароль разблокировки телефона или отсканируйте отпечаток пальца, чтобы подтвердить действие.
- Коснитесь значка глаза рядом с паролем, чтобы открыть его.
Как просмотреть сохраненные пароли в Google Chrome для Windows
Вы также можете просмотреть сохраненные пароли в Google Chrome для Windows всего за несколько кликов.
- Откройте Google Chrome на своем ПК.
- Нажмите кнопку с вертикальным многоточием в правом верхнем углу экрана.
- Выберите Настройки .
- Нажмите Автозаполнение в меню на левой боковой панели.
- Выберите Менеджер паролей .
- Нажмите на пароль веб-сайта, который вы хотите просмотреть.
- Введите PIN-код учетной записи Windows, чтобы раскрыть пароль.
Легкий доступ
Возможность просмотра сохраненных паролей в Google Chrome обеспечивает быстрый доступ к информации для входа в систему, обеспечивая беспрепятственный просмотр веб-страниц.

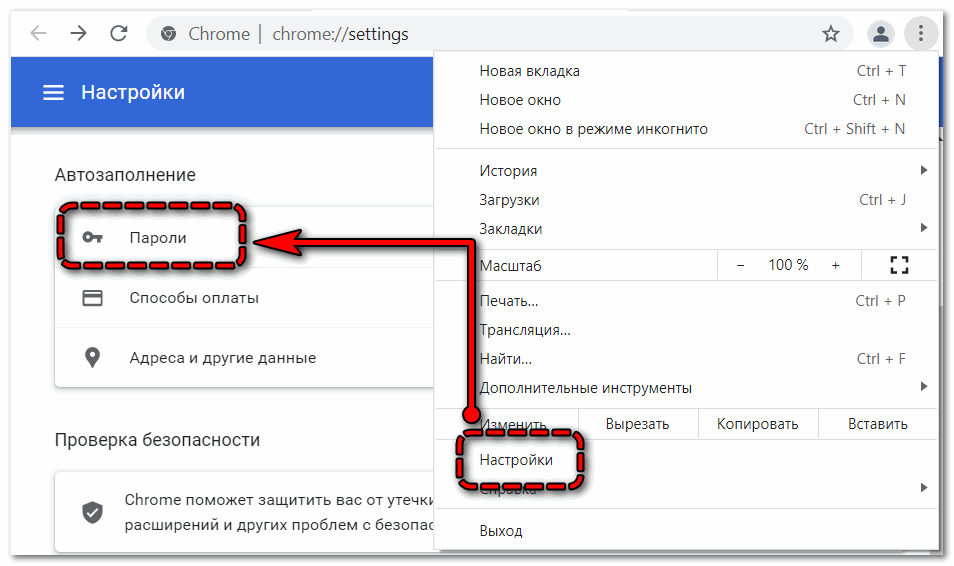

 Вот она и покажет вам пароль.
Вот она и покажет вам пароль. Переходим.
Переходим.
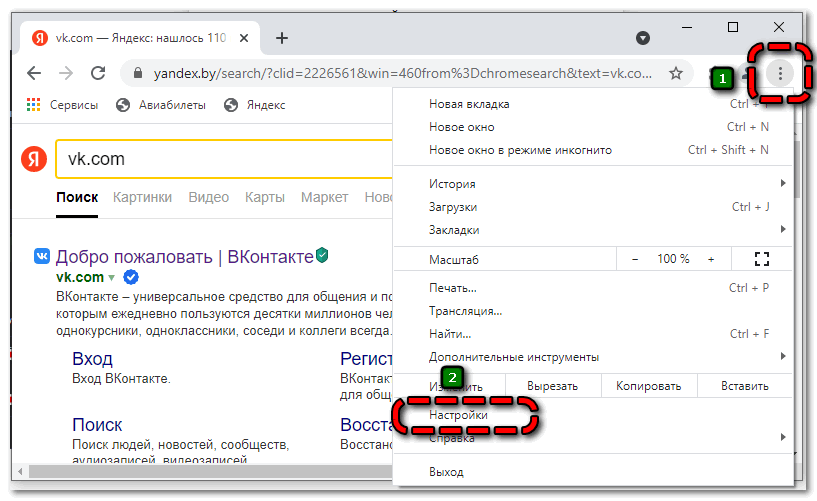
 Однако здесь вы можете лишь удалить или изменить сохраненный пароль, но не просмотреть его.
Однако здесь вы можете лишь удалить или изменить сохраненный пароль, но не просмотреть его.