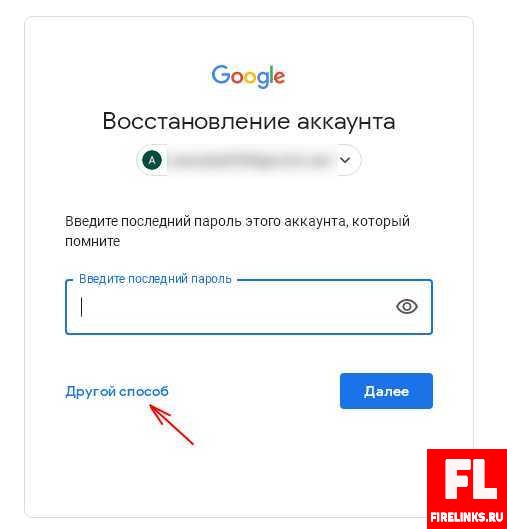Как узнать пароль от аккаунта Google на Андроид?
Как вспомнить пароль аккаунта Google, если вы его забыли
Случайно обнаружил такой лайфхак, который будет полезен тем, кому нужно вспомнить пароль аккаунта Google.
Если вы вышли из аккаунта и совсем не помните пароль, то при попытке входа вы увидите такое окно. Сначала вам предложат подтвердить электронную почту, а затем пароль. Обратите внимание, что пароль не скрыт, его предлагают ввести заново. Вот тут весь подвох. Но попробуем найти пароль от аккаунта Google самостоятельно.
Если вы не можете вспомнить пароль аккаунта Google или другой пароль, то вам ещё может помочь мой обзор пакета программ для восстановления сохранённых паролей, который находится тут. Ещё там о том, как посмотреть пароль за звёздочками.
Итак, для начала важно, чтобы на данном браузере вы были авторизованы через аккаунт Google на других сайтах. Заходим на один из таких сайтов.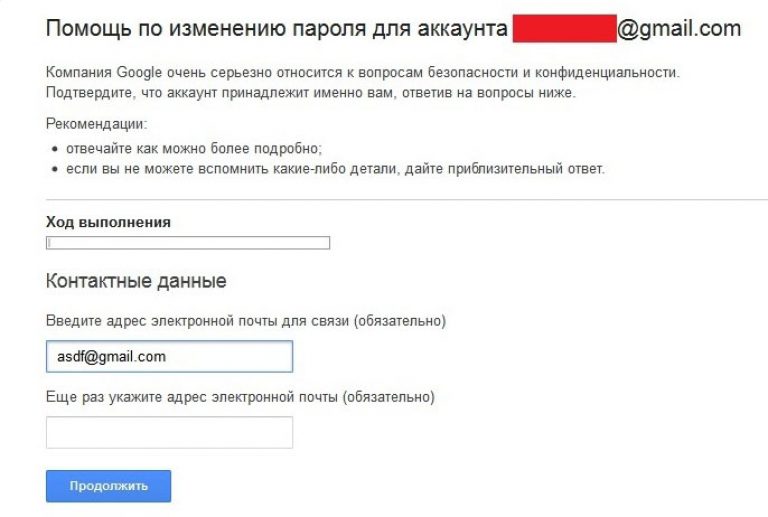
Ещё интересное:
Фишка в том, что пароль учётной записи Chrome скрывает, но показывает пароль в тех случаях, когда вы хотите войти в учётную запись на стороннем сайте, где регистрировались с данными аккаунта Google. Смотрите, я зашёл на сайт, где регистрировался через аккаунт Google.
Выбираем учётную запись. Если их несколько, то выбираем ту, пароль от которой хотим вспомнить. Поэтому важно, чтобы вы авторизировались на других сайтах именно с помощью восстанавливаемой учётной записи. Нажимаем «Далее» и переходим к окну ввода пароля.
КАК УЗНАТЬ ПОЛЬЗОВАЛИСЬ ЛИ КОМПЬЮТЕРОМ В МОЁ ОТСУТСТВИЕ
ЧТО ДЕЛАТЬ, ЕСЛИ СЛУЧАЙНО УДАЛИЛ КОНТАКТ В ТЕЛЕФОНЕ
Видите, браузер мне показывает пароль под точками. Осталось нажать на иконку «глаз» и мы увидим наш пароль от аккаунта Google . Копируем его из этого поля и вставляем в окно подтверждения учётной записи Google.
Ура, мы вошли в аккаунт. Сейчас наши данные синхронизируются и мы можем пользоваться на компьютере всеми возможностями доступными для аккаунта.
Советы по восстановлению пароля для учетных записей Google
Если вы забыли свои данные на андроиде, это все равно, что потеряли ключи — вы больше не можете входить в свой дом.
Это может быть еще хуже, если ваш гугл аккаунт взломан. Вор может изменить его, и вы не сможете войти в свою учетную запись — это, как если бы кто-то украл ваши ключи, а затем заменил замки в двери.
Если вы забыли пароль своего гугл аккаунта, вам нужен способ добраться до него и получить всю информацию из Gmail, Карт, Google+ и YouTube.
Чтобы помочь вам, Google должен убедиться, что вы являетесь законным владельцем учетной записи, даже если вы не указали данные правильно.
Есть несколько простых способов, которые вы можете использовать, чтобы позволить себе быстрое восстановление.
Для этого добавьте дополнительный адрес электронной почты. Тогда если не будете помнить свой пароль, Google может отправить ссылку на ваш второй адрес электронной почты, и вы сможете назначить новый.
Добавьте номер смартфона в свою учетную запись Google. Ваш мобильный телефон — лучший способ восстановить доступ к гугл аккаунту.
Тогда в случае надобности получите текстовое сообщение на номер, который вы зарегистрировали.
Телефон является более безопасным и надежным инструментом, чем другие способы, чтобы помочь вам восстановить доступ к вашей учетной записи.
Такие способы, как секретные вопросы, девичья фамилия вашей матери, в каком городе живете, где вы родились, могут иметь легко запоминаемые ответы, но в то же время их можно легко расшифровать третьими лицами.
Более того, через свой номер телефона, вы получите доступ к учетной записи намного быстрее и эффективнее, чем при посредничестве через альтернативную электронную почту.
Вы также получите текстовое сообщение, если Google обнаружит, что что-то подозрительное происходит в вашей учетной записи. Успехов.
Почти каждый обладатель аккаунта в социальной сети или известной всем электронной почты, забывал свой пароль. В большинстве случаев узнать забытый пароль достаточно просто, так как многие социальные сети предлагают возможность восстановления пароля при помощи отправки моментального сообщения на абонентский номер или почту, указанных при регистрации. Некоторые сайты, такие как mail . ru , предлагают восстановить пароль при помощи кодового вопроса, ответ на который пользователь указывал при регистрации. Но нередко бываю случаи, когда восстановление пароля кажется невозможным. Это случается при утере таких данных, как адрес электронной почты и номера телефона. Например, пользователь забыл свой пароль от аккаунта «Вконтакте», но не может отправить код сообщением, так как номер уже привязан к другой странице, а почтовый аккаунт уже давно заброшен. В таком случае, приходиться заполнять большую анкету на восстановление начиная с указания паспортных данных вплоть до отправки фотографии монитора с заполненной страницей (чтобы доказать, что вы не являетесь роботом). Но, как оказалось, обладателем телефонов Android , восстановить пароль гораздо легче, если знать где происходит в андроид хранение паролей .
В большинстве случаев узнать забытый пароль достаточно просто, так как многие социальные сети предлагают возможность восстановления пароля при помощи отправки моментального сообщения на абонентский номер или почту, указанных при регистрации. Некоторые сайты, такие как mail . ru , предлагают восстановить пароль при помощи кодового вопроса, ответ на который пользователь указывал при регистрации. Но нередко бываю случаи, когда восстановление пароля кажется невозможным. Это случается при утере таких данных, как адрес электронной почты и номера телефона. Например, пользователь забыл свой пароль от аккаунта «Вконтакте», но не может отправить код сообщением, так как номер уже привязан к другой странице, а почтовый аккаунт уже давно заброшен. В таком случае, приходиться заполнять большую анкету на восстановление начиная с указания паспортных данных вплоть до отправки фотографии монитора с заполненной страницей (чтобы доказать, что вы не являетесь роботом). Но, как оказалось, обладателем телефонов Android , восстановить пароль гораздо легче, если знать где происходит в андроид хранение паролей .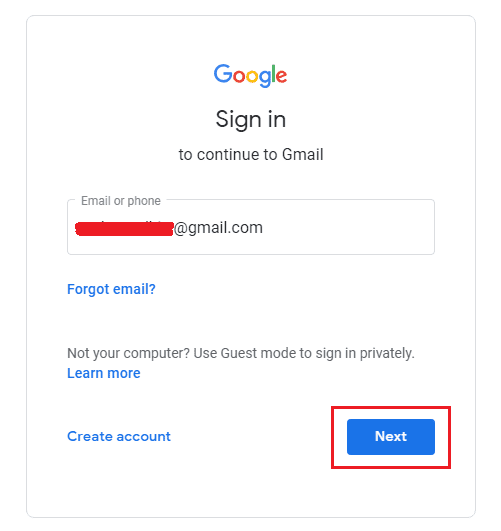
Второй способ восстановить гугл аккаунт gmail на андроиде если забыл логин и пароль
Предположим, что каким-то образом вы потеряли доступ ко второму гугл аккаунту gmail, и у вас нет возможности ответить на «секретный вопрос».
Означает ли это, что вы потеряли доступ к контактам гугл аккаунта, электронной почте, фотографиям и всем остальным данным?
В случае таких чрезвычайных ситуаций на помощь приходит приложение Google Password Decryptor.
Эта программа способна обнаруживать и расшифровывать пароли, которые использовались при входе в различные службы, используя такие приложения, как gTalk, Picasa, Google Chrome и Internet Explorer.
После запуска программы просто нажмите «Начать восстановление», и программа начнет процесс восстановления отсутствующих паролей.
Через несколько минут появится список логинов учетных записей, а также пароли, которые использовались для входа в систему.
Как восстановить аккаунт Гугл, если забыл пароль или логин, после сброса настроек, удаления, взломанный? Как восстановить аккаунт Гугл по номеру телефона, имени, фамилии, при помощи другого ящика?
В данной статье мы выясним, как правильно восстановить свой аккаунг Гугл.
Многим пользователям знакома ситуация, когда пароль от нужного сервиса теряется или забывается. Одним из наиболее часто забывающихся, является аккаунт Google, который даёт возможность пользоваться многими сервисами. Более того, доступ теряется и после добровольного удаления аккаунта. Что же делать в ситуации, когда пароль забыт или утерян? Как восстановить аккаунт Google?
Восстановление удаленного аккаунта Google
Возможность восстановления учётной записи зависит от того, когда она была удалена. Если с этого момента прошло не больше пяти дней, то вы без проблем можете вернуться обратно. В противном случае запись восстановлению не подлежит.
В противном случае запись восстановлению не подлежит.
Для входа в свою учётную запись, вы должны указать стандартные данные — логин и пароль.
Форма входа в аккаунт Google
Если вы забыли пароль, то система предложит его восстановить. Для этого вам нужно:
- Кликните по строчке «Помощь»
Раздел «Помощь»
- Вам откроется окошко для выбора одного из трёх вариантов
- Поставьте отметку напротив «Я не помню пароль»
Я не помню пароль
- Вы перейдете в окно ввода электронной почты. Введите действующий адрес и пройдите далее
Ввод электронной почты
- Дальше откроется новое окошко для ввода старого пароля, вдруг вы хоть что-то помните
- Если ничего не помните совсем, то хотя бы просто попробуйте восстановить учётную запись таким методом
Как восстановить аккаунт Google по номеру телефона?
Как поступить, если данные забыты совсем?
- Тогда поставьте отметку напротив «Я затрудняюсь ответить»
- Вам предложат разблокировать аккаунт при помощи своего номера телефона, который был использован при регистрации
- Нажмите соответствующую кнопку для отправки кода
Отправка сообщения на телефон
- Вам придётсообщение с паролем
- Укажите его в специальной строке и подтвердите действие
Ввод полученного пароля
- Вы окажетесь на новой страничке для ввода нового пароля и его подтверждения
Создание нового пароля
- Как только вы укажете нужные данные, то нажмите «Сброс пароля»
- После этого вы можете войти в свою учётную запись с новым паролем
Как восстановить аккаунт Google с помощью дополнительной электронной почты?
Если у вас нет возможности использовать телефон, то вы можете выполнить восстановление на резервный адрес электронной почты. Как правило, он также как и телефон указывается при регистрации.
Как правило, он также как и телефон указывается при регистрации.
- Введите свою резервную электронную почту
Восстановление через резервную электронную почту
- Нажмите «Продолжить»
- На указанный почтовый ящик тут же придёт письмо от Гугла
Письмо успешно отправлено
- В нем содержится инструкция по восстановлению
Что делать, если нет почты и номера телефона?
В таком случае вы можете выполнить разблокировки путём ответа на несколько вопросов. К примеру, это может быть вопрос о дате создания аккаунта, какие-то личные данные, название папок и так далее. По результатам ваших ответов система сможет сделать вывод, вы владелец аккаунта или нет. Соответственно на этом основании и будет принято решение о восстановлении.
Ответ на вопросы от Гугла
Если вопросы, которые задаёт вам система, кажутся сложными, то попробуйте немного погадать. Система примет решение, если большинство ответов будет правильными, не обязательно все.
Когда система одобрит восстановление страницы, то укажите два раза новый пароль и подтвердите его соответствующей кнопкой.
Синхронизация аккаунта Google после восстановления
Если ваша учётная запись связана с несколькими устройствами, то после смены пароля они могут работать некорректно, так как они не знают нового пароля. Что же сделать для быстрой синхронизации?
Есть несколько способов это сделать.
Способ 1. Перезапустите приложение
- Откройте любое приложение
Ввод данных в приложении
- Оно сразу же попросит вас ввести пароль
- После его ввода синхронизация восстановится
Способ 2. Удалите аккаунт
- Откройте настройки устройства
- Перейдите в «Аккаунты и синхронизация»
- Найдите аккаунт Google
Удаление аккаунта
- Удалите аккаунт
- Теперь создайте новую учётную запись
Вот и все! Теперь ваш аккаунт синхронизируется
Способ 3.
 Измените настройки гаджета
Измените настройки гаджета- Пройдите в раздел «Приложения»
- Найдите подраздел «Gmail»
- Выберите команду «Принудительно остановить»
- Дальше почистите кэш, нажав соответствующую клавишу
- Теперь откройте почту Gmail
- Введите новый пароль
- Теперь аккаунт синхронизируется
: Как восстановить гугл аккаунт?
Источник: http://mobilkoy.ru/kak-vosstanovit-akkaunt-gugl-esli-zabyl-parol-ili-login-posle-sbrosa-nastroek-udaleniya-vzlomannyj-kak-vosstanovit-akkaunt-gugl-po-nomeru-telefona-imeni-familii-pri-pomoshhi-drugogo-yashhika
Как вернуть доступ к аккаунту Google на системе Андроид
Аккаунтом Google пользуется огромное количество пользователей, особенно, когда речь идёт об устройствах на системе Андроид. Сервисы этой поисковой системы практически незаменимы при пользовании интернетом, вследствие чего учётные записи компании есть у большинства из нас.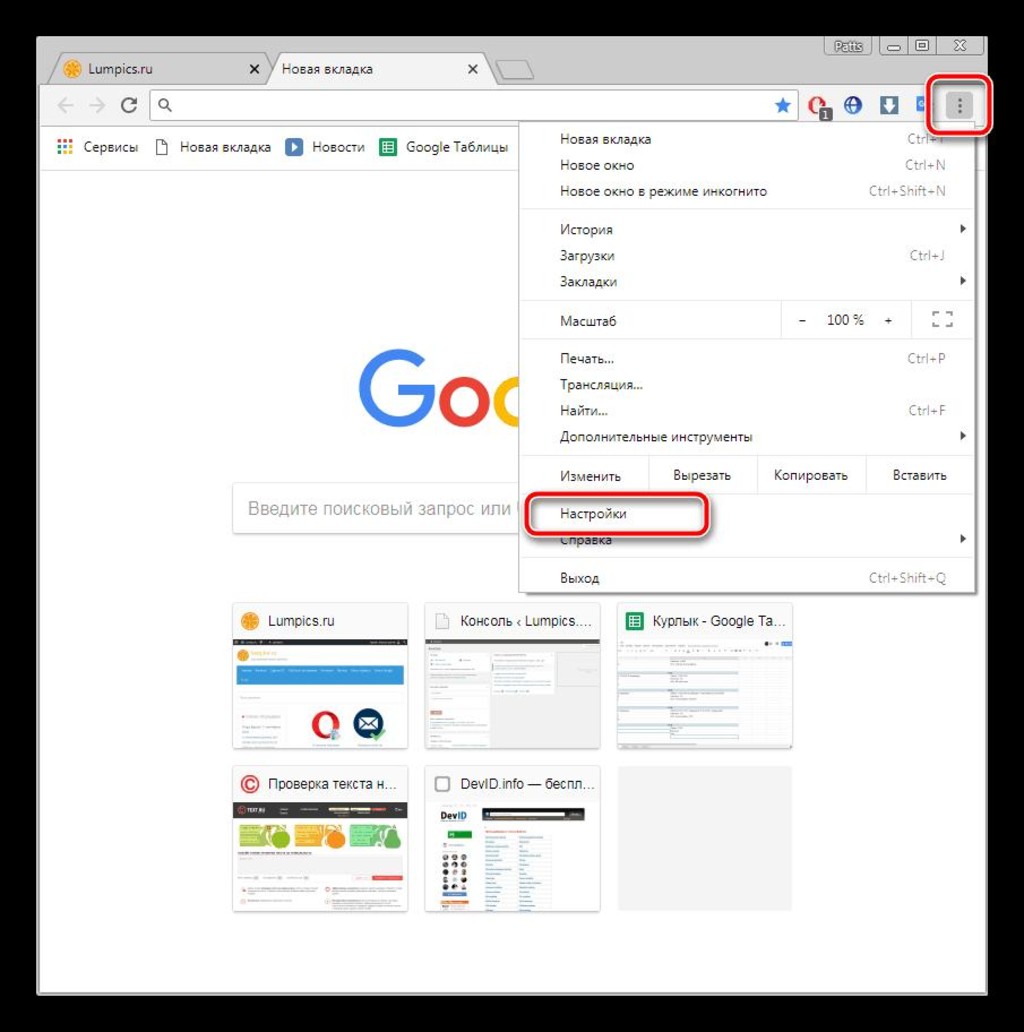
Мы расскажем вам, как восстановить аккаунт Гугл на Андроиде, если вы забыли пароль от своего аккаунта или хотите вернуть удалённую запись. Сами процедуры не слишком сложны, но многие из нас часто путаются на том или ином этапе. Чтобы максимально быстро возобновить доступ к сервисам Гугл, советуем придерживаться нижеизложенных инструкций.
Как поменять пароль, и восстановить доступ к аккаунту?
В Google предусмотрена возможность восстановления доступа к аккаунту и смены пароля
Прежде всего отметим, что обе операции выполняются через одно меню, расположенное по адресу https://www.google.com/accounts/recovery/.
Как узнать пароль аккаунта Google на Андроид? Если вы забыли его, вам предстоит пройти процедуру восстановления. Что касается возврата учётной записи, вся проблема состоит в том, что сервис Гугл не указывает сроков, в течение которых можно выполнить эту операцию, поэтому для проверки вы обновляете пароль.
Так, если учетную запись можно вернуть, вы попросту поменяете пароль и продолжите пользование, если нет — вы не сможете выполнить эту операцию.
Изменение пароля
Для этого вам необходимо выполнить следующие действия:
- Зайдите в Google Account Recovery;
- На вопрос о проблемах со входом в систему выберите вариант «Я не помню пароль»;
- Перед вами появится окошко с размытым изображением ключа, если вы вспомнили его по подсказке — введите необходимое значение в строку;
- Если подсказка вам непонятна, нажмите на «Затрудняюсь ответить»;
- Выберите метод восстановления — через СМС-сообщение на мобильный номер или альтернативный почтовый ящик, в зависимости от того, какие данные вы указывали при регистрации;
- Если вы выбрали восстановление через СМС, введите полученный код в соответствующую строку;
- Далее появится окно сброса пароля — придумайте новый ключ, после нажмите на проверку данных по восстановлению;
- Если вы указывали адрес альтернативной почты, зайдите на неё — вам должно прийти письмо от Гугл с дальнейшей инструкцией.

После завершения всех операций вы сможете, как и ранее пользоваться сервисами Гугл на своём устройстве.
Как восстановить пароль аккаунта Google на Андроид без альтернативной почты или номера телефона?
Вы всё равно заходите в меню Recovery, выбираете вариант, где указано, что вы забыли ключ доступа, после нажимаете на «Затрудняюсь ответить». После чего вам предстоит дать ответы на ряд вопросов и доказать, что это действительно ваша учётная запись. В случае успешного прохождения небольшого теста пароль будет изменён.
Как восстановить аккаунт?
Для этого вам необходимо выполнить следующее:
- Зайдите в то же Google Account Recovery;
- На вопрос о проблеме с доступом выберите пункт о забытом коде доступа, после чего вводите соответствующий электронный адрес;
- Далее вам нужно написать номер мобильного телефона, прикреплённый к аккаунту, после чего на него будет отправлен проверочный код;
- Введите код и нажмите «Продолжить»;
- Если перед вами появилось окно сброса ключа — измените его, после чего запись будет восстановлена.

Готово — вам осталось только ещё раз написать новый ключ, и вы сможете продолжить пользование всеми сервисами.
Внимание! Если после ввода проверочного кода ничего не произошло, значит, ваш аккаунт Google безвозвратно удалён.
Что делать, если вы не добавляли мобильный номер или другую почту при регистрации?
Как и в случае со сбросом пароля, откройте меню Google Account Recovery, выберите «Я не помню пароль», после «Затрудняюсь ответить» и пройдите тест на знание данных относительно вашей учётной записи. Напомним — вероятность восстановления зависит от того, насколько давно она была удалена и от правильности ваших ответов.
Читайте также Как поставить пароль на смс на андроид
Как избежать проблем в будущем?
Советуем вам всегда при регистрации добавлять альтернативный почтовый адрес и телефон. Кстати, именно через ваш номер проще всего уладить любые недоразумения, связанные с аккаунтом. Использование его для верификации владельца является самым надёжным способом уберечь его не только от потери, но и от взлома.
Теперь вы осведомлены о том, как восстановить пароль к Гугл аккаунту Андроид или саму учётную запись.
Мы убедились, что эти процедуры довольно просты, и на практике вам потребуется совсем немного времени, чтобы возобновить пользование сервисами этой компании.
Всё, что от вас требуется — правильно заполнить необходимые поля, а со своей стороны Гугл сделает процесс максимально оперативным для пользователя.
Жми «Нравится» и читай лучшие посты на
Источник: http://ProTabletPC.ru/advice/vosstanovit-akkaunt-v-google-na-android.html
Восстановление доступа к учетной записи
Шаг 1: Первое что необходимо сделать — это перейти на страницу почты gmail. При входе вы скорее всего увидите следующую информацию. Если вам не удалось вспомнить пароль, нажмите на ссылку «Нужна помощь?». Чтобы сразу перейти на страницу восстановления пароля можно воспользоваться прямой ссылкой google. com/accounts/recovery/.
com/accounts/recovery/.
Шаг 2: Если вы вдруг забыли имя пользователя для входа, сразу нажимайте на вторую опцию. Для сброса пароля нажмите на первую опцию и в строке введите адрес электронной почты для которой необходимо сбросить пароль. Нажимаете продолжить.
Восстановление пароля
Шаг 3: На этом шаге гугл предложит вам вспомнить какой нибудь из предыдущих паролей (если вы конечно когда нибудь его меняли). Если не помните или никогда не приходилось делать сброс — жмите «Затрудняюсь ответить».
Шаг 4: Если вы владелец телефона с системой Android и ваш аккаунт подключен в качестве учетной записи на телефоне, вы можете воспользоваться отправкой оповещения на андроид смартфон. Google автоматически должен определить наличие у вас такого телефона и подключенного аккаунта и предложить воспользоваться данной процедурой. Об этом будет соответствующая надпись «Подтвердите сброс пароля на Android-телефоне …». Для отправки сообщения нажмите на «Отправить сообщение».
Шаг 5: На экране монитора появиться соответствующая инструкция, а на телефон придет сообщение для подтверждения сброса пароля. Если сообщение не пришло нажмите на «Отправить еще одно оповещение». Подтвердите на телефоне сброс нажав на кнопку «Да». После этого вы на компьютере сможете ввести новый пароль.
Отправить оповещение на Android-телефон чтобы восстановить пароль gmail
Шаг 6: Чтобы восстановить пароль при помощи СМС сообщения (это если при регистрации вы указывали ваш существующий номер телефона) нажмите на одном из этапов восстановления одну из ссылок «Я не могу воспользоваться устройством» на экране подтверждения через Android-телефон или «Другим способом» на других экранах.
Шаг 7: Проверьте последние цифры телефонного номера, на который должен прийти код для сброса пароля и нажмите «Продолжить». Получите код на телефон в виде СМС и введите его в поле для кода. После этого вы сможете сменить пароль.
Как восстановить пароль gmail через отправку формы в Google
Шаг 1: Чтобы получить возможность отправить форму подтверждения что вы являетесь тем, кто создал и пользовался данным электронным адресом, необходимо пройти все шаги из предыдущего способа восстановления и на последнем этапе на жать на кнопку «Я не могу воспользоваться телефоном».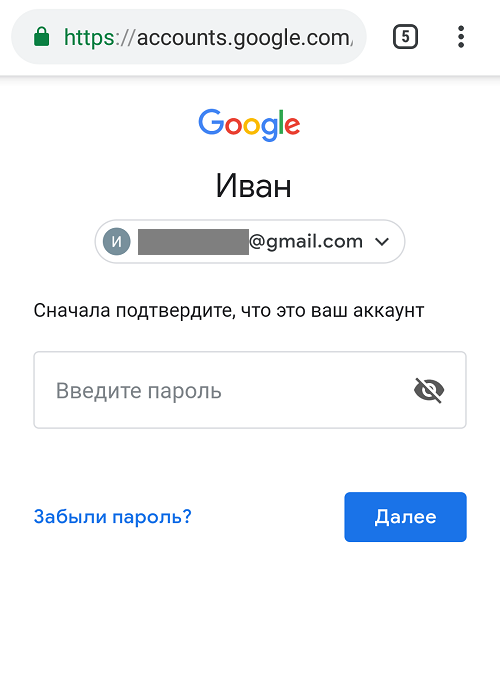 После этого вы перейдете на экран «Восстановление доступа к аккаунту». Процесс так же запустится автоматически если у вас нет второго e-mail и привязанного к аккаунту телефона.
После этого вы перейдете на экран «Восстановление доступа к аккаунту». Процесс так же запустится автоматически если у вас нет второго e-mail и привязанного к аккаунту телефона.
Шаг 2: Процесс смены или восстановления утраченного пароля через форму восстановления доступа к аккаунту заключается в ответе на несколько вопросов, связанных с созданием и пользованием почтой. Первое, что необходимо сделать — это указать адрес электронной почты для связи с вами.
Шаг 3: Если вы попытаетесь указать такой же почтовый адрес как и указанный вами для смены пароля в gmail, система выдаст предупреждение об ошибке. Не имея доступа к аккаунту, вы не сможете прочитать присланное письмо и подтвердить сброс пароля. Естественно необходимо указать какой нибудь другой адрес. Можно даже создать новый в том же gmail. Указали новый и переходим дальше.
Шаг 4: На первом экране вам надо попытаться вспомнить когда вы последний раз входили в свой аккаунт и когда вы примерно его создали. Если вы не помните точные даты, это не страшно, укажите приблизительно. Я вообще подозреваю что можно указать какие угодно данные (не проверял и не уверен на 100%).
Если вы не помните точные даты, это не страшно, укажите приблизительно. Я вообще подозреваю что можно указать какие угодно данные (не проверял и не уверен на 100%).
Шаг 5: Вторым шагом вам необходимо вспомнить самые часто используемые адреса почтовых ящиков на которые вы отсылали письма или с которых вам приходила почта. Так же попробуйте вспомнить названия ярлыков, которые вы настраивали в своем почтовом аккаунте.
Шаг 6: Последнее, что вам необходимо указать — это приложения от Google, которыми вы пользовались и приблизительные даты начала пользования. Нажмите «Отправить» и получите на адрес почты, который вы указали для связи уведомление как изменить пароль в gmail.
Аккаунт Google является ключом для доступа во многие сервисы, например, YouTube, Gmail, Google+, Play Market (для Android). Если по каким-либо причинам доступа к учетной записи нету, то соответственно многие сервисы будут иметь ограничение доступа. В этом материале будет подробно разобраны способы восстановления аккаунта Гугл.
Восстановление аккаунта
При создании учетной записи Гугл, пользователям необходимо обращать внимание на дополнительные поля , которые отвечают за восстановление доступа к профилю. Не стоит игнорировать заполнение подобной информации, иначе выполнить восстановление будет крайне затруднительно. Далее рассмотрим подробно варианты возврата доступа к профилю. Инструкция актуальная для всех сервисов Google и позволяет восстановить доступ к YouTube, Gmail, Playmarket и другим сервисам.
Восстановление пароля
Узнать пароль от аккаунта можно, только если он где-то сохранен или записан. Если пользователь забыл пароль, то в этом случае будет несколько вариантов восстановления аккаунта Гугл, рассмотрим подробнее:
Запасная почта и телефон недоступны
Если у пользователя нет возможности восстановить профиль с помощью номера телефона и резервного адреса электронной почты, то потребуется ответить на контрольные вопросы . На основании ответов, будет проведена автоматическая проверка записи, действительно ли принадлежит она пользователю или он пытается взломать ее.
Инструкция:
Восстановление аккаунта по номеру телефона
Когда происходит процесс регистрации, Google предлагает ввести номер телефона, который будет являться ключом восстановления, при утере данных. Если номер был привязан к аккаунту, то проблем с возвращением доступа не будет.
Инструкция:
- переходим на страницу восстановления доступа;
- щелкаем по вкладке «Я не помню пароль » и вводим логин;
- далее предлагается выполнить восстановление с помощью телефонного номера;
- вводим номер и после чего отправляется смс-сообщение или дозвон роботом. В смс-сообщении будет указан код , с помощью которого можно выполнить разблокировку. Если был выбран способ дозвона роботом, то код будет продиктован;
- вписываем цифры в специальное поле и нажимаем «Готово».
Недостатками данного метода является то, что смс-сообщение иногда не приходит или поступает через несколько часов. Также есть определенный лимит на предоставление кода.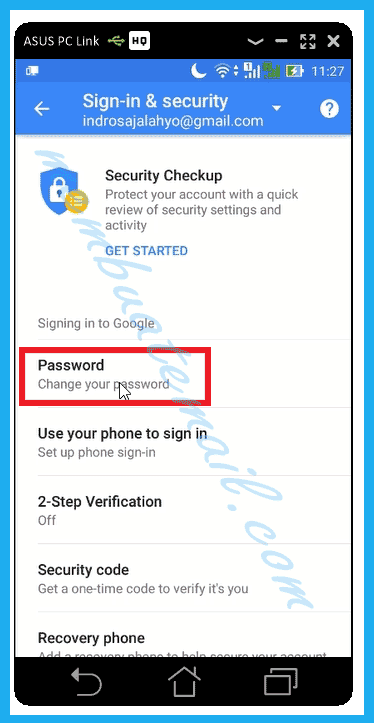
Что делать, если забыл аккаунт
Для разблокировки доступа к профилю Гугл, если был забыт адрес, потребуется обратиться к сервису Gmail:
Восстановление после удаления
Если пользователь удалил профиль из системы, то его можно вернуть. Нужно отметить, что восстановление можно выполнить только, если профиль был удален менее недели назад.
Инструкция:
- переходим на страницу ввода логина и пароля;
- если нет возможности вспомнить данные учетной записи, то восстанавливаем данные;
- потребуется ввести номер телефона , указанный при регистрации;
- если нет возможности использовать номер или адрес почты, то придется ответить на контрольные вопросы системы. При этом указываются такие данные: контакты в адресной книге, последний успешный вход в систему, дата регистрации. Если все было указано верно, то появится сообщение об успешном подтверждении.
Разблокировка аккаунта
В некоторых случаях, Google блокирует профили пользователей, это связано с нарушением правил использования сервиса.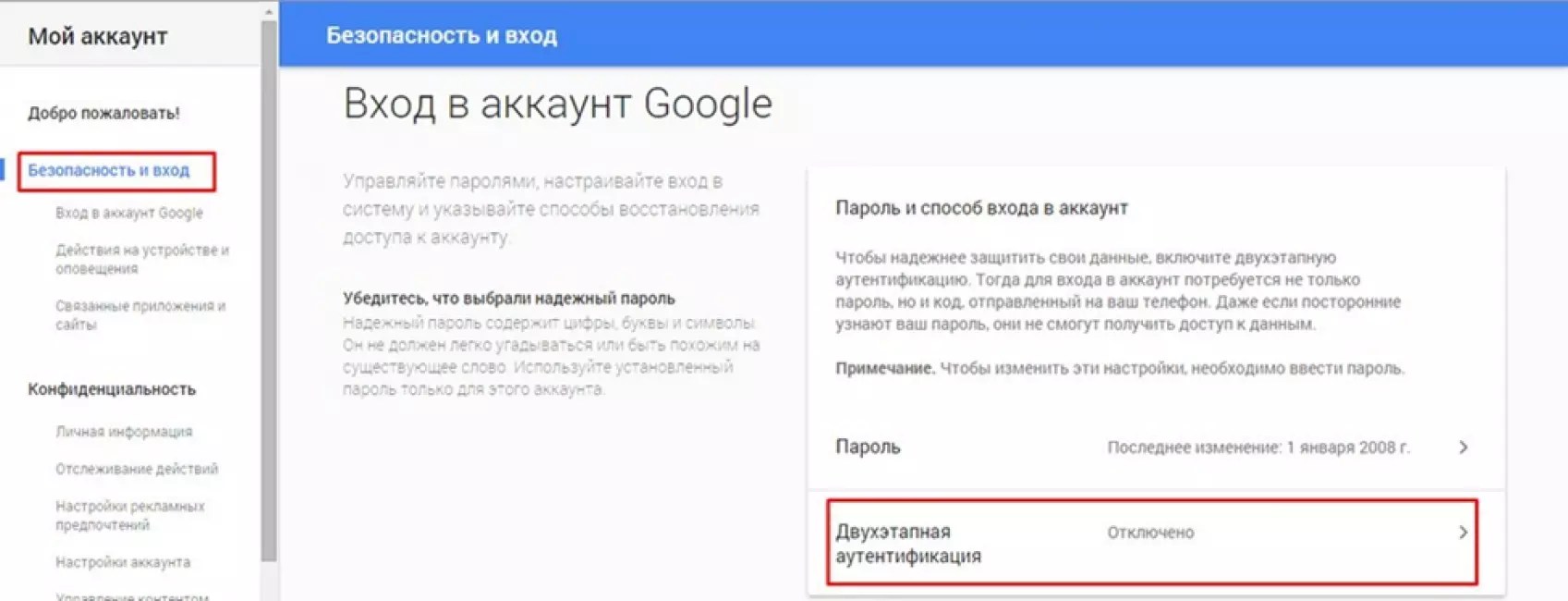 Частые причины блокировки следующие: рассылка спама, подозрение системы, что учетная запись взломана, исчерпан лимит на рассылку писем.
Частые причины блокировки следующие: рассылка спама, подозрение системы, что учетная запись взломана, исчерпан лимит на рассылку писем.
Инструкция:
Стандартный способ восстановить гугл аккаунт на андроиде если забыл пароль
Вы забыли свой пароль на андроиде. Естественно, первое, что нужно сделать, это попытаться отправить его на альтернативный адрес электронной почты.
Сделать это можно непосредственно на смартфоне андроиде, но я бы все-таки рекомендовал делать это через ПК – компьютер имеет больше возможностей.
Если это произошло после сброса андроид и вам без разницы ваша учетная запись Google, но телефон требует привязанный раньше гугл аккаунт, то это можно обойти. Как? .
Если же вы настроены восстановить гугл аккаунт на андроид, то рекомендую на компьютере перейти по адресу ниже.
https://www.google.com/accounts/recovery
Теперь, если к почте привязан телефон андроид, то можете его вести, если нет, то пишите адрес электронной почты и жмите «Далее».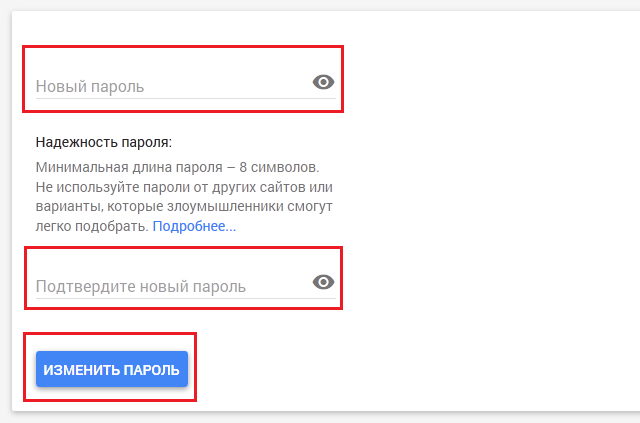
Вам будет предложено ввести пароль, но так как вы его не помните, выберите забыли. Вам будет предложено вести любой пароль, который использовался в этом аккаунте.
Если помните – вводите и выполните, то что вам будет указывать мастер восстановления. Если не помните жмите выбрать другой способ.
Там вариантов восстановления много, например, вести имя, фамилию …, номер телефона, альтернативный адрес электронной почты или ответ на секретный вопрос.
Одним словом, если что-то помните, то восстановить забытый пароль сможете. А что делать если ничего не помните? Тогда попробуйте следующее решение.
Синхронизация после смены пароля
После того, как была произведена смена пароля, требуется настроить синхронизацию между устройством и аккаунтом.
Инструкция:
Приветствую, дорогой друг. Сегодня я переплюнул и приближаюсь уже 1500, но к концу года думаю и эта цифра тоже покорится мне. Но это было небольшое отступление и новость из жизни. А сегодня мы поговорим о проблеме с которой часто сталкиваются пользователи при утери данные своих аккаунтов.
А сегодня мы поговорим о проблеме с которой часто сталкиваются пользователи при утери данные своих аккаунтов.
Довольно часто возникают некоторые причины, вследствие которых пользователи не могут получить доступ к своему аккаунту в Google (А если Вы ?). К сожалению, в этом случае теряется доступ практически ко всем сервисам, относящихся к Google, воспользоваться которыми можно лишь с помощью ввода этой учетной записи.
К таким сервисам относится непосредственно почта Gmail, сервис с календарем и другими немаловажными приложениями.
Надежные пароли служат отличной защитой к учетной записи. Пользователи, забывшие пароль чувствуют себя примерно так же, как люди, потерявшие ключи от квартиры. Взлом или кража пароля еще больше усугубляет ситуацию. Нередко злоумышленники заменяют пароли, после чего в аккаунт войти невозможно. Эмоции, которые испытывают из-за данной ситуации равносильны тем, которые возникли бы после кражи ключей и смене замка в реальной жизни.
Не смотря на то, что пароль забыт, паниковать не стоит – восстановление не отнимет слишком много времени или сил.
Узнаем пароль от почты Gmail
Использование почты возможно как на компьютере, так и на смартфоне или планшете с iOS и Android. С помощью любого из этих устройств можно получить интересующую нас в рамках настоящей статьи информацию, но делаться это будет по-разному. Рассмотрим отдельно каждый из возможных случаев.
Вариант 1: Браузер на ПК
На сегодняшний день практически каждый веб-обозреватель наделен собственным менеджером паролей. При его правильной настройке можно не только упростить авторизацию на сайтах в интернете, но и восстановить используемые в ходе этой процедуры данные, если они были утеряны или забыты.
Обратившись к обозначенному выше инструментарию браузера, можно буквально в несколько кликов узнать пароль от своей электронной почты Gmail, конечно же, если ранее он был сохранен. Имеется и альтернативный вариант — просмотр кода элемента, но и он сработает только если ранее была активирована функция автозаполнения. Узнать о том, что потребуется сделать для получения кодовой комбинации, поможет представленная по ссылке ниже статья, написанная на примере Google Chrome.
Подробнее: Как узнать свой пароль от почты
Примечание: Для того чтобы посмотреть сохраненные в браузере пароли, потребуется ввести пароль или пин-код от учетной записи Windows.
Читайте также:Как посмотреть сохраненные пароли в Google ChromeКак сохранять пароли в Google Chrome
В случае если браузеру от Гугл вы предпочитаете аналогичный продукт от других разработчиков, для решения нашей сегодняшней задачи нужно будет отыскать в его меню или настройках раздел, содержащий в своем наименовании одно из следующих обозначений – пароли, логины, приватность, защита. Для понимания покажем, как они выглядят в наиболее популярных программах данного сегмента.
Яндекс.Браузер
Подробнее: Просмотр сохраненных паролей в Яндекс.Браузере
Mozilla Firefox
Подробнее: Просмотр сохраненных паролей в Mozilla Firefox
Opera
Подробнее: Просмотр сохраненных паролей в Opera
Microsoft Edge
Выделяется на данном фоне только стандартный для всех версий Windows (за исключением последней на сегодняшний день «десятки») Internet Explorer – сохраняемые в нем пароли находятся не в самой программе, а в отдельном разделе операционной системы. О том, как их посмотреть, мы тоже писали ранее.
Подробнее: Где хранятся пароли браузера Internet Explorer
Таким образом, независимо от используемого браузера, вы сможете узнать свой пароль от почты Gmail, но лишь в том случае, если ранее было дано разрешение на его сохранение. Если же этого не было сделано, единственным решением остается сброс и восстановление этой комбинации, о чем мы расскажем в последней части статьи.
Читайте также: Просмотр сохраненных в веб-обозревателе паролей
Вариант 2: Android
Если вы предпочитаете пользоваться почтой Gmail со своего Android-смартфона, узнать пароль от нее можно практически тем же способом, что и в браузере на компьютере. Далее рассмотрим то, как это делается, на примере Google Chrome, при этом в большинстве аналогичных ему приложений потребуется придерживаться практически такого же алгоритма (может отличаться порядок пунктов того или иного раздела меню).
Примечание: Просмотр сохраненных в мобильном веб-обозревателе паролей возможен только в том случае, если на смартфоне включена блокировка экрана (установлен пин-код, графический ключ, пароль или подтверждение сканером).
- Запустите браузер, откройте его меню (обычно это выполненная в виде трех точек кнопка) и тапните по пункту «Настройки».
- Перейдите к разделу «Пароли».
- Найдите в представленном списке запись, в названии которой содержится «Google» или «Gmail» и коснитесь ее. Для того чтобы увидеть сохраненные в веб-обозревателе данные, потребуется ввести пароль, который установлен на экран блокировки.
Вариант 3: iOS
Мобильная операционная система от Apple, под управлением которой работают iPhone и iPad, известна своей закрытостью и высокой степенью защищенности. При этом в ней имеется собственный менеджер паролей, который существенно облегчает доступ не только к сайтам, но и к приложениям, где требуется авторизация. Все эти данные, при условии предоставления соответствующих разрешений, хранятся в iCloud, но посмотреть их можно в настройках мобильного девайса. Там же будет указан и пароль от Gmail, если ранее он сохранялся.
Помимо этого, как и в случае с Android-смартфоном, аналогичные данные можно найти в браузере (исключение – предустановленный Safari, меню которого вынесено в системные «Настройки»). Ранее мы писали о том, как посмотреть сохраненные пароли на iPhone, и после ознакомления с этой статьей вы сможете без проблем решить нашу сегодняшнюю задачу.
Подробнее: Как посмотреть сохраненные пароли на айФон
Что делать, если не получилось узнать пароль от Gmail
Ни один из рассмотренных выше методов не поможет узнать пароль от электронной почты, если ранее он не сохранялся или эти данные тоже были утеряны. Решение в данном случае только одно – сброс используемой для входа в Gmail кодовой комбинации и ее последующее изменение. Бывают и более критичные ситуации, когда утерян или забыт еще и логин, а значит, потребуется пройти процедуру восстановления учетной записи Google. Как первая, так и вторая проблема, а точнее, все возможные варианты их устранения ранее были рассмотрены нашими авторами в отдельных статьях, ссылки на которые даны ниже.
Подробнее:Как изменить пароль от почты Gmail Как изменить пароль в учетной записи Google Как восстановить пароль от аккаунта Google Как восстановить доступ к учетной записи Google
Восстановление со смартфона или планшета Андроид
Выполнить восстановление аккаунта можно и с помощью устройства Андроид, сделать это можно следующим образом:
- переходим на страницу входа в систему и щелкаем по вкладке «Забыли адрес электронной почты »;
- далее требуется ввести резервный адрес e-mail или номер телефона;
- вводим номер телефона или почту. При использовании номера телефона, будет выслано смс-сообщение с кодом доступа. При использовании электронного ящика, инструкция по восстановлению будет отправлена на резервный адрес;
- после проделанных действий, необходимо придумать новый пароль и нажать по кнопке «Готово».
— Загружаем на Play Market приложение Root Manager. Это приложение необходимо для того, чтобы программа для поиска баз данных, которую будет необходимо загрузить далее, работала без сбоев. Памяти оно занимает немного, так что загрузить его сможет каждый. Если приложение несовместимо с телефоном, необходимо выполнить поиск с указанием модели устройства. Вводим в поисковую строку « Root Manager ( название модели телефона)».
— После загружаем ещё одно приложение SQLite Editor, работа которого будет взаимосвязана с ранее установленным Root . Это приложение действительно очень полезное для каждого пользователя Android . Приложение моментально сканирует устройство на наличие базы данных и показывает список всех приложений, которые содержат базу данных. Чтобы найти необходимый пароль, для начала производим поиск баз данных, а затем, выбираем в списке необходимый браузер или приложение, (в зависимости от случая). После выбора появляется меню, где необходимо нажать «webview. Db». В завершение показывается таблица с указанием паролей и других сохранённых данных в приложении, то есть то, что мы и искали.
В наше время одним паролем не обходится ни один пользователь интернета. Столько сервисов окружает вас и практически в каждом необходимо регистрироваться с логином (e-mail) или паролем. И при всем этом у каждого сервиса могут быть свои требования к составлению паролей. С этим возникает необходимость в запоминании или хранении этих всех паролей. Запомнить все практически не реально, а хранить где нибудь в открытых источниках не надежно (для хранения паролей я использую программу , которая не только защищена от взлома но и предоставляет возможность помнить только один главный пароль для доступа ко всем остальным). Это я отвлекся немного от того как восстановить пароль почты gmail. Это можно сделать несколькими способами.
Используемые источники:
- https://lassimarket.ru/2019/04/kak-vspomnit-parol-akkaunta-google-esli-vy-ego-zabyli/
- https://thesaker.ru/internet/kak-uznat-parol-ot-akkaunta-na-telefone-kak-mozhno-vosstanovit-google-akkaunt-esli-ne-pomnish-par/
- https://dcvesta.org/kak-uznat-parol-akkaunta-google-na-android/
- https://lumpics.ru/how-to-find-out-gmail-password/
Как узнать свой пароль gmail на телефоне. Как посмотреть сохраненные пароли в Google Chrome
Часто пользователи социальных сетей и сервисов сталкиваются с трудностями в использовании своих учетных записей. Система пользовательских учетных записей интернет-гиганта «Гугл», как и все массовые сервисы, имеет определенный алгоритм работы, который способен определить пользовательские аккаунты, поддавшиеся атаке злоумышленников. Блокирование аккаунта можно устранить, если вы являетесь владельцем страницы и имеете доступ к привязанному номеру телефона или запасному адресу электронной почты.
Как восстановить аккаунт в «Гугле, если забыл пароль
Как известно, «Гугл» требует от пользователей максимально сложных паролей, которые состоят из букв всех регистров, цифр и сложных символов. Такие пароли очень трудно запомнить, поэтому возникает проблема того, что пользователи забывают свои пароли. К слову, никогда не записывайте свои пароли в черновиках электронной почты или в заметках социальных сетей, даже, если доступ к содержимому имеете только вы.
В случае утери пароля аккаунт можно восстановить двумя способами:
- С помощью номера телефона. Если к странице привязан номер телефона, то достаточно отправить код подтверждения с помощью бесплатного смс-сообщения. Полученный код следует ввести в указанное поле на странице восстановления пароля. Далее система предложит придумать новый пароль для входа в аккаунт. Таким образом можно восстановить аккаунт «Гугл», забыл пароль пользователь или был блокирован — этот способ подойдет для решения проблемы.
- С помощью смежного адреса электронной почты. Если учетная запись не привязана к номеру телефона, то, скорее всего, при регистрации был указан запасной адрес электронной почты. Именно на него и буде отправлено письмо с секретным кодом.
Если ваша учётка не имеет привязки ни к номеру мобильного, ни к другой почте, напишите в службу поддержки для подтверждения своей личности. В случае, когда пользователь (забыл пароль или логин), агенты поддержки потребуют копию паспорта для того, чтобы убедится в том, что вы — владелец страницы.
Блокировка аккаунта
Аккаунт в системе «Гугл» может быть заблокирован, если была обнаружена ненормальная активность со страницы, например, рассылка спама, накрутка подписчиков или загрузка больших объемов данных. Все сервисы «Гугла» связаны друг с другом и объединены в единую систему аккаунтов пользователей. Таким образом, учетная запись «Гугл» может быть заблокирована, если вы нарушили авторские права на сервисе «Ютьюб». Если канал имеет три страйка, учетная запись «Гугла» автоматически блокируется.
Рассмотрим, если забыл пароль, и аккаунт заблокирован. Причины блокировки профиля:
- Пользовательский профиль может быть заблокирован, если на страницу заходили с разных мест, которые отдалены друг от друга. Это может свидетельствовать о взломе страницы, поэтому для обеспечения защиты персональных данных пользователя аккаунт блокируется.
- Если в сутки были превышены лимит на отправку и получение сообщений, число пользовательских запросов на сервер, количество синхронизаций, аккаунт автоматически блокируется. Все данные пользователя не уничтожаются, они могут храниться довольно продолжительное время до выяснения обстоятельств блокировки и восстановления функционала.
Как восстановить аккаунт в «Гугле», если забыли имя пользователя и пароль
Если было утеряно то на странице восстановления аккаунта следует указать, что был забыт именно логин. Далее система предложит несколько способов восстановления данных и доступа.
Техническая поддержка подскажет, как восстановить аккаунт в «Гугле», если забыли имя пользователя и пароль. В таком случае, согласно пунктам пользовательского соглашения, может просить предоставить персональные данные для подтверждения личности. В большинстве случаев, для того чтобы вам предоставили новый логин и пароль нужно загрузить свое фото, где у вас в руках открытый паспорт
Восстановление доступа с помощью привязки мобильного номера
В случае, когда пользователь сервиса аккаунт «Гугл» забыл пароль, может помочь привязка к номеру телефона. Более подробно данный способ описан в первом подзаголовке статьи. Следует учесть, что все смс являются абсолютно бесплатными и передаются только по защищенным что обеспечивает полную конфиденциальность передачи секретного кода доступа к аккаунту.
Восстановление доступа с помощью адреса запасной почты
При регистрации пользователям «Гугл» всегда предлагается связать свой аккаунт джимэйл с другим адресом электронной почты. Удостоверьтесь, что к запасной почте имеете доступ только вы. Когда пользователь аккаунт «Гугл» забыл пароль, он может отправить его на смежную почту. Также есть возможность переадресации писем с одного адреса электронной почты на другой.
С овременные браузеры снабжены массой удобных опций, одна из которых автоматическое запоминание паролей к различным площадкам – электронной почте, личным кабинетам на форумах, тем или иным сервисам.
Если вы используете данную опцию, вам приходится «вбивать» пароль при регистрации на новом ресурсе лишь единожды, при последующих обращениях браузер введет за вас пароль автоматически.
При этом, конечно, браузер, как вы понимаете, где-то хранит эти пароли, однако не каждый знает, где и как их можно просмотреть. А знать это необходимо, вдруг вам понадобиться зайти на тот или иной портал с другого устройства, где пароль не запомнен, а вы, в виду того, что вам не приходится его постоянно вводить, забыли. Браузер в данной ситуации вам подскажет. Из данного материала вы узнаете, как посмотреть пароли в Гугл Хром .
Как посмотреть пароли в Гугл Хром через меню «Настройки»?Для начала стоит сказать, как вообще происходит в данной программе запоминание паролей. При заполнении регистрационной формы на каком-либо сайте вы вводите всю необходимую информацию, включая пароль и, когда жмете на кнопку типа «Зарегистрироваться» или «Далее», появляется окно с вопросом «Сохранить пароль для этого сайта в сервисе Google Chrome?» — если вы ответите «Сохранить», он сохранится, если «Нет» — соответственно, нет.
Впрочем, учтите, если вы ответите «Нет», то при всех последующих обращениях к площадке с несохраненным паролем, браузер будет повторять вышеупомянутый вопрос. Раньше браузер в качестве ответа на вопрос «Сохранить пароль для этого сайта в сервисе Google Chrome?» предлагал также вариант «Никогда для этого сайта», и если пользователь выбирал его, он при повторном входе на площадку с несохраненным паролем не дублировал вопрос. Однако в актуальной на сегодняшний момент версии программы, вариант «Никогда для этого сайта» почему-то пропал.
А теперь, собственно, давайте разберемся, как же узнать сохраненный пароль в Гугл Хром. Чтобы сделать это через меню «Настройки», следуйте данной инструкции:
2. В появившемся окне, найдите ссылочку «Показать дополнительные настройки» и кликните по ней.
4. Перед вами откроется перечень порталов, к которым запомнен пароль.
Как видите, узнать пароль в Гугл Хром очень просто, возможно, вам даже показалось, что это пугающе просто – только подумать, стоит, например, отлучиться от рабочего ПК и коллега с легкостью может узнать любой ваш пароль за пару минут.
К счастью, от данного посягательства на частную жизнь можно защититься, поставив пароль непосредственно на браузер, о том, как это сделать вы можете прочесть в статье – «».
Но если вы не хотите прибегать к столь крайней мере, вы можете использовать более простой способ, а именно запретить Гугл Хром запоминать пароли.
Как запретить Гугл Хром запоминать пароли?Чтобы запретить браузеру сохранять пароли, следуйте данной инструкции:
1. Запустите браузер, кликните кнопочку в виде трех горизонтальных линий и в появившемся меню выберите раздел «Настройки».
2. В появившемся окне настроек, найдите строчку «Показать дополнительные настройки» и кликните по ней.
Конечно, можно и не убирать эту галочку и каждый раз отказывать браузеру при вопросе «Сохранить пароль для этого сайта в сервисе Google Chrome?», однако ведь зачастую «Сохранить» можно нажать чисто рефлекторно, так что лучше защититься от таких неприятных рефлексов.
5. Готово! Теперь вам, конечно, придется водить пароли всякий раз при входе на ту или иную площадку, зато можно чувствовать себя спокойнее.
Как посмотреть пароли в Гугл Хром через сайт passwords.google.com?Данный способ следует использовать, если пароль требуется просмотреть не с ПК, а с мобильного устройства. Просто зайдите на сайт , Goggle попросит вас выполнить вход в личный Google-аккаунт — ввести логин и пароль, после чего покажет страницу сайтов, к которым сохранены пароли . Чтобы просмотреть пароль, необходимо кликнуть по названию сайта и нажать на значок в форме глаза . Как видите, мобильные устройства защищены лучше, чем ПК, тут, чтобы просмотреть пароли, требуется знать данные аккаунта Google.
Кстати, этот способ работает и с компьютером, однако посмотреть на нем пароли через меню «Настройки» быстрее.
Важно! Если вы не имеете Google-аккаунта – данный способ не сработает. Чтобы создать Google-аккаунт, зайдите на данный сайт и заполните соответствующую форму.
Итоги
Что ж, вы узнали, как посмотреть пароли в Гугл Хром, а, главное, поняли, как просто это сделать, особенно в случае с ПК, так что теперь можете осознанно решить, стоит ли вам пользоваться данной опцией или нет.
Многие из нас полюбили браузер от корпорации Google под названием Chrome за его скорость работы, удобство и множество дополнений. Хром, как и большинство других современных браузеров, имеет функцию запоминания введенных на сайтах аккаунтов и паролей, и если она у вас включена — браузер подставляет их при входе на ранее посещенные вами сайты автоматически.
Однако не редка ситуация, когда при постоянном использовании автозаполнения пользователь, сам того не замечая, забывает свои пароли. Что же делать, если вам вдруг понадобилось войти на любимый сайт с другого компьютера, телефона, планшета, да даже просто в другом браузере, где не сохранены ваши данные для входа? К счастью, вы всегда можете посмотреть сохраненные пароли в вашем браузере.
Если вы до сих пор ломаете голову над тем, как узнать пароль, сохраненный в браузере Chrome , то эта простая инструкция вам поможет.
Сразу стоит оговориться что пароли, сохраненные в Chrome, скрыты от посторонних глаз и представлены в виде «звездочек». Для того, чтобы их посмотреть, вы должны знать пароль от вашей учетной записи компьютера, если он у вас установлен.
Но давайте мы расскажем обо всем этом наглядно и по порядку.
Обновление. В последних версиях браузера Google Chrome начиная с 69 вместо первых трех пунктов, описанных ниже, достаточно кликнуть по иконке своего профиля в верхнем правом углу браузера и в выпадающем меню выбрать и открыть пункт «Пароли» . Далее сразу переходите к этой инструкции.
1. Откройте настройки Google Chrome
Первым делом откройте общие настройки вашего браузера. Для этого нажмите на самую правую иконку в верхнем правом углу открытого окна Хрома и в выпадающем меню выберите пункт «Настройки» .
2. Откройте дополнительные настройки браузера
Пролистайте открывшуюся страницу настроек Хрома в самый низ, найдите там пункт «Показать дополнительные настройки» и нажмите на него для того, чтобы открыть доступ к просмотру сохраненных паролей.
3. Откройте настройки сохранения паролей в Chrome
В открывшемся дополнительном меню настроек найдите пункт с названием «Пароли и формы» и кликните на надпись «Настроить» после текста «Предлагать сохранять пароли для сайтов» .
В результате перед вами откроется список всех сайтов с логинами и паролями, которые когда-либо были сохранены вами в браузере.
4. Найдите нужный вам сайт
Теперь вам просто достаточно найти в списке сайт, пароль от которого вы хотите узнать, и нажать в правой части кнопку «Показать» .
5. Введите пароль администратора
Так как пароли от различных сайтов и сервисов — вещь довольно конфиденциальная, то для их просмотра в Хроме требуется подтвердить тот факт, что вы являетесь администратором текущего аккаунта на компьютере, а не просто «мимо проходили».
Для этого введите пароль пользователя, который вы вводите при загрузке операционной системы. Разумеется, это актуально лишь в том случае, если такой пароль у вас установлен.
Если вы все сдали правильно, то вместо звездочек в правом окне вы увидите сохраненный в Google Chrome пароль, который вы и хотели узнать.
Вот и всё. Как вы только что сами смогли убедиться, посмотреть сохраненные в Хроме пароли — это задача, решаемая буквально в несколько кликов, и совершенно никакой сложности не представляет.
Рядовой пользователь телефона с Андроид версий 5.1 и выше чаще всего не знает, что делать, если он забыл данные от своего аккаунта, а после полного сброса настроек смартфон с новой защитной функцией Device Protection начинает требовать подтвердить учетную запись в Гугле и не позволяет войти в систему. Опишем несколько способов решения этой актуальной для современных гугл-девайсов проблемы.
Нет пароля к учетной записи в устройстве с Андроид
Если владелец устройства забыл пароль от Гугл, привязанный к гаджету, восстановление можно делать тем же способом, что и для обычной электронной почты Gmail. Для этого проще всего обратиться к сервису Google Account Recovery, который в пошаговом режиме поможет восстановить информацию:
Пользователь, конечно, не забыл, что девайс неработоспособен. Поэтому можно использовать два варианта:
- извлечь сим-карту и установить ее на другое устройство для получения от Гугл кода подтверждения;
- отказаться от этого, указав, что устройством воспользоваться вы не можете.
В последнем случае, если вами при регистрации был указан резервный почтовый ящик, на него будет направлено письмо со ссылкой на страницу сброса пароля. Там вы сможете задать новую учетную запись и войти в аккаунт на андроид-телефоне.
Если вы не указывали никаких данных для восстановления
Иногда при регистрации пользователи не указывают ни резервного почтового адреса, ни телефона. Тогда сброс пароля, который владелец устройства забыл, делать будет уже сложнее — придется ответить на массу наводящих вопросов :
- сначала вам нужно будет указать почту для связи;
- последний пароль от гугл-аккаунта, который вам хотя бы примерно удастся вспомнить;
- примерные даты создания и последнего его посещения;
- часто вами используемые адреса почтовых ящиков;
- другие приложения от Google, которыми вы пользуетесь — календарем, почтой и т. д., а также даты начала их использования.
Далее останется отправить ваши ответы в службу, осуществляющую восстановление доступа Гугл, после чего вы либо увидите запись об успешном подтверждении принадлежности аккаунта именно вам и предложение сменить пароль для Андроид, либо вам на указанную почту для связи будут высланы дополнительные инструкции для предоставления доступа.
Вы не помните логин
Если именно вы заполняли свой профиль при покупке нового телефона, то наверняка для собственного почтового ящика вы используете то же имя. Вспомнить его можно также в Google Account Recovery. Для этого:
После заполнения капчи можно отправлять сообщение. Если данные введены правильно, восстановление должно завершиться без проблем.
Порядок обхода проверки аккаунта
Но обычно владелец девайса, если настройку аппарата ему проводили в магазине, не помнит не только электронную почту Gmail, но и не имеет никакой информации, чтобы восстановить эти данные, в результате чего устройства с Android 5.1 и выше остаются заблокированными.К счастью, еще не все «дыры» создатели ОС успели исправить.
Эти аппараты после выполнения сброса настроек и даже после перепрошивки неработоспособны, пока владелец не подтвердит учетную запись.
Что делать в случае невозможности выполнения процедуры проверки данных, опишем далее. В общем случае «вылечить» гаджет можно с помощью меню настроек, правда, попасть туда иногда получается не сразу. Опишем пару способов обхода блокировки.
Способ первый
После выполнения Hard Reset и появления окна проверки аккаунта выполните следующее:
После перехода в меню изменения параметров нужно будет делать сброс настроек стандартным методом:
- перейдите в раздел восстановления и сброса параметров;
- в папке «Сброс настроек» активируете соответствующую команду для вашего устройства.
Текущий аккаунт Google будет удален, после чего начинайте делать новые настройки для вашего гаджета.
Второй способ
Если появилось окно подтверждения данных:
Аккаунт Google является ключом для доступа во многие сервисы, например, YouTube, Gmail, Google+, Play Market (для Android). Если по каким-либо причинам доступа к учетной записи нету, то соответственно многие сервисы будут иметь ограничение доступа. В этом материале будет подробно разобраны способы восстановления аккаунта Гугл.
Восстановление аккаунта
При создании учетной записи Гугл, пользователям необходимо обращать внимание на дополнительные поля , которые отвечают за восстановление доступа к профилю. Не стоит игнорировать заполнение подобной информации, иначе выполнить восстановление будет крайне затруднительно. Далее рассмотрим подробно варианты возврата доступа к профилю. Инструкция актуальная для всех сервисов Google и позволяет восстановить доступ к YouTube, Gmail, Playmarket и другим сервисам.
Восстановление пароля
Узнать пароль от аккаунта можно, только если он где-то сохранен или записан. Если пользователь забыл пароль, то в этом случае будет несколько вариантов восстановления аккаунта Гугл, рассмотрим подробнее:
Запасная почта и телефон недоступны
Если у пользователя нет возможности восстановить профиль с помощью номера телефона и резервного адреса электронной почты, то потребуется ответить на контрольные вопросы . На основании ответов, будет проведена автоматическая проверка записи, действительно ли принадлежит она пользователю или он пытается взломать ее.
Инструкция:
Восстановление аккаунта по номеру телефона
Когда происходит процесс регистрации, Google предлагает ввести номер телефона, который будет являться ключом восстановления, при утере данных. Если номер был привязан к аккаунту, то проблем с возвращением доступа не будет.
Инструкция:
- переходим на страницу восстановления доступа;
- щелкаем по вкладке «Я не помню пароль » и вводим логин;
- далее предлагается выполнить восстановление с помощью телефонного номера;
- вводим номер и после чего отправляется смс-сообщение или дозвон роботом. В смс-сообщении будет указан код , с помощью которого можно выполнить разблокировку. Если был выбран способ дозвона роботом, то код будет продиктован;
- вписываем цифры в специальное поле и нажимаем «Готово».
Недостатками данного метода является то, что смс-сообщение иногда не приходит или поступает через несколько часов. Также есть определенный лимит на предоставление кода.
Что делать, если забыл аккаунт
Для разблокировки доступа к профилю Гугл, если был забыт адрес, потребуется обратиться к сервису Gmail:
Восстановление после удаления
Если пользователь удалил профиль из системы, то его можно вернуть. Нужно отметить, что восстановление можно выполнить только, если профиль был удален менее недели назад.
Инструкция:
- переходим на страницу ввода логина и пароля;
- если нет возможности вспомнить данные учетной записи, то восстанавливаем данные;
- потребуется ввести номер телефона , указанный при регистрации;
- если нет возможности использовать номер или адрес почты, то придется ответить на контрольные вопросы системы. При этом указываются такие данные: контакты в адресной книге, последний успешный вход в систему, дата регистрации. Если все было указано верно, то появится сообщение об успешном подтверждении.
Разблокировка аккаунта
В некоторых случаях, Google блокирует профили пользователей, это связано с нарушением правил использования сервиса. Частые причины блокировки следующие: рассылка спама, подозрение системы, что учетная запись взломана, исчерпан лимит на рассылку писем.
Инструкция:
Как найти аккаунт по номеру телефона
Если известен только номер телефона, то можно воспользоваться специальной формой поиск , чтобы узнать свой аккаунт в Гугл. Но даже в этом случае придется указать имя пользователя, которое было указано при регистрации профиля.
Восстановление со смартфона или планшета Андроид
Выполнить восстановление аккаунта можно и с помощью устройства Андроид, сделать это можно следующим образом:
- переходим на страницу входа в систему и щелкаем по вкладке «Забыли адрес электронной почты »;
- далее требуется ввести резервный адрес e-mail или номер телефона;
- вводим номер телефона или почту. При использовании номера телефона, будет выслано смс-сообщение с кодом доступа. При использовании электронного ящика, инструкция по восстановлению будет отправлена на резервный адрес;
- после проделанных действий, необходимо придумать новый пароль и нажать по кнопке «Готово».
Синхронизация после смены пароля
После того, как была произведена смена пароля, требуется настроить синхронизацию между устройством и аккаунтом.
Инструкция:
Как узнать пароль от аккаунта Google на Андроид
Как поменять профиль
1. Чтобы выполнить эту процедуру, нужно выйти из аккаунта Google Play (используемого в данный момент):
- откройте: Настройки → Аккаунты → Google;
- тапните по учётной записи, которую нужно удалить;
- вверху справа нажмите «три точки»;
- в выпавшем подменю запустите команду «Удалить аккаунт».
Внимание! Удаление профиля осуществляется только непосредственно с устройства. В дальнейшем в нём можно будет повторно авторизоваться на компьютере или телефоне… 2
Вернитесь в меню «Настройки»
2. Вернитесь в меню «Настройки».
3. В разделе «Accounts» откройте «Добавить аккаунт».
4. Зайдите в другую учётную запись (см. предыдущее руководство по авторизации).
Как синхронизировать аккаунт Гугл после смены пароля
Процедура синхронизации Google-аккаунта более чем актуальна после того, как пароль был восстановлен. Рассмотрим несколько возможных вариантов.
Первый способ, наши действия:
Нужно запустить любое из приложений Гугл (Плей Маркет, Gmail, др.). Система сама может запросить пару логин/пароль, после чего синхронизация произойдёт автоматически:
После смены пароля и восстановления запустите любое приложение Google (Play, Gmail или другое). Существует вероятность, что приложение само запросит новый пароль, после этого синхронизация возобновится.
Второй способ: Через «Настройки» заходим в Приложения (англ. Applications), далее находим Gmail, открываем и жмём Принудительная остановка (англ. Force stop), затем — Очистка кэша (или Clear cache). Теперь выходим из настроек и запускаем программу Gmail. Должен появиться запрос системы на новый пароль.
Третий способ: Так как эта манипуляция удалит все данные, которые связаны с учётной записью, создаём резервную копию всех данных и приложений. Затем «Настройки», потом «Аккаунты и синхронизация» (англ. Accounts & sync), после этого открываем Google аккаунт и удаляем его (Remove account). Теперь добавляем ещё раз свой же аккаунт, введя логин и пароль:
Как видите, процедура восстановления Google-аккаунта не так уж и сложна, и чтобы она прошла успешно, нужно внимательно следовать инструкции.
Другие адреса электронной почты
Адреса электронной почты на странице «О себе»
На странице «О себе» вы можете указать, будут ли адреса видны другим пользователям в наших сервисах, например в Google+, Google Фото и на Google Диске.
- Откройте раздел О себе на странице «Аккаунт Google».
- В разделе «Личные контакты» нажмите на значок «Изменить» .
- Добавьте, удалите или измените данные в разделе «Эл. почта».
- Нажмите ОК.
- Под адресом электронной почты выберите Только я или Все.
Подробнее о том, какие сведения о вас доступны пользователям Google…
Дополнительные адреса электронной почты
Вы можете добавить в аккаунт адрес из другого почтового сервиса и использовать его для входа, восстановления пароля и т. д.
- Откройте страницу Аккаунт Google. При необходимости выполните вход.
- В разделе «Личная информация» нажмите Личная информация.
- Выберите Электронная почта Расширенные настройки.
- Рядом с надписью «Дополнительные адреса электронной почты» нажмите Добавить дополнительный адрес электронной почты.
- Введите данные и нажмите Добавить.
Подробнее о дополнительных адресах и их применении…
Резервный адрес электронной почты
С помощью резервного адреса вы можете быстро восстановить доступ к аккаунту, если его взломают или вы забудете пароль.
- Откройте страницу Аккаунт Google.
- В разделе «Личная информация» выберите Личная информация Электронная почта.
- Нажмите Резервный адрес электронной почты Добавить резервный адрес электронной почты.
- Следуйте инструкциям на экране.
Подробнее о способах восстановления доступа к аккаунту…
Контактный адрес электронной почты
На этот адрес приходят важные оповещения, касающиеся вашего аккаунта Google или используемых вами продуктов (например, сервиса YouTube). Если вы не укажете контактный адрес, оповещения будут приходить на ваш основной адрес электронной почты.
Добавьте адрес, которым вы пользуетесь чаще всего. Почтовый сервис может быть любым.
- Откройте страницу Аккаунт Google.
- В разделе «Личная информация» нажмите Личная информация Электронная почта.
- Выберите Расширенные настройки Контактный адрес электронной почты.
- Укажите адрес.
- Перейдите в почту, найдите и откройте письмо с подтверждением.
- Нажмите Подтвердить контактный адрес эл. почты.
Примечание. Некоторые сервисы Google по-прежнему будут отправлять письма на ваш основной адрес.
Как Плей Маркет восстановить на телефоне, если Google-аккаунт был удалён
Удалённые аккаунты не долго, но сохраняются в Гугле. В течение какого времени есть возможность восстановления сервис не сообщает, поэтому, если мы будем действовать не мешкая, то вполне вероятно, что попытка увенчается успехом. Восстанавливать учётную запись мы будем по телефонному номеру (он должен быть прикреплённым).
Итак, если наглухо отшибло память, переходим на страничку «Помощник паролей» и отмечаем поле «Я не помню пароль». Теперь вводим адрес резервной почты и жмём «Продолжить»:
После этого откроется окно, где нужно ввести номер телефона, который мы указывали, и снова нажать кнопку «Продолжить»:
Теперь нужно дождаться, когда на телефон будет прислан проверочный код, вводим его, и отправляем запрос для восстановления доступа:
На следующей странице, куда мы попадём, появится ссылка с запросом на восстановление. Если её не будет – это значит, аккаунт всё-таки удалён. Если же опция доступна, то жмём на ссылку и выполняем завершающие действия по верификации – придумываем новый пароль и подтверждаем:
Вариант 3: Как восстановить аккаунт google по номеру телефона
Способ, как восстановить забытый аккаунт гугл, довольно прост.
Выбрать пункт ”Не удается войти в аккаунт” Откроется окно с формой восстановления логина и пароля. Затем, выбрать пункт — “Я не помню имя пользователя” в данном случае.
И нажать на кнопку “Продолжить”
.
Теперь нужно указать некоторые данные вашего почтового ящика.
Введите код с картинки, и отправьте запрос.
Хорошо, если есть дополнительный электронный адрес. Тогда способ восстановления намного упрощается.
Поставьте в открывшемся окне галочку “При входе в систему возникают другие проблемы” и дальше, проследуйте по пути восстановления аккаунта, предлагаемого google.
Вводим логин и пароль на странице входа.
Если нет возможности вспомнить логин и пароль , воспользуйтесь способом восстановления данных.
В таком случае google предложит восстановить почтовый ящик, используя ваш номер телефона. Он должен быть указан в дополнительных настройках безопасности почты.
Если нет возможности воспользоваться привязанным номером телефона или дополнительной почтой, нужно ответить на вопросы, задаваемые системой.
Нужно будет предоставить информацию, когда вы в последний раз заходили в систему; указать контакты, записанные в адресной книге и т.д. Если все ответы будут верны, гугл поймет, что ящик собирается восстановить истинный его собственник.
По итогу будет принято решение о восстановлении учетной записи. Пользователю порекомендуют поменять пароль или же в течение суток вышлют письмо с инструкцией.
Во втором случае, нужно будет выполнить указания, описанные в письме.
В случае неправильных ответов на вопросы системы – аутентификация личности не будет произведена, страницу не разблокируют. Эта ситуация может быть разрешена лишь регистрацией нового аккаунта.
Для полного использования услуг в телефоне андроид 6.0, андроид 7.0 либо другом, необходим аккаунт Google. Все что нужно это логин с паролем для доступа к электронной почте
Что, если мы забудем пароль и никоим образом не можем восстановить его традиционным способом?
Значительная часть сервисов Google требует входа. Это позволяет использовать их возможности. Пока мы не вспомним имя пользователя и пароль – пользоваться не сможем.
Чаще всего случается так: «сбросил настройки на андроид как восстановить гугл аккаунт неизвестно». Решение есть – об этом ниже.
Блокировка аккаунта
Аккаунт в системе «Гугл» может быть заблокирован, если была обнаружена ненормальная активность со страницы, например, рассылка спама, накрутка подписчиков или загрузка больших объемов данных. Все сервисы «Гугла» связаны друг с другом и объединены в единую систему аккаунтов пользователей. Таким образом, учетная запись «Гугл» может быть заблокирована, если вы нарушили авторские права на сервисе «Ютьюб». Если канал имеет три страйка, учетная запись «Гугла» автоматически блокируется.
Рассмотрим, если забыл пароль, и аккаунт заблокирован. Причины блокировки профиля:
- Пользовательский профиль может быть заблокирован, если на страницу заходили с разных мест, которые отдалены друг от друга. Это может свидетельствовать о взломе страницы, поэтому для обеспечения защиты персональных данных пользователя аккаунт блокируется.
- Если в сутки были превышены лимит на отправку и получение сообщений, число пользовательских запросов на сервер, количество синхронизаций, аккаунт автоматически блокируется. Все данные пользователя не уничтожаются, они могут храниться довольно продолжительное время до выяснения обстоятельств блокировки и восстановления функционала.
Забыли логин и пароль
Ну и последним рассмотрим, что делать, если вообще ничего не помните, и можно ли восстановить логин и пароль от аккаунта Гугл. Для этого на самом первом шаге входа выберите «Забыли адрес эл. почты?».
Дальше попробуйте ввести свой номер, при условии, что вы его давно не меняли и он был записан в профиль как резервный. Также попробуйте указать все адреса почтовых ящиков, которые у вас есть (по очереди. разумеется). Возможно, один из них у вас указан в профиле в качестве резервного. Жмите «Далее».
Если угадаете, придет сообщение на почту или телефон с кодом. Введите его и меняйте пароль.
Вспомните, какие были указаны имя и фамилия. Они могут быть настоящими, это может быть прозвище – перепробуйте все возможные варианты
Обратите внимание, здесь имеет значение каждая буква. Например, Оля и Ольга – это разные варианты
Если вспомните, то снова получите доступ, если нет – появится сообщение: «Такого аккаунта Google не существует».
Если вы все перепробовали и ничего не вышло, то можете воспользоваться нашей инструкцией и .
А на этом я буду заканчивать. Четко следуйте инструкции и отвечайте максимально правильно на вопросы и восстановить пароль от Google аккаунта получится за пару шагов. Когда зайдете в профиль, рекомендую сразу указать в нем резервный номер телефона и почту – это для того, чтобы при следующей похожей ситуации, все прошло проще и быстрее. Также не забудьте записать пароль в надежное место.
«Плей Маркет» — удобное приложение для мобильных гаджетов, работающих на операционной системе «Андроид», которое упрощает поиск, установку и обновление программ. Любой пользователь может задаться вопросом о том, как восстановить аккаунт в «Плей Маркете», ведь в любой момент система может выйти из профиля после перезагрузки аппарата, переустановки системы или возвращения к заводским настройкам.
Несовместимость загруженных приложений
Иногда причиной некорректной работы Google Play Market является несовместимость некоторых программ, которые были загружены самостоятельно. Подобные приложения способны сильно повлиять на работу вплоть до блокировки Плей Маркета. Перечень таких программ достаточно велик, и если причина неполадки именно в этом, такие программы удаляются с последующей перезагрузкой системы. Одной из популярнейших вредоносных программ является Freedom, которая позволяет совершать покупки бесплатно внутри игры. Чтобы удалить это приложение правильно, выполняем такие операции:
Заходим в уже знакомое меню «Настройки» – «Диспетчер приложений».
Выбираем Freedom, открываем приложение.
Затем нажимаем кнопку «Stop», то есть останавливаем приложение, а только потом удаляем.
Для восстановления работы Play Market очень важно сначала остановить работу вредоносного приложения, а затем удалить.
Не забудьте перезагрузить устройство после выполненных операций по удалению.
Восстановление аккаунта без использования личных данных
В случае если к учетной записи не был прикреплен номер или почта, необходимо выполнить немного другую усложненную последовательность действий:
- Необходимо зайти на страницу Google Account Recovery и выбрать пункт «Я не помню». Затем нажать «Продолжить».
- На новой странице выбрать «Затрудняюсь ответить». Затем нажать «Продолжить».
- Далее система предложит владельцу ответить на несколько вопросов, которые позволят подтвердить его личность. На данные вопросы нужно отвечать как можно конкретнее.
- В случае успешного прохождения теста система предложит придумать новый пароль.
Вопросы, которые задает система, достаточно сложные. Владельцу аккаунта придется очень постараться, чтобы на них ответить. Google Account Recovery чаще всего спрашивает дату последнего входа в аккаунт, дату создания, названия файлов, электронные адреса. Поэтому, если встает вопрос о том, как восстановить старый аккаунт в «Плей Маркете», данный способ будет достаточно сложен. Ведь необходимые данные могут быть уже недоступны. А чем подробнее владелец ответит на эти вопросы, тем выше вероятность, что сервер восстановит его учетную запись.
Использование программы
Как пользоваться приложением под названием Play Market? Необходимо войти в аккаунт при помощи существующей на Google почты и пароля от нее. После этого можно загружать и запускать программы, игры и утилиты для мобильных устройств.
Работа сводится к тому, что пользователь:
- Ищет понравившееся ему приложение/игру. Можно пользоваться строкой поиска или специальными поисковыми фильтрами.
- Нажимает на кнопку «Запуск» или «Скачать».
- Продолжает работу с соответствующим софтом.
Отныне понятно, как сменить аккаунт в Play Market без особых проблем. Все указанные рекомендации воплощаются в жизнь всего за несколько минут.
Узнать пароль в Плей Маркет
, если вы его забыли, можно при помощи нехитрого сервиса восстановления пароля, куда нужно вписать свой адрес электронной почты, на который регистрировался аккаунт, или логин, под которым вы регистрировались, а затем ввести код, предложенный на картинке. После этого на электронный адрес должно прийти письмо с дальнейшими инструкциями по восстановлению забытого пароля.
Кроме того, поскольку службой Play Маркет используются учетные данные аккаунта Google, можно для их восстановления воспользоваться мастером восстановления данных.
Если и этот вариант не получается, можно создать на Google новый почтовый ящик, а потом логин и пароль от созданного нового ящика внести в настройки телефона. Чтобы восстановить пароль или логин от почты, нужно зайти на сайт Google, найти пункт quot;Не удается войти в аккаунтquot;, нажать на него и действовать по подсказкам.
В сети есть такой совет на этот случай для Android:
Перейдите в раздел Настройки> Приложения
Нажмите на quot;Google Play Маркетquot;
Нажмите кнопку quot;Очистить данныеquot;.
Видимо, в таком случае подразумевается установка нового пароля.
Пришлось однажды помочь в восстановлении пароля Плей Маркет одному знакомому. Пользовался сервисом восстановления паролей Recovery. Получилось вс достаточно просто и быстро. Возможен и второй вариант — через создание нового почтового ящика.
На Гугл есть мастер восстановления паролей quot;Recoveryquot; по внешней ссылке здесь.
Заходите в него и выбираете раздел quot;я не помню парольquot; и надо ввести адрес электронного ящика, туда и придет восстановленный пароль от Плей Маркет.
Там же можно сделать запрос на все утраченные пароли Гугла.
Сделать это возможно двумя способами.
1 Способ
. Он подойдет не только для восстановления пароля в Play Market, но и для всех остальных сервисов Google. Называется он Recovery. В этом мастере выбираем пункт quot;Я не помню парольquot;
В обратном письме будет содержаться пароль от Play Market.
2 Способ
. Создание новой почты в Гугл. После чего вбейте ее данные в соответствующие настройки вашего телефона. Для восстановления личных данных, заходите в Google и выбираете пункт quot;Не удается войти в аккаунтquot;. Далее следуйте инструкциям.
Чтобы узнать пароль в Плэй Маркет
, можно воспользоваться одним из способов следующих:
- Используем в мастере восстановления пароля Recovery пункт quot;Не помню парольquot;. Вводим адрес почты и получаем на не письмо с паролем от Play Market.
- Через номер телефона, привязанный к аккаунту. Нужно создать в Гугл новый почтовый ящик, вбить данные ящика в настройки телефона. Затем зайти в Гугл и, выбрав quot;Не удается войти в аккаунтquot;, следовать инструкциям.
Один из способов — воспользоваться специальным сервисом под названием Recovery
(от Google).
Ставите галочку напротив строки Я не помню пароль и дальше будет предложено восстановить данные о пароле через электронный ящик.
Если это Ваш аккаунт, то Вы должны помнить, к какому электронному адресу привязан этот аккаунт. Совершив простейшие операции в сервисе по восстановлению пароля в Гугл, Вы получите доступ к потерянному аккаунту. Если же это не Ваш аккаунт, то невозможно восстановить пароль без доступа к привязанному ящику.
Если вам как-то удалось с вашего устройства Android, то не стоит расстраиваться. Есть множество вариантов, как можно восстановить Плэй Маркет на Андроиде на мобильном устройстве или планшете под управлением операционной системы Андроид.
Существует несколько способов вернуть Google Play обратно
в зависимости от того, что именно вы могли сделать с этим приложением.
Как работает родительский контроль
Родительский контроль по-разному фильтрует приложения, игры, музыку, фильмы, сериалы и книги. Подробную информацию вы найдете в разделах ниже.
Примечание. В некоторых странах родительский контроль доступен не для всех типов контента. Например, если вы путешествуете в регионе, где функция не поддерживается, она начнет работать, только когда вы вернетесь домой.
Игры и приложения
При настройке родительского контроля для приложений и игр вы можете выбрать возрастное ограничение, и тогда покупать и скачивать контент с более строгим ограничением будет нельзя.
Однако при поиске приложений и игр или при переходе по прямым ссылкам вы все равно сможете увидеть запрещенный контент.
Примечание. Вам или вашему ребенку по-прежнему будут доступны приложения и игры, скачанные до настройки родительского контроля, даже если на них распространяется установленное возрастное ограничение. Если для управления аккаунтом ребенка используется Family Link, вы можете на его устройстве Android.
Как работает родительский контроль в Play Играх
Родительский контроль не распространяется на контент в Play Играх, в том числе на купленный и рекомендованный.
Если вы попытаетесь установить игру в этом приложении, откроется ее страница в Play Маркете. На ней родительский контроль может запретить доступ.
Фильмы
При настройке родительского контроля для фильмов вы можете выбрать возрастное ограничение, и тогда покупать, брать напрокат и воспроизводить контент с более строгим ограничением будет нельзя.
Однако при поиске фильмов или при переходе по прямым ссылкам вы все равно сможете увидеть запрещенный контент.
Если просмотр фильмов, в том числе купленных или взятых напрокат, невозможен из-за установленных возрастных ограничений, то такой контент будет скрыт в Play Маркете и Play Фильмах.
Чтобы фильмы снова стали видны, отключите родительский контроль.
Сериалы
При настройке родительского контроля для сериалов вы можете выбрать возрастное ограничение, и тогда покупать и воспроизводить контент с более строгим ограничением будет нельзя.
Однако при поиске сериалов или при переходе по прямым ссылкам вы все равно сможете увидеть запрещенный контент.
Если просмотр сериалов, в том числе купленных, невозможен из-за установленных возрастных ограничений, то такой контент будет скрыт в Play Маркете и Play Фильмах.
Чтобы сериалы снова стали видны, отключите родительский контроль.
Книги
При включенном родительском контроле для книг будет запрещено читать и покупать в приложениях «Play Маркет» и «Play Книги» большинство изданий с контентом для взрослых.
Однако при поиске книг или при переходе по прямым ссылкам вы все равно сможете увидеть запрещенный контент.
Чтобы книги с контентом для взрослых снова стали видны, отключите родительский контроль.
Функция не может заблокировать все книги с контентом для взрослых, однако большинство из них будет скрыто в Google Play.
Музыка
При включенном родительском контроле для музыки вам будет запрещено покупать треки с отметкой «18+».
Однако при поиске музыки или при переходе по прямым ссылкам вы все равно сможете увидеть запрещенный контент.
Родительский контроль для музыки работает только в приложении «Play Маркет». Он не скрывает треки в Play Музыке, в том числе купленные, загруженные и доступные по подписке.
Новый Андроид
Ранее приведенный алгоритм действий актуален, как не трудно догадаться, для старых версий операционной системы Android. Как быть пользователям, у которых установлены более новые сборки ПО?
Если человек задумался, как сменить аккаунт в Play Market, потребуется следовать небольшой инструкции. Действия в целом мало чем отличаются от работы со старыми версиями «Андроида», но найти некоторые пункты меню уже не удастся.
Соответственно, для смены действующего аккаунта в «Плей Маркете», необходимо:
- Зайти в «Настройки» телефона или плашнета.
- Выбрать пункт меню «Аккаунты и синхронизация».
- В появившемся окне щелкнуть по Google.
- Откроется меню, которое появляется при первом запуске «Плей Маркета». В нем необходимо выбрать «Существующий». Если хочется сразу зарегистрировать новую почту, придется нажать на «Новый».
- Ввести адрес почты для авторизации с паролем либо зарегистрировать очередной ящик.
- Подтвердить действия.
Как правило, подобные манипуляции весьма быстро помогают разобраться в смене профиля «Плей Маркета». Даже начинающие пользователи способны освоить данные действия.
Как войти в учётную запись
1. На домашнем экране устройства тапните значок «Настройки».
2. В разделе «Accounts» выберите «Добавить аккаунт».
3. В списке сервисов нажмите «Google».
4. В появившемся запросе «Добавить… ?» тапните «Существующий».
5. В форме «Войти» в первом поле необходимо вставить логин (адрес ящика на Gmail), а во втором пароль.
Для отправки данных (в этой и последующих операциях) нажмите значок «стрелочка вправо».
Примечание. На этом этапе авторизации можно продолжить ввод данных в веб-обозревателе. Для активации этой настройки нажмите вверху справа иконку «три точки», а затем появившуюся команду «Вход в браузере».
6. В панели сообщения подтвердите запрос на авторизацию: выберите «OK».
Чтобы не указывать платёжные реквизиты, выберите «Нет, спасибо».
9. Настройте синхронизацию данных: снимите «галочки» в списке возле элементов, которые синхронизировать не нужно.
Всё! Теперь можно устанавливать в систему приложения с Плей Маркета.
What authentication settings mean
For all purchases through Google Play on this device (default setting): Authentication is required for every digital content purchase through Google Play (including within apps).
Every 30 minutes: Every time you authenticate for a purchase, you can continue to buy all forms of digital content through Google Play (including within apps) for the next 30 minutes without authenticating again.
Never: Authentication is not required for any purchases. Disabling authentication may result in unauthorized purchases. You assume responsibility for all charges including unintended or unauthorized purchases.
Note: Authentication is always required for every purchase under the Family section for an app or game, even if you have your settings set differently.
Tip: When you create a family group on Google Play, your family members can use the family payment method to make purchases through Google Play. Learn more about setting up and managing a family group on Google Play.
Процедура восстановления пароля пошагово
Чтобы восстановить доступ, сделайте следующее:
Зайдите на страницу accounts.google.com/signin/, введите свой логин. На странице ввода пароля жмите «Забыли пароль?». Эта надпись находится прямо под полем для ввода пароля.
На следующей странице предлагается ввести тот пароль, который Вы знаете и помните. Это может быть любой из тех, которые Вы когда-то использовали, как бы давно это ни было. Сделайте это и нажмите кнопку «Далее», а если не помните никакой пароль, жмите «Другой способ». Данная надпись тоже находится под полем ввода.
Следующий шаг – проверка аккаунта через телефон или планшет, к которому он подключен. На него придет специальная форма, в которой необходимо нажать «Да». Но проблема в том, что если Вы хотите войти в Плей Маркет не с того девайса, к которому подключен аккаунт, данный способ, конечно же, не будет работать. На этот случай всегда есть надпись «Другой способ». Жмите на нее, если это так. А если Вы имеете доступ к девайсу, нажмите «Да» и следуйте дальнейшим инструкциям.
Еще один способ связан непосредственно с номером телефона, к которому подключен аккаунт в Гугл. На этот номер придет SMS со специальным кодом или же вызов, который необходимо будет просто принять. Выберете доступный и наиболее удобный способ и нажмите на соответствующую кнопку. Если выбран вариант с СМС, появится поле, в которое нужно будет ввести код, а если вариант со звонком – принять вызов. А если нет доступа и к номеру, нажмите на надпись «У меня нет доступа к телефону».
В том случае, когда Вы не сможете воспользоваться ни одним из перечисленных выше способов, нужно будет хотя бы указать, когда был создан аккаунт, в который Вы пытаетесь войти. Укажите месяц и год, после чего нажмите «Далее». Если и эту информацию Вы не помните, жмите «Другой способ».
После ввода кода с помощью одного из перечисленных выше способов появится возможность ввести новый пароль и таким образом восстановить доступ к системе Гугл и, соответственно, к Плей Маркету.
Здравствуйте, друзья! Создавая свой Гугл аккаунт, например, регистрируясь в почте Gmail или в Плей Маркете на смартфоне, вы заполняли необходимую форму, указывая в ней имя пользователя, логин, пароль, номер телефона и еще много чего. Даже если комбинацию символов для входа использовали не сложную и запоминающуюся, то все равно следовало бы ее записать где-то: на бумажке, в блокноте, вордовском файле на компьютере. Но раз вы читаете эту статью, то этого не сделали. Возможно вы не планировали выходить из аккаунта, но ситуация могла не зависеть от вас, скажем, пришлось сбросить телефон к заводским настройкам.
В общем, какая бы история не приключилась, давайте сейчас рассмотрим, как восстановить пароль Гугл аккаунта различными способами. Сразу замечу, если у вас нет доступа к нему на телефоне с операционной системой Android – эта инструкция вам тоже подойдет. Всю процедуру восстановления будем делать на компьютере через браузер, лучше если это будет Google Chrome, а после того, как придумаете новую комбинацию, можете заходить на своем смартфоне или планшете в любой Google сервис: Диск, Play Маркет и прочие.
Синхронизация
После изменения пароля в аккаунте Google будет необходимо синхронизировать его с приложением Play Market. Особенно трудно это сделать на телефоне.
Существует несколько способов совершить синхронизацию нового пароля с приложением:
- Необходимо запустить Play Market на телефоне. Если приложение запрашивает новых пароль, то его нужно ввести, тем самым завершив синхронизацию.
- Если приложение не запрашивает пароль, то необходимо зайти в настройки телефона и выбрать «Приложения», далее Gmail. Нажать на «Принудительную остановку», далее «Очистку кэша». Затем повторить предыдущий способ.
- Если ни один из вышеперечисленных способов не помог, то необходимо создать резервную копию данных и приложения Play Market (если на телефоне имеются другие приложения, то их тоже нужно скопировать). Далее зайти в настройки и нажать «Аккаунты и синхронизация». Затем выбрать «Google аккаунт» и удалить аккаунт. Далее нужно добавить копию сохраненного аккаунта и повторить действия из первого способа.
Таким образом, аккаунт в приложении Play Market будет полностью восстановлен.
Самые простые способы восстановления работы Плей Маркета
Неполадки в работе Google Play случается по многим причинам: например, различные технические сбои самого сервиса, или причина может быть в самом устройстве, на котором установлен Play Market. Для того чтобы восстановить работу приложения, потребуется применить ряд стандартных действий, которые могут стать решением для устранения неполадок Google Play. Итак, если программа никак не реагирует на ваши запросы, то выполняем такие действия:
Перезагружаем устройство. Для этого нажимаем на клавишу отключения питания, выбираем из предложенного списка команду «Рестарт» и перезапускаем программное обеспечение устройства. Для ОС Андроид некоторые зависания программ являются достаточно частым явлением, и перезагрузка устройства очень часто помогает решить проблему не только с Google Play, а и с другими приложениями.
Если перезагрузка не помогла, то сбрасываем настройки программы Google Play Market. В большинстве случаев этот способ является наиболее действенным для восстановления нормальной работы Play Market. Для этого выполняем такие операции: заходим в меню «Настройки»; выбираем опцию «Диспетчер приложений» или «Приложения»; в списке приложений находим Google Play Market и нажимаем на него. Откроется окно управления программой, в котором выбираете команду «очистить кеш», а в более старых версиях ОС Андроид выбираете команду «стереть данные». После сброса настроек Google Play обязательно перезагрузите устройство. Если же после этих действий Плей Маркет отказывается работать, рекомендуем выполнить следующий пункт по устранению неполадок.
Удаляем обновления Google Play. Для этого выполняем предыдущие действия: меню «Настройки» – «Диспетчер приложений» – Google Play маркет. В открытом окне приложения Плей Маркета выбираем опцию «Удалить обновления». Этот способ устранения неполадок поможет в том случае, если последнее обновления Плей Маркета каким-то образом несовместимы с вашим устройством, или имеют недоработки, которые не позволяют программе нормально функционировать. Таким образом вы вернете Google Play Market в первоначальное состояние, то есть на вашем устройстве останется старая версия этого приложения. Также после удаления обновлений устройство следует перезагрузить.
Если предложенные выше способы не устранили сбой в работе Плей Маркета, то попробуйте удалить аккаунт Google. Прежде чем это сделать, необходимо синхронизировать данные на устройстве с действующим аккаунтом, а точнее – сделать резервную копию ваших данных. Чтобы сохранить ваши данные перед удалением аккаунта, выполняем синхронизацию устройства с помощью набора таких команд: меню «Настройки» – «Учетные записи и синхронизация» (в более новых версиях Андроид-устройств это вкладка «Аккаунты»).
- Во вкладке выбираем нужный аккаунт Google (ваш почтовый ящик Google), и выполняем команду «Синхронизировать». Для синхронизации выбираем все те пункты, которые имеют значение для вас. Это могут быть ваши контакты, личная информация, фото, автозаполнение данных или другое.
- Кликаем на нужной вкладке, и устройство создает резервную копию в интернет-пространстве. Также можно синхронизировать все данные одновременно, выбрав соответствующую опцию.
После удачной синхронизации можно удалять аккаунт Google. Делаем это с помощью таких команд: «Настройки» – «Учетные записи и синхронизация», открываем почтовый ящик Google, и нажимаем «Удалить уч. запись». После этого перезагружаем устройство, и вводим заново данные для входа в аккаунт. После повторного входа в учетную запись система предложит восстановить сохраненные данные на ваше устройство. Если возникновение сбоя в работе Плей Маркета связано со внутренними ошибками работы Google Play Market, то этот вариант восстановления работы сервиса наиболее приемлем.
Turn authentication on or off
Authentication settings apply only to the active account on the device where you add them. If you use your Google Account on more than one device, repeat the steps below for each device. If you use multiple accounts on your device, repeat the steps below for each account on the device.
Change authentication settings on your mobile device
- Open the Google Play Store app .
- Tap Menu Settings.
- Tap Require authentication for purchases.
- Choose a setting.
- Follow the on-screen instructions.
Note: To change authentication settings you will need your Google password. Visit account recovery if you don’t remember your password.
Change authentication settings on your Chromebook
Note: This will only work if you’re using the Google Play Store app on your Chromebook. Find out more about how to use the Google Play Store on Chromebooks.
If you’re using the Play Store app on your Chromebook:
- Open the Google Play Store app .
- Click Menu Settings.
- Click Require authentication for purchases.
- Choose a setting.
- Follow the on-screen instructions.
Note: To change authentication settings you will need your Google password. Visit account recovery if you don’t remember your password.
Set up fingerprint authentication (on select devices)
If your device allows fingerprint authentication, you can approve Google Play purchases with a fingerprint scan.
You’ll only be prompted for fingerprint authentication if the app requires it or you’ve followed the steps above to require authentication for purchases.
- Open the Google Play Store app .
- Tap Menu Settings.
- Turn on Fingerprint authentication.
- Enter a password. You’ll only need to enter a password when you first set up fingerprint authentication.
Note: To set up fingerprint authentication you will need your Google password. Visit account recovery if you don’t remember your password.
Change authentication settings on Android TV
- Open the Google Play Store app .
- Select Settings Purchase authorization.
- Choose a setting.
- Follow the on-screen instructions.
Note: To change authentication settings you will need your Google password. Visit account recovery if you don’t remember your password.
Порядок обхода проверки аккаунта
Но обычно владелец девайса, если настройку аппарата ему проводили в магазине, не помнит не только электронную почту Gmail, но и не имеет никакой информации, чтобы восстановить эти данные, в результате чего устройства с Android 5.1 и выше остаются заблокированными.К счастью, еще не все «дыры» создатели ОС успели исправить.
Эти аппараты после выполнения сброса настроек и даже после перепрошивки неработоспособны, пока владелец не подтвердит учетную запись.
Что делать в случае невозможности выполнения процедуры проверки данных, опишем далее. В общем случае «вылечить» гаджет можно с помощью меню настроек, правда, попасть туда иногда получается не сразу. Опишем пару способов обхода блокировки.
Способ первый
После выполнения Hard Reset и появления окна проверки аккаунта выполните следующее:
После перехода в меню изменения параметров нужно будет делать сброс настроек стандартным методом:
- перейдите в раздел восстановления и сброса параметров;
- в папке «Сброс настроек» активируете соответствующую команду для вашего устройства.
Текущий аккаунт Google будет удален, после чего начинайте делать новые настройки для вашего гаджета.
Загрузка…Как узнать пароль аккаунта google на андроид
Как узнать на Андроиде пароль от ВК — находим всё, что скрыто
Наверняка с каждым случалось забыть свой пароль от электронной почты или аккаунта какой-либо из социальных сетей. Многие интернет-ресурсы, предусматривающие процедуру аутентификации, предлагают пользователю в такой ситуации возможность восстановления забытого пароля. Это может быть контрольный вопрос, указанный при регистрации, смс сообщение, отправленное на телефонный номер, и т.п.
Однако, не исключены случаи, когда утерян номер телефона или тот же e-mail. Тогда, к примеру, забыв пароль от учётки в «ВКонтакте» пользователь не сможет отправить специальный код сообщением из-за того, что абонентский номер уже был привязан к другой странице, а аккаунт от почты давно не используется.
В таких случаях процедура восстановления пароля занимает довольно длительное время и заключается в составлении целой анкеты с указанием паспортных данных, отправки скриншота с дисплея, где была бы видна заполненная страница.
Как на Андроиде посмотреть сохраненные пароли
Оказывается, владельцы Android-устройств имеют возможность восстановить пароль от своей странички в VK значительно проще. Как узнать на Андроиде пароль от «ВК»? Для этого нужно знать, где хранятся пароли. Об этом мы сейчас и поговорим.
Если вы на своём устройстве воспользовались функцией сохранения паролей, то посмотреть забытый пароль будет несложно:
Дело в том, что сохранённые пароли находятся в браузере, где, как правило, предусмотрена возможность увидеть пароль, который скрыт за звёздочками. Что мы должны сделать:
С помощью системных функций
Открываем браузер (на скриншоте Google Chrome) в поисковой строке вводим ссылку passwords.google.com В открывшемся окне «Сохранённые пароли» находим нужное приложение или сайт, в нашем случае, это «Вконтакте», видим логин (адрес электронной почты) и пароль, скрытый за звёздочками. Чтобы посмотреть сам пароль, нужно нажать на значок, похожий на глаз:
Через браузер на компьютере
Если у вас один аккаунт в «ВК» на всех устройствах и вход осуществлялся автоматически (т.е. пароль был сохранён), то можно посмотреть пароль, скрытый под звёздочками, на компьютере. Этот способ будет актуален, если по каким-либо причинам, предыдущей инструкцией вы не сможете воспользоваться.
Первый способ
Открываем окно браузера. В правом верхнем углу нажимаем значок для вызова настроек (три параллельные чёрточки). В разделе «Настройки», в самом низу нажимаем на «Дополнительные настройки», находим пункт «Пароли и формы», выбираем вторую строку «Предлагать сохранять пароли для сайтов», нажимаем на позицию «Настроить». В открывшемся окне с паролями в поисковой строке вводим адрес искомого сайта или логин:
Теперь в списке сайтов с сохранёнными паролями нажимаем на VK и затем активируем кнопку «Показать», после чего, в поле, где были звёздочки мы и увидим свой пароль:
Второй способ
Мы с удовольствием публикуем инструкцию для тех пользователей, которые не привыкли искать лёгких путей для решения той или иной задачи. Это, как раз тот самый случай. Хотя, вполне возможно, что именно этот метод окажется для вас наиболее удобным. Итак.
Заходим на свою свою страничку в VK. Чтобы выполнить вход, откроется окно с логином (телефон или email) и паролем, скрытым звёздочкми, выделяем их левой кнопкой мыши и нажимаем на выделенный пароль правой кнопкой. Появится строка, в которой указан параметр type. Дважды щёлкаем левой кнопкой по его значению password (или pass.). Из открывшегося после этого списка действий выбираем «Просмотр кода элемента«.
Теперь, в коде страницы вносим изменения – заменяем type = ‘password’ на type = ‘text’
После этой несложной манипуляции вместо звёздочек мы увидим свой сохранённый пароль.
Поиск забытого пароля с помощью анализатора трафика
С помощью Wireshark (ПК)
Нам понадобится любая программа, анализирующая сетевые пакеты (сниффер). Можно воспользоваться одной из самых популярных в этом сегменте — «Wireshark». Это кроссплатформенный инструмент, работающий практически во всех ОС, включая Windows.
Программа наделена логичным и понятным интерфейсом, работает с большинством протоколов.
О самой программе и её достоинствах мы сейчас говорить не будем (кому интересно, без труда найдёт необходимую информацию в интернете). Нас же сейчас интересует возможность решить проблему с поиском пароля в «ВК». Для этого скачиваем Wireshark с официального сайта:
Установка в OS Windows предельно проста (next->next->next).
Подключаем свой Андроид к ПК через USB. Теперь нам нужно настроить программу на ту сеть, которую предстоит анализировать, и включить её на поиск пакетов:
Затем со смартфона отправляем форму с паролем. После получения пакетов, выключаем Wireshark и ищем среди полученных данных ключевое слово «password», где будет показан логин и пароль.
Здесь важно сказать следующее. Работа со снифферами — это тема отдельного разговора, причём довольно объёмного. Поэтому, неподготовленному пользователю не стоит принимать этот способ, как руководство к действию. Мы же коротко рассказали о Wireshark, только для чтобы обозначить нашей аудитории существование и такой возможности для решения исследуемого вопроса.
Если же вы относите себя к продвинутым пользователям, а тем более, имели опыт работы с таким ПО, то сможете с лёгкостью решить проблему забытого пароля.
Видеоинструкция об использовании Wireshark:
С помощью Intercepter-NG (Android)
Ещё один представитель линейки снифферов, который надо будет установить на Андроид — Intercepter-NG.
Программа является многофункциональным сетевым сниффером, портированным на OS Android. Intercepter-NG довольно успешно справляется с задачей перехвата и анализа сетевого трафика, позволяя восстанавливать файлы, которые передаются по сети, сообщения различных мессенджеров и, что важно для нас в контексте рассматриваемой проблемы, восстанавливать пароли.
Мобильная версия получилась довольно облегчённой, что значительно упрощает управление. Условия, необходимые для работы:
Подробнее о настройке программы и её работе, смотрим видео:
Как узнать пароль от аккаунта Google на Андроид?
Где хранятся пароли на Андроиде и как их посмотреть
Защиту мобильного устройства можно разделить на три уровня. Первый уровень — пароль разблокировки, который бывает графическим, цифровым или биометрическим (отпечаток пальца). Он защищает смартфон от пользования кем-либо в ваше отсутствие.
В различных приложениях и на сайтах 99% пользователей используют автоматический вход.
Второй уровень — авторизация непосредственно в каждом сервисе, которую удобно устанавливать как автоматическое прохождение, но не рекомендуется в целях безопасности. Независимо от ваших настроек все пароли от аккаунтов хранятся в базе данных устройства, поэтому теоретически с доступом к разблокированному девайсу можно узнать все логины и пароли.
На этот случай существует третий уровень безопасности, который устанавливается системой. Даже если это ваш смартфон, но вы не имеете прав администратора, без них вскрыть базу данных системы и вытащить оттуда пароли невозможно.
Можно ли посмотреть сохраненные пароли от ВК, Одноклассников, почты
Если программа поддерживает функцию автоматического входа, ваш пароль где-то сохранен, и приложение берет его именно оттуда. Остается только понять, как это сделать.
Стоит заметить, что в официальном магазине приложений Google Play есть программа для хранения паролей в Андроид. Не одна команда разработчиков создала подобные утилиты, среди которых наиболее известны mSecure Password Manager, RoboForm, KeePassDroid, Last pass.
Приложение представляет собой файл, куда вы вносите необходимые данные или настраиваете их автоматическое сохранение. Пользователь всегда может открыть программу и посмотреть нужный пароль. Это не очень безопасно, поэтому такое ПО имеет свой код на вход, который необходимо всегда помнить.
Организовать подобное хранилище паролей для Андроид можно в любом приложении блокнота. После создания файла заносите в него важные ключи безопасности. Минус такого подхода в том, что у этого файла нет никакой защиты, кроме того, что спрятать его в одну из далеких папок и непримечательно назвать.
Теперь, когда вы знаете, как обезопасить себя от потери важных данных, разберемся, как посмотреть сохраненные пароли на Андроиде. Для реализации этого есть несколько вариантов.
С помощью системных функций
В Android есть функции, которые отображают пароль в нормальном виде, а не с помощью звездочек или точек. Этот метод хорош тем, что не требует никаких особых навыков понимания внутренней работы ОС и установки дополнительных программ. Но его минус в ограниченных возможностях, к тому же способ подходит не для всех видов устройств.
Например, через меню настройки не выйдет узнать пароль от Google на Андроид. Для этого придется выполнить вход в аккаунт, где затем поменять его на новый или воспользоваться процедурой восстановления. Восстановить пароль можно через кодовый вопрос, запасной адрес электронной почты или специальную анкету, в которой потребуется указать последние посещенные сайты или открытые онлайн-приложения.
Не представляет сложности узнать пароли от сетей Wi-Fi. Для этого нужно подключиться к сети, запустить настройку текущего соединения, где по умолчанию отобразятся параметры текущего подключения. Затем следует нажать на иконку «глаз», и пароль из звездочек поменяется на читаемый набор символов.
Как уже отмечалось, такой способ работает не на всех устройствах и версиях ОС Android. Тем не менее иконка в виде «глаза» возле поля ввода пароля всегда означает, что после нажатия на нее отобразится пароль без кодировки. Так, подобная иконка есть напротив каждого сайта, где вы сохраняли логин и пароль для входа, список которых находится на странице passwords.google.com.
Через браузер компьютера
Этот способ универсален и его легко освоить. С его помощью вы сможете посмотреть пароль от почты на Андроиде и от других сервисов. Главное, чтобы у вас был один Google аккаунт на смартфоне или планшете и на компьютере или ноутбуке.
Если вы работаете под одним логином на двух устройствах, в вашем аккаунте сохраняется история всех посещений и введенные пароли.
Поэтому в дополнительных настройках браузера Chrome, во вкладке «Пароли и формы», хранятся все введенные пароли.
Чтобы увидеть их, перейдите в подменю «Настроить», где появится полный список когда-либо введенных паролей для каждого посещенного сайта или онлайн-приложения. Обратите внимание, что сохраненные пароли в браузере на Андроиде есть при условии активной функции сохранения паролей, а также синхронизации ваших устройств.
Также в списке можно найти по несколько паролей на один и тот же адрес электронной почты или форум. Дело в том, что браузер запоминает все введенные варианты и среди них могут оказаться неправильные или старые, так что выбирайте внимательно. А чтобы увидеть код, нажимайте на «глаз» и вводите пароль администратора ПК либо сразу заходите под этим пользователем.
Там же хранятся пароли от Одноклассников, Вконтакте, Facebook и подобных сайтов, если вы хоть раз входили в социальную сеть через браузер, а не через мобильное приложение.
Узнаем пароль с помощью Intercepter-NG
Альтернативный способ получения пароля — использование специальной программы Intercepter-NG, у которой есть версия для ОС Android. Приложение носит хакерский характер, но утилитой может воспользоваться любой желающий в личных целях.
Программное обеспечение не покажет, где хранятся пароли от Вконтакте или других приложений или сайтов, но способно перехватить их в режиме реального времени. Для этого необходимо установить и запустить программу, а затем указать целью собственный девайс.
Далее нужно открыть приложение или сайт и пройти автоматическую авторизацию. В это время Intercepter-NG перехватит и скопирует отправленные данные. В файле отчета можно будет найти адрес интересующего сайта или название приложения, а возле него логин и пароль. Стоит заметить, что программа надежно работает только на рутированных устройствах, при наличии у пользователя прав администратора.
С помощью программы SQLite Editor
SQLite Editor — еще одна утилита, позволяющая найти забытый пароль. Фактически это поисковик, который ищет базы данных различных приложений. Для запуска приложения нужно рутировать мобильное устройство, затем скачать и установить SQLite Editor, выполнить поиск баз данных. Когда база будет найдена, она станет доступной к просмотру в виде обычного блокнота с нужными вам логинами и паролями.
Приложения Facebook, Вконтакте и другие не хранят пароли на устройстве, а заменяют их на зашифрованные ключи (токены).
В таком виде применить найденный код не выйдет, а его расшифровка сложная, требует специального ПО и не гарантирует успешного результата.
Где на Android-устройстве пароли от сетей Wi-Fi
Выше уже приведен один из вариантов, как посмотреть ключ доступа к сети Wi-Fi на мобильном устройстве. Рассмотрим, как это сделать с гарантией получения нужного пароля. Действовать необходимо в такой последовательности.
Установить рут-доступ
Чтобы получить права администратора, скачайте специальное приложение или выполните прошивку мобильного устройства с помощью подключения к ПК. Отметим, что это небезопасно, поскольку может привести к потере всех сохраненных данных или даже выходу смартфона из строя. Кроме этого, мобильный станет более уязвим для удаленного взлома. Однако успешность процедура во многом зависит от версии ОС и марки гаджета.
Если подойти к этому вопросу с максимальной осторожностью и не скачивать сомнительное ПО, изменить статус пользователя на администратора возможно.
Установить Root Browser
После получения рут-доступа к смартфону появляются новые возможности, которыми нужно уметь пользоваться. Так, чтобы просмотреть содержимое системных файлов и папок, понадобится соответствующая программа, например, Root Browser, но подойдут и другие аналогичные приложения.
По сути, Root Browser — файловый менеджер, с помощью которого вы найдете нужную системную папку, к примеру, /data/misc/wifi/. Путь к ней может отличаться в зависимости от версии Android, а также при использовании неоригинальной ОС — разработанной на базе Андроид другой системы, которые часто ставят на смартфоны китайских производителей.
Найти нужный пароль
Теперь остается открыть файл (по умолчанию wpa_supplicant.conf), где будет полный список беспроводных сетей, к которым вы когда-либо подключались.
Если вам нужна ваша домашняя сеть, достаточно посмотреть на тип роутера, ввести нужную комбинацию для входа в административную панель в браузере и найти ключ от Wi-Fi. Как подключиться к конкретному роутеру и где посмотреть ключ сети, вы легко найдете в интернете.
Скрываются ли пароли на Андроид-устройстве
Многие задумываются о собственной безопасности и о том, как скрыть пароли. Лучшая защита против взлома смартфона — установка защитного кода на разблокировку. Хотя в сети можно найти рекомендации о том, как подобрать пароль от Android, на практике реализовать это слишком сложно. Поэтому устройство с защитным графическим, биометрическим ключом или PIN-кодом, уже находится в безопасности.
Рекомендуется не устанавливать стороннее ПО на мобильное устройство из неофициальных магазинов приложений.
К тому же даже на официальных сайтах для загрузки не стоит использовать сомнительные программы от неизвестных разработчиков, особенно если приложение затрагивает процесс предоставления root-доступа.
Процедура восстановления аккаунта Google на Андроидах
Если пользователь забудет пароль от аккаунта Google, он потеряет доступ ко многим возможностям и сервисам своего Android-устройства. Если учесть, что Андроид запоминает пароль после первого ввода и не требует его постоянного подтверждения в дальнейшем, проблемы с его восстановлением возникают в основном после полного сброса настроек пользователем. В том случае, если доступ к аккаунту утрачен из-за забытого пароля или сброса настроек, не стоит отчаиваться, поскольку доступ всегда можно попробовать восстановить.
Из статьи вы узнаете
Восстанавливаем доступ
Чтобы восстановить пароль, потребуется воспользоваться сервисом «Google Account Recovery» , который создан специально для восстановления учетных записей.
Стоит отметить, что Google всегда занимается доработкой и совершенствованием своих сервисов, поэтому процесс восстановления всегда быстрый и простой.
Важно! Прежде чем использовать данную инструкцию, убедитесь в том, что к вашей учетной записи Гугл на этапе регистрации был прикреплен запасной адрес электронной почты или сейчас есть доступ к номеру мобильного телефона, который вы указывали.
- Первым дело открываем страницу – https://www.google.com/accounts/recovery.
- Далее в появившемся меню выбираем строку с названием «Я не помню пароль» , затем нажимаем кнопку «Затрудняюсь ответить» .
- На данном этапе выбираем способ восстановления при помощи телефона и вводим его в соответствующую форму.
- Через несколько минут должно поступить SMS-сообщение, содержащее цифровой код подтверждения.
- В новом окне необходимо ввести этот код из SMS и подтвердить его.
- Теперь придумываем и вводим новый пароль.
- Все, пароль к учетной записи изменен на новый.
В том случае, если привязки к мобильному телефону нет или тот номер больше не актуален, то можно воспользоваться запасной почтой, на которую поступит письмо, с инструкцией по восстановлению. Просто перейдите по ссылке, которая будет в письме, и следуйте вышеописанным инструкциям.
Настройка синхронизации аккаунта после восстановления
После того как пароль будет изменен, аккаунт нужно синхронизировать на устройстве.
- Первым делом нужно зайти в «Настройки» устройства.
- Далее необходимо открыть пункт «Приложения» и выбрать в списке «Gmail» .
- Открыв настройки приложения, его необходимо принудительно «Остановить» и «Очистить кэш» , воспользовавшись советующими опциями.
- Закрываем настройки и запускаем Gmail из меню приложений, будут запрошены данные пользователя Гугл.
- Теперь важно создать резервную копию всех данных, а также установленных приложений, поскольку дальнейшие действия их безвозвратно удалят. Для этого можно воспользоваться стандартными возможностями устройства или специальными приложениями.
- Открываем настройки телефона и переходим в подменю «Аккаунты и синхронизация» .
- В списке выбираем Google и далее «Удалить аккаунт» .
- После того как аккаунт будет удален, его необходимо добавить в систему еще раз, после чего настройки будут полностью обновлены.
Заключение
В случае, если не получается провести восстановление самостоятельно, это всегда можно сделать обратившись в службу поддержки пользователей, где можно получить необходимые инструкции.
Важно! Никогда не используйте для восстановления различные «специальные» ресурсы, поскольку из-за них учетную запись могут окончательно забанить.
Как вспомнить пароль аккаунта Google, если вы его забыли
Случайно обнаружил такой лайфхак, который будет полезен тем, кому нужно вспомнить пароль аккаунта Google.
Если вы вышли из аккаунта и совсем не помните пароль, то при попытке входа вы увидите такое окно. Сначала вам предложат подтвердить электронную почту, а затем пароль. Обратите внимание, что пароль не скрыт, его предлагают ввести заново. Вот тут весь подвох. Но попробуем найти пароль от аккаунта Google самостоятельно.
Если вы не можете вспомнить пароль аккаунта Google или другой пароль, то вам ещё может помочь мой обзор пакета программ для восстановления сохранённых паролей, который находится тут. Ещё там о том, как посмотреть пароль за звёздочками.
Итак, для начала важно, чтобы на данном браузере вы были авторизованы через аккаунт Google на других сайтах. Заходим на один из таких сайтов.
Фишка в том, что пароль учётной записи Chrome скрывает, но показывает пароль в тех случаях, когда вы хотите войти в учётную запись на стороннем сайте, где регистрировались с данными аккаунта Google. Смотрите, я зашёл на сайт, где регистрировался через аккаунт Google.
Выбираем учётную запись. Если их несколько, то выбираем ту, пароль от которой хотим вспомнить. Поэтому важно, чтобы вы авторизировались на других сайтах именно с помощью восстанавливаемой учётной записи. Нажимаем «Далее» и переходим к окну ввода пароля.
Видите, браузер мне показывает пароль под точками. Осталось нажать на иконку «глаз» и мы увидим наш пароль от аккаунта Google . Копируем его из этого поля и вставляем в окно подтверждения учётной записи Google.
Ура, мы вошли в аккаунт. Сейчас наши данные синхронизируются и мы можем пользоваться на компьютере всеми возможностями доступными для аккаунта. Желаю не терять данные от своих аккаунтов!
Восстановление аккаунта Google: Шесть способов
21 сентября 2017
Никто не застрахован от потери пароля или иных данных для доступа к своему аккаунту Google. В этой статье мы подробно расскажем, как провести восстановление аккаунта гугл.
Забыли пароль
Такой способ подойдет тем пользователям, у которых есть абсолютно вся информация для восстановления аккаунта. При регистрации аккаунта обязательно нужно заполнять все данные, которые смогут помочь в восстановлении. Если у вас есть все необходимые данные, для восстановления пароля гугл аккаунта следует выполнить несколько простых шагов: Перейти на Google Account Recovery и в открывшемся окне выбираем строку «Я не помню пароль».
Выбор нужного пункта
Затем введите адрес электронной почты аккаунта, который хотите восстановить и нажмите «Продолжить».
Ввод данных в строке «Я не помню пароль»
Откроется строка, в которой нужно ввести пароль, который вы помните. Если пароль не удается вспомнить вообще, нажмите кнопку «Затрудняюсь ответить».
После нажатия кнопки «Затрудняюсь ответить» система автоматически перейдет к форме восстановления пароля. Здесь вы можете произвести восстановление аккаунта гугл по номеру телефона, к которому привязан аккаунт. Система предложит выбрать наиболее удобный для вас вариант — смс-сообщение или голосовой вызов.
Восстановление аккаунта через номер телефона
В случае, если у вас нет доступа к указанному номеру телефона, есть соответствующая кнопка. После нажатия на нее выйдет другая форма, в которой нужно будет ввести адрес запасной электронной почты.
Внимание! Если у вас не были указаны номер мобильного телефона и адрес запасной электронной почты, этот способ вам не подойдет!
Отсутствует номер телефона и запасная почта
При отсутствии контактных данных, восстановить аккаунт, все же, можно. Однако, это будет немного сложнее. Для этого вы также нажимаете на вариант «Я не помню пароль» в Google Account Recovery, после чего откроется специальная форма. В ней нужно будет ответить на несколько вопросов по использованию аккаунта. Эта процедура необходима, поскольку Google заботится о безопасности данных своих пользователей. Если вы не помните точные ответы на вопросы и даты, дайте хотя бы приблизительный ответ. Все поля обязательны для заполнения!
Восстановление с помощью ответов на вопросы
После того, как вы заполните данные, система распознает вас как владельца (в том случае, если ответы даны точно или приблизительно верно), и вам будет открыта форма для установки нового пароля.
Восстановление с помощью мобильного телефона
Для того, чтобы в дальнейшем можно было воспользоваться этим способом, при регистрации нужно включить функцию восстановления пароля по номеру мобильного телефона. Таким образом, при утере пароля, его восстановление не займет много времени. Этим способом можно произвести восстановление аккаунта гугл на телефоне. Для того, чтобы провести операцию восстановления пароля, выполните несколько простых действий:
- 1. Перейдите на страницу поддержки и введите в специальном поле номер телефона, который был указан при регистрации.
- 2. После нажатия кнопки «Далее», перед вами возникнет небольшое окно с кодом, который нужно ввести в поле ниже и нажать «Продолжить». После этого откроется следующее окошко, в котором необходимо выбрать способ получения кода для сброса пароля — смс-сообщение или голосовой вызов.
Выбор способа получения кода для восстановления
- 3. После того, как вы выберете подходящий вариант, откроется следующее окно с полем для ввода кода. Если код введен верно, старый пароль сбросится, и вы сможете установить новый.
Внимание! Количество отправляемых смс в сутки ограничено! Также бывают случаи, когда смс приходит не сразу, поэтому, если вы не дождались смс-сообщения и отправили еще несколько запросов, верным будет последний вариант кода в сообщении.
Аккаунт полностью забыт
У вас был аккаунт в гугл, и вы внезапно о нем вспомнили, но не помните даже логин — этот способ для вас. Для восстановления необходимо перейти на сайт gmail.com. Перед вами откроется окно для входа. В нем нажимаем кнопку «Не удается войти в аккаунт».
Вход в гугл аккаунт
Перед вами возникнет окно с вариантами для восстановления. Выбираете «Я не помню имя пользователя» и нажимаете кнопку «Продолжить».
Выбор пункта «Я не помню имя пользователя»
В новом окне внимательно заполняете поля. Все поля обязательны для заполнения. Здесь нужно ввести адрес запасной электронной почты, фамилию и имя при регистрации и ввести код с картинки, после чего нажать «Отправить».
Заполнение формы восстановления
После проведенных манипуляций, на запасной адрес электронной почты вам будет отправлено письмо с дальнейшими инструкциями по восстановлению.
Аккаунт был удален
Удаленный аккаунт гугл можно восстановить только в течение одной недели после удаления. После этого аккаунт удаляется навсегда без возможности восстановления. Для этого открываем сайт gmail.com и вводим логин и пароль от аккаунта.
Восстановить аккаунт можно только при помощи отправки кода на номер мобильного телефона. Для этого нужно выбрать более удобный способ получения кода — смс-сообщение или голосовой вызов.
Восстановление аккаунта с помощью мобильного телефона
Если воспользоваться номером телефона и запасной электронной почтой в данный момент невозможно, вы можете воспользоваться восстановлением с помощью предоставления информации об аккаунте. Данные нужно предоставлять максимально точные, чтобы система распознала вас как владельца аккаунта. Если ответы будут неверные, система не восстановит аккаунт. В этом случае проблему разрешить можно будет только регистрацией нового аккаунта.
Подтверждение успешного восстановления
Синхронизация с телефоном после смены пароля
Сначала выберите способ восстановления или смены пароля, после чего установите новый пароль. После смены пароля активируйте синхронизацию с приложением в мобильном телефоне.
Установка нового пароля
Если синхронизация не произошла автоматически, тогда нужно зайти в настройки телефона, и через них остановите приложение самостоятельно. После этого приложение нужно запустить, и оно запросит новый пароль.
Заключение
Сейчас аккаунт в системе Google дает доступ ко всем сервисам под одним именем. Это очень удобно и просто в использовании. Также практически ни одна регистрация на сторонних ресурсах не может пройти без указания электронной почты. Именно поэтому аккаунт в гугл стоит иметь. Но есть вы забыли пароль или даже логин для входа в свой аккаунт — не беда. Восстановить его достаточно просто, особенно, если вы помните (или у вас записаны) некоторые данные, такие как секретное слово, дата регистрации и прочее. Во время регистрации не стоит пренебрегать вводом всех необходимых данных для последующего восстановления аккаунта. Обязательно нужно заполнять все поля, особенно фамилию и имя, а также номер мобильного телефона и адрес запасной электронной почты.
Источник GeekHACKER.RU — Как восстановить аккаунт Google: Самые действенные способы
Умения такая нестандартная проблема: я в аккаунте, пользуюсь им, но:
1. Не помню пароль
2. Нет номера для восстановления
3. Нет почты для восстановления
Этот аккаунт для меня очень важен,потому что на нём все: календарь, заметки, настройки, контакты, другие аккаунты и т п
Хочу восстановить пароль к этому аккаунту
Добавить номер или почту для восстановления находясь в аккаунте невозможно, запрашивает пароль
Как быть, подскажите, пжлст
Буду премного благодарен
Доброго дня
Умения такая нестандартная проблема: я в аккаунте, пользуюсь им, но:
1. Не помню пароль
2. Нет номера для восстановления
3. Нет почты для восстановления
Этот аккаунт для меня очень важен,потому что на нём все: календарь, заметки, настройки, контакты, другие аккаунты и т п
Хочу восстановить пароль к этому аккаунту
Добавить номер или почту для восстановления находясь в аккаунте невозможно, запрашивает пароль
Как быть, подскажите, пжлст
Спасибо
Буду премного благодарен
Не помню пароль к аккаунту [email protected]
Мне нужно там поменять номер! Старый номер не актуальный! Заранее спасибо.
Как пароль Gmail хранится в Android
Пароли Android, используемые во встроенном приложении электронной почты, хранятся в виде простого текста в базе данных SQLite. Это в отличие от приложения Gmail , которое использует токены аутентификации, как описано в ответе Сачина Сехара .
Для Jelly Bean расположение базы данных:
/data/system/users/0/accounts.db Расположение выше зависит от версии Android
Это местоположение на некорневом устройстве защищено и защищено операционной системой.
На корневых устройствах пользователи уже технически взломали свою собственную безопасность, и даже если бы она не была в открытом виде, ее все равно было бы тривиально расшифровать, поскольку для этого должен существовать ключ где-то на устройстве.
Член команды разработчиков Android опубликовал объяснение, которое до сих пор действует:
Теперь, что касается этой конкретной проблемы. Первое, что нужно уточнить, это то, что приложение электронной почты поддерживает четыре протокола — POP3, IMAP, SMTP и Exchange ActiveSync — и с очень небольшим, очень ограниченным исключением, все это старые протоколы, которые требуют, чтобы клиент представил пароль серверу на каждом соединении. Эти протоколы требуют от нас сохранять пароль до тех пор, пока вы хотите использовать учетную запись на устройстве. Новые протоколы этого не делают — вот почему некоторые статьи контрастируют, например, с Gmail. Более новые протоколы позволяют клиенту использовать пароль один раз для генерации токена, сохранения токена и сброса пароля.
Я призываю вас ознакомиться со статьей, на которую есть ссылка в комментарии № 38 , которая написана хорошо и достаточно информативно. Это дает очень хороший обзор различий между «скрытием» паролей и делает их действительно «безопасными». Простое скрытие вашего пароля (например, base64) или шифрование его с помощью ключа, хранящегося в другом месте, не сделает ваш пароль или ваши данные более безопасными. Злоумышленник все равно сможет его получить.
(В частности, были сделаны некоторые заявления о том, что некоторые другие почтовые клиенты не хранят пароль в открытом виде. Даже если это так, это не означает, что пароль более безопасен. Простой тест: можете ли вы загрузить устройства, и оно начнет получать электронную почту на ваши настроенные учетные записи, тогда пароли не будут действительно безопасными. Они либо запутываются, либо шифруются другим ключом, хранящимся где-то еще.)
Кроме того, поскольку эта проблема беспокоит многих пользователей Android, вы также можете следить за этим обсуждением на Slashdot — данные паролей Android, хранящиеся в виде простого текста .
Если приложение «Почта» на компьютере Mac постоянно запрашивает пароль
Приложение «Почта» может сообщать о том, что не удается подключиться к почтовой учетной записи, и многократно отображать запрос на ввод пароля.
Если компьютер Mac подключен к Интернету, но внезапно начинает запрашивать ваш пароль, в общем случае следует повторить попытку позднее, а при необходимости — обратиться за помощью к провайдеру услуг электронной почты. Если вы пользуетесь службой Почта iCloud компании Apple, узнайте, как устранять связанные с ней проблемы.
Почему приложение «Почта» запрашивает ваш пароль?
Приложение «Почта» запрашивает пароль, когда оно подключается к провайдеру услуг электронной почты, но не может подключиться к вашей почтовой учетной записи, потому что провайдер электронной почты не принимает ваш пароль.
Провайдер услуг электронной почты может отклонять пароль по нескольким причинам, включая следующие.
- Вы используете устаревший пароль учетной записи электронной почты. Если вы обновили пароль на одном устройстве, убедитесь, что используете тот же пароль на компьютере Mac.
- Провайдеру услуг электронной почты необходимо обновить или сбросить ваш пароль в целях безопасности. Например, если вы используете двухэтапную проверку Google, вашей учетной записи Gmail в приложении «Почта» требуется соответствующий пароль для программы.
- Провайдер услуг электронной почты деактивировал или временно заблокировал учетную запись. Обратитесь за помощью к своему провайдеру.
Проверьте свой пароль в разделе настроек «Учетные записи Интернета»
В зависимости от типа используемой учетной записи электронной почты может быть доступен следующий способ исправления пароля:
- Завершите работу приложения «Почта». Если работа приложения не завершается, можно завершить ее принудительно.
- Откройте меню Apple () > «Системные настройки» и выберите «Учетные записи Интернета».
- Выберите свою почтовую учетную запись на боковой панели.
- Если для учетной записи отображается поле пароля, удалите пароль и введите правильный пароль.
- Закройте окно «Системные настройки», затем откройте приложение «Почта» и повторите попытку использования своей учетной записи.
Если приложение «Почта» по-прежнему запрашивает ваш пароль, возможно, пароль указан неверно. Ваш провайдер услуг электронной почты может помочь вам проверить настройки электронной почты и убедиться, что вы используете правильный пароль.
Попробуйте воспользоваться веб-почтой
Многие провайдеры услуг электронной почты предлагают веб-почту — вариант использования сервиса электронной почты с помощью веб-браузера, например Safari, а не почтового приложения, например «Почта». Например, если вы пользуетесь учетной записью Почты iCloud, вы можете отправлять и получать электронную почту на веб-сайте iCloud.com.
Поскольку в приложении «Почта» обычно используется тот же пароль, что и для веб-почты, попробуйте войти в веб-почту с этим паролем. Если в веб-почте пароль тоже не работает, возможно, он неверен. Ваш провайдер услуг электронной почты может помочь вам проверить настройки электронной почты и убедиться в использовании правильного пароля для приложения «Почта».
Удаление и последующее добавление учетной записи
Дополнительная информация
Информация о продуктах, произведенных не компанией Apple, или о независимых веб-сайтах, неподконтрольных и не тестируемых компанией Apple, не носит рекомендательного или одобрительного характера. Компания Apple не несет никакой ответственности за выбор, функциональность и использование веб-сайтов или продукции сторонних производителей. Компания Apple также не несет ответственности за точность или достоверность данных, размещенных на веб-сайтах сторонних производителей. Обратитесь к поставщику за дополнительной информацией.
Дата публикации:
Как посмотреть сохраненные пароли в разных браузерах— PromoPult.ru
Браузеры умеют запоминать пароли. Чтобы узнать, изменить или удалить пароль, нужно найти в настройках менеджер паролей
Google Chrome
Хром синхронизируется с вашим Google аккаунтом, и хранит пароли не прямо в браузере, здесь их можно только посмотреть, а на серверах Google. Сохраненные пароли хранятся по адресу https://passwords.google.com/, для просмотра нужно ввести пароль от Google аккаунта.
В браузере для просмотра паролей нажмите на иконку своего аккаунта на панели инструментов:
Выберите пункт «Пароли»:
Менеджер паролей выглядит так:
Здесь можно отключить сохранение паролей и автоматический вход, а также посмотреть все сохраненные пароли. Для просмотра пароля из списка нажмите на иконку глаза, для удаления — на три точки.
Если у вас на компьютере установлен пароль на вход, после нажатия на иконку глаза появится такое окно:
В этом окне введите пароль от Windows — это нужно, чтобы посторонний человек за вашим ПК не мог посмотреть сохраненные пароли.
Если список сохраненных паролей длинный, ищите их через через строку поиска по адресу сайта:
Редактировать пароли прямо в браузере нельзя. Чтобы это сделать, перейдите в Google аккаунт по ссылке из менеджера паролей:
Все введенные в Хроме пароли хранятся в Google аккаунте, там их можно просматривать, редактировать и удалять — после этого они изменятся и в браузере.
Мобильная версия Chrome
В мобильной версии Google Chrome пароли находятся в разделе настроек:
Чтобы посмотреть пароли, у вас должна быть включена блокировка экрана на телефоне — это защита от просмотра случайным человеком. При нажатии на просмотр пароля вам предложат разблокировать экран.
Если вы не хотите включать блокировку на телефоне, перейдите по ссылке в Google аккаунт — там все будет так же, как в десктопной версии.
Пароли, которые вы изменили на компьютере, изменяются и на телефоне — и в обратную сторону.
Opera
В браузере Опера нажмите на значок браузера в левом верхнем углу:
В открывшемся меню выберите «Настройки»:
Настроек в Опере много, так что быстрее всего будет написать слово «Пароли» в окне поиска и выбрать нужный пункт:
Здесь хранятся все сохраненные пароли. Их можно искать, просматривать и удалять.
Просмотр паролей защищен — нужно ввести пароль от аккаунта Windows:
Мобильная версия Оперы
Чтобы увидеть пароли в мобильном браузере, нажмите на логотип в правом нижнем углу и откройте настройки:
Отлистайте настройки вниз до пункта «Конфиденциальность» и нажмите в нем «Пароли»:
Откройте пункт «Сохраненные пароли» и выберите нужный сайт:
Если у вас не установлена блокировка телефона пин-кодом или графическим ключом, «глазика» рядом с паролем не будет, и посмотреть его будет нельзя:
Если пин-код или графический ключ есть, нажмите на иконку «глаза», разблокируйте телефон и посмотрите пароль:
Если вы пользуетесь на десктопе и мобильном телефоне одним аккаунтом Оперы, пароли на девайсах будут синхронизироваться.
Mozilla Firefox
В браузере Firefox есть синхронизация паролей. Чтобы она работала, нужно создать аккаунт.
Для этого перейдите по ссылке https://accounts.firefox.com/signup?service=sync&context=fx_desktop_v3&entrypoint=menupanel, заполните поля и подтвердите адрес электронной почты:
После этого авторизуйтесь в браузере на любом компьютере или телефоне — все ваши пароли, закладки и настройки будут доступны.
Чтобы посмотреть пароли, нажмите на «гамбургер» в правом верхнем углу браузера и войдите в настройки:
В настройках перейдите во вкладку «Приватность и защита»:
В этом окне наверху находятся настройки паролей. Нажмите кнопку «Сохраненные логины»:
В открывшемся окне будут все сохраненные логины и пароли:
Среди них можно искать нужный пароль по названию сайта или логину. Кнопка «Отобразить пароли» покажет сразу все сохраненные пароли. Вводить пароль Windows для этого не понадобится.
Чтобы изменить пароль, просто дважды кликните на него:
Мобильная версия Firefox
Чтобы посмотреть пароли в мобильном браузере, нажмите на три точки в правом верхнем углу экрана и перейдите в Параметры → Приватность → Управление логинами:
В открывшемся окне нажмите на нужный логин и на кнопку «Показать пароль» — если хотите его посмотреть, и «Изменить логин», если хотите изменить логин или пароль.
На всех девайсах, где вы пользуетесь одним аккаунтом Firefox, пароли синхронизируются.
Safari
В браузере Сафари нажмите на шестеренку в правом верхнем углу экрана (или в меню Safari → Настройки в iOS) и перейдите по пути Настройки → Пароли.
В iOS для доступа к спику потребуется ваш пароль пользователя iOS.
В меню «Пароли» можно найти нужный логин, если паролей много — воспользуйтесь поиском.
Пароли скрыты точками. В iOS достаточно нажать на них, чтобы посмотреть. В Windows потребуется дважды кликнуть и ввести пароль пользователя для просмотра (в iOS вы его ввели раньше).
Если нужно посмотреть несколько паролей, поставьте галочку в поле «Показывать пароли для выбранных веб-сайтов» (Windows).
Мобильная версия Safari
На iPhone и iPad пароли находятся в общих настройках телефона или планшета. В настройках нужно выбрать пункт Пароли и аккаунты → Пароли сайтов и приложений.
Чтобы открыть пароли, понадобится ввести пин-код или иначе разблокировать телефон.
Чтобы посмотреть пароль, просто нажмите на нужный сайт.
В iOS все пароли синхронизируются между девайсами.
Edge
Edge — это новый браузер Microsoft, который заменил Internet Explorer.
В самом браузере посмотреть сохраненные пароли нельзя — он хранит их в настройках Windows. Чтобы посмотреть пароли, нажмите на иконку поиска рядом с меню пуск:
В поиске найдите панель управления:
В Панели управления убедитесь, что пункты отсортированы по категориям и нажмите на категорию «Учетные записи пользователей».
Выберите пункт «Управление учетными данными для Интернета»:
Здесь вы увидите все сохраненные в Edge пароли:
Нажатие на стрелочку откроет полные данные о сохраненном логине, на кнопку «Показать» — покажет пароль.
Мобильная версия Edge
В мобильной версии пароли хранятся в Настройках. Для просмотра нажмите три точки в нижнем правом углу экрана и перейдите по пути Настройки → Сохранение паролей.
Чтобы посмотреть пароль, нажмите на нужный сайт и на иконку глаза. Нужно, чтобы на телефоне была установлена блокировка экрана — иначе посмотреть пароль не получится.
Пароли учетной записи Microsoft синхронизируются между девайсами пользователя.
Яндекс.Браузер
В Яндекс.Браузере попасть в менеджер паролей можно прямо из меню настроек — нажмите на «гамбургер»:
В окне поиска можно искать нужные пароли по названию сайта. Клик на сайт позволит посмотреть и изменить пароль:
Мобильный браузер Яндекс
Чтобы попасть в настройки в мобильном браузере, нажмите на три точки прямо в строке поиска:
Скриншоты менеджера паролей сделать нельзя (защита браузера, на скриншоте будет рабочий стол) — под Андроидом. В iOS на входе в меню управления паролями потребуется разблокировка экрана, далее все аналогично.
Внутри нажмите на нужную вам ссылку. Чтобы посмотреть пароль, нажмите на иконку глаза, чтобы посмотреть и изменить — на кнопку «редактировать».
Пароли синхронизируются для одного аккаунта Яндекса.
Возможные различия
Скриншоты браузеров сделаны в основном под Windows и Android, исключение — Safari, «родной» браузер от Apple.
Дата подготовки инструкции — октябрь 2018 года. Позднее, а также в младших версиях браузеров, порядок доступа к паролям может измениться. Для уточнения сведений читайте справочные разделы браузеров.
Как найти пароли, хранящиеся на вашем телефоне Android
- Ваши пароли можно сохранить на телефоне или планшете Android с помощью приложения Google Chrome.
- Пароли, хранящиеся в приложении Google Chrome, связаны с вашей учетной записью Google, поэтому вы также можете получить к ним доступ через Google Chrome на Mac или ПК.
- Вы также можете использовать приложение Chrome, чтобы удалить любой пароль, хранящийся на вашем телефоне Android.
- Посетите домашнюю страницу Business Insider, чтобы узнать больше.
Не так давно использование Интернета означало запоминать каждый из ваших паролей индивидуально и вводить их вручную.
В наши дни у нас есть менеджеры паролей. Менеджеры паролей отслеживают все ваши пароли, позволяют просматривать их в любое время и позволяют входить на большинство сайтов, ничего не вводя.
Если ваш телефон Android связан с учетной записью Google, у него есть собственный менеджер паролей, который будет отслеживать все пароли, которые вы используете в Гугл Хром приложение.
Эти же пароли можно использовать на любом компьютере, на котором Google Chrome связан с этой учетной записью Google.
Вот как найти, экспортировать и даже удалить пароли, хранящиеся на вашем телефоне Android.
Ознакомьтесь с продуктами, упомянутыми в этой статье:Samsung Galaxy S10 (от 859,99 долларов США в Walmart)
Как найти пароли, хранящиеся на вашем телефоне Android1. Запустите браузер Google Chrome на телефоне Android и коснитесь трех точек в правом верхнем углу. На некоторых устройствах эти три точки будут вместо этого в нижнем углу.
2. Коснитесь слова «Настройки» во всплывающем меню.
3. В следующем меню нажмите «Пароли». Возможно, вам потребуется ввести пароль или выполнить сканирование лица или сенсорное сканирование.
Вам нужно будет подтвердить свою личность, чтобы открыть меню паролей.Стивен Джон / Business Insider4. Вам будет представлен длинный список веб-сайтов, на каждом из которых сохранены имя пользователя или пароль. Коснитесь сайта, для которого вы хотите найти свой пароль, затем коснитесь значка глаза, чтобы открыть этот пароль.
5. Чтобы скопировать пароль и вставить его в другое место, например в электронное письмо или заметку, коснитесь значка, который выглядит как два сложенных квадрата рядом с ним.Это скопирует пароль в буфер обмена вашего телефона.
6. Чтобы удалить пароль, коснитесь значка корзины в верхней части экрана.
Как увидеть мой пароль Gmail после входа в систему
Итак, вы забыли свой пароль Gmail по какой-то причине — может быть, вы потеряли его, или он был слишком сложным для запоминания, или вам просто нужно запомнить слишком много других паролей, и теперь он выскользнул из вашей памяти.Тем не менее, это нормально, потому что вы должны иметь возможность проверить это — в конце концов, вы все еще вошли в свою учетную запись, верно?
Ну нет . Есть плохие новости для вас и хорошие новости.
Вы не видите свой пароль Google, даже если вы вошли в систему
Плохая новость заключается в том, что невозможно просто извлечь пароль для входа в Gmail , даже если вы в настоящее время вошли в свою учетную запись. Gmail не хранит пароли в виде обычного текста, поэтому он может предоставлять своим пользователям указанную информацию по желанию.Эти пароли существуют только в зашифрованном виде и не могут быть доступны никому — ни пользователям, ни сотрудникам Google, ни менеджерам, ни даже руководителям. Именно так работает система — как только вы потеряете свой пароль, он исчезнет навсегда.
Однако НЕ ПАНИКА! Потому что то, что вы можете сделать, это:
Восстановите утерянный
Пароль GmailУчитывая, что по состоянию на 2017 год Gmail насчитывал более 1,3 МИЛЛИАРДА пользователей, использующих платформу для частных, общественных и деловых целей, нетрудно понять, почему Google предпринял серьезные шаги, чтобы убедиться, что люди не делают этого. t случайно заблокировать свои учетные записи.Существует несколько методов восстановления пароля Gmail , которые вы должны использовать, чтобы быстро восстановить контроль над своей учетной записью.
Метод восстановления пароля 1 — Попробуйте старый пароль
Gmail хранит все пароли, которые вы когда-либо использовали. Если по какой-либо причине вы не можете вспомнить самый последний ключ к своей учетной записи, первым и наиболее важным методом является отправка старого пароля. Такая практика гарантирует, что пока вы можете вспомнить любой из своих устаревших паролей, вы можете попытаться восстановить доступ к своей учетной записи.
Метод восстановления пароля 2 — SMS или телефонный звонок
Если вы не можете вспомнить ни один из своих старых паролей, следующий лучший и наиболее целесообразный способ восстановления пароля Gmail — запросить код подтверждения по SMS или по телефону. Ввод номера телефона, чтобы Google мог связаться с вами в аналогичных обстоятельствах, уже довольно давно является необходимым шагом для создания учетной записи Gmail . Благодаря тому, как система настроена в настоящее время, пользователи, которые абсолютно не могут вспомнить свои прошлые пароли, имеют возможность получить проверочный код по SMS или с помощью автоматического телефонного звонка, в зависимости от их личных предпочтений.Получив этот код, вы можете ввести его, когда вас попросят, и получить немедленный доступ к другой недоступной учетной записи Gmail , которая связана с конкретным номером телефона.
Метод восстановления пароля 3 — Альтернативный адрес электронной почты
Даже если по какой-то причине у вас нет доступа к телефону, у вас все равно есть выход. При создании учетной записи Gmail вас попросят указать действующий альтернативный адрес электронной почты. Это не просто случайное занятие, созданное с единственной целью — раздражать пользователей и собирать о них информацию — если вы нашли время для этого, вы можете легко запросить автоматическую отправку нового пароля на альтернативный адрес электронной почты, на который вы можете восстановить его на досуге.Как только у вас появится доступ к новому паролю, восстановление полного доступа к вашей учетной записи Gmail станет тривиальным делом.
Метод восстановления пароля — по дате создания
На случай, если вы не можете или не можете позаботиться о восстановлении пароля другим способом, Gmail был настроен, чтобы вы могли использовать последний вариант восстановления. Все, что вам нужно сделать, это ввести основную информацию о вашей учетной записи Gmail , а именно приблизительную дату создания учетной записи.Это гарантирует, что у вас не должно возникнуть проблем с восстановлением утерянных учетных записей Gmail , если у вас есть хотя бы смутное представление о том, когда вы создали учетную запись Gmail . Если вы в настоящее время вошли в указанную учетную запись, это не должно быть слишком сложно — просто посмотрите на первое полученное вами электронное письмо, вероятно, это было автоматическое сообщение от Google, приветствующее вас на платформе, или другое сообщение, отправленное или полученное где-то в дата, когда вы создали эту конкретную учетную запись.Если вы вышли из системы и не помните эту мелочь — есть множество способов ее оценить. Вы можете, например, спросить у коллеги или члена семьи отметку времени самого раннего случая, когда вы отправили им сообщение из этой учетной записи — этого вполне может быть достаточно.
Заключение
Существует множество быстрых, простых и доступных методов, которые можно использовать для надежного восстановления утерянного пароля Gmail . В этом случае вам не обязательно видеть собственный пароль.Если вы не уверены, какой из них использовали — просто попробуйте, а если окажется, что вы его не запомните — просто выполните любой из шагов, приведенных выше, чтобы почти без усилий получить новый. Просто введите один фрагмент необходимой информации, от которой вы отказались при регистрации в службе или в какой-то момент после этого, и вы сможете без проблем восстановить доступ к своей учетной записи.
Однако, если вы не предоставили номер телефона, действующий адрес электронной почты и совершенно не можете вспомнить предыдущий пароль или приблизительную дату создания учетной записи, вам не повезло.Даже если вы в настоящее время вошли в указанную учетную запись, нет возможности увидеть свой текущий пароль, поэтому вам лучше попробовать что-нибудь еще, например, попытку восстановить средство доступа к вашей учетной записи на основе приблизительной даты ее создания.
В качестве альтернативы вы всегда можете попытаться напрямую связаться со службой поддержки Google и попытаться предоставить сотруднику разумные доказательства того, что учетная запись, к которой вы пытаетесь получить доступ, действительно принадлежит вам. Google, как правило, быстро реагирует и очень помогает в этом отношении, а это означает, что восстановление доступа к вашей учетной записи Gmail таким образом не исключено.Однако имейте в виду, что никто в Google не имеет прямого доступа к тексту вашего старого пароля, и этот вариант может быть не совсем надежным.
Как посмотреть мой пароль Gmail, когда я вошел в систему
«Если моя учетная запись Gmail вошла в систему, но я забыл свой пароль, как я могу просмотреть свой пароль?» Если у вас есть такой же вопрос, вы получите ответ из этой статьи. Мы покажем вам три метода просмотра пароля Gmail, когда вы вошли в систему , что избавит вас от проблем с блокировкой своей учетной записи Gmail и сбросом пароля.
3 метода просмотра пароля Gmail при входе в систему
Советы: Следующие методы применимы к случаю, когда вы входите в свою учетную запись Gmail с помощью приложения Google Chrome или Microsoft Outlook на компьютере с Windows.
Метод 1. Просмотр пароля Gmail через личные данные
Шаг 1. Убедитесь, что вы вошли в свою учетную запись Gmail в Google Chrome. Нажмите на свою фотографию в правом верхнем углу Google Chrome, а затем нажмите Аккаунт Google .
Шаг 2: Выберите Личные данные слева. В разделе Profile щелкните строку с надписью PASSWORD .
Шаг 3. Chrome перенесет вас на страницу входа в вашу учетную запись Google, на которой сохранены ваше имя пользователя и пароль. Нажмите кнопку «Показать пароль» в конце поля пароля, и вы увидите, что ваш пароль Gmail раскрыт.
Метод 2. Просмотрите пароль Gmail в настройках Chrome.
Когда вы входите на веб-сайт со своей учетной записью Gmail, Google Chrome спросит, сохранять ли ваш пароль.Если вы нажмете кнопку «Сохранить», ваш пароль будет сохранен в Chrome, и у вас будет возможность просмотреть свой пароль Gmail независимо от того, вошли ли вы в систему или нет.
Шаг 1. Откройте Google Chrome и перейдите на страницу паролей: chrome: // settings / passwords .
Шаг 2. В разделе «Сохраненные пароли» вы можете увидеть свою учетную запись Gmail и пароль. Хотя пароль отображается в виде точек, а не текста, вы можете раскрыть пароль, используя кнопку Показать пароль, которая выглядит как человеческий глаз.
Шаг 3: Когда вы нажмете кнопку «Показать пароль», Windows попросит вас ввести пароль Windows, чтобы разрешить это. Введите текущий пароль Windows и нажмите ОК. Затем вы увидите, что ваш пароль Gmail раскрывается.
Метод 3. Просмотр пароля Gmail из Microsoft Outlook
Если вы вошли в свою учетную запись Gmail в приложении Microsoft Outlook на компьютере с Windows, ваш пароль Gmail был сохранен в списке паролей Outlook, поэтому у вас будет возможность просмотреть свой пароль Gmail из Outlook.
Однако все пароли, сохраненные в Microsoft Outlook, отображаются в виде звездочек, и вы не можете их показать. Но не волнуйтесь. Вот небольшая утилита под названием Outlook Email Password Refixer , которая может помочь вам показать ваш пароль Gmail, сохраненный в Microsoft Outlook. Следуйте простым инструкциям.
Шаг 1. Загрузите и установите Outlook Email Password Refixer на свой компьютер с Windows.
Шаг 2: Запустите эту программу, и вы сразу увидите на экране свой пароль Gmail и другие пароли электронной почты, сохраненные в Microsoft Outlook.
security — Как пароль Gmail хранится в Android — и где?
ПаролиAndroid, используемые со встроенным приложением электронной почты, хранятся в виде обычного текста в базе данных SQLite. Это отличается от приложения Gmail , которое использует токены аутентификации, как описано в ответе Сачина Сехара.
Для Jelly Bean расположение базы данных:
/data/system/users/0/accounts.db
Расположение выше зависит от версии Android
Это место на устройстве без рутирования защищено операционной системой.
На устройствах с root-доступом пользователи уже технически взломали собственную систему безопасности, и даже если бы это было не в виде обычного текста, расшифровать все равно было бы тривиально, поскольку для этого где-то на устройстве должен существовать ключ.
Член команды разработчиков Android опубликовал объяснение, которое действует до сих пор:
Теперь по поводу этой конкретной проблемы. Первое, что необходимо уточнить, это то, что приложение электронной почты поддерживает четыре протокола — POP3, IMAP, SMTP и Exchange ActiveSync — и, за очень немногими, очень ограниченными исключениями, все это старые протоколы, которые требуют, чтобы клиент представлял пароль серверу. при каждом подключении.Эти протоколы требуют, чтобы мы сохраняли пароль до тех пор, пока вы хотите использовать учетную запись на устройстве. Новые протоколы этого не делают — вот почему, например, некоторые статьи контрастируют с Gmail. Новые протоколы позволяют клиенту использовать пароль один раз, чтобы сгенерировать токен, сохранить токен и сбросить пароль.
Я настоятельно рекомендую вам просмотреть статью, указанную в комментарии №38, который хорошо написан и достаточно информативен. Он дает очень хорошее представление о разнице между «скрытием» паролей и их действительно «безопасностью».Простое скрытие вашего пароля (например, base64) или его шифрование с помощью ключа, хранящегося в другом месте, , а не , сделает ваш пароль или ваши данные более безопасными. Злоумышленник по-прежнему сможет его получить.
(В частности, были сделаны некоторые заявления о том, что некоторые другие почтовые клиенты не хранят пароль в открытом виде. Даже если это правда, это не означает, что пароль более безопасен. Простой тест: можете ли вы загрузиться устройство, и оно начнет получать электронную почту на ваши настроенные учетные записи, тогда пароли не будут действительно безопасными.Они либо зашифрованы, либо зашифрованы другим ключом, хранящимся в другом месте.)
Кроме того, поскольку эта проблема, по-видимому, беспокоит многих пользователей Android, вы также можете следить за этим обсуждением на Slashdot — данные паролей Android, хранящиеся в виде простого текста.
Как найти пароли Gmail ▷ ➡️ Stop Creative ▷ ➡️
Как найти пароли для Gmail . Забыли пароль для gmail и больше не можете получить доступ к электронной почте своей учетной записи? Ничего не произошло.К счастью, эту ситуацию можно исправить без особого труда. В сегодняшнем уроке я объясню, как это сделать, очень просто и подробно.
Как найти пароли Gmail шаг за шагом
от компьютера
Чтобы получить пароль Gmail с компьютера , первое, что вам нужно сделать, это подключиться к веб-странице входа в Gmail.
Затем введите адрес электронной почты в текстовое поле и нажмите кнопку siguiente .
На этом этапе нажмите Забыли пароль? и укажите последний пароль, который вы помните. Если вы ничего не помните, нажмите Попробуйте другой метод , пока вам не предложат метод восстановления пароля, который вам подходит.
В моем примере я буду использовать альтернативный адрес электронной почты, который я ранее настроил в своей учетной записи Gmail в качестве метода восстановления. Если они предложат вам другой, следуйте инструкциям, которые вы видите на экране, чтобы восстановить свою учетную запись.
Если вас также попросили восстановить учетную запись с использованием альтернативного адреса электронной почты, нажмите кнопку Введите и дождитесь отправки кода восстановления учетной записи на указанный адрес.
Итак, откройте сообщение, содержащее проверочный код, введите его в текстовое поле Введите код> siguiente .
Наконец, заполните поля Создайте пароль y Подтверждение с новым паролем, который вы хотите использовать для доступа к почтовому ящику вашей учетной записи Gmail, и нажмите синюю кнопку Изменить пароль для сохранения изменений.
Наконец, нажмите Продолжить в Gmail , чтобы войти в свою учетную запись, и все готово.
Обратите внимание, что если вы измените свой пароль для доступа к Gmail, вы также измените свой пароль для входа в свою учетную запись. Google.
Учетная запись Google и учетная запись Gmail фактически совпадают друг с другом, и изменение учетных данных для доступа для одного подразумевает изменение учетных данных для доступа для другого (и наоборот).
Смартфоны и планшеты
Хотите попробовать восстановить пароль учетной записи Gmail прямо с мобильных телефонов и планшетов ?
Для этого запустите приложение Gmail на устройстве Android o iOS нажмите , чтобы получить доступ к , расположенному ниже.
Нажмите Google в открывшемся меню и разрешите использование Google com для входа в систему
Теперь укажите адрес электронной почты учетной записи Gmail, для которой вы хотите восстановить пароль (или вы можете нажать имя y фамилия , если вы сохранили информацию для входа в систему).
Нажмите Забыли пароль? и введите последний пароль, который вы помните, в соответствующее текстовое поле.
Если вы не помните ни одного из них, нажмите ссылку Попробуйте другой метод , пока вам не предложат метод восстановления пароля, который подойдет вам.
Если, как в моем случае, вы выбрали восстановление с использованием альтернативного адреса электронной почты, нажмите кнопку Введите и дождитесь, пока код восстановления учетной записи будет отправлен вам по электронной почте.
Как только вы его получите, введите соответствующий код в текстовое поле Введите код и нажмите кнопку siguiente .
Укажите новый пароль, который вы хотите использовать для доступа к Gmail, введя его в поля Создайте пароль y подтверждение и нажмите кнопку Изменить пароль , чтобы сохранить внесенные изменения.
Изменения, конечно же, коснутся и вашей учетной записи Google, поскольку, как я уже сказал, она тесно связана с учетной записью Gmail.
Как восстановить пароль Gmail, не меняя его
Если вы хотите, чтобы восстановил пароль Gmail, не меняя его , знайте, что вы можете сделать это, просто экстраполируя данные доступа, сохраненные в браузере.
Очевидно, как вы уже догадались, вы можете пойти этим «путем», только если вы действительно сохранили данные для входа в учетную запись Gmail в одном из браузеров, которые вы используете для доступа в Интернет.
- Google Chrome — если вы используете настольную версию из Chrome, нажмите кнопку ⋮ , расположенную вверху справа, выберите пункт настройки , нажмите пароль в разделе персонажей , найдите пароль для gmail или учетной записи google и нажмите символ eye , чтобы узнать (вас могут попросить ввести пароль для вашей учетной записи на ПК).
- Если вы используете Mobile Version Chrome, вы можете увидеть пароли, сохраненные в браузере, нажав кнопку (…) , а затем нажмите Настройки> Пароль> Gmail . На этом этапе коснитесь текстового поля пароля, чтобы отобразить его (вам может быть предложено ввести код разблокировки вашего устройства).
- Safari — если вы используете версию Safari для Mac , перейдите в меню Safari> Настройки … (вверху слева), выберите пароль в открывшемся окне, введите пароль ваш пользователь MacOS в соответствующем текстовом поле и найдите пароль для учетной записи Gmail на iPhone y Protectors перейдите в Настройки > Пароли и учетные записи> Пароли приложений и веб-сайтов , укажите пароль Apple ID или выполните аутентификацию с помощью Touch ID / Face ID и найдите пароль Gmail.
- Mozilla Fireox — на столе , нажмите кнопку (≡) , расположенную в правом верхнем углу, нажмите Параметры> настройки , выберите статью Privacy & Security на левой боковой панели, нажмите Сохраненные доступы … , расположенный в разделе Формы и пароли , найдите учетную запись Google, к которой вы сохранили доступ, и нажмите кнопку Показать пароль , расположенную в правом нижнем углу, а затем нажмите кнопку (…) / (≡ ) , в открывшемся окне выберите настройки и перейдите в меню Конфиденциальность> Доступ .
- Microsoft Edge — нажмите кнопку (…) , расположенную в правом верхнем углу, выберите элементы Настройки> Просмотр дополнительных настроек> Управление паролями и найдите учетную запись Gmail, пароль которой вы хотите узнать.
- Internet Explorer — нажмите значок шестеренки , расположенный в правом верхнем углу, выберите в открывшемся меню пункт Свойства обозревателя , перейдите на вкладку содержание , нажмите кнопку настроек в приложении к разделу Автоматическое завершение и нажмите кнопку Управление паролями , чтобы найти сохраненный пароль Gmail.
Как найти чужие пароли Gmail
Вам интересно, возможно ли узнать пароли Gmail других Может быть, потому что вы боитесь, что кто-то может проникнуть в вашу учетную запись без вашего ведома?
К сожалению, да.
Есть хакеры, которые используют ваши компьютерные навыки в незаконных целях, они используют различные методы, чтобы понять учетные данные доступа других пользователей.
Один из них — получить учетные данные для доступа, сохраненные в браузерах.Как я показал в предыдущей главе, вам не обязательно иметь какие-то компьютерные знания, чтобы использовать уязвимости браузера в своих интересах.
Следовательно, избегает хранения паролей в браузерах , которые вы используете на своем ПК и на мобильных устройствах, если вы хотите избежать проблем.
Намного лучше использовать хороший менеджер паролей, например LastPass o 1Password.
Кроме того, я предлагаю вам установить безопасный пароль y включить двухфакторную аутентификацию — этот последний параметр особенно важен, поскольку он предотвращает доступ злоумышленников к вашей учетной записи, даже если они знают пароль доступа (поскольку они не могут знать вторичный ключ который создается во время входа в систему).
Как найти мой пароль Gmail: пошаговое объяснение
Если вы забудете пароль Gmail, вы потеряете доступ ко всем приложениям Google. Особенно пострадают в этом случае владельцы гаджетов под управлением операционной системы Android. Как найти мой пароль Gmail? Узнайте, как восстановить доступ, если вы его забыли.
Изображение: pixabay.comИсточник: Twitter
Если вы забыли свой пароль Gmail: как восстановить его с помощью телефона
Если вы указали номер телефона при регистрации своей учетной записи, восстановить его несложно .Зайдите на gmail.com. Далее по схеме:
- Если вы не помните свой логин (адрес электронной почты), нажмите на соответствующую надпись и введите свой номер телефона, а затем личные данные, которые использовались для регистрации аккаунта. Щелкните «Отправить». Код подтверждения будет отправлен на телефон. Введите это.
Источник: UGC
- Если вы помните адрес электронной почты, введите его. На следующей странице, куда вас направит сервер, нажмите «Я не знаю.«Если вы не помните никаких предыдущих паролей, нажмите« Другой способ ». Если вы используете гаджет (телефон или планшет на Android), связанный с этой учетной записью, нажмите« Да », чтобы получить предложение доступа к одному из Эти устройства. На него будет отправлено сообщение с инструкциями по сбросу пароля.
- Если гаджет, привязанный к вашей учетной записи, не находится рядом с вами или вы не использовали эту учетную запись на Android, нажмите «Другой способ». система предложит отправить текстовое сообщение или позвонить на ваш номер телефона.Выберите любой из вариантов. Появится экран для ввода полученного кода, и вы сможете войти в свою учетную запись.
Читайте также
Хотите создать учетную запись WhatsApp? Воспользуйтесь нашим подробным руководством!
Как восстановить свой пароль Gmail с помощью специальной формы
Когда вы регистрируете учетную запись, или когда вы вводите несуществующий номер учетной записи или теряете к ней доступ, вы сможете восстановить свой пароль с помощью специального Google форма. Вот несколько способов:
- Введите свой логин / адрес электронной почты.Щелкните «Забыли пароль». Система попросит вас ввести любой из паролей, которые вы использовали ранее, а затем задаст вам несколько дополнительных вопросов, чтобы убедиться, что вы являетесь владельцем учетной записи. Лучше всего восстановить доступ с устройства, браузера и местоположения, которое вы используете чаще всего.
- Введите google.com / accounts / recovery / в командной строке браузера. Вместо пароля выберите «Другие вопросы». Затем следуйте инструкциям в зависимости от вашей ситуации:
- Если вы подключили гаджет к своей учетной записи, а он еще не закрыт, выберите «Другой вопрос».»
- Если при регистрации у вас не указан ближайший номер телефона, нажмите» Другой вопрос «.
- Если к вашей учетной записи подключен резервный адрес электронной почты, нажмите кнопку» Отправить «, и система пришлет инструкции по восстановлению пароля для другой учетной записи.
Читайте также
Как легко пополнить счет Bet9ja с помощью карты пополнения
Изображение: pixabay.comИсточник: Оригинал
Если у вас нет резервного адреса или нет доступа к вашу почту, затем выберите «Другой вопрос».Вам нужно будет заполнить анкету. Первый вопрос — это секрет, на который вы ответили, когда активировали его. Затем введите месяц и год создания учетной записи. Попросите друзей о помощи, и они наверняка найдут ваше первое письмо. Если вы неправильно ответили на вопросы, система попросит вас предоставить резервный адрес электронной почты. Если вы его не помните, нажмите «Другой вопрос».
В процессе идентификации, если некоторые из ваших ответов были правильными, система может задать дополнительные вопросы.Это может быть вопрос даты последнего входа в учетную запись, адреса пользователя, с которым вы вели переписку. Сервис позволяет указать приблизительные даты, если вы не помните точные даты.
Как восстановить пароль Gmail с помощью дополнительного программного обеспечения
Читайте также
Многочисленные способы пополнения вашей учетной записи Bet9ja
Если предыдущие усилия не увенчались успехом, воспользуйтесь специальной программой. Загрузите WebBrowserPassView из надежного источника на свой компьютер.Он просканирует браузеры, установленные на компьютере, чтобы найти информацию для входа в систему и пароля.
Изображение: pixabay.comИсточник: Оригинал
Когда программа будет завершена и у вас будет список ваших имен пользователей и паролей, выберите тот, который вам нужен.
Чтобы облегчить поиск, щелкните вкладку Gmail.
Если программа нашла неактуальный пароль, т.е. вы не можете войти в учетную запись, используя его, потому что вы ввели новый, то используйте найденную информацию для восстановления пароля с помощью специальной формы.
Изображение: pixabay.comИсточник: Оригинал
Воспользуйтесь этой подробной инструкцией, чтобы восстановить доступ к своей учетной записи. Запомните свой пароль или запишите его и храните в секрете.
При восстановлении доступа измените пароль на новый и не используйте слишком простые буквенно-цифровые комбинации. Ответили ли мы на вопрос «как найти мой пароль Gmail?»
Прочтите также
4 простых шага для создания учетной записи Bet9ja
Источник: Законный
Как увидеть пароль Gmail на iphone
Последнее обновление: 25 апреля 2020 г.
Gmail часто запрашивает старый пароль пока выздоравливает.Пользователи iPhone могут проверить пароль Gmail на iPhone следующими способами.
Получить пароль Gmail в настройках iPhone
Это можно сделать в настройках, выполнив следующие действия.
- Перейдите в приложение «Настройки» на дисплее iPhone и опустите его, чтобы щелкнуть «Учетные записи и пароли».
- Щелкните «Пароли приложений и веб-сайтов» и используйте Touch ID или Face ID для аутентификации.
- Далее можно найти различные сохраненные пароли.Нажмите на раздел «Поиск», чтобы получить желаемый пароль Gmail.
- Зайдите в приложение «Настройки» и запустите его через iPhone через домашний экран и опустите его, чтобы открыть вкладку «Safari», а затем нажмите Это.
- Щелкните «Пароли» в разделе «Общие».
- С помощью входа в систему Touch ID или введите четырехзначный код.
- Переместите главный экран вниз и нажмите на запись Gmail.Затем нажмите и удерживайте вкладку пароля, чтобы скопировать его.
- Щелкните раздел «Копировать», а затем вставьте пароль Gmail в желаемое поле на iPhone.
Перейдите на веб-сайт Gmail и укажите данные для входа. Укажите идентификатор Gmail в разделе «Электронная почта или телефон» и затем нажмите кнопку «Далее», чтобы продолжить.
и далее, можно использовать соответствующую проверку номера мобильного телефона, чтобы вернуть пароль Gmail.
- Все, что нужно, — это указать соответствующий номер смартфона или номер мобильного телефона, а затем нажать на кнопку «Отправить текстовое сообщение».
- Затем на соответствующий номер смартфона будет доставлен проверочный код, после чего можно будет использовать его, чтобы вернуть пароль Gmail на iPhone.
Тем, кто не может воспользоваться зарегистрированным мобильным номером по какой-либо причине; можно нажать на кнопку «Попробуйте другой вопрос.
- Все, что он требует, — это предоставить текущий адрес электронной почты, а затем Google отправит проверочный код на ваш адрес электронной почты.
- Затем можно использовать код, полученный в сообщении электронной почты, чтобы получить обратно пароль Gmail через iPhone.
Можно также получить пароль Gmail через приложение iPhone Mail в тех случаях, когда пароль не запоминается. Ниже приведены шаги, предназначенные для того же.
Запустите приложение Gmail на iPhone, а затем щелкните вкладку, предназначенную для добавления адреса электронной почты. Следующий шаг — нажать на значок Google, а затем указать адрес электронной почты, предназначенный для учетной записи Gmail, в отмеченном поле.
Нажмите кнопку «Далее», а затем «Забыли пароль» в разделе паролей. Gmail задаст различные вопросы относительно подтверждения того, что человек является владельцем учетной записи. Необходимо предоставить ответ, а затем нажать кнопку «Далее», чтобы продолжить.
На дисплее появится панель, на которой нужно будет выбрать один из методов восстановления пароля Gmail.
Получение пароля Gmail по телефону
Те, кто хочет использовать номер телефона для восстановления пароля, получат код на устройстве. Код может быть указан в поле кода подтверждения перед разделом для получения пароля.
Тем, кто уже предоставил дополнительный идентификатор электронной почты в тех случаях, когда дело доходит до разработки учетной записи Gmail, можно использовать этот метод.Ссылка будет предоставлена в дополнительном электронном письме. Нажмите на ссылку, и затем можно будет использовать методы, представленные на экране, чтобы получить пароль Gmail.
Для восстановления с помощью контрольных вопросов, нужно ответить на вопросы, которые становятся доступными, будь то детали последнего входа в систему, соответствующая дата рождения и другие.