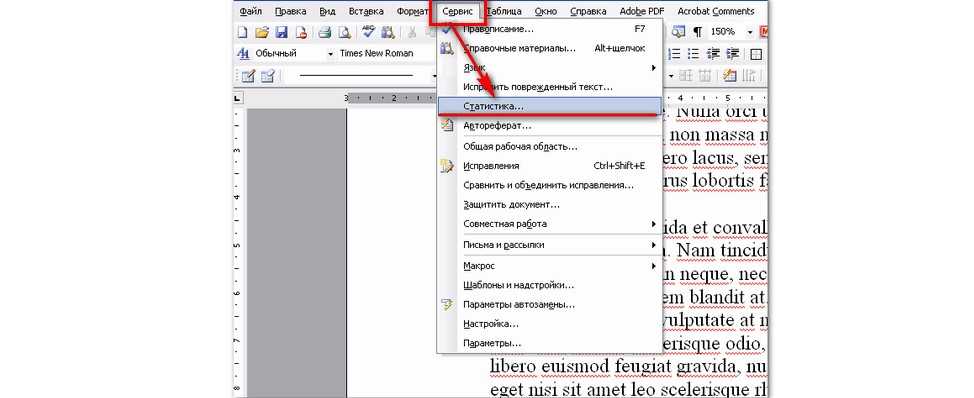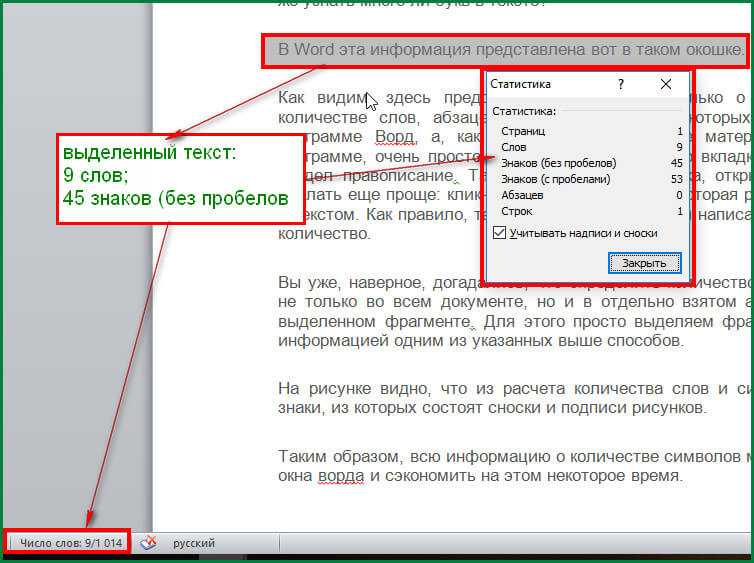Как посчитать количество символов в тексте Word: 4 способа
Всем привет. Сегодня мы посмотрим, как посчитать количество символов в тексте Word. Все делается очень просто, и я описал 4 способа, которые вам должны помочь. Если у вас при прочтении возникнут какие-то вопросы, то сразу обращайтесь в комментарии. Поехали!
Содержание
- Способ 1: Весь текст
- Способ 2: Подсчет не для всего документа
- Способ 3: Добавление количества букв прям в документ
- Способ 4: подсчет количества символов с надписями и сносками
- Задать вопрос автору статьи
Способ 1: Весь текст
По умолчанию вам вообще ничего делать не нужно. Откройте Word документ, в котором вы хотите узнать количество знаков в тексте. Теперь посмотрите в левый нижний угол окошка. Там должно отображаться количество страниц. Правее будет надпись: «Число слов», с точным количеством – нажмите по ней левой кнопкой мыши.
Откроется окно статистики, где вы можете узнать всю точную информацию. Единственный момент – в русской локализации Ворд вместо слова «символы» используются «знаки».
Единственный момент – в русской локализации Ворд вместо слова «символы» используются «знаки».
ПРИМЕЧАНИЕ! Как вы можете заметить тут два параметра: «Без пробелов» и «С пробелами». По опыту скажу, что чаще всего в дипломах, а также в заказных статьях используется параметр «без пробелов». Так как по сути это не знак или символ. Если сомневаетесь, какой именно параметр нужен вам – укажите оба, сделав соответствующее пояснения для преподавателя или заказчика.
Если в левом нижнем углу вы видите только количество страниц, то значит этот параметр просто выключен в настройках. Нажмите правой кнопкой мыши по нижней линии окна и включите конфигурацию – «Число слов».
Способ 2: Подсчет не для всего документа
А что если нам нужно определить количество знаков не во всем тексте, а только в выделенном фрагменте. Например, только на первой странице. Для этого нам нужно выделить этот фрагмент. Можно сделать это с помощью зажатой кнопки мыши, но это не очень удобный метод, если вам нужно выделить большое количество страниц: 50, 100 или даже 200.
Установите курсор в начало текстового фрагмента. После этого с помощью колесика листаем до нужного отрезка. Я для примера пролистал до конца данной страницы.
Теперь зажимаем кнопку Shift на клавиатуре. И жмем левую кнопку мыши в конец текстового отрезка. Как только текст выделится, можете отпускать кнопку Shift.
Далее все делается так же, как и в первом способе. Вы сразу же можете увидеть, что количество слов от общего изменилось в левом нижнем углу. А нажав по этим цифрам вы увидите более детальную информацию с количеством знаков, абзацев строк и страниц.
Способ 3: Добавление количества букв прям в документ
Если вам нужно вывести эту информацию – например, в конце документа, а вам лень вписывать это вручную, то можно сделать это более простым способом.
- Для этого установите курсор там, где будет отображаться количество букв.
- Убедитесь, что вы находитесь на вкладке «Вставка».
- Теперь справа находим раздел «Текст» и ищем кнопку «Экспресс блоки».
 Если вы её не видите, то попробуйте раскрыть документ полностью. Дело в том, что при малых размерах окна, надпись может не влезть. В таком случае будет отображаться только значок – можете поискать его. Далее в раскрывшемся дополнительном окне выбираем «Поле».
Если вы её не видите, то попробуйте раскрыть документ полностью. Дело в том, что при малых размерах окна, надпись может не влезть. В таком случае будет отображаться только значок – можете поискать его. Далее в раскрывшемся дополнительном окне выбираем «Поле».
- В «Поле» выделяется «Num Words» и подтверждаем действие кнопкой «ОК». Вы можете даже изменить формат вывода числа, если вам это нужно.
К сожалению, цифра не обновляется при изменении количества символов, когда вы изменяете, редактируете или добавляете новые текстовые блоки.
Способ 4: подсчет количества символов с надписями и сносками
Очень часто при выделении всего документа (с помощью клавиш Ctrl + A) выделяются аналогично все надписи и сноски. Поэтому если вам необходимо подсчитать только «сухой текст», то в окне «Статистики» уберите нижнюю галочку. Очень важно после этого закрыть окно и открыть его повторно.
Дело в том, что в некоторых версиях Microsoft Word при изменении галочки цифры остаются на месте и меняются только при повторном вызове этого окна. Да, вот такая вот небольшая недоработка со стороны Microsoft. Это связано с тем, что функция подсчета работает только один раз при открытии окна, а не при изменении этого параметра. На этом все. Если у вас еще остались какие-то вопросы, или есть дополнение, то пишите в комментариях.
Да, вот такая вот небольшая недоработка со стороны Microsoft. Это связано с тем, что функция подсчета работает только один раз при открытии окна, а не при изменении этого параметра. На этом все. Если у вас еще остались какие-то вопросы, или есть дополнение, то пишите в комментариях.
Подсчет символов в Word или Pages на Mac
Главная » Разное
Автор Лёвкин Борис На чтение 2 мин. Просмотров 47 Опубликовано
Если вы используете Word или Pages на Mac, вы можете увидеть количество слов только для части документа или всего текста. Вот как это сделать.
Подсчет символов в Word на MacЧтобы проверить слово количество определенного абзаца или текста
- Выберите (выделите) текст , которое вы хотите ввести.

- Перейдите в Инструменты и выберите Word Count .
- Теперь вы увидите диалоговое окно, в котором отображается количество символов.
Чтобы проверить количество слов во всем документе Word
- Не выделяйте никакой текст (не выбирайте ничего).
- Перейдите в меню “Инструменты” и выберите Word Count .
- Теперь появится диалоговое окно, в котором отображается количество символов для всего документа.
Примечание. Эти инструкции относятся к Word для Mac 2011, а также работают в Word для Mac 2016. Сохраните помните, что процедура может отличаться в более новых версиях.
Чтобы проверить количество слов в части вашего документа.
- Выбрать (выделите) текст , который нужно подсчитать.

- Нажмите на значок Просмотр (прямоугольный) в верхнем левом углу окна.
- Теперь выберите Показать Word Count .
- Это покажет количество слов в нижней части страницы.
- Вы также можете перетащить счетчик в любое место документа.
Чтобы увидеть количество слов для всего документа .
- Делать не выберите любой текст ( не оставляйте ничего выделенного).
- Нажмите на Просмотр (прямоугольный) значок в верхнем левом углу окна.
- Теперь выберите Показать Word

- Если щелкнуть стрелки, появляющиеся справа от количество слов, вы можете выбрать, что отображать. Это возможные варианты.
- Количество слов
- Количество символов – с пробелами или без них
- Количество страниц в документе
- Количество абзацев в документе
Как считать символы в Microsoft Word
01 августа 2022 г. 4 Min read
Microsoft Word — это приложение для обработки текстов, включенное в пакет Microsoft Office, продукт Microsoft. Это удобный инструмент для пользователей со всего мира, который может удовлетворить любые потребности в документации.
Независимо от того, составляете ли вы годовой отчет о продажах для руководства, отправляете школьное задание или пишете свой первый роман, Microsoft Word упрощает вашу жизнь, предоставляя множество функций, таких как удобный интерфейс, встроенные шаблоны, возможность легко импортировать и экспортировать данные, а также инструменты проектирования и индексирования, и это лишь некоторые из них.
Как найти количество символов в документе Word
При работе с документом нам обычно необходимо придерживаться строгих ограничений количества символов и слов, это требует, чтобы приложение, используемое для создания документа, имело функцию отображения этого Информация.
Хотя Microsoft Word отображает текущее количество слов в тексте документа в нижнем левом углу документа, мы не видим общее количество символов так же легко.
Напрашивается вопрос, предоставляет ли Microsoft Word функциональные возможности для определения количества символов в тексте, присутствующем в документе? Ответ .. Да! К счастью, Microsoft Word включает функцию отображения количества символов, слов, страниц и связанных деталей документа.
И в этой статье мы дадим вам подробный набор инструкций о том, как использовать эту функциональность Microsoft Word.
Как узнать количество символов в документе Word в настольной версии:
Общее количество слов в тексте документа Word по умолчанию отображается в левом нижнем углу документа.
Если щелкнуть отображаемое количество слов, вы получите количество символов (с пробелами и без них), количество страниц и количество слов в документе, отображаемом во всплывающем окне на экране.
Достаточно просто, верно?
Еще один способ узнать количество символов в тексте в текстовом документе — использовать параметр «Просмотр» в строке меню. Чтобы использовать эту опцию, перейдите в строку меню и нажмите на опцию Review .
Вы увидите опцию Количество слов , нажмите на нее.
И вот, количество символов и другая соответствующая информация будут отображаться на вашем экране.
Ярлык для определения количества символов в документе Word:
Если вам нравится использовать сочетание клавиш, а не тянуться к мыши, не бойтесь, вы можете использовать следующее сочетание клавиш для отображения количества символов в документе.
Ctrl + Shift + G
Обязательно нажмите все три клавиши одновременно.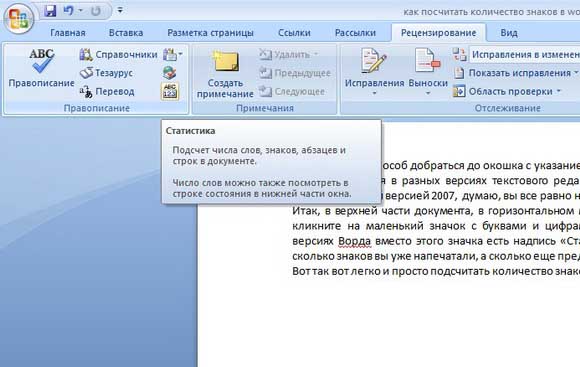 Количество символов и другая соответствующая информация будут отображаться на вашем экране.
Количество символов и другая соответствующая информация будут отображаться на вашем экране.
Как узнать количество символов в выделенном тексте в документе Word
Вы также можете узнать количество символов в выделенном тексте в документе. Для этого выберите текст, количество символов в котором вы хотите узнать, а затем щелкните количество слов, отображаемое в левом нижнем углу документа.
Количество символов и другая связанная с выделенным текстом информация будет отображаться на вашем экране.
Аналогично, чтобы узнать количество символов в выделенном тексте через строку меню, выберите текст и нажмите на опцию просмотра в строке меню.
Количество символов и другая связанная с выделенным текстом информация появится на вашем экране.
Как закрепить параметр подсчета слов на панели быстрого доступа
Чтобы быстро и легко получить доступ к параметру подсчета слов, вы также можете закрепить его на панели быстрого доступа.
В строке меню выберите параметр Обзор , а затем щелкните правой кнопкой мыши Количество слов . В появившемся раскрывающемся меню выберите Добавить на панель быстрого доступа .
В появившемся раскрывающемся меню выберите Добавить на панель быстрого доступа .
Вы увидите, что параметр количества слов был включен в панель быстрого доступа, вы можете щелкнуть по нему, чтобы узнать количество символов в документе.
Как узнать количество символов в мобильном приложении Word
Для нового пользователя может быть немного сложно найти параметр количества символов в текстовом документе в мобильном приложении. Но как только вы знаете, где искать, это будет кусок пирога.
Чтобы узнать количество символов в текстовом документе, убедитесь, что вы используете режим редактирования документа.
Строка меню находится в нижней части документа.
Нажмите на опцию Home , появится выпадающий список.
Пожалуйста, выберите опцию Проверить .
На дисплее появится опция Количество слов , нажмите на нее.
И вуаля! Количество символов (с пробелами и без них) и другая связанная с документом информация будут отображаться на вашем экране.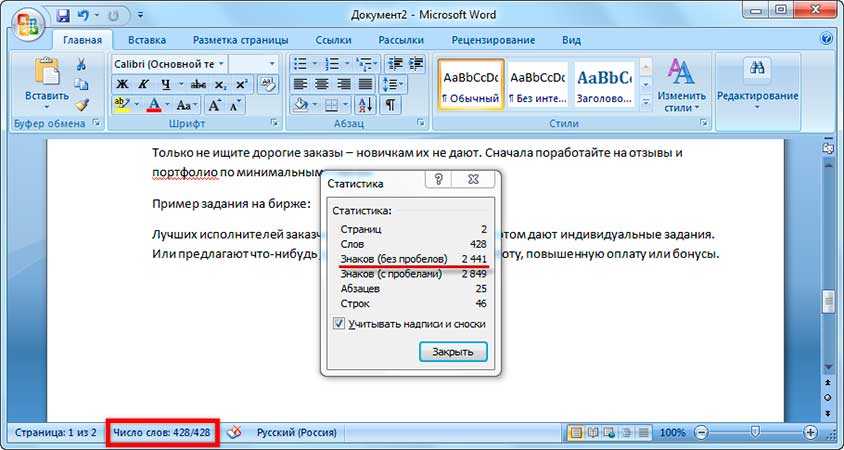
На сегодня все! Мы надеемся, что подробно ответили на все ваши вопросы о нахождении количества символов в документе Microsoft Word. Надеюсь, вам понравилась статья и вы нашли ее информативной.
Для получения дополнительных возможностей подсчета символов и слов не стесняйтесь копировать и вставлять текст в наш счетчик символов здесь.
Вставка общего количества символов в документ (Microsoft Word)
Обратите внимание: Данная статья написана для пользователей следующих версий Microsoft Word: 2007, 2010, 2013, 2016, 2019., Word в Microsoft 365 и 2021. Если вы используете более раннюю версию (Word 2003 или более раннюю версию), этот совет может вам не подойти . Чтобы просмотреть версию этого совета, написанную специально для более ранних версий Word, нажмите здесь: Вставка общего количества символов в ваш документ.
Автор Allen Wyatt (последнее обновление 19 марта 2022 г.)
Этот совет относится к
Word отслеживает сводную информацию для документ.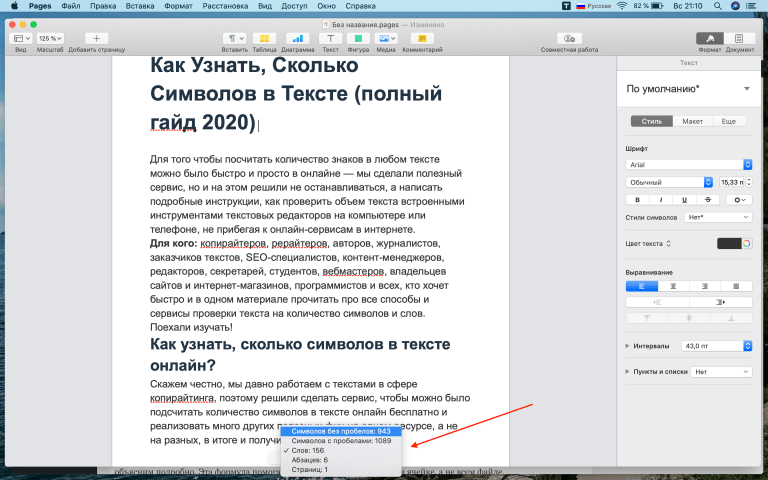 Вы можете просмотреть информацию, поддерживаемую Word, просто открыв диалоговое окно «Свойства» (Файл | Информация | Свойства | Дополнительные свойства). Убедитесь, что выбрана вкладка Статистика диалогового окна Свойства. Одним из элементов поддерживаемой информации является количество символов в документе. Эта информация обновляется всякий раз, когда документ сохраняется или печатается. Вы можете вставить эту сводную информацию в свой документ, выполнив следующие действия:
Вы можете просмотреть информацию, поддерживаемую Word, просто открыв диалоговое окно «Свойства» (Файл | Информация | Свойства | Дополнительные свойства). Убедитесь, что выбрана вкладка Статистика диалогового окна Свойства. Одним из элементов поддерживаемой информации является количество символов в документе. Эта информация обновляется всякий раз, когда документ сохраняется или печатается. Вы можете вставить эту сводную информацию в свой документ, выполнив следующие действия:
- Поместите точку вставки туда, где вы хотите вставить количество символов.
- Убедитесь, что на ленте выбрана вкладка «Вставка».
- В группе «Текст» нажмите «Экспресс-блоки». Вы увидите раскрывающееся меню.
- Выберите Поле. Word отображает диалоговое окно Поле.
- В раскрывающемся списке «Категории» выберите «Информация о документе». (См. рис. 1.)
- В списке Имена полей выберите NumChars.

- Нажмите OK, чтобы закрыть диалоговое окно и вставить поле.
Рисунок 1. Диалоговое окно «Поле».
Обратите внимание, что поле NumChars возвращает значение, отличное от значения, возвращаемого полем FileSize. Размер файла неизменно больше, так как он включает пространство, занимаемое форматированием и служебной информацией, поддерживаемой Word, тогда как NumChars возвращает только количество текстовых символов в вашем документе.
WordTips — ваш источник недорогого обучения работе с Microsoft Word.
(Microsoft Word — самая популярная в мире программа для обработки текстов.)
Этот совет (6002) относится к Microsoft Word 2007, 2010, 2013, 2016, 2019, Word в Microsoft 365 и 2021. Вы можете найти версию этого совета для старого интерфейса меню Word здесь:
Биография автора
Allen Wyatt
На его счету более 50 научно-популярных книг и множество журнальных статей, Аллен Вятт является всемирно признанным автором. Он является президентом Sharon Parq Associates, компании, предоставляющей компьютерные и издательские услуги. Узнать больше об Аллене…
Он является президентом Sharon Parq Associates, компании, предоставляющей компьютерные и издательские услуги. Узнать больше об Аллене…
Учиться легко! Быстро научитесь форматировать, публиковать и делиться своим содержимым с помощью Word 2013. С Шаг за шагом вы задаете темп, формируете и отрабатываете необходимые навыки именно тогда, когда они вам нужны! Ознакомьтесь с Microsoft Word 2013 Step by Step уже сегодня!
Подписаться
БЕСПЛАТНАЯ УСЛУГА: Получайте подобные советы каждую неделю в WordTips, бесплатном информационном бюллетене по продуктивности. Введите свой адрес и нажмите «Подписаться».
Просмотреть последний информационный бюллетень.
(Ваш адрес электронной почты никому никогда не передается.)
Комментарии
Этот сайт
Есть версия Word, которая использует
ленточный интерфейс (Word 2007 или более поздняя версия)? Этот сайт для вас! Если вы
использовать более раннюю версию Word, посетите
наш сайт WordTips посвящен интерфейсу меню.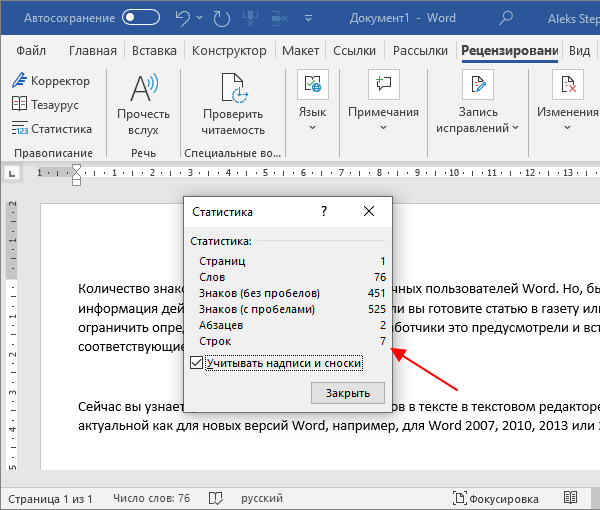

 Если вы её не видите, то попробуйте раскрыть документ полностью. Дело в том, что при малых размерах окна, надпись может не влезть. В таком случае будет отображаться только значок – можете поискать его. Далее в раскрывшемся дополнительном окне выбираем «Поле».
Если вы её не видите, то попробуйте раскрыть документ полностью. Дело в том, что при малых размерах окна, надпись может не влезть. В таком случае будет отображаться только значок – можете поискать его. Далее в раскрывшемся дополнительном окне выбираем «Поле».