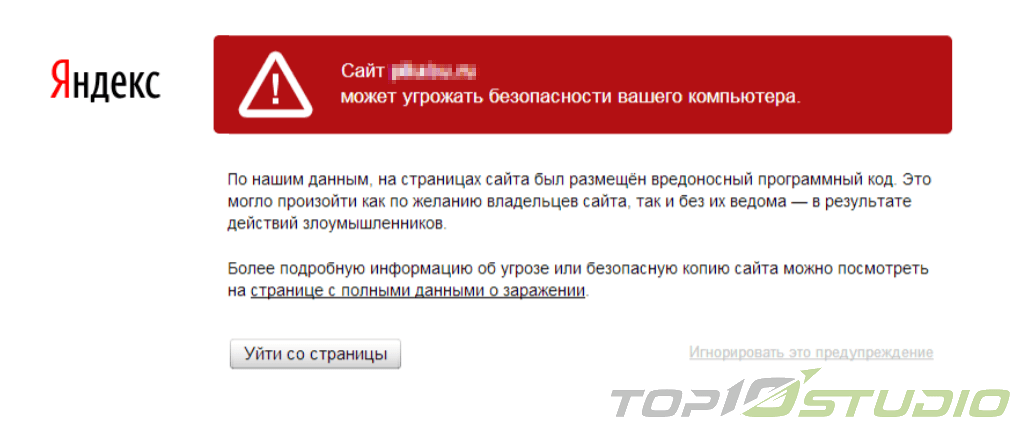«Яндекс» раскрывает исходный код — Санкт-Петербургский государственный университет телекоммуникаций им. проф. М.А.Бонч-Бруевича
«Яндекс» раскрывает исходный код ClickHouse — системы, позволяющей хранить и анализировать большие объемы информации. Технология может использоваться в телекоммуникациях, рекламе, интернет-торговле и информационной безопасности.
«Яндекс» решил опубликовать исходный код ClickHouse — распределенной системы управления базами данных, разработанной для сервиса веб-аналитики «Яндекс.Метрика», сообщили «Ъ» в компании. Технология не ограничивается аналитикой сайтов и приложений и может быть использована в телекоммуникациях, рекламе, онлайн-торговле, для обработки данных мониторинга и телеметрии, а также для решения задач информационной безопасности (ИБ), рассчитывают в «Яндексе».
ClickHouse хранит и быстро обрабатывает большие объемы информации для создания аналитических отчетов. Система масштабируется и позволяет хранить записи о триллионах событий — например, о действиях пользователей на сайте, о запросах к сервису или о показах рекламы. Система опробована на задачах «высоконагруженных сервисов» «Яндекса», объясняют в компании: ClickHouse применяется не только в «Метрике», где используется для хранения всех данных для отчетов, но и в «Маркете», «Почте», «Директе», «Вебмастере», для бизнес-аналитики и в мониторинге инфраструктуры.
Система опробована на задачах «высоконагруженных сервисов» «Яндекса», объясняют в компании: ClickHouse применяется не только в «Метрике», где используется для хранения всех данных для отчетов, но и в «Маркете», «Почте», «Директе», «Вебмастере», для бизнес-аналитики и в мониторинге инфраструктуры.
По словам руководителя группы разработки ClickHouse Алексея Миловидова, публикация исходного кода — «один из самых значимых вкладов в open-source в истории компании». Так, «Яндекс» уже выкладывал в открытый доступ исходные коды предназначенного для нагрузочного тестирования «Яндекс.Танка», технологии разработки сайтов БЭМ и инструмента для извлечения структурированных данных из текста «Томита-парсер». Сделано это было в том числе и по прагматическим соображениям. «Применение технологии в областях, которыми «Яндекс» не занимается, помогает шире взглянуть на ее возможности», — говорит господин Миловидов, приводя в пример положительный опыт использования ClickHouse в совместном проекте с Европейским центром ядерных исследований.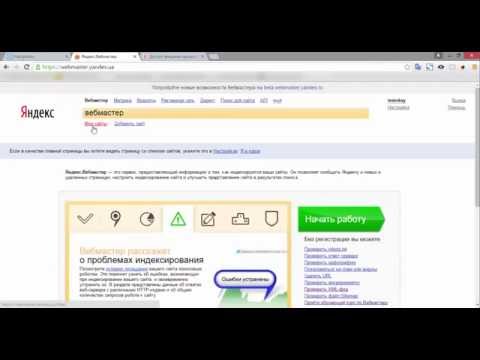
С точки зрения ИБ, сегодня в России разрабатывается немало SIEM-решений (Security information and event managemen), ClickHouse будет одним из них, рассуждает консультант по безопасности Cisco Алексей Лукацкий. Впрочем, если «Яндекс» готов будет делиться своей аналитикой и помогать во внедрении и настройке системы своим заказчикам, то он превратится в «очень серьезного» участника рынка средств мониторинга ИБ, считает он.
Компания приняла смелое решение опубликовать исходный код, а не сделать этот продукт коммерческим — как минимум, «это большой эксперимент», полагает глава российского представительства Eset Денис Матеев: «Если у него будут позитивные результаты, то «Яндекс» улучшит жизнь специалистам по электронной торговле, аналитикам, медиа и разработчикам софта». По его мнению, у ClickHouse есть потенциал применения в Security Operation Center — центрах мониторинга, куда стекается информация о событиях, имеющих отношение к ИБ.
Источник КоммерсантЪ
Яндекс Метрика на сайте Joomla
Многие сталкивались с проблемой получения статистики посещений вашего сайта, объеме аудитории и ее структуре. Отличным решением для получения данных будет установка Яндекс.Метрики на вашем Joomla сайте.
Отличным решением для получения данных будет установка Яндекс.Метрики на вашем Joomla сайте.
Как же установить Метрику на сайт?
Начнем по порядку!
-
Для начала вам понадобиться почта на Яндексе. У кого-то, наверняка, она уже есть. А кому-то придется ее завести 🙂
-
После создания ящика или входа под логином и паролем, перейдите на эту страницу https://metrika.yandex.ru/list?
-
Вы увидите диалоговое окно, в котором нажмите “Добавить счетчик”
-
Теперь нужно заполнить данные: Имя счетчика — Произвольное название, Домен сайта — сам адрес сайта, Дополнительный домен — если у вас есть второй домен, либо если на сайт ведут несколько доменов, то просто введите их в это поле. И нажмите сохранить
-
У вас откроется страница панели Метрики.
 Теперь откройте вкладку “Код счетчика”
Теперь откройте вкладку “Код счетчика” -
Установите галочки, как показано на скриншоте (запомните, включили ли вы Информер, от этого будет зависит вставка кода).Эти функции вам пригодятся!
-
Скопируйте код счетчика
Теперь нужно решить, каким образом вы хотите вставить код на сайт.
Существует несколько вариантов:
-
Создание модуля с кодом (модуль не будет видно, если вы не выбрали информер) в любом месте
-
Создание модуля с информером в удобном вам месте
-
Внесение кода в index вашего сайта
Давайте рассмотрим все эти варианты:
-
Создание модуля с кодом
— Создайте модуль типа “HTML-код”, внесите в него содержимое кода
— Выберите положение модуля
— Отключите отображение заголовка.
Чтобы проверить, все ли вы сделали правильно — сравните то, что получилось со скриншотом.
Также не забудьте включить отображение на всех страницах сайта.
Если вы хотите, чтобы на вашем сайте отображался счетчик (что, кстати, очень удобно), то вам нужно повторить процедуру добавления модуля, как описано выше, но при настройке модуля на странице Метрики вам необходимо будет выбрать пункт “Информер”. Стоит также учесть, что как правило такие модули располагают в футере (footer — нижняя часть сайта).
3. Внесение кода в файл Index.
В данном случае вам нужно будет вставить код (без информера) в файл из директории Joomla. Это довольно удобно, если вы не хотите использовать модуль. С другой стороны, не очень удобно использовать FTP-доступ, если у вас до сих пор не установлен файловый менеджер с FTP. Топ 10 можно найти на ЭТОЙ СТРАНИЦЕ.
Итак, откройте корневую директорию вашего сайта Joomla. Найдите в ней файл index.php
Вставьте в него код счетчика перед тегом </body>.
Вот и все! Теперь на вашем сайте установлена Яндекс.Метрика!
К слову, если вы используете framework, то скорее всего в его настройке предусмотрено окно вставки подобного рода кодов и скриптов (Additional Scripts).
Например, Warp Framework, который обычно используется в шаблонах от YooTheme.
Откройте редактирование шаблона фреймверка и найдите окошко, как на скриншоте. Вставьте код Метрики в нее и и сохраните изменения. Так еще проще!
Проверьте, может быть и в вашем шаблоне есть такая функция?
Самых лучших показателей вам, друзья! 🙂
Сгенерировать проверочные коды для сторонних сервисов
Вы можете использовать Яндекс Ключ (приложение для Android и iOS) для двухфакторной аутентификации не только в сервисах Яндекса, но и для любого сервиса, где требуется 6-значный или 8-значный -временные пароли (TOTP или HOTP).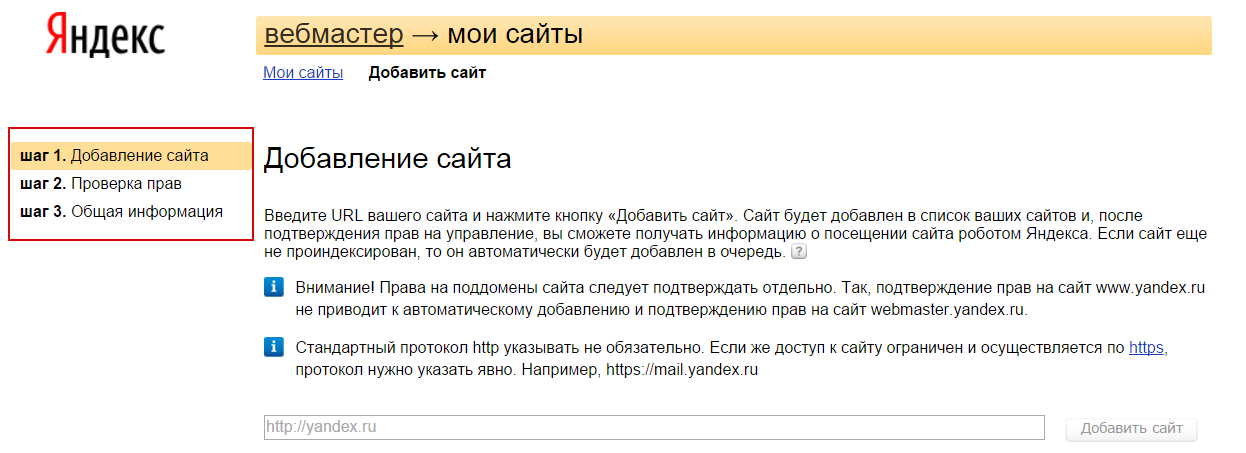
Следуйте инструкциям на этой странице, чтобы подключить Яндекс Ключ к популярным сервисам и социальным сетям или переключиться на Яндекс Ключ, если вы уже используете другой генератор кодов. Если сервис, который вы хотите использовать с Яндекс Ключом, не найден в списке ниже, следуйте общим инструкциям.
- VK
- Amazon
- Dropbox
- Evernote
- FastMail
- LastPass
- Microsoft
- Slack
- TeamViewer
- Tumblr
- WordPress
- Other services
If you haven’t enabled 2-step проверка еще:
Перейдите на страницу «Безопасность» в настройках.
В разделе двухэтапной проверки нажмите Включить.
Нажмите Включить проверку.
Введите пароль в окне подтверждения действия и нажмите Подтвердить.
Вам позвонят на ваш номер телефона. Введите последние четыре цифры входящего номера в появившееся поле и нажмите Подтвердить.

Щелкните Настройка завершена.
Откройте Яндекс-ключ на телефоне и нажмите «+», чтобы добавить новую учетную запись. Приложение попросит вас навести камеру телефона на QR-код в окне браузера.
Если вы не можете успешно отсканировать QR-код, вы можете добавить учетную запись вручную. Для этого нажмите на слова под изображением, которое показывает камера. Затем нажмите «Выбрать другой сервис» и выберите «ВКонтакте» из предложенного списка. На следующем экране введите свое имя пользователя (номер телефона или адрес электронной почты) и секретный код, отображаемый под QR-кодом в браузере.
Введите код от Яндекс Ключа в поле Код подтверждения и нажмите Подтвердить.
Если вы уже используете двухэтапную аутентификацию, но хотите переключиться с другого приложения-генератора кодов на Яндекс.Ключ, выполните следующие действия:
Перейдите на страницу «Безопасность» в настройках.
В разделе двухэтапной проверки нажмите ссылку (настроить) рядом с приложением для создания кода.

Введите пароль от вашего аккаунта ВКонтакте. В разделе Настройка приложения генератора кода нажмите Перенастроить. Откроется всплывающее окно с QR-кодом и секретным ключом.
Откройте Яндекс-ключ на телефоне и нажмите «+», чтобы добавить новую учетную запись. Приложение попросит вас навести камеру телефона на QR-код в окне браузера.
Если вы не можете успешно отсканировать QR-код, вы можете добавить учетную запись вручную. Для этого нажмите на слова под изображением, которое показывает камера. Затем нажмите «Выбрать другой сервис» и выберите «ВКонтакте» из предложенного списка. На следующем экране введите свое имя пользователя (номер телефона или адрес электронной почты) и секретный код, отображаемый под QR-кодом в браузере.
Введите код от Яндекс Ключа в поле Код подтверждения и нажмите Подтвердить.
Если вы еще не включили двухэтапную аутентификацию:
Перейти на страницу настройки двухфакторной аутентификации.

Нажмите «Начать».
На открывшейся странице выберите опцию Authenticator App. Откроется блок с QR-кодом.
Откройте Яндекс-ключ на телефоне и нажмите «+», чтобы добавить новую учетную запись. Приложение попросит вас навести камеру телефона на QR-код в окне браузера.
Если вы не можете успешно отсканировать QR-код, вы можете добавить учетную запись вручную. Для этого нажмите на слова под изображением, которое показывает камера. Затем нажмите «Выбрать другой сервис» и выберите Amazon из предоставленного списка. Щелкните Не удается отсканировать штрих-код? ссылка в браузере. Затем введите свое имя пользователя Amazon и секретный ключ от Yandex Key.
Введите код, сгенерированный Яндекс Ключом, в поле ниже и нажмите Подтвердить OTP и продолжить.
Прочтите о том, как работает двухфакторная аутентификация на Amazon, и нажмите Понятно. Включите двухфакторную аутентификацию.
Если вы уже включили двухфакторную аутентификацию, но хотите использовать Яндекс Ключ вместо старого генератора кодов, вам следует сначала очистить старые настройки:
Перейти на страницу настройки двухфакторной аутентификации.

Щелкните Отключить.
Введите свой пароль, нажмите Войти и введите код. Нажмите Войти.
Выберите «Также очистить мои настройки двухэтапной проверки» во всплывающем окне и нажмите «Отключить».
Нажмите Пропустить, чтобы вернуться к настройкам безопасности.
Теперь вы можете снова включить двухфакторную аутентификацию с помощью Яндекс Ключа. Инструкции приведены во вкладке «Первая активация».
Узнайте больше о двухфакторной аутентификации для учетных записей Amazon в справочном центре Amazon.
Если вы еще не включили двухэтапную аутентификацию:
Перейдите на страницу настройки безопасности.
Включить двухэтапную проверку.
Нажмите «Начать» во всплывающем окне.
Введите текущий пароль учетной записи и нажмите Далее.
Выберите вариант Использовать мобильное приложение и нажмите Далее.
Откройте Яндекс-ключ на телефоне и нажмите «+», чтобы добавить новую учетную запись.
 Приложение попросит вас навести камеру телефона на QR-код в окне браузера.
Приложение попросит вас навести камеру телефона на QR-код в окне браузера.Если вы не можете успешно отсканировать QR-код, вы можете добавить учетную запись вручную. Для этого нажмите на слова под изображением, которое показывает камера. Затем нажмите «Выбрать другой сервис» и выберите «Dropbox» из предоставленного списка. Нажмите на ссылку введите секретный ключ вручную в браузере, а затем введите свое имя пользователя Dropbox и секретный ключ из Яндекс-ключа.
Щелкните Далее.
Введите код, сгенерированный Яндекс Ключом, и нажмите Далее.
Введите свой номер телефона, если хотите настроить резервный метод двухфакторной аутентификации. Затем нажмите Далее.
Запишите или распечатайте резервные коды и нажмите Включить двухэтапную проверку.
Если вы уже включили двухэтапную аутентификацию, но теперь хотите использовать Яндекс Ключ для генерации кодов:
Перейдите на страницу настройки безопасности.

Используйте ссылку Изменить рядом с приложением Authenticator.
Введите текущий пароль учетной записи и нажмите Далее.
Выберите вариант Использовать мобильное приложение и нажмите Далее.
Откройте Яндекс-ключ на телефоне и нажмите «+», чтобы добавить новую учетную запись. Приложение попросит вас навести камеру телефона на QR-код в окне браузера.
Если вы не можете успешно отсканировать QR-код, вы можете добавить учетную запись вручную. Для этого нажмите на слова под изображением, которое показывает камера. Затем нажмите «Выбрать другой сервис» и выберите «Dropbox» из предоставленного списка. Нажмите на ссылку введите секретный ключ вручную в браузере, а затем введите свое имя пользователя Dropbox и секретный ключ из Яндекс-ключа.
Щелкните Далее.
Введите код, сгенерированный Яндекс Ключом, и нажмите Далее.
Введите свой номер телефона, если хотите настроить резервный метод двухфакторной аутентификации.
 Затем нажмите Далее.
Затем нажмите Далее.
Узнайте больше о двухфакторной аутентификации для учетных записей Dropbox в справочном центре Dropbox.
Если вы еще не включили двухэтапную аутентификацию:
Перейдите на страницу настройки безопасности.
Перейдите по ссылке «Включить» в разделе «Двухэтапная проверка».
Нажмите «Продолжить», затем снова нажмите «Продолжить» в окне предупреждения.
Нажмите Отправить электронное письмо с подтверждением и подтвердите свой адрес электронной почты.
Подтвердите свой номер телефона: введите код, полученный по SMS, и нажмите Продолжить.
Введите резервный номер или нажмите Пропустить.
Нажмите кнопку платформы, на которой вы используете Яндекс.Ключ.
Откройте Яндекс-ключ на телефоне и нажмите «+», чтобы добавить новую учетную запись. Приложение попросит вас навести камеру телефона на QR-код в окне браузера.

Если вы не можете успешно отсканировать QR-код, вы можете добавить учетную запись вручную. Для этого нажмите на слова под изображением, которое показывает камера. Затем нажмите «Выбрать другой сервис» и выберите Evernote из предоставленного списка. Щелкните Не удается отсканировать штрих-код? ссылка в браузере. Затем введите свой логин Evernote и секретный ключ от Яндекс Ключа.
Введите код, сгенерированный Яндекс Ключом, и нажмите Продолжить.
Запишите хотя бы один резервный код для входа в свою учетную запись. Он понадобится вам для выполнения следующего шага. Нажмите «Продолжить».
Введите резервный код, записанный на предыдущем шаге, и нажмите «Завершить настройку».
Если вы уже включили двухфакторную аутентификацию, но хотите использовать Яндекс Ключ вместо старого генератора кодов, вам следует сначала очистить старые настройки:
Перейдите на страницу настройки безопасности.
Нажмите «Управление настройками» в блоке «Двухэтапная проверка включена».

Используйте ссылку «Отключить двухэтапную проверку» и нажмите «Подтвердить».
Теперь вы можете снова включить двухфакторную аутентификацию с помощью Яндекс Ключа. Инструкции приведены во вкладке «Первая активация».
Узнайте больше о двухэтапной аутентификации для учетных записей Evernote на веб-сайте Evernote.
Если вы еще не настроили генератор кодов:
Перейти на сайт FastMail.
Нажмите на кнопку меню Почта с вашим адресом (в верхнем левом углу) и перейдите в Настройки.
В разделе УЧЕТНАЯ ЗАПИСЬ выберите Пароль и безопасность.
В строке Двухэтапная проверка нажмите Добавить.
Введите базовый пароль. Вам нужно будет вводить этот пароль вместе с кодом каждый раз, когда вы хотите войти с помощью Яндекс Ключа. Щелкните Разблокировать.
Щелкните Добавить резервный телефон. Введите свой номер и нажмите Отправить код подтверждения.
 Введите полученный код и нажмите Подтвердить.
Введите полученный код и нажмите Подтвердить.Чтобы вернуться на страницу настроек двухфакторной аутентификации, нажмите Готово.
Нажмите «Настроить двухэтапную проверку».
Выберите приложение для аутентификации (TOTP) и задайте имя приложения.
Откройте Яндекс-ключ на телефоне и нажмите «+», чтобы добавить новую учетную запись. Приложение попросит вас навести камеру телефона на QR-код в окне браузера.
Если вы не можете успешно отсканировать QR-код, вы можете добавить учетную запись вручную. Для этого нажмите на слова под изображением, которое показывает камера. Затем нажмите «Выбрать другой сервис» и выберите FastMail из предложенного списка. Введите логин FastMail и секретный ключ от Яндекс Ключа.
Введите код, сгенерированный Яндекс Ключом, и нажмите Сохранить.
Теперь, чтобы войти в FastMail, вам нужно будет ввести базовый пароль, нажать Войти, ввести код, сгенерированный Яндекс Ключом, и нажать Подтвердить.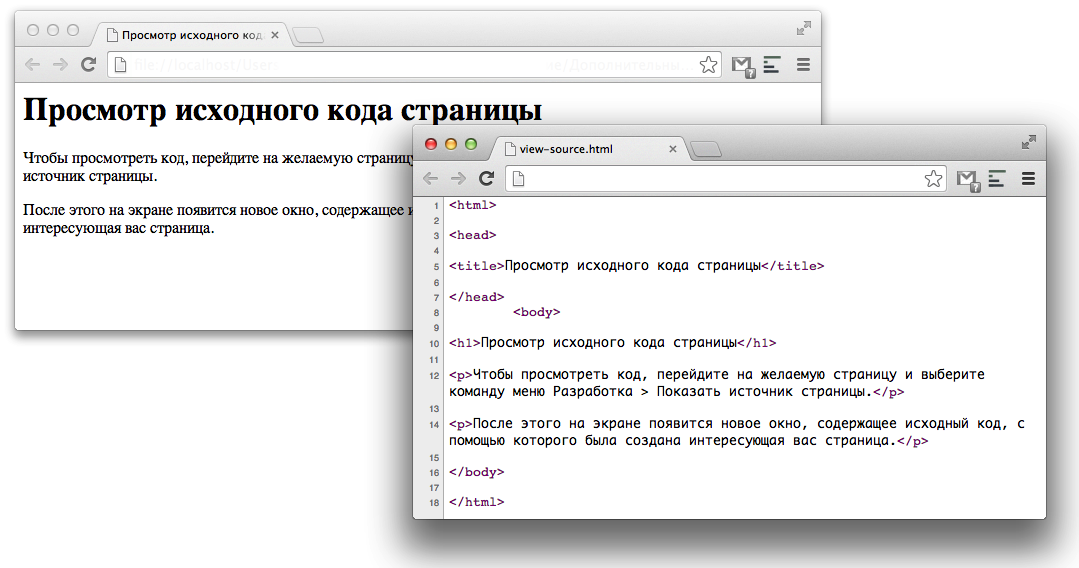
Если вы уже настроили генератор кодов и теперь хотите перейти на Яндекс Ключ:
Зайдите на сайт FastMail и войдите, используя мастер-пароль.
Нажмите на кнопку меню Почта с вашим адресом (в верхнем левом углу) и перейдите в Настройки.
В разделе УЧЕТНАЯ ЗАПИСЬ выберите Пароль и безопасность.
В строке «Двухэтапная проверка» нажмите «Управление».
Подтвердите свой пароль.
Щелкните Удалить рядом с названием приложения.
Теперь вы можете снова включить двухфакторную аутентификацию с помощью Яндекс Ключа. Инструкции приведены во вкладке «Первая активация».
Узнайте больше о двухэтапной аутентификации для учетных записей FastMail, прочитав их документацию.
Если вы еще не включили двухэтапную аутентификацию:
Перейдите на сайт LastPass.
Щелкните пункт «Настройки учетной записи» в меню слева.
В открывшемся окне перейдите на вкладку Multifactor Options.

Щелкните значок карандаша в строке Google Authenticator.
Во всплывающем списке Включено выберите Да.
В строке Штрих-код щелкните ссылку Просмотр.
Введите текущий пароль LastPass и нажмите «Продолжить».
Откройте Яндекс-ключ на телефоне и нажмите «+», чтобы добавить новую учетную запись. Приложение попросит вас навести камеру телефона на QR-код в окне браузера.
Если вы не можете успешно отсканировать QR-код, вы можете добавить учетную запись вручную. Для этого нажмите на слова под изображением, которое показывает камера. Затем нажмите «Выбрать другой сервис» и выберите LastPass из предложенного списка. Нажмите OK в браузере. Затем нажмите View в строке Private Key. Введите логин LastPass в Яндекс Ключ.
Нажмите «ОК», затем нажмите «Обновить».
Введите код, сгенерированный Яндекс Ключом. Введите свой пароль и нажмите OK.
Если вы уже включили двухэтапную аутентификацию, но теперь хотите использовать Яндекс Ключ для генерации кодов:
Перейдите на сайт LastPass.

Щелкните пункт «Настройки учетной записи» в меню слева.
В открывшемся окне перейдите на вкладку Multifactor Options.
Щелкните значок карандаша в строке Google Authenticator.
Щелкните Regenerate в строке Regenerate Key. Затем нажмите ОК. Подтвердите свой пароль и нажмите «Продолжить».
Теперь вы можете повторно включить двухфакторную аутентификацию с помощью Яндекс Ключа. Инструкции приведены во вкладке «Первая активация».
Узнайте больше о двухэтапной проверке для учетных записей LastPass в Справочном центре LastPass.
Если вы еще не включили двухэтапную аутентификацию:
Перейдите на страницу настройки безопасности.
В блоке Двухэтапная проверка нажмите Включить.
На открывшейся странице нажмите Далее.
Выберите настроить другое приложение Authenticator. Откроется страница с QR-кодом.
Откройте Яндекс-ключ на телефоне и нажмите «+», чтобы добавить новую учетную запись.
 Приложение попросит вас навести камеру телефона на QR-код в окне браузера.
Приложение попросит вас навести камеру телефона на QR-код в окне браузера.Если вы не можете успешно отсканировать QR-код, вы можете добавить учетную запись вручную. Для этого нажмите на слова под изображением, которое показывает камера. Затем нажмите «Выбрать другую службу» и выберите Microsoft из предоставленного списка. Нажмите на ссылку Я не могу отсканировать штрих-код в браузере. Затем введите свой логин в сервисах Microsoft и секретный ключ от Yandex Key.
Введите код от Яндекс Ключа в поле Код, сгенерированный приложением, и нажмите Далее.
Если вы используете Windows Phone, следуйте инструкциям на экране. Затем нажмите Далее.
Прочитать информацию о паролях приложений. Затем нажмите Готово.
Если вы уже включили двухэтапную аутентификацию, но теперь хотите использовать Яндекс Ключ для генерации кодов:
Перейдите на страницу настройки безопасности.
Щелкните ссылку Добавить новый способ входа или подтверждения и выберите Использовать приложение.

Выберите настроить другое приложение Authenticator. Откроется страница с QR-кодом.
Вы увидите предупреждение о том, что ранее использовавшийся генератор кодов перестанет работать, если вы установите новый. Нажмите «Далее.
Откройте Яндекс-ключ на телефоне и нажмите «+», чтобы добавить новую учетную запись. Приложение попросит вас навести камеру телефона на QR-код в окне браузера.
Если вы не можете успешно отсканировать QR-код, вы можете добавить учетную запись вручную. Для этого нажмите на слова под изображением, которое показывает камера. Затем нажмите «Выбрать другую службу» и выберите Microsoft из предоставленного списка. Нажмите на ссылку Я не могу отсканировать штрих-код в браузере. Затем введите свой логин в сервисах Microsoft и секретный ключ от Yandex Key.
Введите код от Яндекс Ключа в поле Код, сгенерированный приложением, и нажмите Далее.
Узнайте больше о двухфакторной аутентификации для учетных записей Microsoft в справочном центре Microsoft.
Если вы еще не включили двухэтапную аутентификацию:
Перейдите на страницу настройки своей учетной записи.
Нажмите «Развернуть» в блоке «Двухфакторная аутентификация».
Щелкните Настройка двухфакторной аутентификации.
Введите текущий пароль Slack и нажмите «Подтвердить пароль».
Щелкните блок Использовать приложение.
Откройте Яндекс-ключ на телефоне и нажмите «+», чтобы добавить новую учетную запись. Приложение попросит вас навести камеру телефона на QR-код в окне браузера.
Если вы не можете успешно отсканировать QR-код, вы можете добавить учетную запись вручную. Для этого нажмите на слова под изображением, которое показывает камера. Затем нажмите «Выбрать другой сервис» и выберите «Slack» из предложенного списка. Щелкните Не удается отсканировать этот штрих-код? ссылка в браузере. Затем введите свой логин Slack и секретный ключ от Яндекс Ключа.
Введите код, сгенерированный Яндекс-Ключом, в блок «Введите код подтверждения» и нажмите «Проверить код и активировать».

Затем вы можете подтвердить номер телефона для получения кодов по SMS, если Яндекс Ключ по каким-либо причинам недоступен.
Если вы уже включили двухэтапную аутентификацию, но теперь хотите использовать Яндекс Ключ для генерации кодов:
Перейдите на страницу настройки вашего аккаунта.
Нажмите «Развернуть» в блоке «Двухфакторная аутентификация».
Щелкните Отключить двухфакторную аутентификацию.
Теперь вы можете снова включить двухфакторную аутентификацию с помощью Яндекс Ключа. Инструкции приведены во вкладке «Первая активация».
Узнайте больше о двухэтапной аутентификации для учетных записей Slack в Справочном центре Slack.
Если вы еще не включили двухэтапную аутентификацию:
Перейдите на страницу настройки своей учетной записи.
Нажмите на ссылку Активировать двухфакторную аутентификацию в блоке Двухфакторная аутентификация.
В открывшемся окне нажмите Продолжить.

Откройте Яндекс-ключ на телефоне и нажмите «+», чтобы добавить новую учетную запись. Приложение попросит вас навести камеру телефона на QR-код в окне браузера.
Если вы не можете успешно отсканировать QR-код, вы можете добавить учетную запись вручную. Для этого нажмите на слова под изображением, которое показывает камера. Затем нажмите «Выбрать другой сервис» и выберите TeamViewer из предоставленного списка. Нажмите на ссылку введите секретный ключ вручную в браузере, а затем введите свое имя пользователя TeamViewer и секретный ключ из Яндекс-ключа.
Щелкните Далее.
Запишите или распечатайте код восстановления.
Введите код, сгенерированный Яндекс Ключом, и нажмите Активировать.
Если вы уже включили двухэтапную аутентификацию, но теперь хотите использовать Яндекс Ключ для генерации кодов:
Перейдите на страницу настройки вашего аккаунта.
Нажмите на ссылку Деактивировать в блоке Двухфакторная аутентификация.

Введите код, сгенерированный Яндекс Ключом, и нажмите Деактивировать.
Теперь вы можете снова включить двухфакторную аутентификацию с помощью Яндекс Ключа. Инструкции приведены во вкладке «Первая активация».
Узнайте больше о двухфакторной аутентификации для учетных записей TeamViewer в справочном центре TeamViewer.
Если вы еще не включили двухэтапную аутентификацию:
Перейдите на страницу настройки безопасности.
Нажмите на переключатель Двухфакторная аутентификация в блоке Безопасность.
Введите пароль и нажмите «Отправить».
Переведите переключатель в положение Генерировать код через приложение для проверки подлинности.
Откройте Яндекс-ключ на телефоне и нажмите «+», чтобы добавить новую учетную запись. Приложение попросит вас навести камеру телефона на QR-код в окне браузера.
Если вы не можете правильно отсканировать QR-код, обратитесь в службу поддержки Tumblr (используйте ссылку «Свяжитесь с нами» внизу страницы).

Введите код от Яндекс Ключа в поле под штрих-кодом и нажмите Включить.
Если вы уже включили двухэтапную аутентификацию, но теперь хотите использовать Яндекс Ключ для генерации кодов:
Перейдите на страницу настройки безопасности.
Выключите переключатель Двухфакторная аутентификация в разделе Безопасность.
Введите свой пароль Tumblr и нажмите «Отключить».
Повторно включите переключатель Генерировать код через приложение аутентификатора.
Откройте Яндекс-ключ на телефоне и нажмите «+», чтобы добавить новую учетную запись. Приложение попросит вас навести камеру телефона на QR-код в окне браузера.
Если вы не можете правильно отсканировать QR-код, обратитесь в службу поддержки Tumblr (используйте ссылку «Свяжитесь с нами» внизу страницы).
Введите код от Яндекс Ключа в поле под штрих-кодом и нажмите Включить.
Узнайте больше о двухфакторной аутентификации для учетных записей Tumblr в справочном центре Tumblr.
Если вы еще не включили двухэтапную аутентификацию:
Перейдите на страницу настройки двухфакторной аутентификации.
Выберите «Настроить с помощью приложения» и нажмите «Начать».
Откройте Яндекс-ключ на телефоне и нажмите «+», чтобы добавить новую учетную запись. Приложение попросит вас навести камеру телефона на QR-код в окне браузера.
Если вы не можете успешно отсканировать QR-код, вы можете добавить учетную запись вручную. Для этого нажмите на слова под изображением, которое показывает камера. Затем нажмите «Выбрать другой сервис» и выберите WordPress из предоставленного списка. Нажмите на Не удается отсканировать штрих-код? ссылка в браузере. Затем введите свое имя пользователя на wordpress.com и секретный ключ от Яндекс Ключа.
Введите код от Яндекс Ключа в поле рядом с QR-кодом и нажмите Включить.
Распечатайте или запишите свои резервные коды и проверьте, распечатал ли я или сохранил эти коды.
 Затем нажмите «Все готово».
Затем нажмите «Все готово».
Если вы уже включили двухэтапную аутентификацию, но теперь хотите использовать Яндекс Ключ для генерации кодов:
Перейдите на страницу настройки двухфакторной аутентификации.
Щелкните Отключить двухэтапную аутентификацию.
Введите код подтверждения и нажмите «Отключить двухэтапный режим».
Теперь вы можете снова включить двухфакторную аутентификацию с помощью Яндекс Ключа. Инструкции приведены во вкладке «Первая активация».
Узнайте больше о двухфакторной аутентификации для учетных записей WordPress в справочном центре WordPress.
В Яндекс.Ключ можно добавить любой сервис, поддерживающий 6-значные или 8-значные одноразовые пароли (например, сервисы, использующие пароли Google Authenticator). Если вы уже используете генератор кода, вам может потребоваться сначала отключить его.
Чтобы добавить услугу, не поддерживаемую Яндекс Ключом:
При настройке двухфакторной аутентификации найдите QR-код или секретный ключ, который необходимо ввести в генераторе кодов.

Откройте Яндекс-ключ на телефоне и нажмите «+», чтобы добавить новую учетную запись. Приложение попросит вас навести камеру телефона на QR-код в окне браузера.
Если вы не можете успешно отсканировать QR-код, вы можете добавить учетную запись вручную. Для этого нажмите на слова под изображением, которое показывает камера. Затем нажмите «Выбрать другой сервис» и выберите «Другой сервис» из предложенного списка. Введите имя службы, имя пользователя, которое вы используете для входа в нее, и секретный ключ.
Введите код, сгенерированный Яндекс Ключом в сервисе. Если все настройки верны, код будет принят, и вы сможете использовать двухфакторную аутентификацию.
Быстрый старт — Яндекс.Метрика. Помощь
- Шаг 1. Авторизуйтесь
- Шаг 2. Создайте тег
- Шаг 3. Установите тег на свой сайт
- Что дальше?
- Вопросы и ответы
Создание и настройка тега запроса
Чтобы создать тег, выполните следующие действия:
Для работы с Яндекс. Метрикой необходим Яндекс ID. Если у вас его нет, вам сначала нужно зарегистрироваться.
Метрикой необходим Яндекс ID. Если у вас его нет, вам сначала нужно зарегистрироваться.
Если вы являетесь владельцем рекламной кампании в Яндекс.Директе или ваш интернет-магазин является партнером Яндекс.Маркета, рекомендуем вам авторизоваться под логином, зарегистрированным в этих сервисах. Это позволяет быстро переключаться между услугами.
Щелкните Добавить тег. Откроется страница с настройками тега. Для получения дополнительной информации см. раздел Как создать и установить тег. 9Обучающее видео. Создание фрагмента кода.
Посмотреть видео
Совет. Для установки тега рекомендуем обратиться к сотруднику, который отвечает за поддержку сайта.
В разделе «Настройки» перейдите на вкладку «Тег» и нажмите «Копировать».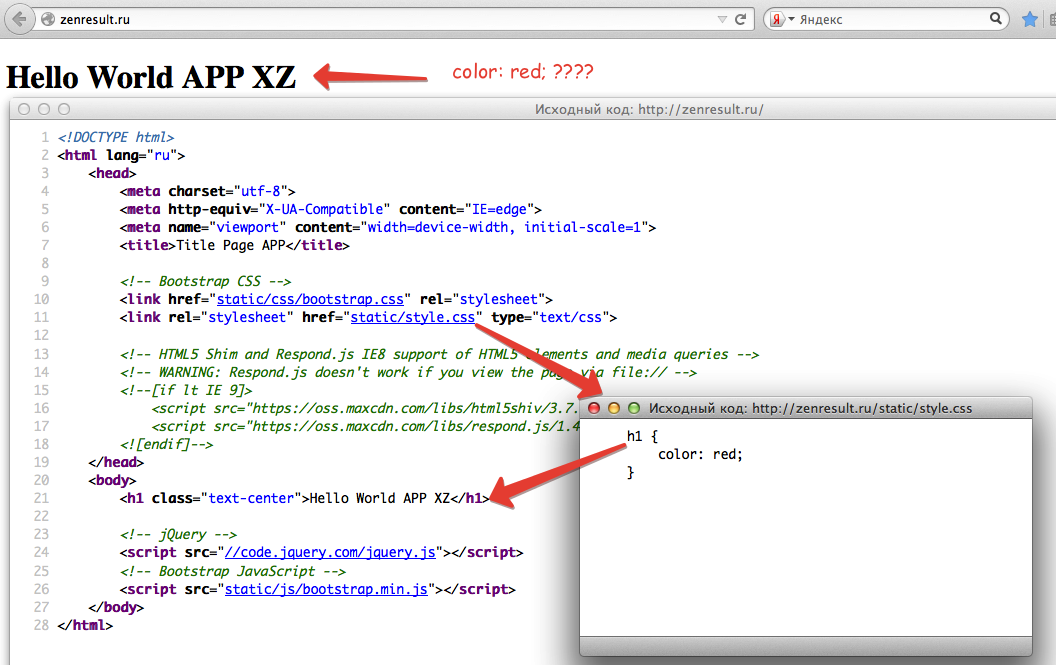 Затем вставьте этот код в HTML-код страницы Если вы не размещаете фрагмент кода на всем веб-сайте'на страницах Яндекс.Метрика будет интерпретировать пользователя как появление на сайте, а затем его исчезновение. Это приведет к искажению статистики.
Затем вставьте этот код в HTML-код страницы Если вы не размещаете фрагмент кода на всем веб-сайте'на страницах Яндекс.Метрика будет интерпретировать пользователя как появление на сайте, а затем его исчезновение. Это приведет к искажению статистики.
«}}»>. Рекомендуем вставлять его как можно ближе к верху страницы — от этого зависит точность и полнота подсчета данных. Для получения дополнительной информации см. раздел Установка тега.
После установки тег будет доступен на странице Мои теги. Тег сразу начинает собирать данные.
Обучающее видео. Установка тега на сайт Посмотреть видео |
Ознакомьтесь с инструментами, которые можно подключить к вашему тегу и сделать работу с Яндекс.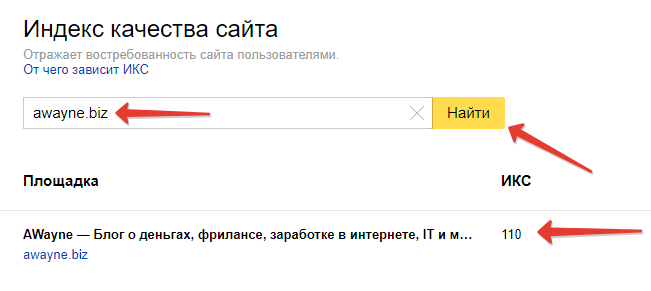 Метрикой более эффективной. Для этого перейдите в «Настройки» → «Включение отчетов».
Метрикой более эффективной. Для этого перейдите в «Настройки» → «Включение отчетов».
Эта страница поможет вам:
Узнать о новых инструментах и отчетах в Яндекс.Метрике.
Найдите инструкции по подключению этих инструментов к вашему тегу.
Проверка размещения тега на сайте и сбора данных
Вы можете проверить корректность установки фрагмента тега и сбора статистики.
Проверка настроек целей
Проверить правильность настройки целей можно с помощью параметра _ym_debug=1. Дополнительные сведения см. в разделе Проверка цели.
Ошибка при установке фрагмента кода на сайт
Вероятно, вы используете механизм шаблонов Smarty, который неправильно обрабатывает фигурные скобки, содержащиеся во фрагменте кода.
Для корректной обработки кода JavaScript в этом шаблонизаторе необходимо заключить фрагмент кода Яндекс.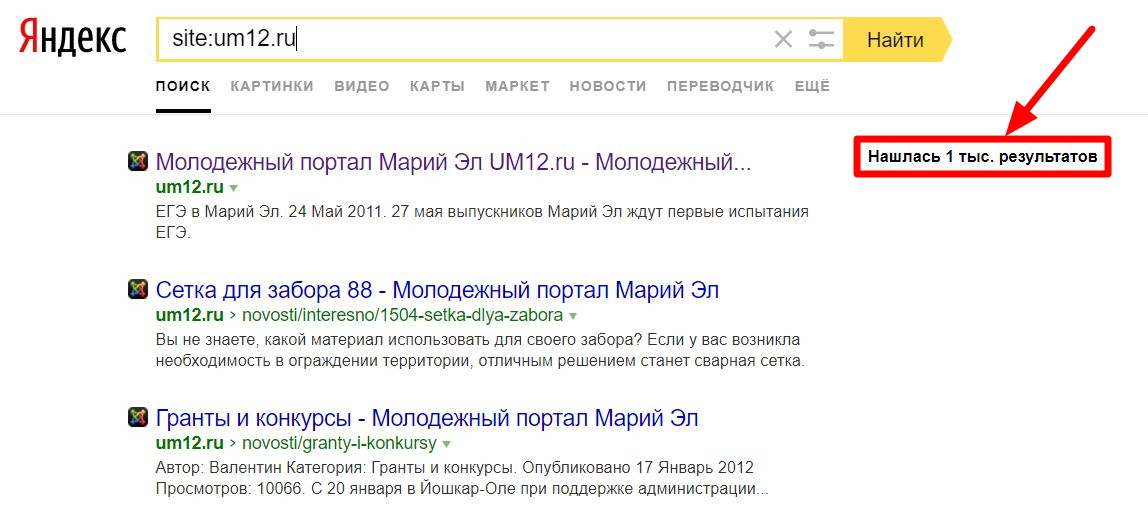 Метрики в специальный элемент
Метрики в специальный элемент {literal}{/literal} (см. документацию Smarty) или использовать элемент { ldelim}{rdelim}
Получение статистики в РСЯ-теге
Фрагмент кода РСЯ устанавливается автоматически на страницы сайта, содержащие блоки РСЯ. Чтобы получить полную статистику, установите фрагмент кода Яндекс.Метрики на все страницы сайта. Вы можете получить фрагмент кода на странице настроек (Тег).
Здесь вы можете включить отображение карты кликов, точного показателя отказов и других возможностей Яндекс.Метрики. Дополнительные сведения см. в разделе Основные и дополнительные настройки тега.
Установка нескольких тегов на страницы сайта
Подробнее см. в разделе Установка нескольких тегов на сайт.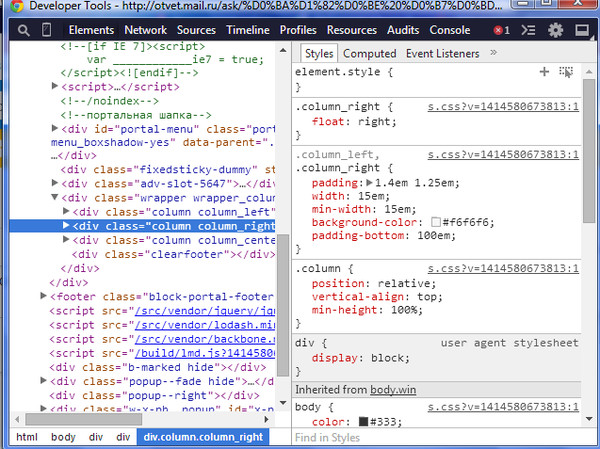
Установка одного и того же тега на нескольких сайтах
Статистика будет собираться по всем сайтам, на которых установлен тег, даже если они не указаны в полях Адрес сайта и Дополнительные адреса (см. раздел Основные и дополнительные настройки тега). В некоторых отчетах, например в отчете «Популярные», URL-адреса этих сайтов отображаются серым цветом.
Если вы не смогли самостоятельно проверить тег, следуйте рекомендациям ниже.
Данные не отправляются в консольДанные в консоли есть, но отчеты не появляются
Это может происходить по следующим причинам:
Тег установлен неправильно. Например, CMS изменила фрагмент кода. Переустановите тег или обратитесь в службу поддержки вашей CMS.
Неработающие скрипты мешают работе метки Яндекс.Метрики на сайте. Вы можете проверить это в консоли браузера.
Данные рекомендации не помогли
Это означает, что информация передается в Яндекс.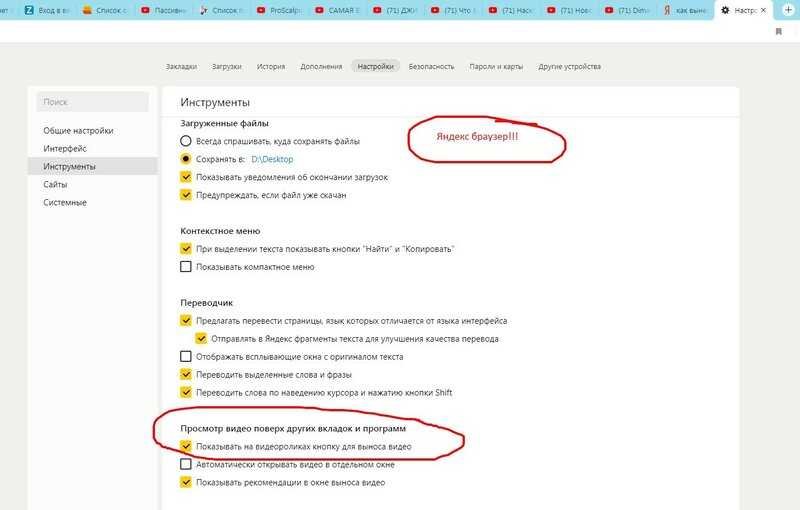

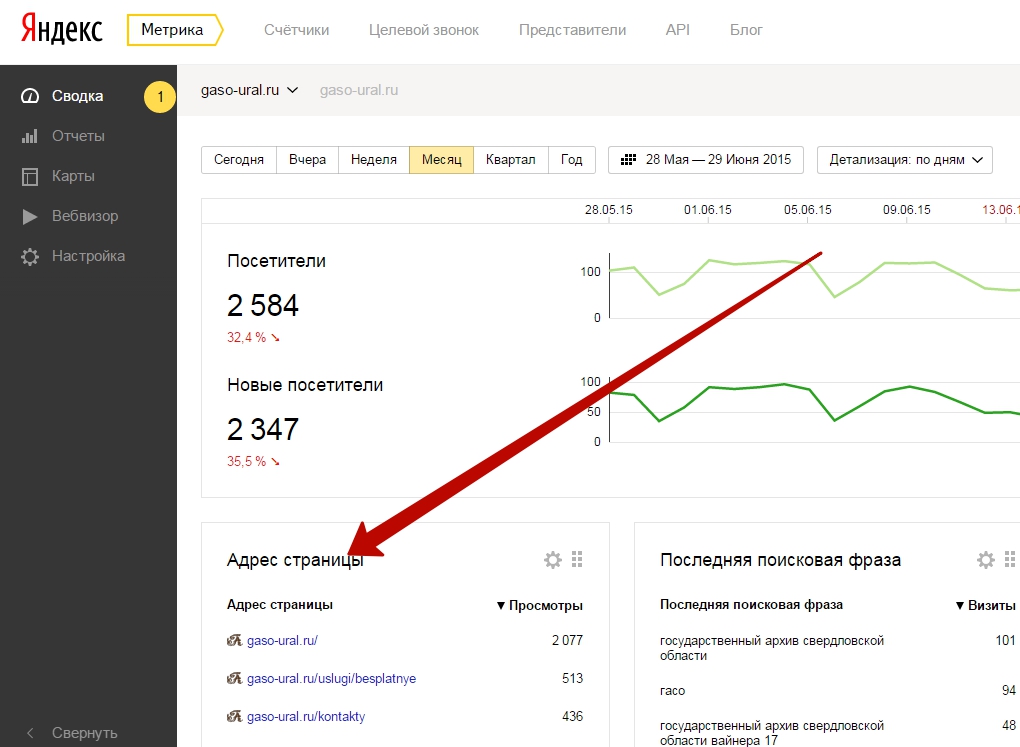 Теперь откройте вкладку “Код счетчика”
Теперь откройте вкладку “Код счетчика”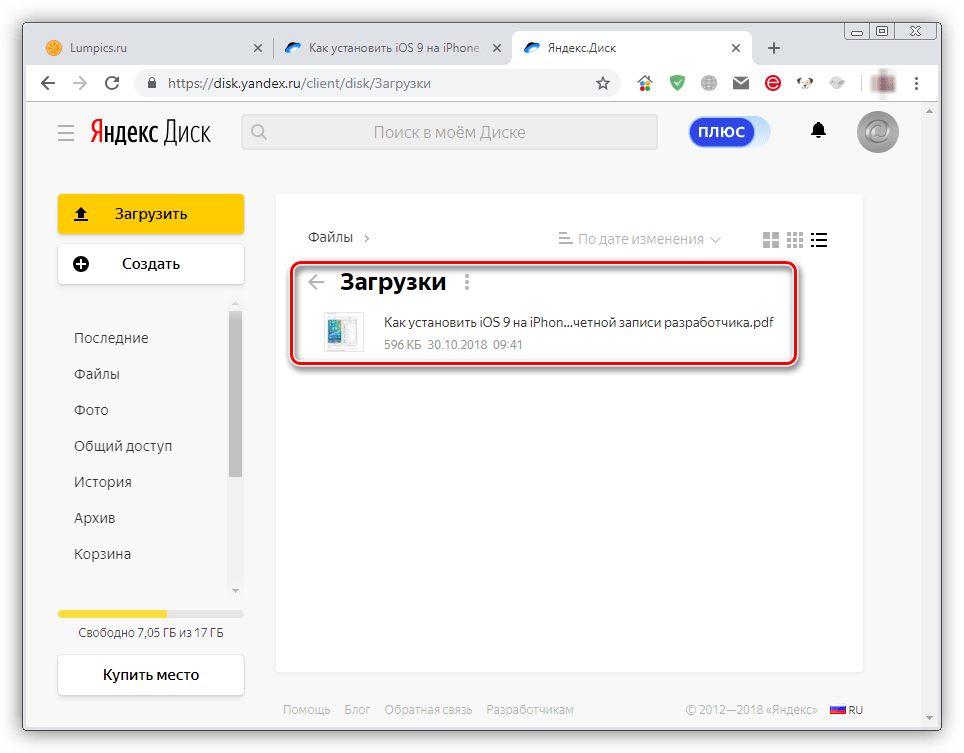
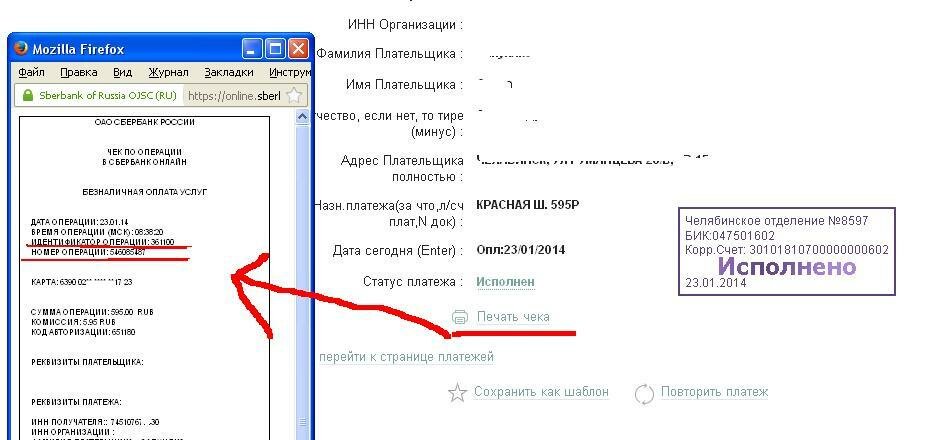


 Приложение попросит вас навести камеру телефона на QR-код в окне браузера.
Приложение попросит вас навести камеру телефона на QR-код в окне браузера.
 Затем нажмите Далее.
Затем нажмите Далее.

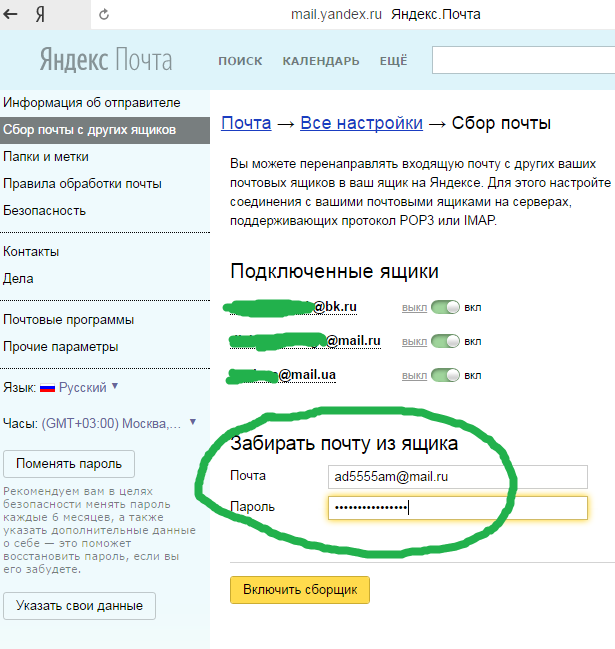 Введите полученный код и нажмите Подтвердить.
Введите полученный код и нажмите Подтвердить.
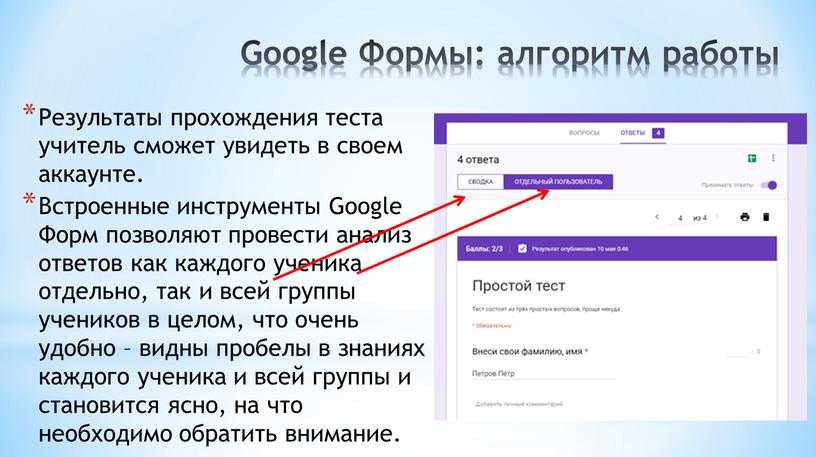
 Приложение попросит вас навести камеру телефона на QR-код в окне браузера.
Приложение попросит вас навести камеру телефона на QR-код в окне браузера.
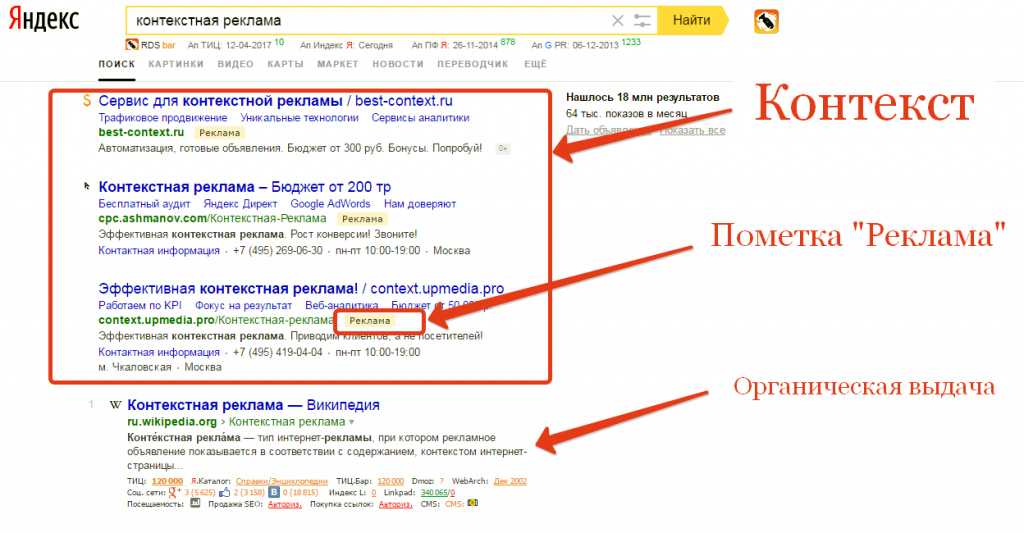



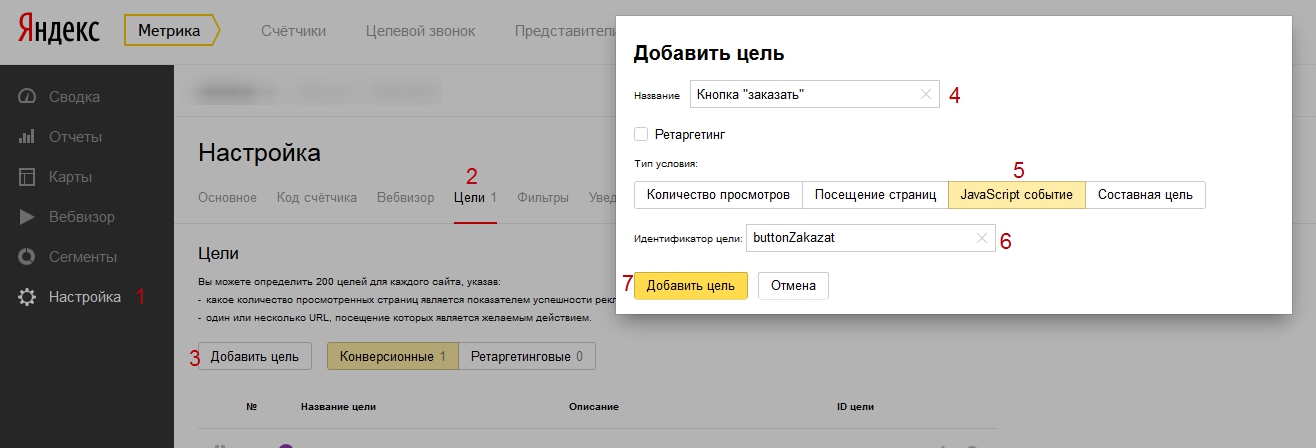 Затем нажмите «Все готово».
Затем нажмите «Все готово».