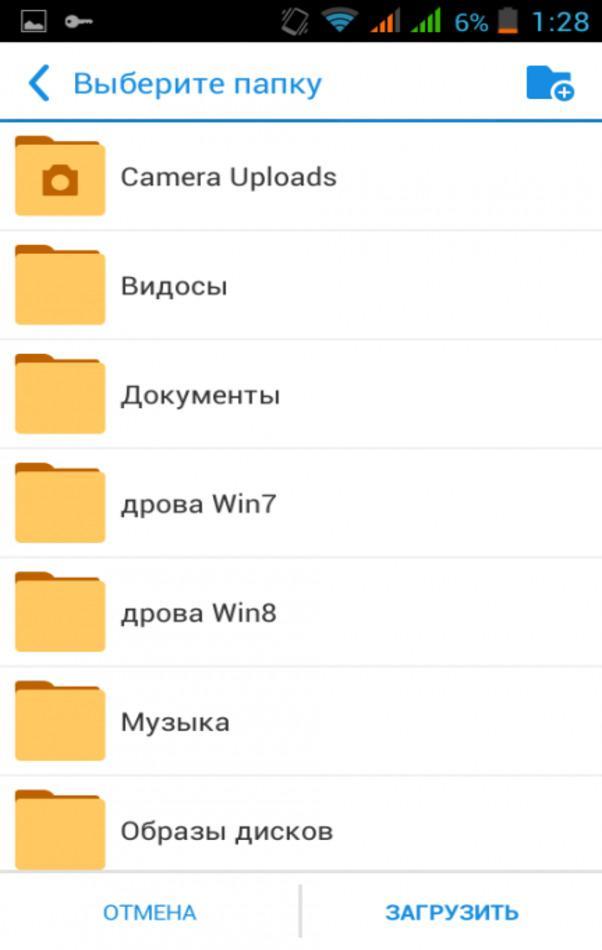Как сохранить файлы в облаке не сохраняя их на компьютере
Как сохранить файлы в облачном хранилище, минуя жесткий диск?
Если я правильно понимаю, то вам нужно освободить место на жёстком диске вашего компьютера и сохранить файлы в “облачном хранилище”? Как-бы на “внешнем” или на “сетевом” жёстком диске?
В принципе всё достаточно просто. Я пользуюсь только двумя “облачными” сервисами – Облако.Майл.ру и Яндекс.Диск. Поэтому приведу примеры работы именно с этими “облачными хранилищами”.
Но в принципе будет логично предположить, что и в “облачных клиентах” других подобных сервисов есть такие-же, или идентичные настройки, которые позволяют осуществлять выборочную синхронизацию и сохранять файлы в “облаке” без их дублирования на жёстком диске. Но обо всём по порядку.
Итак, задача – сохранить файлы в “облаке” и освободить место на жёстком диске. Как это можно сделать на Яндекс.Диске?
Обратите внимание
Первое, что нужно сделать – открыть локальную папку Яндекс.
При создании новой папки в папке Яндекс.Диск, её синхронизация включается автоматически, по “умолчанию”, о чём можно судить по значку – “галочка в зелёном кружочке” на иконке папки. Точно такая-же папка (дубль) автоматически появится и в “облачном хранилище”.
Теперь нужно переместить в эту папку (которая на компьютере) любой файл, или несколько файлов, которые вы хотите сохранить в “облаке”. Перемещение осуществляется простым “перетаскиванием” мышкой. Для наглядности я возьму четыре небольших аудио-файла, которые при перемещении исчезнут из исходной папки.
После перемещения всех файлов нужно обязательно дождаться их полной “синхронизации”. Об успешном окончании “синхронизации” можно судить по значку – “галочка в зелёном кружочке” который появится на иконках перемещённых файлов.
Эти-же самые файлы продублируются и в папке “Audio” в “облаке”.
Теперь нужно найти в системном “трее”, на “панели задач”, значок Янднкс.Диска и кликнуть по нему правой клавишей мыши.
В открывшемся окошке кликнуть на вкладку “настройки”.
В открывшемся окошке “настройки Яндекс.Диска” нужно выбрать вкладку “синхронизация” и снять “галочку” в “чекбоксе” напротив папки “Audio”, чтобы отключить её дальнейшую синхронизацию с локальной папкой Яндекс.Диска на компьютере. Нажать кнопку “применить”, в открывшемся новом окошке “применить настройки” также нажать “применить” и не забыть в окне “настройки” нажать “ок”.
Вот в принципе и “все дела”. Папка с файлами останется в “облачном хранилище”, а папка-дубль автоматически будет удалена с компьютера. Файлы сохранены на “облачном диске”, а место на жёстком диске освобождено.
Нужно помнить – эту папку (“Audio”), которая осталась в “облаке”, больше синхронизировать не нужно, иначе все файлы автоматически снова продублируются на жёстком диске.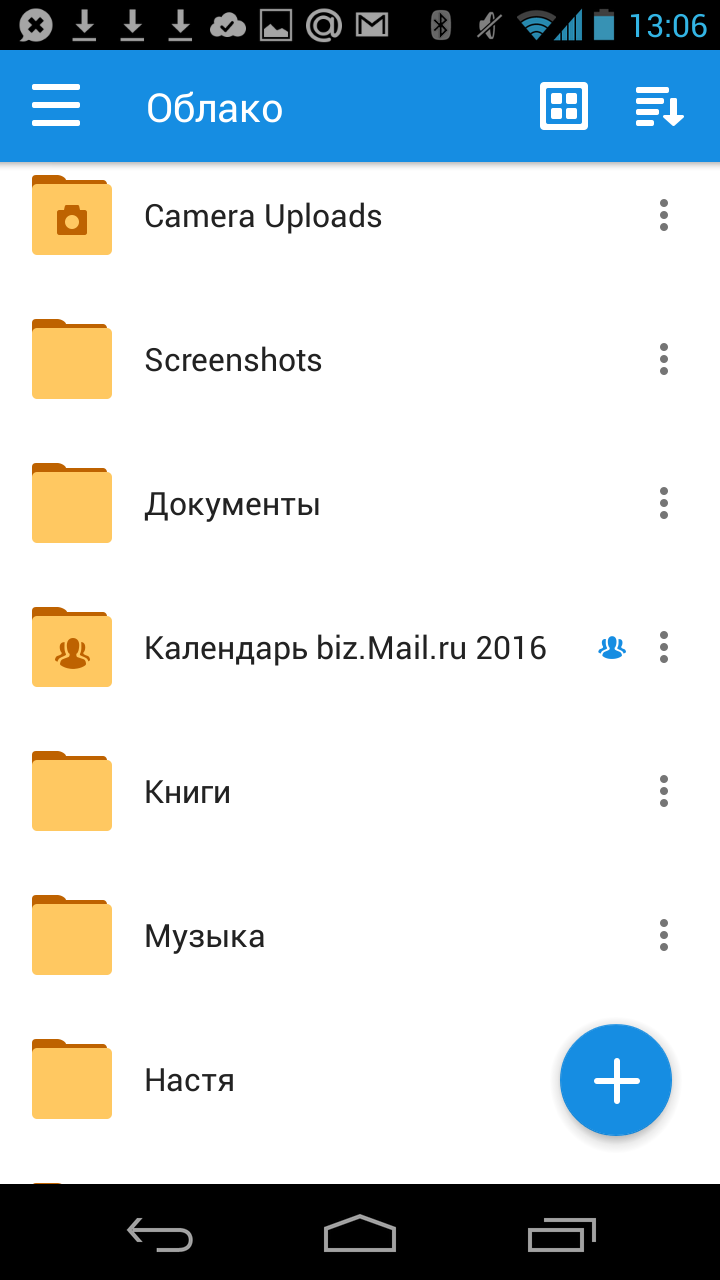
Новые файлы в эту папку можно добавлять через “веб-интерфейс”. Но не забывайте, что при добавлении через браузер существует ограничение по размеру добавляемых файлов – не более 2 Гигабайт. Также есть и ограничения по максимальному размеру любых файлов, которые хранятся на Яндекс.Диске – не более 10 Гигабайт.
Но можно добавлять файлы более 2 Гигабайт размером, в любую папку, синхронизация которой отключена, и через программу Яндекс.Диск не компьютере.
Важно
Для этого нужно опять-же вызвать из системного трея меню “настройки”, вышеуказанным способом, выбрать вкладку “синхронизация” и просто перетащить нужный вам файл на иконку нужной вам папки. Эта “манипуляция” запустит процесс копирования нужного вам файла в “облачное хранилище”.
Нужно дождаться окончания копирования, и удалить исходный файл. Результат тот-же самый – файл сохранён в “облаке”, а место на жёстком диске освобождено.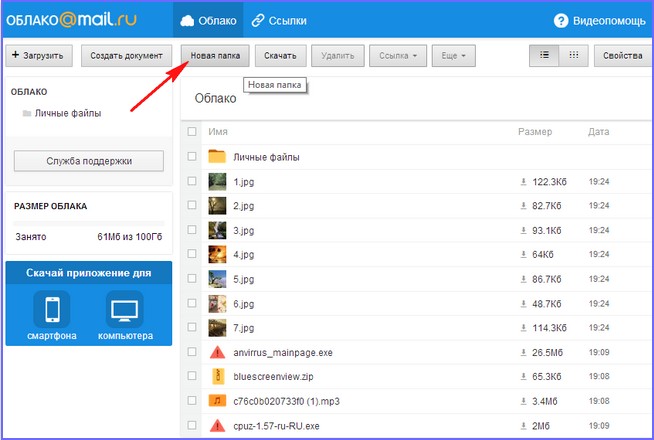
Практически те=же самые действия нужно произвести и для того, чтобы сохранить любые файлы без дублирования на компьютере и для “облачного хранилища” на сервисе Облако.Майл.ру.
Открываем локальную папку, созданную при установке программы – Mail.Ru Cloud и создаём в ней новую папку с любым нужным вам названием. Пусть будет так-же “Audio”.
Эта папка автоматически продублируется и в “облаке”.
Точно так-же, простым перетаскиванием, перемещаете в эту папку (на компьютере) любые нужные вам файлы.
Эти файлы так-же автоматически продублируются и в “облачном хранилище”.
Окончание синхронизации отражается в меню программы Mail.Ru Cloud, которое вызывается правым кликом по значку в системном трее на панели задачь – “синхронизировано”.
После окончания синхронизации, из этого-же меню нужно открыть вкладку “выбор папки”.
В открывшемся окошке нужно снять “галочку” в “чекбоксе” напротив нужной папки, чтобы отменить её синхронизацию, нажать “выбрать”, в новом окошке “выборочная синхронизация” нажать “принять”.
И в принципе всё. Желаемый результат достигнут. Папка “Audio” автоматически удаляется с жёсткого диска, а файлы остаются в “облаке”.
Чтобы добавлять новые файлы в папку в “Облаке.Майл.ру”, можно использовать веб-интерфейс. Но ограничения по размеру файлов те-же, что и на Яндекс.Диске. Лучше всего создавать в локальной папке новые “подпапки”, перемещать туда новые файлы и также отключать их синхронизацию.
В общем как-то так, по моему. Если что-то будет не совсем понятно – спрашивайте в комментариях.
Удачи вам.
Источник: http://www.bolshoyvopros.ru/questions/562786-kak-sohranit-fajly-v-oblachnom-hranilische-minuja-zhestkij-disk.html
Облако
Облако – это сервис, на котором можно хранить данные и легко ими управлять. То есть на него можно загрузить свои файлы, работать с ними прямо в Интернете, в любой момент скачать их, а также передать другому человеку.
youtube.com/embed/34n9lHmrvFA?feature=oembed» frameborder=»0″ allow=»accelerometer; autoplay; encrypted-media; gyroscope; picture-in-picture» allowfullscreen=»»/>
Любой пользователь может совершенно бесплатно получить такой сервис в свое распоряжение. Фактически это собственный жесткий диск в Интернете.
Можно сказать, это что-то вроде Локального диска компьютера, но только с возможностью пользоваться им на любом устройстве, где есть Интернет. Плюс к этому можно передавать файлы другим пользователям, просто прислав им ссылку для скачивания.
Итак, облако нужно чтобы:
- Хранить файлы и папки с файлами
- Работать с ними на любом компьютере или смартфоне, на котором есть Интернет
- Легко и быстро передавать файлы другим людям
Таким образом, оно заменяет флешки, диски и прочие устройства для переноса информации.
То есть я могу загрузить нужные мне файлы на такой сервис и на любом другом компьютере, где есть Интернет, с ними работать. Это могут быть документы, книги, музыка, видео – в общем, любые файлы.
Это могут быть документы, книги, музыка, видео – в общем, любые файлы.
Изначально доступны они только мне, но при желании я могу сделать какие-то из них публичными. Тогда их можно будет скачать.
Совет
То есть будет сформирован специальный адрес в Интернете (ссылка), по которому файл можно будет сохранить на компьютер. Этот адрес я могу отправить любому человеку (например, в скайп или через почту), и человек сможет скачать мой файл.
Есть сайты, которые дают пользователям облака. Это как с почтой: есть сайты, на которых можно ее получить. Идем на такой сайт, регистрируемся и получаем облачный сервис для хранения данных.
Нам выделяется какой-то определенный бесплатный объем. На некоторых сервисах он весьма приличный 50-100 ГБ. Если хотите больше, то это за деньги.
А можно несколько раз зарегистрироваться и, соответственно, получить несколько бесплатных объемов. Все бесплатно, все законно!
Самый простой способ получить облако – сделать это там, где у Вас находится почта.
Дело в том, что крупнейшие почтовые сайты (Яндекс, Mail, Gmail) бесплатно раздают такие сервисы. Нужно только захотеть.
То есть Вам даже регистрироваться не нужно. Просто открываете свою почту и указываете, что хотите получить облако. Вам сразу же его дают.
Сайты, которые бесплатно раздают облака
Яндекс.Диск – облачный сервис от Яндекса. Если у Вас там есть почта, то у Вас есть и такой диск. Бесплатно и навсегда дается 10 ГБ.
Для получения Яндекс.Диска нужно открыть сайт yandex.ru и зайти в свою почту. Затем открыть вкладку «Диск» (вверху).
С Вами поздороваются и предложат скачать специальную программу на компьютер для удобной работы с Яндекс.Диском.
Обратите внимание
Лучше сразу этого не делать – ее всегда можно установить позже. Рекомендую закрыть это окошко и сначала научиться пользоваться Яндекс.Диском без программы.
Вот и все! Загружайте файлы, сортируйте их, делитесь, удаляйте. В общем, облако у Вас уже есть.
Эти файлы всегда можно удалить. Но рекомендую сначала немного с ними поработать. То есть использовать их в качестве учебных материалов.
Для дальнейшего доступа к Яндекс.Диску нужно проделать все те же самые шаги: открыть сайт yandex.ru, открыть свою почту, перейти во вкладку «Диск».
А можно установить и настроить специальную программу «Диск для Windows» и пользоваться облаком прямо со своего компьютера – не заходя на сайт yandex.ru
Облако Mail.ru – сервис от почтового сайта mail.ru. Бесплатно дается 25 ГБ.
Для получения этого добра нужно всего лишь иметь почтовый ящик mail.ru. Если он есть, то и облако у Вас тоже есть.
Чтобы в него зайти, нужно открыть сайт mail.ru и открыть свою почту. Затем вверху нажать на кнопку «Облако».
Откроется Ваш личный облачный сервис. В него уже загружены некоторые файлы для примера. Их можно удалить, а можно и оставить.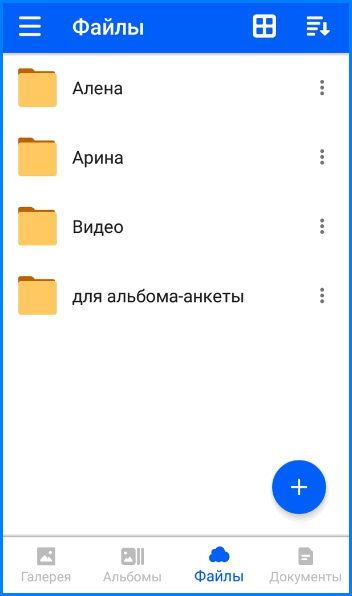 В общем, Ваше облако уже готово к работе.
В общем, Ваше облако уже готово к работе.
Важно
Можно им пользоваться прямо так, через почту, а можно скачать и установить специальное приложение (программу). Тогда облако будет доступно прямо с компьютера – на Рабочем столе появится ярлык для его моментального открытия.
Источник: http://www.neumeka.ru/oblako.html
Как пользоваться облаком Mail.Ru? Инструкция для новичков
Привет, друзья! Сегодняшняя статья про облачное хранилище Mail.Ru. Разберем как пользоваться облаком через веб-интерфейс:
• Как загружать туда файлы и делиться ссылками на них; • Как создавать папки и настраивать к ним доступ; • Как перемещать, переименовывать и удалять файлы. • Как создавать документы, таблицы и презентации непосредственно в облаке.
• И другие тонкости использования.
Прелесть любого облачного хранилища в том, что оно дает дополнительное место для хранения файлов онлайн.
Не надо лишний раз загромождать комп.
Удобно делиться файлами с другими людьми (просто открываем доступ по ссылке).
До недавнего времени я пользовалась больше Яндекс-диском (на Яндексе мой основной почтовый ящик, да привыкла к нему).
Храню там различные обучающие материалы, копии своих видеоуроков (один случай с Ютуб-каналом этому меня научил), ну и все то, что рано или поздно может мне пригодиться… И конечно, загружаю на диск материалы, которыми хочу поделиться с другими людьми. Как, например, мой бесплатный курс по партнеркам.
А так как у меня есть почтовый ящик на Майле, то решила задействовать и это хранилище. Тем более, что бесплатно здесь доступно 25 гб памяти. Вставка из 2018 – сейчас бесплатно дают 8 гб.
В общем, это все теория. А мы перейдем к практике.
Смотрите мою видео инструкцию по работе с облаком Mail.Ru ниже:
Или читайте статью дальше>>>
Итак, как вы уже поняли, чтобы получить доступ к облаку на Mail.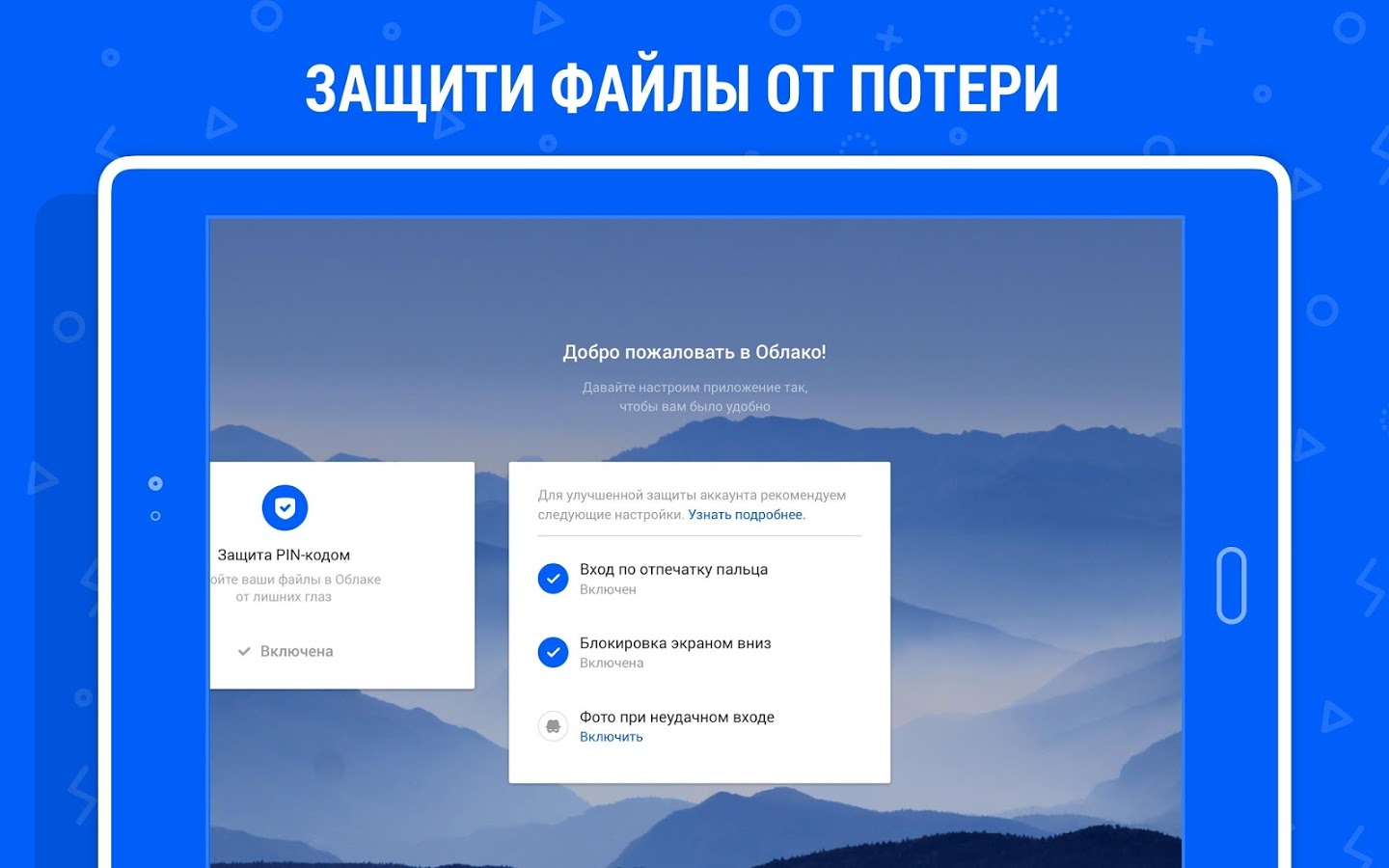 Ru нужно зарегистрировать здесь почтовый ящик. Тем самым вы создаете свой аккаунт, через который сможете пользоваться другими сервисами Mайла, в том числе и облачным хранилищем.
Ru нужно зарегистрировать здесь почтовый ящик. Тем самым вы создаете свой аккаунт, через который сможете пользоваться другими сервисами Mайла, в том числе и облачным хранилищем.
Хотя регистрировать ящик необязательно, вы можете использовать Майл для входа в свою почту, расположенную на другом сервисе. Я показала это в видео (смотрите с 11-ой минуты 46-ой секунды). Таким образом, ваш ящик, к примеру на Яндексе, будет открываться в интерефейсе Майл.ру и вы также сможете использовать облако.
Совет
Чтобы перейти к облаку, находясь на главной странице Mail.Ru, нужно кликнуть по вкладке «Все проекты» и выбрать «Облако».
Изначально туда уже загружены картинки и видео файл, которые вы можете удалить. Удалить файлы возможно несколькими путями. Если нужно удалить сразу несколько файлов, отмечаем их галочкой и жмем на кнопочку «Удалить» сверху.
Либо правой кнопкой мыши жмем по файлу и выбираем «Удалить». Опять же, если вы отметили несколько файлов – то удалятся они все.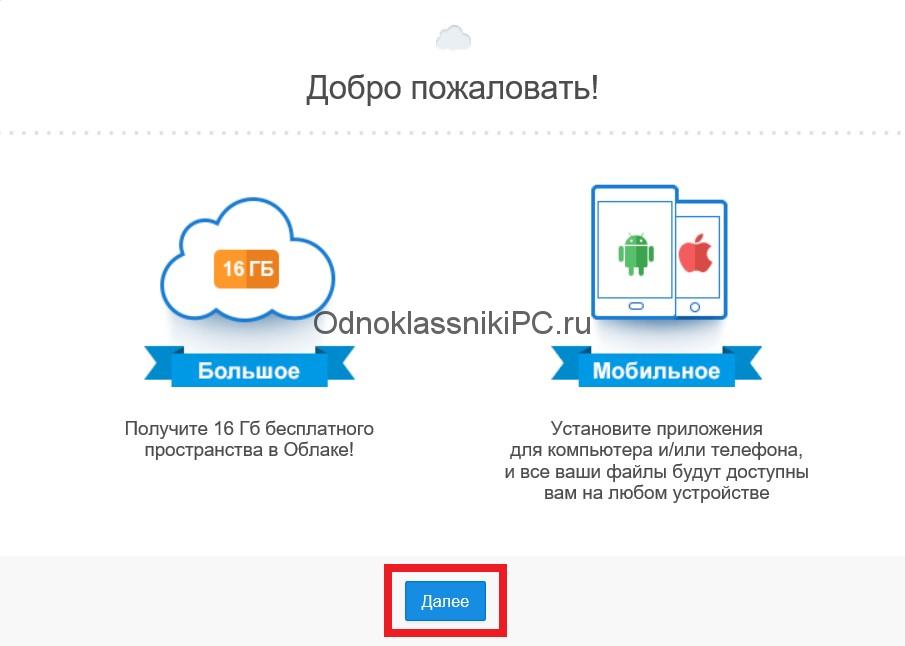
И такой нюанс – в облаке Mайл.ру нет корзины, в которую попадают удаленные файлы, как на том же Яндекс-диске. Оттуда мы их можем восстановить. С облака мы удаляем сразу!
Чтобы добавить файлы с компьютера в облако, используем кнопочку «Загрузить» в левом верхнем углу.
Можно загружать через кнопку «Выбрать файлы на компьютере», либо перетащить их в окно загрузки мышкой. Есть ограничение – размер загружаемого файла до 2 Гб.
Рядом с кнопкой «Загрузить» видим кнопку «Создать». Ее используем для создания папок, документов (ворд), таблиц (эксель) или презентаций (power point) прямо в облаке.
Если хотите упорядочить файлы в облаке, то создайте для них специальные папки. Чтобы переместить файл в папку, выделите его галочкой, нажмите правой кнопкой мыши, выберите пункт «Переместить».
Обратите внимание
Откроется окошко, в котором вы можете выбрать папку для перемещения или тут же создать новую.
В целом, правую кнопку мыши мы можем использовать для разных действий над файлами – удалять, перемещать, копировать, скачивать, генерировать ссылку для других людей или отправлять по почте. Это очень удобно.
Кстати, если вам нужно скачать с облака сразу несколько файлов. Вы их выделяйте галочками и для загрузки они автоматически запакуются в один архив.
Чтобы поделиться файлом и сгенерировать на него ссылку, для начала выделите его галочкой, затем нажмите на кнопочку «Получить ссылку» или используйте правую кнопку мыши.
Откроется окошко, где вы сможете скопировать ссылку на этот файл и поделиться ей.
Если вы открываете доступ к файлу на время, а затем захотите удалить эту ссылку, то выделите нужный файл мышкой, нажмите правую кнопку – выберите пункт «Удалить ссылку».
Все ваши файлы, к которым вы открыли доступ также можно найти в разделе «Общий доступ».
Если ссылкой на файл из облака Mail.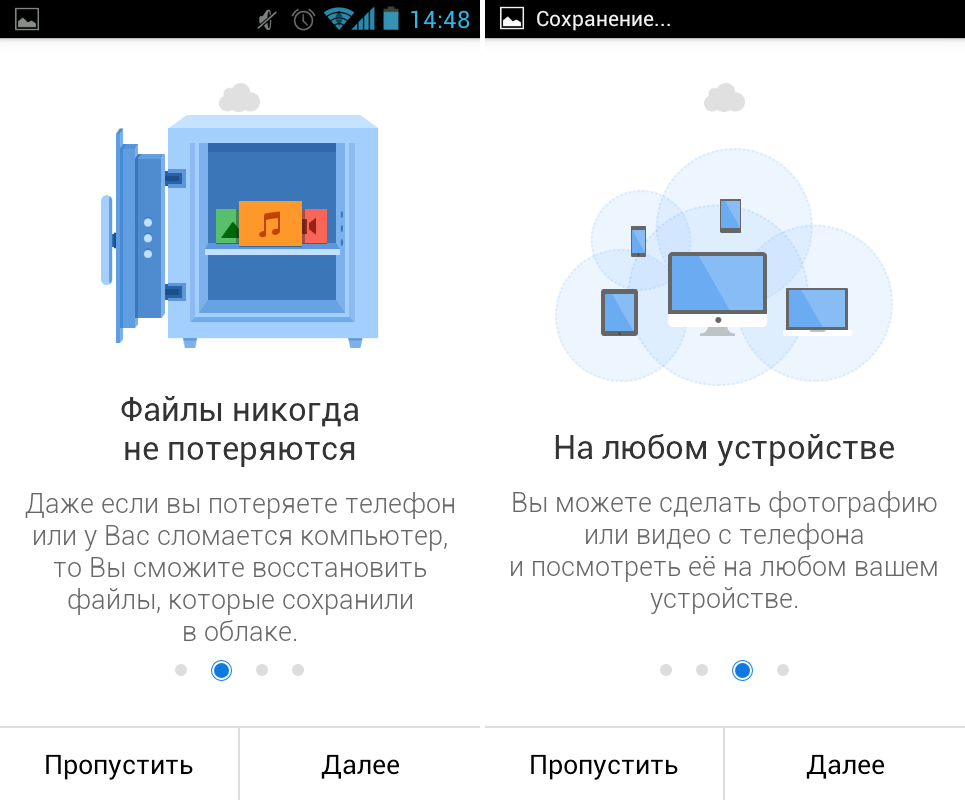 Ru поделились с вами, то вы можете его сразу скачать или сохранить к себе в облако. У вас будет возможность указать папку (в которую вы хотите сохранить этот файл), либо вы можете создать для него новую папку.
Ru поделились с вами, то вы можете его сразу скачать или сохранить к себе в облако. У вас будет возможность указать папку (в которую вы хотите сохранить этот файл), либо вы можете создать для него новую папку.
Теперь несколько слов о настройке доступа к папкам. Вы можете открыть общий доступ для любой папки с возможностью редактирования. То есть, другие пользователи также смогут добавлять в эту папку файлы.
Важно
Для настройки доступа к папке отметьте ее галочкой, нажмите на вкладку «Настроить доступ».
Доступ с редактированием можно открыть только для отдельных участников, которых вы пригласите по электронной почте.
Если вы собираетесь выслать приглашение пользователю с почтовым ящиком не на Mайл.ру, то приглашение ему придет только в том случае, если он зайдет в свою почту через Mайл. Подробнее об этом здесь.
У себя в почтовом ящике этот пользователь увидит такое приглашение:
Приняв его, в своем облаке, в разделе «Общий доступ», он найдет ту папку, которую вы для него открыли, и сможет добавлять в нее свои файлы. Вы, в свою очередь, увидите все внесенные им изменения у себя в папке.
Вы, в свою очередь, увидите все внесенные им изменения у себя в папке.
И еще, вы можете поменять отображение файлов в облаке. И вместо крупных значков, у вас появится вот такой компактный список:
Друзья, если вы впервые знакомились с облачным хранилищем Mail.Ru, надеюсь что инструкция получилась для вас понятной.В любом случае, я всегда рада ответить на ваши вопросы в комментариях.
Желаю успехов!
С уважением, Виктория
Источник: https://o-zarabotkeonline.ru/kak-polzovatsya-oblakom-mail-ru-instruktsiya-dlya-novichkov/
Сохранение файлов в облаке: почему все должны использовать облачное хранилище
Подумайте обо всех песнях, видео, фильмах и документах, которые у вас есть на вашем компьютере. Если у вас объемная библиотека файлов, пройдет немного времени, и вы заполните память вашего ноутбука до краев.
Если вы решили сохранить ваши важные файлы на внешнем диске, чтобы освободить память вашего устройства, это выход из этой ситуации.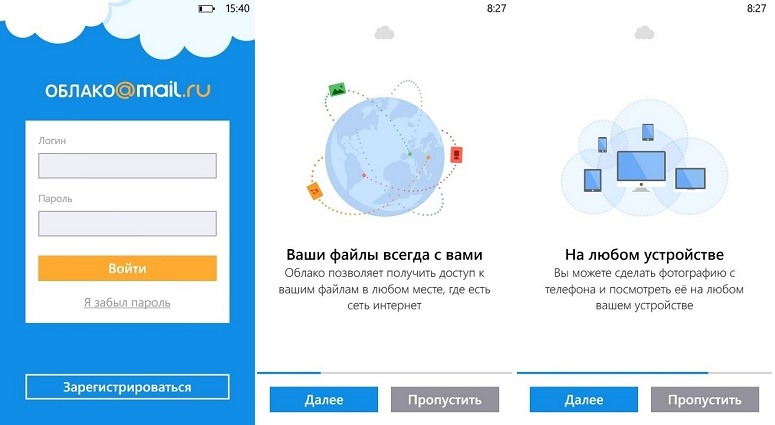 К сожалению, даже это может быть рискованным.
К сожалению, даже это может быть рискованным.
Конечно, вы производите резервное копирование своих файлов с помощью флэш-накопителей и внешних жестких дисков, но что делать, если что-то произойдет с устройством хранения? Как насчет того, чтобы вместо этого использовать облако?
Что такое облако?
Совет
Подумайте об облаке как о другом жестком диске, за исключением того, что он доступен только онлайн.
Облако – это служба виртуального хранения, которая позволяет сохранять файлы в Интернете, поэтому вам не нужно приносить с собой ваш портативный жесткий диск.
Хотя это звучит немного сложно, перемещение файлов для хранения данных в облаке является простым и легким даже для не-техников. Кроме того, это практичный вариант для тех, кто владеет огромной коллекцией файлов.
Почему вы должны использовать облачное хранилище
Хотя компакт-диски, USB-устройства, SD-карты и внешние жесткие диски могут предоставить вам дешевый способ сохранения файлов, однако их можно легко потерять, украсть или повредить. Если это произойдет, вы никогда не сможете получить данные, которые вы храните в них. В облаке этого не произойдет, поскольку вы сохраняете файлы на безопасном виртуальном сервере.
Если это произойдет, вы никогда не сможете получить данные, которые вы храните в них. В облаке этого не произойдет, поскольку вы сохраняете файлы на безопасном виртуальном сервере.
Помимо возможности хранения файлов с минимальным риском потерь, еще одна хорошая новость об облаке заключается в том, что вы получаете доступ к своим файлам в любое время и в любом месте, если у вас есть доступ к Интернету. Независимо от того, используете ли вы Mac, Windows или Linux, вы можете легко сохранять или извлекать данные у любых поставщиков облачных хранилищ.
Поскольку ваши файлы находятся в Интернете, вы можете легко поделиться своими документами, фотографиями и даже видео с кем-нибудь. Для отправки ваших цифровых файлов, требуется всего несколько кликов. Несмотря на легкий доступ и неограниченное пространство для хранения, есть люди, которые избегают хранения своих файлов в облаке.
Почему вы не должны полагаться на облачное хранилище
Основной вопрос, который тревожит потребителей пользующихся облачным хранилищем, является конфиденциальность.
Пользователи часто опасаются, что сохранение их файлов в облаке может сделать их личную информацию уязвимой для хакеров и доступной для правительственных учреждений.
Кроме того, облачное хранилище обеспечивает меньший контроль над безопасностью данных по сравнению с физическими устройствами хранения.
Однако самая большая проблема с сохранением чего-либо в облаке возникает, когда есть проблема с подключением. Если вы не можете получить доступ к Интернету, нет никакого способа получить доступ к вашим файлам на виртуальном сервере.
С точки зрения практичности использование облака для резервного копирования персональных данных является разумным решением. Возможно, вы еще не заметили его значимости, однако когда ваш мобильный телефон будет украден или компьютер выйдет из строя, вы осознаете, насколько важно иметь резервные файлы, хранящиеся в Интернете.
Обратите внимание
Теперь, если вы готовы сделать решительный шаг, вот некоторые из лучших вариантов облачного хранилища.
5 лучших облачных хранилищ
Для занятых людей:
Источник: https://chuckageek.ru/blog/2018/01/15/saving-data-to-the-cloud/
Яндекс.Диск — всё что нужно знать о занимаемом файлами месте на диске С и в облаке
Яндекс Диск (как облачное хранилище) очень удобная штука для работы с файлами. Однако у начинающих компьютерных пользователей возникает относительно настроек Я.Диска множество вопросов, особливо с выходом его бета-версии (которую по невнимательности) устанавливают на комп.
В статье рассмотрим основные отличия работы прежнего Я.Диска и тестовой 2.0 бета-версии (сейчас 3.0 — последняя сборка).
Как хранятся файлы в облачном хранилище? занимают ли место на диске компьютера? в общем, постараемся максимально ответить на волнующие юзеров вопросы…
Какая версия Яндекс Диска, спрашивают, лучше?
Отвечу, вряд ли из них какая-то лучшая, а какая-то худшая — они разные! и созданы для различных же целей пользователей и разработчиков… но обо всём по порядку:
Нужно сказать о том, что когда я впервые установила себе новую версию приложения Яндекс Диск, меня слегка озадачили его возможности: я несколько разочаровалась…
Скажу и то, что я мало пользуюсь сервисами Яндекс, а потому не знала никаких нюансов об экспериментальной и обновлённой версиях…
Короче, я привыкла работать с Диском, когда он полностью синхронизирован с компьютером (т.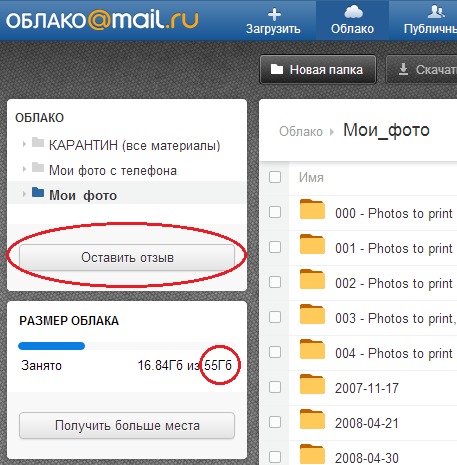 е работает из проводника системы windows) если установить приложение. Т.е. я вывожу на рабочий стол, например, какой-то документ Word, а при необходимости тут же его открываю и редактирую… совершенно не боясь за правки, потому что они сохраняются и в облаке и на компе, скажем так.
е работает из проводника системы windows) если установить приложение. Т.е. я вывожу на рабочий стол, например, какой-то документ Word, а при необходимости тут же его открываю и редактирую… совершенно не боясь за правки, потому что они сохраняются и в облаке и на компе, скажем так.
Важно
В бета-версии 2.0 (и новой 3.0) на первый взгляд этого блага нет! невозможно без лишних манипуляций поработать с файлами — только через временную папку: скопировать туда, перенести сюда и т.п. например, мне нужно скопировать закладки браузера в облако: …копирую… но не сразу в папку облака, а сначала на комп, а затем уж переношу куда нужно.
Мне это показалось бестолково… хотя, для некоторых владельцев ноутов, у которых маленький объём диска «С», весьма полезно, ибо бета… не занимает место на системном диске, как его основной полностью синхронизированный собрат.
Вот такие основные, касаемые удобства работы, отличия версий…
…на данный момент, бета-версия помещена в файле такого типа: YandexDisk30Setup.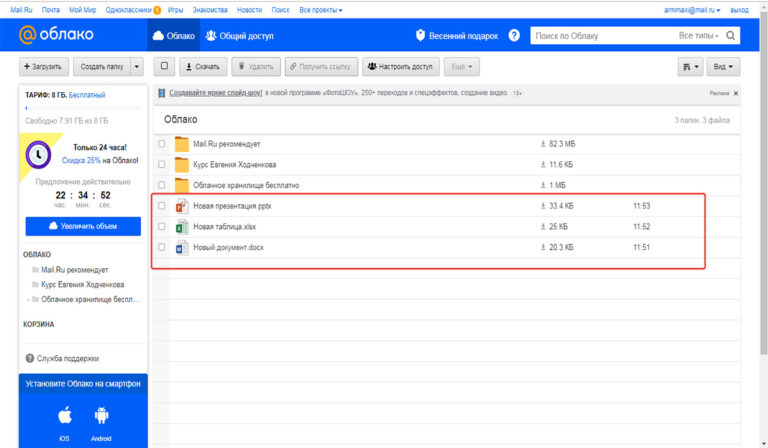 т.е 3.0. И в этой версии ЕСТЬ возможность выбора КОНКРЕТНОЙ синхронизации. Т.
т.е 3.0. И в этой версии ЕСТЬ возможность выбора КОНКРЕТНОЙ синхронизации. Т.
е возможно выбрать необходимую папку (с коей работаем постоянно) и синхронизировать на рабочий стол… при всём при этом не засоряя место системы виндовс «ненужными» файлами, например, кинофильмами.
…и это крайне здорово! Разработчики красавцы!
Ниже рассмотрим примеры того, как возможно вернуть прежнюю привычную версию, или пользоваться обеими сразу: возможно и такое…
(для тех, которые только-только приступают использовать Яндекс Диск)
как скачать и установить Яндекс Диск нужной версии
Скачать Яндекс Диск возможно по официальной ссылке: та расположена в недрах личной эл/почты. Однако ниже даю прямую ссылку, пройдя по которой, также запросто скачать требуемую версию Яндекс Диска.
скачать версии Яндекс Диск
//disk. yandex.ru/download/#pc
yandex.ru/download/#pc
Далее всё просто: переходим по ссылке…
…или жмём на жёлтенькую кнопку (система автоматически предоставит версию Я.Д для вашей операционной системы), либо же выбираем «Скачать старую версию…».
Как только скачается требуемая версия, в проводнике (например, в папке загрузок) у вас будет следующее: как видите, я скачала две различные версии… старую и новую версию Яндекс диска. Это для того, чтобы разобраться более наглядно и продемонстрировать различия по тексту ниже:
Примера ради установлю версию 3.0… поехали…
Кликаем дважды по установочному файлу YandexDisk30Setup и … процесс запуска установки приложения Яндекс Диска начнётся автоматически.
Совет:
узнайте здесьПропадает место на диске С — измените место хранения папки Яндекс Диск — потому что файлы Диска частенько занимают места больше чем сама ОС Виндовс.
Прочтите, очень полезно — узнайте о нюансах!
о том, как изменить место хранения папки с файлами Яндекс Диска?
…и единственный нюанс в финале установки — в окошке снимите флажки, если этот софт вам ни к чему.
Установка приложения Яндекс Диска окончена.
Яндекс.Диск 2.0 для Windows и Mac — бета-версия
Отыскиваем значок Я.Диска в трее, и запускаем. Откроется проводник приложения (не путайте с проводником Виндовс): вот это и есть корневая папка Диска яндекс. Пока то окошко свернём.
Чем примечателен бета Диск Яндекс? в версии 2.0 3.0 есть виджет, который разработчики назвали «дропзона».
С помощью этого виджета возможно молниеносно перенести — путём перетаскивания — любой файл «из рабочего стола» или какой-то папки в ядро Яндекс диска, а затем переложить в нужное место.
Если виджет требуется, то установите флажок, как на скрине… (такое окно настроек диска появится, если кликнуть по значку диска правой клавишей мыши и выбрать в меню опцию «Настройки»)
…а установку обновлений автоматически, пожалуй, правильнее отключить…
Итак: как только включаем в настройках показ дропзоны, виджет тут же появляется на рабочем столе — поверх всех окон. Его месторасположение меняем по своему усмотрению.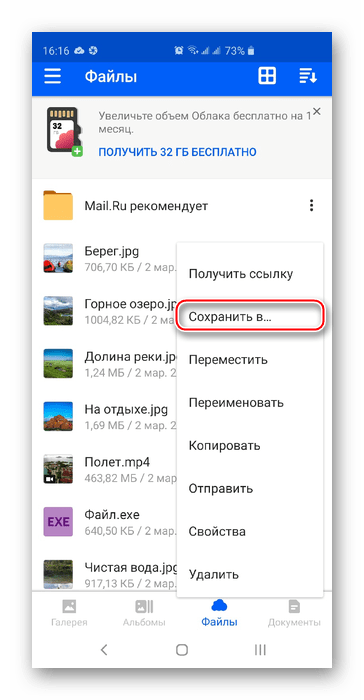
управление дропзоной Яндекс Диска
Файлы переносить в облако при помощи дропзоны очень легко: «ухватите» какой-то файл с рабочего стола (или прямо из проводника) и перетащите на кружочек ЗОНЫ… он тут же перекопируется в корень яндекс диска. А уж потом его можно поместить в требуемую папку облака.
В общем, всё очень просто. Думаю, вы сами быстрее освоите Диск и без моих подсказок… Да и к тому же, у нас цели статьи несколько иные, а именно научиться полностью управлять Диском без потери полезного системного дискового пространства!
Как мне показалось, с бета-версией и её обновлением работать несколько неудобно.
…но давайте рассмотрим, так ли это на самом деле…
где хранятся файлы Яндекс Диска — в облаке или на диске С
В прежней версии Яндекс диска (1.4) все файлы синхронизированы!! Это значит, что все наши документы хранятся (в облаке) на серверах Яндекс, и на нашем компьютере.
Да, это удобно — тут же из проводника можно управлять любыми файлами в облаке.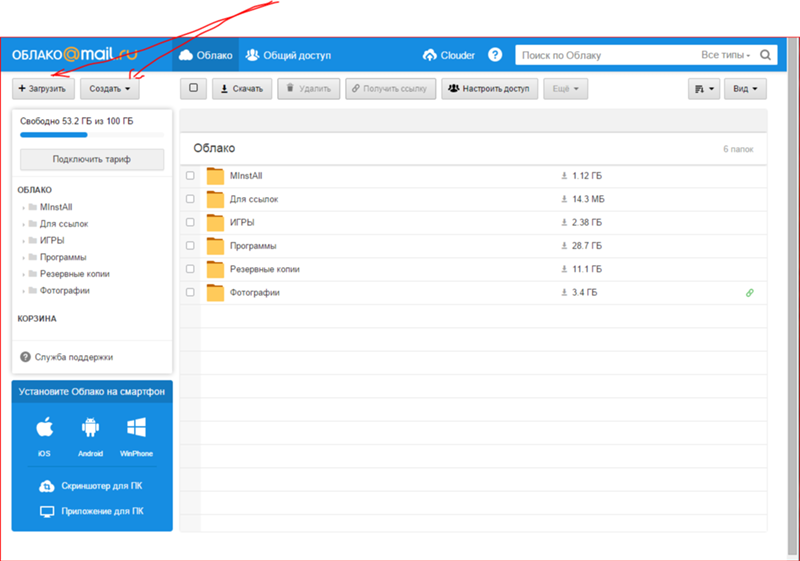 Здорово!
Здорово!
…если бы не одно но!
Используя старую версию Яндекс-диска все наши файлы заполняют полезное место на системном же диске… (это у тех, которые не могут управлять программой более утонченно).
Совет
Вот пример: у меня достаточно много места в облаке Яндекс. Чуть более 200 гигабайт. Представьте себе, если я заполню своё облако под завязку… при том, что системный диск «С» у меня всего 100-гб.
То-то же.
Ответом на вопрос служит — новая версия Я. Диска. Нынче это версия 3.0.
В этой новой Версии диска есть возможность управления синхронизацией конкретной папки. Это обстоятельство замечательно отличает старую от новой версии. Но об этом я говорила выше.
К тому же возможно одновременно использовать и «старую версию», и новую — обе: т. е. обычную… и обновлённую… кому как сподручнее…
Однако теперь, в общем-то более логично работать с финальной сборкой Диска, освободившись от прежней… (заодно освободив место системного диска)
…не так давно у меня спросили: как полностью удалить с компьютера старый Яндекс Диск? чтобы освободить место на Диске С.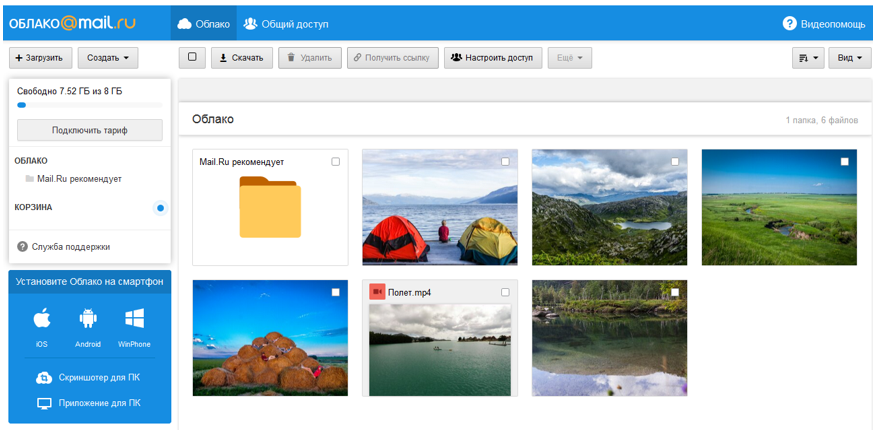
как удалить Яндекс Диск и синхронизированные файлы с жёсткого диска С компьютера
Удаление прежнего яндекс Диска аналогично тому, как мы удаляем все иные программы. Однако, есть нюанс.
Нюанс скрывается в следующим: предположим, программа (приложение) старого Диска удалено полностью с компьютера!
…но если зайти в раздел компьютеры, то место на диске будет примерно таким же, как и до удаления приложения. Почему так?
А потому что все сохранённые на Диск файлы останутся в своём зарезервированном на компьютере месте. Они не удалятся вместе с удалением приложения!
Если мы хотим освободить место диска С, избавившись полностью от веса файлов облака, поступаем следующем образом:
После того как отработает деинсталляция — произойдёт полное удаление программы, — открываем проводник.
Как видим (скрин ниже, зелёная обводка) папка Яндекс диска на своём месте как и прежде… Её удалять не нужно — это всего-то ярлык: его удаление не приведёт к удалению файлов.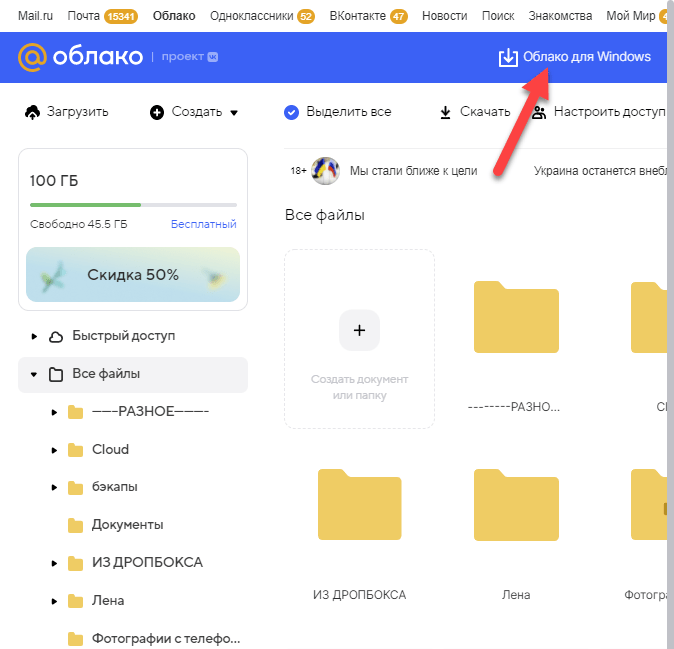
Наводим курсор на папку и притапливаем правую кнопку мыши… Откроется диалоговое окно — в нём, среди прочих настроек отыскиваем опцию «Расположение папки» — кликаем… и — опля))
…нас перебросит в то место, где расположена требуемая папка ДИСКА, внутри которой хранятся резервные (синхронизированные) файлы Диска.
Интереса ради можно проверить объём папки — достаточно воспользоваться программой HDD Scanner, которая точно покажет что и сколько по весу значит любой файл (ссылка на сканер Scanner расположена прямо в диалоговом окне: на картинке выше обведено коричневым).
Обратите внимание
Установить эту простенькую утилиту можно, воспользовавшись инструкцией статьи об установке и настройках Scanner
нужно узнать размер папок и фалов на компьютере? — программа HDD Scanner: установка, настройка….
У меня эта папку весила 24 ГИГА! каково?? хотя у некоторых бывает и 240 !!
Просто удаляем эту папку — место на диске «С» освободится.
Вот таким макаром можно удалить остатки отработки старой версии Яндекс диска.
как работать с новой версией приложения Яндекс Диск
Управлять обновлённым приложением Яндекс Диск крайне просто:
…ну, например, как и говорила выше, кликаем в трее по значку диска… откроется проводник приложения.
Внимание!!!!
В версии 3.0 возможно по выбору синхронизировать любую требуемую папку. Об этом говорилось выше…
Обратите внимание: если откроете проводник виндовс, а затем папку Яндекс Диска — папка будет пуста!! это и есть здорово, потому что отныне приложение не будет синхронизировать всё подряд без вашего желания, тем самым отнимая полезное системное место д. «С».
На скрине ниже показаны основные опции работы с приложением.
Выбираете любую требуемую папку и указываете необходимые для неё опции:
либо:
«Сохранить на компьютере»…
или «Оставить только в облаке»…
Выбирайте для примера какую-то свою папку и задавайте параметры синхронизации «Сохранить на компьютере» далее переходите в проводник Виндовс, открывайте папку «Я.Диск» и наблюдайте вашу указанную папку.
Вот так ловко работает новое приложение Яндекс Диск.
…если что-то осталось за кадром вашего внимания… пишите, отвечу на любые вопросы…
Александра Брик
…А мне остаётся только раскланяться… и пожелать полезной работы в сети
Самое время рассказать о статье в соцсетях, буду признателен… complitra.ru !
↔ перетаскивайте строку ↔
Источник: https://complitra.ru/yandeks-disk-vsyo-chto-nuzhno-znat/
Как сохранить фото в облако
Часто теряете фото или на вашем компьютере недостаточно места для его хранения? Тогда воспользуйтесь интернетом. Он предоставляет возможность не только искать информацию и общаться с друзьями, но и сохранить файлы.
Сделать это можно при помощи «Облака». Так называется сервис, на который можно загрузить изображение. При этом попасть на него вы сможете с любого гаджета. Существует много подобных систем, но большинство пользователей отдают предпочтение проверенному Яндексу.
1
Как сохранить фото в облако при помощи Яндекса
Данный сервис предоставляет бесплатно 10 ГБ. Никаких ограничений по времени хранения нет.
Основное преимущество перед другими службами – это возможность делать и сохранять на диске скриншоты, а также наличие редактора для фото. Загрузить файлы на Яндекс.
Диск можно тремя способами: при установке программы на гаджет или расширения для браузера, а также через сайт.
Как сохранить фото в облако на сайте
- Данный вариант сохранения фото подойдет тем, у кого нет учетной записи на сервисе Яндекса. Сначала зайдите на главную страницу облака, нажмите кнопку «Завести свой Диск».
- Далее система предложит зарегистрироваться. Заполните все указанные поля, затем выберите «Зарегистрироваться».
- В форме для входа повторно введите данные, которые вы указали при регистрации и нажмите «Вход».
- Или зайдите на свою почту на Яндексе. В верхнем меню выберите кнопку «Диск».
- В любом случае, сервис сразу перенаправит вас на виртуальный диск. Он представляет собой отдельную страницу в интернете, где можно размещать свои файлы. Чтобы сохранить фото воспользуйтесь двумя вариантами. В верхнем правом углу есть кнопка «Загрузить» или в центральной части сайта найдите раздел «Загрузить файлы».
- При нажатии появится окно «Проводника», в котором выберите фото для переноса на виртуальный диск. Вы можете просто перетянуть файл на сайт (удерживайте нажатой правую кнопку мыши и тяните) или выбрать функцию «Открыть».
- О полной загрузке файла вам сообщит сервис. При помощи этого окна вы можете выставить файл сразу в социальные сети или загрузить еще несколько фото.
- При закрытии окна загрузки вы найдете изображение на сайте. Для удобства можно формировать папки, переносить или удалять файлы. Также есть возможность открыть доступ для фото, чтобы его смогли увидеть ваши друзья по ссылке.
2
Как сохранить фото в облако через приложение на устройстве
- Если вам необходимо загрузить на облако большой объем фото, тогда скачайте диск на любой гаджет. Процесс сохранения файлов таким способом не отличается от работы с окнами «Проводника». Зайдите на главную страницу сервиса и выберите раздел «Скачать приложение».
- В открывшемся окне вам представится возможность выбрать программу для своего гаджета или получить ссылку для скачивания на телефон.
- Если вы будете устанавливать на компьютер, тогда выберите приложение с пометкой «Windows». Также вы можете использовать файл установки для других операционных систем.
- Скачанный файл выберите из папки «Загрузки» или найдите его в нижнем левом углу браузера. Запустите файл для установки приложения.
- На мониторе компьютера появится установщик, в котором нажмите пункт «Запустить».
- Сразу начнется скачивание Яндекс.Диска и его установка.
- После завершения установки программы, в нижнем правом углу экрана появится знак облака.
- Чтобы начать пользоваться сервисом, необходимо нажать на значок диска, затем в появившемся окне выбрать изображение компьютерной папки.
- В результате таких действий откроется «Проводник», где вы сможете найти значок диска и его содержимое.
- Дополнительно откройте еще одно окно, в котором выберите изображение для сохранения. Перенесите его в папку облака или скопируйте (при этом удерживайте клавишу Ctrl). Фото автоматически сохранится на сайте облака.
- Также попасть на диск вы сможете из его контекстного меню. Нажмите значок, похожий на шестеренку. Затем выберите пункт «Открыть сайт».
3
Как сохранить фото в облако через расширение браузера
- Иногда сохранить фото необходимо не с гаджета, а с сайта или социальной сети. Сделать это в один клик позволит расширение для браузера.
Источник: https://sovetclub.ru/kak-sohranit-foto-v-oblako
Выбор места хранения файлов – ваши файлы всегда с вами
Работа с электронными документами или другими компьютерными файлами подразумевает сохранение результатов вашей работы. На вашем компьютере все файлы сохраняются на жёстком диске. Но некоторые документы, фотографии и другие важные файлы хотелось бы всегда иметь под рукой. Правильный выбор места хранения файлов может обеспечить такую возможность.
Важно понимать принципы хранения файлов и возможности доступа к ним. Мы рассмотрим два способа хранения файлов, которые позволят получить доступ к информации практически с любого устройства.
- Флеш-накопители: также называют USB-накопители или «флешка» является компактным устройством для хранения и переноса информации. Подключаются к USB-порту на компьютере. Имеет небольшую стоимость и их можно купить в любом магазине электроники.
- Облачное хранилище: чаще можно услышать «сохранить в облаке» означает, что вы сохраните ваши файлы на серверах в интернете, используя учетную запись облачной службы. С облачным хранилищем, вы можете получить доступ к вашим файлам с любого компьютера, планшета, смартфона, имеющего доступ к интернету. При этом не нужны никакие дополнительные устройства для хранения информации.
Часто «флешки» и «Облако» используют для резервного копирования файлов с компьютера. Разобравшись с эти
Как создать облако для хранения файлов бесплатно
Хранить свои файлы на компьютере не очень удобно. И даже небезопасно. В ПК может произойти сбой, синий экран. Или домашние случайно удалят данные из памяти. Которые не всегда можно удачно восстановить. Облачные сервисы решают эту проблему. Загрузив свои фотографии или музыку однажды, они навсегда останутся в одном месте. Главное — не терять логин и пароль для входа в аккаунт. Давайте рассмотрим, как создать собственное облако для хранения данных совершенно бесплатно.
Облачные сервисы — что это
Полезно знать, как устроено облако. Но прежде, чем разобраться в этом вопросе, нужно понять, что такое сервер. Облако и сервер — два понятия, которые тесно связаны. Сервер — это более мощный чем домашний компьютер, на котором хранятся данные в сети. Именно на них расположены файлы сайтов, онлайн игры и пр.
Серверная станция (группа серверов)Облако — это способ хранения пользовательских данных на удалённых серверах. При регистрации в выбранном нами сервисе выделяется место в несколько гигабайт. Сюда мы сможем помещать файлы любых форматов и расширений. Где они могут храниться неограниченное время.
Это интересно: Как найти игру по описанию.
Какое облако выбрать
В связи с тем, что облачных сервисов сегодня действительно очень много, выбрать лучший из них не так ужи и просто. Для начала нужно узнать, что предлагает каждый из них.
Облако OneDrive
Клиент облака уже установлен по умолчанию в Windows 10 и 8.1. Всё что вам нужно — это авторизоваться в нём или создать новую учётную запись Microsoft.
Вход в учётную запись Майкрософт. Настройка OneDriveА чтобы открыть клиент OneDrive, вызовите поисковую строку в Windows и введите имя программы.
Облако Google Drive
Сегодня один из самых популярных в мире сервисов для хранения данных. Кроме места на диске есть возможность создавать онлайн-документы Google Doc, презентации, чертежи, формы, таблицы и многое другое.
Яндекс.Диск
Это облако принадлежит популярной компании Яндекс. В связи с тем, что сервис российский, пользуется большим спросом в СНГ.
Облако Dropbox
Считается первой программой, которая показала всему миру модель удалённого хранения файлов. При загрузке клиента Дропбокс на ПК создаётся папка с файлами, которая синхронизируется с профилем пользователя на сайте.
Облако Mail.ru
Ещё одно облако, созданное русскоязычной группой разработчиков из Mail.ru. И также достаточно популярно среди пользователей постсоветского пространства. Здесь каждый сможет получить собственное облако для расположении файлов бесплатно.
- После регистрации будет доступно 8 Гб места на серверах Мэйл ру;
- Чтобы докупить 128 Гб, придётся заплатить 124 рубля в месяц. Есть и другие тарифы с большим пространством;
- Поддерживается Windows, iOS, Mac OS, Linux.
Облако Mail.ru
При этом каждый описанный сервис имеет свои встроенные средства проверки файлов на вирусы. При очередной загрузке данные файлы проходят эту проверку. И если в них будет обнаружен вредный код, сервер запретит загрузку.
Есть и другие, которые не попали в наше поле зрения. Но, например, популярный iCloud является аппаратно-зависимым. А pCloud, WDHO.ru или Box — не настолько универсальные и известны. Вы можете отдельно ознакомиться с каждым из них самостоятельно в Интернете.
Как создать облако для хранения данных на Яндекс.Диск
Если у вас уже есть аккаунт в системе Яндекс, то и пространство в облаке полагается. Так как Диск — это один из многочисленных сервисов системы. Все они расположены по адресу: https://yandex.ua/all. И в каждом из них вы уже по умолчанию зарегистрированы. Найдите в этом списке Яндекс.Диск и выберите курсором.
Выберите Яндекс.ДискЧтобы пользоваться облаком Яндекс на телефоне, загрузите приложение для Android или для iOS. И авторизуйтесь в нём, введя логин и пароль от аккаунта Яндекс. Если у вас ещё нет аккаунта, посетите эту страницу. Заполните форму, придумайте пароль и мобильный телефон. В поле Логин укажите имя, которым будет назван ваш почтовый ящик.
Форма регистрации аккаунта ЯндексПодумайте над логином. Форма подскажет, если имя уже занято. После создания аккаунт вы сможете посетить свой Диск. Он будет всегда в одном месте — на главной странице Яндекса в блоке с вашим профилем.
Яндекс.Диск на главной странице поисковикаЕсли у вас есть аккаунты Google, Microsoft, Яндекс, Mail.ru, Apple ID, то диск создавать не нужно. По аналогии с Яндекс.Диском, необходимо перейти на страницу одного из этих сервисов и найти среди них диск (Drive). После чего открыть его и загрузить свои файлы для хранения. Как мы выяснили, сделать это можно совершенно бесплатно. Если не можете выбрать какой из сервисов лучше — посмотрите ролик.
Облачные хранилища. 12 лучших
Если вы хотите, чтобы ваши важные файлы были доступны вам или вашей команде на любом компьютере или мобильном устройстве, то вам на помощь могут прийти облачные хранилища данных. Облачные хранилища отлично подходят для обмена файлами, синхронизации документов между всеми вашими устройствами и многого другого.
Облачное хранилище данных (англ. cloud storage) — модель онлайн-хранилища, в котором данные хранятся на многочисленных распределённых в сети серверах, предоставляемых в пользование клиентам, в основном, третьей стороной.
Данные хранятся и обрабатываются в так называемом «облаке», которое представляет собой совокупность разбросанных по миру серверов (объединенных в один виртуальный — облачный сервер), где пользователи платно или бесплатно размещают свои данные. В облаке файлы хранятся точно так же, как на жестком диске компьютера, но доступны не с одного, а с разных устройств, которые способны к нему подключиться.
Преимущества хрангения данных в «облаке»
- Возможность доступа к данным с любого компьютера, имеющего выход в интернет.
- Возможность организации совместной работы с данными.
- Высокая вероятность сохранения данных даже в случае технических проблем.
- Вы не ограничены местом на локальных устройствах и получайте возможность хранить практически любой объем информации
- Вы можете защитить важные файлы за паролем и шифрованием.
- Все процедуры по резервированию и сохранению целостности данных производятся провайдером «облачного» центра.
Облачные хранилища данных. Топ 12
1
Google Диск
https://drive.google.com
Облачное хранилище данных от Google
Google Drive является самым популярным сервисом облачных систем хранения данных в мире.
Сервис позволяет пользователям хранить свои данные на серверах в облаке и делиться ими с другими пользователями в интернете.
Приложения Google известны своей простотой использования, и Google Drive не является исключением. Это один из лучших сервисов для совместной работы в облаке благодаря офисному пакету Google и огромной библиотеке сторонних приложений.
Резервное копирование выполняется непрерывно, то есть, когда происходят изменения в файлах в папках, помеченных для резервного копирования, эти изменения копируются на удаленный сервер.
Важное достоинство облачного хранилища Google Drive — интеграция с другими службами Гугл. В их числе: средство создания онлайн-фотоальбомов Google Фото, редакторы документов (текстов, таблиц, презентаций) Google Docs, инструмент для работы с формами и опросниками Google Forms, редактор схем и диаграмм Google Drawings и т. Д . У сервиса Google Drive есть даже собственный магазин приложений, которые существенно расширяют его возможности.
Встроенный просмотрщик файлов позволяет просматривать файлы всех распространенных типов прямо в браузере, и поддерживает более 30 форматов.
Безопасность и конфиденциальность Google не так сильны, как у некоторых ее конкурентов, но поддерживаются на неплохом уровне.
2
Яндекс.Диск
http://disk.yandex.ru/
Облачное хранилище данных от Яндекс
Яндекс.Диск — российский облачный сервис, позволяющий пользователям хранить свои данные на серверах в облаке и передавать их другим пользователям в интернете. Одно из самых популярных хранилищ данных среди русскоязычных пользователей
Яндекс.Диск может выступать в качестве службы облачного сервиса, интегрируясь в офисный пакет Microsoft Office, появилась возможность автоматической загрузки фото и видеофайлов с цифровых камер и внешних носителей информации.
Яндекс Диск, как и Google Drive, также тесно интегрирован с другими службами разработчика, в частности, Яндекс-почтой, и имеет в своем составе массу полезных дополнений: программу для создания и оформления красивых онлайн-фотоальбомов с функцией сортировки и возможностью делиться ими в соцсетях, утилиту для получения снимков экрана и автосохранения их на Яндекс Диске, небольшой бесплатный фоторедактор, антивирус для проверки загруженного контента.
Наряду с этим сервис поддерживает все стандартные функции облачных хранилищ: синхронизацию, ссылки, общие папки, поиск и т. д.
Встроенный просмотрщик файлов и флеш-плеер Яндекс Диска позволяют читать документы и книги, смотреть картинки и видеоролики, слушать музыку без загрузки на устройство. Всего поддерживается более 30 форматов файлов.
Яндекс Диск упоминает в FAQ, что файлы зашифрованы в пути, но не подробно описывает, какие методы используются. В то же время он совместим с Boxcryptor, поэтому вы можете контролировать свою конфиденциальность.
Клиентское приложение Яндекс Диск поддерживает следующие операционные системы: Windows, OS X, Linux, iOS и Android.
3
Dropbox
http://www.dropbox.com
Одно из самых популярных в мире облачных хранилищ
Dropbox — облачное хранилище данных, позволяющее пользователям хранить свои данные на серверах в облаке и разделять их с другими пользователями в интернете.
DropBox — одно из старейших кроссплатформенных облачных хранилищ и считается одним из лучших сервисов облачного хранения на рынке, а также является вторым по популярности после Google Диска.
Dropbox хорошо интегрируется с с офисным пакетом Office Online. Вы можете использовать Office Online для создания файлов Word, PowerPoint или Excel прямо в папках Dropbox. Вы также можете редактировать документы после их загрузки.
В данное облако встроен сервис Paper, который позволяет работать с документами прямо внутри Dropbox. Кроме того, к диску можно подключать Trello, Slack и множество других сторонних сервисов для управления проектами, а также для коллективной работы.
В отличие от основных конкурентов, при работе с Dropbox редактированные файлы не копируются полностью на сервер — осуществляется передача только измененной части, предварительно сжатой. Считается, что именно этот факт во многом объясняет известную оперативность работы с Dropbox, по сравнению с аналогами.
Некоторые особенности и плюсы Dropbox: 256-битное шифрование AES и шифрование SSL; лучшая в своем классе технология синхронизации; интеграция с Microsoft Office 365; неограниченное восстановление файлов и журнал версий; настраиваемые уровни доступа и пр.. Сервис очень прост в применении, работает быстро и стабильно.
Dropbox активно сотрудничает с разнообразными брендами и сайтами, с помощью которых можно получить еще дополнительное бесплатное пространство.
Главным недостатком Dropbox можно считать подход к выбору папок для синхронизации. Фактически приложение следит за содержимым только одной папки — Dropbox.
Приложение Dropbox можно скачать и инсталлировать на PC, Mac, Linux или мобильное устройство, оно поддерживает все основные операционные системы, а также некоторые редко используемые, например, Symbian и MeeGo.
4
Microsoft OneDrive
http://onedrive.com
Облачное хранилище данных от компании Microsoft
OneDrive — базирующийся на облачной организации интернет-сервис хранения файлов с функциями файлообмена. Считается одним из флагманов облачных хранилищ данных.
Это облачный диск, интегрированный в Windows 10 и множество сервисов Microsoft. В том числе Office 365. OneDrive автоматически синхронизирует все файлы между Word, PowerPoint и другими офисными программами на разных устройствах.
Непосредственно из приложения можно создавать, редактировать, сохранять файлы Excel, OneNote, PowerPoint и Word в службе Windows Live OneDrive.
Для изображений предусмотрен предпросмотр в виде эскизов, а также возможность их просмотра в виде слайдов.
Для входа в облако можно использовать учетную запись Microsoft.
Некоторые возможности сервиса: просмотр и редактирование документов при помощи приложений встроенного пакета Office, удаленный доступ ко всему содержимому компьютера (не только папки OneDrive), на котором установлен сервис и используется ваша учетная запись Microsoft, создание фотоальбомов, встроенный мессенджер (Скайп) и др..
Кроме Windows поддерживает операционные системы Mac OS X, iOS и Android.
5
Облако Mail.Ru
https://cloud.mail.ru/
Облачное хранилище данных от компании Mail.Ru Group
Облако Mail.Ru — облачное хранилище данных от компании Mail.Ru Group, позволяющее пользователям хранить свои данные в облаке и синхронизировать данные на разных устройствах, а также делиться ими с другими пользователями.
Одно из самых популярных файловых веб-хранилищ у русскоговорящей аудитории.
По набору возможностей оно сопоставимо с Google Drive и Яндекс Диск. Здесь также присутствуют веб-приложения для создания и редактирования документов (текстов, таблиц, презентаций) и утилита для получения снимков экрана.
Сервис также интегрирован с другими проектами Mail.ru — почтой, соцсетями «Мой мир» и «Одноклассники», сервисом «Mail. Знакомства» и т. д., имеет удобный просмотрщик файлов с флеш-плеером. В мобильных приложениях доступна функция автозагрузки фотографий с телефона.
Приложения-клиенты разработаны для Windows, Mac OS X, Linux, а также для мобильных устройств: Android и iOS. При этом «спутник mail.ru» и «защитник mail.ru» установлены не будут.
6
iCloud Drive
https://support.apple.com
https://www.icloud.com/
Облачное хранилище данных от Apple
Cloud Drive — один из наиболее часто используемых облачных сервисов хранения данных на рынке, в немалой степени, поскольку он поставляется в комплекте со всеми продуктами Apple. Несмотря на эту почти монопольн
Храним файлы в облаке. Инструкция по установке и настройке Google Диск
Здравствуйте дорогие посетители! Если вы зашли на эту страницу, то скорее всего вас интересует вопрос, по хранению файлов в облаке. Я сейчас напишу и как уже принято на этом сайте, покажу в картинках, как установить и настроить Google Диск. Но думаю, что не лишним будет написать несколько слов о том, что такое облачные хранилища, зачем они нужны и рассказать немного о Google Диск, он же Google Drive.
Простыми словами, облачное хранилище, это сервис, который предоставляет для вас определенное место в интернете для хранения ваших файлов. Одним из таких сервисов является Google Диск. Он вместе с Яндекс.Диск почти одновременно появился на рынке и начал предоставлять свои услуги. Есть еще много подобных сервисов, среди которых стоит выделить Dropbox, возможно о нем будет отдельная статья.
Почему я буду писать сегодня именно о Google Диск? Как вы уже наверное догадываетесь, я сам им сейчас пользуюсь, и как раз вчера переустановил системы и нужно снова установить на компьютер эту программу, как раз скриншотов наделаю :).
Удобство таких сервисов, в частности и Google Drive, в том, что вы получаете такую себе “флешку” в интернете, на которой вы можете хранить информацию, и что самое главное, иметь к ней доступ из любого места где есть интернет и возможность зайти на сайт сервиса. Все что нужно, это только знать свой логин и пароль для доступа. Конечно же компания Google создала приложения для компьютеров, планшетов и смартфонов на разных платформах. Все это для удобства использования сервиса Google Диск.
Сразу после регистрации, вам будет бесплатно предоставлено 5 Гб для хранения файлов. За 2,5 доллара можно увеличить до 25 Гб, и это не придел.
Думаю хватит этой никому не нужной теории :), давайте перейдем к делу.
Для использования Google Диск нужно создать аккаунт в Google.
Конечно же, нужно зарегистрироваться в Google, для того, что бы получить логин и пароль. О том, как создать аккаунт в Google, можете почитать в статье Как создать электронную почту (E-mail)? На примере Gmail. Или если вы уже используете хотя бы один из сервисов Google, например Gmail, то для входа в Google Диск можно использовать логин и пароль, который у вас уже есть.
Для того, что бы зарегистрироваться в Google Drive, или подробнее ознакомится с его возможностями, зайдите на страницу https://drive.google.com/start. Нажмите справа кнопку “Перейти в Google Диск”.
Если вы уже авторизорованы, то появится веб-версия сервиса Google Диск. Ну а если нет, то появится страница, на которой нажимаем кнопку “Зарегистрироваться” и проходим процесс регистрации.
После регистрации войдите на сайт под своими данными.
Как установить Google Диск на компьютер?
Вот мы и подошли к самой главной части этой статьи, сейчас будем устанавливать программу, которая позволит удобно работать с Google Диском.
Снова заходим на https://drive.google.com/start. Переходим на страницу “Загрузка”.
Выбираем версию для компьютеров и нажимаем “Загрузить”.
Настройка и использование iCloud для Windows
В iCloud для Windows фотографии, документы и закладки на вашем ПК автоматически обновляются на ваших устройствах Apple.
Настройка iCloud для Windows
- Загрузите iCloud для Windows на свой компьютер.
- Перезагрузите компьютер.
- Убедитесь, что iCloud для Windows открыт. Если он не открывается автоматически, перейдите в Пуск, откройте Приложения или Программы и откройте iCloud для Windows.
- Введите свой Apple ID, чтобы войти в iCloud.
- Выберите функции и контент, которые вы хотите обновлять на своих устройствах.
- Нажмите Применить.
* Если вы не уверены, какую систему Windows используете, узнайте.
Скачайте и поделитесь своими фотографиями
Когда вы включаете «Фото», iCloud для Windows создает в проводнике файлов папку «Фотографии», которая называется «Фото iCloud».iCloud Photos загружает новые фотографии и видео, которые вы добавляете в папку iCloud Photos на вашем ПК, чтобы вы могли видеть их в приложении «Фото» на iPhone, iPad, iPod touch и Mac, а также на iCloud.com. Новые фотографии и видео, которые вы снимаете, автоматически загружаются из Фото iCloud.
Поделитесь своими фотографиями
Вы также можете поделиться своими фотографиями. Общие альбомы позволяют просматривать, публиковать и комментировать фотографии и видео, которыми вы делитесь с другими людьми.А если вы используете последнюю версию iCloud для Windows, вы можете закрепить фотографии, чтобы они оставались локальными на вашем устройстве. Когда вы открепляете их, они загружаются в iCloud.
Найдите свои фотографии на компьютере
В Windows 10:
- Откройте проводник.
- Щелкните «Фото iCloud» на панели навигации.
Windows 8.1:
- Перейти на начальный экран.
- Щелкните стрелку вниз в нижнем левом углу.
- Щелкните приложение «Фото iCloud».
Windows 8:
- Перейти на начальный экран.
- Выберите Фото iCloud.
Windows 7:
- Нажмите кнопку «Пуск» в Windows, затем щелкните «Изображения».
- Щелкните «Фото iCloud» или «Фотопоток» в меню «Избранное» на панели слева.
- Дважды щелкните «Мой фотопоток», чтобы просмотреть свои фотографии. Это также отображается в виде папки в появившемся окне.
«Мой фотопоток» недоступен в iCloud для Windows 10 или более поздней версии.
Просматривайте свои файлы и папки с iCloud Drive
Когда вы включаете iCloud Drive, iCloud для Windows создает папку iCloud Drive в проводнике. В этой папке вы можете найти документы, которые вы сохранили в iCloud. Когда вы создаете файл на своем ПК и сохраняете его в папке iCloud Drive, он также появляется на других ваших устройствах.
Если вы хотите работать с файлами с друзьями или коллегами, вы можете поделиться отдельными файлами или создать общую папку для обмена группой файлов. Вы также можете закрепить файлы и папки, чтобы использовать их в автономном режиме, и легко проверить статус загруженного или общего файла.
Вы также можете получить доступ к своим файлам и папкам iCloud Drive на iCloud.com.
Если вы получаете сообщение об ошибке при попытке переместить файл из iCloud для Windows, возможно, вам потребуется загрузить файл на компьютер с Windows.После загрузки файла попробуйте переместить его еще раз.
Держите свои приложения в актуальном состоянии
Чтобы обновлять почту, контакты, календари и задачи * на ваших устройствах, убедитесь, что iCloud настроен на вашем ПК, iPhone, iPad, iPod touch или Mac, выполнив следующие действия. Если вы входите в iCloud с помощью стороннего почтового приложения вне iCloud для Windows, узнайте, как создать пароль для конкретного приложения.
На вашем ПК:
- Откройте iCloud для Windows.
- Выберите Почта, Контакты, Календари и Задачи, затем нажмите Применить.
- Вы увидите свою учетную запись iCloud Mail на панели папок с левой стороны от Microsoft Outlook 2007 до Outlook 2016.
На вашем iPhone, iPad или iPod touch:
- Нажмите «Настройки»> [ваше имя], затем выберите iCloud.
- Включите почту, контакты, календари и напоминания.
На вашем Mac:
- Выберите меню «Apple» System> «Системные настройки», затем щелкните «Apple ID».
- Щелкните iCloud, затем выберите Почта, Контакты, Календари и Напоминания.
* На устройстве Mac или iOS вы видите напоминания вместо задач.
Управление использованием хранилища iCloud и информацией об учетной записи
Управление использованием хранилища iCloud
- Чтобы увидеть доступное хранилище iCloud, откройте iCloud для Windows.
- Для управления хранилищем щелкните Хранилище. Выберите приложение, чтобы узнать, какой объем хранилища вы используете, или нажмите «Купить дополнительное пространство», чтобы обновить тарифный план.
Если вы используете iCloud для Windows 10 или более поздней версии, вы можете закрепить файлы, чтобы они оставались локальными на вашем устройстве. Когда вы открепляете их, они загружаются в iCloud.
Управление данными учетной записи
Если вы хотите внести изменения в свой Apple ID, в том числе обновить электронную почту, почтовый адрес или другую информацию учетной записи, откройте iCloud для Windows и щелкните «Сведения об учетной записи».Щелкните Управление Apple ID.
Обновите свою версию iCloud для Windows
В iCloud для Windows 10 или новее:
Зайдите в Microsoft Store, чтобы проверить наличие обновлений программного обеспечения.
В более ранних версиях iCloud для Windows:
Чтобы проверить наличие обновлений, откройте Apple Software Update на своем ПК.Чтобы получать уведомления, когда обновление доступно через Apple Software Update, выберите «Правка»> «Настройки» и выберите, когда вы хотите проверить наличие обновлений. Вы можете выбрать Ежедневно, Еженедельно, Ежемесячно или Никогда.
Отключите или удалите iCloud для Windows
Если вы отключите службу в iCloud для Windows, ваша информация не будет автоматически обновляться в iCloud, и вы не увидите обновления, сделанные на других ваших устройствах.Выполните следующие действия, чтобы отключить службу или iCloud:
- Чтобы отключить службу на компьютере, откройте iCloud для Windows, затем выберите или отмените выбор этой службы. Чтобы сохранить изменения, нажмите Применить.
- Чтобы выключить iCloud для Windows, откройте iCloud для Windows и выйдите из системы.
Если вы хотите удалить iCloud для Windows, не забудьте сделать копию данных iCloud и сохранить ее на своем ПК. Затем выйдите из iCloud для Windows на своем ПК и выполните следующие действия:
Windows 8 или новее:
- Перейдите на начальный экран, щелкните правой кнопкой мыши в нижнем левом углу или щелкните, затем выберите Панель управления.
- Щелкните Удалить программу.
- Щелкните iCloud> Удалить.
- При запросе подтверждения выберите Да.
Windows 7:
- Выберите меню «Пуск»> «Панель управления».
- Щелкните Программы> Программа и компоненты.
- Выберите iCloud> Удалить.
- Нажмите ОК, чтобы продолжить.
Информация о продуктах, произведенных не Apple, или о независимых веб-сайтах, не контролируемых и не проверенных Apple, предоставляется без рекомендаций или одобрения.Apple не несет ответственности за выбор, работу или использование сторонних веб-сайтов или продуктов. Apple не делает никаких заявлений относительно точности или надежности сторонних веб-сайтов. Свяжитесь с продавцом для получения дополнительной информации.
Дата публикации:
Используйте приложение «Файлы» на своем iPhone, iPad или iPod touch — служба поддержки Apple
Просматривайте файлы и управляйте ими с любого iPhone, iPad или iPod touch.Приложение «Файлы» упрощает поиск того, что вы ищете, независимо от того, какое устройство вы сейчас используете.
Найдите свои файлы
Приложение «Файлы» включает файлы на используемом вами устройстве, а также файлы в других облачных сервисах и приложениях, а также в iCloud Drive.Вы также можете работать с zip-файлами. * Чтобы получить доступ к своим файлам, просто откройте приложение «Файлы» и выберите местоположение файла, который вы ищете.
Сохранить копию файла локально
Вы можете найти локально сохраненные файлы в «На моем [устройстве]» в разделе «Местоположение». На iPad просто перетащите файлы в папку «На моем iPad», чтобы сохранить их прямо на устройстве.Если вы хотите сохранить файл локально на вашем iPhone или iPod touch, выполните следующие действия.
- Перейдите к файлу, который вы хотите сохранить на вашем устройстве.
- Нажмите Выбрать> имя файла> Упорядочить.
- В разделе «На моем [устройстве]» выберите папку или нажмите «Новая папка», чтобы создать новую.
- Нажмите «Копировать».
Вы также можете нажать и удерживать файл, выбрать «Переместить» и выбрать папку, в которую вы хотите его скопировать.
В iOS 12 или более ранней версии коснитесь файла и выберите «Переместить».Затем в разделе «На моем [устройстве]» выберите «Numbers», «Keynote» или «Pages» и нажмите «Копировать».
Перемещение файлов iCloud Drive
- Перейдите к файлу, который вы хотите переместить.
- Нажмите «Выбрать», затем выберите файл.
- Нажмите «Организовать».
- В разделе «На моем [устройстве]» выберите папку или нажмите «Новая папка», чтобы создать новую.
- Нажмите «Переместить».
Вы также можете нажать и удерживать файл, выбрать «Переместить» и выбрать папку, в которую вы хотите его скопировать.
Ищите файлы на Mac или ПК
- На Mac выберите «Перейти»> «iCloud Drive» в строке меню или щелкните «iCloud Drive» на боковой панели окна Finder.
- На iCloud.com перейдите в приложение iCloud Drive.
- На компьютере с iCloud для Windows откройте проводник и щелкните iCloud Drive.
* Защищенные паролем zip-папки или каталоги не поддерживаются в приложении «Файлы».
Организуйте свои файлы
Можно легко организовать все файлы, хранящиеся в iCloud Drive, включая документы Pages, Numbers и Keynote. Когда вы вносите изменения на одном устройстве, ваши изменения автоматически обновляются на каждом устройстве, использующем iCloud Drive.
Вы можете создавать свои собственные папки. Или переименуйте файлы и папки, которые у вас уже есть, когда вы сильно нажимаете на них.
Создать новые папки
- Перейти к местоположениям.
- Нажмите iCloud Drive, На моем [устройстве] или имя сторонней облачной службы, в которой вы хотите сохранить новую папку.
- Проведите по экрану вниз.
- Нажмите «Еще».
- Выберите новую папку.
- Введите имя вашей новой папки. Затем нажмите Готово.
В iOS 12 или более ранней версии нажмите «Новая папка». Если вы не видите «Новая папка» или он серый, это значит, что сторонняя облачная служба не поддерживает новые папки.
Просматривайте файлы по имени, дате, размеру или тегам, которые вы добавляете. С красочными и настраиваемыми ярлыками вы можете назначать теги своим файлам любым удобным вам способом. Это означает, что вы быстро найдете именно тот проект или документ, который вам нужен.
Добавить метку
- Нажмите «Выбрать».
- Нажмите файл, который хотите пометить.
- Нажмите «Поделиться»> «Добавить теги».
- Выберите тег, который хотите добавить.
Переименовать тег
- Перейти к местоположениям.
- Нажмите «Еще»> «Изменить».
- Коснитесь имени существующего тега.
- Введите имя вашего нового тега.
- Нажмите Готово.
Удалить файлы
Выберите файлы, которые вам больше не нужны, и нажмите «Удалить». Если вы удаляете файлы из папки iCloud Drive на одном устройстве, они удаляются и на других ваших устройствах. iCloud Drive удаляет файлы со всех устройств, на которых вы вошли с тем же Apple ID.
Когда вы удаляете файл из iCloud Drive или на моем [устройстве], он попадает в папку «Недавно удаленные». Если вы передумаете или случайно удалите файл, у вас есть 30 дней, чтобы вернуть его. Перейдите в Местоположение> Недавно удаленные. Выберите файл, который хотите сохранить, и нажмите «Восстановить». Через 30 дней ваши файлы будут удалены из списка недавно удаленных.
Вы также можете войти в iCloud.com со своего Mac или ПК, затем перейти в iCloud Drive и установить флажок «Недавно удаленные».
Делитесь папками и файлами с друзьями или коллегами
Хотите поделиться с другом или коллегой? Вы можете поделиться любой папкой или файлом, хранящимся в iCloud Drive, прямо из приложения «Файлы».В iCloud Drive нажмите «Выбрать», выберите файл или папку, которыми хотите поделиться, нажмите «Поделиться» и выберите «Добавить людей». Вы можете поделиться папкой или файлом через AirDrop, Сообщения, Почту и многое другое. Узнайте больше о том, как общий доступ к папкам и файлам работает в iCloud Drive.
Или, может быть, вы хотите совместно работать над проектом в режиме реального времени. Приложение «Файлы» позволяет делать то же самое с документами Pages, Numbers и Keynote. Выберите файл и нажмите «Поделиться» или> «Добавить людей». Вы можете пригласить их к сотрудничеству через Сообщения, Почту или скопировать и вставить ссылку.Ваши участники имеют цветовую маркировку. И вы можете видеть, когда они в сети, активно работают над вашим общим документом.
Использование сторонних приложений в файлах
Приложение «Файлы» позволяет вам добавлять сторонние облачные сервисы, такие как Box, Dropbox, OneDrive, Adobe Creative Cloud, Google Drive и другие, чтобы вы могли получить доступ ко всем своим файлам на всех своих устройствах.Файлы, которые вы храните в iCloud Drive, автоматически появляются в приложении «Файлы», но вам также необходимо настроить другие облачные сервисы для доступа к ним в приложении «Файлы».
Добавить сторонние приложения
- Загрузите и настройте стороннее облачное приложение.
- Откройте приложение «Файлы».
- Коснитесь вкладки Обзор.
- Нажмите «Еще»> «Изменить».
- Включите сторонние приложения, которые вы хотите использовать в приложении «Файлы».
- Нажмите Готово.
Если вы не видите одну из сторонних облачных служб в приложении «Файлы», обратитесь к поставщику облачных услуг.
В iOS 12 или более ранней версии откройте приложение «Файлы», затем нажмите «Местоположение»> «Изменить», чтобы добавить сторонние приложения.
Перемещение сторонних облачных файлов
- Откройте файл, который вы хотите переместить.
- Нажмите «Поделиться»> «Копировать».
- Откройте папку, в которую вы хотите переместить файл.
- Плотно нажмите на экран.
- Нажмите «Вставить».
Делайте больше с файлами на iPadOS
Если вы используете iPadOS, вы можете получить доступ к файлам на USB-накопителе, SD-карте или жестком диске через приложение «Файлы» на iPadOS.Просто подключите диск, а затем вы можете выбрать его в разделе «Местоположение». Вы также можете подключиться к незашифрованному хранилищу на файловом сервере, если это хранилище использует формат APFS, Mac OS Extended, MS-DOS (FAT) или ExFAT. У вас также есть возможность просматривать свои файлы в режиме столбца, что полезно, если у вас есть файлы, вложенные в несколько папок. Просмотр в столбце позволяет просматривать файлы предварительного просмотра и предлагает доступ к таким инструментам, как разметка и поворот, даже не открывая файл.
Подключиться к файловому серверу
- Откройте вкладку Обзор.
- Нажмите «Еще».
- Выберите «Подключиться к серверу».
- Введите адрес SMB.
- Нажмите «Подключиться».
- Имя сервера отображается в разделе «Общие» меню «Обзор».
Перейти в режим просмотра столбцов
- В альбомном режиме откройте вкладку Обзор.
- Выберите папку.
- Проведите пальцем вниз по правой стороне экрана.
- Выберите вид столбцов в правом верхнем углу.
- Коснитесь папки, чтобы развернуть ее содержимое.
- Нажмите файл, чтобы просмотреть его.
Чтобы выйти из режима просмотра столбцов, нажмите «Просмотр в виде таблицы» или «Список» или используйте iPad в портретном режиме.
Информация о продуктах, произведенных не Apple, или о независимых веб-сайтах, не контролируемых и не проверенных Apple, предоставляется без рекомендаций или одобрения.Apple не несет ответственности за выбор, работу или использование сторонних веб-сайтов или продуктов. Apple не делает никаких заявлений относительно точности или надежности сторонних веб-сайтов. Свяжитесь с продавцом для получения дополнительной информации.
Дата публикации:
Лучшее облачное хранилище документов 2021 года: синхронизируйте и сохраняйте файлы и папки в Интернете
Лучшее облачное хранилище документов позволяет легко и просто синхронизировать и сохранять файлы и папки в Интернете.
Лучшее облачное хранилище документов
Это особенно полезно, поскольку облачное хранилище предлагает множество преимуществ для частных лиц и предприятий, но иногда вам не нужно крупное корпоративное решение для больших данных, а просто центральное хранилище для ключевых бизнес-файлов и документов.
Облачное хранилище документов также может служить интегрированной резервной копией для аварийного восстановления всех ваших файлов, папок, таких как документы и изображения, так что в случае сбоя жесткого диска вы можете легко восстановить их с другого ПК или другого устройства.Это также может помочь освободить место в загруженных офисах, где сохранение данных на нескольких машинах может оказаться непрактичным.
Еще одним преимуществом является то, что он позволяет синхронизировать файлы между несколькими устройствами, поэтому вы можете работать с файлом на домашнем или офисном ПК, а затем работать с теми же файлами на телефоне в дороге. Это позволяет легко ссылаться на файлы и обновлять их по мере необходимости.
Компании также, вероятно, сочтут особенно полезной возможность совместной работы с файлами между несколькими пользователями и местами.Это может быть особенно актуально для внесения и редактирования офисных документов, программного обеспечения для управления проектами, CRM или платформ повышения производительности сотрудников.
Некоторые программные приложения в любом случае сохранят ваши данные в облаке, но предоставляют возможность использовать свои собственные услуги или интеграцию с поставщиком облачного хранилища. Google Chromebook продается по принципу сохранения всей вашей работы и документов в облаке.
Вот лучшие облачные решения для хранения документов.
- Хотите, чтобы ваша компания или услуги были рассмотрены в этом руководстве покупателя? Пожалуйста, отправьте свой запрос по электронной почте[email protected] с URL-адресом руководства по покупке в строке темы.
Краткий обзор лучших поставщиков облачных хранилищ документов:
- Microsoft OneDrive
- Google One
- Dropbox
- Egnyte
- Adobe Document Cloud
1. Microsoft OneDrive
Лучшая облачная платформа для хранения документов
Причины для покупки
+ Бесплатное хранилище 5 ГБ + Кросс-платформа + интеграция с Microsoft 365
Microsoft OneDrive, ранее известная как SkyDrive, была развернута в 2007 году как собственная облачная платформа хранения Microsoft .Он работает как часть Microsoft Office Suite и предоставляет пользователям 5 ГБ свободного места для хранения. Зарегистрированным студентам и тем, кто работает в академических кругах, предоставляется 1 ТБ бесплатного хранилища.
OneDrive доступен для всех платформ. У вас должна быть учетная запись Hotmail или Microsoft, но ее очень легко настроить. Пользователи могут совместно работать над документами, обмениваться ими и хранить их.
OneDrive также обеспечивает автономный доступ к документам, поэтому самые важные документы всегда будут у вас под рукой. Он предустановлен на всех компьютерах с Windows 10 и может быть легко доступен или загружен на другие платформы.
Платные подписки предлагают очень обширное облачное хранилище с Microsoft OneDrive, причем как Microsoft 365 Personal, так и Microsoft 365 Family предлагают 1 ТБ хранилища на человека.
В целом OneDrive предлагает превосходное и очень простое решение, которое хорошо работает не только с офисными документами, но и со всеми типами файлов.
(Изображение предоставлено Google)2. Google One
Лучшее доступное облачное хранилище документов
Причины для покупки
+ Низкие цены + Доступный сервис + Встроенный G Sutie
Google в последнее время был занят ребрендинг части себя, и его знаменитый Google Drive ничем не отличается.В то время как название было сохранено для бесплатной версии с лимитом хранения 15 ГБ, платные планы Google Диска теперь были переименованы в Google One, а Google Drive теперь возглавляет «Google Cloud».
Google Диск сам по себе предлагает 15 ГБ облачного хранилища, хотя это включает не только документы в вашей учетной записи Google Drive, но и все остальное, сохраненное в вашей учетной записи Google, не в последнюю очередь GMail и любые изображения с высоким разрешением, которые вы могли загрузить в Google Фото. .
Google One, с другой стороны, предлагает не только дополнительное место для хранения, но и дополнительные функции.В отношении емкости хранилища для отдельных лиц существуют разные планы, из которых три основных — 100 ГБ, 200 ГБ или 2 ТБ. При необходимости доступны дополнительные планы с большим объемом хранилища.
В этих индивидуальных планах есть дополнительные возможности, такие как настройка общей семейной учетной записи для использования вашего хранилища, а также рекламные акции для других служб Google.
Однако для деловых целей с несколькими сотрудниками вам почти наверняка потребуется использовать Google Диск / Google One как часть Google Workspace, которая является ребрендингом G Suite.
(Изображение предоставлено Dropbox)3. Dropbox
Упрощенное облачное хранилище документов
Причины для покупки
+ 2 ГБ бесплатно + Интегрируется с большинством приложений
Причины, по которым следует избегать
-Относительно дорого
Dropbox — один из старейших поставщиков облачных хранилищ. Он предлагает довольно крошечные 2 ГБ дискового пространства для бесплатных пользователей, но его можно увеличить до 16 ГБ за счет рефералов, а также путем привязки вашей учетной записи Dropbox к учетным записям социальных сетей.На сегодняшний день это один из самых простых в использовании поставщиков хранилищ. Dropbox можно установить на большинстве компьютеров или устройств и легко синхронизировать между приложениями. Приложение может хранить практически любые файлы без проблем с совместимостью. Вы можете легко перетаскивать файлы в настольное приложение.
Вы также можете легко обмениваться файлами с другими пользователями с помощью ссылок, даже если у них нет учетной записи Dropbox. Поскольку Dropbox существует уже давно, он интегрируется с большинством других приложений, таких как MS Office и Slack.
Обратной стороной Dropbox является то, что он может быть дорогостоящим, если вам нужно больше 2 ГБ места и у вас закончились друзья, которых можно рекомендовать. Цена варьируется в зависимости от того, нужен ли вам индивидуальный или бизнес-план.
(Изображение предоставлено Egnyte)4. Egnyte
Гибкая облачная платформа для хранения документов
Причины для покупки
+ 15-дневная бесплатная пробная версия + Отличная интеграция + Хорошо для команд
Egnyte была основана в 2007 году компания предоставляет программное обеспечение для синхронизации и обмена корпоративными файлами.
Egnyte позволяет предприятиям хранить свои данные локально и в облаке. Все типы данных могут храниться в облаке, в то время как данные более конфиденциального характера могут храниться на серверах локально. Это обеспечивает лучшую безопасность.
Бизнес-команды могут работать как и где они хотят с помощью простой в использовании системы совместной работы через платформу контентных сервисов. Egnyte интегрируется с наиболее популярными отраслевыми приложениями, такими как Office 365. Это позволяет удаленным и внутренним сотрудникам получать доступ ко всем необходимым файлам.
Планы и цены зависят от количества обслуживаемых сотрудников, и Egnyte предлагает 15-дневную бесплатную пробную версию для своих пакетов.
(Изображение предоставлено Adobe)5. Adobe Document Cloud
Для использования архивов документов PDF
Причины для покупки
+ Коллективное сотрудничество + Редактирование документов + Документы Esign
Причины, по которым следует избегать
— Дорогой
Adobe Document Cloud стоит добавить в этот список по той простой причине, что большинству предприятий потребуется активно обрабатывать документы PDF.Это означает, что нужно не просто хранить эти PDF-файлы в облаке, но и при необходимости управлять ими и редактировать их.
Adobe Document Cloud в основном работает на базе Adobe Acrobat CC и Adobe Sign, которые вместе означают, что вы можете делать с документами PDF практически все, что вам нужно. Будь то редактирование, импорт или экспорт данных, а также сканирование, это не просто пассивное хранилище, но также способ активного использования PDF-документов, а также встроенные функции совместной работы.
Еще одним преимуществом Adobe Document Cloud является то, что оно имеет ряд интеграций, например, для программного обеспечения CRM, ERP и HR, включая Office 365, Salesforce, Zoho и различные продукты IBM и Oracle.
Однако, как и в случае с приложениями Adobe в целом, модель подписки может быть дорогостоящей для частных лиц и малых предприятий, и, возможно, ее лучше рассматривать в качестве корпоративного решения.
Мониторинг и защита файлов в облачных приложениях
- 8 минут на чтение
В этой статье
Применимо к: Microsoft Cloud App Security
Важно
Названия продуктов защиты от угроз от Microsoft меняются.Подробнее об этом и других обновлениях читайте здесь. В ближайшем будущем мы обновим названия продуктов и документов.
Файловые политикипозволяют применять широкий спектр автоматизированных процессов с помощью API облачного провайдера. Можно настроить политики для обеспечения непрерывного сканирования соответствия, задач обнаружения юридических данных, защиты от потери данных для общедоступного конфиденциального контента и многих других вариантов использования. Cloud App Security может отслеживать файлы любого типа на основе более чем 20 фильтров метаданных (например, уровня доступа, типа файла).
Поддерживаемые типы файлов
Встроенные механизмы DLPCloud App Security выполняют проверку содержимого, извлекая текст из всех распространенных типов файлов (более 100), включая Office, Open Office, сжатые файлы, различные форматы RTF, XML, HTML и т. Д.
Политики
Двигатель объединяет три аспекта в рамках каждой политики:
Сканирование содержимого на основе предустановленных шаблонов или пользовательских выражений.
Контекстные фильтры, включая роли пользователей, метаданные файлов, уровень совместного использования, интеграцию организационной группы, контекст сотрудничества и дополнительные настраиваемые атрибуты.
Автоматизированные действия для управления и исправления. Для получения дополнительной информации см. Control.
Примечание
Гарантируется применение только действия управления первой сработавшей политики. Например, если файловая политика уже применила метку Azure Information Protection (AIP) к файлу, вторая файловая политика не может применить к нему другую метку AIP.
После включения политика непрерывно сканирует облачную среду и определяет файлы, соответствующие фильтрам содержимого и контекста, и применяет запрошенные автоматизированные действия.Эти политики обнаруживают и устраняют любые нарушения для информации в состоянии покоя или при создании нового контента. Политики можно отслеживать с помощью предупреждений в реальном времени или с помощью отчетов, созданных с помощью консоли.
Ниже приведены примеры файловых политик, которые можно создать:
Общедоступные файлы — получите уведомление о любом файле в вашем облаке, который является общедоступным, выбрав все файлы, уровень общего доступа которых является общедоступным.
Общедоступное имя файла содержит название организации — Получайте уведомление о любом файле, который содержит название вашей организации и является общедоступным.Выберите файлы с именем, содержащим название вашей организации и общедоступными.
Совместное использование с внешними доменами — получение предупреждения о любых файлах, к которым предоставлен общий доступ для учетных записей, принадлежащих определенным внешним доменам. Например, файлы, доступные в домене конкурента. Выберите внешний домен, для которого вы хотите ограничить совместное использование.
Поместить в карантин общие файлы, не измененные за последний период. — Получите предупреждение об общих файлах, которые никто не изменял в последнее время, чтобы поместить их в карантин или выбрать автоматическое действие.Исключить все личные файлы, которые не были изменены в течение указанного диапазона дат. В Google Workspace вы можете поместить эти файлы в карантин, установив флажок «Поместить файл в карантин» на странице создания политики.
Предоставление доступа неавторизованным пользователям — получение предупреждения о файлах, предоставленных неавторизованной группе пользователей в вашей организации. Выберите пользователей, для которых запрещен доступ.
Расширение конфиденциального файла — Получение предупреждения о файлах с определенными расширениями, которые потенциально сильно уязвимы.Выберите конкретное расширение (например, crt для сертификатов) или имя файла и исключите те файлы с уровнем частного доступа.
Создать новую файловую политику
Чтобы создать новую файловую политику, выполните следующую процедуру:
Перейти к Control > Политики > Защита информации .
Нажмите Создать политику и выберите Файловая политика .
Дайте своей политике имя и описание, если хотите, вы можете основывать ее на шаблоне. Для получения дополнительной информации о шаблонах политик см. Управление облачными приложениями с помощью политик.
Присвойте полису значение . Серьезность политики . Если вы настроили Cloud App Security для отправки вам уведомлений о совпадениях политик для определенного уровня серьезности политики, этот уровень используется для определения того, инициируют ли совпадения политики уведомление.
В пределах категории свяжите политику с наиболее подходящим типом риска. Это поле носит исключительно информативный характер и помогает впоследствии искать определенные политики и предупреждения в зависимости от типа риска.Риск может быть предварительно выбран в соответствии с категорией, для которой вы выбрали создание политики. По умолчанию для файловых политик установлено значение DLP.
Создайте фильтр для файлов, на которые эта политика будет воздействовать , чтобы указать, какие обнаруженные приложения запускают эту политику. Сужайте фильтры политики, пока не дойдете до точного набора файлов, с которыми хотите работать. Будьте максимально строгими, чтобы избежать ложных срабатываний. Например, если вы хотите удалить общедоступные разрешения, не забудьте добавить фильтр Public , если вы хотите удалить внешнего пользователя, используйте фильтр «Внешний» и т. Д.
Примечание
При использовании фильтров политики Содержит поиска только полных слов — разделенных запятыми, точками, пробелами или подчеркиванием. Например, если вы ищете вредоносных программ или вирусов , он находит virus_malware_file.exe, но не находит вредоносные программыvirusfile.exe. Если вы выполните поиск по запросу malware.exe , то вы найдете ВСЕ файлы с вредоносным ПО или exe в их имени, тогда как если вы выполните поиск по запросу «malware.exe» (с кавычками), вы найдете только файлы, содержащие точно » вредоносное ПО.exe «. Равно , поиск выполняется только по полной строке, например, если вы ищете malware.exe, находит вредоносные программы.exe, но не вредоносные программы.exe.txt.
Под первым фильтром Применить к выберите все файлы, исключая выбранные папки или выбранные папки для Box, SharePoint, Dropbox, OneDrive, где вы можете применить свою файловую политику ко всем файлам в приложении или в определенных папках . Вы будете перенаправлены на вход в облачное приложение, а затем добавите соответствующие папки.
Под вторым фильтром Применить к выберите либо всех владельцев файлов , владельцев файлов из выбранных групп пользователей или всех владельцев файлов, исключая выбранные группы . Затем выберите соответствующие группы пользователей, чтобы определить, какие пользователи и группы следует включить в политику.
Выберите метод проверки содержимого . Вы можете выбрать либо встроенный DLP , либо Data Classification Services .Мы рекомендуем использовать службу классификации данных .
После включения проверки содержимого вы можете выбрать использование предустановленных выражений или поиск других настраиваемых выражений.
Кроме того, вы можете указать регулярное выражение, чтобы исключить файл из результатов. Этот параметр очень полезен, если у вас есть стандарт ключевых слов внутренней классификации, который вы хотите исключить из политики.
Вы можете установить минимальное количество нарушений содержимого, которое вы хотите сопоставить, прежде чем файл будет считаться нарушением.Например, вы можете выбрать 10, если хотите получать уведомления о файлах, содержащих не менее 10 номеров кредитных карт.
Когда содержимое сопоставляется с выбранным выражением, текст нарушения заменяется символами «X». По умолчанию нарушения маскируются и отображаются в контексте, отображающем 100 символов до и после нарушения. Числа в контексте выражения заменяются символами «#» и никогда не хранятся в Cloud App Security. Вы можете выбрать опцию Размаскировать последние четыре символа нарушения , чтобы демаскировать последние четыре символа самого нарушения.Необходимо указать, какие типы данных ищет регулярное выражение: контент, метаданные и / или имя файла. По умолчанию он ищет контент и метаданные.
Выберите действия Governance , которые Cloud App Security должна выполнять при обнаружении совпадения.
Создав политику, вы можете просмотреть ее на вкладке Файловая политика . Вы всегда можете изменить политику, откалибровать ее фильтры или изменить автоматические действия. Политика активируется автоматически при создании и немедленно начинает сканирование ваших облачных файлов.Будьте особенно осторожны при настройке действий управления, они могут привести к необратимой потере прав доступа к вашим файлам. Рекомендуется сузить фильтры, чтобы точно представить файлы, с которыми вы хотите работать, используя несколько полей поиска. Чем уже фильтры, тем лучше. В качестве руководства можно использовать кнопку Изменить и просмотреть результаты в разделе «Фильтры».
Чтобы просмотреть совпадения файловой политики, файлы, которые предположительно нарушают политику, щелкните Control , а затем Policies .Отфильтруйте результаты, чтобы отобразить только файловые политики, используя фильтр Тип вверху. Для получения дополнительных сведений о совпадениях для каждой политики щелкните политику. Это отобразит файлы «Соответствие сейчас» для политики. Щелкните вкладку History , чтобы просмотреть архив до шести месяцев файлов, которые соответствовали политике.
Ссылка на файловую политику
В этом разделе приведены справочные сведения о политиках с объяснениями для каждого типа политики и полей, которые можно настроить для каждой политики.
A Файловая политика — это политика на основе API, которая позволяет вам контролировать контент вашей организации в облаке, принимая во внимание более 20 фильтров метаданных файлов (включая уровень владельца и общего доступа) и результаты проверки контента. На основании результатов политики могут быть применены меры управления. Механизм проверки содержимого может быть расширен за счет сторонних механизмов защиты от потери данных, а также решений для защиты от вредоносных программ.
Каждая политика состоит из следующих частей:
Фильтры файлов — позволяют создавать детальные условия на основе метаданных.
Проверка содержимого — позволяет сузить политику на основе результатов механизма DLP. Вы можете включить собственное выражение или предустановленное выражение. Можно установить исключения, и вы можете выбрать количество совпадений. Вы также можете использовать анонимность, чтобы замаскировать имя пользователя.
Действия — Политика предоставляет набор действий управления, которые могут автоматически применяться при обнаружении нарушений. Эти действия делятся на действия совместной работы, действия безопасности и действия расследования.
Расширения — Проверка содержимого может выполняться через сторонние механизмы для улучшения возможностей защиты от потери данных или защиты от вредоносных программ.
Файловые запросы
Чтобы сделать исследование еще проще, теперь вы можете создавать собственные запросы и сохранять их для дальнейшего использования.
На странице Файл используйте фильтры, как описано выше, для детализации приложений по мере необходимости.
После завершения создания запроса нажмите кнопку Сохранить как в правом верхнем углу фильтров.
Во всплывающем окне Сохранить запрос назовите свой запрос.
Чтобы использовать этот запрос снова в будущем, в разделе Запросы прокрутите вниз до Сохраненные запросы и выберите свой запрос.
Следующие шаги
Если у вас возникнут проблемы, мы вам поможем. Чтобы получить помощь или поддержку по проблеме с продуктом, откройте заявку в службу поддержки.
Как просматривать файлы в Интернете
Некоторые распространенные типы файлов можно быстро просмотреть в приложении FileCloud без загрузки.Любой пользователь с разрешениями на загрузку папки или файла также сможет просматривать файлы. Все, что вам для этого нужно сделать, это настроить Open Office для вас FileCloud.
Поддерживаемые типы файлов: PDF, файлы Microsoft Office и многие типы файлов изображений.
Шаг 1: Скачать open office
Загрузите отсюда последнюю версию OpenOffice, подходящую для вашей платформы.
Шаг 2. Настройка open office для windows
- Установите OpenOffice для Windows.
- Откройте OpenOffice один раз и завершите регистрацию (пропустите шаг 2, если уже зарегистрирован)
- Запустить службу Open Office. Откройте командную строку в Windows и выполните следующую команду.
- Для проверки успешной установки проверьте, запущен ли soffice в диспетчере задач.
- Запустите сервер OpenOffice в Windows (при условии, что Open office установлен в C: \ Program Files (x86)
C: \> «C: \ Program Files (x86) \ OpenOffice 4 \ program \ soffice.exe» -headless -accept = »socket, host = 127.0.0.1, порт = 8100; urp; ” -nofirststartwizard
Использование Windows Powershell приведет к ошибке синтаксического анализа, поэтому используйте cmd (run-> cmd)
Убедитесь, что командная строка (cmd) «запущена от имени администратора», иначе процесс не сможет создавать временные файлы.
Шаг 3. Настройте FileCloud
Чтобы включить предварительный просмотр, необходимо выполнить два шага.
1. Войдите в Портал администрирования-> Нажмите «Настройки» на левой панели навигации.
Щелкните вкладку «Разное» -> введите путь к открытой папке офисной программы.Для Windows это будет ( C: \ Program Files (x86) \ openoffice 4 \ program ) и Linux ( / opt / openoffice4 / program ) и нажмите n Проверить путь
2.Щелкните «Настройка» на левой панели навигации -> Щелкните «Вкладка« Общие »-> установите флажок« Показать предварительный просмотр документа »и сохраните его.
Теперь вы можете просматривать документы в Интернете.
Ваши файлы теряются в облаке? Эти 4 менеджера облачного хранилища помогут
Как вы можете отслеживать свои файлы, когда они все в разных местах?
Поскольку доступность бесплатного облачного хранилища постоянно увеличивается, и все больше людей используют нескольких провайдеров, вам, вероятно, скоро придется ответить на этот вопрос.
Когда у вас есть документы и фотографии в Интернете, их легко потерять.Была ли эта таблица в Dropbox или на Google Диске? Ваша презентация — в OneDrive или SugarSync? Это изображение было загружено с вашего телефона на Amazon Cloud Drive или Flickr? Эти четыре веб-сайта обещают помочь вам следить за своими облачными учетными записями. Давайте посмотрим, как складываются плюсы и минусы каждой услуги.
Primadesk (Интернет, iOS, Android)
Primadesk стремится быть больше, чем просто средством управления файлами в облаке — это универсальный онлайн-центр.Когда вы входите в систему, вас приветствует панель управления, на которой отображаются все действия, произошедшие в ваших учетных записях за последние 24 часа, что делает этот инструмент отличным инструментом, если вы много работаете в облаке. Он также дает вам доступ к единому почтовому ящику, позволяя управлять несколькими учетными записями электронной почты из одного окна.
Плюсы
- 39 различных провайдеров, включая учетные записи электронной почты, фотографий, документов и социальных сетей.
- Поддержка нескольких учетных записей от одного провайдера.
- Перетаскивание между сервисами.
- Единый почтовый ящик.
- Расширенные возможности поиска, позволяющие выполнять поиск по ключевому слову, диапазону дат и типу контента за одну операцию.
- 256-битное шифрование и HTTPS для защиты вашей информации.
Минусы
- Только 10 аккаунтов доступны для бесплатных подписчиков
- Бесплатным подписчикам доступен только 1 ГБ места для резервного копирования
- Невозможность просматривать или редактировать заметки Evernote
В целом, Primadesk — очень конкурентоспособный вариант, хотя отсутствие поддержки просмотра и редактирования Evernote будет большим ударом для многих людей.Однако у Primadesk есть бесплатная опция, и это большой плюс. Если вы обновитесь до учетной записи Pro за 5 долларов в месяц или 50 долларов в год, вы получите возможность подключать неограниченное количество учетных записей вместо 10, и вы получите больше места для резервного копирования всех ваших файлов в облако. Премиум-аккаунт высшего уровня предоставляет еще больше места.
Также загрузите : Primadesk для iOS / Android (бесплатно)
Как и Primadesk, JoliCloud предлагает интегрированную панель управления, которая позволяет вам управлять множеством различных облачных сервисов с одной страницы.Он не предоставляет интегрированного почтового ящика, вместо этого он выбирает единую социальную ленту под названием Home, которая объединяет Facebook, Feedly, Google+, Tumblr и несколько других сервисов. Ваши учетные записи облачного хранилища добавляются в раздел «Диск», где вы можете управлять своими файлами.
Плюсы
- Чистый, простой в использовании интерфейс.
- Единый социальный поток.
- Легко узнать, сколько места для хранения вы используете в каждой учетной записи.
- Интеграция превью Evernote.
Минусы
- Всего 13 провайдеров.
- Невозможно передать файлы между учетными записями.
- Ограничено одной учетной записью на каждого поставщика.
- Нет единой функции поиска.
- Нет функции резервного копирования.
- Все еще в стадии бета-тестирования.
Без возможности поиска по всем вашим облачным файлам или передачи данных между разными учетными записями JoliCloud немного не справляется со стороны управления файлами.Однако единая социальная лента — это классная функция, а интерфейс довольно прост в использовании, а это означает, что это может быть конкурентом, если вам нужно больше просматривать, чем управлять.
Также загрузите : Jolicloud для iOS (бесплатно)
Несмотря на то, что CloudKafé находится в середине шкалы поддерживаемых поставщиков, он полностью бесплатен и предлагает красивый пользовательский интерфейс и одну из самых полезных функций совместного использования в этом списке с Baskets .Корзины позволяют вам выбирать товары от любого количества поставщиков и делиться ими в одном месте, просто добавляя адреса электронной почты ваших друзей или коллег.
Плюсы
- Единое хранилище контактов для Google, Yahoo и LinkedIn, создавая гигантскую адресную книгу
- Поддержка нескольких учетных записей от провайдеров
- Простая навигация группирует ваши учетные записи в документы, фотографии, видео, заметки, контакты и корзины *
- Возможность просматривать и редактировать заметки Evernote
- Поиск в один клик с разбивкой результатов по категориям
- Простой доступ к нескольким провайдерам с помощью Baskets
Минусы
- Нет возможности передачи файлов
- 18 провайдеров на низком уровне
- Нет вариантов резервного копирования
- Нет мобильных приложений
* Несмотря на то, что эта классификация удобна, большинство служб облачного хранения, таких как Dropbox, Box, OneDrive и SugarSync, также могут хранить фотографии и видео, а это означает, что некоторые из них окажутся в папке ваших документов.
CloudKafé имеет несколько недостатков, но ему не хватает некоторых важных функций для передачи файлов, и ему мешает отсутствие мобильных приложений.Тем не менее, интеграция просмотра и редактирования Evernote является огромным плюсом, а простой в навигации интерфейс делает его отличным вариантом для новичков в управлении облачным хранилищем.
ZeroPC (Интернет, iOS, Android)
Это определенно самое уникальное приложение для управления облаком в этом списке.Вместо представления типа файлового проводника, предлагаемого на других сайтах, вы получаете полностью интерактивный рабочий стол для работы с такими приложениями, как текстовый редактор и веб-браузер. К сожалению, в моем тестировании они не соответствовали производительности даже самых простых бесплатных приложений, которые входят в стандартную комплектацию любого компьютера.
Плюсы
- Универсальный почтовый ящик для управления несколькими учетными записями электронной почты
- Возможность простой перетаскивания файлов
- Быстрый поиск по ключевому слову, поставщику, типу файла и диапазону дат
- Cloud Attach позволяет прикреплять любые файлы из облачного хранилища непосредственно к сообщениям электронной почты в вашей учетной записи Gmail.
- 1 ГБ бесплатного хранилища
- Безопасное шифрование SSL и отсутствие хранения ваших имен пользователей и паролей
Минусы
- Интерфейс рабочего стола онлайн намного сложнее других вариантов
- Максимальный размер загружаемого файла 25 МБ для бесплатной учетной записи
- Ограничение пропускной способности 1 ГБ для бесплатной учетной записи
- Нет возможности резервного копирования для бесплатной учетной записи
В то время как учетная запись Pro позволяет избежать большинства этих недостатков, я обнаружил, что формат облачного рабочего стола очень «неудобен для пользователя», а приложения — ниже среднего.Тем не менее, перетаскивание файлов, быстрый поиск и облачное подключение — чрезвычайно полезные функции, поэтому, если вас не беспокоит рабочий стол, возможно, стоит изучить их.
Также загрузите : ZeroPC для iOS / Android (бесплатно)
Какой из них использовать?
Primadesk — лучший вариант здесь, так как он предлагает наибольшее количество поддерживаемых поставщиков, возможность передачи файлов, единый почтовый ящик и до десяти учетных записей в бесплатном плане.Если вы ищете более десяти учетных записей, но не хотите платить за премиальный план, CloudKafé — хороший компромисс — в нем отсутствуют некоторые функции Primadesk, но больше учетных записей и совместное использование корзины — отличные функции. JoliCloud может стать конкурентом, если он получит больше функциональных возможностей, когда выйдет из бета-версии, но на данный момент это не очень привлекательно. Что касается ZeroPC, я не уверен, что это хороший вариант, но мне бы хотелось услышать ваши аргументы в пользу обратного.
Вы пользуетесь менеджером облачного хранилища? Что бы вы порекомендовали? Или вы пропускаете его и просто управляете каждым отдельно?
Изображение предоставлено: Балтийские серверы через Викимедиа
Acer открывает CES 2021 с яркими новыми игровыми мониторамиМожет ли Acer снова поставить товар для игровых мониторов?
Об авторе Данн Олбрайт (Опубликовано 519 статей)Данн — консультант по контент-стратегии и маркетингу, который помогает компаниям генерировать спрос и потенциальных клиентов.Он также ведет блог о стратегии и контент-маркетинге на dannalbright.com.
Больше От Данна ОлбрайтаПодпишитесь на нашу рассылку новостей
Подпишитесь на нашу рассылку, чтобы получать технические советы, обзоры, бесплатные электронные книги и эксклюзивные предложения!
Еще один шаг…!
Подтвердите свой адрес электронной почты в только что отправленном вам электронном письме.
.