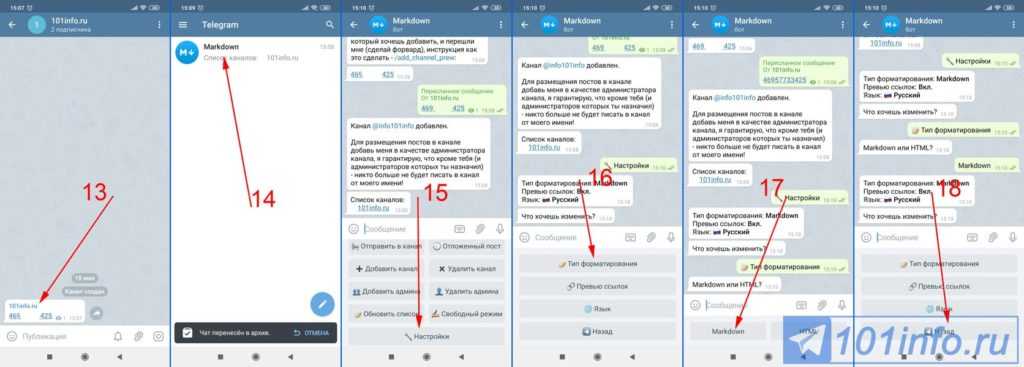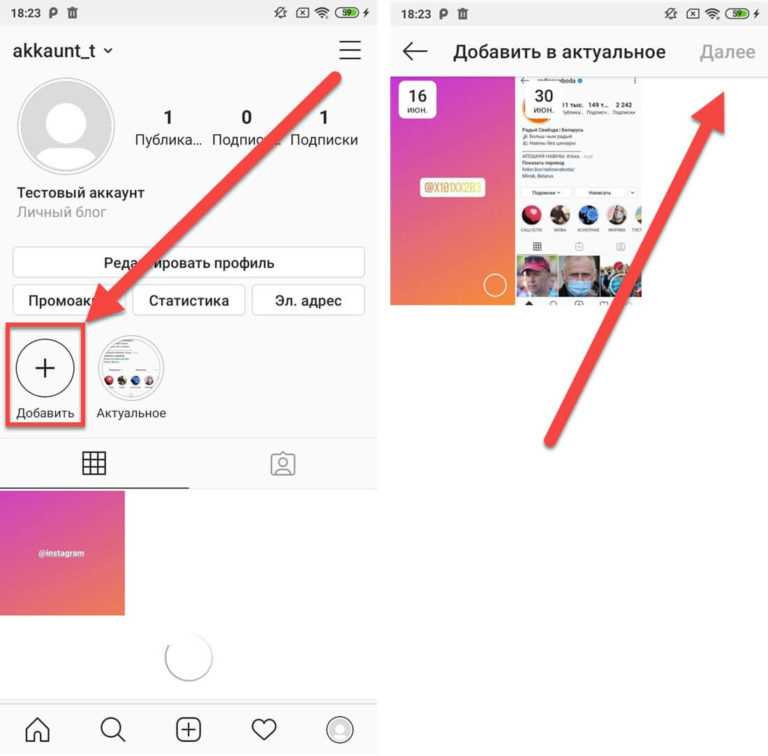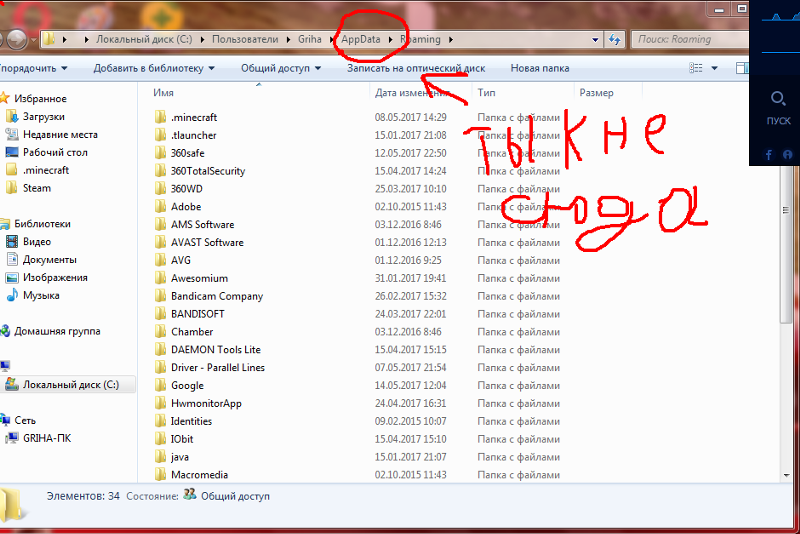Как проверить фпс на компьютере — ТОП 5 вариантов
Если во время игры картинка дергается и становится не играбельным игровой процесс, то значит FPS маленький. FPS — это количество кадров в секунду. Чем больше кадров, тем лучше. Достаточно 30-60 FPS, чтобы играть без тормозов. Для онлайн шутеров типа CS GO, значение FPS должно быть в районе 60-100 FPS и выше.
Давайте я вам покажу, как проверить фпс на компьютере несколькими способами. А так же расскажу, как повысить фпс в играх на Windows 10.
Содержание статьи:
- 1 Как узнать FPS на компьютере
- 1.1 Как включить счетчик фпс в Nvidia Experience
- 1.2 Как включить мониторинг фпс в MSI Afterburner
- 1.3 Как включить fps monitor в игре
- 1.4 Fraps
- 1.5 Bandicam
- 2 Включаем счетчик FPS в играх
- 2.1 Как включить FPS в CS GO
- 2.2 Как сделать счетчик FPS в CS GO меньше
- 2.3 Как включить FPS в Steam
- 2.4 FPS в GTA 5
- 3 Как повысить фпс в играх на Windows 10
- 4 Как убрать ограничение фпс
- 5 Как проверить FPS онлайн
- 6 Подведем итоги
Как узнать FPS на компьютере
Сначала покажу как с помощью специальных программ узнать FPS в любой игре.
Как включить счетчик фпс в Nvidia Experience
Если у вас видеокарта от Nvidia, то скачиваем с официального сайта — GeForce Experience
Чтобы включить счетчик FPS в Nvidia Experience нужно настроить по пунктам, как показано ниже:
- Нажимаем на шестеренку в правом верхнем углу Experience.
- Включаем — Внутриигровой оверлей.
- Заходим в настройки.
Открываем — Расположение HUD.
Nvidia Experience — заходим в расположение HUDЗдесь нажимаем на Производительность или Счетчик частоты кадров. Выбираем расположение счетчика и выбираем вариант:
- Кадров/с — будет показывать только FPS.
- Базовый — кроме FPS показывается степень загрузки процессора и видеокарты.
- Расширенный — показывается вся информация по видеокарте: температура и скорость вращения вентиляторов и т.д.
Как включить мониторинг фпс в MSI Afterburner
После запуска программы Afterburner:
- Заходим в настройки.

- Открываем вкладку — Мониторинг.
- Выбираем из списка — Частота кадров.
- Ставим галочку — показывать в ОЭД.
- Нажимаем применить и ОК.
После настройки запустите игру и увидите в левом верхнем углу экрана отображение FPS.
Счетчик FPS в CS GO через MSI AfterburnerКак включить fps monitor в игре
Скачиваем программу с официального сайта — FPS Monitor
Чтобы включить счетчик в программе FPS Monitor сделайте следующее:
- Откройте вкладку — Сцены.
- Далее открываем — Менеджер сцен.
- В списке сцен выберите счетчик на выбор, например FPS.
- Нажмите — Загрузить.
После этого вы увидите загруженный счетчик, где вы можете редактировать его. При запуске игры этот счетчик будет показываться в левом верхнем углу экрана.
Загружаем счетчик FPS из менеджера сцен в FPS MonitorFraps
Еще одна программа с помощью которой можно узнать фпс на компьютере — Fraps.
Fraps не является полностью бесплатной, но для проверки FPS на бесплатной версии вполне сгодится.
Достаточно запустить Fraps и какую нибудь игру, например GTA 5. В правом верхнем углу увидите цифры, указывающие на количество кадров FPS.
Показывает FPS через Fraps в игре GTA 5Bandicam
Программа Bandicam используют в основном для записи экрана. Но с помощью Bandicam тоже можно проверить FPS в играх.
Чтобы настроить показ FPS в Bandicam нужно нажать изображение с джойстиком и в разделе FPS поставить галочку — Показывать в позиции.
Настройка показа FPS в настройках BandicamПосле включения игры, FPS будет отображаться в правом верхнем углу.
Показывает FPS через Bandicam в игре GTA 5Включаем счетчик FPS в играх
В некоторых играх FPS можно узнать без сторонних программ. Покажу несколько примеров.
Как включить FPS в CS GO
В игре CS GO можно включить счетчик FPS через консоль специальными командами.
В первую очередь нужно включить консоль разработчика в настройках игры CS GO.
- Открываем настройки — вкладка Игра.
- Напротив Включить консоль разработчика выбираем Да.
После данной настройки, запускаем игру и в самой игре запускаем консоль клавишей тильда или Ё.
Клавиша тильда на клавиатуреДалее в открывшейся консоли вводим команду:
- cl_showfps 0 — отключает счетчик FPS.
Следующая команда включает расширенный счётчик FPS внизу экрана:
- net_graph 1 — включает счетчик.
- net_graph 0 — отключает счетчик.
Чтобы поменять расположение счетчика FPS введите команду в консоли:
- net_graphpos 0 — в левом нижнем углу.
- net_graphpos 1 — в правом нижнем углу.

- net_graphpos 2 — посередине внизу экрана.
Как сделать счетчик FPS в CS GO меньше
Чтобы уменьшить шрифт счетчика FPS, введите команду в консоли:
- net_graphproportionalfont 0.5 — уменьшает шрифт счетчика FPS в 2 раза.
- net_graphproportionalfont 1 — возвращает в стандартный размер шрифта.
Как включить FPS в Steam
Открываем вкладку Steam — настройки.
Заходим в настройки SteamДалее переходим в раздел — В игре. Раскрываем список отображение частоты кадров. Выбираем в расположение счетчика FPS на экране.
Включаем счетчик FPS в SteamТаким образом будет выглядеть счетчик FPS через Steam в игре.
Steam — cчетчик FPS в правом верхнем углуFPS в GTA 5
Чтобы узнать сколько выдает FPS в GTA 5 без применения сторонних программ, нужно сделать следующее:
- Зайти в — Настройки.

- Открыть раздел — Графика.
- Запустить тест производительности.
Когда запустится тест производительности GTA 5, то внизу увидите FPS — кадр. в сек.
Показывает FPS в тесте производительности GTA 5Как повысить фпс в играх на Windows 10
Сразу скажу, если у вас старый компьютер или ноутбук и вы хотите повысить с 30 фпс до 100-120 фпс, то я вас огорчу, таких чудес не бывает. Количество фпс в первую очередь зависит от мощности видеокарты и процессора. Лучше сделать апгрейд ПК или заменить на подходящий ноутбук.
Услуги по апгрейду и сборке ПК — оставьте заявку в группе VKМогу помочь подобрать комплектующие для ПК под ваши требования. Оставьте заявку в ВК — vk.com/ruslankomp
Реальные способы повысить FPS
- Чистим Windows 10 от мусора и вирусов. Чистим Windows 10 от мусорных файлов, оптимизируем систему.
- Ставим максимальную производительность в электропитании.

- Настраиваем игровой режим в Windows 10.
- Устанавливаем программу — MZ Game Accelerator
В первую очередь нужно почистить систему от мусорных файлов, почистить реестр и настроить автозагрузку. Если сами не знаете как, можете обратиться ко мне — vk.com/ruslankomp я удаленно оптимизирую и настрою.
Услуги по компьютерной помощи — оставьте заявку в группе VK Далее настраиваем электропитание на максимальную производительность. Не путать с высокой производительностью.Для этого запускаем командную строку от имени администратора.
Запуск командной строки в Windows 10Вводим команду: powercfg -duplicatescheme e9a42b02-d5df-448d-aa00-03f14749eb61
Команда для включения максимальной производительностиПосле заходим в электропитание и выставляем максимальная производительность.
Ставим максимальную производительность в электропитании Windows 10Далее настраиваем в Windows 10 игровой режим. Заходим в Параметры — игры — Xbox Game BAR— отключаем.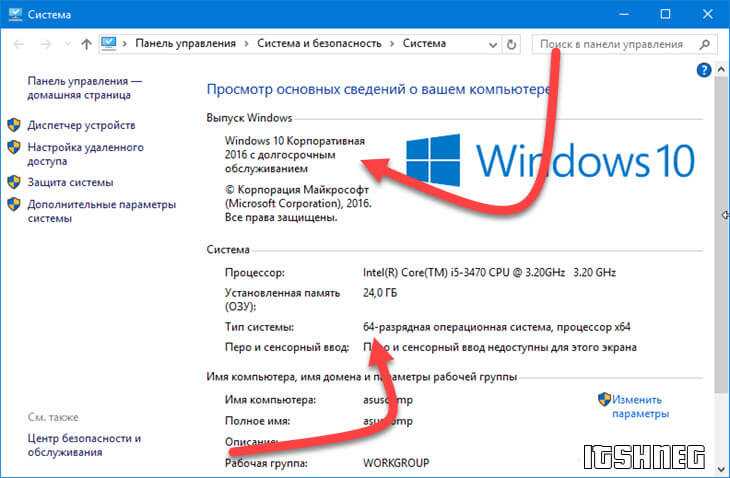
Игровой режим — включаем. Смотрим ниже сопутствующие параметры заходим в настройки графики.
И последний шаг, что поможет увеличить FPS в игре — установить программу MZ Game Accelerator.
Ускоряем игру с помощью MZ Game AcceleratorВсе остальное программа сделает сама. Остановит многие службы, которые могут тормозить компьютер.
Остановка служб и приложений в MZ Game AcceleratorКак убрать ограничение фпс
Ограничение FPS можно отключить в панели управления NVIDIA.
Нужно перейти в раздел Параметры 3D — Управление параметрами 3D.
Вертикальный синхроимпульс установить на — Выключено.
Отключение вертикальной синхронизации в панели управления NvidiaИногда наблюдается ограничение FPS игры во весь экран, когда в оконном режиме ограничений нет.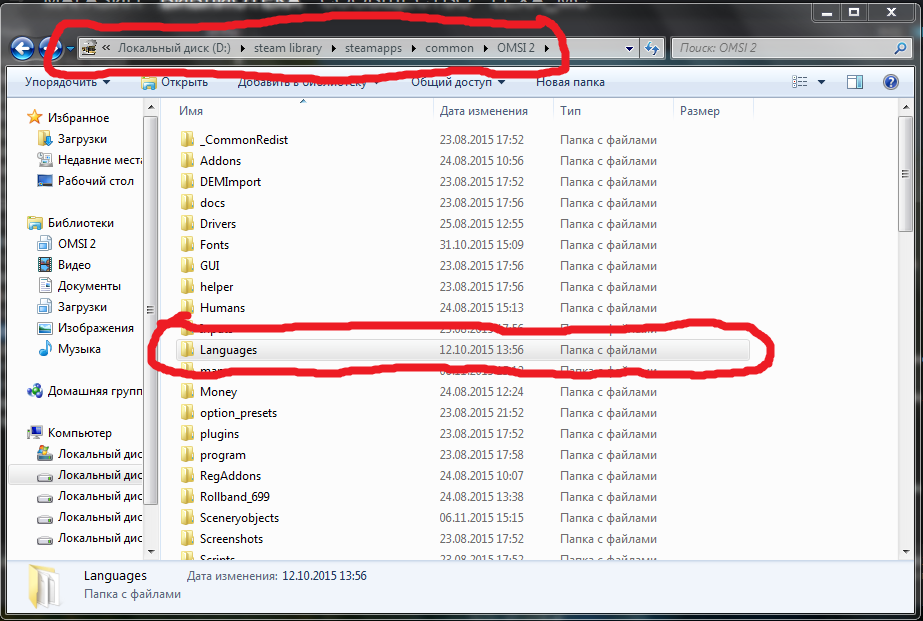 Поэтому нужно отключить оптимизацию игры во весь экран.
Поэтому нужно отключить оптимизацию игры во весь экран.
Для этого кликаем правой кнопкой мыши — по значку запуска игры и выбираем свойства.
Заходим в свойства GTAVLauncherВ свойствах открываем вкладку — Совместимость. Ставим галочку — отключить оптимизацию во весь экран.
Отключить оптимизацию во весь экранКак проверить FPS онлайн
Чтобы измерить FPS онлайн, перейдите на этот сайт — https://www.goodboydigital.com/pixijs/bunnymark/
Тест онлайн FPS происходит в зайцах. Кликая мышкой по полю выскакивают прыгучие зайцы, тем самым нагружают видеокарту.
В начале FPS показывается максимальный поддерживаемый вашим монитором.
- 60 FPS показывает на мониторе с частотой 60 Гц.
- 75 FPS на мониторе 75 Гц.
- 144 FPS на мониторе 144 Гц.
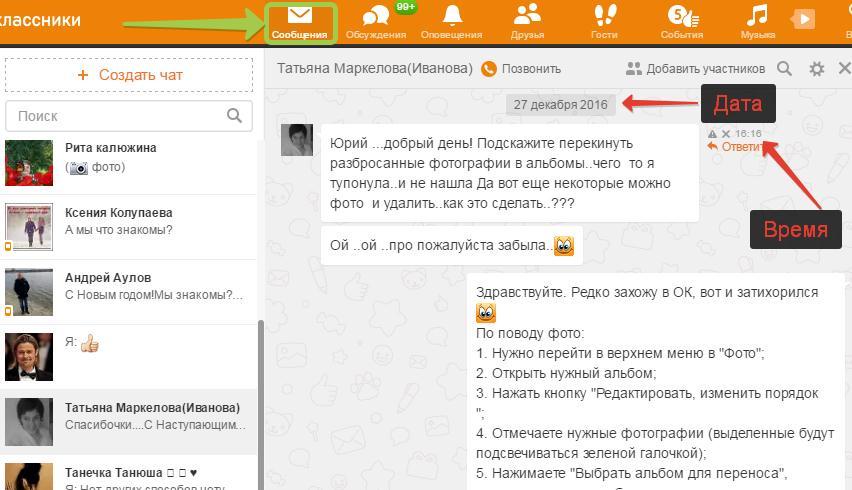
Например, видеокарта GTX 660 Ti на мониторе 60 Гц, при нагрузке 200 тысяч зайцев выдает — 47 FPS.
Монитор 60 Гц — 200К зайцев, 47 FPSЕсли у вас монитор работает на частоте 75 Гц, то при запуске онлайн теста выйдет 75 FPS.
Монитор 75 Гц — запуск онлайн теста на проверку FPS зайцамиПри добавлении количество прыгающих зайцев увеличивается и FPS постепенно падает.
Монитор 75 Гц — 100К зайцев, 33 FPSНа 144 Гц мониторе вначале теста покажет 144 FPS.
Монитор 144 Гц тест онлайн FPS — 4602 зайца, 144 FPSА при нагрузке 200К зайцев, покажет 47 FPS. Так как видеокарта та же самая GTX 660 Ti, которая тестировалась на мониторе 60 Гц и при нагрузке 200К зайцев показал такой же 47 FPS.
Напишите в комментариях, у кого какая видеокарта, сколько тянет зайцев и сколько выдает FPS.
Подведем итоги
Чтобы узнать FPS на компьютере, используйте программы:
- Nvidia Experience, если у вас видеокарта от Nvidia.

- Msi Afterburner, работает на всех видеокартах.
- FPS Monitor, условно бесплатная со многими настройками.
- Fraps простая в использовании, включил прогу и показывает FPS в углу экрана игры.
- Bandicam может не только показывать FPS, но и записывать экран.
Чтобы мониторить FPS в играх без программ:
- В CS GO через консоль разработчика — включаем фпс специальными командами.
- Если игры запускаете через Steam, то для показа FPS в настройках Steam включаем отображение частоты кадров.
- Проверяем FPS онлайн с помощью зайцев.
В случае, если FPS на вашем компьютере низкий, то попробуйте повысить FPS в играх, как описано в статье и убрать ограничение.
4 быстрых способа отобразить FPS в играх
Home > Blog > 4 быстрых способа отобразить FPS в играх
4 быстрых способа отобразить FPS в играх
FPS нужен не просто для хвастовства.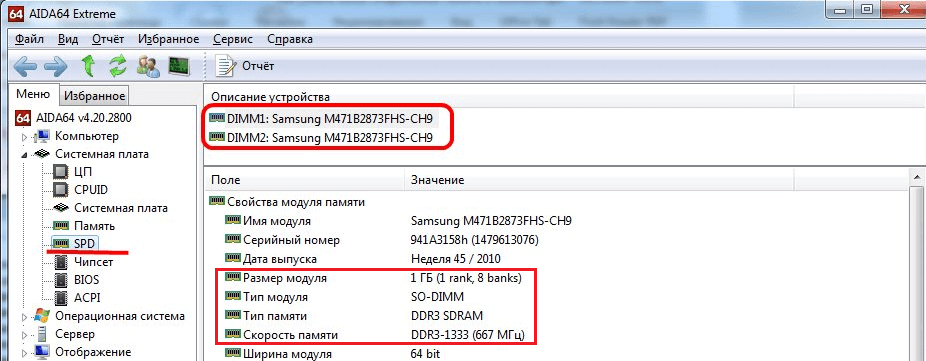 Если он будет слишком низким, ваш игровой процесс изрядно пострадает. Тем не менее, если он стабильно высок, вы можете попробовать увеличить настройки для более приятного визуального восприятия. Вот несколько способов, которыми вы можете проверить FPS вашей компьютерной игры.
Если он будет слишком низким, ваш игровой процесс изрядно пострадает. Тем не менее, если он стабильно высок, вы можете попробовать увеличить настройки для более приятного визуального восприятия. Вот несколько способов, которыми вы можете проверить FPS вашей компьютерной игры.
by Jennifer | Jan 13, 2022
FPS нужен не просто для хвастовства. Если он будет слишком низким, ваш игровой процесс изрядно пострадает. Тем не менее, если он стабильно высок, вы можете попробовать увеличить настройки для более приятного визуального восприятия. Вот несколько способов, которыми вы можете проверить FPS вашей компьютерной игры.
На самом деле, отобразить FPS игры намного проще, чем кажется. Steam теперь предлагает встроенное отображение FPS, как и NVIDIA через свое программное обеспечение GeForceExperience. Видеозахват FRAPS также по-прежнему готов помочь вам отображать FPS в играх, в том случае, если вы не используете Steam или NVIDIA. Есть даже инструменты, которые позволят вам контролировать FPS в играх UWP на Windows 10. И как только вы узнаете, какой у вас FPS, вы можете приступить к работе над улучшением своей игровой производительности.
И как только вы узнаете, какой у вас FPS, вы можете приступить к работе над улучшением своей игровой производительности.
- Оверлей Steam в игре
- NVIDIA GeForce Experience
- Используйте встроенные опции игры
Оверлей Steam в игре
Недавно Valve добавили счетчик FPS в игровой оверлей Steam. В Steam (пока игры не запущены) просто перейдите в раздел Steam> Настройки > В игре, а затем выберите позицию для отображения FPS из раскрывающегося списка “отображение частоты кадров”.
Во время игры, посмотрите на угол экрана, который вы выбрали, и вы увидите счетчик частоты кадров в секунду. Он всегда появляется поверх игры, и он довольно маленький и ненавязчивый.
Вы также можете использовать эту функцию и для игр не из Steam. Добавьте игру в свою библиотеку Steam, открыв меню «Игры“ и выбрав пункт «Добавить стороннюю игру в мою библиотеку». Запустите игру через Steam, и оверлей будет работать, в зависимости от игры.
NVIDIA GeForce Experience
Если у вас есть новейшее графическое оборудование NVIDIA, поддерживающее ShadowPlay, вы также можете включить счетчик частоты кадров в игре с помощью NVIDIA GeForceExperience. В приложении нажмите кнопку «Настройки».
В приложении нажмите кнопку «Настройки».
В разделе «общий доступ» убедитесь, что общий доступ включен, а затем нажмите кнопку «Настройки».
В разделе Настройки оверлея нажмите кнопку «оверлеи».
В окне «Наложения» выберите вкладку «Счетчик частоты кадров», а затем щелкните на один из четырех квадрантов, чтобы выбрать, где вы хотите использовать свой счетчик FPS.
Если вы используете GeForceExperience, то вы также можете использовать игровые профили NVIDIA для автоматического выбора рекомендуемых NVIDIA настроек для различных игр, которые лучше всего работают с вашей видеокартой. NVIDIA рассматривает это как способ оптимизации игры, при этом не заставляя вас настраивать и тестировать графические параметры по старинке.
Используйте встроенные опции игры
Многие игры имеют встроенные счетчики кадров в секунду, которые вы можете включить. Однако в некоторых играх такую опцию весьма сложно найти. Возможно, проще всего просто выполнить веб-поиск по названию игры и добавить “отобразить FPS», чтобы узнать, есть ли в игре встроенная опция FPS и как ее можно включить.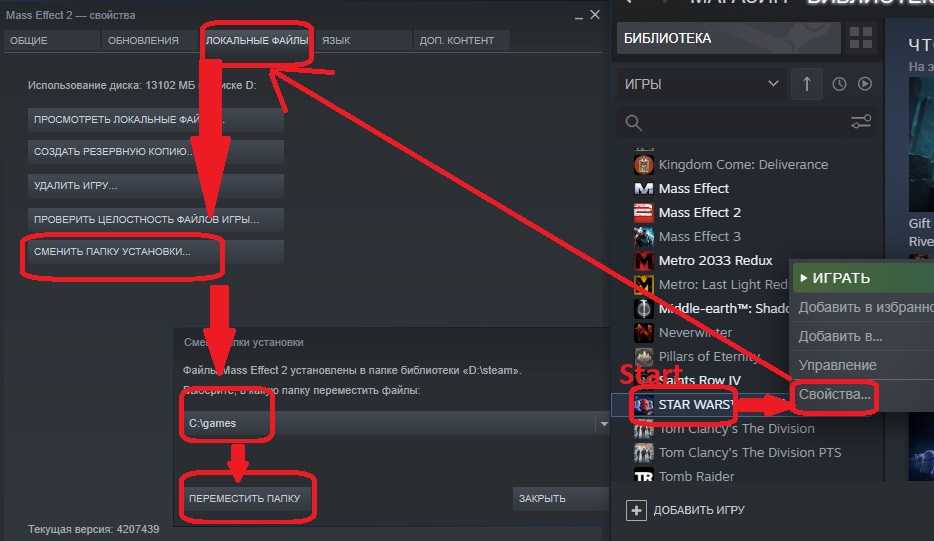 Вы также можете попробовать изучить настройки игры самостоятельно. В зависимости от игры, вы можете включить FPS такими способами:
Вы также можете попробовать изучить настройки игры самостоятельно. В зависимости от игры, вы можете включить FPS такими способами:
· Настройки видео и графики. На экране настроек видео или графики игры может быть опция «показать FPS». Эта опция может быть скрыта за подменю «дополнительно».
· Сочетание клавиш. В некоторых играх эта опция может быть скрыта за сочетанием клавиш. Например, в Minecraft вы можете нажать F3, чтобы открыть экран отладки. Этот экран показывает ваш FPS и другие детали.
· Команда консоли. Многие игры имеют встроенные консоли, где можно вводить команды. В некоторых случаях вам может потребоваться специальный параметр запуска, чтобы включить консоль. Например, если вы играете в DOTA 2, Вы можете вызвать консоль разработчика (сначала ее нужно включить) и запустить команду cl_showfps 1, чтобы активировать счетчик кадров на экране.
· Параметр запуска. Для некоторых игр может потребоваться специальная опция запуска, которую необходимо активировать при запуске игры.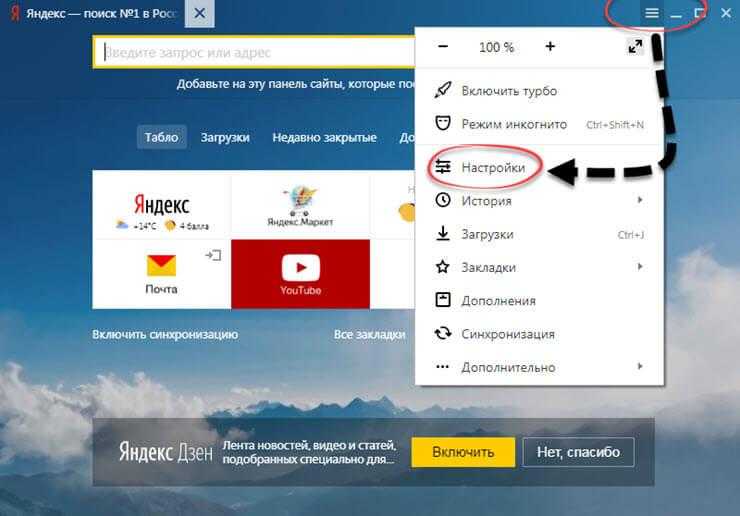 Вы можете сделать это с рабочего стола или в меню запуска. В лаунчере, таком как Steam или Origin, вы также можете войти в свойства игры и изменить ее параметры оттуда. В Steam щелкните правой кнопкой мыши на игру, выберите пункт Свойства, нажмите кнопку Установить параметры запуска на вкладке Общие и введите необходимые параметры игры.
Вы можете сделать это с рабочего стола или в меню запуска. В лаунчере, таком как Steam или Origin, вы также можете войти в свойства игры и изменить ее параметры оттуда. В Steam щелкните правой кнопкой мыши на игру, выберите пункт Свойства, нажмите кнопку Установить параметры запуска на вкладке Общие и введите необходимые параметры игры.
· Конфигурационные файлы. В некоторых играх может потребоваться включение невидимой опции, скрытой в каком-то конфигурационном файле. Даже если игра не требует этого, вы можете извлечь из этого выгоду. Например, игроки DOTA 2, которые всегда хотят видеть свой FPS, могут изменить файл autoexec.cfg игры таким образом, чтобы автоматически запускалась команда cl_showfps 1 при каждом старте игры.
FRAPS
До тех пор, пока функция не была реализована в таких программах, как Steam и GeForceExperience, компьютерные геймеры часто использовали FRAPS для отображения внутриигрового счетчика кадров. FRAPS-это в первую очередь приложение для записи видеоигр, однако но вам не нужно записывать свои игры, если вы хотите использовать программу, как счетчик FPS.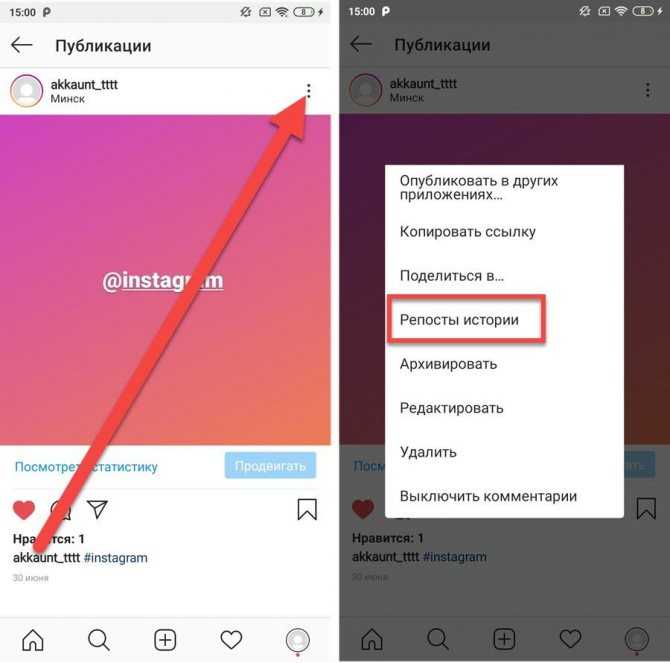
Если вы не используете Steam или GeForceExperience от NIVIDIA—и ваша игра не имеет встроенного счетчика кадров в секунду-вы можете попробовать FRAPS. Установите его, запустите и перейдите во вкладку FPS, чтобы получить доступ к настройкам оверлея. Счетчик кадров в секунду включен по умолчанию, и нажатие клавиши F12 выведет его в верхний левый угол экрана. Используйте настройки «FPS» в правой части вкладки, чтобы изменить горячую клавишу, указать другой угол экрана или скрыть наложение.
После того как вы выполнили все настройки, вы должны оставить FRAPS запущенным, но вы также можете свернуть его в области уведомлений. Затем вы можете нажать F12-или любую другую горячую клавишу, которую вы настроили, чтобы показать или скрыть счетчик FPS.
*The original content come from Howtogeek.com: 4 Quick Ways to See a PC Game’s FPS (Frames Per Second)
Hot Articles
- 4 Tips to Fix Nvidia Control Panel Missing Issues on Windows 10
- How to Fix PUBG Lag/Delay [PC Version]
- How to Fix AMD Radeon Graphics Cards Black Screen Issues
- How to Download and Use Logitech Gaming Software
- [Solved] How to Fix Nvidia Driver Crashing on Windows 10/8/7
- How to Update AMD/Nvidia/Intel Graphics Driver for Better Gaming Experience
- How to record gameplay on Windows
- How Much RAM Do I Need for PC Gaming
- How Does Reshade Affect Gaming PC Performance?
Download Smart Game Booster to enjoy a better gaming experience
Free Download
Инструменты для скрининга | ACEs осведомлены — Примите меры.
 Спасать жизни.
Спасать жизни.Доступны несколько версий для различных групп пациентов
Скрининг на АПФ помогает клиницистам первичного звена оценить риск токсического стресса и определить эффективные ответные меры. Чтобы получить оплату Medi-Cal за проведение скрининга ACE, члены клинической бригады в Калифорнии должны использовать следующие инструменты скрининга для детей, подростков и взрослых.
Инструменты доступны на 17 языках и в деидентифицированных и идентифицированных форматах, поэтому поставщики могут выбрать подход, который лучше всего подходит для них и их пациентов:
- Деидентифицированный скрининг : Респонденты подсчитывают количество категорий ACE в инструменте скрининга и указывают только общий балл, не указывая, с какими ACE они или их ребенок столкнулись.
- Идентифицированный скрининг : Респонденты подсчитывают количество категорий ACE в инструменте скрининга и указывают, с какими ACE они или их ребенок столкнулись.

Пилотные испытания инструмента для скрининга педиатрического АПФ в большом педиатрическом учреждении показывают, что рандомизация с использованием деидентифицированного (в отличие от идентифицированного) формата может способствовать более высокому уровню раскрытия информации и большему комфорту пациентов при скрининге.
Для детей и подростков
Педиатрический скрининг ACE и связанных с ними жизненных событий (PEARLS) используется для скрининга детей и подростков в возрасте 0-19 лет на ACE. PEARLS был разработан Исследовательским консорциумом Bay Area по изучению токсического стресса и здоровья (BARC), партнерством Центра здоровья молодежи, Калифорнийского университета в Сан-Франциско (UCSF) и детской больницы UCSF Benioff в Окленде. Инструмент PEARLS включает проверку ACE (Часть 1), а также проверку дополнительных невзгод (Часть 2). Доступны три версии инструмента в зависимости от возраста и репортера:
- Детское пособие PEARLS для детей в возрасте от 0 до 11 лет, заполняемое родителем/опекуном.

- Пособие для подростков PEARLS для детей от 12 до 19 лет, заполняемое родителем/опекуном.
- PEARLS для инструмента самоотчета подростков в возрасте от 12 до 19 лет, который должен быть заполнен подростком.
PEARLS на всех доступных языках >
Для взрослых
Анкета ACE для взрослых адаптирована на основе работы Kaiser Permanente и Центров по контролю и профилактике заболеваний. Инструмент для скрининга взрослых был составлен Управлением главного хирурга Калифорнии и Департаментом здравоохранения в консультации с Клиническим консультативным подкомитетом главного хирурга Калифорнии. Если используется альтернативная версия анкеты ACE для взрослых, она должна содержать вопросы по 10 первоначальным категориям ACE, чтобы иметь право на оплату Medi-Cal. Для 18 и 19годовалые, любой инструмент может быть использован.
Анкета ACE для взрослых на всех доступных языках >
ВНИМАТЕЛЬНО ПРОЧИТАЙТЕ: Настоящее Сублицензионное соглашение с конечным пользователем («Соглашение» или «Сублицензия») является юридически обязывающим соглашением между вами (физическим или юридическим лицом, далее «Вы» или «Сублицензиат») и Департаментом здравоохранения.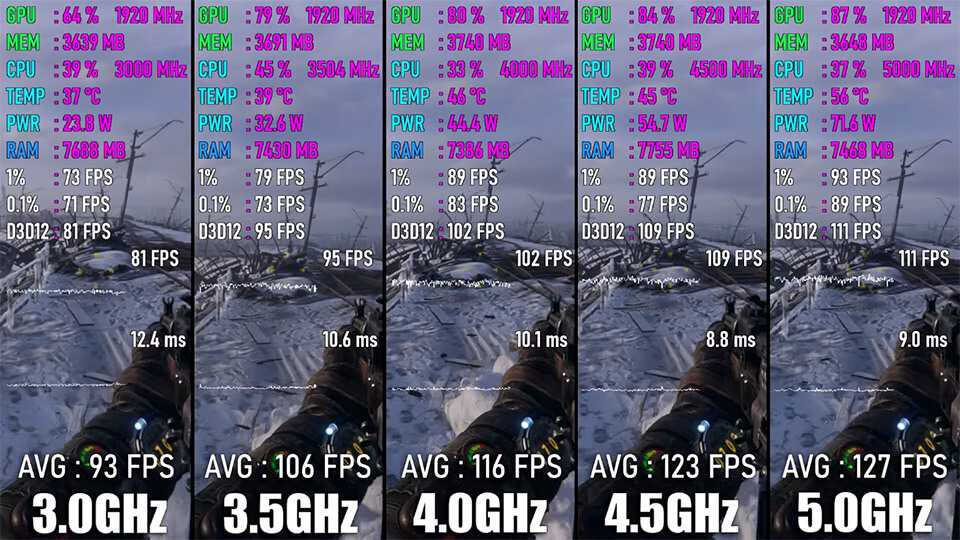 Услуги по уходу («DHCS») для использования Педиатрического скрининга ACE и сопутствующих жизненных событий («PEARLS») для детей и взрослых в возрасте до 21 года.
Услуги по уходу («DHCS») для использования Педиатрического скрининга ACE и сопутствующих жизненных событий («PEARLS») для детей и взрослых в возрасте до 21 года.
ПУТЕМ ЗАГРУЗКИ, КОПИРОВАНИЯ, ДОСТУПА ИЛИ ИНОГО ИСПОЛЬЗОВАНИЯ ИНСТРУМЕНТА PEARLS, ВЫ СОГЛАШАЕТЕСЬ ЮРИДИЧЕСКИ ОБЯЗАТЕЛЬНО СОБЛЮДАТЬ УСЛОВИЯ НАСТОЯЩЕГО СОГЛАШЕНИЯ. ЕСЛИ ВЫ НЕ СОГЛАСНЫ СОБЛЮДАТЬ УСЛОВИЯ НАСТОЯЩЕГО СОГЛАШЕНИЯ, ТО ВЫ НЕ ИМЕЕТЕ ПРАВ НА ИНСТРУМЕНТ PEARLS И НЕ МОЖЕТЕ СКАЧИВАТЬ, КОПИРОВАТЬ, ПОЛУЧАТЬ ДОСТУП ИЛИ ИНЫМ ОБРАЗОМ ИНСТРУМЕНТ PEARLS.
ИНСТРУМЕНТ PEARLS ЗАЩИЩЕН ЗАКОНАМИ ОБ АВТОРСКИХ ПРАВАХ И ЯВЛЯЕТСЯ ИНТЕЛЛЕКТУАЛЬНОЙ СОБСТВЕННОСТЬЮ ЗАЩИЩАЕМОЙ ИНТЕЛЛЕКТУАЛЬНОЙ СОБСТВЕННОСТЬЮ. ИНСТРУМЕНТ PEARLS ЛИЦЕНЗИОНЕН И НЕ ПРОДАЕТСЯ.
- Инструмент ЖЕМЧУГ. Инструмент PEARLS — это уникальный инструмент, который оценивает как неблагоприятные детские переживания («ACE»), такие как жестокое обращение, пренебрежение и домашние проблемы, так и связанные с ними события, такие как дискриминация, отсутствие продовольственной безопасности и насилие в обществе, которые считаются факторами риска.
 при токсическом стрессе. Инструмент PEARLS был создан в ходе исследований под эгидой Детского больничного исследовательского центра в Окленде («BCHO») и Калифорнийского университета в Сан-Франциско. BCHO предоставил DHCS лицензию на инструмент PEARLS и предоставил DHCS право сублицензировать инструмент PEARLS.
при токсическом стрессе. Инструмент PEARLS был создан в ходе исследований под эгидой Детского больничного исследовательского центра в Окленде («BCHO») и Калифорнийского университета в Сан-Франциско. BCHO предоставил DHCS лицензию на инструмент PEARLS и предоставил DHCS право сублицензировать инструмент PEARLS. - Аттестация сублицензиата. Соглашаясь с настоящим Соглашением, Вы подтверждаете, что являетесь поставщиком медицинских услуг для участников программы Medi-Cal, плана управляемого медицинского обслуживания Medi-Cal, участника программы Medi-Cal, родителя или опекуна участника программы Medi-Cal или поставщик электронных медицинских карт («EHR»).
- Сублицензия. В соответствии с условиями настоящего соглашения DHCS настоящим предоставляет Сублицензиату неисключительную, бесплатную, не подлежащую переуступке и передаче сублицензию («Сублицензия») на инструмент PEARLS. В соответствии с Сублицензией Сублицензиат может использовать инструмент PEARLS в соответствии с указаниями, а также может сохранять, загружать, распечатывать, копировать, воспроизводить или распространять инструмент PEARLS для облегчения такого использования.

- Использование на портале удаленных пациентов. Инструмент PEARLS был разработан для скрининга риска токсического стресса и прошел испытания на предмет безопасного и надежного скрининга при использовании во время личных (то есть синхронных) посещений. Вопросы и ответы инструмента PEARLS можно администрировать с использованием EHR в виде структурированных полей данных для облегчения записи и последующих действий. Поскольку инструмент PEARLS никогда не изучался в форматах асинхронного скрининга, DHCS не может дать рекомендаций относительно его использования на удаленном портале для пациентов. Сюда входит информация о безопасности и адекватных окнах реагирования. Сублицензиат признает, что DHCS не несет ответственности за предоставление каких-либо рекомендаций относительно использования инструмента PEARLS на портале для удаленных пациентов, а также что DHCS не несет ответственности за надзор за внедрением и использованием инструмента PEARLS в условиях удаленного пациента.
 Сюда входит информация о безопасности и адекватных окнах реагирования.
Сюда входит информация о безопасности и адекватных окнах реагирования. - Отказ от гарантии. Эта Сублицензия и связанный с ней инструмент PEARLS предоставляются БЕЗ ГАРАНТИЙ КОММЕРЧЕСКОЙ ПРИГОДНОСТИ ИЛИ ПРИГОДНОСТИ ДЛЯ ОПРЕДЕЛЕННОЙ ЦЕЛИ ИЛИ ЛЮБЫХ ДРУГИХ ГАРАНТИЙ, ЯВНЫХ ИЛИ ПОДРАЗУМЕВАЕМЫХ. DHCS НЕ ДАЕТ НИКАКИХ ЗАЯВЛЕНИЙ И ГАРАНТИЙ, ЧТО ИНСТРУМЕНТ PEARLS НЕ НАРУШАЕТ КАКИХ-ЛИБО АВТОРСКИХ, ПАТЕНТНЫХ ИЛИ ДРУГИХ ПРАВ СОБСТВЕННОСТИ.
- Ограничение ответственности.
- НИ ПРИ КАКИХ ОБСТОЯТЕЛЬСТВАХ DHCS НЕ НЕСЕТ ОТВЕТСТВЕННОСТИ ЗА КАКИЕ-ЛИБО СЛУЧАЙНЫЕ, ОСОБЫЕ ИЛИ КОСВЕННЫЕ УБЫТКИ В РЕЗУЛЬТАТЕ ИСПОЛЬЗОВАНИЯ ДАННОЙ СУБЛИЦЕНЗИИ ИЛИ ИСПОЛЬЗОВАНИЯ ИНСТРУМЕНТА PEARLS.
- DHCS НЕ НЕСЕТ ОТВЕТСТВЕННОСТИ ЗА ЛЮБУЮ УПУЩЕННУЮ ПРИБЫЛЬ, РАСХОДЫ НА ПРИОБРЕТЕНИЕ ЗАМЕНЯЮЩИХ ТОВАРОВ ИЛИ УСЛУГ, УТРАЧЕННЫЙ БИЗНЕС, УВЕЛИЧЕННЫЙ УЩЕРБ ИЗ-ЗА НАРУШЕНИЯ ПРАВ ИНТЕЛЛЕКТУАЛЬНОЙ СОБСТВЕННОСТИ ИЛИ ЛЮБОЙ КОСВЕННЫЙ, СЛУЧАЙНЫЙ, ПОСЛЕДУЮЩИЙ, ШТРАФНЫЕ ИЛИ ДРУГИЕ ОСОБЫЕ УБЫТКИ, ПОНЕСЕННЫЕ VJ.
 ИЛИ ПАРТНЕРОВ ПО РАЗРАБОТКЕ, ВОЗНИКАЮЩИХ ИЗ НАСТОЯЩЕГО СОГЛАШЕНИЯ ИЛИ СВЯЗАННЫХ С ним. DHCS НЕ НЕСЕТ ОТВЕТСТВЕННОСТИ ЗА ЛЮБЫЕ ПРИЧИНЫ ИСКОВ ЛЮБОГО РОДА (ВКЛЮЧАЯ ДЕЛИКТ, КОНТРАКТ, НЕБРЕЖНОСТЬ, СТРОГУЮ ОТВЕТСТВЕННОСТЬ И НАРУШЕНИЕ ГАРАНТИИ), ДАЖЕ ЕСЛИ DHCS БЫЛО УВЕДОМЛЕНО О ВОЗМОЖНОСТИ ТАКОГО УЩЕРБА.
ИЛИ ПАРТНЕРОВ ПО РАЗРАБОТКЕ, ВОЗНИКАЮЩИХ ИЗ НАСТОЯЩЕГО СОГЛАШЕНИЯ ИЛИ СВЯЗАННЫХ С ним. DHCS НЕ НЕСЕТ ОТВЕТСТВЕННОСТИ ЗА ЛЮБЫЕ ПРИЧИНЫ ИСКОВ ЛЮБОГО РОДА (ВКЛЮЧАЯ ДЕЛИКТ, КОНТРАКТ, НЕБРЕЖНОСТЬ, СТРОГУЮ ОТВЕТСТВЕННОСТЬ И НАРУШЕНИЕ ГАРАНТИИ), ДАЖЕ ЕСЛИ DHCS БЫЛО УВЕДОМЛЕНО О ВОЗМОЖНОСТИ ТАКОГО УЩЕРБА.
- Возмещение ущерба и обязанность защищать. Сублицензиат должен возмещать ущерб, защищать и ограждать DHCS от любых претензий, действий, убытков, убытков, обязательств (или действий или разбирательств в отношении любого из них), независимо от того, правомерны они или нет, вытекающих из любых и всех действий или требований со стороны любая третья сторона или расходы, связанные с этим (включая, помимо прочего, все юридические расходы, судебные издержки и гонорары адвокатов, понесенные при расследовании, подготовке, выступлении в качестве свидетеля или защите от любого такого иска, иска или судебного разбирательства, начато или может быть начато), которому может быть подвергнуто DHCS и/или любой сотрудник, подрядчик или агент, действующий от имени DHCS, независимо от того, является ли Сублицензиат стороной какого-либо незавершенного или потенциального судебного разбирательства, которое возникает в результате или связано с (i) претензии и убытки, возникающие у любого лица, фирмы или корпорации, которым может быть причинен вред или ущерб в результате использования Сублицензиатом, воспроизведения, производства, продажи, предложения о продаже, распространения, импорта, экспорта, модификации, публичного и частного исполнения.
 представление/отображение, лицензия и распоряжение инструментом PEARLS; (ii) неправильность или нарушение любых заявлений, гарантий, обязательств или соглашений Сублицензиата, касающихся инструмента PEARLS; или (iii) любое нарушение прав интеллектуальной собственности или любой другой тип фактического или предполагаемого нарушения прав, возникающие в результате использования Сублицензиатом, воспроизведения, производства, продажи, предложения о продаже, распространения, импорта, экспорта, модификации, публичного и частного исполнения/демонстрации. , лицензию и расположение инструмента PEARLS. Это обязательство возмещения ущерба применяется независимо от того, основано ли требование о нарушении прав на патент, товарный знак или регистрацию авторских прав, выданную после даты вступления в силу настоящего Соглашения. DHCS оставляет за собой право участвовать и/или контролировать за счет Сублицензиата любые такие иски о нарушении прав, возбужденные против DHCS.
представление/отображение, лицензия и распоряжение инструментом PEARLS; (ii) неправильность или нарушение любых заявлений, гарантий, обязательств или соглашений Сублицензиата, касающихся инструмента PEARLS; или (iii) любое нарушение прав интеллектуальной собственности или любой другой тип фактического или предполагаемого нарушения прав, возникающие в результате использования Сублицензиатом, воспроизведения, производства, продажи, предложения о продаже, распространения, импорта, экспорта, модификации, публичного и частного исполнения/демонстрации. , лицензию и расположение инструмента PEARLS. Это обязательство возмещения ущерба применяется независимо от того, основано ли требование о нарушении прав на патент, товарный знак или регистрацию авторских прав, выданную после даты вступления в силу настоящего Соглашения. DHCS оставляет за собой право участвовать и/или контролировать за счет Сублицензиата любые такие иски о нарушении прав, возбужденные против DHCS. - Применимое законодательство.
 Настоящее Соглашение должно толковаться и толковаться в соответствии с законами штата Калифорния.
Настоящее Соглашение должно толковаться и толковаться в соответствии с законами штата Калифорния. - Разное
- Отношения между DHCS и Сублицензиатом, установленные настоящим Соглашением, являются отношениями независимых подрядчиков. Настоящим Соглашением не создаются никакие совместные предприятия или партнерства. Ни одна из сторон не является агентом, брокером, партнером, сотрудником или законным представителем другой стороны в любых целях.
- Заголовки любых разделов вставлены только для удобства ссылок и не предназначены быть частью или влиять на значение или толкование настоящего Соглашения.
- Настоящее Соглашение воплощает в себе полное понимание DHCS и Сублицензиата и заменяет собой все предыдущие сообщения, заявления или договоренности, устные или письменные, между ними в отношении предмета настоящего Соглашения.
- В случае, если какое-либо положение настоящего Соглашения не имеет исковой силы или признано неисполнимым, все другие положения настоящего Соглашения имеют силу и действие и не будут затронуты этим.

- Настоящее Соглашение может быть изменено, изменено или дополнено только соглашением в письменной форме, подписанным каждой из сторон.
- Инструмент ЖЕМЧУГ. Инструмент PEARLS — это уникальный инструмент, который оценивает как неблагоприятные детские переживания («ACE»), такие как жестокое обращение, пренебрежение и домашние проблемы, так и связанные с ними события, такие как дискриминация, отсутствие продовольственной безопасности и насилие в обществе, которые считаются факторами риска.
Система наблюдения за поведенческими факторами риска Данные ACE |Предотвращение насилия|Центр травм|CDC
Многие штаты собирают информацию о неблагоприятных детских переживаниях (ACEs) через Систему наблюдения за поведенческими факторами риска (BRFSS). BRFSS — это ежегодный телефонный опрос со случайным набором цифр, проводимый в штате и собирающий данные о состоянии здоровья и факторах риска от взрослых американцев, не находящихся в интернатных учреждениях. С 2009 года, 48 штатов плюс округ Колумбия включали вопросы ACE в свои опросы не менее одного года.
Государства, собирающие данные BRFSS ACE по годам, 2009–2020 гг.
ACE делятся на две группы в модуле BRFSS ACE: жестокое обращение и бытовые проблемы. Каждая категория разделена на несколько подкатегорий.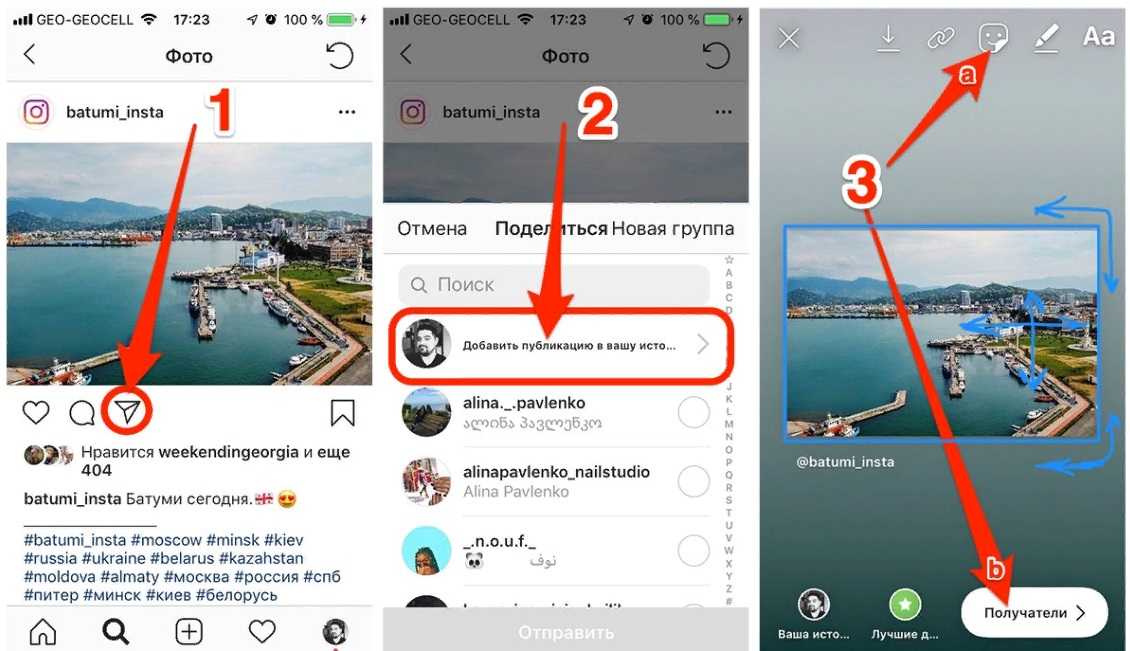 Неиспользуемые элементы не добавлялись в модуль ACE BRFSS до 2019 года.
Неиспользуемые элементы не добавлялись в модуль ACE BRFSS до 2019 года.
Государства, которые добавили модуль ACE, используя свои собственные ресурсы, не обязаны сообщать данные ACE обратно в CDC BRFSS. Чтобы получить доступ к данным ACE штатов, обратитесь к координатору BRFSS каждого штата. Список государственных координаторов можно найти на веб-странице государственных координаторов BRFSS.
Определения ACE
Все вопросы ACE относятся к первым 18 годам жизни респондента.
- Злоупотребление 1
- Эмоциональное насилие: Родитель или другой взрослый в вашем доме когда-либо ругал вас, оскорблял или унижал вас.
- Физическое насилие: Родитель или другой взрослый в вашем доме когда-либо бил вас, бил, пинал или причинял вам физическую боль.
- Сексуальное насилие: Взрослый или человек старше 5 лет когда-либо прикасался к вам сексуальным образом, или пытался заставить вас прикоснуться к своему телу сексуальным образом, или пытался заняться с вами сексом.

- Бытовые проблемы
- Насилие со стороны интимного партнера: 2 Родители или взрослые дома когда-либо шлепали, били, пинали, били кулаками или избивали друг друга.
- Злоупотребление психоактивными веществами в домохозяйстве: Член домохозяйства был проблемным пьяницей или алкоголиком, употреблял уличные наркотики или злоупотреблял отпускаемыми по рецепту лекарствами.
- Психическое заболевание в семье: Член семьи был в депрессии или психически болен, или член семьи пытался покончить жизнь самоубийством.
- Разделение родителей или развод: Родители когда-либо жили отдельно или развелись.
- Заключенный член семьи: Член семьи попал в тюрьму.
- Пренебрежение 3
- Эмоциональное пренебрежение: Взрослый в доме никогда или очень редко давал вам чувство безопасности и защиты.

- Физическое пренебрежение: Взрослый член семьи никогда или очень редко старался обеспечить удовлетворение ваших основных потребностей.
- Эмоциональное пренебрежение: Взрослый в доме никогда или очень редко давал вам чувство безопасности и защиты.
1 Вопросы о злоупотреблениях были изменены по сравнению с исходным исследованием CDC-Kaiser ACE, чтобы сделать их более подходящими для телефонного опроса.
2 В первоначальном исследовании CDC-Kaiser ACE вопрос относился только к жестокому обращению с матерью.
3 В модуль BRFSS ACEs в 2019 г. были добавлены вопросы с игнорированием.
Демографическая информация для участников, завершающих модуль BRFSS ACE 2011–2014 гг. | ||
|---|---|---|
| Демографическая информация | Проценты (N = 214 157) | |
| Пол | ||
| Женский | 51,5% | |
| Мужской | 48,5% | |
| Раса/этническая принадлежность | ||
| Белый | 68,1% | |
| Черный | 8,4% | |
| Прочее | 6,3% | |
| Многорасовый | 1,6% | |
| Латиноамериканец | 15,6% | |
| Возраст (лет) | ||
| 18-24 | 12,3% | |
| 25-34 | 17,3% | |
| 35-44 | 16,5% | |
| 45-54 | 18,3% | |
| 55-64 | 16,2% | |
| 65+ | 19,4% | |
| Уровень образования | ||
| Меньше средней школы | 13,8% | |
| Диплом средней школы/GED | 28,1% | |
| Какой-то колледж | 32,6% | |
| Высшее образование | 25,5% | |
Примечание.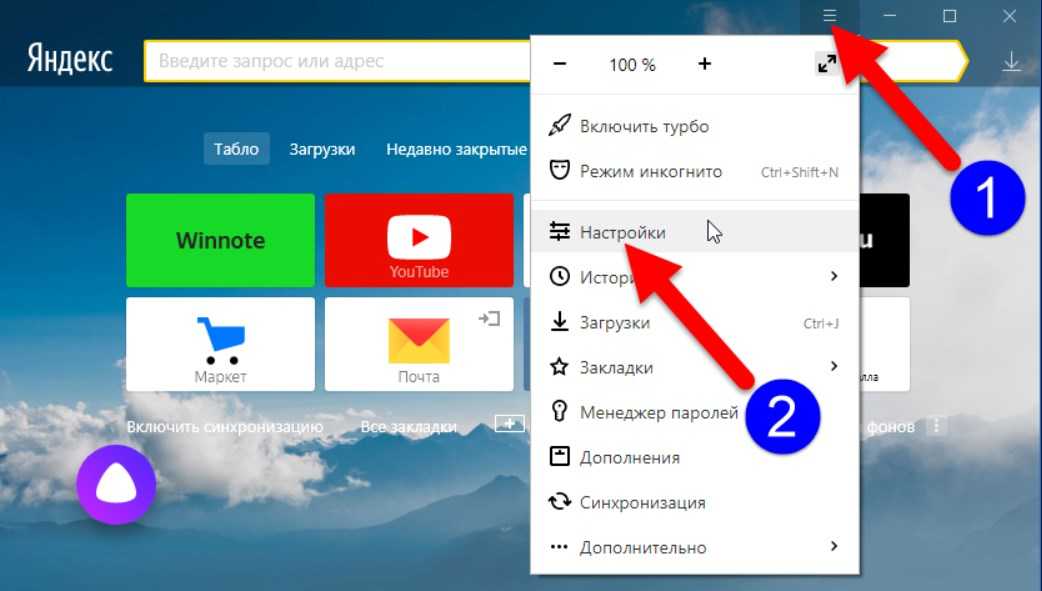 Отчеты и статьи, в которых используются данные за другие годы и/или штаты, могут содержать другие оценки.
Отчеты и статьи, в которых используются данные за другие годы и/или штаты, могут содержать другие оценки.
Источник: Меррик, М.Т., Форд, округ Колумбия, Портс, К.А., Гуинн, А.С. (2018). Распространенность неблагоприятных детских переживаний из системы эпиднадзора за поведенческими факторами риска 2011-2014 гг. в 23 штатах. JAMA Pediatrics, 172(11), 1038-1044.
ACE Распространенность
Приведенные ниже оценки распространенности взяты из 23 штатов, которые включали модуль ACE в BRFSS 2011–2014 (n = 214 157).
Примечание. Отчеты и статьи, в которых используются данные за другие годы и/или другие штаты, могут содержать другие оценки.
Распространенность ACE по категориям для участников, завершающих модуль ACE в BRFSS 2011–2014 гг. | |||
|---|---|---|---|
| Категория ACE | Женщины | Мужчины | Итого |
| Процент | Процент | Процент | |
| ЗЛОУПОТРЕБЛЕНИЕ | |||
| Эмоциональное насилие | 33,9% | 34,9% | 34,4% |
| Физическое насилие | 17,5% | 18,4% | 17,9% |
| Сексуальное насилие | 16,3% | 6,7% | 11,6% |
| БЫТОВЫЕ ПРОБЛЕМЫ | |||
| Насилие со стороны интимного партнера | 18,2% | 16,8% | 17,5% |
| Злоупотребление психоактивными веществами | 28,7% | 26,3% | 27,6% |
| Психическое заболевание | 19,2% | 13,7% | 16,5% |
| Разделение родителей или развод | 27,8% | 27,5% | 27,6% |
| Заключенный член семьи | 7,3% | 8,6% | 7,9% |
Примечание. Отчеты и статьи, в которых используются данные за другие годы и/или другие штаты, могут содержать другие оценки.
Отчеты и статьи, в которых используются данные за другие годы и/или другие штаты, могут содержать другие оценки.
Преобладание баллов ACE среди участников, завершающих модуль ACE в BRFSS 2010 | |||
|---|---|---|---|
| Количество неблагоприятных детских переживаний (оценка ACE) | Женщины Процент | Мужчины Процент | Итого Процент |
| 0 | 37,6% | 39,3% | 38,5% |
| 1 | 22,7% | 24,5% | 23,5% |
| 2 | 12,9% | 13,9% | 13,4% |
| 3 | 9,0% | 8,6% | 8,8% |
| 4 или более | 17,8% | 13,7% | 15,8% |
Примечание.

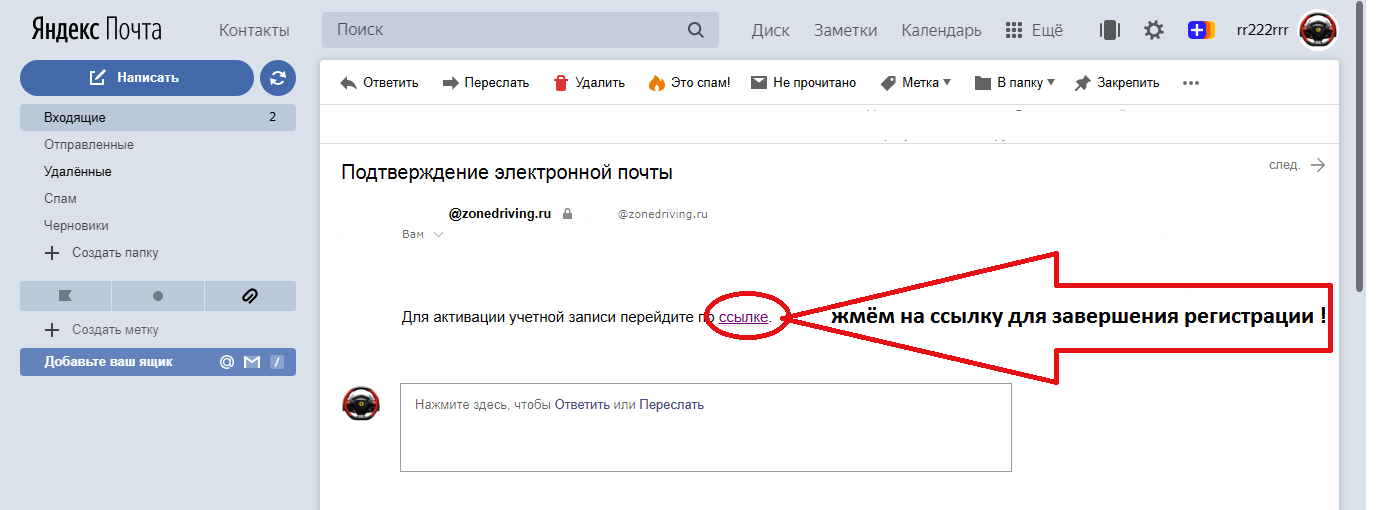

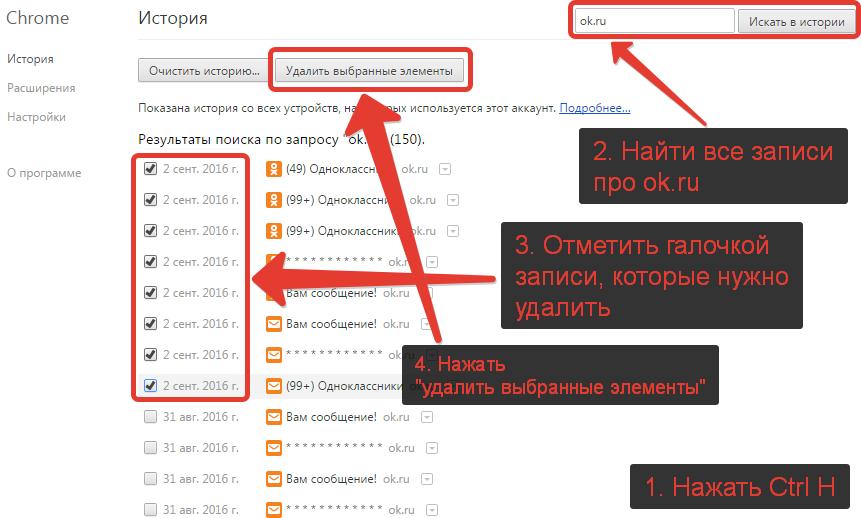
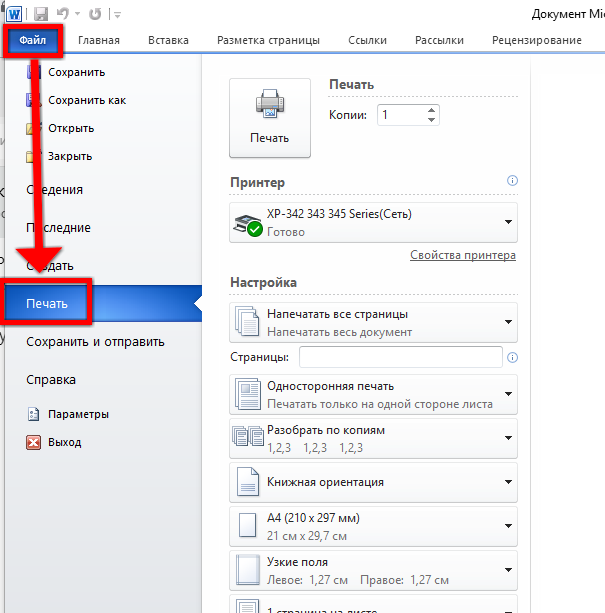

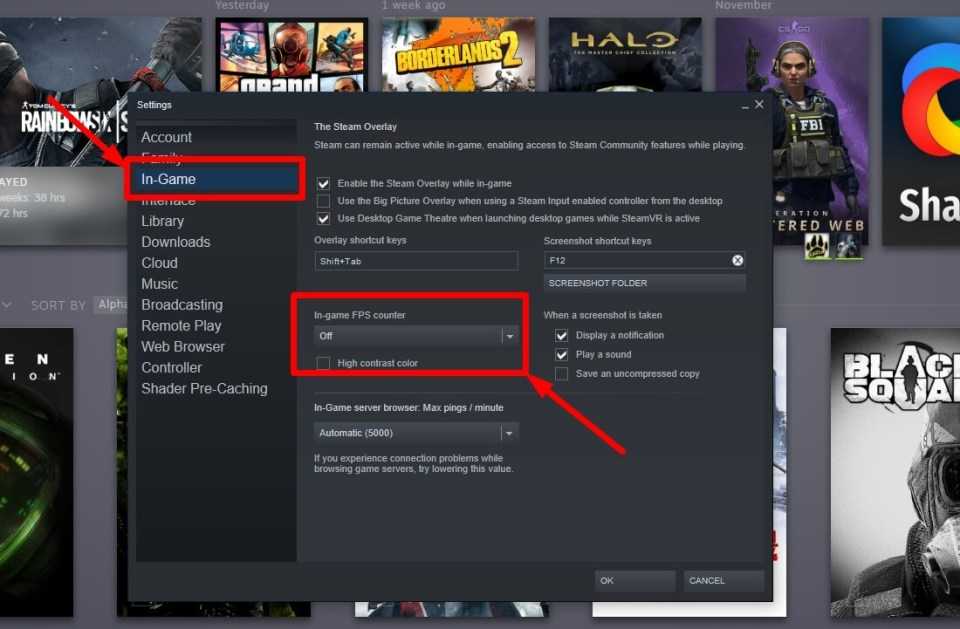

 при токсическом стрессе. Инструмент PEARLS был создан в ходе исследований под эгидой Детского больничного исследовательского центра в Окленде («BCHO») и Калифорнийского университета в Сан-Франциско. BCHO предоставил DHCS лицензию на инструмент PEARLS и предоставил DHCS право сублицензировать инструмент PEARLS.
при токсическом стрессе. Инструмент PEARLS был создан в ходе исследований под эгидой Детского больничного исследовательского центра в Окленде («BCHO») и Калифорнийского университета в Сан-Франциско. BCHO предоставил DHCS лицензию на инструмент PEARLS и предоставил DHCS право сублицензировать инструмент PEARLS.
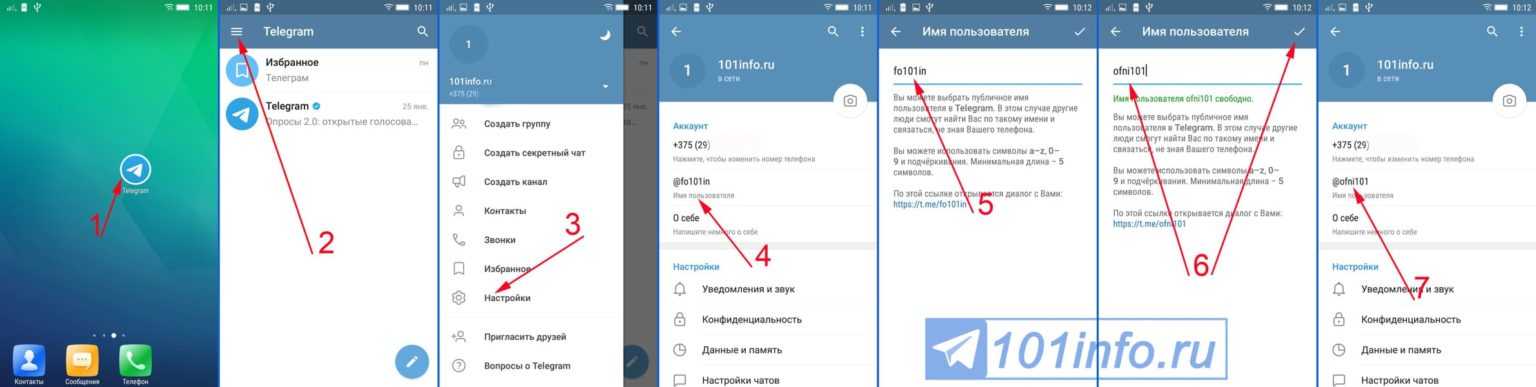 Сюда входит информация о безопасности и адекватных окнах реагирования.
Сюда входит информация о безопасности и адекватных окнах реагирования. ИЛИ ПАРТНЕРОВ ПО РАЗРАБОТКЕ, ВОЗНИКАЮЩИХ ИЗ НАСТОЯЩЕГО СОГЛАШЕНИЯ ИЛИ СВЯЗАННЫХ С ним. DHCS НЕ НЕСЕТ ОТВЕТСТВЕННОСТИ ЗА ЛЮБЫЕ ПРИЧИНЫ ИСКОВ ЛЮБОГО РОДА (ВКЛЮЧАЯ ДЕЛИКТ, КОНТРАКТ, НЕБРЕЖНОСТЬ, СТРОГУЮ ОТВЕТСТВЕННОСТЬ И НАРУШЕНИЕ ГАРАНТИИ), ДАЖЕ ЕСЛИ DHCS БЫЛО УВЕДОМЛЕНО О ВОЗМОЖНОСТИ ТАКОГО УЩЕРБА.
ИЛИ ПАРТНЕРОВ ПО РАЗРАБОТКЕ, ВОЗНИКАЮЩИХ ИЗ НАСТОЯЩЕГО СОГЛАШЕНИЯ ИЛИ СВЯЗАННЫХ С ним. DHCS НЕ НЕСЕТ ОТВЕТСТВЕННОСТИ ЗА ЛЮБЫЕ ПРИЧИНЫ ИСКОВ ЛЮБОГО РОДА (ВКЛЮЧАЯ ДЕЛИКТ, КОНТРАКТ, НЕБРЕЖНОСТЬ, СТРОГУЮ ОТВЕТСТВЕННОСТЬ И НАРУШЕНИЕ ГАРАНТИИ), ДАЖЕ ЕСЛИ DHCS БЫЛО УВЕДОМЛЕНО О ВОЗМОЖНОСТИ ТАКОГО УЩЕРБА. представление/отображение, лицензия и распоряжение инструментом PEARLS; (ii) неправильность или нарушение любых заявлений, гарантий, обязательств или соглашений Сублицензиата, касающихся инструмента PEARLS; или (iii) любое нарушение прав интеллектуальной собственности или любой другой тип фактического или предполагаемого нарушения прав, возникающие в результате использования Сублицензиатом, воспроизведения, производства, продажи, предложения о продаже, распространения, импорта, экспорта, модификации, публичного и частного исполнения/демонстрации. , лицензию и расположение инструмента PEARLS. Это обязательство возмещения ущерба применяется независимо от того, основано ли требование о нарушении прав на патент, товарный знак или регистрацию авторских прав, выданную после даты вступления в силу настоящего Соглашения. DHCS оставляет за собой право участвовать и/или контролировать за счет Сублицензиата любые такие иски о нарушении прав, возбужденные против DHCS.
представление/отображение, лицензия и распоряжение инструментом PEARLS; (ii) неправильность или нарушение любых заявлений, гарантий, обязательств или соглашений Сублицензиата, касающихся инструмента PEARLS; или (iii) любое нарушение прав интеллектуальной собственности или любой другой тип фактического или предполагаемого нарушения прав, возникающие в результате использования Сублицензиатом, воспроизведения, производства, продажи, предложения о продаже, распространения, импорта, экспорта, модификации, публичного и частного исполнения/демонстрации. , лицензию и расположение инструмента PEARLS. Это обязательство возмещения ущерба применяется независимо от того, основано ли требование о нарушении прав на патент, товарный знак или регистрацию авторских прав, выданную после даты вступления в силу настоящего Соглашения. DHCS оставляет за собой право участвовать и/или контролировать за счет Сублицензиата любые такие иски о нарушении прав, возбужденные против DHCS.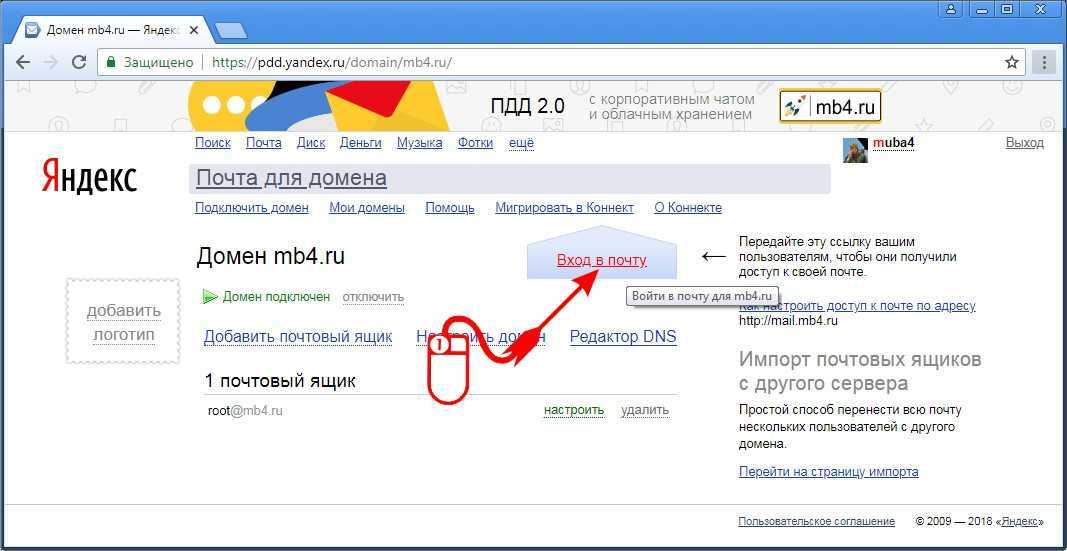 Настоящее Соглашение должно толковаться и толковаться в соответствии с законами штата Калифорния.
Настоящее Соглашение должно толковаться и толковаться в соответствии с законами штата Калифорния.