Изображения в тексте | htmlbook.ru
Иллюстрации всегда использовались для наглядного донесения до читателя нужной информации, для оформления страниц сайта и включения в текст различных графиков, диаграмм и схем. В общем, область применения изображений на сайтах достаточно велика. При этом используется несколько способов добавления рисунков в текст веб-страницы, которые и рассмотрены далее.
Рисунок по центру
Для выравнивания изображения по центру колонки текста, тег <img> помещается в контейнер <p>, для которого устанавливается атрибут align=»center». Но если предполагается активное использование иллюстраций, то лучше создать новый стилевой класс, назовем его fig, и применим его для нужных абзацев, как показано в примере 1.
Пример 1. Выравнивание рисунка по центру
<!DOCTYPE HTML PUBLIC "-//W3C//DTD HTML 4.01//EN" "http://www.w3.org/TR/html4/strict.dtd">
<html>
<head>
<meta http-equiv="Content-Type" content="text/html; charset=utf-8">
<title>Рисунок по центру</title>
<style type="text/css">
P.
fig {
text-align: center; /* Выравнивание по центру */
}
</style>
</head>
<body>
<p>
<img src="images/sample.gif" alt="Иллюстрация">
</p>
</body>
</html>В данном примере класс fig добавляется к селектору P, а способ выравнивания определяется свойством text-align. Положение рисунка относительно текста схематично показано на рис. 1.
Рис. 1. Рисунок в центре колонки текста
Обтекание рисунка текстом
Обтекание картинки текстом — один из популярных приемов верстки веб-страниц, когда изображение располагается по краю окна браузера, а текст обходит его с других сторон (рис. 2). Для создания обтекания изображения текстом существует несколько способов, связанных, как с возможностью тегов HTML, так и с применением стилей.
Рис. 2. Рисунок выровнен по левому краю и обтекается текстом справа
Так, у тега <img> есть атрибут align,
который определяет выравнивание изображения. Этот атрибут задает, возле какого
края окна будет располагаться рисунок, одновременно устанавливая и способ обтекания
текста. Чтобы выровнять изображение по правому краю и задать обтекание слева,
используют значение right, для выравнивания по
левому краю применяют left. Атрибут align
часто используют в связке с другими атрибутами тега <img> —
vspace и hspace. Они
определяют расстояние от обтекаемого текста до изображения. Без этих атрибутов
изображение и текст будут слишком плотно прилегать друг к другу (пример 2).
Этот атрибут задает, возле какого
края окна будет располагаться рисунок, одновременно устанавливая и способ обтекания
текста. Чтобы выровнять изображение по правому краю и задать обтекание слева,
используют значение right, для выравнивания по
левому краю применяют left. Атрибут align
часто используют в связке с другими атрибутами тега <img> —
vspace и hspace. Они
определяют расстояние от обтекаемого текста до изображения. Без этих атрибутов
изображение и текст будут слишком плотно прилегать друг к другу (пример 2).
Пример 2. Использование свойств тега <img>
<!DOCTYPE HTML PUBLIC "-//W3C//DTD HTML 4.01 Transitional//EN" "http://www.w3.org/TR/html4/loose.dtd">
<html>
<head>
<meta http-equiv="Content-Type" content="text/html; charset=utf-8">
<title>Рисунок в тексте</title>
</head>
<body>
<p><img src="images/sample.gif"
alt="Иллюстрация" align="left"
vspace="5" hspace="5">
Lorem ipsum dolor sit amet, consectetuer adipiscing elit, sed diem nonummy nibh
euismod tincidunt ut lacreet dolore magna aliguam erat volutpat.
Ut wisis enim
ad minim veniam, quis nostrud exerci tution ullamcorper suscipit lobortis nisl
ut aliquip ex ea commodo consequat.</p>
</body>
</html>Горизонтальный отступ от картинки до текста управляется атрибутом hspace, он добавляет пустое пространство одновременно слева и справа от изображения. Поэтому в данном примере рисунок не прилегает к краю окна, а отстоит от него на величину, указанную значением hspace.
Для обтекания картинки текстом также можно применить стилевое свойство float. Значение right будет выравнивать изображение по правому краю окна браузера, а текст заставляет обтекать рисунок слева (пример 3). Значение left, наоборот, выравнивает изображение по левому краю, а текст — справа от рисунка.
Пример 3. Использование стилей
<!DOCTYPE HTML PUBLIC "-//W3C//DTD HTML 4.01//EN" "http://www.w3.org/TR/html4/strict.dtd"> <html> <head> <meta http-equiv="Content-Type" content="text/html; charset=utf-8"> <title>Рисунок в тексте</title> <style type="text/css"> IMG.fig { float: right; /* Обтекание картинки по левому краю */ padding-left: 10px; /* Отступ слева */ padding-bottom: 10px; /* Отступ снизу */ } </style> </head> <body> <p><img src="images/sample.gif" alt="Иллюстрация"> Lorem ipsum dolor sit amet, consectetuer adipiscing elit, sed diem nonummy nibh euismod tincidunt ut lacreet dolore magna aliguam erat volutpat. Ut wisis enim ad minim veniam, quis nostrud exerci tution ullamcorper suscipit lobortis nisl ut aliquip ex ea commodo consequat.</p> </body> </html>
В данном примере к тегу <img> добавляется класс fig, для которого установлено выравнивание по правому краю и, соответственно, обтекание картинки слева. Чтобы текст не прилегал плотно к изображению, применяются свойства padding-left и padding-bottom.
Рисунок на поле
При такой схеме изображение располагается справа или слева от текста, причем
его обтекание происходит только с одной стороны.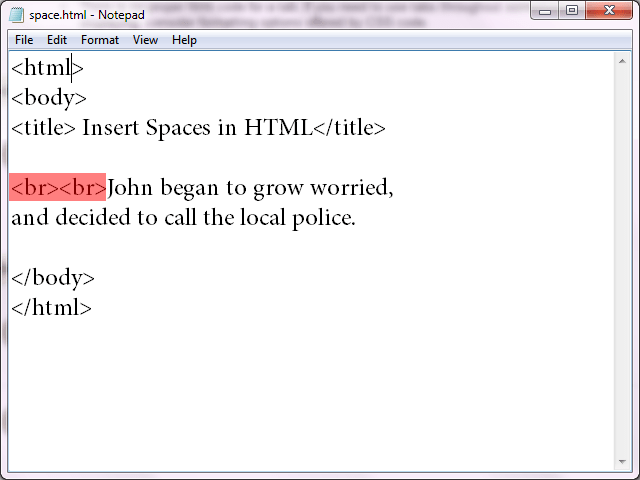 Фактически это напоминает две
колонки, в одной из них находится рисунок, а в другой текст (рис. 3).
Фактически это напоминает две
колонки, в одной из них находится рисунок, а в другой текст (рис. 3).
Рис. 3. Изображение размещается на поле слева от текста
Существует несколько методов достижения подобного результата. Рассмотрим два из них — использование таблицы и применение стилевого свойства margin.
Применение таблиц
Таблицы удобны тем, что позволяют легко создать структуру колонок с помощью ячеек. Потребуется таблица с тремя ячейками, в одной будет располагаться изображение, во второй текст, а третья нужна, чтобы создать отступ между ними. Можно также обойтись и двумя ячейками, а нужное расстояние задать через стили или с помощью атрибута width тега <td>. В примере 4 показано создание указанной таблицы.
Пример 4. Создание рисунка на поле с помощью таблиц
<!DOCTYPE HTML PUBLIC "-//W3C//DTD HTML 4.01//EN" "http://www.w3.org/TR/html4/strict.dtd">
<html>
<head>
<meta http-equiv="Content-Type" content="text/html; charset=utf-8">
<title>Рисунок на поле</title>
<style type="text/css">
TD.
leftcol {
width: 110px; /* Ширина левой колонки с рисунком */
vertical-align: top; /* Выравнивание по верхнему краю */
}
</style>
</head>
<body>
<table cellspacing="0" cellpadding="0">
<tr>
<td><img src="images/igels.png"
alt="Вы не поверите, но это
ёжик"></td>
<td valign="top">Ёжики защищены от внешней агрессии колючим
панцирем, который спасает их от тех, кто хочет поживиться вкусным и нежным мясом
ежа. Но не стоит считать это животное и совершенно безобидным, все-таки это
хищник. Да, он не питается волками и лисами, но только потому, что уступает
им в размерах. А вот закусить червячком или даже змеей ему вполне под силу.</td>
</tr>
</table>
</body>
</html>Результат примера показан на рис. 4.
Рис. 4. Изображение слева от текста
В данном примере ширина рисунка составляет 90 пикселов, а ширина колонки, где
он располагается — 110 пикселов.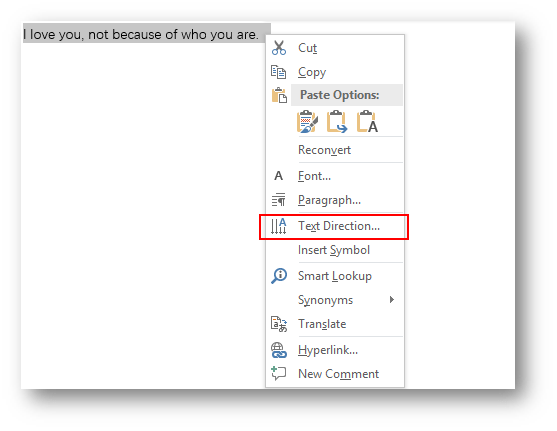 Разница между ними и обеспечивает нужное
расстояние от текста до картинки. Чтобы атрибуты таблицы cellspacing
и cellpadding не вмешивались в процесс, их значения
лучше обнулить. Обратите внимание, что в ячейках задается выравнивание по высоте.
Разница между ними и обеспечивает нужное
расстояние от текста до картинки. Чтобы атрибуты таблицы cellspacing
и cellpadding не вмешивались в процесс, их значения
лучше обнулить. Обратите внимание, что в ячейках задается выравнивание по высоте.
Использование стилей
В данном случае потребуется два слоя, параметры которых будем изменять через CSS. Изображение поместим в слой с именем pic, а текст, сильно не мудрствуя, в слой text. Теперь для слоя piс следует установить свойство float со значением left, а для text — margin-left. Значение этого параметра равно ширине рисунка плюс необходимый отступ до текста (пример 5).
Пример 5. Использование margin
<!DOCTYPE HTML PUBLIC "-//W3C//DTD HTML 4.01//EN" "http://www.w3.org/TR/html4/strict.dtd"> <html> <head> <meta http-equiv="Content-Type" content="text/html; charset=utf-8"> <title>Рисунок на поле</title> <style type="text/css"> #pic { float: left; /* Обтекание картинки текстом */ } #text { margin-left: 110px; /* Отступ от левого края */ } </style> </head> <body> <div> <img src="images/igels.png" alt="Вы не поверите, но это ёжик"> </div> <div> Ёжики защищены от внешней агрессии колючим панцирем, который спасает их от тех, кто хочет поживиться вкусным и нежным мясом ежа. Но не стоит считать это животное и совершенно безобидным, все-таки это хищник. Да, он не питается волками и лисами, но только потому, что уступает им в размерах. А вот закусить червячком или даже змеей ему вполне под силу. </div> </body> </html>
Свойство float в данном примере нужно, чтобы верхний край текста совпадал с верхним краем рисунка. Без этого свойства слой text опускается вниз на высоту изображения.
Если рисунок следует расположить справа от текста, то значение float меняем на right, а свойство margin-left на margin-right.
Наложение картинок слоями друг на друга в HTML.
Наложение картинок слоями друг на друга в HTML.Наложение картинок слоями друг на друга в HTML.
По различным причинам, которые мы сейчас не будем касаться и разбирать . .. Но, вдруг человеку срочно понадобилось наложить картинку на изображение или текст на картинку, чтобы быстро и визуально оценить, как это будет смотреться ? …
.. Но, вдруг человеку срочно понадобилось наложить картинку на изображение или текст на картинку, чтобы быстро и визуально оценить, как это будет смотреться ? …
Попытался использовать для этих целей Microsoft Word — но, тот замычал что-то невразумительное про режим ограниченной функциональности и невозможность наложить графический Art — текст на картинку …
Я помню, что пытался делать подобные вещи еще в HTML3 … Попытался использовать для поиска интернет — но тот выдал такой спам / избыточный код, что он мне ни в какое место не упирался … Ребята, мы же не на Dreamviewer сайт для правительства генерим … Нам нужен простой, легкий и удобный метод быстро наложить картинку на картинку и оценить полученный результат … Пусть, даже используя HTML и CSS (ну, куда без них?) …
Например, мы живем в деревне и хотели бы построить домик … Хочется представить себе как он будет выглядеть на местности и вообще впишется в нашу концепцию будущего строительства … Для этого у нас есть две картинки / фотографии, которые надо сложить вместе, вернее наложить одну на другую — и посмотреть / оценить, что получится, если . ..
..
Это участок в деревне, который можно купить …
Это садово дачный домик для установки на участке земли …
Для работы потребуется простой каркас интернет документа, SRC пути картинок и CSS стили — позиционирование / наложение картинки на картинку с элементом прозрачности верхнего слоя, чтобы через него было видно нижний слой :
html
head /head
body
img src=»overlay-pic-html-1.jpg»
style=»position: absolute; top: 15px; left: 15px;»
img src=»overlay-pic-html-2.jpg»
style=» position: absolute; top: 15px; left: 15px; opacity: 0.5;»
/body
/html
Получилось не что иное, как слоеный пирожок в HTML / CSS стиле … Прозрачность можно регулировать, изменяя значение opacity от 0.00 (прозрачно) до 1.00 (непрозрачно) … Для старых браузеров рекомендуется применять фильтр filter : alpha(opacity=50) … На мой взгляд — это самый простейший способ / прием быстро наложить картинку на картинку и через несколько минут увидеть результат, особо не тренируя себе голову . .. Самое время посмотреть, какое изображение получилось методом наложения …
.. Самое время посмотреть, какое изображение получилось методом наложения …
Результат наложения картинки на картинку, с фильтром прозрачности …
Если вам интересно, то, конечно я немного вздрогнул внедряя код накладываемых изображений в код страницы — и поэтому применил необходимые изменения для соосности взаиморасположения объектов : div — relative, чтобы DIV не уехал из формата страницы … Первый img absolute относительно положения DIV … Второй img relative относительно первого IMG … Это следствие наследования в HTML свойств родительских элементов — дочерними … Но, приведенного в примере кода — это не касается …
В случае первоначального кода и пустой HTML странички — изображения лягут / наложатся одно на другое в верхнем левом углу, отступив по 15 пикселей сверху и слева — так, что все должно получится сразу и как надо … Проблема наложения изображений в HTML проявляется, как потеря сочности / красочности изображений, как будто бы они подернуты белой пеленой . .. Это — неизбежная плата за быстроту и простоту … Конечно, более бы интересовал какой-нибудь тег — типа MIX, но любое смешивание цветов для получения результатирующего рисунка или фотографии неизбежно повлечет за собой рендеринг (отрисовка / визуализация) что займет ресурсы ПК и драгоценное время, поэтому и потому — приходится жертвовать чем-то одним — во благо другого …
.. Это — неизбежная плата за быстроту и простоту … Конечно, более бы интересовал какой-нибудь тег — типа MIX, но любое смешивание цветов для получения результатирующего рисунка или фотографии неизбежно повлечет за собой рендеринг (отрисовка / визуализация) что займет ресурсы ПК и драгоценное время, поэтому и потому — приходится жертвовать чем-то одним — во благо другого …
Кстати — совсем не стоит переживать по поводу падения качества в результате наложения изображения одного на другое — достаточно воспользоваться автоисправлением качества картинки онлайн сервисом / редактором изображений …
Онлайн фото редактор изображений … Pixlr Express с технологией Flash — устарел … Новые Pixlr X (для фото любителей) и Pixlr E (для фото профессионалов) — не используют Flash при обработке улучшения качества фото … Для этого, известным (вам) методом — получить скриншот с экрана (результат наложения изображения на картинку), сохранить (как графику или скрин) в новом файле, загрузить в онлайн редактор и применить метод авто / исправления качества графики .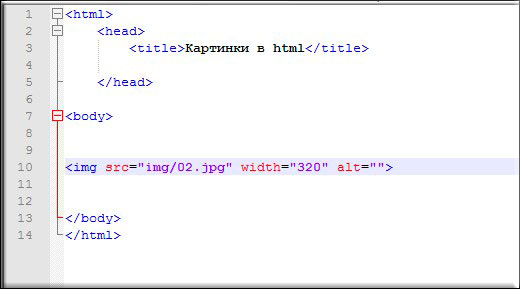 .. Онлайн Flash редактор изображений Pixlr Express — заменит новый фото / редактор Pixlr X, который не требует использования Flash при обработке улучшения качества фотографий и картинок … Примечание : использование технологии Flash отменяется (в интернете) и, многие, уже заранее — прекращают ее поддержку, в связи с переходом на новые стандарты …
.. Онлайн Flash редактор изображений Pixlr Express — заменит новый фото / редактор Pixlr X, который не требует использования Flash при обработке улучшения качества фотографий и картинок … Примечание : использование технологии Flash отменяется (в интернете) и, многие, уже заранее — прекращают ее поддержку, в связи с переходом на новые стандарты …
Не знаете как быстро сделать скриншот ? Просто нажмите одновременно клавишу клавиатуры со значком Windows и клавишу Prt Sc (Print Screen, переводится как печать экрана) … Экран в виде графического захвата изображения скопируется в буфер обмена, и это изображение можно вставить например в стандартный редактор рисунков MSPaint, обрезать ненужные края (передвинув картинку вверх и влево — и передвинуть границы рисунка снизу / вверх и справа / налево) и сохранить, например в формат JPG… После авто / исправления в онлайн фото / редакторе pixlr express рисунок вернет немного резкости и яркости / сочности цветов и красок .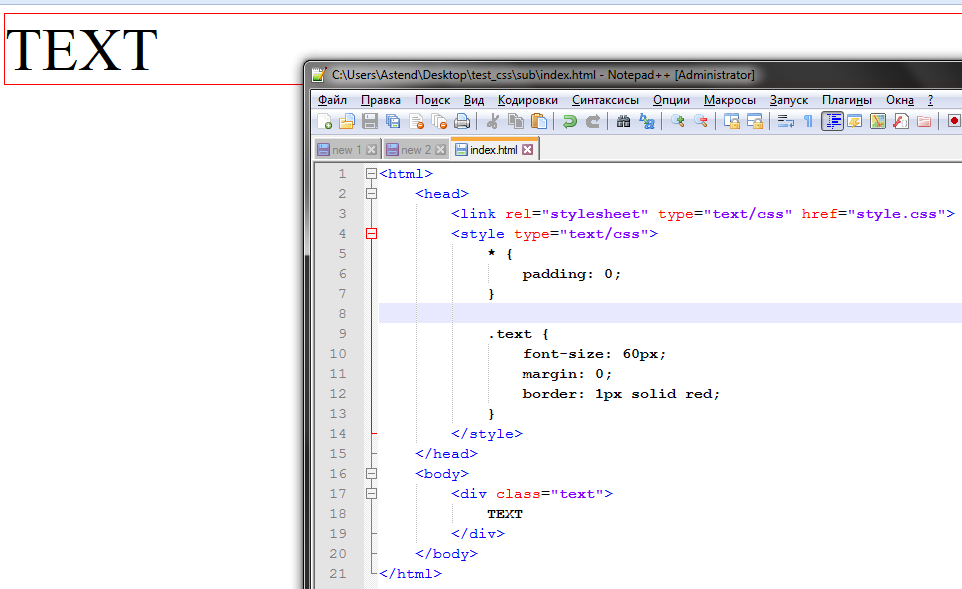 ..
..
Исправление потери цветов в результате наложения рисунков …
Другие способы.
Возможно — кого-то заинтересует более сложный способ наложения графических изображений в документы … Например, посмотрите на вариант :
наложения рисунка в PDF, используя обработку PNG картинки в графическом редакторе …
май, 2019 …
Популярное : …
… | … Найти … | … Радио … | … Тюнинг … | … Торрент … | … Компьютер … | … Читать … | … Погода … | … Идея … | … Программы … | …
TechStop-Ekb.ru : познавательные развлечения, техника, технологии … На сайте, для работы и соответствия спецификациям — используются … Протокол HTTPS шифрования для безопасного соединения с сервером и защиты пользовательских данных … Антивирус DrWeb для превентивной защиты пользователей от интернет угроз и вирусов … Ресурс входит в рейтинги Рамблер Топ 100 (познавательно-развлекательные сайты) и Mail Top 100 (авто мото информация) . ..
..
Тех Стоп Екб RU (РФ) официальный сайт, популярные темы, погода, новости, обзоры с картинками, бесплатно, актуально, без регистрации … Смотреть утром, днем, вечером и ночью — круглосуточно онлайн …
Меню раздела, новости и новые страницы.
… | … ТехСтоп Екб … | … Главное меню … | … Быстрый поиск … | …
© techstop-ekb.ru, 2016++, 2021.
Все что нужно знать для работы с сайтом
Быстрая навигация по этой странице:
Правильное и красивое размещение всех объектов на странице — неотъемлемый элемент дизайна любого уважающего себя сайта. Как всегда, здесь не обойтись без CSS. Дело в том, что обтекание картинки текстом HTML сам по себе делает (с помощью атрибутов align=left, align=right тега img), но он при этом не создает отступов. Потому без CSS все-таки не обойтись.
Общее решение задачи
CSS? Я знаю несколько способов, с помощью которых можно решить поставленную задачу.
Так, например, можно картинку заключить в тег DIV, которому через CSS задать свойство float:left или float:right, с проставлением необходимых отступов.
Но этот способ я бы не назвал самым корректным — зачем включать в документ лишний тег, если вопрос можно решить исключительно в рамках тега IMG?
Делается это с помощью присвоения все тех же самых свойств — float, отвечающего за выравнивание, и margin, отвечающего за отступы.
Для начала присвоим нашему изображению класс:
<img src="моя_картинка.jpg" />
Теперь пропишем соответствующие свойства в CSS — предположим, что у нас картинка будет стоять слева:
.img_class {
float: left;
margin: 10px 10px 10px 0;
}
Свойство margin требуется для того, чтобы задать отступы текста от картинки — иначе он вплотную к ней прижмется, что будет не очень красиво. При этом мы задаем их сверху, справа и снизу, а левый отступ ставим равным нулю — так как само изображение будет находиться слева.
Массовое применение для всех изображений
Если требуется, чтобы все изображения в документе выравнивались по левому краю, тогда этот вопрос можно решить сразу на уровне того блока (элемента) страницы, в котором они находятся — чтобы не прописывать каждый раз class для изображения.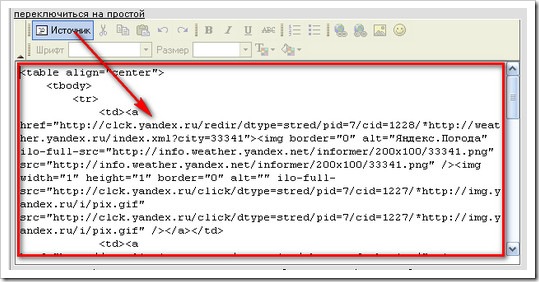 Даже небольшая экономия трафика того стоит.
Даже небольшая экономия трафика того стоит.
Предположим, что картинки находятся в посте, который на странице вашего сайта показывается в <div class=»content»></div>.
В таком случае в CSS файле вашего сайта будет достаточно прописать следующий код:
.content img {
float: left;
margin: 10px 10px 10px 0;
}
Теперь все изображения, находящиеся в блоке «content», будут выравниваться слева и иметь вышеуказанные отступы. Если для какого-то отдельного изображения вы захотите сделать исключение — например, расположить его справа, то для него будет нужно задать id (например, id=»my_img») и в css файле прописать такие параметры (должны начинаться со знака решетки — #):
#my_img {
float: right;
margin: 10px 0 10px 10px;
}
Накладываем текст на изображение
Порой необходимо, чтобы текст был написан прямо на изображении — например, часто бывает красиво, если сделать большую картинку к статье, а на ней написать название статьи или какую-то аннотацию.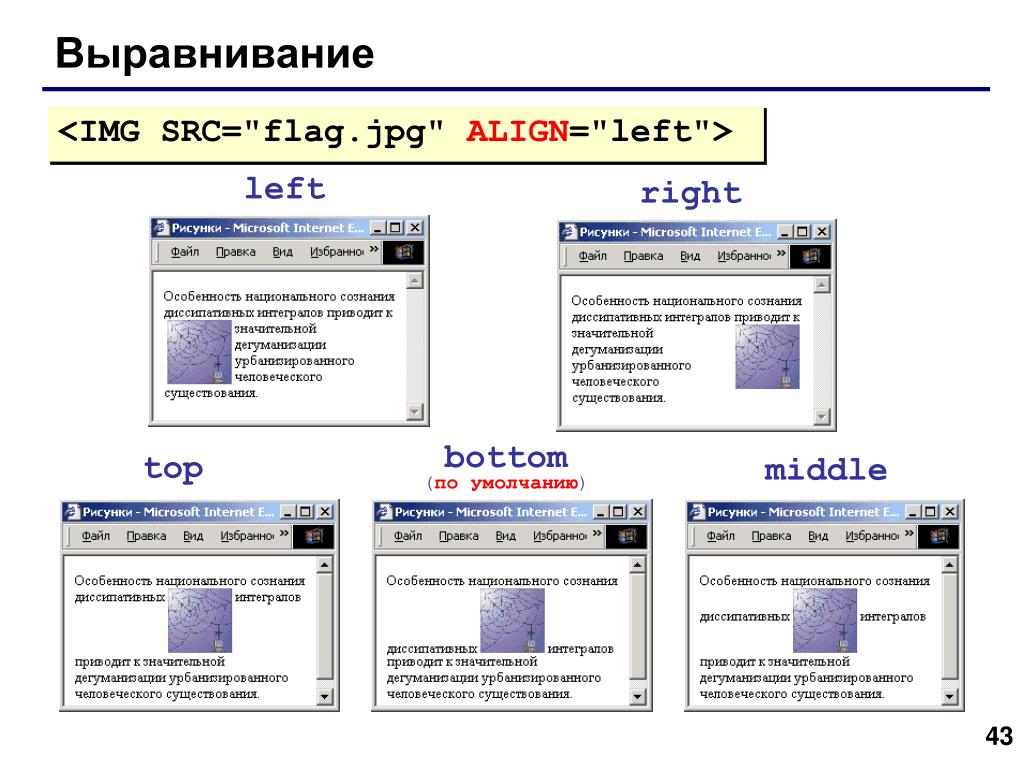
Опять-таки, сделать это можно множеством способов. Приведу два наиболее популярных.
Во-первых, можно создать блок, в котором будет написан текст, а изображение будет выступать фоном для этого блока:
<div>Текст, который будет наложен на картинку</div>
.my_block {
background: url (my_img.jpg) top left no-repeat;
width: 500px;
height: 300px;
padding: 400px 0 0 0;
}
В этом блоке строка с текстом разместится в нижней части блока — с верхним отступом в 400 пикселей.
Данный метод особенно хорошо подходит для элементов дизайна (шапка, логотип сайта), в которых уже заранее известен и размер изображения, и текст, который будет написан.
Другой метод — это создать два блока (один — с картинкой, другой — с текстом), и поместить один «сверху» другого в соответствии с заданными параметрами. Большой плюс этого метода состоит в том, что у блока с текстом можно задать фон (в том числе и полупрозрачность):
<div> <img src="моя_картинка.jpg" /> <div>Текст, который будет наложен на картинку</div> </div>
.img {
width:500px;
height: 300px;
position: relative;
}
.text {
background-color: #FFF;
width: 500px;
height: 50px;
position: absolute;
left: 0px;
top: 450px;
}
В приведенном примере мы разместили один блок внутри другого с помощью свойства position — блок с текстом будет иметь белый фон и располагаться в нижней части изображения.
Как видите, ничего сложного в обтекании картинок и наложении на них текста нет, главное — экспериментировать и подбирать наиболее удачный вариант!
5 основных приемов добавления текста к изображениям
Пробуете свои силы в графическом дизайне и не знаете, с чего начать? Следуйте этим простым советам по объединению текста и изображений для создания эффективных дизайнов.
Если в вашей брошюре или рекламном дизайне используется текст, вы хотите, чтобы зрители не упустили из виду слова на изображении. Искусство эффективного нанесения текста — это гораздо больше, чем просто нанесение нескольких слов на картинку.Подумайте об использовании пространства, размера и даже цвета слов. Вот пять эффективных советов по добавлению текста к изображению.
Искусство эффективного нанесения текста — это гораздо больше, чем просто нанесение нескольких слов на картинку.Подумайте об использовании пространства, размера и даже цвета слов. Вот пять эффективных советов по добавлению текста к изображению.
1. Использование фигур
Изображение Softulka.
Фигуры могут передавать смысл сами по себе, но при использовании в сочетании с текстом они также помогают зрителю сосредоточиться на ваших словах. Поместите сплошную рамку за словами, чтобы выделить текст и облегчить чтение слов, если фоновый дизайн занят. Или, если сплошной фон выглядит отвлекающим, используйте линии для создания фигур вокруг текста, чтобы привлечь внимание.
2. Взгляд в негативное пространство
Изображение Аняивановой.
Если вы используете фотографию, поищите на ней пробелы или пробелы. Как правило, это отличное место для размещения текста, где он выделяется, но не отвлекает от фотографии. Если вы используете негативное пространство, вам нужно, чтобы оно было где-нибудь, чтобы привлечь внимание зрителя, например, рядом с центром изображения.
3. Накладка
Изображение Козленко.
Не стоит недооценивать эффект простого наложения в дизайне листовок или брошюр.Уловка для эффективного наложения текста заключается в том, чтобы обеспечить достаточный контраст между текстом и дизайном фона, чтобы слова выделялись. Есть много способов добиться этого, в том числе:
- Размытие фонового изображения
- Отрегулируйте насыщенность фона
- Сделать фон прозрачным
Убедитесь, что фон не слишком шумный и не отвлекающий, когда вы накладываете на него текст. Вам нужно выбрать цвет шрифта, который будет выделяться, но при этом не будет трудно читать и не ослеплять (например, не используйте неоновый шрифт на ярком фоне).
4. Различные шрифты и размеры
Изображение предоставлено wow.subtropica.
Еще один способ сделать ваш текст ярким — использовать разные, но дополняющие друг друга шрифты и размеры. Например, вы можете выбрать ключевое слово или короткую фразу и набрать их более крупным шрифтом, чем другой текст.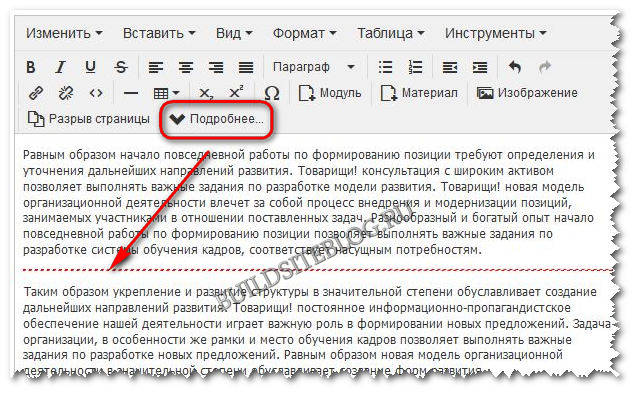 Затем нужно решить, как преподнести текст. Сложите ли вы его так, чтобы более мелкие слова располагались над и под большим словом? Будет ли у вас одна горизонтальная строка текста? Часто разнообразия стилей и размеров шрифтов достаточно, чтобы привлечь внимание зрителя.
Затем нужно решить, как преподнести текст. Сложите ли вы его так, чтобы более мелкие слова располагались над и под большим словом? Будет ли у вас одна горизонтальная строка текста? Часто разнообразия стилей и размеров шрифтов достаточно, чтобы привлечь внимание зрителя.
5. Выбор правильного цвета
Изображение Александра Бондарса.
Вы можете сделать свой текст любого цвета, который вам нравится, но при выборе учитывайте остальной дизайн изображения. У каждого цвета есть настроение. Например, красный — импульсивный и страстный, желтый — счастливый, а синий — успокаивающий. Если вы хотите добиться успокаивающего эффекта в своем дизайне, используйте мягкий цвет с мягким фоном. Белый — отличный цвет для шрифта на темном фоне, или вы можете использовать контрастные цвета для поп-музыки и энергии — просто убедитесь, что на них легко смотреть и читать.
Существует множество инструментов дизайна, которые помогут вам добавить текст к изображению уникальными способами.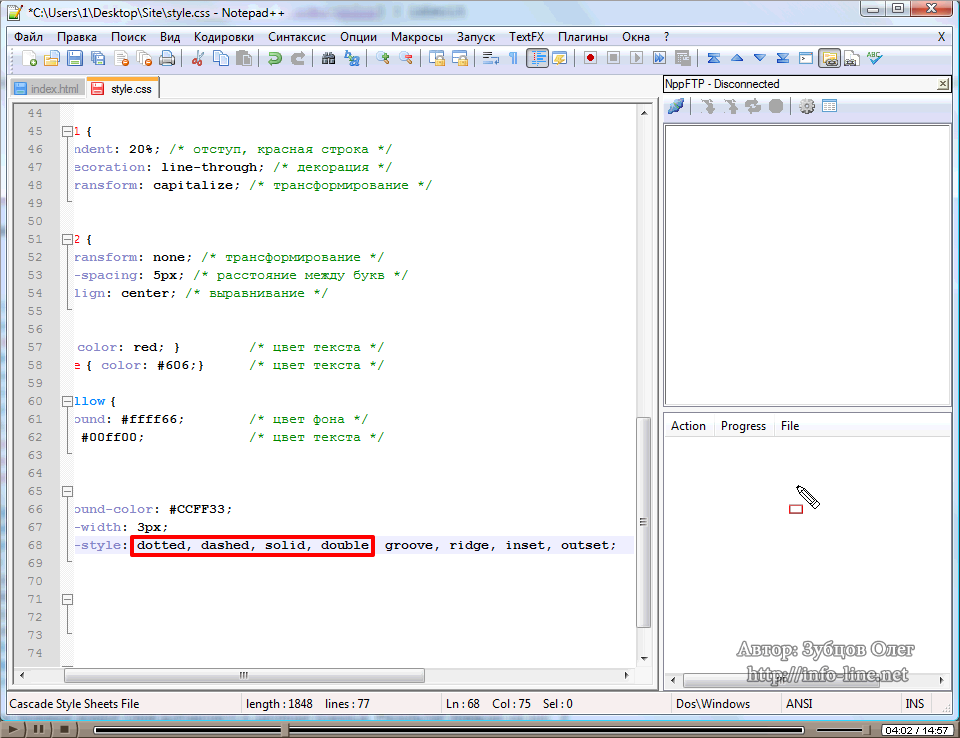 Для получения дополнительной информации и полезных советов попробуйте Shutterstock.
Для получения дополнительной информации и полезных советов попробуйте Shutterstock.
Откройте для себя Shutterstock Editor, простой способ персонализировать свой дизайн.
Откройте для себя редактор
Когда слова встречаются с изображениями: как использовать текст и изображения для создания ярких статей для читателей
Мысль о том, чтобы беспокоиться об изображениях для своих статей, может не иметь смысла: в конце концов, вы писатель.Однако в современном мире веб-копирования изображения необходимы для создания сильных статей, привлекающих внимание читателей. Иногда редакторы даже просят вас найти изображения, которые будут сопровождать ваши статьи, поэтому полезно знать, как сбалансировать текст с яркими изображениями.
Преимущества использования изображений
Представьте себе сообщение в блоге или статью, не содержащую изображений: да, это очень скучно. Когда вы пишете, изображения имеют множество целей, помимо того, что они помогают вашей статье выглядеть великолепно.
В частности, изображений:
- Помогите создать паузу в тексте .Никто не хочет читать длинный непрерывный поток текста.
- Свяжите свои точки . Картинки вызывают у читателя интерес к продолжению копии. Если вы только что прочитали абзац, а теперь есть изображение с подписью, намекающей на то, о чем ваш следующий раздел, это заставит вас узнать больше.
- Сделайте так, чтобы вашему читателю было легче понять, о чем вы говорите . Диаграммы или графика могут оказаться бесценными при объяснении читателю, тем самым работая над тем, чтобы сделать вашу копию более эффективной и удобной для пользователя.
Как правильно выбирать изображения
Когда вы читаете в Интернете или печатаете копию, скорее всего, вы не особо обращаете внимание на мысли, которые лежат в основе выбора правильного изображения. Если вы читаете статью для родителей о том, как мамы могут эффективно дисциплинировать своих детей, и сопровождающее изображение представляет собой изображение матери, держащей ребенка, то, в общем, детская игра — совместить эту картинку с копией. Однако не всегда легко выбрать подходящее изображение.
Рассмотрите эти советы :
1.Качество изображения . Размытые или зернистые изображения не справятся. Убедитесь, что изображение высокого разрешения и четкое. Если у вас размытое изображение или изображение с низким разрешением, не волнуйтесь — вы можете улучшить его с помощью апскейлера.
2. Яркие цвета . Картинка — это первое, что увидят читатели, поэтому убедитесь, что она привлекает их внимание своей смелостью и красочностью.
3. Придайте ему вид. Часто изображения, на которых изображены люди, могут иметь большое значение, поскольку помогают читателю соединиться с ними.
Исследование, проведенное консультантом по веб-сайтам и автором Якобом Нильсеном , показало, что случайные или стандартные изображения, используемые на веб-сайтах, игнорируются посетителями и добавляют неопрятности веб-странице. На самом деле, по словам Нильсона, приятные, декоративные изображения игнорируются, в то время как обычные люди на фотографиях намеренно игнорируются. С другой стороны, когда посетители сайта знают, что изображение человека настоящее, они могут взаимодействовать с ним в течение более длительного времени.
4. Изображения должны работать с вашим текстом. Не прекращайте использовать привлекательные изображения. Картинка должна сочетаться с вашим текстом для общей привлекательности. Например, обучающая графика может пригодиться для технической статьи; с другой стороны, эмоциональный снимок сочетается с вдохновляющим произведением.
5. Избегайте банальных изображений. Некоторые изображения клишированы и использовались миллион раз. Например, изображение двух людей, пожимающих руки, или улыбающейся пары, позирующей перед камерой. Избегайте таких клише.Лучше выберите что-то более уникальное и интересное, что не утомит ваших читателей.
Почему изображениям нужны слова
Важно не только само изображение — уделите пару мыслей для текста изображения.
Роботы поисковых систем не понимают изображения или видео. Если вы хотите максимизировать SEO-оптимизацию своей статьи, можно добавить к ним текст, который одновременно подходит и содержит ключевые слова.
В частности, для изображений важно описание изображения в атрибуте « ALT » изображения HTML.
Напишите текст, связанный с окружающим его содержанием. Например, изображение женщины, наносящей макияж, которое используется в статье о советах по улучшению нанесения макияжа, можно было бы описать как « Как более эффективно наносить макияж », а не просто « красивая женщина». ”
Атрибут «ALT» также важен, потому что, если кто-то просматривает ваш веб-сайт в браузере, который не поддерживает изображения, содержимое атрибута «ALT» все равно может предоставлять информацию об изображении.
При сохранении изображения на компьютер убедитесь, что указано расширение файла (например, «.jpg»), чтобы поисковые системы знали, что это фотография. При написании имен файлов делайте их краткими и информативными! Вот когда они наиболее эффективны.
Подпись к фотографии — это, по сути, короткое предложение, описывающее изображение; однако это не обязательно должно быть скучно. Убедитесь, что читатели помнят это.
Например, если вы пишете статью о преимуществах веганской диеты и на вашем фото изображена здоровая женщина, которая ест овощи, ваша подпись может быть такой: « Исследования показывают, что веганская диета улучшает здоровье» .«Сделайте заголовок правдоподобным и правдивым, не пытаясь убедить читателя в том, что вы говорите в своей статье.
Написание эффективных подписей к фотографиям
Ваша подпись к фотографии в основном помещает изображение в контекст, а также может заинтриговать читателя, чтобы он захотел прочитать статью полностью. Если вы говорите читателям, что определенные исследования раскрывают преимущества веганской диеты, им будет интересно прочитать эти исследования из вашей полной статьи. Убедитесь, что в вашей статье упоминаются исследования, чтобы читатели не почувствовали себя обманутыми!
Иногда небольшие контрасты между изображением и подписью прекрасно работают.Возьмем, к примеру, статью о вреде моющих средств. На фотографии может быть ребенок, играющий с игрушками на ковре, с надписью « Не подвергайте свою семью опасности с помощью химических чистящих средств ».
Это приводит к важному выводу, вызывая эмоции у читателя, который увидит контраст между счастливым, здоровым ребенком и возможными опасностями, таящимися в недавно вымытом ковре, на котором они сидят.
1.Держите это под заголовком
Согласно легендарному рекламному руководителю. Дэвид Огилви. (ум. 1999):
Чтение заголовка является обязательным для читателей и посетителей веб-сайта — он говорит им, чего они могут ожидать от статьи. Не отвлекайте читателей от основного заголовка изображением.
Размещение и расположение изображений
2. Изображения отображают то, что говорит ваш текст
Убедитесь, что изображения размещены в соответствующих местах на вашей копии. Взяв пример из статьи, озаглавленной « Как выбрать правильную фитнес-программу », было бы неплохо разместить фотографию друзей на уроке аэробики под абзацем о том, как тренировки с друзьями по фитнесу могут вам помочь. наслаждайтесь своей программой больше.
Точно так же изображение женщины на уроке хип-хоп танцев было бы уместным в разделе статьи, в котором обсуждается важность выбора фитнес-класса, который позволит вам весело провести время, отрабатывая калории.
3. Придерживаться выравнивания текста по левому краю
Хотя изображения важны, вы не хотите, чтобы они перегружали вашу статью или отвлекали читателей от того, что вы написали. Люди читают слева направо, поэтому не прерывайте легкое сканирование статьи, размещая изображение слева от нее, заставляя глаза читателя подпрыгивать.
Советы по поиску изображений
1. Рассмотрите вопросы авторского права. Вы не можете использовать изображения из Интернета в своем блоге или статье без разрешения. Убедитесь, что вам разрешено использовать изображение и вы правильно его признаете. Например, некоторые сайты захотят, чтобы вы упомянули имя фотографа, а также дали обратную ссылку на сайт. Однако у каждого веб-сайта будут свои требования к источникам изображений и их использованию, так что не торопитесь, чтобы прочитать их условия использования.
2. Знайте, куда идти. Вы можете получить бесплатные изображения со следующих сайтов: Photo Pin, Morguefile и Free Digital Photos. Удачной охоты за картинками!
Об авторе :
Джулия Симоло — журналист-фрилансер, которая всегда страстно писала. Регулярный автор различных веб-сайтов и публикаций, Джулия накопила большой опыт
в качестве внештатного писателя и любит делиться им с другими, кто хочет войти в захватывающую область журналистики.
Также Джулия Симоло:
1. Как написать идеальное поле для статьи
2. Как писать захватывающие обзоры на книгу (статья)
3. Как написать продающую Интернет-копию!
4. Написание электронных писем редакторам
5. Как писать захватывающие подзаголовки (статья)
HTML — Текст — Перенос текста вокруг изображений
Перенос слов вокруг изображений
Используйте код разметки |
Одно из первых действий, которое вы можете сделать, это разместить изображение на странице. Но как заставить взаимодействовать изображения и слова?
Вы можете размещать изображения на странице с помощью атрибута ALIGN, и в этом случае вы также можете использовать значения Top, Middle или Bottom. Выбранное значение также будет определять, как смежный текст обтекает изображение, если рисунок включен в блочный элемент, такой как абзац
, или в заголовок, например
.Если значение ALIGN не задано, значение по умолчанию — Bottom.
Код, такой как элементы HTML и текст, которые мы представляем в следующем примере, приведет к тому, что текст внутри блока будет отображаться вверху изображения:
 Первая строка этого текста будет расположена вверху изображения. Остальные начнутся под изображением, создавая большое белое пространство. К счастью, есть лучший способ справиться с этим, более похожий на то, что вы могли бы сделать с помощью настольной издательской программы.
Первая строка этого текста будет расположена вверху изображения. Остальные начнутся под изображением, создавая большое белое пространство. К счастью, есть лучший способ справиться с этим, более похожий на то, что вы могли бы сделать с помощью настольной издательской программы.
Однако проблема с перетеканием текста в предыдущем абзаце не так очевидна, когда вы используете значение Right или Left. Таким образом, следующий код разместит изображение справа, а текст будет плавно перемещаться по левой стороне:
 Этот текст располагается слева.
Этот текст располагается слева.
Возможны двойные обтекания
Можно даже обтекать текстом изображение, размещенное в левой части страницы, а затем сделать обтекание текстом другого изображения, помещенного с правой стороны.В этом случае используются элемент break и его единственный атрибут Clear. Clear, как следует из названия, стирает выравнивание, указанное в качестве значения. Поэтому этот код разметки останавливает настройку изображения с выравниванием по левому краю:
 Этот текст отображается справа от изображения.
Этот текст отображается справа от изображения.
Вы можете создать буфер вокруг изображения, используя HSPACE и VSPACE, но на этом рисунке вы можете видеть, что пространство слева сторона страницы может быть проблематичной для вашего общего дизайна. |
Теперь можно указать изображение с выравниванием по правому краю, и с помощью следующего кода текст будет начинаться вверху изображения и перемещаться по левой стороне:
 Этот текст отображается слева от изображения.
Этот текст отображается слева от изображения.
Дайте мне немного места
Мы видели, как разместить изображение и обвести его текстом, но вышеупомянутые методы все еще не обладают той элегантностью макета, которая возможна с программой настольных издательских систем.Во-первых, текст имеет тенденцию быть слишком близко к изображению. Было бы неплохо создать буферное пространство, и здесь вступают в игру HSPACE и VSPACE. HSPACE создает буфер по правой и левой сторонам изображения, тогда как VSPACE создает буфер по верхнему и нижнему краям изображения.
Эти атрибуты, представленные Netscape, были приняты консорциумом W3C (World Wide Web Consortium) в 1996 году для спецификации HTML 3.2. Спецификация HTML 3.2 также позволяет веб-дизайнерам использовать таблицы и апплеты.
При желании вы можете даже установить горизонтальные и вертикальные буферные пространства, используя измерения в пикселях. Например, код разметки для 50-пиксельного буфера выглядит следующим образом:

Проблема с HSPACE заключается в том, что он вставляет буфер с обеих сторон изображения, поэтому, если вы хотите, чтобы изображение было на одном уровне с полями, вам не повезло.



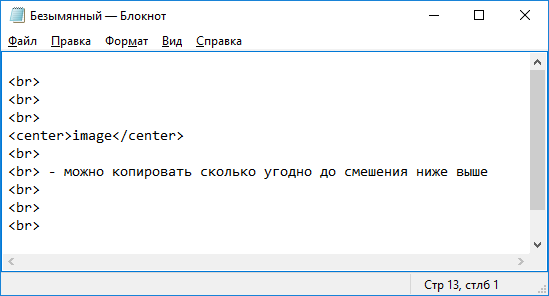 fig {
float: right; /* Обтекание картинки по левому краю */
padding-left: 10px; /* Отступ слева */
padding-bottom: 10px; /* Отступ снизу */
}
</style>
</head>
<body>
<p><img src="images/sample.gif"
alt="Иллюстрация">
Lorem ipsum dolor sit amet, consectetuer adipiscing elit, sed diem nonummy nibh
euismod tincidunt ut lacreet dolore magna aliguam erat volutpat. Ut wisis enim
ad minim veniam, quis nostrud exerci tution ullamcorper suscipit lobortis nisl
ut aliquip ex ea commodo consequat.</p>
</body>
</html>
fig {
float: right; /* Обтекание картинки по левому краю */
padding-left: 10px; /* Отступ слева */
padding-bottom: 10px; /* Отступ снизу */
}
</style>
</head>
<body>
<p><img src="images/sample.gif"
alt="Иллюстрация">
Lorem ipsum dolor sit amet, consectetuer adipiscing elit, sed diem nonummy nibh
euismod tincidunt ut lacreet dolore magna aliguam erat volutpat. Ut wisis enim
ad minim veniam, quis nostrud exerci tution ullamcorper suscipit lobortis nisl
ut aliquip ex ea commodo consequat.</p>
</body>
</html>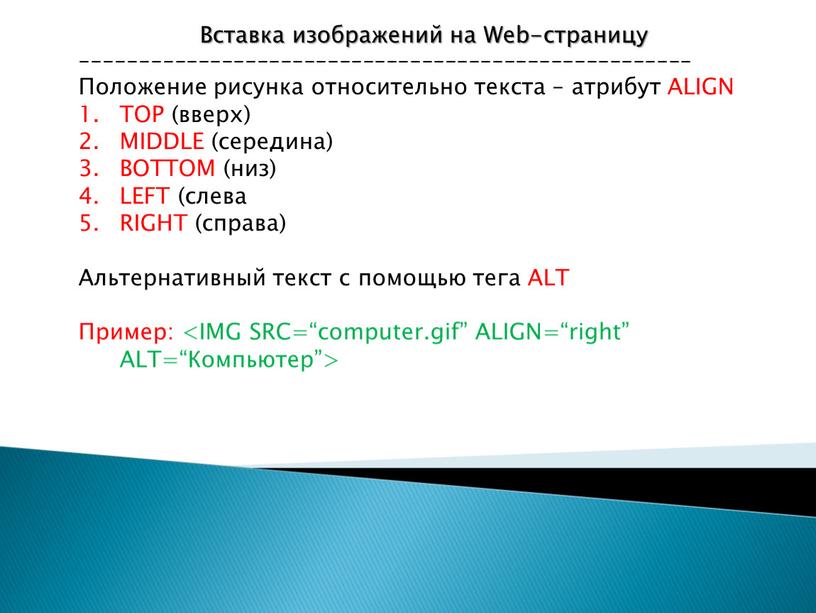
 png"
alt="Вы не поверите, но это ёжик">
</div>
<div>
Ёжики защищены от внешней агрессии колючим панцирем, который спасает их от тех,
кто хочет поживиться вкусным и нежным мясом ежа. Но не стоит считать это животное
и совершенно безобидным, все-таки это хищник. Да, он не питается волками и лисами,
но только потому, что уступает им в размерах. А вот закусить червячком или даже
змеей ему вполне под силу.
</div>
</body>
</html>
png"
alt="Вы не поверите, но это ёжик">
</div>
<div>
Ёжики защищены от внешней агрессии колючим панцирем, который спасает их от тех,
кто хочет поживиться вкусным и нежным мясом ежа. Но не стоит считать это животное
и совершенно безобидным, все-таки это хищник. Да, он не питается волками и лисами,
но только потому, что уступает им в размерах. А вот закусить червячком или даже
змеей ему вполне под силу.
</div>
</body>
</html>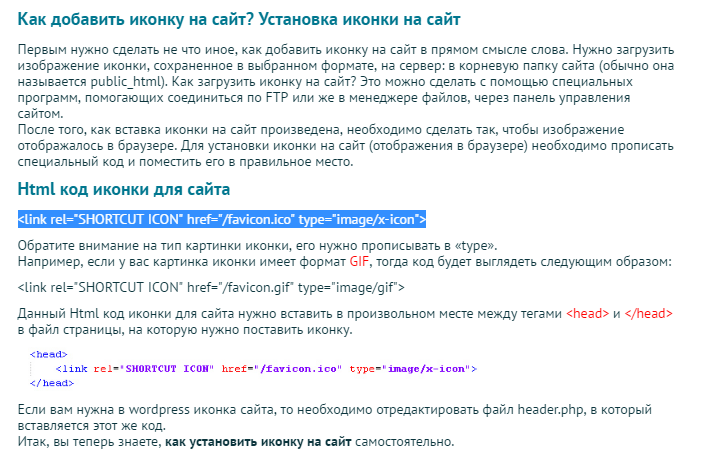 jpg" />
<div>Текст, который будет наложен на картинку</div>
</div>
jpg" />
<div>Текст, который будет наложен на картинку</div>
</div>