Как легко изменить разрешение видео на Windows и Mac(2021)
Мария Матвеева
Oct 14, 2022• Проверенные решения
Есть обстоятельства, при которых вам необходимо изменить разрешение видео. Например, когда вы загружаете видео с компьютера на смартфон или мобильные устройства, разрешение видео необходимо уменьшить, поскольку эти устройства могут поддерживать только определенные разрешения.
Кроме того, при загрузке видео на веб-сайты вы можете столкнуться с ограничениями по размеру и разрешению видео, например, вы не можете загружать видеоматериалы 4K в некоторые бесплатные онлайн-видеоредакторы.
Хотя в некоторых случаях вам может потребоваться увеличить разрешение видео, например, рассмотрим случай, когда вы пытаетесь записать видео с разрешением 320 × 240 на DVD. Поскольку стандарт DVD требует высокого разрешения (которое должно быть не менее 720 × 480) для каждого видео, вам нужно будет поднять разрешение (качество) видео в соответствии с потребностями.
Обратите внимание: увеличение разрешения видео не приведет к улучшению качества видео соответственно. В большинстве случаев будет увеличиваться только размер.
В этой статье мы покажем вам, как изменить разрешение видео на компьютерах Windows и Mac с помощью пошагового руководства.
- Часть 1: Как Изменить Разрешение Видео на Windows и Mac с Помощью Wondershare Filmora
- Часть 2: Что Такое Разрешение Видео?
Часть 1: Как Легко Изменить Разрешение Видео
Есть несколько способов изменить разрешение видео:
- Используйте конвертеры Видео, чтобы изменить разрешение видео;
- Используйте компрессоры Видео, чтобы уменьшить разрешение видео;
- Сохраните видео в другом разрешении видео после редактирования.
Вы можете выбрать любой из вышеперечисленных методов для увеличения или уменьшения разрешения видео в зависимости от того, что у вас есть. Какие бы видеоконвертеры, компрессоры или видеоредакторы вы не использовали, процесс будет одинаковым.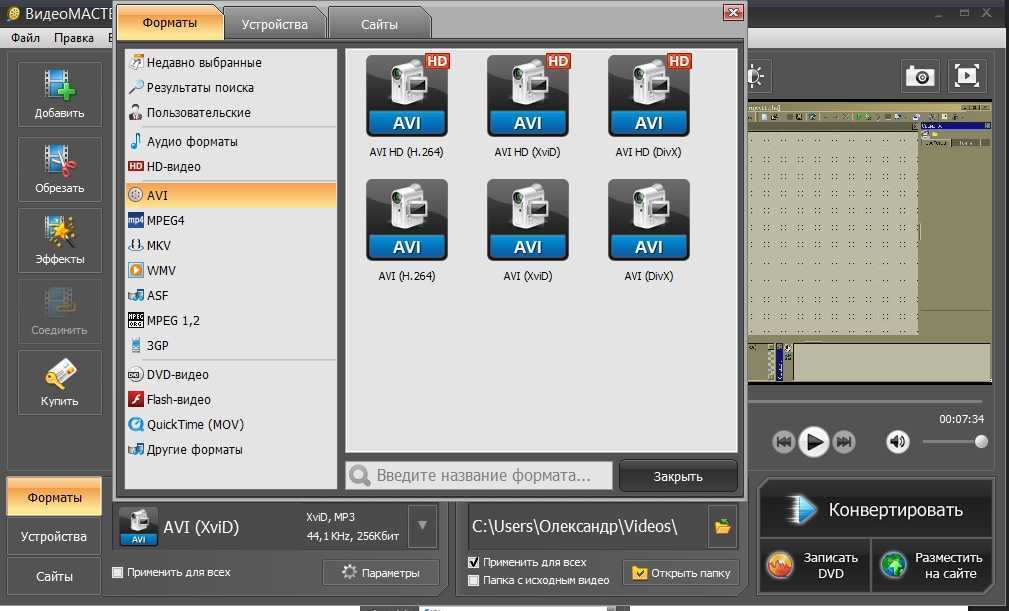
Wondershare Filmora — это очень простой в использовании видеоредактор, который также может изменять и преобразовывать разрешение видео. Просто нажмите «Экспорт» и выберите разрешение видео в окне «Экспорт». Тогда ваше видео будет экспортировано в желаемом разрешении.
Ниже приведены подробные инструкции по изменению разрешения видео в Filmora.
1. Скачайте и установите Видеоредактор Filmora
Скачайте видеоредактор Filmora со страницы https://filmora.wondershare.com.ru/video-editor/ или нажмите кнопку «Скачать» ниже в зависимости от вашей системы. Дважды щелкните загруженный файл и следуйте инструкциям, чтобы начать установку. Filmora поддерживает как Windows, так и Mac OS, и установка не составит труда. Если возникнут какие-то проблемы, вы всегда можете обратиться в нашу службу поддержки.
Filmora поддерживает как Windows, так и Mac OS, и установка не составит труда. Если возникнут какие-то проблемы, вы всегда можете обратиться в нашу службу поддержки.
Есть ряд веб-сайтов, с которых вы можете скачать видео конвертер или видео компрессор. Выберите один надежный сайт и загрузите программу. Есть несколько моментов, которые следует учитывать при загрузке любой программы для изменения разрешения видео. Первый момент — совместимость; убедитесь, что программное обеспечение совместимо с ОС вашей системы. Во-вторых, проверьте, если конвертер поддерживает новейшие технологии обработки видео. Если это так, то преобразование видео будет не только эффективным, но и быстрым.
2. Импортируйте и добавьте видео в Filmora
Теперь откройте программу, и вы найдете кнопку для импорта видео, разрешение которого вы хотите изменить. Вы найдете кнопку «Импорт» в главном окне программы.
Просто нажмите на эту кнопку и выберите видеофайлы, размер которых вы хотите изменить. Вы можете проверить фактическое разрешение видеоклипа , щелкнув по нему правой кнопкой мыши и выбрав «Свойства».
Вы можете проверить фактическое разрешение видеоклипа , щелкнув по нему правой кнопкой мыши и выбрав «Свойства».
После импорта файлов перетащите их на временную шкалу, где вы можете обрезать или вырезать ненужные части по своему усмотрению, чтобы уменьшить размер видео.
3.
Подберите желаемый формат экспорта и разрешение для вашего видеоПосле редактирования видео в Filmora вам необходимо решить и выбрать формат и разрешение, в котором вы хотите сохранить видео. Нажмите кнопку «Экспорт», чтобы открыть окно экспорта, как показано ниже.
В раскрывающихся меню вы можете найти доступные видеоформаты, чтобы сделать свой выбор. Эти форматы будут такими, как AVI, MOV, MP4, WMV, FLV, TS и так далее. Также будет предопределенное разрешение для каждой из этих предустановок. Если не предусмотрено, вы можете определить желаемое разрешение после выбора любого из этих форматов.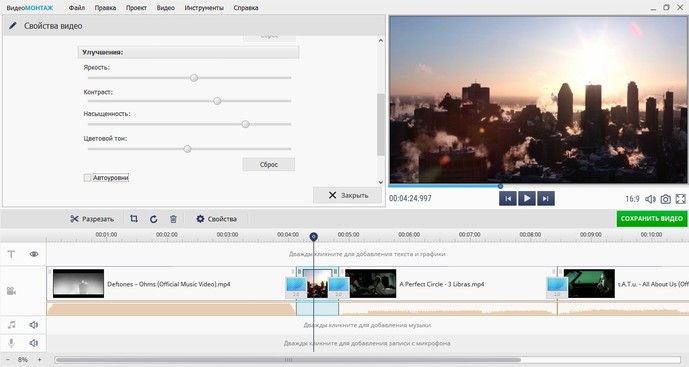
Обычно все форматы разрешения определены в конвертерах. Например, большинство форматов видео будет сохранено с разрешением 1920*1080, но формат 3GP видео будет сохранен с разрешением 352*288 по умолчанию. Но если вы не можете найти разрешение, подходящее для устройства, вы можете нажать «Настройка» и выбрать «Пользовательский» в разделе «Разрешение», затем указать необходимую ширину и высоту для видео, чтобы изменить разрешение видео, и далее нажать «ОК», чтобы применить новое разрешение.
Если вы меняете разрешение видео, чтобы подготовить его для iPhone, iPad, iPod или любого другого портативного устройства, вы можете напрямую переключиться на «Устройства» из программы, а затем щелкнуть по конкретному формату, который подойдет вашему устройству. Ваше разрешение видео будет автоматически изменено на оптимальное для этих устройств разрешение.
4. Найдите и Подтвердите преобразование видео
Вы можете изменить папку для сохранения измененных файлов. Для этого перейдите на кнопку «Обзор», а затем на поле «Место назначения». После этого вы можете выбрать существующую папку для сохранения файлов или создать новую. Затем нажмите «OK». С этого момента каждый измененный видеофайл будет сохраняться в этой папке.
Для этого перейдите на кнопку «Обзор», а затем на поле «Место назначения». После этого вы можете выбрать существующую папку для сохранения файлов или создать новую. Затем нажмите «OK». С этого момента каждый измененный видеофайл будет сохраняться в этой папке.
Сделав все выборы или спецификации, вы можете нажать кнопку «Экспорт». Процесс займет несколько минут, поэтому вам следует подождать, пока на экране не появится сообщение о завершении процесса. Нажмите кнопку «Найти цель», чтобы найти сохраненное видео.
Что Такое Разрешение Видео?
Разрешение видео можно описать как количество пикселей, которое отображается на экране любого устройства в обоих измерениях. Обычно разрешение видео указывается в формате ширина × высота. Например, «720 × 480» означает 720 пикселей по горизонтали и 480 по вертикали. На разрешение дисплея влияют такие факторы, как плоский дисплей и электронно-лучевая трубка, которые используются в компьютерных мониторах и телевизорах.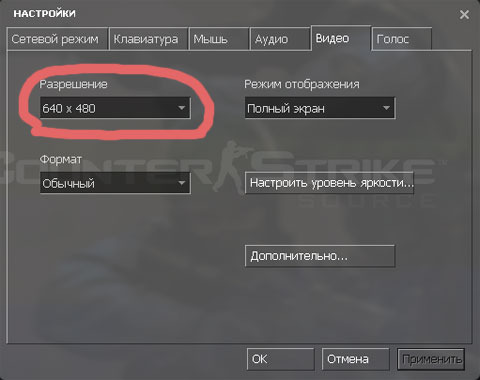
7 Распространенных типов разрешения видео
При просмотре видео на YouTube вы можете найти параметры 144P, 240P, 360P, 480P, 720P, 1080P или 4K в меню «Качество». Здесь мы собрали некоторые
- 360p= 480 x 360 — имеет в общей сложности 480 пикселей по горизонтали и 360 пикселей по вертикали, хорошо подходит для смартфонов с маленькими экранами.
- 480p= 853 x 480 — имеет всего 853 пикселей по горизонтали и 480 пикселей по вертикали, подходит для записи DVD. Он будет хорошо отображаться на небольших телевизорах, ноутбуках и настольных компьютерах.
- 720p = 1280 x 720 — обычно известное как HD или ‘HD Ready’ разрешение, отлично смотрится на большинстве экранов.
- 1080p = 1920 x 1080 — обычно называемое как FHD or ‘Full HD’ разрешение. Рекомендуется публиковать видео в этом разрешении в социальных сетях.
- 1440p = 2560 x 1440 — широко известное как разрешение QHD или Quad HD, обычно встречается на игровых мониторах и на смартфонах высокого класса.
 1440p в четыре раза больше разрешения 720p HD или ‘HD ready’.
1440p в четыре раза больше разрешения 720p HD или ‘HD ready’. - 2160p = 3840 x 2160 — широко известное как 4K , UHD или Ultra HD разрешение. Это очень большое разрешение экрана, которое можно найти на телевизорах и мониторах высокого класса. 2160p называется 4K, потому что оно предлагает в четыре раза большее разрешение, чем 1080p FHD или Full HD.
- 4320p = 7680 x 4320 — известное как 8K и предлагает в 16 раз больше пикселей, чем обычное разрешение 1080p FHD или Full HD. Хотя вы не скоро увидите телевизоры или компьютерные мониторы с таким разрешением, вы можете протестировать, может ли ваш компьютер обрабатывать такой большой объем данных.
Мария Матвеева
Мария Матвеева писатель и любитель все, что связано с видео.
Автор @Мария Матвеева
Как изменить разрешение видео для SD/HD/4K/5K/8K
Видеофайлы имеют разное разрешение. Этот элемент символизирует качество и четкость видео. В большинстве случаев ответ видео зависит от размера файла и его медиаформата.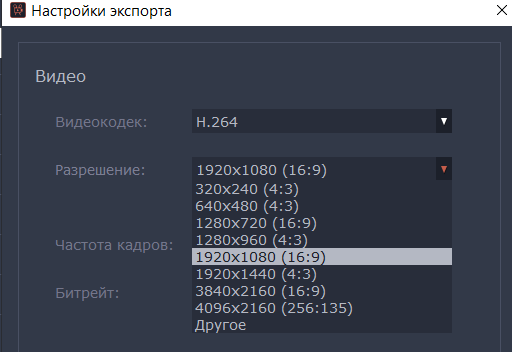
В связи с этим мы сейчас научимся менять разрешение нашего видео с помощью разных устройств. Мы покажем вам пошаговую процедуру изменения разрешения с помощью наших устройств Windows, Mac, iPhone и Android. Пожалуйста, ознакомьтесь с подходящей процедурой для вас.
Изменить разрешение видео
- Часть 1: Как изменить разрешение видео на Windows и Mac
- Часть 2: изменение разрешения видео на iPhone и Android
- Часть 3. Часто задаваемые вопросы об изменении разрешения видео
Часть 1: Как изменить разрешение видео на Windows и Mac
Следующая информация соответствует изменению разрешения видео с помощью наших устройств Windows и Mac.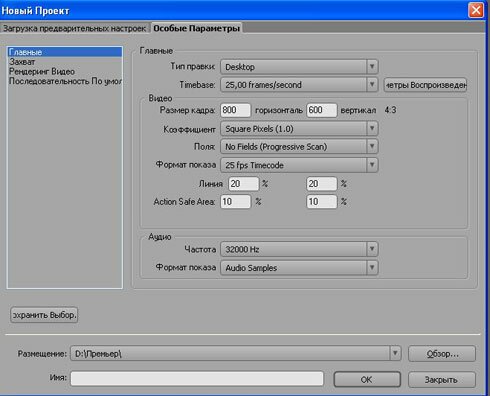 Мы познакомим вас с двумя отличными настольными и онлайн-инструментами, которые могут дать нам функции, необходимые для получения необходимого нам высококачественного разрешения. Пожалуйста, посмотрите на эти инструменты ниже.
Мы познакомим вас с двумя отличными настольными и онлайн-инструментами, которые могут дать нам функции, необходимые для получения необходимого нам высококачественного разрешения. Пожалуйста, посмотрите на эти инструменты ниже.
Инструмент 1: AnyMP4 Video Converter Ultimate
Для настольных инструментов AnyMP4 Video Converter Ultimate — отличный помощник, который обладает профессиональными инструментами. Это программное обеспечение также является мощным инструментом, который мы можем использовать благодаря технологии искусственного интеллекта, которая обеспечивает плавный процесс масштабирование 1080P до 4K. Эта позиция даст вам правильный шаг, который вы должны предпринять, чтобы изменить разрешение видео на Windows, Mac и Mac. Пожалуйста, продолжайте читать ниже для более подробной информации.
1Вы должны получить AnMP4 Video Converter Ultimate с официального сайта и установить его на свой Windows или Mac. Затем откройте его и ознакомьтесь с его основными функциями.
2В интерфейсе найдите Ящик для инструментов чтобы увидеть различные функции, которые мы можем использовать для настройки разрешения нашего видео.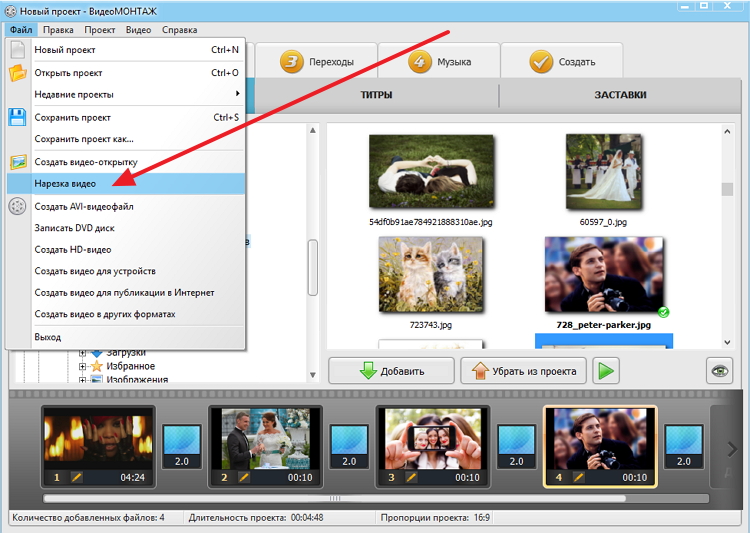 На опции, пожалуйста, выберите Видеоусилитель.
На опции, пожалуйста, выберите Видеоусилитель.
3Теперь вы можете добавлять и выбирать видеофайлы, которые хотите изменить. Пожалуйста, нажмите на Добавить чтобы существовала вкладка файлов, где вы можете просматривать свои видеофайлы. Пожалуйста, выберите видео и нажмите кнопку Откройте кнопку.
4Добавление ваших файлов теперь приведет вас к новой вкладке, где вы можете использовать инструмент для модификации. На вкладке выберите Высококлассное разрешение. Затем в нижней части интерфейса найдите разрешение и выберите из выпадающего списка.
5После этого давайте завершим процесс предварительный просмотр кнопка. Это действие позволит вам увидеть вывод перед сохранением файла. Если ваш файл подходит для использования, сейчас самое время нажать кнопку Усилить кнопку.
6Шаги, описанные выше, теперь приведут вас к успеху процесса улучшения. Пожалуйста, подождите несколько минут и ожидайте, что ваше видео теперь готово.
Это отличное программное обеспечение, которое вы можете использовать для изменения вашего видео.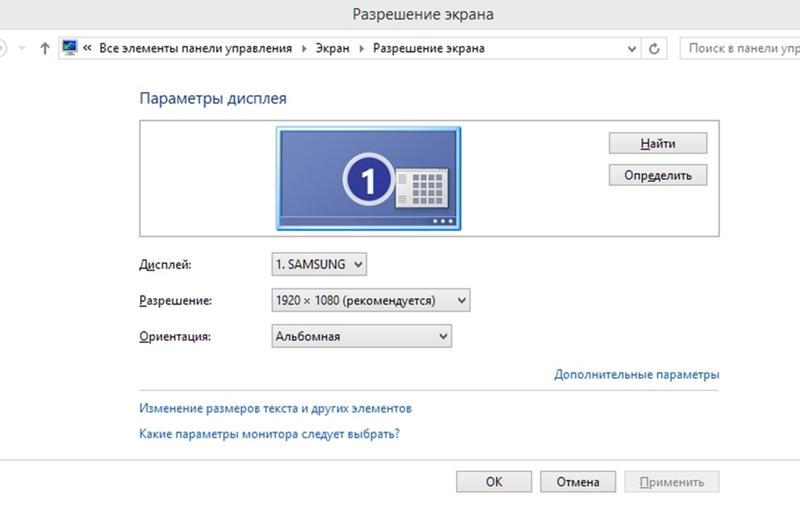 Мы видим, насколько великолепна эта функция, которая дает нам элемент, необходимый для нашего видео.
Мы видим, насколько великолепна эта функция, которая дает нам элемент, необходимый для нашего видео.
Инструмент 2: AnyMP4 Free Video Converter Online
С другой стороны, онлайн-изменение разрешения видео также возможно для процессов Windows и macOS. Это отличный и простой способ изменить разрешение нашего видео. Поскольку мы пытаемся сделать это возможным, AnyMP4 Free Video Converter Online существует, чтобы помочь нам. Этот онлайн-инструмент обладает отличными бесплатными инструментами для изменить видео 480p на 1080p файл. Его функции полезны и имеют решающее значение, чтобы помочь нам в этом процессе. Поэтому мы сейчас увидим его способность сделать это.
1Получите доступ к официальному веб-сайту AnyMP4 Free Video Converter Online, поскольку мы используем его функции.
2Пожалуйста, нажмите на Добавить файлы для конвертации кнопку с главной веб-страницы, которую мы видим в середине интерфейса.
3Затем он покажет вам вкладку файла, где вы можете выбрать видео, которое нужно отредактировать.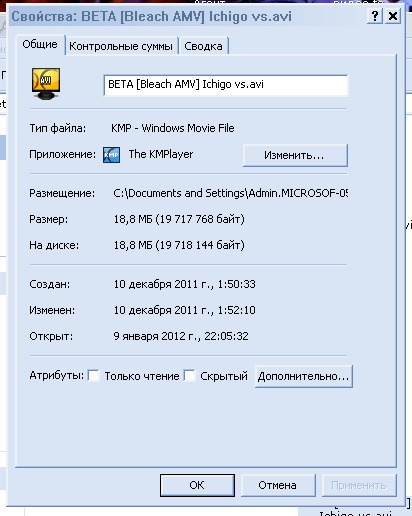 Выберите один из файлов и нажмите кнопку Откройте кнопку.
Выберите один из файлов и нажмите кнопку Откройте кнопку.
4Далее будет основной параметр онлайн-инструмента. Вы можете увидеть его простоту и возможности. Мы также можем видеть функцию, которую мы можем использовать для изменения разрешения в этой области. Пожалуйста, найдите настройка значок рядом с вкладкой для формата файла.
5Будет существовать еще одна минимизированная настройка параметра. В настройках вы найдете различные элементы, предназначенные для улучшения и изменения видеофайла. Направьте себя на разрешение область и настройте ее с помощью вкладки раскрывающегося списка. После этого нажмите кнопку OK кнопку.
6Теперь нажмите Конвертировать кнопка. Пожалуйста, подождите несколько секунд и дайте инструменту обработать ваши видеофайлы.
Это эффективный способ мгновенно изменить ваши видеофайлы с помощью онлайн-инструмента. Этот инструмент может быть эффективным, особенно при изменении разрешения нашего видео. Действительно, именно так можно мгновенно изменить разрешение видео.
Часть 2: изменение разрешения видео на iPhone и Android
Переходя к следующему процессу, также важно знать, что наши мобильные устройства, такие как iOS и Android, также являются удобными и отличными устройствами для изменения разрешения вашего iPhone. Таким образом, теперь мы увидим одно из важных приложений о том, как изменить разрешение видео на iPhone и Android. Посмотрите на возможности CapCut и его уникальные функции как на одно из самых надежных приложений для редактирования в Google App Store.
1Откройте CapCut на своем мобильном устройстве. Затем в интерфейсе нажмите кнопку Добавить икона. Этот шаг приведет вас к опции, где вы можете выбрать свое видео. Выберите свое видео и нажмите Добавить.
2После этого вы увидите видео по основному параметру редактирования. Оттуда найдите значок для изменения разрешения. Вы увидите раскрывающийся список в правом углу экрана. Нажмите на нее и выберите нужное разрешение.
3Теперь нажмите Сохраните значок и дождитесь Экспорт Обработать.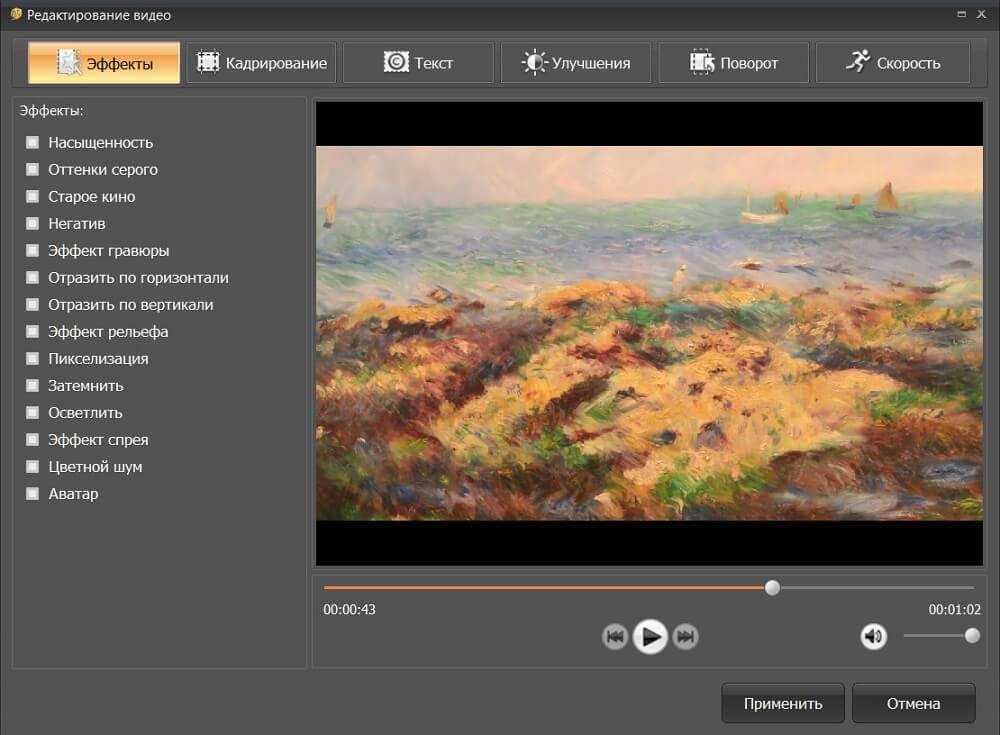
Часть 3. Часто задаваемые вопросы об изменении разрешения видео
Какое сейчас самое высокое разрешение видео?
На данный момент 8K Ultra HD или Full Ultra High Definition — это самое высокое разрешение. Он имеет ширину и высоту 7860 x 4,320.
Какое рекомендуемое разрешение видео для мобильных устройств?
Наиболее рекомендуемое разрешение видео для мобильных устройств — HD-видео. Он печально известен как 1080p с весом и высотой 1920 x 1080.
Могу ли я установить разрешение видео непосредственно в настройках камеры?
Да. Вы можете найти настройки вашей камеры и выбрать качество. Выберите размер видео для вывода. Он будет определять разрешение вашего видео.
Может ли After Effects изменить разрешение видео MP4?
Да. After Effects — это инструмент редактирования от Adobe. Все мы знаем, что этот инструмент обладает гибкими функциями. Это включает в себя возможность изменять разрешение видео, особенно в Windows 10. Все, что вам нужно сделать, это перетащить видеофайлы с временной шкалы, перейти к Эффекты папку и просмотреть информацию для разрешение.
Заключение
В заключение мы можем сказать, что различные программы и приложения очень эффективны для легкого изменения разрешения видео. Мы можем видеть способность AnyMP4 Video Converter Ultimate чтобы облегчить процесс. Мы надеемся, что эта статья поможет вам в этом процессе. Пожалуйста, поделитесь этим постом, чтобы помочь другим пользователям.
Изменение настроек видеозаписи камеры на iPhone
По умолчанию камера записывает видео со скоростью 30 кадров в секунду (fps). В зависимости от модели вашего iPhone вы можете выбрать другие настройки частоты кадров и разрешения видео. Более высокая частота кадров и более высокое разрешение приводят к увеличению размера видеофайлов.
Вы также можете использовать быстрые переключатели, чтобы легко изменить разрешение видео и частоту кадров прямо на экране камеры.
Используйте быстрые переключатели для изменения разрешения видео и частоты кадров
В режиме видео используйте быстрые переключатели в верхней части экрана, чтобы изменить разрешение видео и частоту кадров, доступные на вашем iPhone.
На iPhone X S , iPhone X R и новее коснитесь быстрых переключателей в правом верхнем углу, чтобы переключаться между записью HD или 4K и частотой 24, 25, 30 или 60 кадров в секунду в режиме видео.
Чтобы отобразить быстрые переключатели на iPhone X и более ранних моделях, выберите «Настройки» > «Камера» > «Запись видео», затем включите «Управление форматом видео».
На моделях iPhone 14 в кинематографическом режиме доступны быстрые переключатели для переключения между HD или 4K и частотой 24, 25 или 30 кадров в секунду.
Настройка параметров Auto FPS
На iPhone X S , iPhone X R и более поздних моделях iPhone может улучшать качество видео в условиях низкой освещенности, автоматически снижая частоту кадров до 24 кадров в секунду.
Выберите «Настройки» > «Камера» > «Запись видео», затем выполните одно из следующих действий:
На моделях iPhone 12, моделях iPhone 13, моделях iPhone 14 и iPhone SE (3-го поколения): Нажмите «Авто FPS», затем примените Auto FPS только к видео с частотой 30 кадров в секунду или к видео с частотой 30 и 60 кадров в секунду.

На iPhone X S , iPhone X R , моделях iPhone 11 и iPhone SE (2-го поколения): Включите функцию Auto Low Light FPS.
Включение и отключение стереозаписи
На iPhone X S , iPhone X R и более поздних версиях iPhone используется несколько микрофонов для получения стереозвука. Чтобы отключить запись стереозвука, откройте «Настройки» > «Камера» и отключите параметр «Запись стереозвука».
Включение и выключение HDR-видео
На моделях iPhone 12, моделях iPhone 13 и моделях iPhone 14 iPhone записывает видео в формате HDR и передает видео HDR на устройства с iOS 13.4, iPadOS 13.4, macOS 10.15.4 или более поздней версии; другие устройства получают SDR-версию того же видео. Чтобы отключить запись HDR, выберите «Настройки» > «Камера» > «Запись видео», а затем отключите HDR-видео.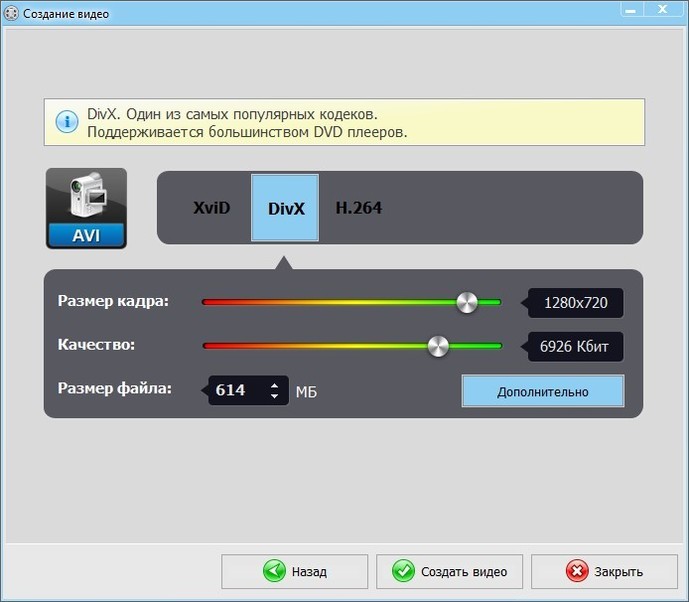
Включение и выключение блокировки камеры
На моделях iPhone 13 и iPhone 14 параметр блокировки камеры предотвращает автоматическое переключение между камерами во время записи видео. Блокировка камеры по умолчанию отключена. Чтобы включить блокировку камеры, выберите «Настройки» > «Камера» > «Запись видео», затем включите параметр «Блокировка камеры».
Включение и выключение улучшенной стабилизации
На моделях iPhone 14 параметр «Улучшенная стабилизация» немного увеличивает масштаб, чтобы обеспечить улучшенную стабилизацию при записи в режимах «Видео» и «Кинематограф». Улучшенная стабилизация включена по умолчанию. Чтобы отключить улучшенную стабилизацию, выберите «Настройки» > «Камера» > «Запись видео», затем отключите улучшенную стабилизацию.
См. также Запись видео на камеру iPhoneЗапись видео в формате ProRes на камеру iPhoneЗапись видео в кинематографическом режиме на камеру iPhone
Как легко изменить разрешение видео с помощью программного обеспечения/бесплатного ПО/онлайн-инструмента
Нужно загрузить видео с компьютера на смартфон или мобильное устройство? Хотите поделиться забавным видео с друзьями, но заблокировать его из-за низкой скорости и размытого качества видео?
Как известно, разрешение видео может сильно повлиять на качество просмотра.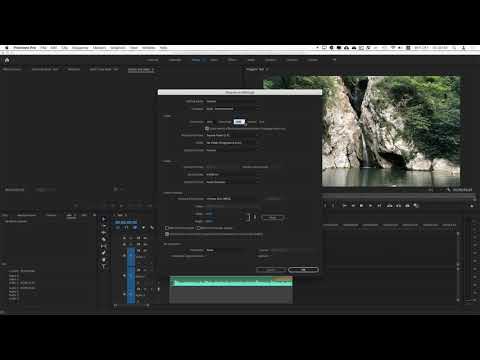 Чем выше разрешение, тем четче детали. Кроме того, визуальный эффект очень заметен, особенно когда видео воспроизводится на большом экране. Тем не менее портативные устройства, такие как iPad и iPhone, являются идеальными и популярными мультимедийными устройствами для хранения и просмотра видео. Затем может возникнуть ситуация, когда вам нужно изменить разрешение видео Full HD на вашем компьютере и импортировать новое видео на ваше мультимедийное устройство.
Чем выше разрешение, тем четче детали. Кроме того, визуальный эффект очень заметен, особенно когда видео воспроизводится на большом экране. Тем не менее портативные устройства, такие как iPad и iPhone, являются идеальными и популярными мультимедийными устройствами для хранения и просмотра видео. Затем может возникнуть ситуация, когда вам нужно изменить разрешение видео Full HD на вашем компьютере и импортировать новое видео на ваше мультимедийное устройство.
Итак, в этой статье вы познакомитесь с лучшим конвертером видео для настройки разрешения видео, а также с некоторыми советами по выбору подходящего разрешения видео для экспорта и лучшего воспроизведения на любом из ваших устройств.
СОДЕРЖАНИЕ
Часть 1. Лучший конвертер разрешения видео для Windows и Mac — легко измените разрешение видео
Часть 2. Как изменить разрешение видео с помощью программного обеспечения
Часть 3. Как изменить разрешение видео с помощью бесплатного программного обеспечения
Часть 4.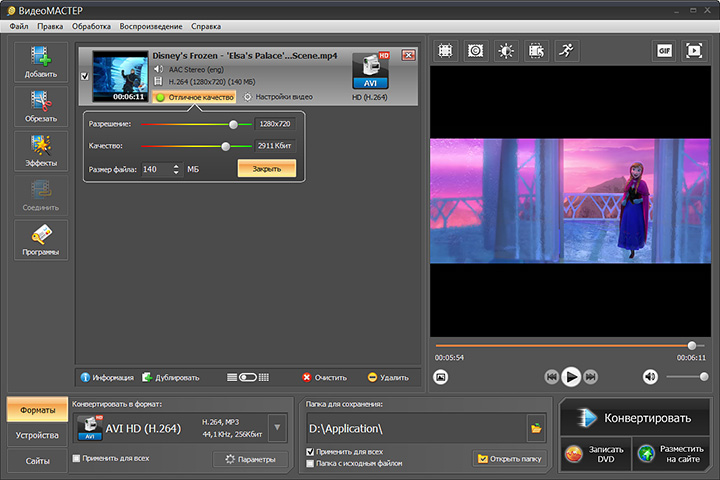 Как изменить разрешение видео с помощью бесплатного онлайн-инструмента
Часть 5. Дополнительная информация о разрешении видео
Как изменить разрешение видео с помощью бесплатного онлайн-инструмента
Часть 5. Дополнительная информация о разрешении видео
Лучший конвертер разрешения видео для Windows и Mac. Простое изменение разрешения видео
Выбор правильного конвертера видео для изменения разрешения видео может каким-то образом уменьшить нагрузку на декодирование вашего устройства. VideoSolo Video Converter Ultimate поможет вам без проблем изменять и улучшать разрешение видео. Это отличное программное обеспечение, являющееся выдающимся примером решения этой задачи. Эта автономная программа может быть легко установлена в вашей системе Windows или Mac и поддерживает почти все форматы видео.
Настраиваемый профиль формата: Поддержка изменения разрешения видео в диапазоне от 240p×160p до 4096p×2160p при макс.
Ускорение графического процессора до 50X: Эта технология позволяет конвертировать видео быстрее, чем большинство конвертеров разрешения видео на рынке, что экономит ваше драгоценное время.

Многофункциональный набор из основных инструментов редактирования
100% безопасно для данных и может использоваться без Интернета
Как универсальная программа, вы также можете использовать ее для преобразования видеофайлов в высоком качестве между 300+ видеоформатами. Теперь следуйте руководству, чтобы узнать , как изменить разрешение для видео с помощью VideoSolo Video Converter Ultimate.
Шаг 1. Загрузите и установите VideoSolo Video Converter Ultimate
Загрузите программу для рабочего стола прямо ниже и следуйте простым инструкциям, чтобы завершить ее установку на свой компьютер.
Здесь для демонстрации мы возьмем версию для Windows. Шаги в версии для Mac почти такие же, как и в Windows, потому что пользовательский интерфейс на Mac очень похож на версию для Windows.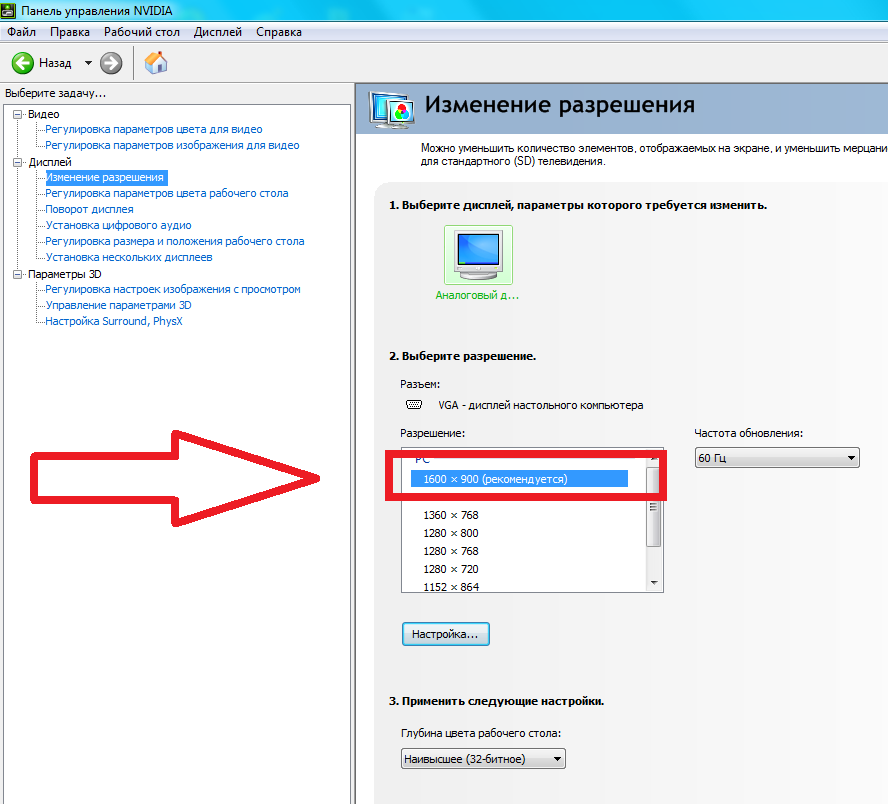
Шаг 2. Добавьте видео, для которого нужно настроить разрешение
Запустите программу, затем нажмите «Добавить файлы», чтобы импортировать видео. Если вы хотите импортировать сразу несколько видео в папку, вы можете щелкнуть раскрывающийся список, чтобы выбрать опцию «Добавить папку».
Шаг 3. Откройте окно настроек профиля
Теперь перейдите в раздел «Преобразовать все в» и выберите выходной формат. В крайнем правом формате вывода вы можете найти кнопку «Пользовательский профиль». Нажмите ее, чтобы открыть окно настроек «Профиль».
На компьютере Mac вам просто нужно выбрать видео, а затем нажать «Настройки», чтобы открыть окно, в котором вы можете изменить разрешение видео.
Шаг 4. Измените разрешение видео
В настройках профиля откройте раскрывающийся список «Разрешение», чтобы выбрать конкретное разрешение видео, на которое вы хотите изменить. В зависимости от вашего устройства разрешение, которое вы должны выбрать, будет варьироваться.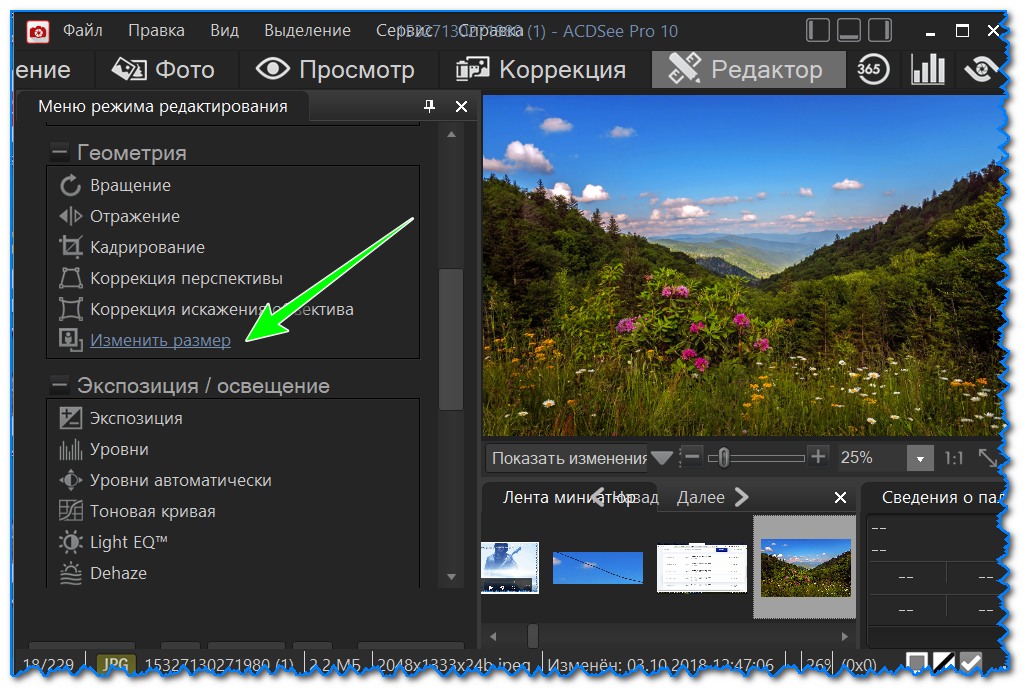 Например, если разрешение экрана вашего телефона 720p, вы можете настроить видео 1080p на 1280*720 или даже меньшее разрешение, чтобы оно соответствовало экрану вашего телефона.
Например, если разрешение экрана вашего телефона 720p, вы можете настроить видео 1080p на 1280*720 или даже меньшее разрешение, чтобы оно соответствовало экрану вашего телефона.
Шаг 5. Преобразование видео с измененным разрешением
После подтверждения настройки разрешения видео вернитесь к основному интерфейсу, чтобы выбрать одно видео или несколько видео, установив флажок на передней панели. Затем нажмите кнопку «Конвертировать все» в правом нижнем углу, чтобы конвертировать проверенные видео.
Особое внимание, увеличение разрешения видео не улучшает качество видео, но эта процедура точно увеличит размер видео. Поэтому, если вы хотите улучшить качество видео на основе текущего разрешения видео, вы можете использовать «Video Enhancer» в наборе инструментов VideoSolo Video Converter Ultimate. Эта функция позволяет получить превосходное качество видео при преобразовании видео с более низким разрешением в видео с более высоким разрешением.
Как изменить разрешение видео с помощью программного обеспечения
Wondershare UniConverter — это относительно полный набор инструментов с несколькими инструментами для удовлетворения ваших потребностей в редактировании видео, таких как изменение разрешения видео несколькими щелчками мыши.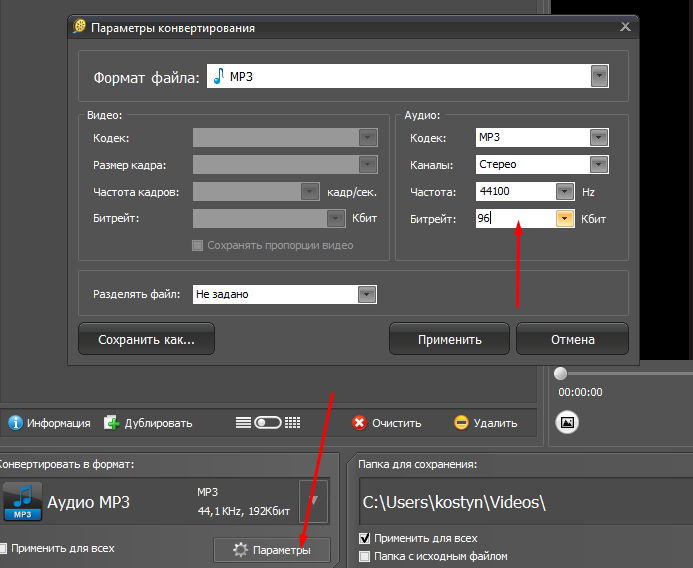 Он поддерживает более 150 форматов вывода, а возможность загружать видео с более чем 1000 веб-сайтов — это то, чем он гордится. С ним потрясающие видео, которыми вы хотите поделиться в социальных сетях или загрузить на свой телефон, будут проще простого. В некоторых отзывах говорилось, что ЦП программы будет выше при работе с программным обеспечением, особенно при использовании функции редактирования. Согласно данным, при преобразовании он занимал 70% ресурсов нашего процессора и много системной памяти.
Он поддерживает более 150 форматов вывода, а возможность загружать видео с более чем 1000 веб-сайтов — это то, чем он гордится. С ним потрясающие видео, которыми вы хотите поделиться в социальных сетях или загрузить на свой телефон, будут проще простого. В некоторых отзывах говорилось, что ЦП программы будет выше при работе с программным обеспечением, особенно при использовании функции редактирования. Согласно данным, при преобразовании он занимал 70% ресурсов нашего процессора и много системной памяти.
Шаг 1. Импортируйте видеофайлы в программу UniConverter
Установите и запустите программу Wondershare UniConverter на своем ПК. > Нажмите на вкладку «+», чтобы просмотреть и загрузить видео, разрешение которого вы хотите изменить.
Шаг 2. Измените разрешение видео
Нажмите кнопку «Настройка» > выберите вкладку «Видео» и выберите формат вывода в соответствии с вашими потребностями. > Щелкните значок «Редактировать», и появится новое окно.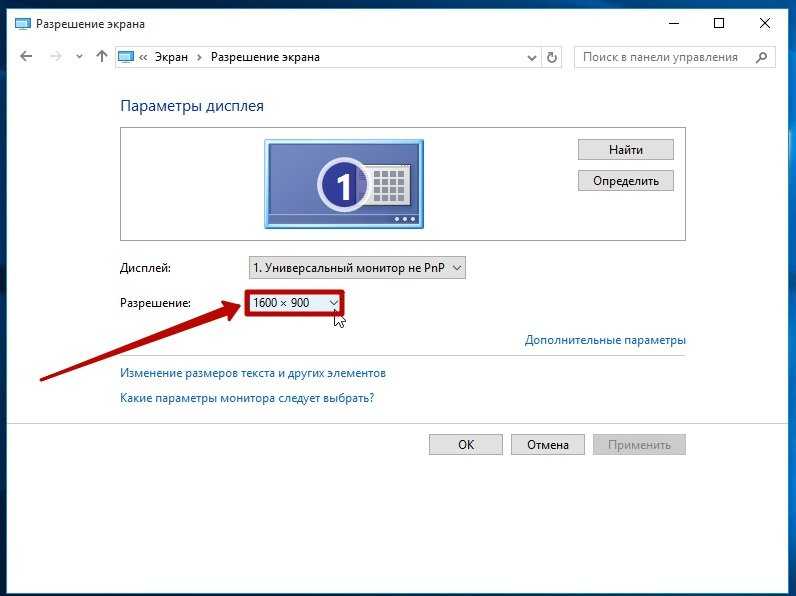 > Найдите «Разрешение», чтобы выбрать нужное значение, и нажмите кнопку «Создать», чтобы начать процесс изменения разрешения.
> Найдите «Разрешение», чтобы выбрать нужное значение, и нажмите кнопку «Создать», чтобы начать процесс изменения разрешения.
Шаг 3. Пакетное изменение разрешения видео
Вкладка «Формат вывода» в нижней части интерфейса > Нажмите стрелку вниз рядом с ним и отредактируйте значение разрешения во всплывающем окне. окно.
Sony Vegas Pro
Если у вас уже есть опыт редактирования видео, то вы наверняка слышали о Sony Vegas Pro. Это один из наиболее полнофункциональных редакторов на рынке, и его очень часто выбирают продвинутые видеолюбители, особенно пользователи YouTube. С его помощью вы можете настроить параметры, включая разрешение видео, качество видео, соотношение сторон, видео- и аудиокодек, битрейт, частоту дискретизации и т. д.
Шаг 1. Загрузите и загрузите видеоклип в Sony Vegas Pro
После загрузки откройте его и нажмите «Файл» > «Открыть» > Найдите файл и дважды щелкните по нему. > Выберите кнопку шестеренки, чтобы открыть другое окно.
Шаг 2. Измените решение для видео, введя ширину и высоту
В новом окне введите желаемое значение ширины и высоты и нажмите кнопку «ОК». Затем вы можете визуализировать файл и экспортировать файл с измененным разрешением видео.
VideoProc
VideoProc описывается как универсальный инструмент для обработки видео 4K, позволяющий редактировать, транскодировать, изменять размер и улучшать видео с ускорением графического процессора уровня 3. Более того, он может свободно изменять видео с 720p на 1080p или 4K для каждой социальной платформы с 6-кратной скоростью работы. При преобразовании разрешения видео с помощью VideoProc параметры видео, такие как битрейт, частота кадров и т. д., будут преобразованы соответствующим образом, поэтому вам не нужно возиться с эзотерическими параметрами. Однако, как профессиональный инструмент, он может быть немного сложным для тех, кому нужен только простой в использовании конвертер видео.
Шаг 1. Импортируйте видеофайлы в VideoProc
Импортируйте видеофайлы в VideoProc
Загрузите и запустите VideoProc на своем компьютере с Windows или Mac > Нажмите кнопку «Видео» в интерфейсе > Нажмите «+», чтобы импортировать видеофайл(ы) через панель обработки видео.
Шаг 2. Измените разрешение видео
Вкладка «Формат» в меню шестеренки > Перейдите в столбец «Параметры видеокодека» > Щелкните вкладку «Разрешение» > Выберите предустановленное разрешение видео из раскрывающегося списка список или настроить ширину и высоту, щелкнув опцию «Пользовательский». > Наконец, нажмите кнопку «Готово».
Шаг 3. Запустите преобразование разрешения видео
Теперь перейдите в правый нижний угол панели, нажмите «Обзор», чтобы установить выходной каталог вашего преобразованного видеофайла. > Нажмите кнопку «Выполнить», чтобы начать преобразование разрешения видео.
Movavi Video Converter
Movavi Video Converter — еще один идеальный вариант для тех, кому нужно конвертировать файлы для воспроизведения на разных устройствах.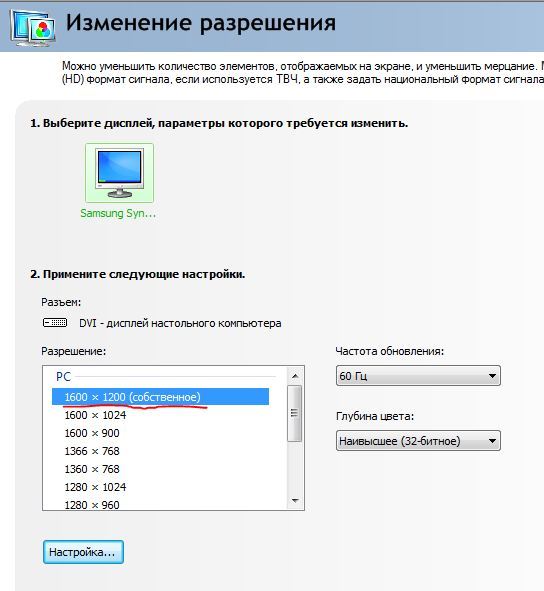 Кроме того, программное обеспечение поставляется с широким набором встроенных инструментов редактирования, которые позволяют легко воссоздавать видео на YouTube. Столкнувшись с задачей изменения видеоразрешения файлов, Movavi Video Converter уверенно справляется со своей задачей, сохраняя при этом высокую скорость. Стоит отметить, что бесплатная пробная версия будет помечена водяными знаками, а бесплатная пробная версия длится всего 7 дней, а это значит, что вам придется заплатить чертовски 54,9 доллара США.5 по истечении пробного периода или избавление от раздражающего водяного знака.
Кроме того, программное обеспечение поставляется с широким набором встроенных инструментов редактирования, которые позволяют легко воссоздавать видео на YouTube. Столкнувшись с задачей изменения видеоразрешения файлов, Movavi Video Converter уверенно справляется со своей задачей, сохраняя при этом высокую скорость. Стоит отметить, что бесплатная пробная версия будет помечена водяными знаками, а бесплатная пробная версия длится всего 7 дней, а это значит, что вам придется заплатить чертовски 54,9 доллара США.5 по истечении пробного периода или избавление от раздражающего водяного знака.
Шаг 1. Добавьте видео в программу
Установите конвертер разрешения видео Movavi > Нажмите «Добавить медиафайл» в верхнем левом углу или кнопку «+», чтобы загрузить файл в программу.
Шаг 2. Выберите нужный формат вывода
Откройте вкладку «Видео» и выберите нужный формат видео. Там вы можете выбрать предустановку с предопределенным разрешением, щелкнув опцию «Устройства».
Шаг 3. Укажите разрешение видео
Пользовательское и укажите желаемое разрешение в полях «Ширина» и «Высота» справа. > Нажмите «ОК», чтобы применить изменения.
Вердикт:
Все программное обеспечение, которое я рекомендовал выше, имеет общий недостаток, который я обнаружил, заключается в том, что они основаны на подписке, а это означает, что вам нужно заплатить определенную сумму денег, чтобы использовать все функции программы. И наоборот, благодаря 5 файлам на функцию бесплатной версии VideoSolo Video Converter Ultimate, вы можете бесплатно использовать пробную версию, чтобы испытать большинство функций и посмотреть, соответствует ли она вашим потребностям, прежде чем платить. Например, после того, как вы попробуете его набор функций, он может автоматически улучшить дефект вашего видео при увеличении разрешения видео, и вам будет приятно узнать, что VideoSolo — это экономически эффективное программное обеспечение.
Как изменить разрешение видео с помощью бесплатного программного обеспечения
VLC Media Player
VLC Media Player — это бесплатный кроссплатформенный мультимедийный проигрыватель с открытым исходным кодом, который позволяет указать разрешение видео в соответствии с вашими предпочтениями.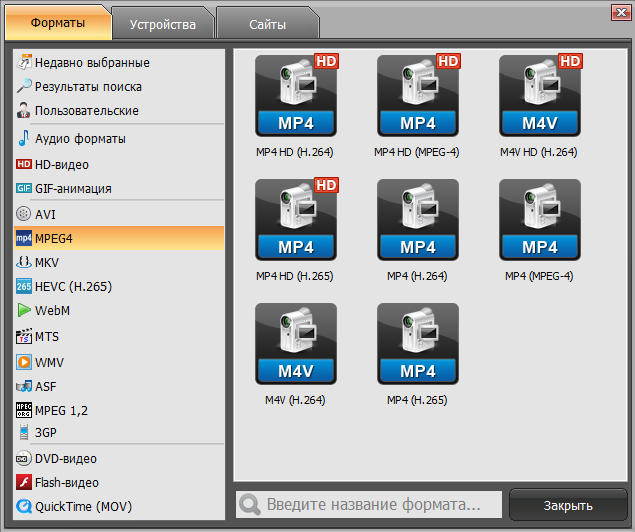 Благодаря функциям с открытым исходным кодом бесплатное программное обеспечение неизбежно достигается за счет функций. Вы не можете молиться о более уникальных функциях, таких как готовые предустановки разрешения видео и интуитивно понятный интерфейс. Помимо этого, это по-прежнему идеальный медиаплеер, который вы можете получить бесплатно.
Благодаря функциям с открытым исходным кодом бесплатное программное обеспечение неизбежно достигается за счет функций. Вы не можете молиться о более уникальных функциях, таких как готовые предустановки разрешения видео и интуитивно понятный интерфейс. Помимо этого, это по-прежнему идеальный медиаплеер, который вы можете получить бесплатно.
Шаг 1. Добавьте видео в VLC Media Player
Запустите VLC > Удерживайте «Ctrl» и «R» на клавиатуре, чтобы открыть открытое окно мультимедиа > Нажмите «Добавить», чтобы добавить видеофайлы > Нажмите Кнопка «Конвертировать/Сохранить» в правой нижней части окна.
Шаг 2. Измените разрешение клипа
После входа в окно преобразования откройте меню «Профиль», чтобы установить формат. Выберите Видеокодек, а затем выберите «Разрешение». Мы рекомендуем выбрать Видео — H.264 + MP3 (MP4), так как MP4 поддерживается почти всеми устройствами. Что касается соотношения сторон вашего видео, откройте вкладку «Видеокодек»> выберите параметр «Разрешение»> введите цифры в полях «Ширина» и «Высота»> нажмите кнопку «Сохранить».
Шаг 3. Преобразование видео
Когда все изменения будут полностью завершены, нажмите кнопку «Пуск», чтобы преобразовать файл.
HandBrake
Handbrake — это утилита с открытым исходным кодом, разработанная для пользователей Windows, macOS и Linux. Кроме того, если вы опытный пользователь с большим опытом редактирования видео, вы можете использовать его для изменения формата файла, разрешения видео, кодеков в зависимости от ваших предпочтений. Тем не менее, он не для новичков и не допускает масштабирования, но это, несомненно, мощный инструмент, который может обрабатывать практически любое видео, которое вам нужно, чтобы изменить его разрешение. Если вы хотите узнать, как использовать этот переключатель разрешения видео, просто следуйте этому руководству.
Шаг 1. Добавьте видеофайл в HandBrake
Нажмите кнопку «Файл», чтобы импортировать файл, разрешение которого вы хотите изменить. Если вы хотите выполнить пакетное преобразование, нажмите «Папка (пакетное сканирование)»
Шаг 2. Измените разрешение видео
Измените разрешение видео
верхняя левая часть окна программы. > Выберите подходящую предустановку из списка. Если вы хотите установить пользовательское разрешение видео: перейдите на вкладку «Размеры», и здесь вы можете изменить ширину видео, оно автоматически отрегулирует высоту, чтобы сохранить соотношение сторон.
Шаг 3. Конвертируйте видео
Нажмите кнопку «Старт» в верхней части окна программы, чтобы начать конвертирование клипа.
Вердикт:
VLC Media Player и HandBrake — два выдающихся бесплатных ПО для пользователей, умеющих программировать. Эти два бесплатных ПО гордятся тем, что они чрезвычайно мощные и обладают множеством функций, а это означает, что в некоторой степени приходится жертвовать удобством для пользователя. Однако то, что VideoSolo Video Converter Ultimate превосходит HandBrake и VLC Media Player, — это не только интуитивно понятный интерфейс, но и расширенные функции для начинающих и профессионалов. Хотите загрузить видео с обучением игре на гитаре на YouTube всего за несколько кликов без ограничения разрешения? Стоит попробовать VideoSolo.
Хотите загрузить видео с обучением игре на гитаре на YouTube всего за несколько кликов без ограничения разрешения? Стоит попробовать VideoSolo.
Как изменить разрешение видео с помощью бесплатного онлайн-инструмента
Онлайн-конвертер видео
Если вы не хотите устанавливать какие-либо конвертеры разрешения видео, вы можете попробовать OnlineVideoConverter для изменения разрешения видео онлайн. С помощью этого онлайн-сервиса вы можете изменить выходной формат видео, а также разрешение по мере необходимости. Между тем, поддерживаемые форматы видео включают MP4, MOV, WMV, MKV, M4V и другие.
Шаг 1. Запустите Online Video Converter и добавьте файл
Добавьте локальное или онлайн-видео с помощью URL-адреса на веб-сайт Online Video Converter.
Шаг 2. Измените разрешение видео в онлайн-конвертере видео
Затем нажмите «Дополнительные настройки», чтобы выбрать выходной формат, и здесь вы можете выбрать разрешение в разделе «Качество видео».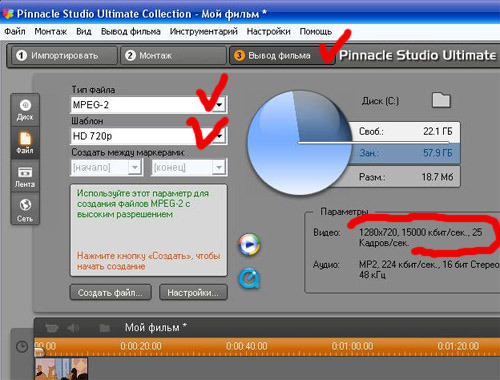
Шаг 3. Нажмите кнопку «Пуск», чтобы начать процесс. URL. Существует несколько форматов вывода видео, но он может удовлетворить общие требования. По сравнению с настольным резаком MP4, этот онлайн-резак MP4 имеет ограничение по размеру: 500 МБ.
Шаг 1. Импорт видеофайла в Clideo
Запустите веб-сайт Clideo на своем ПК > Нажмите вкладку «Выбрать файл», чтобы импортировать файл из локальных папок или облачного хранилища.
Шаг 2. Укажите желаемое разрешение видео
После загрузки файла выберите социальную сеть и разрешение, для которых вы хотите изменить размер файла.
Шаг 3. Инициируйте процесс изменения разрешения
Нажмите кнопку «Изменить размер», чтобы начать обработку файла.
Convert-Video-Online от 123Apps
Convert-Video-Online от 123Apps — это бесплатное веб-приложение, которое конвертирует видеофайлы, позволяя изменять формат, разрешение или размер видео прямо в браузере.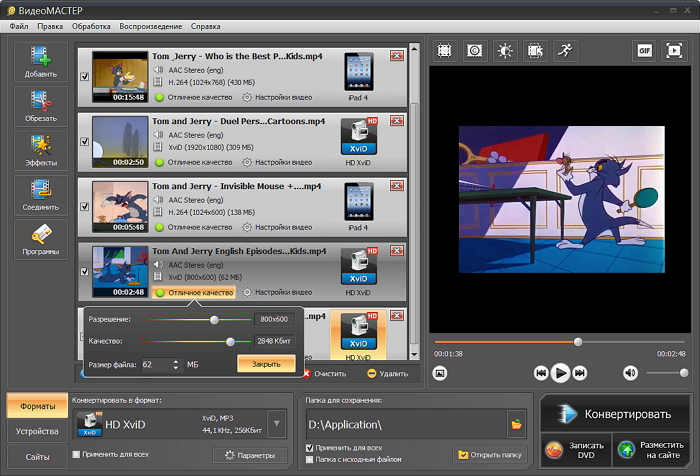 Следует отметить одну вещь: расширенные настройки преобразования не предоставляются, как в большинстве настольных программ. Если вы хотите изменить только разрешение своего видео, вы можете попробовать это. В противном случае настоятельно рекомендуется зарядное устройство с универсальным разрешением, такое как VideoSolo Video Converter Ultimate.
Следует отметить одну вещь: расширенные настройки преобразования не предоставляются, как в большинстве настольных программ. Если вы хотите изменить только разрешение своего видео, вы можете попробовать это. В противном случае настоятельно рекомендуется зарядное устройство с универсальным разрешением, такое как VideoSolo Video Converter Ultimate.
Шаг 1. Откройте видео конвертер и добавьте файл на веб-сайт
Нажмите кнопку «Открыть файл», чтобы найти файл. Файл также можно добавить из облачного хранилища или по URL-адресу.
Шаг 2. Измените формат видео и разрешение
Откройте раскрывающийся список «Разрешение» и выберите разрешение видео. Если вы также хотите указать видео- и аудиокодеки или изменить размер выходного файла, нажмите кнопку «Настройки», чтобы удовлетворить ваши требования.
Шаг 3. Запустите разрешение видео
Нажмите кнопку «Конвертировать», чтобы начать процесс. Когда все настройки будут выполнены, нажмите на вкладку «Загрузить», чтобы сохранить файл.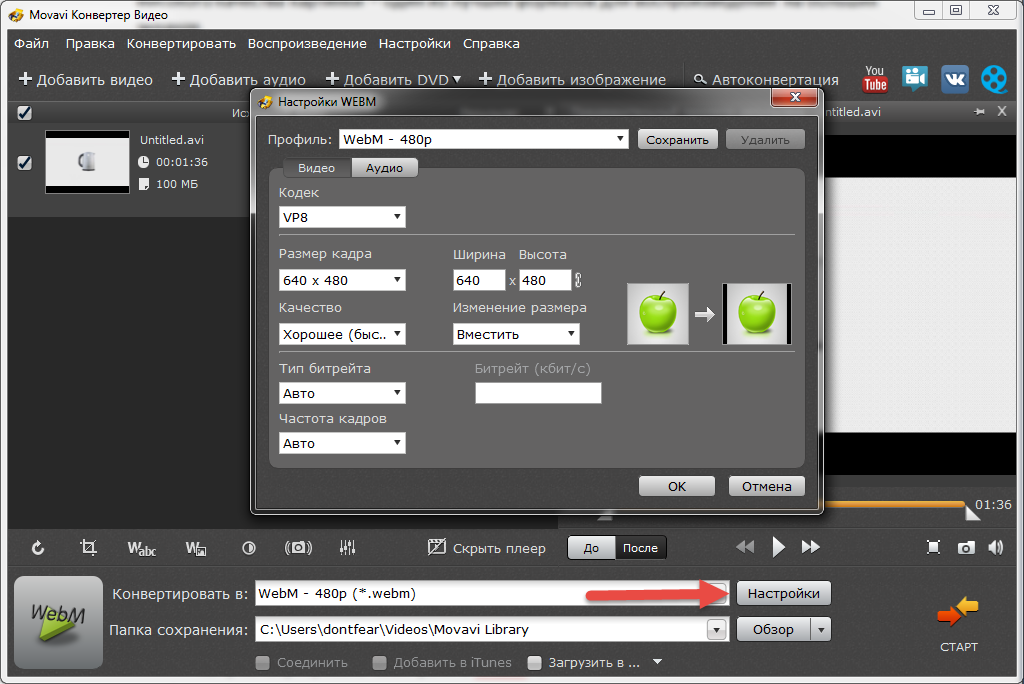
Вердикт:
Существуют общие недостатки этих бесплатных онлайн-преобразователей разрешения видео, о которых вам нужно знать, такие как ограничение размера файла (менее 500 МБ), низкая скорость импорта и экспорта, поддержка нескольких видеоформатов, проблемы с безопасностью данных и т. д. , Если вы хотите изменить разрешение видео без этих проблем, вы можете выбрать настольный видеочейнджер, такой как VideoSolo Video Converter Ultimate.
Дополнительная информация о разрешении видео
Что такое разрешение видео?
Разрешение видео, по сути, это общее количество пикселей в данном видеокадре. Чем больше количество пикселей в данном кадре, тем лучше качество видео. Каждое цифровое видео имеет предопределенное разрешение, и это измерение высоты и ширины представлено в виде пикселей. Более подробную информацию можно найти в этой статье: Сравнение разрешений экрана: 720p VS 1080p VS 4K VS 8K.
Могу ли я изменить разрешение видео на iPhone?
Ответ на этот вопрос – да.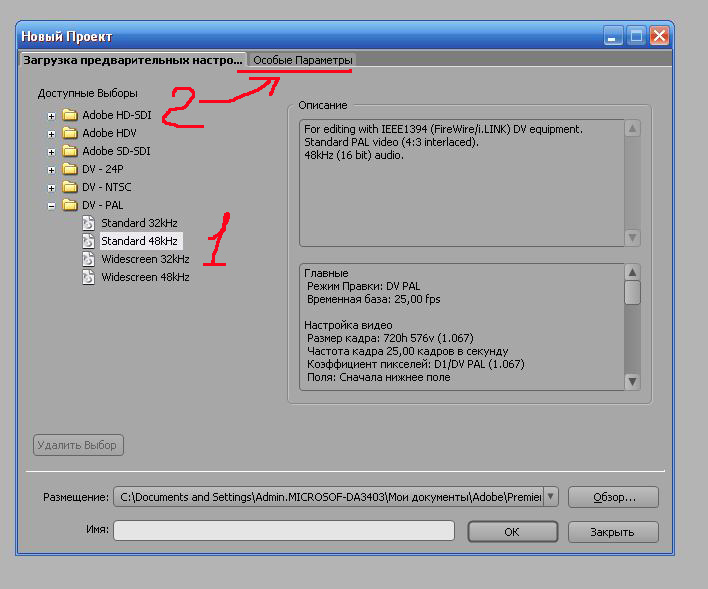 Вы можете скачать Videoshop Video Editor в App Store и следовать руководству пользователя, чтобы примерить его. Но учитывая, что меньший размер экрана вашего мобильного телефона может работать против вас из-за его низкой скорости преобразования и ограниченных инструментов редактирования в некоторых случаях, мы рекомендуем вам использовать программное обеспечение для настольных компьютеров, чтобы эффективно выполнять свою работу.
Вы можете скачать Videoshop Video Editor в App Store и следовать руководству пользователя, чтобы примерить его. Но учитывая, что меньший размер экрана вашего мобильного телефона может работать против вас из-за его низкой скорости преобразования и ограниченных инструментов редактирования в некоторых случаях, мы рекомендуем вам использовать программное обеспечение для настольных компьютеров, чтобы эффективно выполнять свою работу.
Список разрешений видео и общее использование
Поскольку вы знаете, как настроить разрешение видео в соответствии с вашими потребностями, здесь мы составили список общих разрешений, которые вы можете использовать для просмотра на любом устройстве или видеоплатформе, поделиться и загрузить.
| Resolution Name | Pixel Size | Aspect Ratio | Name on Device | Approximate File Size (1-minute) | Usage | |||
SD (Standard Определение) | 640 x 480 | 4:3 | 480p | 12 МБ6 3 мобильное видео | ||||
WVGA (Wide SD) | 720 x 480 | 3:2 | 480p | 26 MB | TV or DVD films | |||
HD (Высокое определение) | 1280 x 720 | 16: 9 | 720p | 105 МБ | фильмы; Сериалы онлайн | |||
Full HD (FHD) | 1920 x 1080 | 16:9 | 1080p | 149 MB | streaming videos (YouTube recommended upload encoding settings) | |||
QHD (QUAD HD) | 2560 x 1440 | 16: | 1440P | 182 MB | 182 MB | . | ||
2K | 2048 x 1080 | 1:1.77 | 1080p | 233 MB | video projection within movie theater | |||
4K / Ultra HD (UHD) | 3840 x 2160 | 1:1.9 | 4K or 2160p | 320 MB | Large screen TVs | |||
8K / Full Ultra HD | 7680 x 4320 | 16:9 | 8K or 4320p | 600 MB | large screens |
Битрейт для рендеринга также является сопутствующим фактором, влияющим на размер видеофайла.

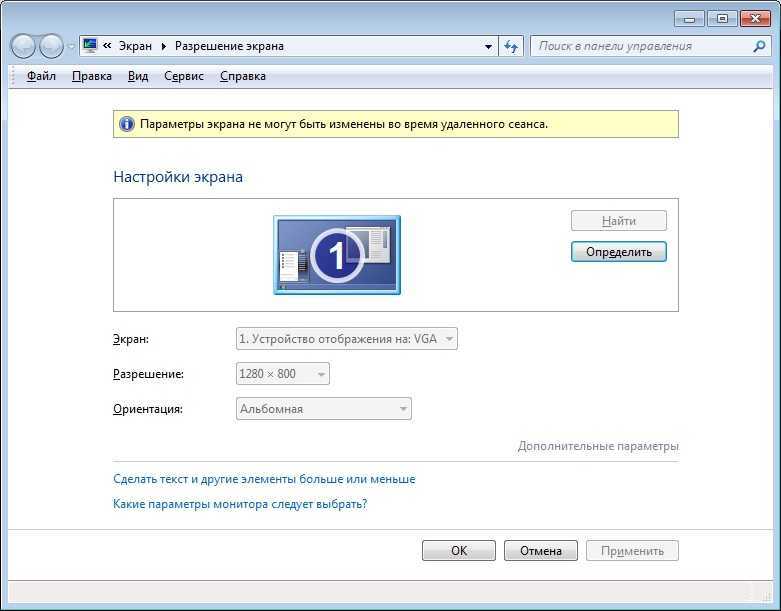 1440p в четыре раза больше разрешения 720p HD или ‘HD ready’.
1440p в четыре раза больше разрешения 720p HD или ‘HD ready’.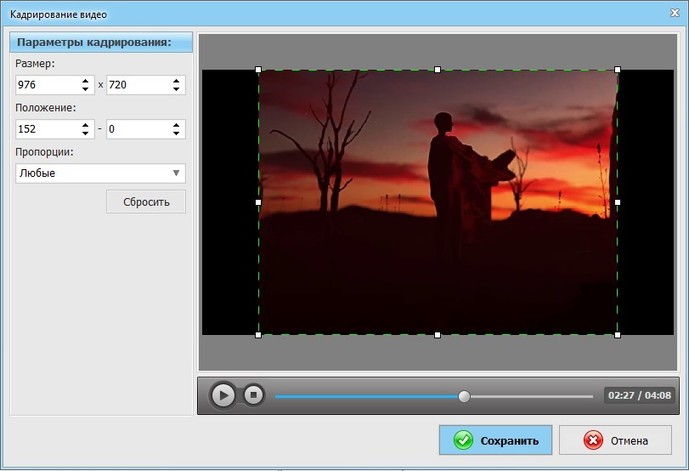
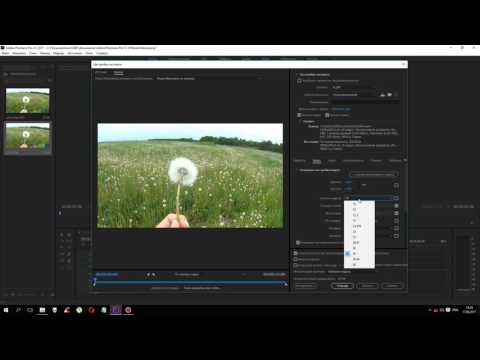
 0003
0003