Изменить Размер Изображения Без Потери Качества (на100%)
Здравствуйте, уважаемые друзья и гости блога Pribylwm.ru! Сегодня расскажу Вам, как изменить размер изображения без потери качества на сайте WordPress. Поехали …
Всякий раз, когда дело доходит до публикации сообщения на сайте WordPress или просто для создания новой страницы, Вам всегда нужно добавить некоторые изображения, чтобы удержать внимание посетителей.
Что делать, если изображение, которое Вы хотите использовать, слишком мало для этого раздела?
Очевидно, Вам нужно изменить его размер, не так ли? Многие вебмастера сталкиваются с проблемой потери качества изображения, когда они увеличивают их размер. Это связано с тем, что многие не знают, какие именно меры необходимо предпринять, когда нужно изменить размер изображений без потери качества на сайте с движком WordPress.
Не волнуйтесь, этот пост здесь, чтобы помочь Вам в этом. Тогда Вам не придется беспокоиться о качестве изображения из-за изменения его размеров.
Сегодня расскажу, как Вы можете изменять размер изображений без потери качества с помощью GIMP, поскольку это бесплатная программа, которую любой может использовать. Мы с вами знаем, что не все вебмастера смогут позволить себе Photoshop. Это главная причина, по которой мы с вами сейчас узнаем, как это сделать с помощью GIMP.
Вы не знаете, что такое GIMP? Это в основном бесплатная версия Photoshop без всех наворотов и прибамбасов. Он на 100% бесплатен в использовании, и некоторые вебмастера предпочитают его Photoshop, потому что это просто и не так запутанно.
Нажмите здесь, если хотите попробовать GIMP!
Без дальнейших церемоний, давайте начнем!
Как изменить размер изображения с помощью GIMP
Есть несколько шагов, чтобы изменить размер изображений с помощью GIMP:
1 Перейдите в «Изображение», затем «Масштаб изображения»
Настройка изображения находится в верхней строке меню, и как только Вы наведите курсор на него, появится раскрывающееся меню, в котором Вы можете найти «Масштаб изображения».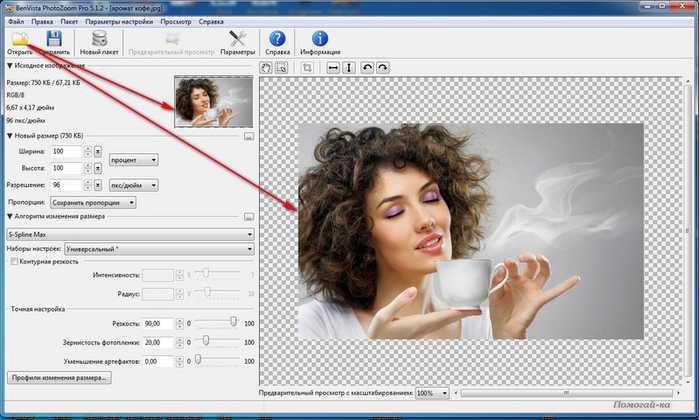 Если Вы не можете найти его, обратитесь к изображению ниже, и оно должно указать Вам, как его легче найти:
Если Вы не можете найти его, обратитесь к изображению ниже, и оно должно указать Вам, как его легче найти:
2 Диалоговое окно для изменения изображения без потери качества
После того, как Вы нажмете «Scale Image», откроется диалоговое окно. Здесь можете ввести размеры изображения, которые хотите увеличить или уменьшить. Если мы будем увеличивать размер. Диалог-бот будет выглядеть так, как показано ниже:
Необязательный шаг: переход на дюймы
Если Вы хотите переключить размеры на дюймы, потому что вы не знакомы с пикселями. Для этого можете просто щелкнуть на раскрывающемся меню «px», которое выглядит как изображение ниже:
3 Введите новые значения размера и разрешения, чтобы изменить размер изображения без потери качества.
Здесь все начинает объединяться, теперь Вы будете устанавливать ваши размеры для изображения. Нужно просто вводить пиксели или дюймы.
Первоначально наш размер был 200×200, но мы хотим увеличить его. Допустим, удвоить.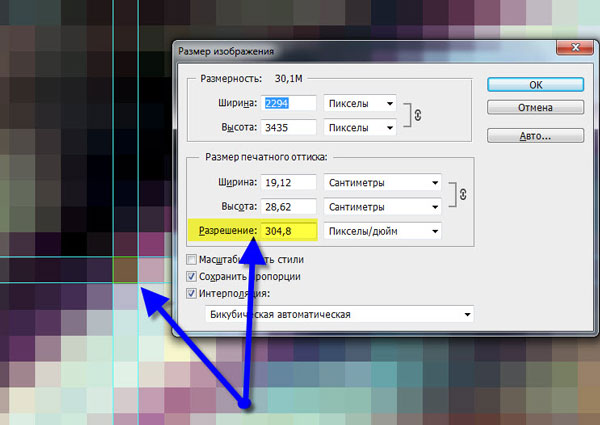 Это означает, что наши новые значения будут тогда 400×400. Используйте изображение ниже в качестве примера:
Это означает, что наши новые значения будут тогда 400×400. Используйте изображение ниже в качестве примера:
4 Отредактируйте качество с помощью интерполяции, чтобы изменить размер изображения без потери качества.
Вы не знаете, что такое интерполяция?
Не волнуйтесь! Не так много вебмастеров знают это. Вы находитесь в той же лодке, что и большинство пользователей, которые пытаются изменить размер своих изображений, не теряя качества.
В принципе, GIMP должен создать совершенно новую информацию о пикселях изображения, чтобы он мог правильно увеличить изображение. Без этого шага у Вас было бы увеличенное изображение, которое выглядело бы слегка пикселированным.
Кубический вариант. Цвет каждого пикселя выбирается на основе восьми соответствующих пикселей вокруг него, чтобы составить его цвет. Это, как правило, выводит лучшее изображение, которое Вы можете получить, но это также обоюдоострый меч. Потому, что для производства требуется гораздо больше времени.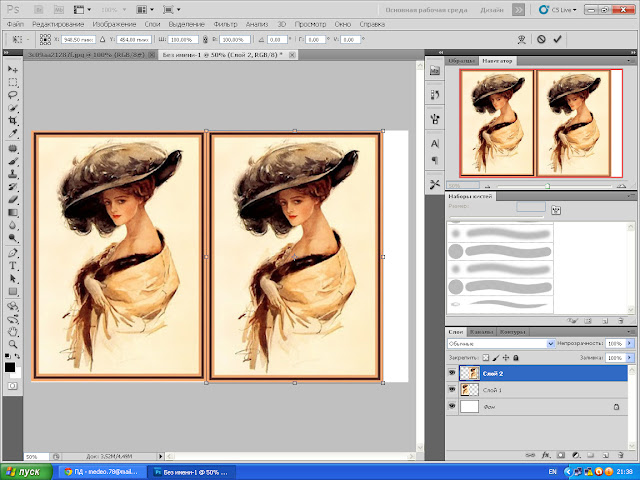 Этот метод также иногда называют «Bicubric».
Этот метод также иногда называют «Bicubric».
Опция Sinc (lanczos3). Этот метод интерполяции Lanczos3 использует математическую функцию Sinc, которая будет идти вперед и выполнять удивительную интерполяцию внутри изображения. Что даст Вам изображение с измененной структурой без потери качества.
Ниже приведено изображение, в котором показано, где найти интерполяцию и как она будет выглядеть. Предлагаю использовать Cubic или Sinc (lanczos3) для изменения размера изображения без потери качества.
5 Нажмите «Масштаб», чтобы изменить размер изображения без потери качества.
После нажатия кнопки масштабирования будет доступно новое изображение, которое должно быть больше, чем вначале. Вы можете сделать это для нескольких изображений и добавить их в сообщения своего блога или даже как статические изображения на своей домашней странице сайта. Если захотите конечно. Возможности для ваших изображений теперь безграничны.
После того, как Вы нажмете «Scale», изображение увеличится!
У многих вебмастеров возникают проблемы, когда они пытаются увеличить или уменьшить размер своих изображений для своих веб-сайтов или блогов на WordPress.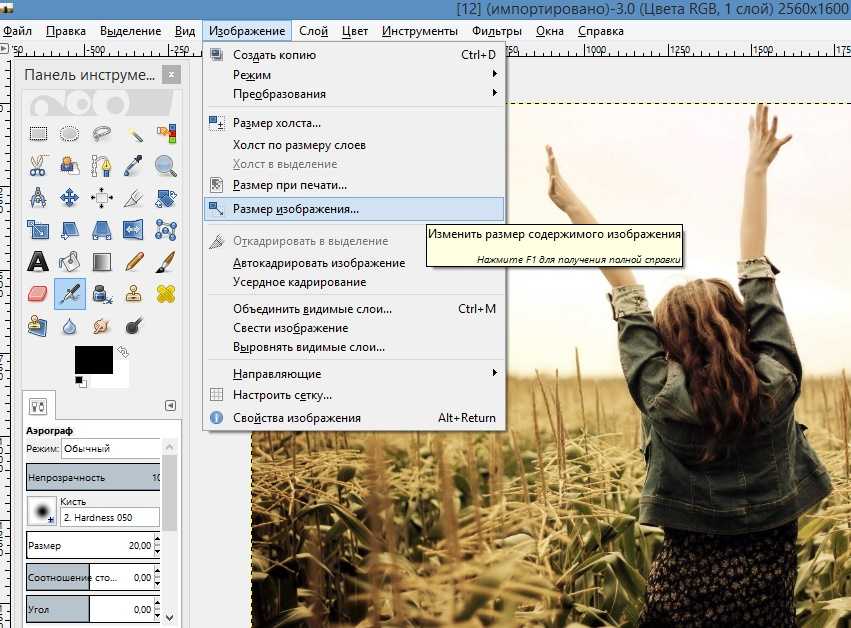 Теперь Вам не нужно беспокоиться. У Вас есть подробное руководство о том, как это сделать правильно!
Теперь Вам не нужно беспокоиться. У Вас есть подробное руководство о том, как это сделать правильно!
Для загрузки файлов на сайт, Вам может потребоваться FTP клиент. Что это такое читайте в статье на моем блоге подробнее здесь!
Желаю Вам, чтобы Вы были успешными в Интернете! Высококачественные изображения, которые выглядят ровными и красивыми – первый шаг к вашему успеху.
Изменение размера изображения без потери качества – это проблема, с которой сталкиваются многие вебмастера. Особенно начинающий, коим и я был вначале своего пути в создании и оформлении своего первого сайта.
Теперь, поскольку Вы знаете, как изменить размер изображений с помощью GIMP. Соответственно Вы можете сэкономить время и деньги, так как Вам не нужно платить за Photoshop, чтобы ваш сайт выглядел на 100% качественным.
Никто не хочет просматривать веб-сайт, владелец которого не тратил время на создание правильных изображений. Поэтому Вам нужно будет сесть и отредактировать изображения на своем ресурсе, чтобы Вы могли сохранить его качество.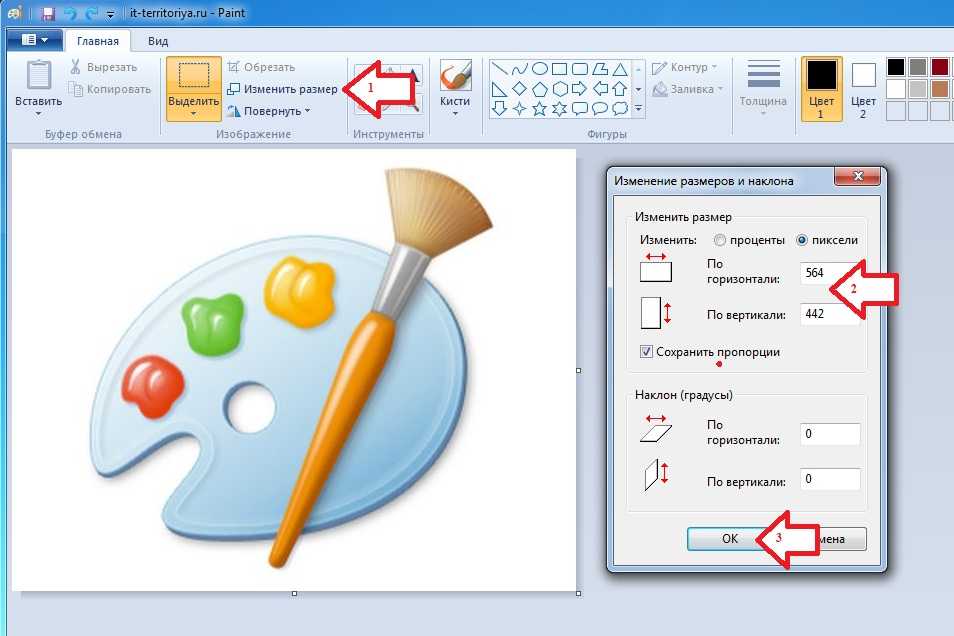
Всем удачи и благополучия! До новых встреч!
Как изменить размер изображения в Word на Windows бесплатно
Когда мы работаем с изображениями в наших документах, нам не всегда нужен их оригинальный размер. Часто бывает нужно уменьшить размер изображений. Изображение размером 5 МБ займет всю страницу в Word. Нужно изменить его размер, чтобы он соответствовал документу и не нарушал процесс чтения. Сегодня мы расскажем, как изменить размер изображения в Word, чтобы оно соответствовало вашим потребностям. Это можно сделать с помощью PDFelement. Так же можно менять размер изображений в PDF-файле.
- Содержание
- Часть 1. Как изменить размер изображения в Word 2016?
- Часть 2. Как изменить размер изображения в PDF?
- Часть 3. Сравнение документов в Word и PDF
Часть 1. Как изменить размер изображения в Word 2016?
Используя Microsoft® Word, вы можете изменять размеры не только изображений, но и WordArt, текстовых и других полей.
Изменить размер изображения в Word очень легко. Если вы хотите растянуть, сжать изображение или просто изменить его размер, выполните следующие действия:
- Шаг 1. Нажмите на изображение, объект WordArt или фигуру, размер которой вы хотите изменить.
- Шаг 2. Двигайте маркер от или к центру, чтобы увеличить или уменьшить размер изображения. В это же время нажмите и удерживайте «Ctrl», чтобы центр оставался на месте, пока вы перетаскиваете маркер размера.
- Шаг 3. Если вы хотите сохранить пропорции, нажмите и удерживайте кнопку «Shift» при перетаскивании маркера размеров.
- Шаг 4. Если вы хотите сохранить и расположение центральной точки, и исходные пропорции, одновременно нажмите и удерживайте клавиши «Ctrl + Shift» при перетаскивании маркера изменения размера.

Важно отметить, что изменение размера объекта WordArt изменит только размер поля, в котором находится этот объект. Сам текст WordArt обладает такими же свойствами, как любой другой текст в Word. Если вам нужно изменить размер текста в WordArt, выделите текст и измените размер шрифта в главном меню.
Если вы хотите изменить размер изображения в Word с указанием точной высоты и ширины, выполните следующие действия:
- Шаг 1.
- Шаг 2. Откройте вкладку «Изображение», перейдите во вкладку «Формат».
- Шаг 3. Чтобы изменить размер изображения, перейдите во вкладку «Формат изображения» и укажите нужную высоту и ширину. Если вам нужно изменить размер фигуры или объекта, перейдите в «Формат фигуры» и введите показатели «высота и ширина».
Также можно поменять размер изображения в Word с помощью процентов.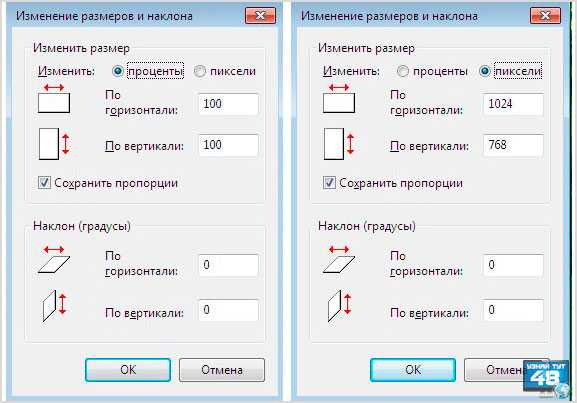 Если вы хотите изменить размер с учетом определенной пропорции в процентах, выполните следующие действия:
Если вы хотите изменить размер с учетом определенной пропорции в процентах, выполните следующие действия:
- Шаг 1. Нажмите на изображение, размер которого вы хотите изменить.
- Шаг 2. Перейдите во вкладку «Формат изображения» и нажмите «Положение» > «Дополнительные параметры макета».
- Шаг 3. Откройте вкладку «Размер», а затем раздел «Масштаб» и убедитесь, что флажок «Зафиксировать соотношение сторон» снят. Введите значения высоты и ширины в процентах.
- Шаг 4. После этого нажмите «ОК».
Часть 2. Как изменить размер изображения в PDF?
Wondershare PDFelement — Редактор PDF-файлов — это универсальное решение для работы с PDF, подходящее как для личных нужд, так и для вашего бизнеса. Если вы хотите изменить размер изображения в PDF, выполните следующие действия:
Шаг 1. Откройте PDF-файл в PDFelement.
Шаг 2. Дважды щелкните изображение в PDF-файле, чтобы напрямую изменить размер изображения.
Шаг 3. Вы можете увеличить или уменьшить размер изображения по своему желанию, а также перетащить изображение, чтобы изменить положение.
Шаг 4. Если вы хотите сохранить свои изменения, нажмите «Файл» в левом верхнем углу и выберите «Сохранить».
Чтобы узнать больше о том, как изменить размеры изображений в PDF, нажмите здесь.
Скачать Бесплатно Скачать Бесплатно
Мощная функция автоматического распознавания форм позволяет с легкостью обрабатывать формы.
Извлекайте данные легко, эффективно и точно с помощью функции извлечения данных из форм.
Преобразование стопок бумажных документов в цифровой формат с помощью функции распознавания текста для лучшего архивирования.
Редактируйте документы, не изменяя шрифты и форматирование.
Совершенно новый дизайн, позволяющий вам оценить содержащиеся в нем рабочие документы.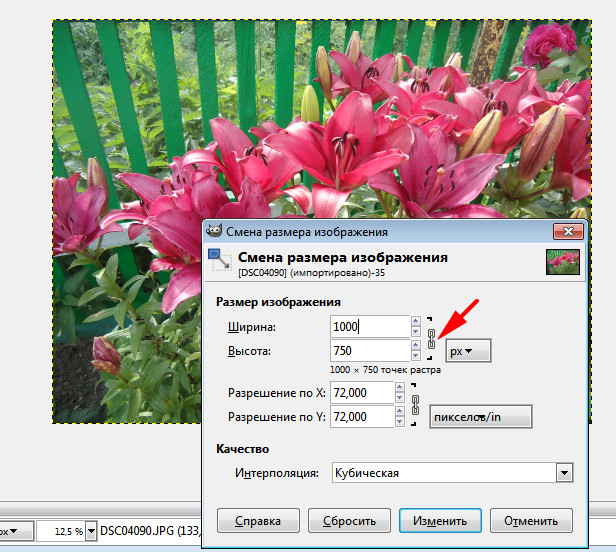
Часть 3. Сравнение документов в Word и PDF
Microsoft® Word — не единственное программное обеспечение, которое можно использовать для изменения размера изображений. В настоящее время формат PDF обгоняет Word по популярности среди файлов для передачи данных. PDF гораздо универсальнее, так как его можно использовать на разных платформах, независимо от программного обеспечения. Это повышает удобство передачи PDF-файлов. Поэтому представители бизнеса все чаще выбирают PDF вместо Word.
Теперь, когда мы знаем, как происходит изменение размера изображений в Word, давайте рассмотрим этот процесс в PDF. Это так же просто? Или все-таки немного сложнее? Прежде всего, вам нужен правильный инструмент для работы с PDF — PDFelement.
- Создавайте PDF-документы с нуля, конвертируйте PDF в существующие форматы файлов, включая DOC, PPT, XLS и изображения, и обратно.
- Редактируйте PDF-документы, содержащие тексты и изображения.
 Изменить размер изображения вы можете в разделе редактирования.
Изменить размер изображения вы можете в разделе редактирования. - Используйте функцию оптического распознавания символов (OCR), чтобы превратить любые отсканированные файлы в полностью редактируемые документы с возможностью поиска.
- Добавление текстовых полей.
- Автоматическое заполнение форм.
- Инструменты аннотирования, такие как комментарии, пользовательские штампы, заметки и многое другое.
- Электронное подписывание PDF-документов.
- Извлечение страниц из документа для создания новых файлов PDF.
- Объединение и разделение документов или вставка и замена новых страниц в существующий PDF.
- Сохраняйте четкую структуру ваших PDF-документов при помощи колонтитулов.
Скачать Бесплатно Скачать Бесплатно КУПИТЬ СЕЙЧАС КУПИТЬ СЕЙЧАС
Изменить размер изображения в КБ или МБ онлайн бесплатно
× Можете ли вы рассказать нам, почему вы так оценили его?
Выберите изображения или перетащите сюда
Размер файла изображения:
10 кб50 кб100 кб150 кб200 кб250 кб300 кб350 кб400 кб450 кб500 кб550 кб600 кб650 кб700 кб750 кб800 кб850 кб900 kb950 kb1 MB1.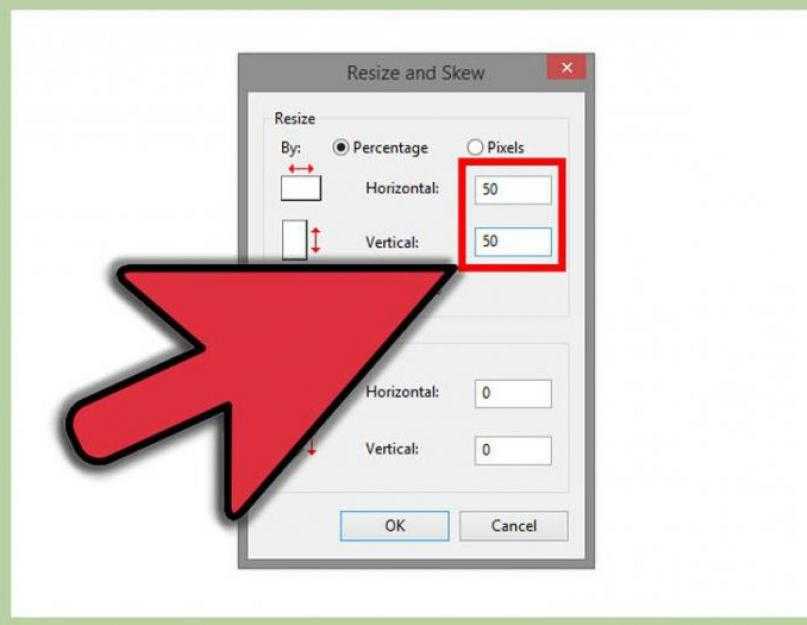 5 MB2.5 MB3 MB3.5 MB4 MB4.5 MB5 MB5.5 MB6 MB6.5 MB7 MB7.5 MB8 MB8.5 MB9 MB9.5 MB10 MBCUSTOM
5 MB2.5 MB3 MB3.5 MB4 MB4.5 MB5 MB5.5 MB6 MB6.5 MB7 MB7.5 MB8 MB8.5 MB9 MB9.5 MB10 MBCUSTOM
Желаемый размер файла:
Разрешение изображения:
Без изменений
Изменить разрешение (пкс)
| х | ||
| ширина | высота |
Simple Image Resizer To Kilobytes — бесплатный онлайн-редактор изображений
Этот инструмент для работы с изображениями поможет вам изменить размер фотографий до заданного размера файла, указанного в КБ (килобайтах) или в МБ (мегабайтах) за три простых шага! Загрузите изображение, выберите целевой размер файла, измените размер изображения, и все готово!
 Форматы файлов, поддерживаемые Simple Image Resizer, включают JPEG, JPG, PNG, WebP, HEIC, BMP и GIF.
Форматы файлов, поддерживаемые Simple Image Resizer, включают JPEG, JPG, PNG, WebP, HEIC, BMP и GIF.Вы можете использовать Simple Image Resizer To Kilobytes для изменения размера фотографий и изображений онлайн в различных ситуациях, например:
- более быстрая загрузка страницы — для ускорения загрузки веб-страницы — очень важно для SEO
- отправка изображений в виде вложений электронной почты
- отправка фото в мессенджерах типа WhatsApp, Facebook Messenger, Line, Viber фото на блог
- размещение фотографий в блоге
- подготовка фотографий для продажи товаров в Интернете
- подготовка изображений для документов и презентаций (word, pdf, страницы и т.д.)
Simple Image Resizer in Kilobytes помогает вам уменьшать и уменьшать размер изображения без потери качества для человеческого глаза.
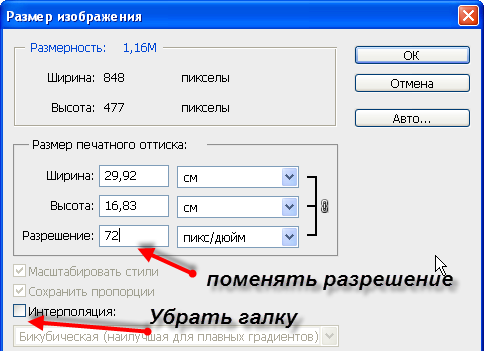
Изменение размера до популярных размеров в КБ или МБ
- Уменьшение размера изображения до 10 КБ
- Уменьшить размер образа до 50 КБ
- Уменьшить размер образа до 100 КБ
- Уменьшить размер образа до 150 КБ
- Уменьшить размер образа до 200 КБ
- Уменьшить размер образа до 250 КБ
- Уменьшить размер образа до 300 КБ
- Уменьшить размер образа до 350 КБ
- Уменьшить размер образа до 400 КБ
- Уменьшить размер образа до 450 КБ
- Уменьшить размер образа до 500 КБ
- Уменьшить размер образа до 550 КБ
- Уменьшить размер образа до 600 КБ
- Уменьшить размер образа до 650 КБ
- Уменьшить размер образа до 700 КБ
- Уменьшить размер образа до 750 КБ
- Уменьшить размер образа до 800 КБ
- Уменьшить размер образа до 850 КБ
- Уменьшить размер образа до 900 КБ
- Уменьшить размер образа до 950 КБ
- Уменьшить размер образа до 1 МБ
- Уменьшить размер образа до 1,5 МБ
- Уменьшить размер образа до 2,5 МБ
- Уменьшить размер образа до 3 МБ
- Уменьшить размер образа до 3,5 МБ
- Уменьшить размер образа до 4 МБ
- Уменьшить размер образа до 4,5 МБ
- Уменьшить размер образа до 5 МБ
- Уменьшить размер образа до 5,5 МБ
- Уменьшить размер образа до 6 МБ
- Уменьшить размер образа до 6,5 МБ
- Уменьшить размер образа до 7 МБ
- Уменьшить размер образа до 7,5 МБ
- Уменьшить размер образа до 8 МБ
- Уменьшить размер образа до 8,5 МБ
- Уменьшить размер образа до 9 МБ
- Уменьшить размер образа до 9,5 МБ
- Уменьшить размер образа до 10 МБ
Как изменить размер изображения на Mac: пошаговое руководство
Итак, у вас есть огромное изображение, которое занимает слишком много места, и вы хотите изменить его размер.
Возможно, вы загрузили его с одного из лучших сайтов с бесплатными фотографиями или сделали снимок экрана в высоком разрешении для своего блога, и теперь вам нужно изменить его размер.
Независимо от вашей ситуации, изменить размер изображений на Mac намного проще, чем изменить размер изображений на iPhone. Действительно, пользователи Mac могут изменять размер изображений с помощью встроенных инструментов, таких как Preview, Pages, Mail и ColorSync.
Если вы изменяете размер изображений в Windows, у вас по-прежнему есть доступ к встроенным функциям, а некоторые программы доступны на обеих платформах.
В этой статье мы рассмотрим все эти методы и несколько дополнительных. Мы также предоставим обзор плюсов и минусов каждого метода. Наконец, мы поделимся передовым опытом, например, как сохранить качество изображения или как изменить размер изображений в пакетном режиме.
Если вы хотите получить краткий обзор всех этих методов и посмотреть, какой из них лучше всего подходит для вас, перейдите в раздел «Выводы», чтобы просмотреть нашу сравнительную таблицу.
Начнем.
1. Как изменить размер изображений на Macbook с помощью Preview?
Пошаговый метод изменения размера изображения с помощью Apple Preview на Mac
Один из самых простых способов изменить размер изображения на Macbook без использования Photoshop — использовать приложение Preview. Он удобно установлен на вашем Mac по умолчанию. Вот как это работает.
1. Сначала откройте приложение Finder и перейдите к изображению, размер которого нужно изменить. Выберите его и откройте с помощью приложения Preview. В большинстве случаев это должно быть приложение по умолчанию, а это означает, что изображение будет автоматически открываться с помощью Предварительный просмотр . Если это не так, щелкните правой кнопкой мыши выбранное изображение и выберите Открыть с помощью > Предварительный просмотр
2. В режиме предварительного просмотра выберите Инструменты > Настройка размера … в строке меню.
3. Теперь вы увидите текущий размер изображения (в нашем примере это 4000×6000 пикселей). Вы можете щелкнуть раскрывающееся меню, которое в настоящее время показывает «пиксели», чтобы показать размеры изображения с использованием других показателей (дюймы, сантиметры, точки, миллиметры и проценты). Вы можете:
- Введите пользовательские размеры изображения, используя поля «Ширина» и «Высота». Здесь есть несколько дополнительных опций; сейчас мы просто объясним, что означает флажок « Масштабировать пропорционально ». Если этот флажок установлен, изменение ширины автоматически изменяет высоту, так что пропорции изображения остаются прежними. В приведенном ниже примере высота (6000 пикселей) на 50% больше, чем ширина (4000 пикселей). Если мы уменьшим ширину до 1000 пикселей, предварительный просмотр автоматически отрегулирует высоту до 1500 пикселей.
- Выберите предустановленные размеры в раскрывающемся меню « Вписать в ».
 Он показывает стандартные размеры в пикселях, такие как 640×640, 800×800 и 1024×1024. Обратите внимание, что размеры, отображаемые в раскрывающемся меню, относятся к квадратным изображениям (ширина равна весу). Так что же произойдет, если вы попытаетесь вписать прямоугольник в квадрат? Если установлен флажок « Масштабировать пропорционально », предварительный просмотр будет учитывать только высоту предопределенного размера и масштабировать ширину, чтобы пропорции измененного изображения оставались прежними.
Он показывает стандартные размеры в пикселях, такие как 640×640, 800×800 и 1024×1024. Обратите внимание, что размеры, отображаемые в раскрывающемся меню, относятся к квадратным изображениям (ширина равна весу). Так что же произойдет, если вы попытаетесь вписать прямоугольник в квадрат? Если установлен флажок « Масштабировать пропорционально », предварительный просмотр будет учитывать только высоту предопределенного размера и масштабировать ширину, чтобы пропорции измененного изображения оставались прежними.
Если вам интересно узнать о функции изменения разрешения изображения в Preview, продолжайте читать ниже.
Как изменить размер нескольких изображений одновременно на Mac с помощью предварительного просмотра?
Приложение Preview — лучший способ пакетного изменения размера изображений на Mac. Вместо того, чтобы открывать один файл за раз, как мы показали ранее, вам нужно начать с выбора всех изображений, размер которых вы хотите изменить сразу, а затем одновременно открыть их все в режиме предварительного просмотра.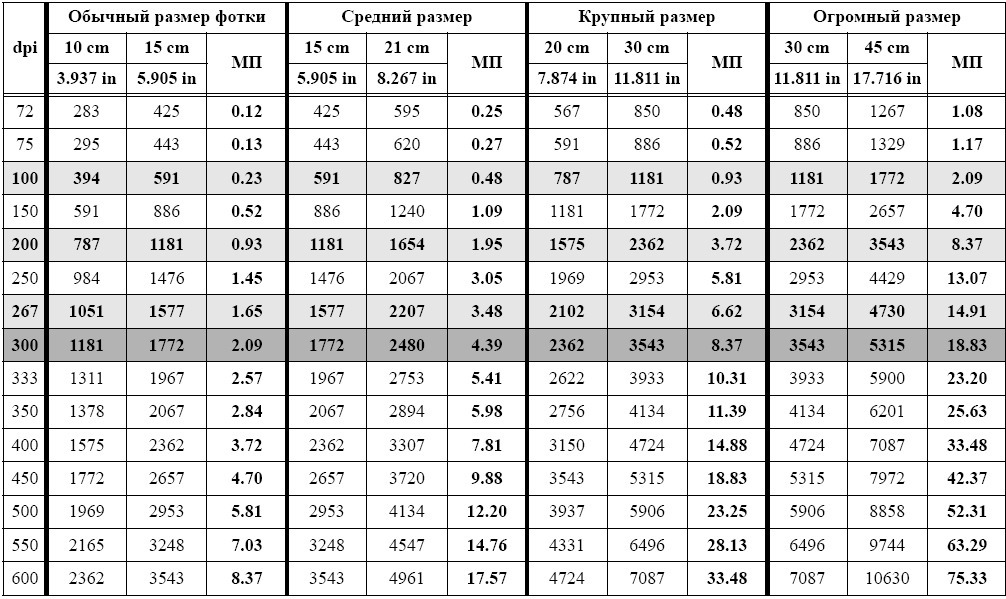
Это может быть очень полезно, если вы готовите длинную статью, для которой часто рекомендуется включать изображение через каждые 150–350 слов. Если ваша статья состоит из 3000 слов, это в общей сложности 12 изображений, размер которых вам нужно изменить до рекомендуемого размера изображения для блога. Вместо того, чтобы изменять размер 12 изображений одно за другим, вы можете изменить их размер сразу.
Давайте посмотрим, как это сделать в Preview. Вот пошаговый процесс:
1. Нажмите на приложение Finder вашего Mac и откройте папку, содержащую все изображения, размер которых вы хотите изменить одновременно, выберите все эти файлы изображений, нажав на них, удерживая Shift ключ. После того, как вы выбрали все изображения, размер которых хотите изменить, щелкните правой кнопкой мыши и выберите Открыть с помощью > Предварительный просмотр
2. Откроется предварительный просмотр, и все изображения, которые вы ранее выбрали, должны быть видны на левой боковой панели. Если это не так, выберите View > Thumbnails в строке меню. Теперь, чтобы изменить размер этих изображений за один раз, вам нужно выбрать их все, выбрав «Правка» > «Выбрать все » в строке меню.
Если это не так, выберите View > Thumbnails в строке меню. Теперь, чтобы изменить размер этих изображений за один раз, вам нужно выбрать их все, выбрав «Правка» > «Выбрать все » в строке меню.
3. Наконец, откройте Tools > Adjust Size … и приступайте к изменению размера этих изображений, используя тот же процесс, который мы описали в предыдущих абзацах.
- Чтобы сделать это быстро, используйте первое раскрывающееся меню (« Вписать в »), чтобы выбрать один из размеров изображения по умолчанию, и нажмите « Хорошо », чтобы изменить размер изображения до выбранных размеров (для пример: 640×640).
- В качестве альтернативы, если вы хотите уменьшить размер ваших изображений на 50%, вам нужно выбрать процента в раскрывающемся меню рядом с шириной и высотой и заменить процент по умолчанию (100%) на процентное значение (50%), до которого вы хотите уменьшить конечное изображение.

- Наконец, если у вас есть точные размеры, до которых вы хотите изменить размер своих изображений, вы можете ввести конкретные значения количества пикселей, сантиметров или миллиметров конечного изображения.
Одна из альтернатив первому шагу — сначала открыть приложение Preview , а затем File > Open… , чтобы выбрать нужные файлы изображений изменить размер.
Плюсы
| Минусы
|
Что делает параметр Изменить размер изображения в режиме предварительного просмотра?
Что такое повторная выборка?
Передискретизация изображения означает изменение количества пикселей в изображении при изменении его размера. Давайте снимем флажок в предыдущем примере, чтобы увидеть, как это работает.
Сначала вы заметите, что больше не можете изменять размер изображения в соответствии с пикселями. Это понятно, потому что эта опция изменяет количество пикселей, а это именно то, чего мы не хотим делать, поскольку мы сняли флажок с опции повторной выборки изображений.
Давайте изменим размер изображения с текущих размеров 55×83 дюйма на 30×34 дюйма.
Когда мы запрещаем Preview передискретизировать изображение, разрешение резко возрастает при уменьшении размера изображения. Давайте сделаем шаг назад и поймем, что мы только что сделали: его размер почти на 50%.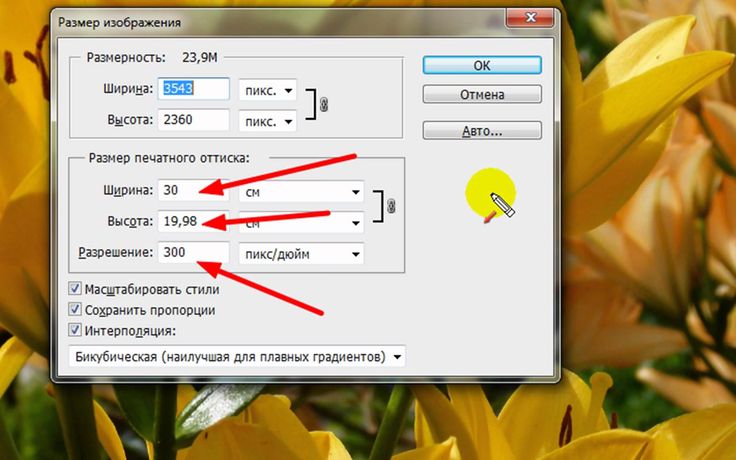 Это означает, что число пикселей на дюйм (PPI) будет увеличено, так как мы должны сжать такое же количество пикселей на меньшей площади. Вот почему разрешение, определяемое PPI, увеличивается с 72 пикселей на дюйм до 133 пикселей на дюйм после изменения размера изображения.
Это означает, что число пикселей на дюйм (PPI) будет увеличено, так как мы должны сжать такое же количество пикселей на меньшей площади. Вот почему разрешение, определяемое PPI, увеличивается с 72 пикселей на дюйм до 133 пикселей на дюйм после изменения размера изображения.
Когда следует использовать передискретизацию?
Передискретизацию следует использовать, если вы пытаетесь подготовить изображения для Интернета или печати, так как количество пикселей на дюйм вашего изображения (PPI) будет соответствовать определенным целевым показателям PPI. Например, если ваш принтер печатает с разрешением 300 PPI, вы можете изменить размер изображения и установить флажок « resample image », пока PPI не станет равным 300. чтобы уменьшить размер файла изображения. Если оставить флажок неотмеченным, размер файла изображения не изменится. Если вы установите флажок, размер файла изображения будет уменьшен при уменьшении размера изображения, чтобы отразить уменьшение общего количества пикселей в изображении.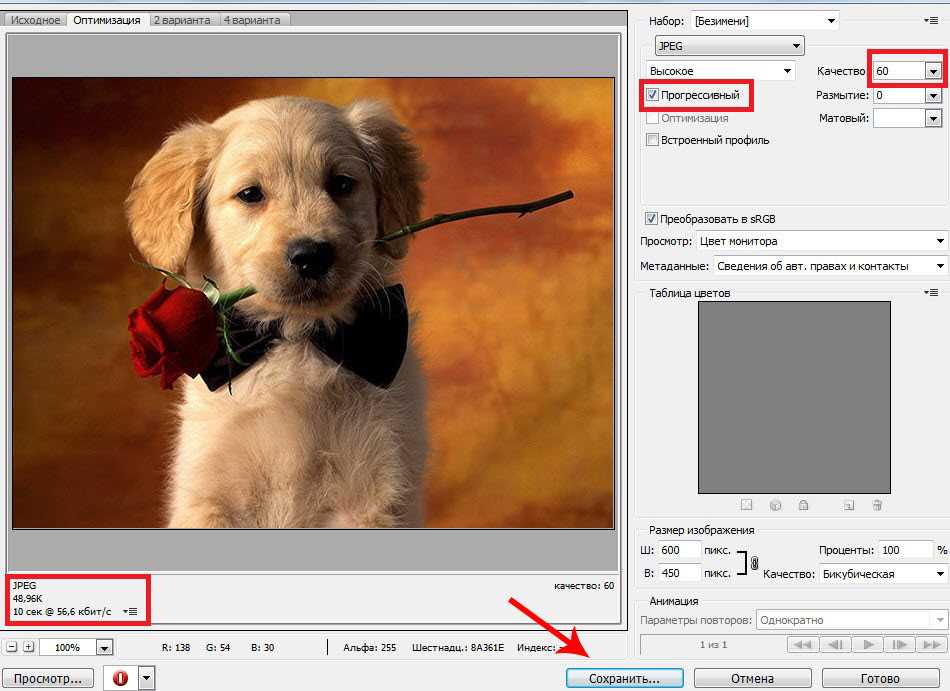 Чтобы продемонстрировать это, мы попытались уменьшить размер изображения на 50% в предварительном просмотре:
Чтобы продемонстрировать это, мы попытались уменьшить размер изображения на 50% в предварительном просмотре:
- Без передискретизации: размер изображения увеличился с 1,7Мб до 2,2Мб!
- С ресемплингом: размер образа уменьшился с 1.7Мб до 645Кб.
Однако имейте в виду, что повторная выборка необратима. Это означает, что как только вы потеряете эти пиксели, вы не сможете их вернуть!
Как изменить размер изображения без потери качества на Mac?
Приложение Preview позволяет легко изменять размер изображений без потери качества. Все, что вам нужно сделать, это снять флажок с опции « resample image », чтобы предотвратить Preview для уменьшения количества пикселей на дюйм, что может привести к снижению качества изображения. Таким образом, Preview сохранит количество пикселей в вашем изображении при изменении его размера, и, следовательно, его качество останется прежним.
2. Как изменить размер изображений на Mac с помощью Pages?
Если вы используете Pages в качестве текстового редактора на MacOS, вы обнаружите, что в нем есть удобный способ изменения размера изображений в любом документе Pages.
Вот как это работает. После открытия документа, содержащего изображения, размер которых вы хотите изменить, в приложении Pages :
- Нажмите на одно изображение, размер которого вы хотите изменить
- На правой панели нажмите « Упорядочить » в разделе
- В подразделе «Размер» введите новые размеры изображения ; не забудьте поставить галочку « Сохранить пропорции », если вы хотите сохранить пропорции изображения. Если вы измените ширину и выберете ограничение пропорций, высота будет автоматически скорректирована для сохранения пропорций.

После того, как вы изменили значения ширины или высоты, размеры вашего изображения будут автоматически скорректированы в документе.
Обратите внимание, что более быстрый способ настроить размер изображения, но с меньшей точностью, — щелкнуть край изображения и перетащить его, чтобы увеличить или уменьшить его размер.
Приложение Pages позволяет изменять размер изображений вручную, перетаскивая мышью угол изображения. by Pages для MacМинусы
- Нет возможности масштабного изменения размера изображения
- Ограниченный контроль над выходным файлом и качеством изображения
- Оценка размера не получена
3. Как изменить размер изображения в приложении «Фотографии» на Mac?
Ранее мы видели, как сложно было в старых версиях iOS изменять размер фотографий в приложении «Фотографии» на iPhone.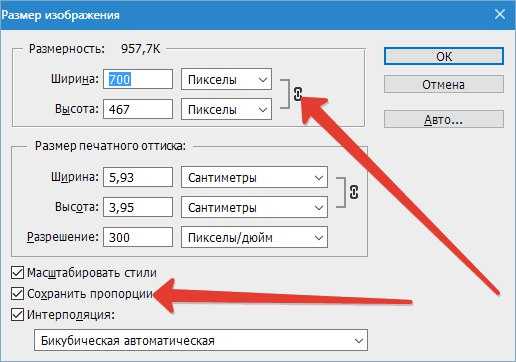 Если вы являетесь пользователем Apple, вы знаете, что изменение размера фотографий на iPhone с помощью приложения «Фотографии» можно выполнить, обрезав их.
Если вы являетесь пользователем Apple, вы знаете, что изменение размера фотографий на iPhone с помощью приложения «Фотографии» можно выполнить, обрезав их.
На Mac вам не нужно обрезать изображение. Чтобы быстро изменить размер изображения, вам необходимо:
1. Открыть файл > Экспорт > Экспорт 1 Фотография в строке меню
2. Щелкните раскрывающееся меню Размер меню
3. Выберите предустановленный целевой нестандартный размер (Маленький, Средний, Большой) или функцию « Пользовательский », чтобы изменить размер фотографии до определенных размеров.
4. Выберите изменение размера изображения в соответствии с шириной , высотой или размером . Выбор размера ограничит как Ширина и Высота до определенного предела пикселей.
В приложении «Фотографии» вы можете изменять размер изображений в соответствии с предустановленными или пользовательскими размерами.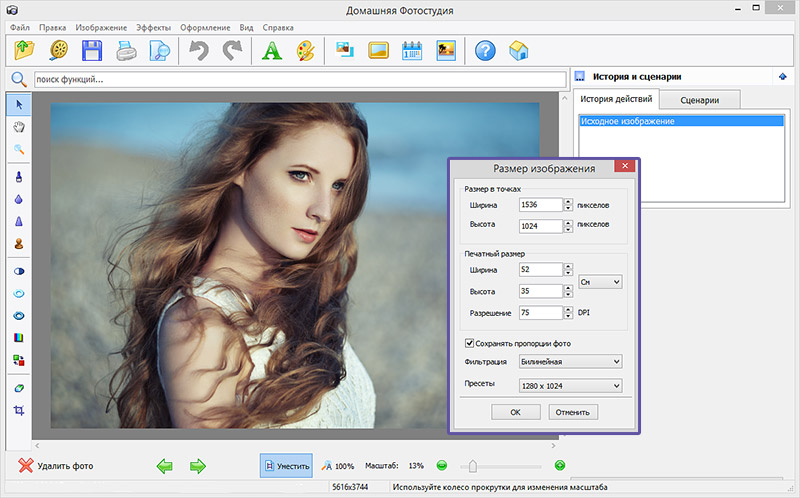 Низкий, Средний, Высокий, Максимальный) и цветовой профиль, например aRGB или AdobeRGB. Вы также можете добавить заголовок, определенные ключевые слова и описание к своим фотографиям.
Низкий, Средний, Высокий, Максимальный) и цветовой профиль, например aRGB или AdobeRGB. Вы также можете добавить заголовок, определенные ключевые слова и описание к своим фотографиям.Профессионалы
| Минусы
|
вам создать цветовые профили, чтобы убедиться, что цвета ваших фотографий будут одинаковыми на всех ваших устройствах и при печати.
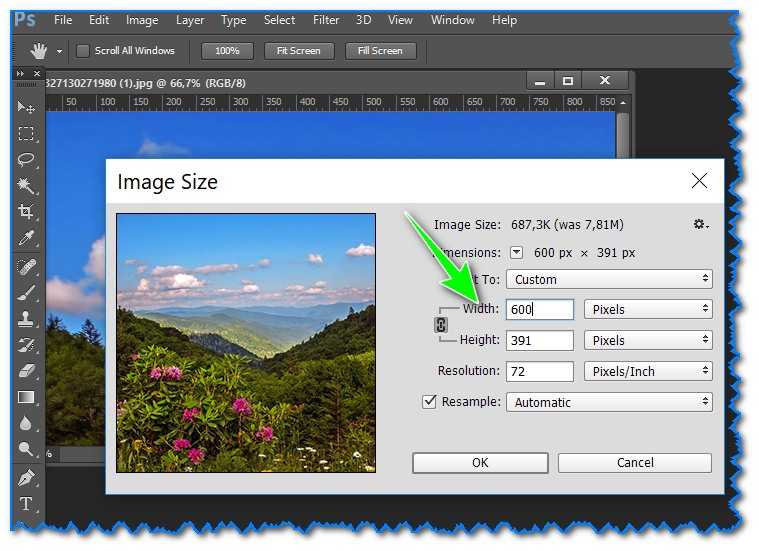 Но помимо этой основной цели приложение ColorSync также позволяет вам изменять размер изображений и дает вам некоторый контроль над качеством изображения с измененным размером. Давайте углубимся в это.
Но помимо этой основной цели приложение ColorSync также позволяет вам изменять размер изображений и дает вам некоторый контроль над качеством изображения с измененным размером. Давайте углубимся в это.1. Во-первых, давайте откроем приложение ColorSync Utility , выполнив поиск в Finder вашего Mac. Чтобы сделать это, начните с нажатия на лупу в правом верхнем углу экрана.
2. Начните вводить ColorSync в поле поиска
3. Нажмите ColorSync Utility app
Вот так вы найдете приложение ColorSync на Mac bar и найдите фотографию, размер которой вы хотите изменить5. Открыв фотографию, щелкните значок изменить размер
В приложении ColorSync Utility функция изменения размера доступна непосредственно на панели функций. размер вашего изображения. Изменение размера дает вам возможность изменять размер в соответствии с шириной, высотой и масштабом. Качество позволяет вам установить уровень качества на низкий, средний или высокий, но, к сожалению, это не дает нам более подробной информации.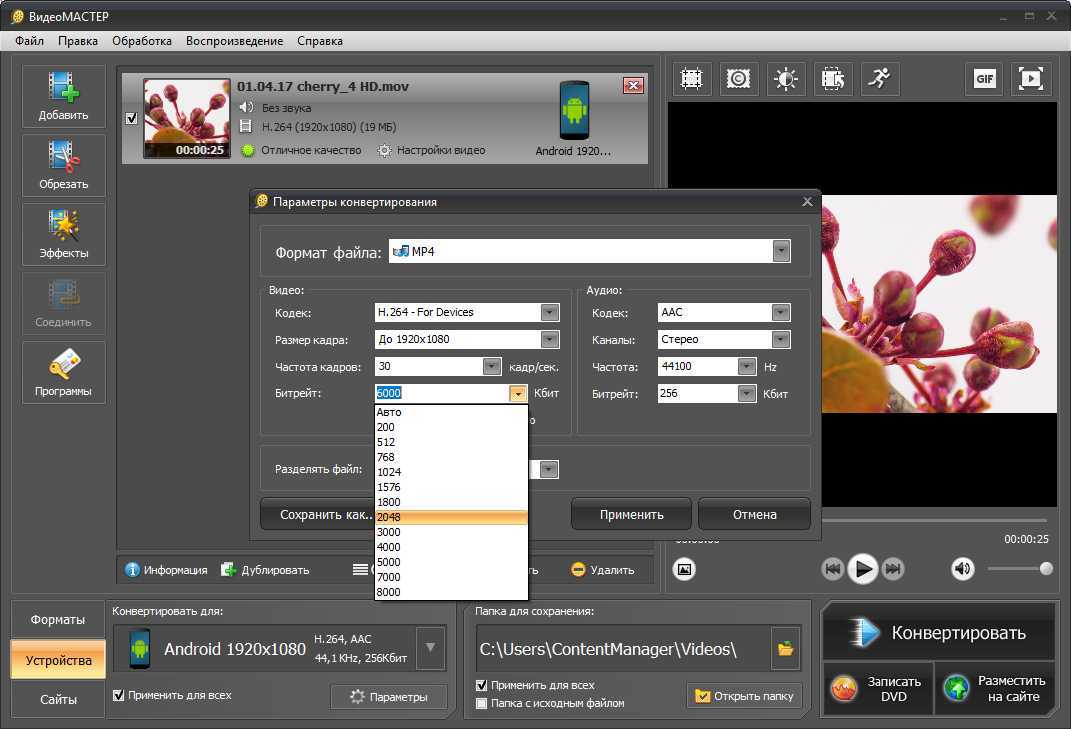 Наконец, Set DPI позволяет вам определить разрешение изображения. Значение, которое вы увидите, соответствует количеству пикселей на дюйм исходного изображения.
Наконец, Set DPI позволяет вам определить разрешение изображения. Значение, которое вы увидите, соответствует количеству пикселей на дюйм исходного изображения.7. Допустим, вы выбрали изменение размера в соответствии с шириной. Вам нужно будет ввести значение для новой ширины (здесь мы выбрали 2000 пикселей), уровень качества (мы выбрали высокое) и значение DPI (мы установили разрешение таким же, как исходное изображение). Когда вы закончите, нажмите « Apply », чтобы изменить размер изображения.
Плюсы
| Минусы
|
5. Как изменить размер изображения с помощью почтового приложения Шаг
—
пошаговый метод уменьшения размера ваших изображений в Mail на MacOs Если вы пытаетесь отправить большое изображение по электронной почте, вы, вероятно, захотите изменить его размер, чтобы электронная почта не стала слишком большой и не была заблокирована вашим сервер получателя или ваш собственный почтовый сервер.
Метод, который мы здесь опишем, работает во всех версиях Mac OS. Всякий раз, когда вы пытаетесь отправить электронное письмо, содержащее одно или несколько изображений, приложение «Почта» предоставит вам возможность изменить размер изображения с помощью раскрывающегося меню. Но в отличие от процесса изменения размера изображения в почтовом приложении iPhone, приложение Mail в MacOS не будет заблаговременно запрашивать изменение размера изображения. Вам нужно помнить об этом.
1. Откройте приложение Mail , начните составлять сообщение
2. Добавьте изображения в свою электронную почту одним из следующих способов:
- Нажмите кнопку Вложение на панели инструментов
- Нажмите кнопку Браузер фотографий на панели инструментов
- Переход к файлу
- в верхнем меню
- Набрав сочетание клавиш Shift + Command + A на ключевом слове вашего Mac
- Перетащите изображений из приложения «Фотографии» в тело письма
3.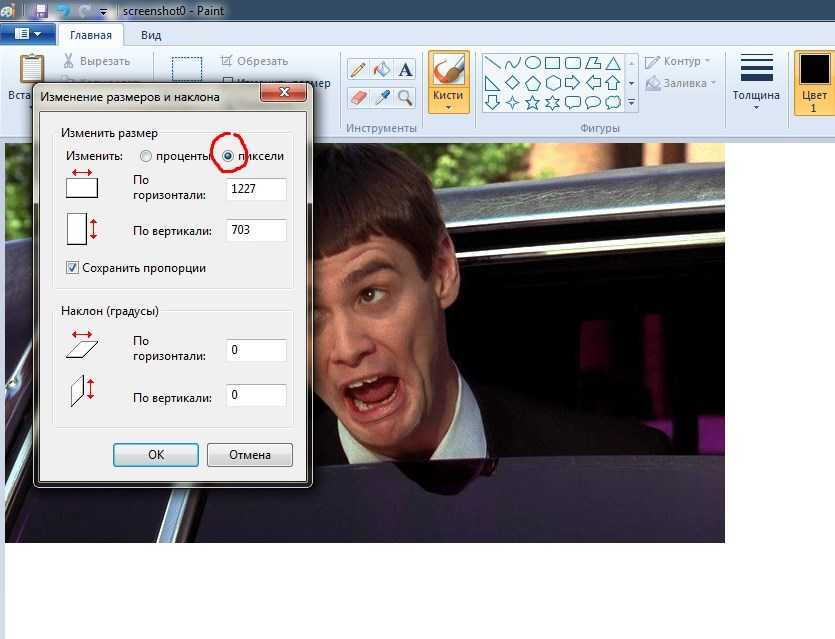 Щелкните раскрывающееся меню рядом с « Размер изображения » в правой части заголовка сообщения; выберите между «Маленький», «Средний», «Большой» и «Реальный размер». Последнее не изменит размер вашего изображения
Щелкните раскрывающееся меню рядом с « Размер изображения » в правой части заголовка сообщения; выберите между «Маленький», «Средний», «Большой» и «Реальный размер». Последнее не изменит размер вашего изображения
4. Отправьте письмо по электронной почте
Pros
| Минусы
| размер сообщения в почтовом приложении?
Профи | Минусы
|
7.
 Как изменить размер изображения с помощью быстрых действий на Mac?
Как изменить размер изображения с помощью быстрых действий на Mac?Если вам приходится часто изменять размер изображений с использованием одних и тех же конкретных настроек, вы сэкономите много времени, создав Быстрое действие в Automator. Если для вас это все греческое, не паникуйте. Мы будем делать это шаг за шагом, сначала быстро объяснив, что такое Automator, а затем перейдем к тому, как вы можете использовать его для изменения размера изображений намного быстрее, чем с помощью приложения Preview. И да, вы можете изменить размер нескольких изображений одновременно с помощью быстрых действий Automator.
Что такое Автоматизатор?
Automator — это приложение, предварительно установленное на вашем Mac. Это поможет вам автоматизировать задачи. Подумайте о любой повторяющейся задаче, которую вы постоянно выполняете, такой как переименование файлов, изменение формата изображения, изменение размера изображения или создание PDF-файла из изображений и т. д. Скорее всего, вы можете легко запрограммировать ее, выбрав предварительно созданные задачи и создав пользовательский рабочий процесс в Automator, который заменяет все ручные задачи, которые вам нужно выполнять. Если вы читали наш блог об изменении размера изображений на iOS, это, вероятно, напомнит вам о приложении «Ярлыки», которое вы можете использовать для изменения размера изображения, не обрезая его на iPhone.
Если вы читали наш блог об изменении размера изображений на iOS, это, вероятно, напомнит вам о приложении «Ярлыки», которое вы можете использовать для изменения размера изображения, не обрезая его на iPhone.
Если вы используете MacOS 12 Monterrey или более поздние версии, приложение «Ярлыки» предустановлено на вашем Mac, и вы получаете доступ к своим ярлыкам из строки меню, прожектора и в Finder. Он работает почти так же, как приложение Automator, поэтому вы можете использовать любое из этих приложений для Mac для изменения размера изображений. Тем не менее, Automator имеет больше функций, чем ярлыки, но несколько менее удобен для пользователя, чем ярлыки. Если вы предпочитаете использовать ярлыки для использования Automator, знайте, что вы можете импортировать свои быстрые действия Automator в ярлыки.
Как быстро изменить размер изображений с помощью Automator на Mac?
Теперь, когда вы немного знакомы с приложением Automator, выполните следующие шаги, чтобы создать быстрое действие в Automator. Шаги 1–7 показывают, как создать задачу изменения размера изображения в Automator. Шаг 8 показывает, как его использовать.
Шаги 1–7 показывают, как создать задачу изменения размера изображения в Automator. Шаг 8 показывает, как его использовать.
1. Откройте приложение Automator . Если вы не знаете, где он находится, нажмите на значок лупы в правом верхнем углу экрана и найдите Automator.
2. Нажмите Файл > Создать в строке меню и выберите Быстрые действия .
Быстрые действия называются « Службы » в более старых версиях MacOS
3. Выберите « Файлы изображений » в раскрывающемся меню, следующем за « Рабочий процесс получает текущий ».
4. Выберите «Масштабирование изображений» в списке готовых задач на левой панели, затем либо дважды щелкните по нему, либо перетащите на правую панель.
5. После этого вам будет предложено добавить в рабочий процесс дополнительную задачу, позволяющую сохранить копию исходного изображения. Нет никаких обязательств добавлять эту задачу, но если вы этого не сделаете, изображение с измененным размером заменит исходное всякий раз, когда вы используете Быстрое действие для изменения размера изображения.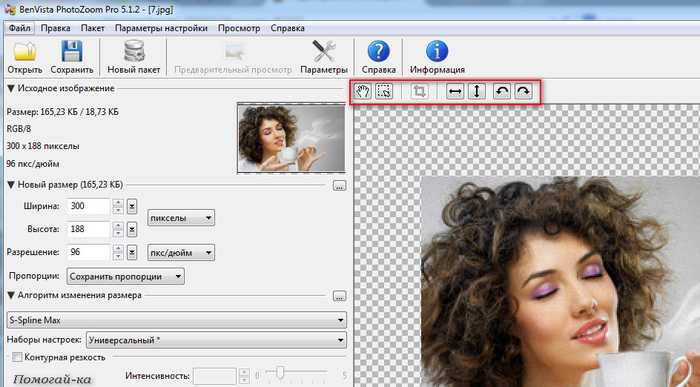
6. Затем выберите размер изображения (в пикселях), до которого это быстрое действие изменит размер ваших изображений. Размер в пикселях будет применен к самой длинной стороне вашего изображения. Если вы предпочитаете использовать процентное соотношение для изменения размера изображения, выберите этот параметр в раскрывающемся меню.
Выбирайте размер изображения с умом, так как он будет применяться ко всем изображениям, размер которых вы собираетесь изменить с помощью быстрого действия. Например, если вы пытаетесь автоматизировать изменение размера изображения для своего блога, убедитесь, что вы знаете, какого размера должно быть изображение вашего поста в блоге.
7. Наконец, перейдите в строку меню, щелкните Файл > Сохранить и выберите легко запоминающееся имя для этого действия. Мы выбрали «Изменить размер до 480», так как ставили задачу изменить размер фотографий до 480 пикселей
8. Поздравляем, ваша автоматизированная задача теперь готова к использованию! Посмотрим, как.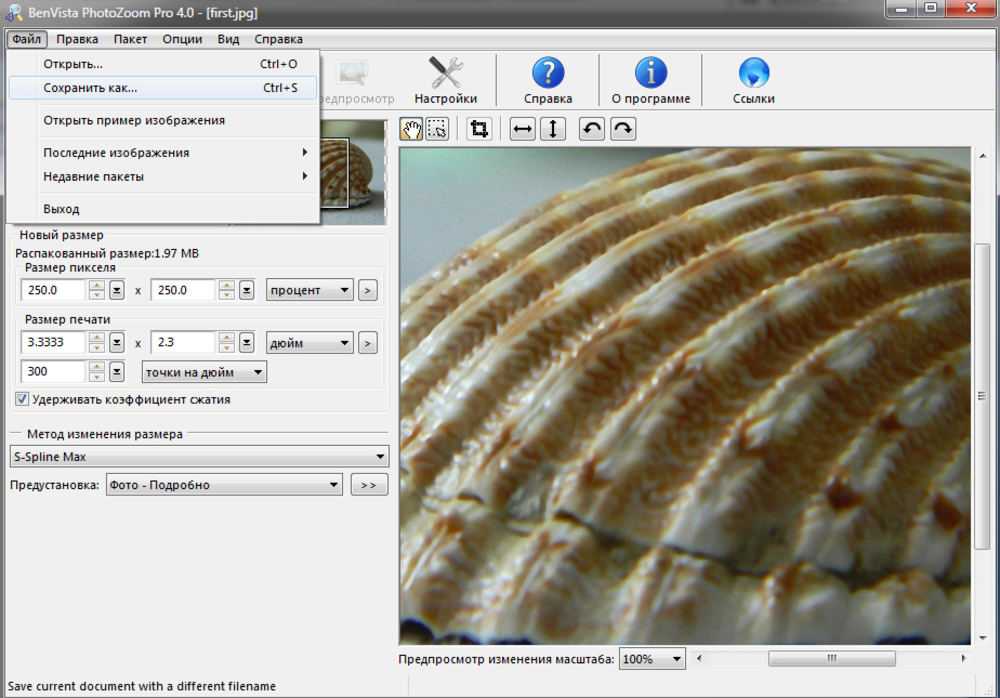
- Вернитесь к Finder , выберите одно или несколько изображений и щелкните их правой кнопкой мыши
- Теперь вы можете просмотреть быстрое действие в контекстном меню и выбрать его для пакетного изменения размера изображений
Pros
|
8.
 Приложения для быстрого изменения размера фотографий на Mac
Приложения для быстрого изменения размера фотографий на MacКакие бесплатные приложения лучше всего подходят для изменения размера фотографий на Mac?
Если вы хотите больше контролировать параметры изменения размера, вам, вероятно, потребуется использовать стороннее приложение. Мы рассмотрели самые популярные из них.
XnConvert
Созданное специалистом по приложениям для изображений, это приложение предлагает в бесплатной версии множество функций по сравнению с аналогичными приложениями и поддерживает около 500 форматов изображений. Он поставляется с пакетным изменением размера, настройками разрешения и позволяет изменять размер ваших фотографий до предустановленных размеров или до пользовательских размеров. Более того, он предлагает более 80 автоматических действий, таких как автоматическая обрезка, изменение размера, сброс метаданных, водяные знаки и многое другое.
Наш общий рейтинг: 5 / 5
Приложение XnConvert предлагает множество функций в бесплатной версии, включая пакетное изменение размера.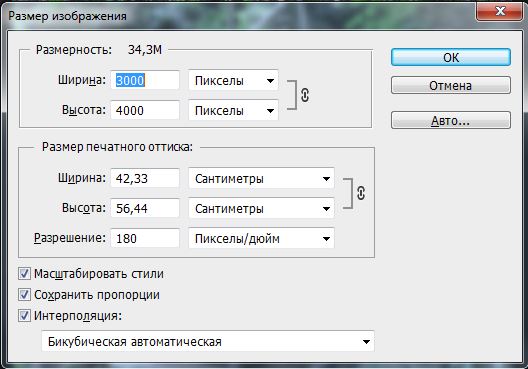 Нам потребовалось менее 1 минуты, чтобы изменить размер 8 больших фотографий размером от 1 МБ до 6,5 МБ из Unsplash. com
Нам потребовалось менее 1 минуты, чтобы изменить размер 8 больших фотографий размером от 1 МБ до 6,5 МБ из Unsplash. comPhotoResize Pro
Приложение PhotoResize Pro может похвастаться сильными изменениями, его можно использовать бесплатно и оно позволяет конвертировать изображения в любой формат (pdf, gif, heic, jpg, jp2, exr, png, tiff, tga, psd, webp и bmp). ). Если вы хотите быстро изменить размер фотографии, вы можете выбрать одно из популярных разрешений, таких как 1024×768 пикселей, 1280×720 пикселей HD и 1920×1080 пикселей HD. Вы также можете изменить размер изображения до стандартных размеров для платформ социальных сетей: Facebook, Instagram, Google+, Tumblr и Twitter.
Наконец, это приложение позволяет легко преобразовывать изображения из jpg в png, если вам нужны прозрачные изображения или вы полагаетесь на текстовые изображения, для которых png лучше, чем jpg, и наоборот.
Текущие ограничения:
- Приложение PhotoResize Pro не дает возможности устанавливать разрешение
- Пакетное изменение размера доступно только в платной версии
Наш общий рейтинг : 4 / 5
В PhotoResize Pro, почему мы можем загружать все 8 фотографий одновременно, нам все равно нужно будет изменять их размер один за другим в бесплатной версииPolarr Pro Photo Editor
Это приложение предлагает множество функций в своей бесплатной версии по сравнению с аналогичными приложениями. Помимо изменения размера фотографий в различных предустановленных или пользовательских размерах и сохранения их в форматах PNG, TIFF и JPEG, вы также можете изменить соотношение сторон изображения с измененным размером, отразить его, применить сложные маски и выбрать среди более чем 100 бесплатных настроек изображения, предлагаемых приложение. С точки зрения качества, изображение с измененным размером выглядит довольно хорошо и выглядит менее пиксельным, чем некоторые другие приложения для изменения размера.
Помимо изменения размера фотографий в различных предустановленных или пользовательских размерах и сохранения их в форматах PNG, TIFF и JPEG, вы также можете изменить соотношение сторон изображения с измененным размером, отразить его, применить сложные маски и выбрать среди более чем 100 бесплатных настроек изображения, предлагаемых приложение. С точки зрения качества, изображение с измененным размером выглядит довольно хорошо и выглядит менее пиксельным, чем некоторые другие приложения для изменения размера.
Теперь о минусах, как и в PhotoResize Pro, пакетное изменение размера доступно только в платной версии.
Наша общая оценка: 4 / 5
Это параметры, доступные при изменении размера изображения в Polarr Pro Photo EditorВывод: сравнение различных способов изменения размера изображения на Mac
Мы рассмотрели несколько способов, которыми вы можете изменять размер изображений на Mac. Вот краткий обзор всех из них, чтобы вы могли использовать тот, который лучше всего подходит для вашей цели.


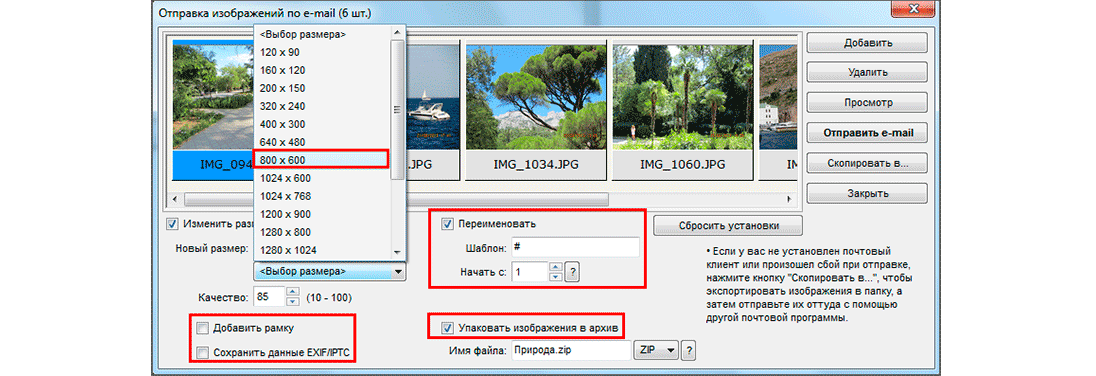 Изменить размер изображения вы можете в разделе редактирования.
Изменить размер изображения вы можете в разделе редактирования.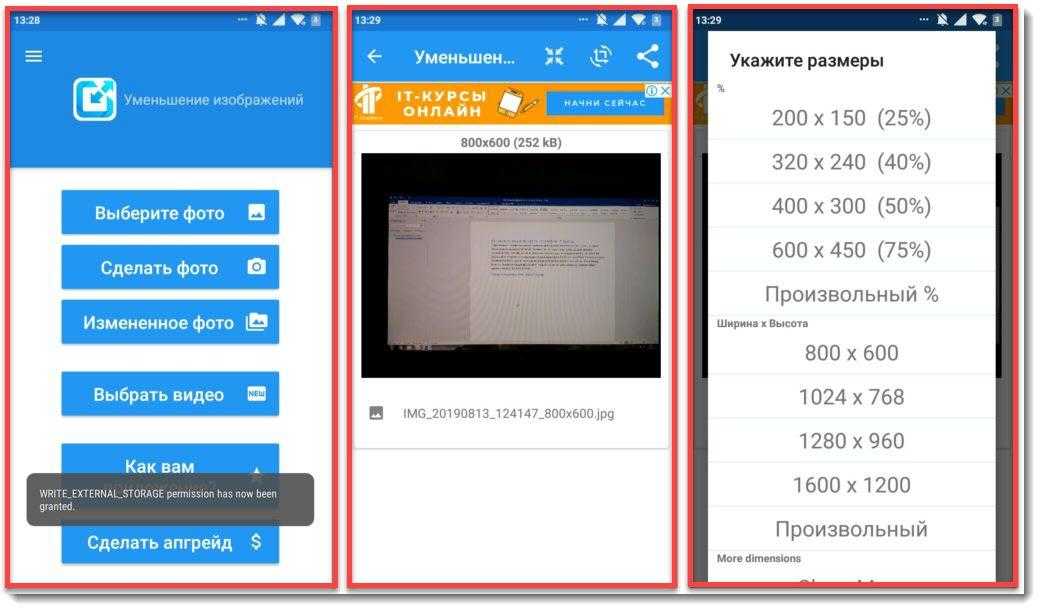 Он показывает стандартные размеры в пикселях, такие как 640×640, 800×800 и 1024×1024. Обратите внимание, что размеры, отображаемые в раскрывающемся меню, относятся к квадратным изображениям (ширина равна весу). Так что же произойдет, если вы попытаетесь вписать прямоугольник в квадрат? Если установлен флажок « Масштабировать пропорционально », предварительный просмотр будет учитывать только высоту предопределенного размера и масштабировать ширину, чтобы пропорции измененного изображения оставались прежними.
Он показывает стандартные размеры в пикселях, такие как 640×640, 800×800 и 1024×1024. Обратите внимание, что размеры, отображаемые в раскрывающемся меню, относятся к квадратным изображениям (ширина равна весу). Так что же произойдет, если вы попытаетесь вписать прямоугольник в квадрат? Если установлен флажок « Масштабировать пропорционально », предварительный просмотр будет учитывать только высоту предопределенного размера и масштабировать ширину, чтобы пропорции измененного изображения оставались прежними.
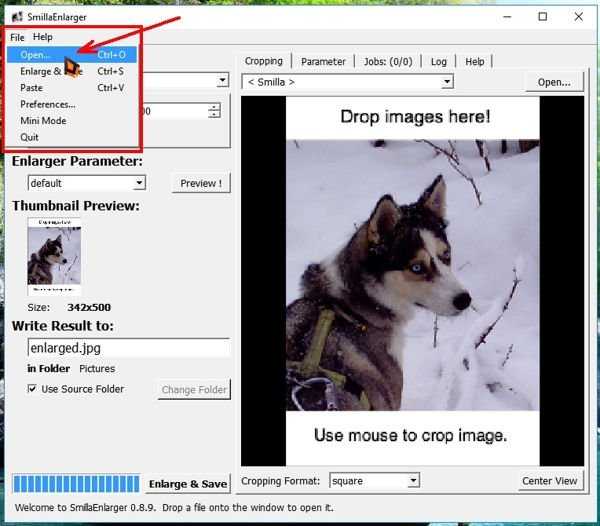 д.) потребует дополнительного шага
д.) потребует дополнительного шага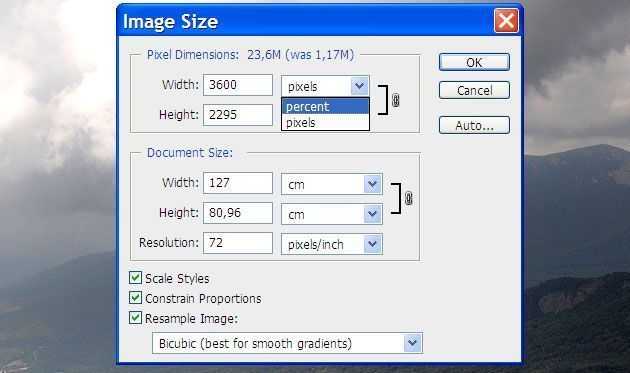
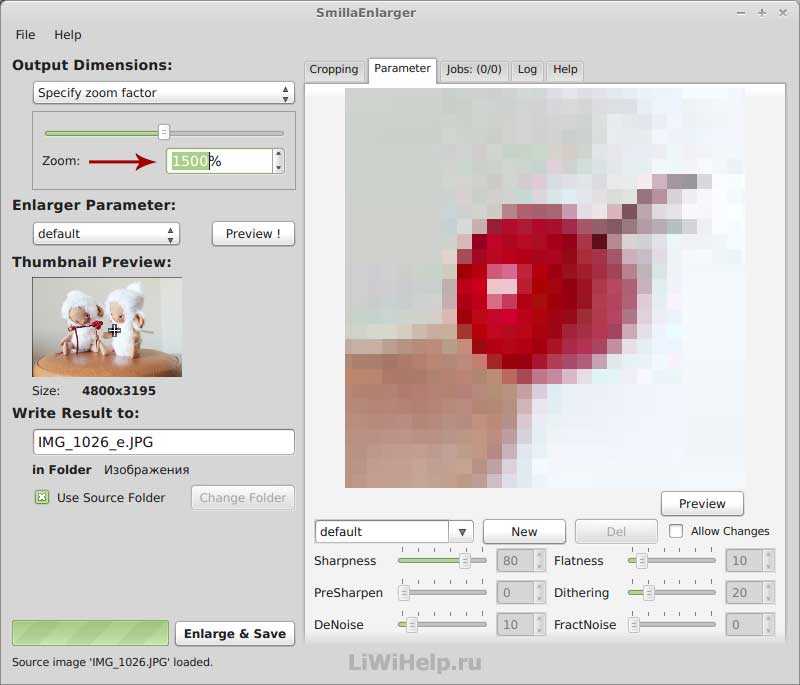 Если вы пытаетесь отправить одно или несколько изображений и в вашем электронном письме не слишком много текста, этот размер сообщения может дать вам довольно хорошее представление о том, насколько велики ваши изображения.
Если вы пытаетесь отправить одно или несколько изображений и в вашем электронном письме не слишком много текста, этот размер сообщения может дать вам довольно хорошее представление о том, насколько велики ваши изображения.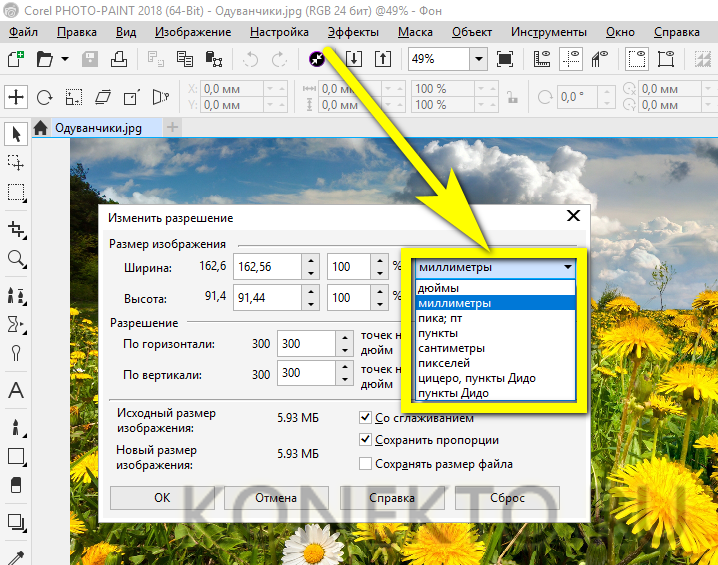 Это означает, что Gmail может заставить вас использовать Google Диск для отправки фотографии, даже если размер фотографии меньше 25 МБ.
Это означает, что Gmail может заставить вас использовать Google Диск для отправки фотографии, даже если размер фотографии меньше 25 МБ. На правой панели щелкните миниатюру изображения, которое хотите использовать в качестве обоев
На правой панели щелкните миниатюру изображения, которое хотите использовать в качестве обоев