Как поменять пароль в «Гугле»? Изменение и восстановление пароля от аккаунта Google. Как изменить пароль от аккаунта Google?
Теперь для авторизации в почте и всех других сервисах Google нужно вводить новое значение.
Восстановление доступа к учетной записи
Шаг 1:
Первое что необходимо сделать — это перейти на страницу почты gmail. При входе вы скорее всего увидите следующую информацию. Если вам не удалось вспомнить пароль, нажмите на ссылку «Нужна помощь?». Чтобы сразу перейти на страницу восстановления пароля можно воспользоваться прямой ссылкой
google.com/accounts/recovery/.
Шаг 2:
Если вы вдруг забыли имя пользователя для входа, сразу нажимайте на вторую опцию. Для сброса пароля нажмите на первую опцию и в строке введите адрес электронной почты для которой необходимо сбросить пароль. Нажимаете продолжить.
Восстановление пароля
Шаг 3:
На этом шаге гугл предложит вам вспомнить какой нибудь из предыдущих паролей (если вы конечно когда нибудь его меняли). Если не помните или никогда не приходилось делать сброс — жмите «Затрудняюсь ответить».
Если не помните или никогда не приходилось делать сброс — жмите «Затрудняюсь ответить».
Шаг 4:
Если вы владелец телефона с системой Android и ваш аккаунт подключен в качестве учетной записи на телефоне, вы можете воспользоваться отправкой оповещения на андроид смартфон. Google автоматически должен определить наличие у вас такого телефона и подключенного аккаунта и предложить воспользоваться данной процедурой. Об этом будет соответствующая надпись «Подтвердите сброс пароля на Android-телефоне …». Для отправки сообщения нажмите на «Отправить сообщение».
Шаг 5:
На экране монитора появиться соответствующая инструкция, а на телефон придет сообщение для подтверждения сброса пароля. Если сообщение не пришло нажмите на «Отправить еще одно оповещение». Подтвердите на телефоне сброс нажав на кнопку «Да». После этого вы на компьютере сможете ввести новый пароль.
Отправить оповещение на Android-телефон чтобы восстановить пароль gmail
Шаг 6:
Чтобы восстановить пароль при помощи СМС сообщения (это если при регистрации вы указывали ваш существующий номер телефона) нажмите на одном из этапов восстановления одну из ссылок «Я не могу воспользоваться устройством» на экране подтверждения через Android-телефон или «Другим способом» на других экранах.
Шаг 7:
Проверьте последние цифры телефонного номера, на который должен прийти код для сброса пароля и нажмите «Продолжить». Получите код на телефон в виде СМС и введите его в поле для кода. После этого вы сможете сменить пароль.
Как изменить на iOS
Для смены кодового значения на телефонах и планшетах фирмы Apple нужно открыть приложение Gmail и нажать «Меню» – «Настройки». Выбираем профиль, от которого хотим сменить данные (если их несколько), и нажимаем «Управление аккаунтом Google».
Важно! Если у пользователя нет почты Gmail, нужно перейти на страницу управления учетной записью myaccount.google.com.
Затем в верхней части экрана необходимо выбрать меню «Личные данные» – «Профиль» – «Пароль». Появится форма смены, в которой нужно нажать «Изменить» и продолжаем пользоваться учетной записью под новыми данными.
Таким образом, сменить пароль, зная предыдущий, очень просто. Сделать это можно с любого устройства за считаные минуты. Важно помнить, что смена пароля в одном из приложений Google приведет к общей его смене для учетной записи. Поэтому, чтобы не приходилось долго его восстанавливать, задавайте системе надежный пароль, который всегда будете помнить.
Поэтому, чтобы не приходилось долго его восстанавливать, задавайте системе надежный пароль, который всегда будете помнить.
Как часто нужно менять пароль
Возможно мысль об восточных террористах в информационной сфере утрирована в СМИ, на форумах и в самом Интернете, но она не появилась на ровном месте. Смена пароля ко всем Вашим аккаунтам и сервисам должна быть обязательна и осуществляться хотя бы раз в год. Статистически, вероятность стать жертвой виртуального «взлома» в три раза выше, чем у классического ограбления с ломом и масками.
В наше время одним паролем не обходится ни один пользователь интернета. Столько сервисов окружает вас и практически в каждом необходимо регистрироваться с логином (e-mail) или паролем. И при всем этом у каждого сервиса могут быть свои требования к составлению паролей. С этим возникает необходимость в запоминании или хранении этих всех паролей. Запомнить все практически не реально, а хранить где нибудь в открытых источниках не надежно (для хранения паролей я использую программу , которая не только защищена от взлома но и предоставляет возможность помнить только один главный пароль для доступа ко всем остальным).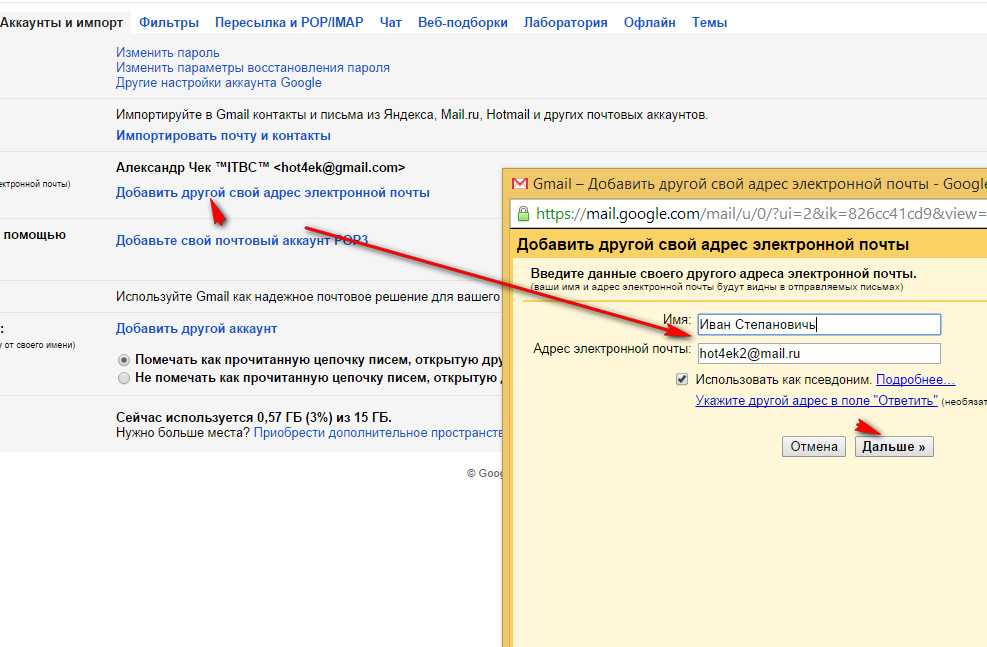 Это я отвлекся немного от того как восстановить пароль почты gmail. Это можно сделать несколькими способами.
Это я отвлекся немного от того как восстановить пароль почты gmail. Это можно сделать несколькими способами.
Как работает родительский контроль
Родительский контроль по-разному фильтрует приложения, игры, музыку, фильмы, сериалы и книги. Подробную информацию вы найдете в разделах ниже.
Примечание. В некоторых странах родительский контроль доступен не для всех типов контента. Например, если вы путешествуете в регионе, где функция не поддерживается, она начнет работать, только когда вы вернетесь домой.
Игры и приложения
При настройке родительского контроля для приложений и игр вы можете выбрать возрастное ограничение, и тогда покупать и скачивать контент с более строгим ограничением будет нельзя.
Однако при поиске приложений и игр или при переходе по прямым ссылкам вы все равно сможете увидеть запрещенный контент.
Примечание. Вам или вашему ребенку по-прежнему будут доступны приложения и игры, скачанные до настройки родительского контроля, даже если на них распространяется установленное возрастное ограничение.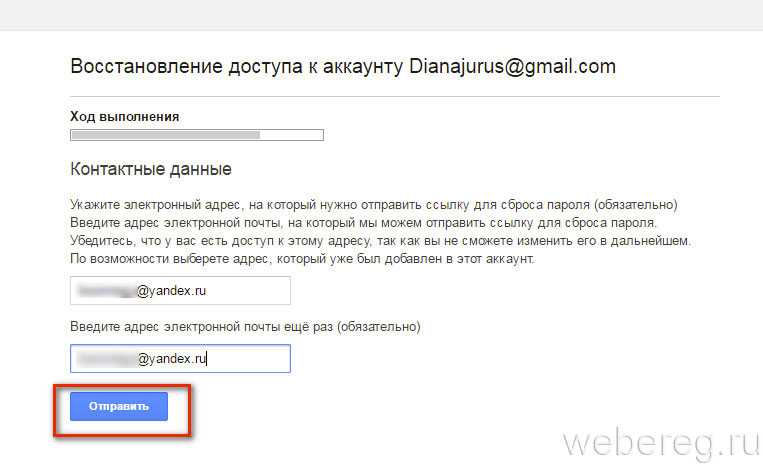 Если для управления аккаунтом ребенка используется Family Link, вы можете на его устройстве Android.
Если для управления аккаунтом ребенка используется Family Link, вы можете на его устройстве Android.
Как работает родительский контроль в Play Играх
Родительский контроль не распространяется на контент в Play Играх, в том числе на купленный и рекомендованный.
Если вы попытаетесь установить игру в этом приложении, откроется ее страница в Play Маркете. На ней родительский контроль может запретить доступ.
Фильмы
При настройке родительского контроля для фильмов вы можете выбрать возрастное ограничение, и тогда покупать, брать напрокат и воспроизводить контент с более строгим ограничением будет нельзя.
Однако при поиске фильмов или при переходе по прямым ссылкам вы все равно сможете увидеть запрещенный контент.
Если просмотр фильмов, в том числе купленных или взятых напрокат, невозможен из-за установленных возрастных ограничений, то такой контент будет скрыт в Play Маркете и Play Фильмах.
Чтобы фильмы снова стали видны, отключите родительский контроль.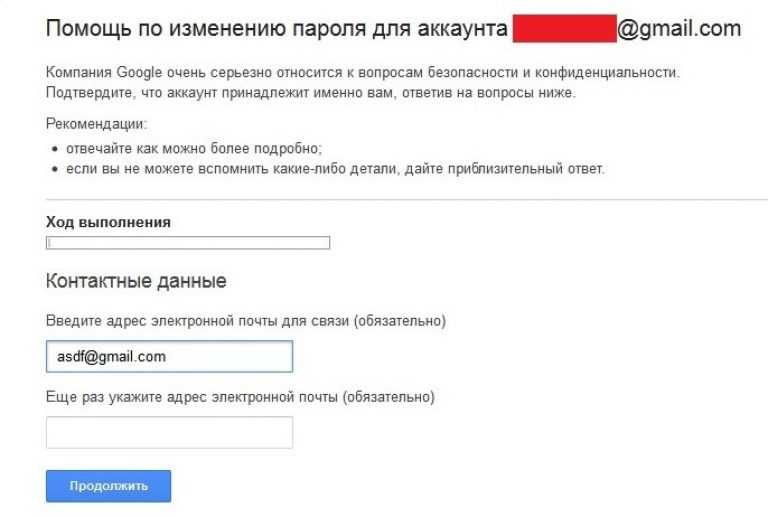
Сериалы
При настройке родительского контроля для сериалов вы можете выбрать возрастное ограничение, и тогда покупать и воспроизводить контент с более строгим ограничением будет нельзя.
Однако при поиске сериалов или при переходе по прямым ссылкам вы все равно сможете увидеть запрещенный контент.
Если просмотр сериалов, в том числе купленных, невозможен из-за установленных возрастных ограничений, то такой контент будет скрыт в Play Маркете и Play Фильмах.
Чтобы сериалы снова стали видны, отключите родительский контроль.
Книги
При включенном родительском контроле для книг будет запрещено читать и покупать в приложениях «Play Маркет» и «Play Книги» большинство изданий с контентом для взрослых.
Однако при поиске книг или при переходе по прямым ссылкам вы все равно сможете увидеть запрещенный контент.
Чтобы книги с контентом для взрослых снова стали видны, отключите родительский контроль.
Функция не может заблокировать все книги с контентом для взрослых, однако большинство из них будет скрыто в Google Play.
Музыка
При включенном родительском контроле для музыки вам будет запрещено покупать треки с о.
Однако при поиске музыки или при переходе по прямым ссылкам вы все равно сможете увидеть запрещенный контент.
Родительский контроль для музыки работает только в приложении «Play Маркет». Он не скрывает треки в Play Музыке, в том числе купленные, загруженные и доступные по подписке.
Как надежно сохранить новый пароль, чтобы не забыть его и не «засветить»
Многих пользователей интересует, можно ли сохранить новый пароль, не засвечивая его. Да, это возможно. Пароли хранят, записав на лист бумаги, сохранив текстовый файл, либо перенеся информацию на внешний накопитель. Хорошим вариантом хранения можно назвать файл в облаке. Также можно настроить в браузере автозапоминание пароля.
Если есть подозрение, что кто-то желает перехватить данные, можно использовать специальные менеджеры паролей. Это сервисы, позволяющие зашифровывать информацию. Такой способ хранения информации затрудняет работу кибермошенникам.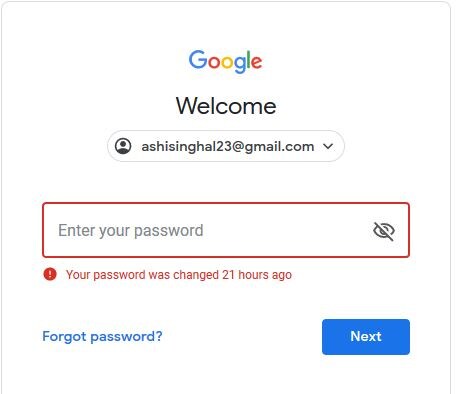 Менеджеры паролей ставят на персональный компьютер, либо в смартфон.
Менеджеры паролей ставят на персональный компьютер, либо в смартфон.
Надежными признаются пароли, которые содержат не менее восьми символов. Строго запрещено использовать те, которые ранее создавались для других сайтов, либо их варианты. Лучше всего использовать совершенно новое слово, дополнив его цифрами и другими символами.
Как войти в учётную запись
1. На домашнем экране устройства тапните значок «Настройки».
2. В разделе «Accounts» выберите «Добавить аккаунт».
3. В списке сервисов нажмите «Google».
4. В появившемся запросе «Добавить… ?» тапните «Существующий».
5. В форме «Войти» в первом поле необходимо вставить логин (адрес ящика на Gmail), а во втором пароль.
Для отправки данных (в этой и последующих операциях) нажмите значок «стрелочка вправо».
Примечание. На этом этапе авторизации можно продолжить ввод данных в веб-обозревателе. Для активации этой настройки нажмите вверху справа иконку «три точки», а затем появившуюся команду «Вход в браузере».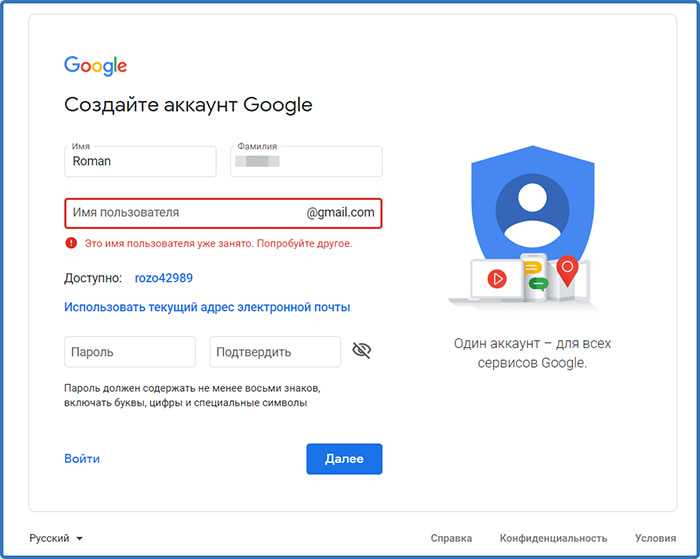
6. В панели сообщения подтвердите запрос на авторизацию: выберите «OK».
Чтобы не указывать платёжные реквизиты, выберите «Нет, спасибо».
9. Настройте синхронизацию данных: снимите «галочки» в списке возле элементов, которые синхронизировать не нужно.
Всё! Теперь можно устанавливать в систему приложения с Плей Маркета.
Изменяем аккаунт в Play Market
Для смены учетной записи необходимо иметь на руках само устройство, так как через компьютер можно только удалить ее, а привязать новую не получится. Сменить Гугл аккаунт на Андроид можно несколькими методами, о которых мы и расскажем ниже.
Способ 1: С избавлением от старого аккаунта
Если вам нужно избавиться от предыдущего аккаунта и всей информации, которая синхронизирована с ним, заменив новым, следуйте дальнейшей инструкции:
- Откройте «Настройки» на вашем устройстве и перейдите во вкладку «Аккаунты».
Далее зайдите в «Google».
Следом нажмите на «Удалить аккаунт» и подтвердите действие.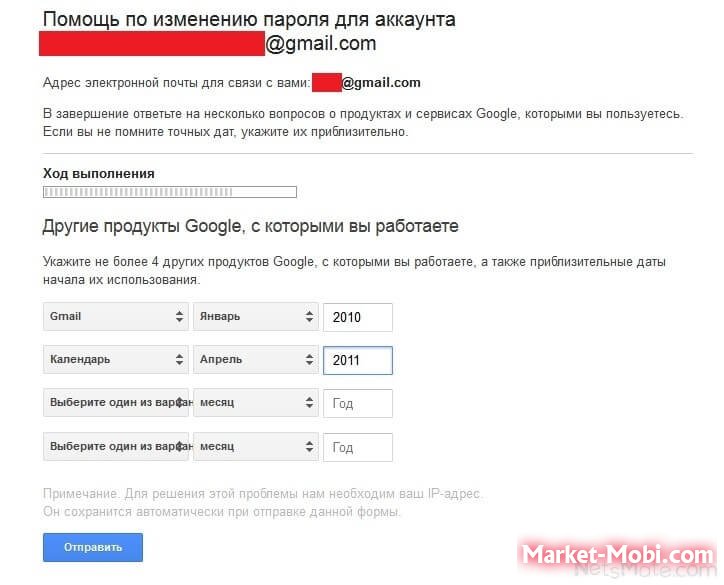 На некоторых устройствах кнопка «Удалить» может быть спрятана во вкладке «Меню» — кнопка в виде трех точек в правом верхнем углу экрана.
На некоторых устройствах кнопка «Удалить» может быть спрятана во вкладке «Меню» — кнопка в виде трех точек в правом верхнем углу экрана.
- После перезагрузки устройства введите новые данные вашей учетной записи.
На этом шаге смена аккаунта с удалением старого заканчивается.
Способ 2: С сохранением старого аккаунта
Если по какой-то причине вам необходимо иметь два аккаунта на одном устройстве, то это также возможно.
- Для этого зайдите в «Настройки», перейдите во вкладку «Аккаунты»и нажмите на «Добавить аккаунт».
После этого отобразится окно добавления аккаунта Google, где остается ввести данные новой учетной записи или пройти регистрацию, нажав на «Или создайте новый аккаунт».
По завершении процесса регистрации или ввода имеющихся данных перейдите в аккаунты — там будет уже две учетных записи.
Теперь зайдите в Play Market и нажмите на кнопку «Меню» приложения, расположенную в левом верхнем углу экрана.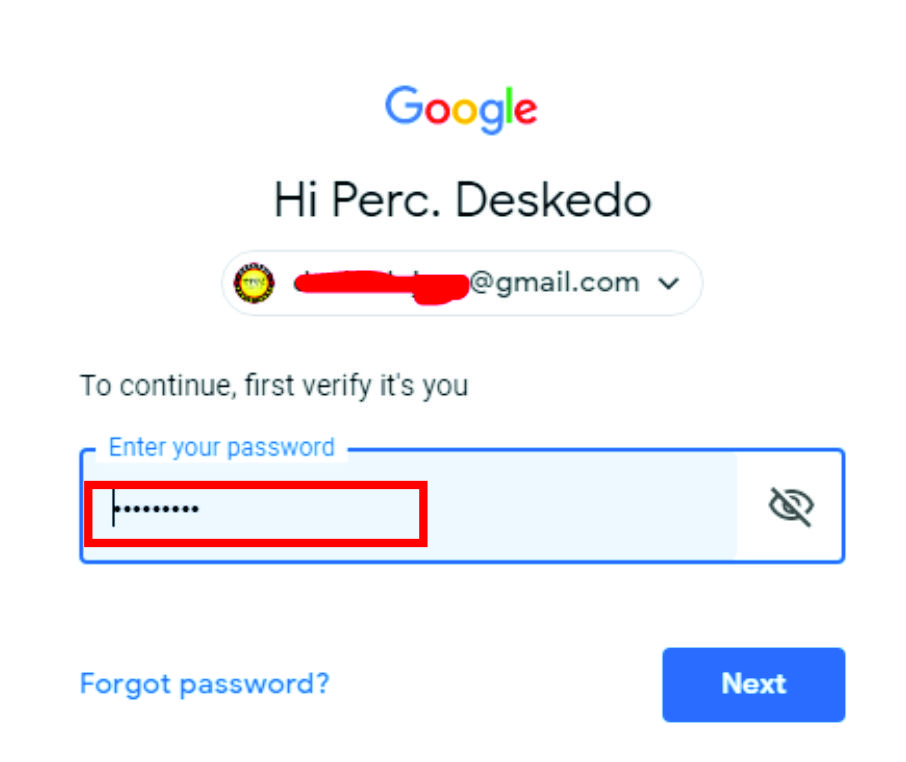
Вертикальный пылесос Bosch BCH 3P255
20602 ₽
Подробнее
Многоразовый подгузник Mum’s Era «Лисички», зеленый / + 1 вкладыш / для новорожденных и для приучения к горшку / трусики
649 ₽
Подробнее
Лучшие планшеты для детей
Как сменить пароль на почте Gmail в браузере и мобильном приложении
Изменение пароля Gmail — это очень простой процесс, как в веб-браузере, так и в мобильном приложении. Он не займет у вас много времени. Рассмотрим подробно, как сменить пароль на почте gmail за несколько шагов.
Делаем в браузере
Вы можете сменить пароль почты, выполнив следующие действия:
- Войдите в свой аккаунт «Гугл». Вы должны быть перенаправлены на страницу «Моя учетная запись». Если этого не произошло, то необходимо ввести адрес почты и войти в нее.
- Щелкните по разделу «Вход в систему и безопасность».
- Нажмите на «Вход в Google».
- В разделе «Пароль и способ входа» выберите пароль.

- Если вы настраивали двухуровневую верификацию, то необходимо будет ввести подтверждающий код от «Гугла».
- Введите свой текущий пароль и нажмите кнопку «Далее».
- Придумайте новый секретный код, введите его и подтвердите.
- Нажмите на «Изменить пароль».
- Операция завершена.
После того как вы сделали нужные шаги, чтобы сменить пароль почты gmail com, сайт предложит войти вновь в систему, введя новый шифр.
Изменяем пароль в мобильном приложении
На смартфоне или планшете вы также можете сбросить код входа в почту. Делается это вручную в мобильном приложении. Для этого выполняем следующие шаги:
- Откройте приложение на своем устройстве. Если вы не выполняли вход, то залогиньтесь в свою учетную запись Gmail.
- Нажмите на значок меню в верхнем углу.
- Прокрутите меню вниз и коснитесь пункта «Настройки».
- Нажмите на профиль своего аккаунта и зайдите в раздел «Моя учетная запись».
- Далее поочередно переходим по кнопкам «Вход и безопасность», «Пароль», «Изменить пароль».

- Если вы настраивали двухуровневую верификацию, то необходимо будет ввести подтверждающий код от «Гугла».
- Введите еще раз ваш действующий пароль и нажмите на кнопку «Войти»;
- Впишите новый секретный код, повторите его для подтверждения и нажмите на «Изменить», чтобы закончить процесс смены.
После сброса нужно выйти из своей почты и войти опять, введя новый пароль. Теперь вы знаете, как сменить пароль на почте gmail в мобильном приложении.
Что делать, если забыли данные для входа?
Если вы часто меняли свой пароль и не помните, какой придумали в прошлый раз, то знайте, что Google их помнит. Чтобы восстановить доступ к аккаунту, вам придется пройти следующую процедуру проверки:
- Во-первых, убедитесь, что у вас есть доступ к дополнительному адресу почты или номеру телефона, указанному в учетной записи Gmail.
- Нажмите на «Забыли пароль» на странице входа.
- Введите полностью адрес электронной почты и нажмите кнопку «Далее».

- Google предложит ответить на ряд вопросов, чтобы установить, что это именно вы является владельцем аккаунта.
- Если не сможете ответить на вопрос или не имеете доступа к дополнительной почте или номеру телефона, то нажмите на кнопку «Попробуйте другой вопрос».
В большинстве случаев может помочь знание предыдущего пароля.
Как изменить пароль электронной почты на iPhone: Gmail, Outlook, Yahoo
Ознакомьтесь с нашими пошаговыми инструкциями и узнайте, как изменить пароль электронной почты на устройстве iOS.
- Как обновить пароль электронной почты на iPhone?
- Как обновить пароли электронной почты в приложении Passwarden?
- Как изменить пароль Gmail?
- Как изменить пароль для Outlook?
- Как сменить пароль на почте Yahoo?
Как обновить пароли электронной почты на устройстве iOS
Примечание: Во-первых, вам необходимо изменить пароль службы электронной почты либо в почтовом приложении, либо на веб-сайте.
1. Откройте настройки iPhone и прокрутите вниз до вкладки Пароли .
2. Выберите адрес электронной почты, который вы хотите обновить, из списка сохраненных паролей.
3. Нажмите Изменить в правом верхнем углу и замените текущий пароль на новый в Поле пароля .
4. Когда будете готовы, нажмите Готово .
Отлично! Теперь откройте приложение «Почта» на своем iPhone, чтобы убедиться, что ваш пароль успешно обновлен.
Как обновить пароли электронной почты в приложении Passwarden
Примечание: Вам необходимо изменить пароль службы электронной почты либо в приложении электронной почты, либо на веб-сайте.
1. Войдите в приложение Passwarden, используя мастер-пароль.
2. Выберите элемент учетной записи электронной почты, который вы хотите обновить.
3. Нажмите Изменить в правом нижнем углу.
4. Обновите пароль электронной почты в поле Пароль .
Чтобы ваш новый пароль был надежным, мы настоятельно рекомендуем использовать его случайным образом. Для этого нажмите Создать пароль рядом с полем Пароль и следуйте инструкциям на экране.
Чтобы узнать больше о функции Генератора паролей, посетите эту страницу.
5. После завершения нажмите кнопку Сохранить .
Вот и все, ваш пароль электронной почты успешно обновлен. С этого момента Passwarden будет автоматически заполнять (если включена опция «Автозаполнение») обновленный пароль вместо предыдущего.
Начните работу с нашим лучшим менеджером паролей
Загрузите Passwarden прямо сейчас и получите полнофункциональную 7-дневную бесплатную пробную версию, чтобы проверить все!
Как изменить пароль Gmail
1. Войдите в свою учетную запись Google — https://myaccount.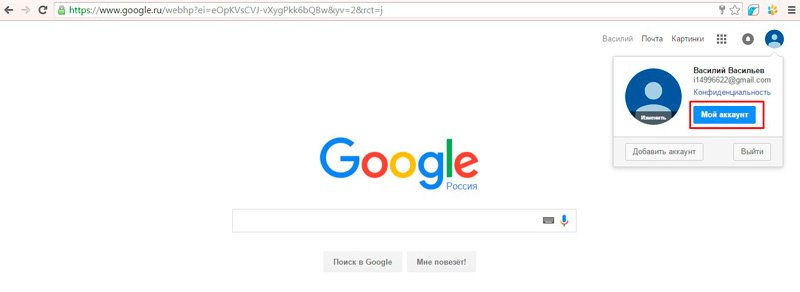 google.com/
google.com/
2. Откройте вкладку Безопасность и перейдите к разделу Вход в Google .
3. Выберите поле Пароль и подтвердите, что это вы, снова войдя в систему.
4. Введите новый пароль Gmail, подтвердите его и нажмите Изменить пароль .
Вот оно! Обратите внимание, что после смены пароля Gmail вы выйдете из всех запущенных сеансов, за исключением следующих устройств:
- Устройство, на котором вы сейчас находитесь
- Доверенные устройства, используемые для проверки
- Устройства для умного дома
Как изменить пароль для Outlook
1. Перейдите на страницу безопасности Outlook — https://account.microsoft.com/security
2. Выберите Защита паролем . В качестве меры безопасности вам может быть предложено подтвердить свою личность с помощью кода безопасности, отправленного на ваш адрес электронной почты или телефон.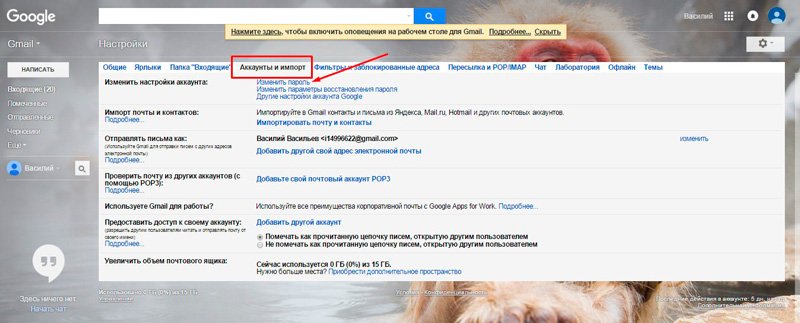
3. Введите текущий пароль Outlook, задайте новый пароль и нажмите 9.0024 Сохранить .
Отлично, ваш пароль для Outlook успешно изменен и автоматически обновлен на устройстве, на котором вы сейчас находитесь.
Как изменить пароль в Yahoo Mail
1. Войдите на страницу безопасности учетной записи Yahoo — https://login.yahoo.com/account/security
2. Нажмите Изменить пароль .
3. Введите новый пароль Yahoo и нажмите Продолжить .
4. Вы успешно создали новый пароль Yahoo. Нажмите Продолжить для продолжения.
Надеюсь, это руководство поможет вам. Если у вас есть дополнительные вопросы или комментарии, свяжитесь с нашей дружелюбной службой поддержки через [email protected]. Мы готовы помочь вам с любыми вопросами 24/7!
Часто задаваемые вопросы об использовании Passwarden на iPhone
Как начать работу с Passwarden?
Могу ли я попробовать Passwarden перед покупкой?
Какие данные можно хранить?
Могу ли я использовать функцию автозаполнения на моем iPhone?
Получите Passwarden и начните пользоваться максимальной защитой данных
Попробуйте Passwarden сейчас и изучите безопасный и удобный способ хранения всех ваших паролей!
Ваш пароль электронной почты: создайте, восстановите или измените
Ваш безопасный пароль
В настоящее время в Интернете предлагается так много услуг, что важно иметь надежные пароли для всех сайтов, на которые вам нужно войти — онлайн-банкинг, интернет-магазины. , социальные сети и многое другое. Безопасный вход в систему поможет вам лучше защитить себя от кражи данных, интернет-мошенничества или заражения вашего устройства вредоносным ПО. И это делает ваш пароль mail.com еще более важным. В конце концов, вы используете свой адрес электронной почты для отправки и получения конфиденциальной информации, не говоря уже о сбросе и изменении паролей других ваших онлайн-аккаунтов. Поэтому мы рекомендуем вам объединить усилия с mail.com, чтобы защитить свой пароль.
, социальные сети и многое другое. Безопасный вход в систему поможет вам лучше защитить себя от кражи данных, интернет-мошенничества или заражения вашего устройства вредоносным ПО. И это делает ваш пароль mail.com еще более важным. В конце концов, вы используете свой адрес электронной почты для отправки и получения конфиденциальной информации, не говоря уже о сбросе и изменении паролей других ваших онлайн-аккаунтов. Поэтому мы рекомендуем вам объединить усилия с mail.com, чтобы защитить свой пароль.
Как создать бесплатную учетную запись электронной почты с безопасным паролем?
Никогда не выбирайте пароль типа «12345678», «QWERTYU» или «пароль». Эти общие пароли можно легко угадать. То же самое относится и к использованию собственного имени или даты рождения в качестве пароля. Эксперты по ИТ-безопасности определяют надежный пароль как пароль, который состоит из комбинации букв верхнего и нижнего регистра, цифр и символов и имеет длину не менее восьми символов. Один из приемов создания надежного пароля, который легко запомнить, — это придумать фразу, например «Джон любит бегать в 7 утра», и использовать первые буквы каждого слова и символы для создания пароля: Jltgr@7AM.
Я забыл пароль от mail.com. Что мне теперь делать?
Не паникуйте! mail.com предлагает быстрый и безопасный процесс восстановления пароля.
- Если вы полностью забыли свой пароль, на веб-сайте mail.com нажмите кнопку «Войти», а затем «Не удается получить доступ к вашей учетной записи», чтобы просмотреть доступные варианты.
- Если вы попытались войти в систему и получили сообщение о том, что ваш пароль недействителен, сначала убедитесь, что вы ввели его правильно. Если вы уверены, что у вас нет опечаток и все еще не можете вспомнить свой логин, нажмите «Восстановить пароль». mail.com отправит вам электронное письмо или текстовое сообщение, чтобы помочь вам сбросить пароль.
- Если вы недавно сменили пароль и теперь не можете войти в свою учетную запись, убедитесь, что вы также обновили все сохраненные логины в браузере, почтовом приложении или надстройке MailCheck.
 Обновите сохраненные пароли и повторите попытку.
Обновите сохраненные пароли и повторите попытку. - Если вы попробовали вышеуказанные варианты и по-прежнему не можете войти в свою учетную запись, обратитесь в нашу службу поддержки — мы будем рады вам помочь.
Управление паролем mail.com
Как установить или обновить параметры восстановления пароля
mail.com просит вас указать номер мобильного телефона и дополнительный адрес электронной почты, чтобы мы могли быстро и безопасно связаться с вами для сброса пароля. Вот почему так важно предоставить нам правильную и актуальную контактную информацию. Вы можете обновить эту информацию в своей учетной записи mail.com, нажав >
Параметры безопасности в левом навигационном меню.Как оставаться в своей учетной записи
Если вы не хотите вводить свой пароль каждый раз, когда проверяете электронную почту, вы можете оставаться в системе во всех своих учетных записях электронной почты с помощью нашего надстройки для браузера MailCheck.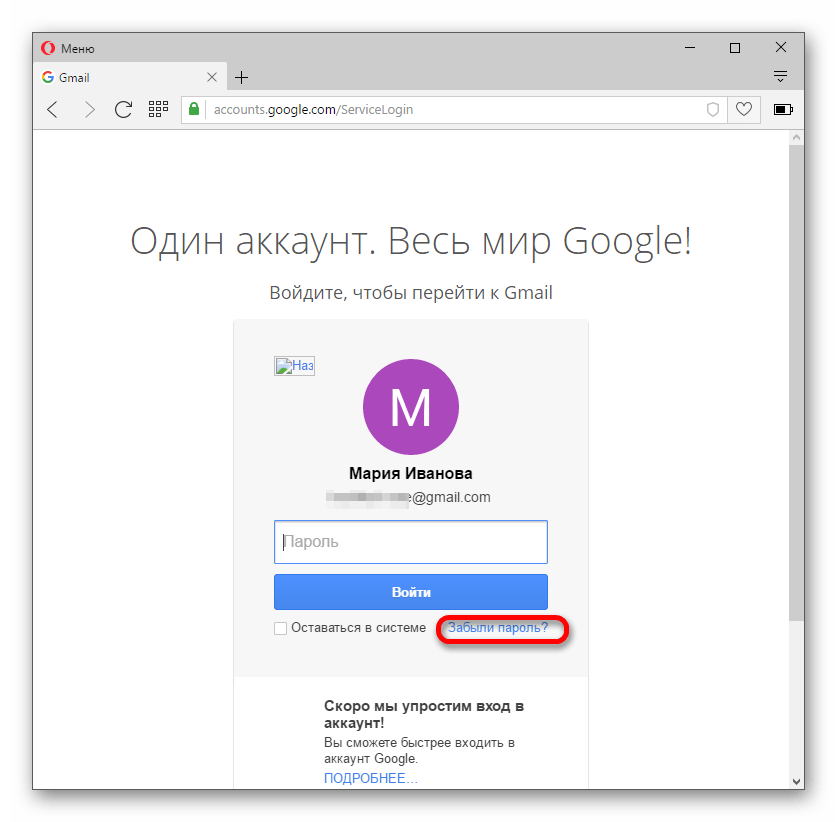 На своем мобильном устройстве вы можете пользоваться удобным приложением «Почта», чтобы оставаться в своей электронной почте. Чтобы быть в безопасности, вы должны оставаться в системе только в том случае, если никто другой не имеет доступа к вашему компьютеру.
На своем мобильном устройстве вы можете пользоваться удобным приложением «Почта», чтобы оставаться в своей электронной почте. Чтобы быть в безопасности, вы должны оставаться в системе только в том случае, если никто другой не имеет доступа к вашему компьютеру.
Как изменить пароль
Чтобы изменить пароль электронной почты, перейдите на главную страницу папки «Входящие» и щелкните > Параметры безопасности в левом навигационном меню. Затем выберите >
Как отобразить пароль в браузере
Если вы сохранили свой логин mail.com в своем интернет-браузере, каждый раз, когда вы сбрасываете свой пароль электронной почты, вам также нужно будет изменить сохраненный логин. Этот процесс будет немного отличаться в зависимости от используемого вами интернет-браузера.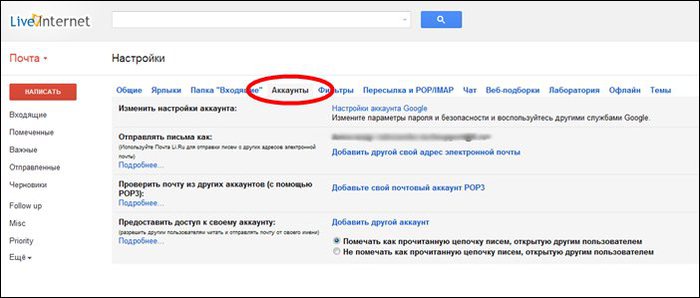 Если вам нужна помощь в просмотре или изменении сохраненных логинов браузера, ознакомьтесь с нашими подробными инструкциями.
Если вам нужна помощь в просмотре или изменении сохраненных логинов браузера, ознакомьтесь с нашими подробными инструкциями.
Узнайте больше о паролях
Более подробные сведения о безопасности паролей в блоге mail.com
Что мне делать, если я не могу вспомнить свой пароль электронной почты? Как часто я должен менять свой пароль? Безопасно ли хранить пароли на моем телефоне? Поскольку мы знаем, что у людей возникает много вопросов о паролях электронной почты, мы предлагаем советы о том, как защитить ваши пароли.
Перейти в блог mail.com
Просмотр сохраненных логинов в браузере
Как вы показываете свой пароль электронной почты?
Что делать, если вы сохранили свой пароль mail.com в своем браузере при первой регистрации, но он больше не появляется автоматически в поле пароля при попытке входа? Или вы изменили пароль в настройках своего аккаунта, но не знаете, как обновить сохраненный логин браузера? Прочтите наши пошаговые инструкции о том, как посмотреть сохраненный пароль в используемом вами браузере.




 Обновите сохраненные пароли и повторите попытку.
Обновите сохраненные пароли и повторите попытку.