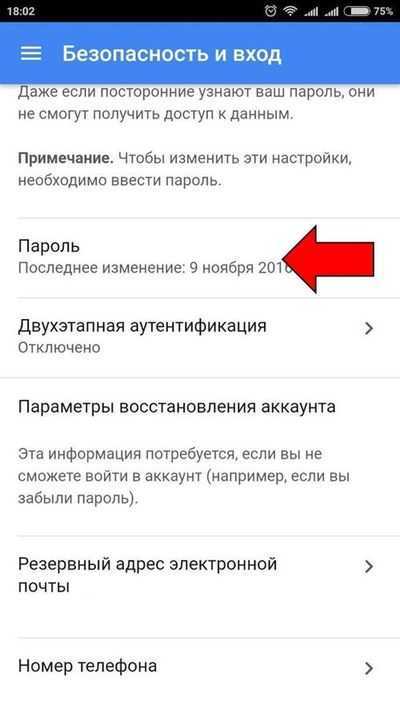Как сменить пароль на аккаунте гугл плей. Как сменить аккаунт в Play Market: пошаговая инструкция
Имейте ввиду, переключаться между активными аккаунтами на устройстве одним нажатием не получится, если конечно у вас не планшет со встроенным контролем учетных записей под управлением Andoid Kitkat. Если не удалять существующий аккаунт, потом придется заходить во все приложения, использующие гугловский аккаунт, и выбирать активного пользователя. Это касается почтовой программы Gmail, магазина Google Play, сервиса заметок Google Keep и остальных гуглосервисов.
Чтобы удалить существующий аккаунт , воспользуйтесь вторым пунктом . Тогда после того, когда вы подключите планшет к новому аккаунту, все ваши приложения, контакты и др. будут синхронизироваться с ним, и вы сможете пользоваться всеми сервисами Гугла под новым аккаунтом (именем пользователя).
Чтобы не удалять существующий аккаунт , нужно просто зайти в настройки планшета, найти пункт “Добавить аккаунт”, и выбрать “Google”.
А если же вы желаете просто изменить свое имя и фамилию
Нажимаем кнопку “Войти”. Затем нужно заставить браузер запускать полную версию сайтов, потому что в мобильной версии не будет необходимых нам функций. Для этого идем в настройки браузера, и выбираем “Полная версия”.
В правом верхнем углу появится ваше имя и аватарка. Нажимаете на аватарку, и выбираете “Настройки”.
Когда-либо задумывались над таким вопросом: как сменить Google-аккаунт на моем устройстве? Ведь некоторые учетные записи привязываются по ошибке, или же обладатель девайса теряет контроль над аккаунтом. В этой статье я подробно опишу весь процесс привязки уже существующей учетной записи к Android-девайсу.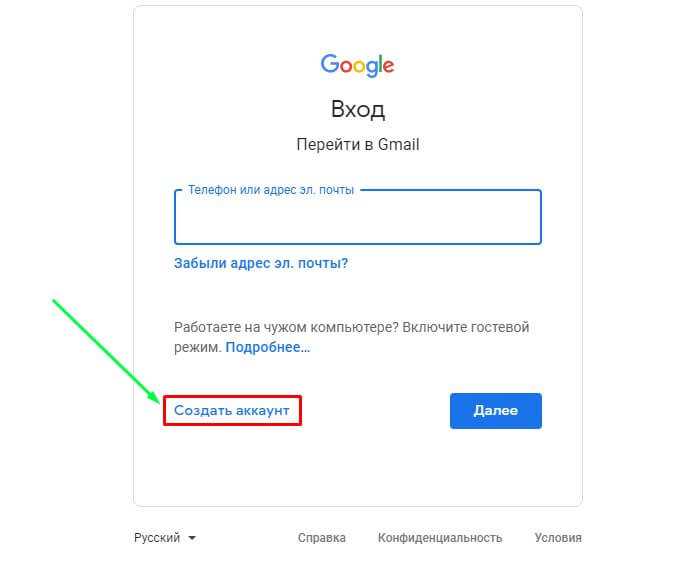
Все действия подходят для версии 4.0 и выше, но кардинальных отличий в привязке Google-аккаунта в более ранних версиях этой ОС нет, поэтому инструкция применима для всех Android-устройств.
- Итак, сначала нужно попасть в меню синхронизации.Для этого зайдите в «Меню» -> «Настройки» -> «Аккаунты». После этого на экране у вас появится список всех учетных записей, которые синхронизируются с устройством.
- После этого нажмите кнопку «Добавить аккаунт» на верхней панели:
- Здесь нужно выбрать пункт » «.Замечу, что у каждого пользователя список сервисов в этом меню будет разным, все зависит от количества установленных приложений.
- Затем нам будет предложен выбор — добавить уже созданный аккаунт, или завести новый. Выбираем первый вариант:
- После этого шага система Android попросит включить Wi-Fi, если этого еще не было сделано. Сразу после успешного подключения вам будет предложено ввести адрес электронной почты и пароль от Google-аккаунта.

- После того, как вы нажмете кнопку «Войти», на дисплее вашего устройства появится информация о том, что для успешного подключения нужно немного подождать. Обычно через минуту все уже готово:
- После этой процедуры можно привязать банковскую карточку к своему аккаунту. Мы пропустим этот шаг:
- Затем вы сможете выбрать, какие сервисы нужно синхронизировать, а какие — нет. К примеру, вы можете за ненадобностью отключить синхронизацию Drive, если вы не используете этот сервис.
- Все! Новый Google-аккаунт привязан к вашему устройству. Теперь он отображается в списке доступных вам учетных записей. В любой момент вы можете отключить синхронизацию, или даже удалить аккаунт из памяти устройства. Внимание: вся информация, связанная с учетной записью будет стерта сразу после его удаления! Будьте осторожны!
На самом деле, в процессе смены Google-аккаунта нет ничего сложного.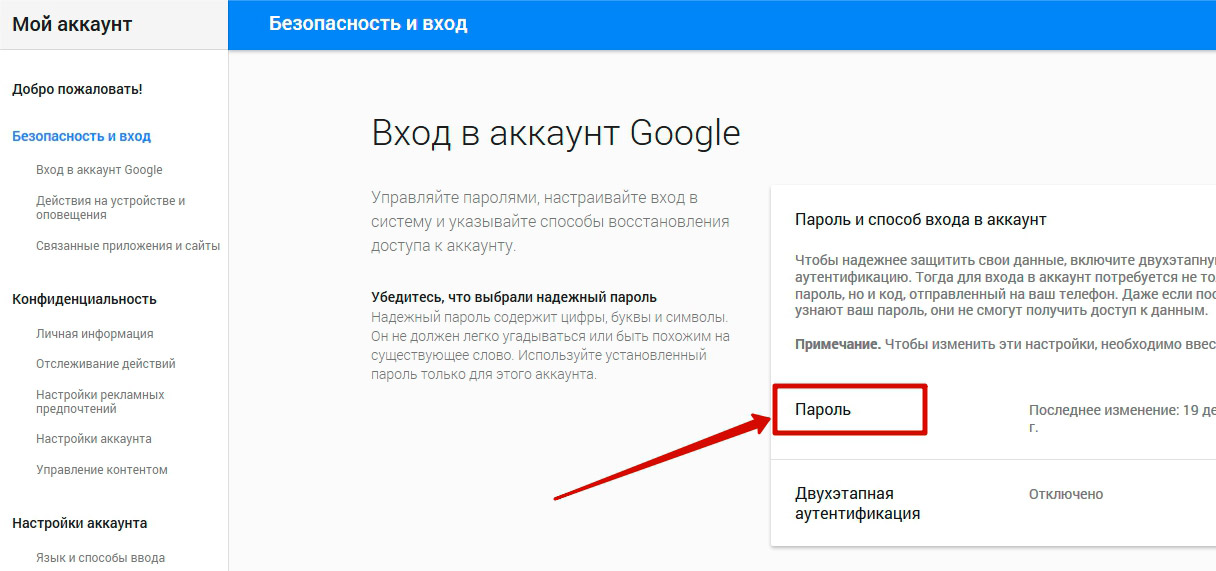 Нужно всего-лишь четко следовать пошаговой инструкции и у вас все получится. Удачи!
Нужно всего-лишь четко следовать пошаговой инструкции и у вас все получится. Удачи!
Google Play Market (Гугл Плей) – это самая популярная площадка или даже магазин игр, музыки, приложений, программ и другого контента для мобильных устройств, работающих под управлением системы Android. Но вот воспользоваться им можно только если есть аккаунт в системе Google. Но иногда, пользователю нужно узнать как сменить аккаунт Гугл Плей. Возможно ваше устройство было у другого владельца, или же просто захотелось сменить свою учетную запись на другую.
3 способа как сменить аккаунт в Плей Маркете
Чтобы сменить аккаунт есть несколько способов, и каждый будет описан в этой статье.
С помощью настроек
С самого начала нужно удалить существующий аккаунт на самом устройстве. Для этого вы заходите в пункт «Настройки » и ищите вкладку «Аккаунты », после чего нажимаете на нужный. Далее откроется окно, в котором будут указаны данные по аккаунту. Вверху экрана, обычно справа, находятся три точки, нужно нажать на них. Далее подберите нужное вам действие:
Далее подберите нужное вам действие:
Теперь нужно пройти в Google Play и всего несколькими действиями сделать то что потребует программа. Вы либо создаете новый аккаунт, либо меняете информацию в старом.
С помощью Factory Reset
Этот вариант предусматривает проведение операции Factory Reset. Все дело в том, что после ее запуска смартфон будет возвращен к заводским настройкам. Не смотря на то что, мы упоминаем такой способ, все же пользоваться им не рекомендуем по следующим причинам.
Возможно, что с помощью такого метода вы просто удалите все важные файлы на устройстве.
К тому же, если на вашем устройстве стоит не родная прошивка, то есть шанс, что после сброса настроек, вы получите не «чистый» андроид, а совершенно бесполезный кусок пластмассы.
С помощью Gmail
Это самый простой способ на сегодняшний день . Нужно просто открыть почту Gmail. Далее нужно зайти в аккаунт, который вы используете для того чтобы заходить в Google Play, и ищем пункт смены пароля.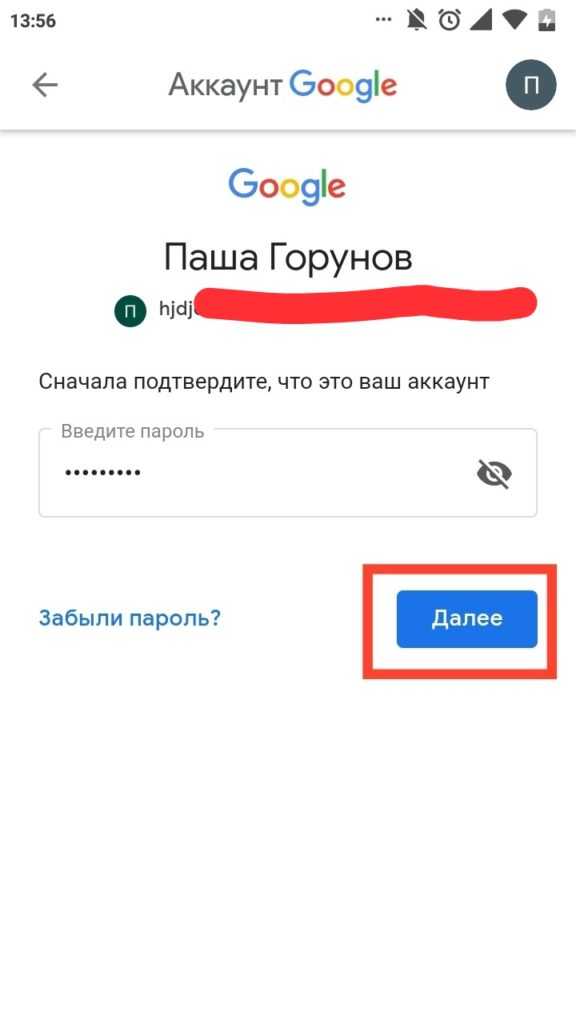
После того как пароль был изменен, нужно пройти в Google Play , где система однозначно запросит зайти с нового аккаунта, или же из существующего (т.е. того, на котором был сменен пароль).
Вот такими не хитрыми тремя способами можно проделать довольно простую работа по смене аккаунта в Google Play. Эта процедура при совсем сложном понимании происходящего затянется максимум на пятнадцать минут .
Видео инструкция по смене аккаунта в Google Play
Если же у вас есть какие-то другие варианты как сменить аккаунт гугл плей на Android, то мы всегда рады его выслушать и добавить в уже существующий список.
В 2012 году количество приложений в интернет-магазине Play Market перешагнуло отметку «1 миллион». Популярность ресурса среди пользователей устройств Android неукоснительно растёт. Ведь именно на нём посетители в 99,9% случаев отыскивают то, что им нужно — игры, утилиты, редакторы фото и видео, музыку и видео.
В процессе пользования Плей Маркетом у владельцов мобильных девайсов возникает потребность сменить, удалить аккаунт Google, выйти из него или выполнить восстановление доступа (сбросить пароль).
Добавление аккаунта
1. Тапните на домашнем экране гаджета иконку «Настройки».
2. В блоке «Accounts» (аккаунты) выберите опцию «Добавить… ».
3. В подменю нажмите «Google».
5. Введите логин и пароль своей учётной записи Google.
Как выйти из профиля?
Если вы желаете выйти из текущей учётной записи (удалить её профиль из системы), сделайте следующее:
1. В разделе настроек «Accounts» откройте пункт «Google».
2. Тапните по логину профиля, который нужно убрать.
3. В верхнем правом углу откройте меню (значок «три точки»).
4. В списке команд нажмите «Удалить аккаунт».
Примечание. В открывшемся подразделе вы можете узнать, какие именно учётные записи подключены.
Как поменять учётку?
Чтобы изменить профиль в интерфейсе Маркета при условии, что у вас подключено несколько аккаунтов в Андроиде, сделайте следующее:
1.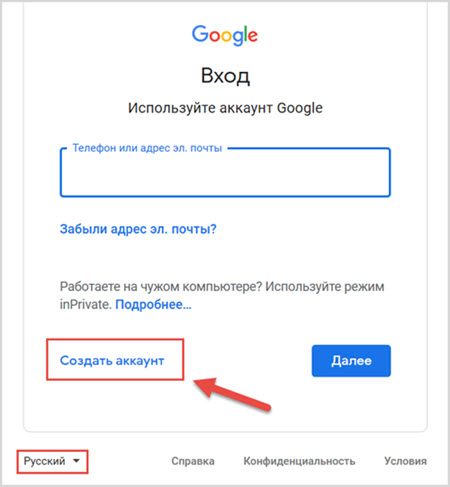 Запустите приложение Google Play.
Запустите приложение Google Play.
2. В поле поисковой строки нажмите иконку «три полоски».
3. В открывшейся боковой панели тапните по стрелочке, расположенной по правую сторону от логина.
4. В выпавшем подменю выберите необходимую учётную запись.
5. Согласитесь с условиями пользования интернет-магазином: в дополнительной панели тапните «Принять».
Как восстановить профиль?
Если у вас есть доступ к учётке, воспользуйтесь в настройках девайса опцией «Добавить… » и пройдите авторизацию.
В отсутствие пароля сделайте так:
1. На смартфоне, планшете или компьютере в браузере откройте страницу — https://accounts.google.com/RecoverAccount.
2. Введите логин профиля.
3. Чтобы подтвердить права владельца, ответьте на контрольные вопросы сервиса (дата регистрации, имя, фамилия и т.д.).
4. В случае успешной верификации вам будет предоставлена возможность выполнить сброс пароля (заменить текущий новым).
Приятного вам пользования интернет-магазином Google Play!
Все, кто пользуется смартфоном на базе операционной системы Android знают, что многие функции этой системы завязаны на Google аккаунт. Например, без Google аккаунта нельзя скачивать приложения из магазина Google Play Market, также без аккаунта не будет работать стандартная и многое другое.
Поэтому в случае потери доступа или каких-то других проблем с Google аккаунтом, его нужно сменить на Android устройстве. В данном материале мы расскажем о том, как это делается на примере Android 5.0 и Android 8.0.
Смена аккаунта Google на Android 5.0
Для того чтобы сменить аккаунт Google на смартфоне с Android 7.0 нужно зайти в настройки и открыть там раздел «Аккаунты», который находится в блоке настроек «Личные данные».
В результате вы попадете в список сервисов, аккаунты для которых используются на данном Андроид смартфоне. Здесь нужно найти Google и перейти в него.
После этого откроется страница с информацией о Google аккаунтах, в которые вы совершали вход.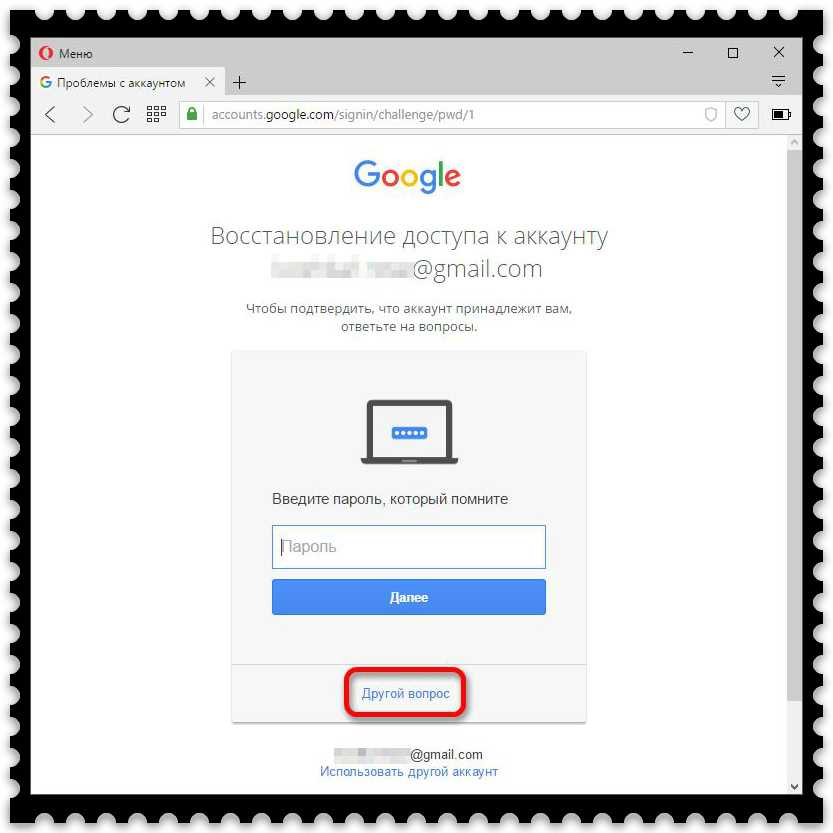 В большинстве случаев здесь находится только в один аккаунт, откройте его для того чтобы продолжить.
В большинстве случаев здесь находится только в один аккаунт, откройте его для того чтобы продолжить.
Дальше откроются настройки синхронизации для данного Google аккаунта. Для того чтобы поменять этот Google аккаунт на другой, его нужно сначала удалить. Для этого нажимаем на кнопку с тремя точками в правом верхнем углу экрана.
И в открывшемся окне выбираем пункт « ».
Теперь можно приступать непосредственно к смене аккаунта Google. Для этого вернитесь на главную страницу настроек Андроид и снова перейдите в раздел «Аккаунты». Теперь здесь нужно нажать на кнопку «Добавить аккаунт», выбрать «Google» в списке сервисов и следовать инструкциям, которые будут появляться
После того как новый Google аккаунт будет добавлен, можно считать, что смена Google аккаунта на Андроид смартфоне завершена.
Смена Google аккаунта на Android 8.0
На смартфонах с Android 8.0 смена аккаунта Google происходит немного проще. Для начала вам нужно открыть настройки Андроида и перейти в раздел «Пользователи и аккаунты».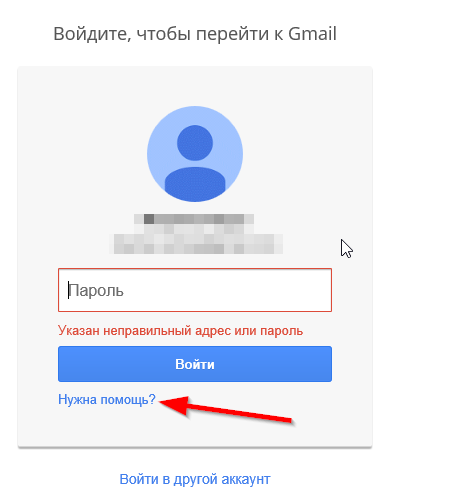
После этого перед вами появится список всех аккаунтов на Андроид смартфоне. Здесь нужно выбрать Google аккаунт, который вы хотите поменять.
После открытия нужного аккаунта нажимаем на кнопку «Удалить аккаунт».
И подтверждаем удаление выбранного аккаунта.
После этого Google аккаунт можно сменить на новый. Для этого возвращаемся на главную страницу настроек Андроид, переходим в раздел «Пользователи и аккаунты», нажимаем на кнопку «Добавить аккаунт», выбираем аккаунт «Google» и следуем инструкциям, которые будут появляться на экране.
На этом смена Google аккаунта на Android 8.0 завершена, старый аккаунт удален, новый добавлен, можно пользоваться смартфоном дальше.
Как поменять пароль в «Гугле»? Изменение и восстановление пароля от аккаунта Google
Если вы пользуетесь почтой от Google или другими сервисами этой компании, то, скорее всего, вам будет интересно узнать, как поменять пароль в «Гугле», тем самым снизив риск взлома аккаунта к минимуму. Вопрос безопасности учетной записи особенно актуален для тех пользователей, которые хранят на почте или, например, на Google-диске важную информацию.
Вопрос безопасности учетной записи особенно актуален для тех пользователей, которые хранят на почте или, например, на Google-диске важную информацию.
Зачастую при регистрации на каком-либо сайте мы указываем слабый «пасс», состоящий из легко угадываемого набора цифр или букв (дата рождения, qwerty, имя+год рождения). Такая комбинация взламывается практически моментально. Не верите? Тогда воспользуйтесь одним из сервисов проверки сложности пароля. Например, перейдите на сайт Howsecureismypassword — и сами убедитесь в этом утверждении.
Как видите, информация оказалась правдивой, поэтому, если вы используете легкий пароль, нужно знать, как исправить ситуацию. Об этом и пойдет речь далее.
Как поменять пароль в «Гугле» (новая версия)
Итак, для того чтобы изменить password от аккаунта Google, необходимо авторизоваться и кликнуть по аватарке в правом углу. Появится окошко, в котором вас интересует кнопка «Мой аккаунт». Кликните по ней, откроется страница, где нужно обратить внимание на раздел «Безопасность и вход», а именно — на ссылку «Вход в аккаунт Google».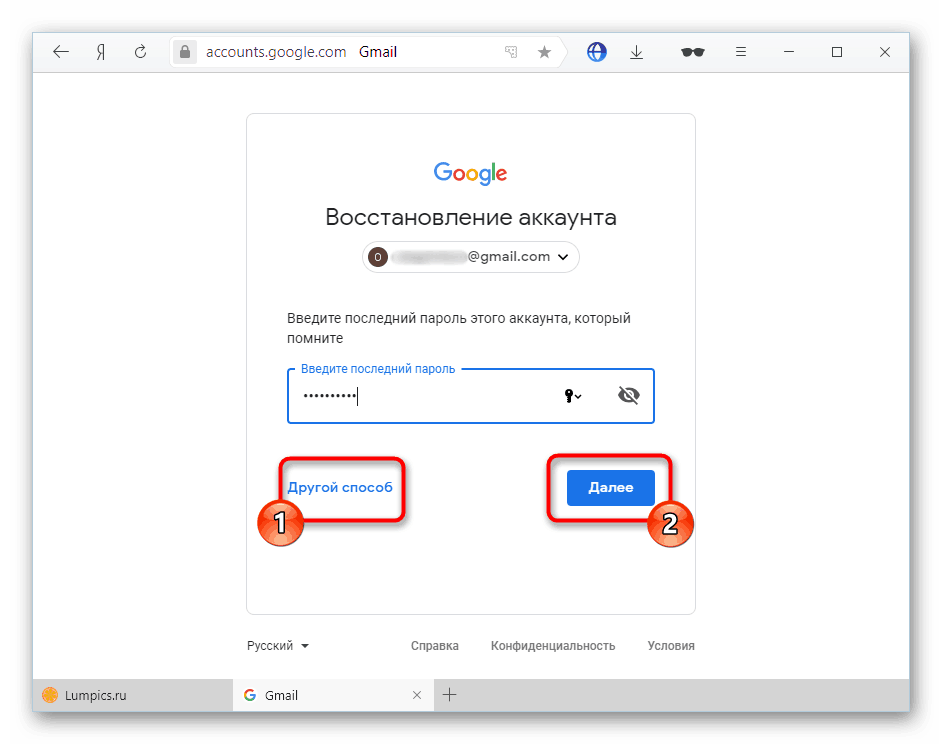 Перейдите по ней и увидите окно, в котором можно изменить набор символов, используемых для входа в учетную запись, а также настроить двухэтапную аутентификацию.
Перейдите по ней и увидите окно, в котором можно изменить набор символов, используемых для входа в учетную запись, а также настроить двухэтапную аутентификацию.
Пока что вам нужно знать, как поменять пароль в «Гугле», поэтому нажмите на соответствующее слово и укажите действующую комбинацию символов, после чего впишите новую и подтвердите ее.
Иногда пользователь забывает пароль от своей учетной записи или не помнит, куда его записал. Как следствие, он не может получить доступ к аккаунту, чтобы посмотреть нужную информацию или продолжить работу, например, над важным проектом.
Исправить ситуацию можно следующим образом:
- Когда потребуется ввести пароль, кликните по ссылке «Нужна помощь».
- На открывшейся странице отметьте чекбоксом вариант «Я не помню пароль», а затем укажите адрес электронной почты и щелкните «Продолжить».
- Введите номер мобильного телефона, к которому вы привязали аккаунт.
- Пропишите код, пришедший вам на телефон, и кликните «Продолжить».

- Укажите новый пароль и подтвердите его.
Вот и все! Теперь вы знаете, как восстановить пароль «Гугл», а значит, сможете решить проблему самостоятельно.
Заключение
Как видите, справиться с поставленными задачами совсем несложно. Конечно, если вы пытаетесь восстановить пароль от учетной записи Google, которая не была «привязана» к мобильному телефону, то ваши действия будут немного другими. Однако и в этом случае доступ к аккаунту достаточно легко вернуть.
Итак, теперь, когда вы узнали, как поменять пароль в «Гугле», рекомендуется выполнять эту операцию регулярно, чтобы повысить безопасность информации, хранящейся на сервисах данной компании.
Как сбросить пароль на Google Pixel 4A
Мэтью Берли
Наличие пароля на смартфоне важно, когда у вас есть конфиденциальная информация, которую необходимо защитить.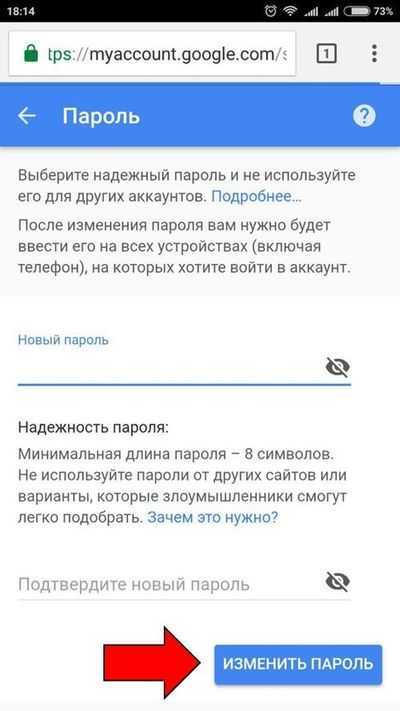
Это могут быть учетные записи электронной почты, банковские приложения или приложения для кредитных карт, а также ценная или личная информация, которую вы хотели бы сохранить в тайне.
Часть настройки Google Pixel 4A включала создание пароля, необходимого для доступа к телефону. Но если пароль утомительный или вы просто хотите его удалить, то вам может быть интересно, как это сделать.
Вы можете сбросить пароль Google Pixel, выбрав «Настройки» > «Безопасность» > «Блокировка экрана» > затем введя текущий пароль и выбрав нужный новый тип.
Существует несколько различных вариантов пароля для устройства, поэтому вы можете выбрать тот вариант, который вам удобнее. Также можно вообще не использовать пароль.
Наше руководство продолжается ниже с дополнительной информацией об изменении пароля Google Pixel 4A.
1 Как изменить пароль на Google Pixel 4A
2 Как сменить пароль Google Pixel (руководство с картинками)
3 Дополнительная информация о том, как использовать другой пароль в Google Pixel
4 Дополнительные источники
Как изменить пароль на Google Pixel 4A
- Проведите вверх на главном экране.

- Выберите Настройки .
- Выберите Безопасность .
- Сенсорный экран Блокировка экрана .
- Введите текущий пароль.
- Выберите нужный тип пароля.
- Введите новый пароль.
- Введите еще раз для подтверждения.
Вы можете продолжить чтение ниже для получения дополнительной информации об использовании другого пароля Google Pixel, включая изображения этих шагов.
Если вы храните пароли в своем веб-браузере, то наше руководство по просмотру сохраненных паролей покажет вам, как найти их в Chrome.
Как сменить пароль на Google Pixel (руководство с иллюстрациями)
Действия, описанные в этой статье, были выполнены на Google Pixel 4A с операционной системой Android 11.
Шаг 2. Прокрутите вниз и выберите параметр
Настройки .Шаг 4: Выберите опцию
Блокировка экрана .Шаг 5: Введите текущий пароль.
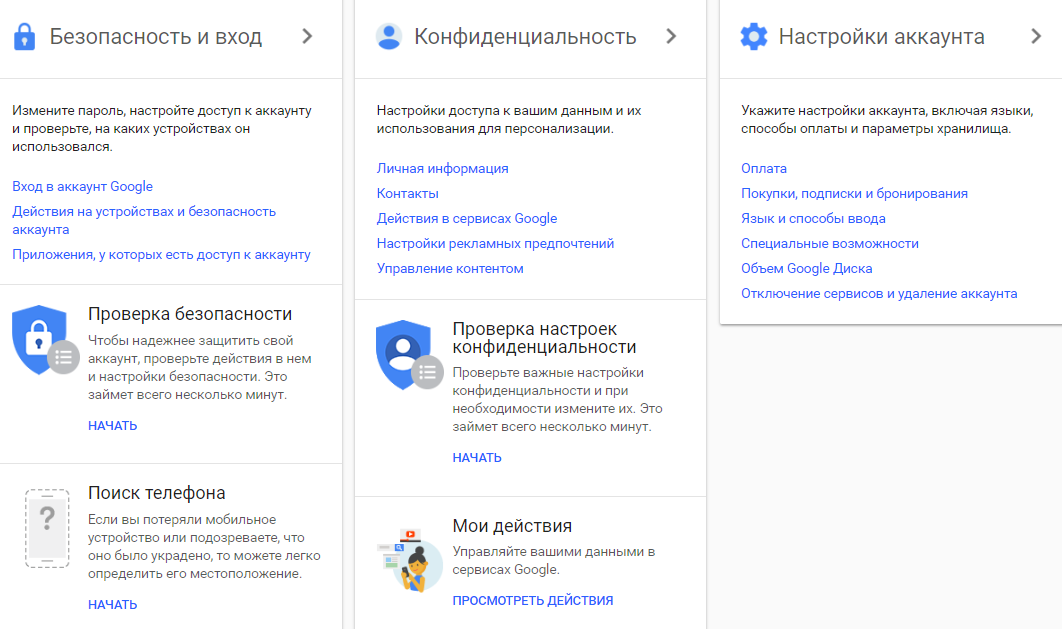
Шаг 6: Выберите нужный тип пароля.
Если вы пытаетесь удалить пароль со своего Google Pixel 4A, вам нужно выбрать вариант «Нет» (не рекомендуется).
Шаг 7: Введите новый пароль.
Шаг 8: Повторно введите пароль для подтверждения.
Наше руководство продолжается ниже с дополнительным обсуждением изменения кода доступа на Pixel 4A.
Вы делали скриншоты и не можете их найти? Прочтите нашу статью о том, где сохраняются скриншоты в Pixel, и узнайте, как их найти.
Процесс смены пароля Google Pixel 4A несколько раз незначительно менялся, поэтому на вашем телефоне он может отличаться в зависимости от версии Android.
Вы можете проверить версию Android, выбрав «Настройки» > «О программе» > и прокрутив вниз, чтобы найти версию Android.
Различные параметры, доступные при выборе параметра «Блокировка экрана» в меню:
- Нет — полное удаление пароля.
- Swipe — требует, чтобы вы провели пальцем по экрану, чтобы разблокировать его.

- Графический ключ — Нарисуйте графический ключ, чтобы разблокировать телефон.
- PIN-код — введите 4-значный PIN-код, чтобы разблокировать телефон.
- Пароль — введите серию букв, цифр или символов, чтобы разблокировать телефон.
Если на вашем устройстве нет точных меню, показанных в нашем руководстве выше, вам нужно будет найти параметр, связанный с безопасностью, после открытия меню «Настройки». Это может быть что-то вроде биометрических данных и безопасности.
Хотя вводить пароль всякий раз, когда вы хотите использовать свой телефон, может показаться утомительным, важно иметь его на случай, если ваш телефон когда-либо будет потерян или украден.
Большинство людей хранят много ценной личной информации в своих учетных записях электронной почты, и доступ к учетной записи электронной почты также может позволить злоумышленникам получить доступ практически к любой учетной записи, которая использует этот адрес электронной почты. Кроме того, если у них есть ваш телефон, они смогут обойти любую двухфакторную аутентификацию, имея возможность просматривать текстовые сообщения.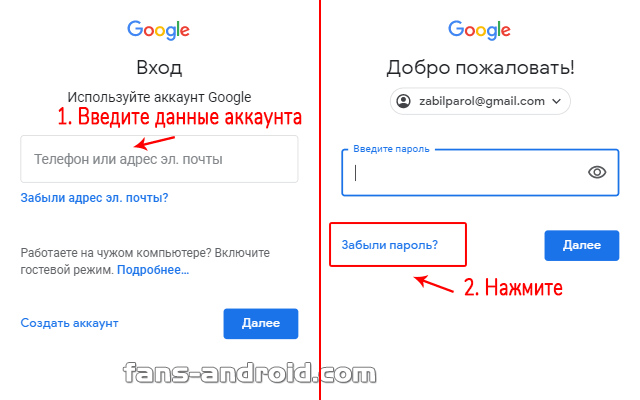
Поэтому не забудьте тщательно рассмотреть вопрос о полном удалении пароля, если вы хотите выбрать именно этот путь.
Если вы пытаетесь сбросить пароль, потому что забыли его, то сделать это с телефона не получится.
Вам нужно будет стереть телефон удаленно, используя другое устройство, на котором вы можете войти в свою учетную запись Google. Эта статья службы поддержки Google более подробно описывает процесс и какие условия необходимо выполнить, чтобы это удаленное стирание стало возможным.
Дополнительные источники
Мэтью Берли
Мэтью Берли пишет учебные пособия по технике с 2008 года. Его тексты появились на десятках различных веб-сайтов и были прочитаны более 50 миллионов раз.
После получения степени бакалавра и магистра в области компьютерных наук он несколько лет работал в области управления ИТ для малого бизнеса. Однако теперь он работает полный рабочий день, создавая онлайн-контент и веб-сайты.
Его основные темы написания включают iPhone, Microsoft Office, Google Apps, Android и Photoshop, но он также писал на многие другие технические темы.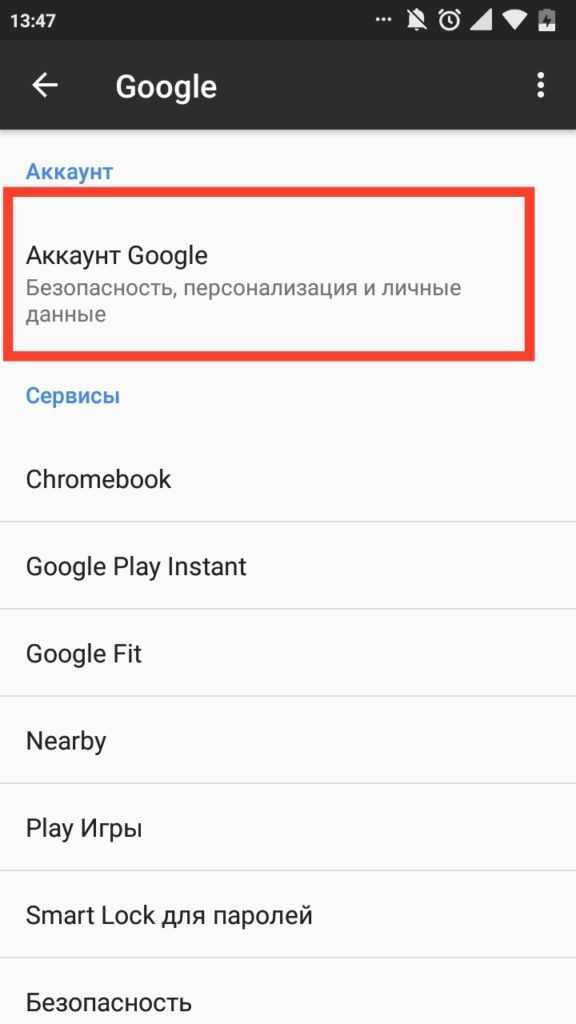
Прочитайте его полную биографию здесь.
Категории Мобильные устройства Теги Google Pixel 4aНовейшие направляющие
Как освоить Google Password Manager
Мы много пишем о менеджерах паролей и не зря. Любой, кто использует Интернет — будь то ПК, телефон, планшет или комбинация устройств — нуждается в нем для отслеживания паролей, создания новых безопасных и проверки отсутствия повторяющихся кодов.
В этой области мы рекомендуем множество наименований, таких как наши 4,5-звездочные выборы редакции, Keeper Password Manager & Digital Vault и Zoho Vault, оба из которых стоят своих денег.
Однако есть бесплатный менеджер, который вы, вероятно, используете почти каждый день, даже не подозревая об этом — Менеджер паролей Google . Он встроен в настольный браузер Google Chrome и доступен на мобильных устройствах Apple и Android. Пароли синхронизируются между этими браузерами, если вы используете одну и ту же учетную запись Google, и ими легко управлять в Интернете по адресу passwords. google.com(откроется в новом окне) или в Chrome на рабочем столе, введя chrome://settings/ пароли . Давайте углубимся в основы.
google.com(откроется в новом окне) или в Chrome на рабочем столе, введя chrome://settings/ пароли . Давайте углубимся в основы.
Going Full Google
Диспетчер паролей Google не похож на другие менеджеры паролей, которые упрощают доступ к безопасным паролям в любом месте на любом устройстве в любом браузере — он полностью ориентирован на Google. Но он по-прежнему может работать с некоторыми другими браузерами, особенно на мобильных устройствах.
Начните работу с ним с помощью браузера Google Chrome. Поскольку почти половина пользователей Интернета в США используют его на всех устройствах — 60% на настольных компьютерах, по данным StatCounter (открывается в новом окне), — вы, вероятно, уже сталкивались с Google Password Manager.
Вам необходимо войти в систему с помощью учетной записи Google. Почти каждый раз, когда вы вводите пароль (например, при создании учетной записи на сайте магазина) или меняете пароль, Google Password Manager открывает диалоговое окно с вопросом, хотите ли вы сохранить или обновить этот пароль.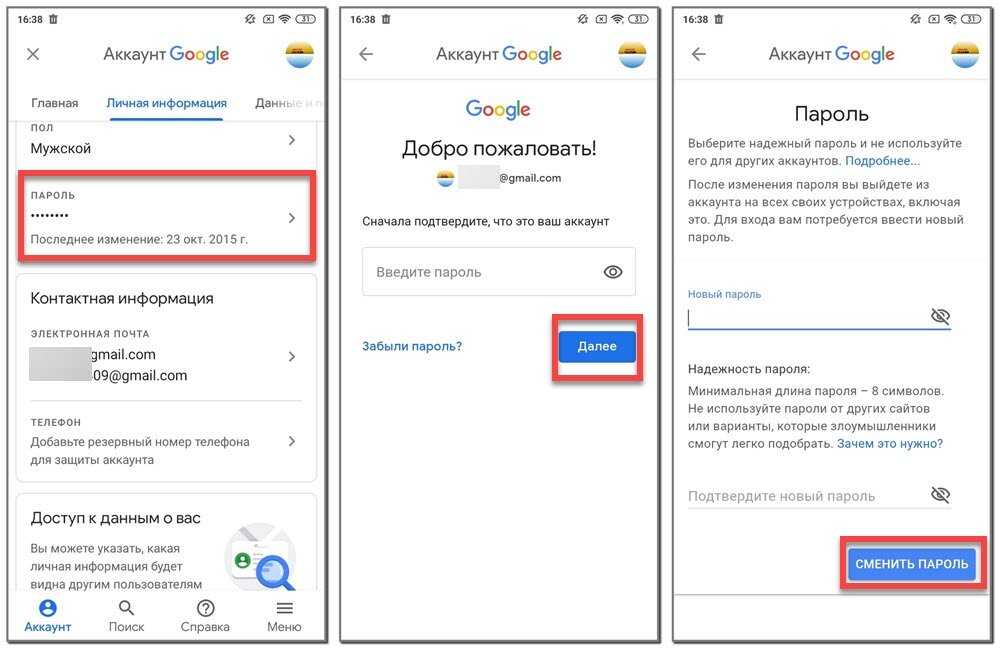 Щелкните значок глаза, чтобы просмотреть пароль в диалоговом окне.
Щелкните значок глаза, чтобы просмотреть пароль в диалоговом окне.
Если вы решите не сохранять пароль для сайта, эта служба будет указана на странице настроек Диспетчера паролей Google (откроется в новом окне) в разделе «Отклоненные сайты и приложения». Если вы передумаете, вы должны удалить запись для отклоненного сайта, потому что Chrome не будет просить вас сохранить ее снова. Если вы откажетесь сохранить новый, обновленный пароль на странице, где вы ранее сохранили пароль, тем временем предыдущий пароль останется сохраненным.
После сохранения пароля все, что вам нужно сделать, когда вас попросят повторно пройти аутентификацию на сайте, — это перейти на страницу входа. Обычно имя пользователя и пароль вводятся автоматически. Еще лучше, если вы сохранили несколько наборов учетных данных для сайта — скажем, свой и своего партнера, поскольку вам обоим нравится делать покупки в одном и том же месте — вы можете выбрать их из раскрывающегося меню. Как сказал бы мой ребенок, «легко выжимаемый, мерзкий лимон».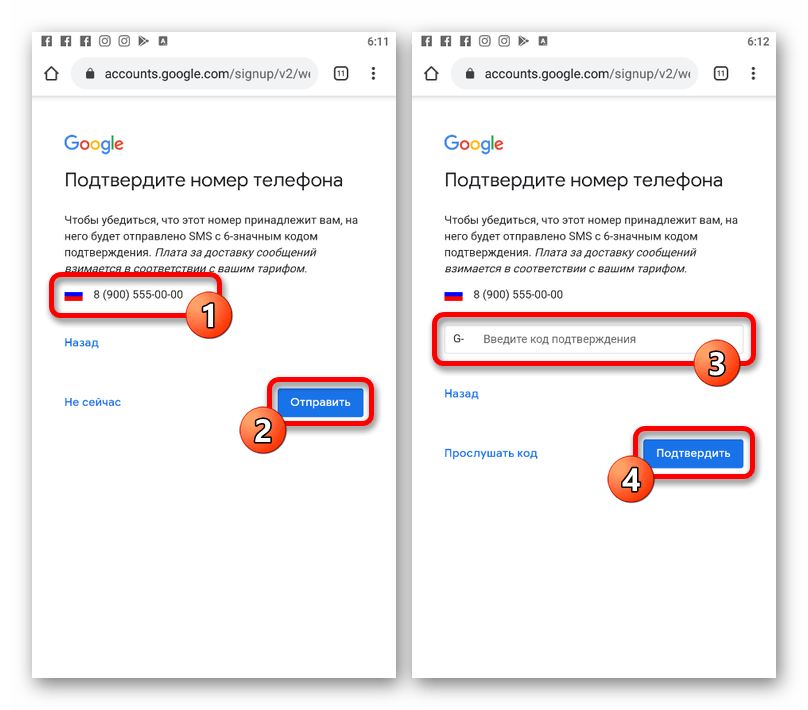
Используйте генератор паролей
Подписка на новую услугу или вам нужно сменить пароль? Не используйте повторно небезопасный код; Менеджер паролей Google может сгенерировать пароль, который невозможно угадать.
Всякий раз, когда вы создаете новый пароль, вы должны иметь возможность щелкнуть поле в браузере и открыть раскрывающееся меню , в котором показаны все ранее использовавшиеся входы, а также параметр Предложить надежный пароль . (Это может не отображаться, если в Chrome запущено другое расширение диспетчера паролей.)
Google покажет вам вариант, состоящий из комбинации цифр, букв и знаков препинания длиной около 15 символов (вы не можете изменить длину по умолчанию). Выберите Use Suggested Password , чтобы выбрать его. Продолжайте нажимать Предложить надежный пароль для получения дополнительных опций. Диалоговое окно напомнит вам, что Chrome (и, следовательно, Google Password Manager) сохранит выбранный вами пароль.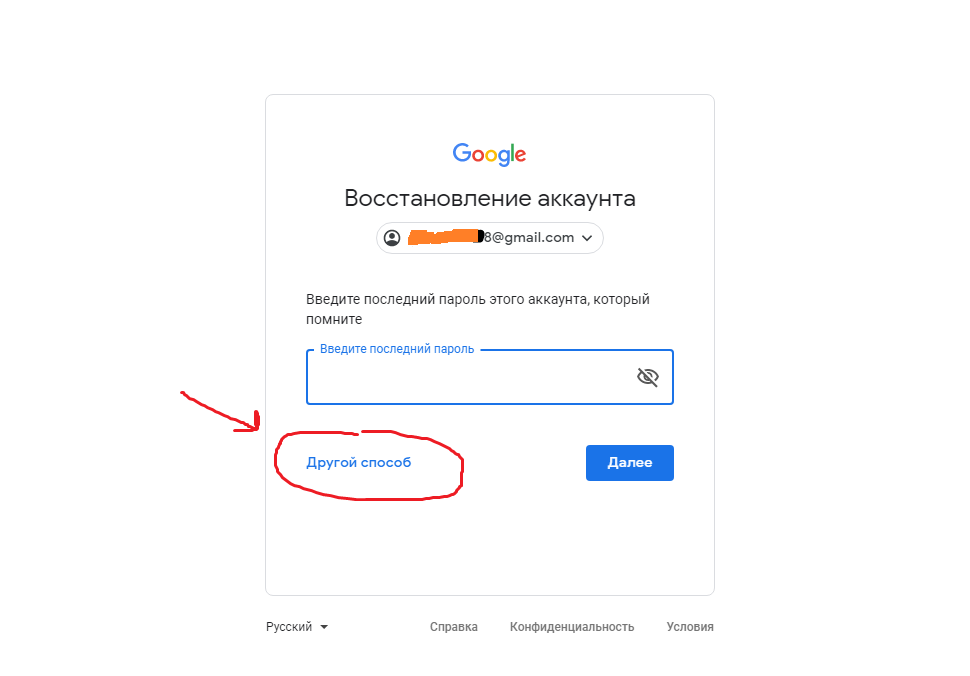
Если вы знаете, что будете получать доступ к сайту, на котором вы находитесь, только через Google Chrome, предлагаемые пароли Google Password Manager — хороший вариант. Если это сайт или служба, к которым вы будете обращаться во многих местах, например, на Amazon или Netflix, вам может понадобиться тот, который вы действительно сможете запомнить, что сделает эти сложные предлагаемые пароли менее привлекательными.
Менеджер паролей на мобильных устройствах
Доступ к сохраненным паролям Google с помощью браузеров Chrome на вашем телефоне или планшете очень прост. Когда вы используете мобильный Chrome и сталкиваетесь с полем пароля, найдите на клавиатуре значок ключа, который покажет меню сохраненных паролей.
Если вы оставите поле пароля пустым и нажмете значок ключа, меню также будет включать Предложить пароль , чтобы дать вам еще одну строку из 15 символов для обеспечения высокой безопасности.
В меню также будет отображаться опция Используйте другой пароль , который делает то, что говорит — он позволяет вам выбрать пароль для несвязанного сайта, чтобы использовать его на том, который вы посещаете. (Это означает, что вы используете один и тот же пароль в нескольких местах, что неверно.) Нажмите на Управление паролями , чтобы получить мобильную версию страницы на passwords.google.com(откроется в новом окне).
(Это означает, что вы используете один и тот же пароль в нескольких местах, что неверно.) Нажмите на Управление паролями , чтобы получить мобильную версию страницы на passwords.google.com(откроется в новом окне).
Вы не ограничены использованием Google Password Manager в Chrome. В iOS выберите «Настройки» > «Пароли» > «Автозаполнение паролей». , где вы включаете автозаполнение и выбираете источник, который заполняет поля. Варианты включают Apple Keychain, любое установленное вами приложение для управления паролями (например, LastPass) или другие установленные вами браузеры, включая Chrome. Если вы выберете Chrome, по умолчанию вы будете использовать Google Password Manager на своем телефоне даже в других приложениях.
На Android Google теперь поддерживает стандарт входа в систему FIDO 2.0 в браузере Chrome и других приложениях, поэтому вы можете использовать функцию разблокировки экрана (будь то биометрические данные вашего лица или отпечатка пальца, PIN-код или графический ключ) для автоматического заполнения с помощью сохраненные учетные данные в Google Password Manager.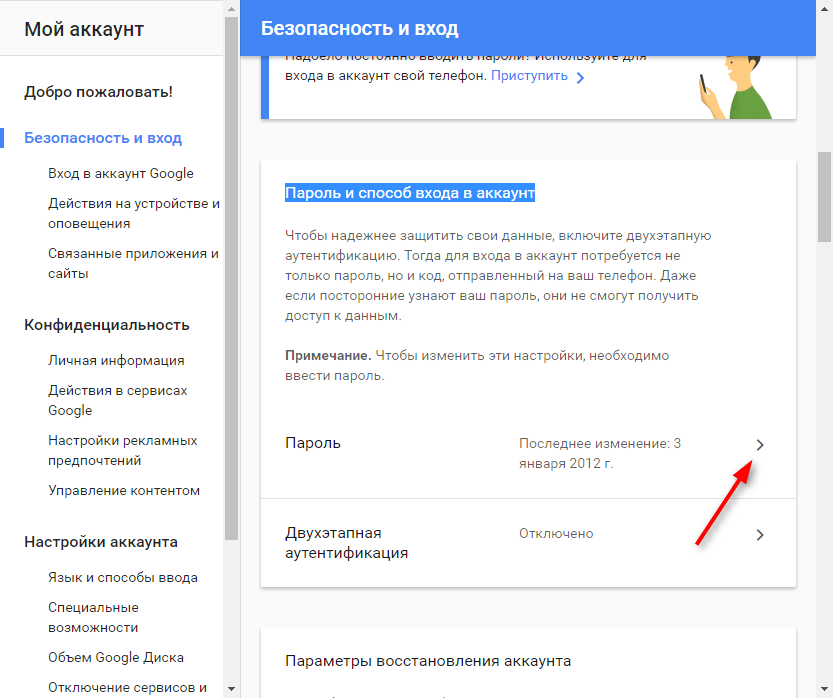
Выполните проверку пароля
Google предлагает расширенную проверку безопасности для всей вашей учетной записи, но в Google Password Manager вы можете выполнить более точную проверку пароля (открывается в новом окне). В нем будут перечислены скомпрометированных пароля, которые использовались при известных утечках данных, слабых пароля, которые следует обновить, и сайты, которые использовали один и тот же пароль более одного раза.
Вы можете увидеть важность, обозначенную цветовой маркировкой. Если у вас есть скомпрометированные пароли, они, вероятно, плавают в даркнете, ожидая, когда их купят, или они уже в руках какого-то злоумышленника. Хуже того, если ваш скомпрометированный пароль также является одним из ваших повторно используемых паролей, хакер, вероятно, попытается использовать его в нескольких местах. Это означает, что если ваш старый пароль MySpace был украден, и вы в настоящее время используете его на Amazon, вы проложили путь для чьего-то веселья.
Конечно, вам не нужно воздействовать на какие-либо данные, представленные в вашей проверке пароля, но если вы это сделаете, то повысите свою безопасность.
Редактирование, удаление или экспорт ваших паролей
На рабочем столе перейдите на страницу настроек паролей Google (откроется в новом окне), чтобы изменить или удалить любые сайты, которые вы больше не используете или хотите, чтобы Google хранил. Возможно, вам придется ввести свой пароль, чтобы внести изменения.
При удалении пароля вы получите предупреждение о том, что в этом случае Google больше не сможет помочь вам войти в систему. Но ты знал это. Как только вы удалите запись, она появится во всех ваших браузерах/устройствах с помощью Google Password Manager. Вы можете удалить его на рабочем столе и посмотреть, как он исчезнет из списков на мобильном телефоне; так быстро синхронизируется.
Рекомендовано нашими редакторами
Лучшие менеджеры паролей на 2023 год
Лучшие бесплатные менеджеры паролей на 2023 год
Как управлять настройками конфиденциальности Google
Если вы хотите экспортировать свой список паролей из Google Password Manager, щелкните значок шестеренки в верхней части интерфейса passwords. google.com(открывается в новом окне). Нажмите Экспорт , и вы получите предупреждение о том, что «Ваши пароли будут видны всем, кто может получить доступ к файлу, включая приложения». Введите свой пароль еще раз, и вы получите возможность сохранить файл с именем «Google Passwords.csv», который подходит для чтения в электронной таблице или программе чтения текста (это текстовый файл со значениями, разделенными запятыми).
google.com(открывается в новом окне). Нажмите Экспорт , и вы получите предупреждение о том, что «Ваши пароли будут видны всем, кто может получить доступ к файлу, включая приложения». Введите свой пароль еще раз, и вы получите возможность сохранить файл с именем «Google Passwords.csv», который подходит для чтения в электронной таблице или программе чтения текста (это текстовый файл со значениями, разделенными запятыми).
На Android вы можете зайти в браузер Chrome, выбрать трехточечное меню и перейти к Настройки > Пароли для управления вещами. Если вы нажмете «Просмотреть», он отобразит список с passwords.google.com (откроется в новом окне), но вы также можете щелкнуть значок корзины, чтобы удалить их, или Изменить пароль , чтобы изменить их. Нажмите на три точки еще раз, чтобы найти Экспорт паролей , и вы можете сохранить их в CSV-файл локально или поделиться файлом с другим приложением.
На iOS вы можете зайти в браузер Chrome, использовать три точки, чтобы перейти к Настройки > Пароли, и щелкните любую комбинацию сайта/пароля, которую вы хотите изменить.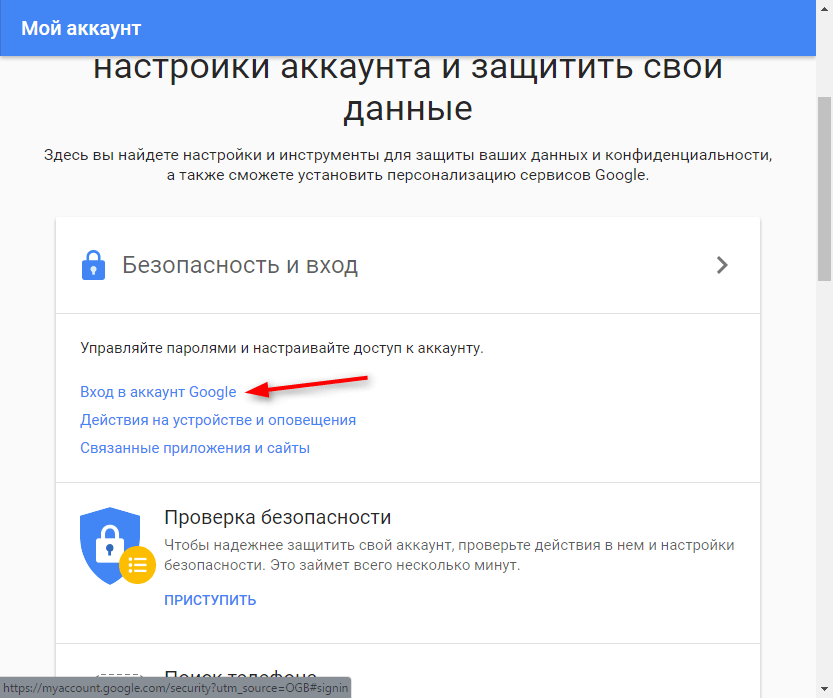 Проведите влево, чтобы удалить его. Прокрутите до конца, чтобы найти экспортных паролей. Он создает тот же CSV-документ, который вы затем можете отправить в свои файлы, распечатать, отправить другим, сохранить в таких службах, как Dropbox, и т. д.
Проведите влево, чтобы удалить его. Прокрутите до конца, чтобы найти экспортных паролей. Он создает тот же CSV-документ, который вы затем можете отправить в свои файлы, распечатать, отправить другим, сохранить в таких службах, как Dropbox, и т. д.
Зачем вам вообще нужно выводить весь список учетных данных безопасности для всех этих веб-сайтов? Для резервного копирования, а также для того, чтобы поделиться с кем-то, кому вы доверяете, есть Также импортируйте параметр в Google Password Manager. Какой восхитительный способ совместить вашу жизнь в браузере с новым любимым человеком.
Импорт также необходим, если вы переходите на новый браузер, такой как Firefox или Edge. Вы также можете получить доступ к passwords.google.com(откроется в новом окне) из этих браузеров для быстрого поиска, если у вас не зашифрован Google Password Manager (см. ниже). Или импортируйте файл в другой менеджер паролей, например Keeper (открывается в новом окне), LastPass (открывается в новом окне) или Dashlane (открывается в новом окне) (вот как это сделать).
Создайте фразу-пароль синхронизации для безопасности
Мы упоминали об утечках данных, которые могут поставить под угрозу ваши пароли. Google подвергся некоторым действиям сам. Если это произойдет снова, ваши логины для вашей учетной записи Google могут быть там. Это одна из причин, по которой вам следует настроить многофакторную аутентификацию (MFA) — это дополнительный шаг, который иногда требуется Google при входе в систему, заставляя вас вводить временный код, который отправляется вам в текстовом сообщении или генерируется в приложении. (Возможно, Google уже автоматически зарегистрировал вашу учетную запись.)
Это не защитит ваши данные от взлома. У Google есть дополнительная функция, встроенная в учетные записи Chrome и Google, называемая Sync Passphrase , которая полностью шифрует все ваши данные, хранящиеся на ее серверах. Думайте об этом как о мастер-пароле, который вам понадобится для доступа к вашим обычным паролям. Это очень похоже на то, что уже делают другие менеджеры паролей.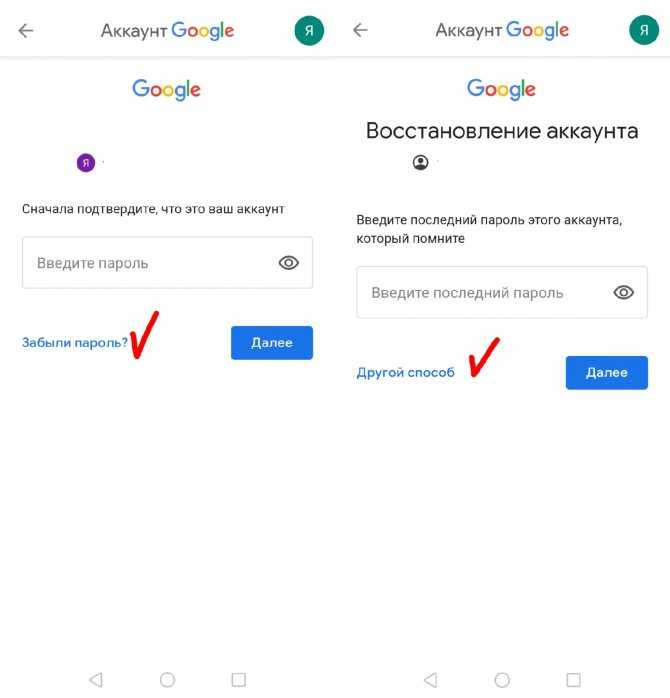 Его настройка действительно обеспечивает гораздо большую безопасность, но также может нарушить некоторые аспекты того, как Google сейчас синхронизирует ваши данные, такие как история вашего браузера и, если на то пошло, ваш неограниченный доступ к просмотру паролей в Google Password Manager. Это даже убивает опцию Smart Lock на устройствах Android (открывается в новом окне). Но все эти неудобства — это цена, которую мы платим за полную безопасность, верно?
Его настройка действительно обеспечивает гораздо большую безопасность, но также может нарушить некоторые аспекты того, как Google сейчас синхронизирует ваши данные, такие как история вашего браузера и, если на то пошло, ваш неограниченный доступ к просмотру паролей в Google Password Manager. Это даже убивает опцию Smart Lock на устройствах Android (открывается в новом окне). Но все эти неудобства — это цена, которую мы платим за полную безопасность, верно?
Чтобы включить синхронизацию парольной фразы, откройте браузер Chrome и с помощью трехточечного меню выберите Настройки > Вы и Google > Синхронизация и службы Google > Параметры шифрования . Вы увидите, что он уже говорит, что Google шифрует синхронизированные пароли, но следующий шаг с парольной фразой синхронизации включает шифрование сервера для всех видов хранимых данных.
Если вы хотите позже изменить свою парольную фразу или прекратить ее использовать, вы можете сделать это, и все данные будут удалены с серверов Google.