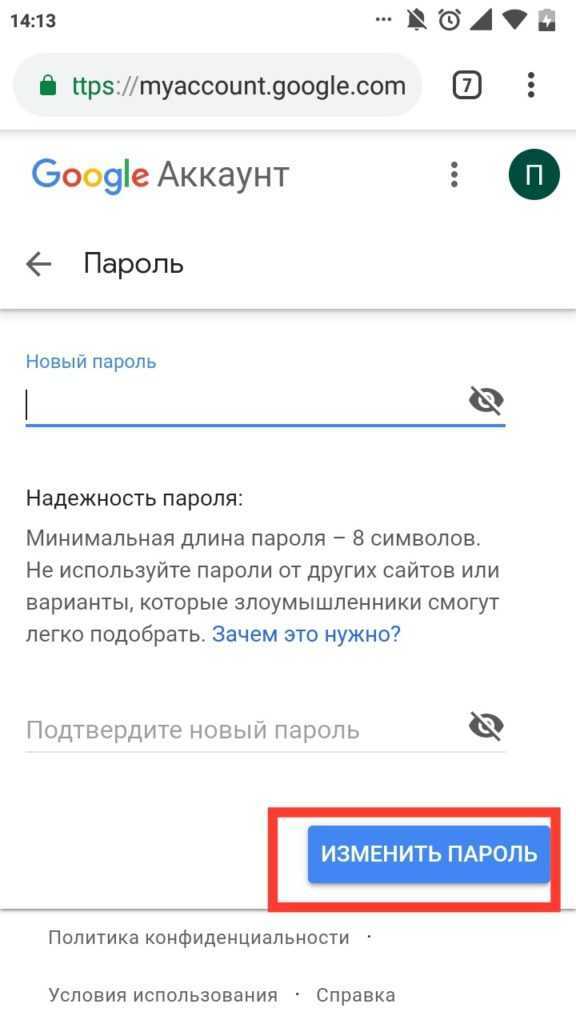как узнать и поменять пароль
Магазин приложений Google Play Market – это личное пространство владельца смартфона, которым он управляет по своему усмотрению. Что бы ни один посторонний человек не смог получить доступ к пользовательской информации, учетная запись защищается паролем. При желании его можно поменять. Но, если хозяин устройства забудет код, придется разбираться, как восстановить аккаунт Google в Плей Маркете. Ведь без пароля осуществить авторизацию не получится.
СОДЕРЖАНИЕ СТАТЬИ:
Как сменить пароль в Плей Маркете
Сначала разберемся, как поменять действующий пароль на новый код доступа. Поскольку Play Маркет является одним из множества сервисов Google, замену входных данных получится осуществить через любое приложение американской компании. Это может быть Gmail, YouTube, Google Drive и упомянутый ранее Play Market. Чтобы изменить информацию, понадобится:
- Запустите магазин приложений или любой другой сервис, входящий в состав экосистемы Гугл.

- Кликните по иконке своей учетной записи.
- Нажмите кнопку «Управление аккаунтом Google».
- Перейдите в раздел «Безопасность».
- В окне «Вход в аккаунт Google» тапните по надписи «Пароль».
- Введите текущий код и нажмите кнопку «Далее».
- Придумайте новые входные данные и нажмите кнопку «Сменить пароль».
Совет. В настройках безопасности профиля Гугл не забудьте включить двухэтапную аутентификацию. Это поможет еще сильнее защитить вашу учетную запись, а также восстановить доступ в случае потери кода.
Как вы понимаете, замена входных данных может быть произведена только человеком, который знает действующий код. Для начала ему нужно пройти авторизацию, а затем еще раз подтвердить текущий password, чтобы заменить его на новый. Поэтому, если вы забудете входные данные, их придется восстанавливать.
Восстановление забытого пароля
Если пользователь забыл password, у него останется возможность на восстановление аккаунта. Вне зависимости от того, была ли пройдена авторизация ранее, или человек только пытается войти в свой профиль, нужно действовать по следующей инструкции:
Вне зависимости от того, была ли пройдена авторизация ранее, или человек только пытается войти в свой профиль, нужно действовать по следующей инструкции:
- Нажмите кнопку «Забыли пароль?», которая располагается под окном авторизации.
- Введите последний код, использовавшийся при авторизации. Чтобы посмотреть, какие символы вы вводите, тапните по иконке в виде глаза.
- Для продолжения нажмите кнопку «Далее» (если вам удалось вспомнить последний код) или «Другой способ», если вы узнать пароль не получится.
- В случае, если был выбран альтернативный вариант, Google предложит восстановить аккаунт через Push-уведомление, которое придет на смартфон. Далее вам поступит одноразовый код и откроется доступ к меню регистрации новых настроек авторизации.
Это далеко не все способы восстановления доступа. Нажимая кнопку «Другой способ», вы можете вернуть аккаунт вводом даты создания учетной записи, подтверждением через резервный e-mail или ответом на секретный вопрос.
Что произойдет после смены пароля
Изменение входных данных – это стандартная процедура, которую стоит выполнять далеко не только для восстановления доступа к профилю. Также она применяется в качестве профилактической меры по защите учетной записи. После смены пароля для входа в профиль на том или ином сервисе Гугл вам придется использовать новые данные.
Также не исключено, что после замены кода, понадобится заново авторизоваться в приложениях Google. При этом настройки банковских карт и других параметров останутся без изменения. Аккаунт продолжит оставаться закрепленным за текущим владельцем смартфона, который при необходимости сможет изменить личные данные или, например, удалить учетку.
Вам помогло? Поделитесь с друзьями — помогите и нам!
Твитнуть
Поделиться
Поделиться
Отправить
Класснуть
Линкануть
Вотсапнуть
Запинить
Читайте нас в Яндекс Дзен
Наш Youtube-канал
Канал Telegram
Adblock
detector
как заменить основной адрес электронной почты на аккаунте google?
Если вы решили сменить пароль в gmail, но не знаете, как изменить пароль в гугл, то тогда вам сюда, в этой простой и доступной инструкции вы можете узнать, как поменять пароль в gmail.
И так чтобы изменить пароль в gmail вам нужно на своем компьютере выполнить следующие действие:
В своем браузере переходим в свой почтовый ящик, затем в правой стороне своего почтового ящика наведите курсор мыши на кнопку с настройками и один раз нажмите левую кнопку мыши, после чего раскроется дополнительное меню, в котором вам нужно выбрать пункт «Настройки ».
Введите текущий пароль и новый пароль. Затем нажмите на синюю кнопку «Сохранить». Это приведет к небольшому объему через настройки вашей почты. Мы расскажем вам, где находится эта настройка, и дадим вам несколько советов по принятию вашего нового кода доступа. Как только вы на своем интерфейсе, нажмите на значок в правом верхнем углу, чтобы отобразить ваши параметры. Здесь вам нужно будет щелкнуть по учетной записи, как показано в противоположном захвате.
Затем вы попадаете в новое пространство, в котором суммируются данные вашей учетной записи. Он перенесет вас на новую страницу, где вы найдете раздел под названием «Управление паролями». Нажав кнопку «Изменить пароль», вы получите доступ к полю ввода. Продолжайте свой текущий пароль, затем новый пароль.
Нажав кнопку «Изменить пароль», вы получите доступ к полю ввода. Продолжайте свой текущий пароль, затем новый пароль.
Когда вы выберите пункт «Настройки», на вашем компьютере откроется страничка с настройками вашего почтового ящика. На страничке «Настройки», наведите курсор мыши на вкладку «Аккаунты и импорт » и один раз нажмите левую кнопку мыши, затем в раскрывшемся подразделе «Аккаунты и импорт» выберите пункт «Изменить пароль ».
Если все будет идти гладко, вы получите электронное письмо, подтверждающее это изменение. Как на вашем основном адресе электронной почты, так и на вашем экстренном адресе, указанном при регистрации. Вот 10 основных правил, чтобы избежать неприятностей.
Теоретически, если вы уважаете эти моменты, ваши электронные письма и другие данные должны быть защищены от посторонних глаз. Несколько учетных записей могут быть добавлены к одному устройству, позволяя каждому владельцу учетной записи настраивать параметры и настройки и предотвращать доступ к файлам и данным, хранящимся в других учетных записях.
Когда вы выберите пункт «Изменить пароль», на вашем компьютере откроется страничка, в которой, вам нужно будет указать свой прежний пароль, который, вы указываете при входе в свой почтовый ящик.
После чего нажимаем на кнопку «Войти ».
Для создания новой учетной записи у вас должно быть подключение к Интернету. Он задан как адрес электронной почты по умолчанию для учетной записи. Вы можете добавить альтернативный адрес электронной почты в свою учетную запись для уведомлений и извлечения пароля.
Вы также можете использовать этот альтернативный адрес электронной почты для входа в свою учетную запись. Для добавления учетной записи необходимо подключиться к Интернету. Для настройки элементов, которые вы хотите синхронизировать, выполните следующие действия.
У учетной записи владельца есть особые права, которые нельзя передать другому аккаунту. Например, только учетная запись владельца может определить, доступен ли параметр гостевой сессии на экране входа в систему или нет.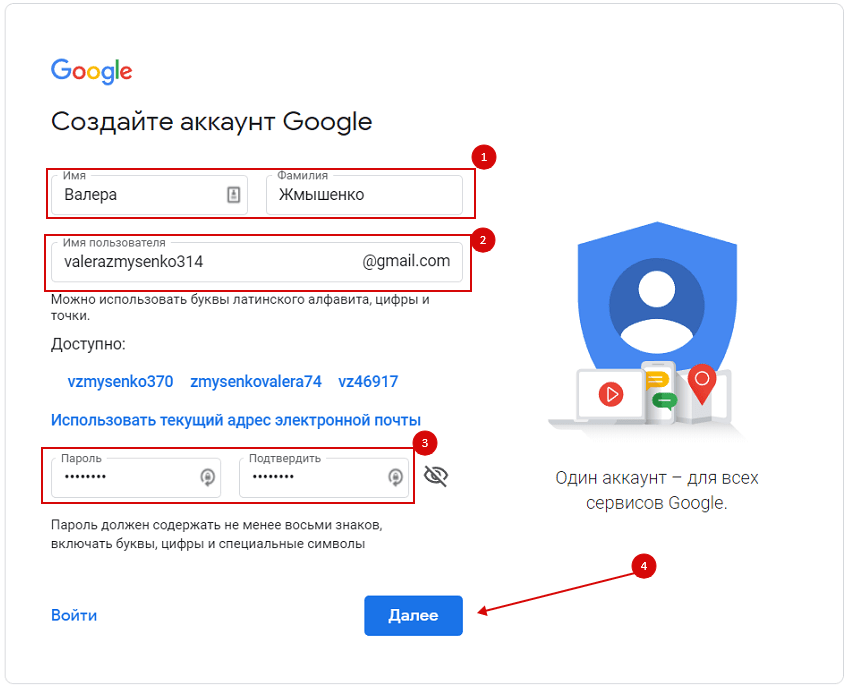 Собственные учетные записи могут быть изменены только путем сброса заводских настроек.
Собственные учетные записи могут быть изменены только путем сброса заводских настроек.
После всех выполненных действий, на вашем компьютере откроется страничка, в которой вы и сможете поменять пароль в gmail.
В строке «Новый пароль » вам нужно указать новый пароль, пароль в гугл может содержать прописные, заглавные латинские буквы, а также цифры.
В строке «Подтвердить новый пароль », вам нужно повторить пароль который вы указали в строке «Новый пароль ».
Обратите внимание: свой новый пароль запишите в текстовый блокнот на своем компьютере.
После того как вы выполните все действия, вам останется нажать на кнопку «Изменить пароль ».
Когда вы нажмете на кнопку «Изменить пароль», ваш пароль от почтового ящика гугл будет изменен.
Вы можете использовать любой компьютер, подключенный к Интернету, чтобы изменить свой пароль. Он может быть добавлен снова в любое время. Вы можете удалить любую учетную запись, кроме учетной записи владельца, с главного экрана входа в систему. Нажмите кнопку Удалить красную кнопку отображается на изображении учетной записи для подтверждения удаления.
Вы можете удалить любую учетную запись, кроме учетной записи владельца, с главного экрана входа в систему. Нажмите кнопку Удалить красную кнопку отображается на изображении учетной записи для подтверждения удаления.
Когда учетная запись удаляется с вашего устройства, локальные данные, хранящиеся в этой учетной записи, также удаляются. Вы не можете удалить учетную запись владельца без выполнения заводских настроек устройства. В гостевом режиме другие пользователи могут использовать ваше устройство без доступа к вашей личной учетной записи или локальным данным. Гость не может создавать закладки, получать доступ к установленным приложениям, устанавливать новые приложения или расширения или получать доступ файлы, хранящиеся в учетной записи.
Сегодня нам предстоит понять, как сменить аккаунт в Play Market. Кроме того, необходимо разобраться, о какой программе идет речь. У современных мобильных устройств масса возможностей. Для реализации некоторых иногда приходится пользоваться дополнительным софтом.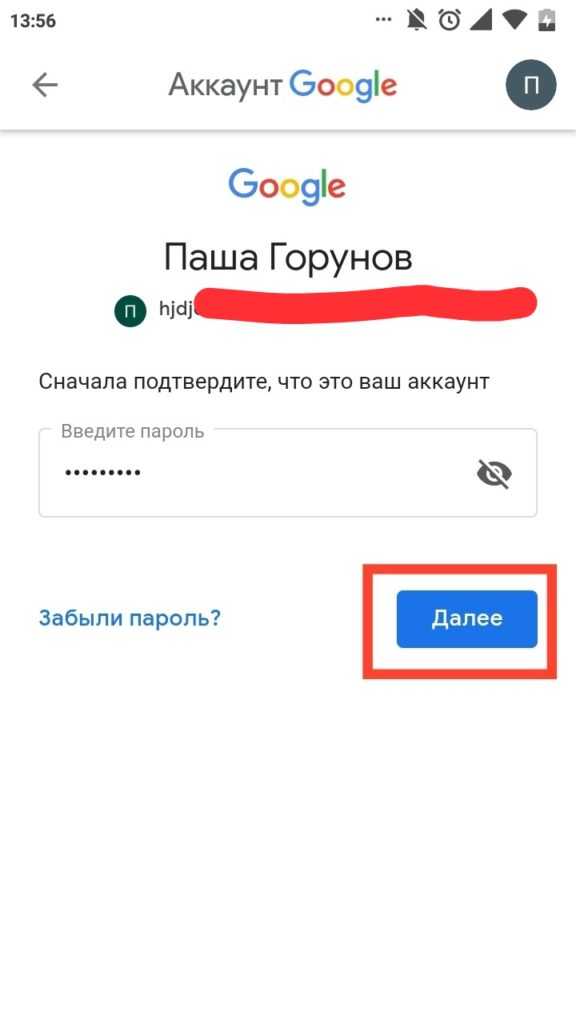
Гость может просматривать веб-страницы и загружать файлы, но сохраненные файлы удаляются, а навигационные данные удаляются при выходе из гостевой сессии. Обратите внимание, что веб-сайты могут отслеживать ваши посещения для сессия гостя. Может быть полезно изменить пароль в следующих случаях. Вы считаете, что другой пользователь может получить доступ к вашей учетной записи. Вы не изменили свой пароль в течение длительного времени, и вы просто хотите повысить безопасность своей учетной записи. Процедура изменения пароля и немного отличается от сброса забытого пароля.
Описание программы
Изначально важно понимать, с каким софтом будет работать пользователь. Как уже было сказано, в мобильных устройствах сейчас имеется огромное количество возможностей. Но некоторые программы использует меньшинство абонентов, а какие-то приложения пользуются спросом почти у всех людей.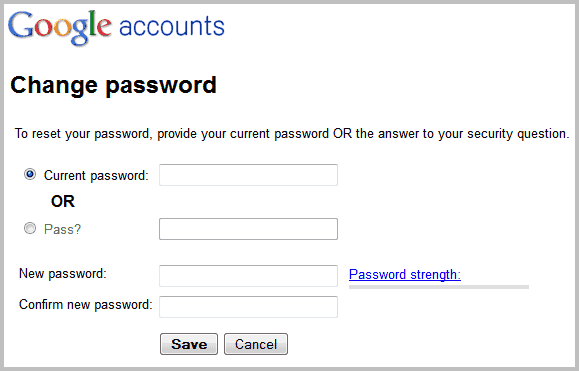
Play Market — это программа, которая позволяет скачивать и устанавливать на телефон разные приложения и игры. Своеобразное хранилище данных для мобильных устройств. Это аналог Google Play на компьютерах. Очень полезный софт.
Если вы забыли свой пароль, вы можете получить его онлайн, подтвердив свою личность, используя другую информацию. После внесения изменения вы получите уведомление на адрес электронной почты или номер телефона, указанный в вашей «информации о безопасности». Это мера предосторожности, если изменения были сделаны При необходимости вы можете отменить изменение, выполнив инструкции в уведомлении.
Введите текущий пароль, дважды введите новый пароль и выберите «Изменить сейчас». Выберите «Изменить пароль».
. Вы должны знать свой текущий пароль, прежде чем сможете его изменить. Если вы забыли свой пароль, вы можете получить его в Интернете. Следуйте инструкциям и нажмите «Сохранить».
. После внесения изменения вы получите уведомление по адресу электронной почты или номеру телефона, указанному в вашей «информации о безопасности».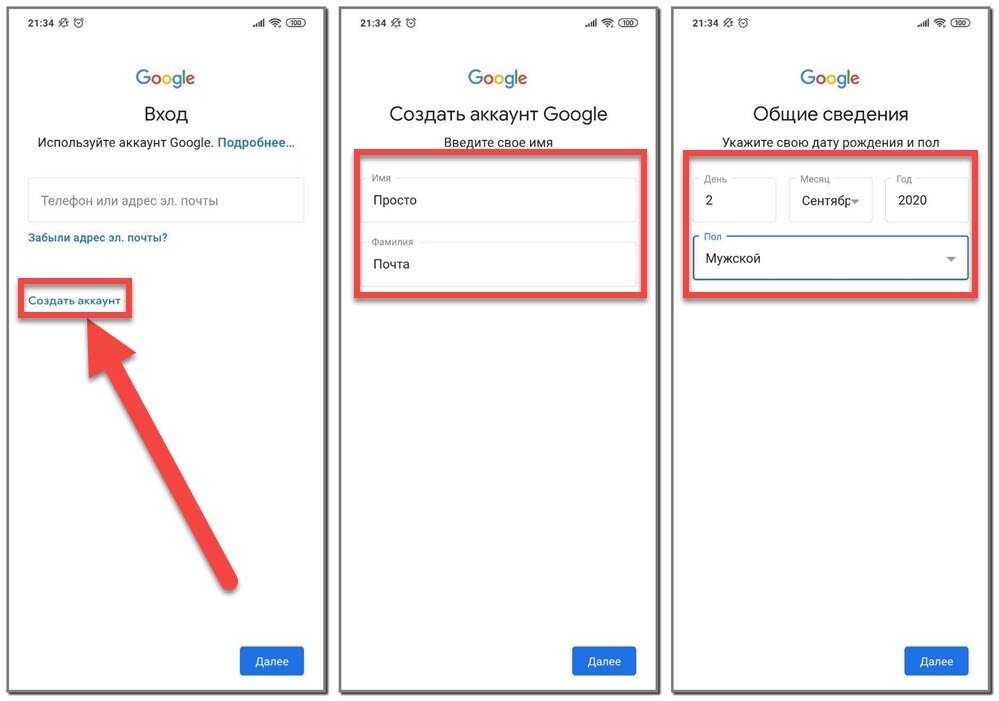
Но как сменить аккаунт в Play Market? Каким образом можно начать использование приложения? Что о нем должен знать каждый пользователь?
Установка и первый запуск
Для начала придется обзавестись изучаемым приложением. Без установленной программы работать с Play Market бесполезно. Ведь авторизация в подобной ситуации невозможна.
Если вы используете свой терминал для своей работы, ваша организация, возможно, установила правила безопасности. Блокировка экрана запрещает кому-либо открывать ваше устройство и получать доступ к вашим данным. Когда вы настраиваете блокировку экрана, вы устанавливаете, требуется ли это для Терминал включен.
Существует несколько типов блокировки экрана. Каждый из них предназначен для обеспечения другого уровня безопасности.
- Пароль.
- Защищенный пароль может содержать буквы, цифры и символы.
- Вы рисуете свою диаграмму, чтобы разблокировать терминал.
- Сканирование.
- Широкий жест может разблокировать ваш терминал.

По умолчанию данные на вашем устройстве хранятся в формате, который может быть прочитан только системой дешифрования вашего устройства.
Чтобы установить Play Market придется скачать данную программу. Установочный файл находится в свободном доступе. Как показывает практика, обычно этот шаг можно пропустить. Почему?
Дело в том, что Play Market изначально есть на всех устройствах с операционной системой «Андроид». А вот на смартфонах с иным программным обеспечением придется изрядно постараться для инициализации. Чтобы установить Play Market, необходимо загрузить специальный эмулятор «Андроида». Соответственно, ситуация с авторизацией, регистрацией и работой в изучаемом приложении будет рассмотрена со смартфонами на Android.
Коды блокировки сети и разблокировки
Для получения справки обратитесь к поставщику услуг. Если ваше устройство потеряно или украдено, функция защиты по умолчанию, установленная на заводе-изготовителе, предназначена для того, чтобы кто-то другой не мог настроить ваше устройство, чтобы использовать его, даже если этот человек пытается сбросить ваше устройство Заводские настройки.
Синхронизация календарей и электронных писем
По умолчанию синхронизируется только основной календарь. Теперь, когда настроены письма и календари, все, что вам нужно сделать, это контакты с контактами. Если вы используете двухэтапную аутентификацию, вам нужно будет. . Если пароль для вашей учетной записи электронной почты истекает или Измените его по соображениям безопасности, вам может потребоваться обновить пароль в приложении электронной почты. Для всех других учетных записей вы можете обновить пароль в диалоговом окне «Параметры учетной записи» и выбрать «Сохранить». Советы. . Эта статья была ранее переведена компьютером без вмешательства человека.
- Открыть главное меню гаджета.
- Найти в появившемся списке пункт Play Market. Нажав на данную надпись, вы увидите, что произойдет запуск программы.
Если по каким-либо причинам данное приложение не найдено, необходимо предварительно установить на телефон Play Market.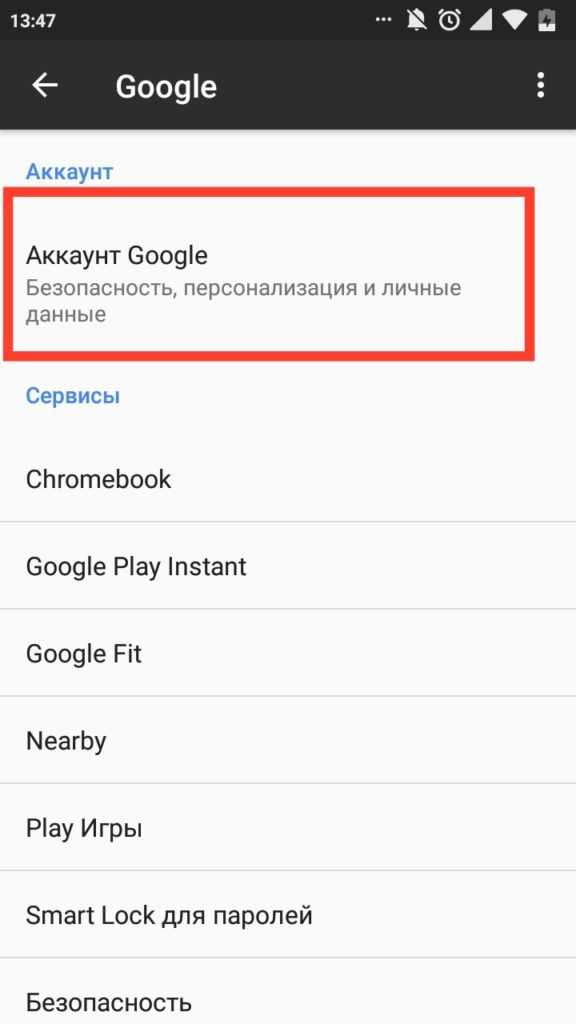 Для этого:
Для этого:
Если вы забыли свой пароль
Поскольку эта статья была переведена автоматически, она может содержать ошибки грамматики, синтаксиса или терминологии. Если вы знаете свой текущий пароль, но хотите его изменить, или вы получили электронное письмо, чтобы изменить его.
Если у вас больше нет доступа к адресу электронной почты вашей учетной записи
В пояснительном тексте напишите свой текущий адрес электронной почты и любые старые адреса электронной почты.
- Проверьте электронную почту, чтобы получить ссылку на сброс пароля.
- Не забудьте проверить папку со спамом или почтовый фильтр.
- Из вашего бизнеса.
- Перейдите на вкладку «Сводка безопасности» и нажмите «Сменить пароль».
- Введите новый пароль и нажмите «Обновить».
- Выберите «Продолжить в качестве гостя».
Сделайте копию или скопируйте и вставьте информацию в запрос поддержки.
- Скачивается установочный файл с «Плей Маркетом».

- Документ загружается на мобильное устройство.
- С телефона/планшета запускают файл установки.
- После завершения процесса можно начать работу с «Плей Маркетом».
Все проще, чем кажется на первый взгляд. Тем не менее не всем понятно, как именно работать с изучаемой программой. Как сменить аккаунт в Play Market? Что для этого потребуется?
- Пароль забыл пароль пароль сбросить пароль сбросить пароль.
- Если вы хотите поделиться своими покупками с членом семьи.
Если одна из предыдущих гипотез верна, вы должны выполнить следующие шаги. Если вы получили электронное письмо, которое, по вашему мнению, может быть мошенническим или фишинг, вот некоторые из них.
Если вы думаете, что их легко угадать.
. Если вы считаете, что кто-то знает ваши учетные данные доступа, вам лучше изменить свой пароль, чтобы другие люди не могли получить доступ к вашему профилю, возможно, воспользовавшись локальной сетью, к которой подключен ваш компьютер.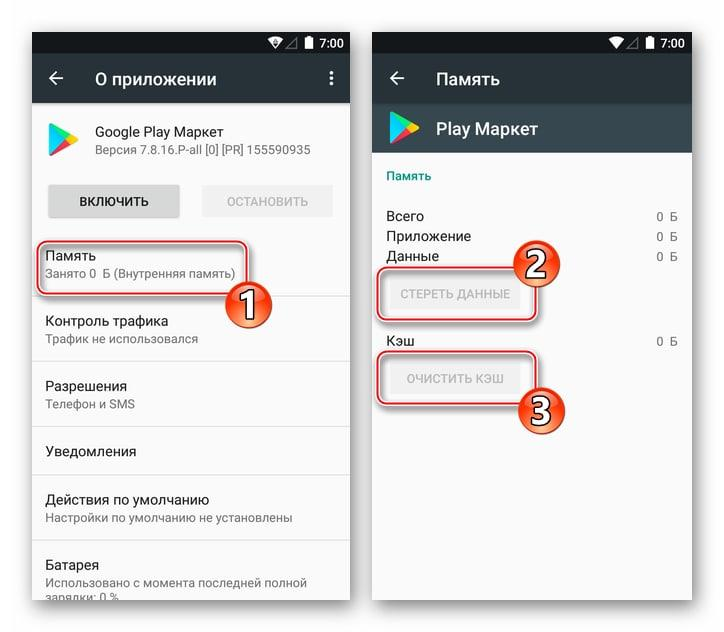
Регистрация в приложении
Первым делом придется завести отдельный аккаунт для работы с приложением. «Гугл Плей Маркет» будет доступен всем пользователям только после прохождения простой процедуры регистрации. Для нее необходимо обеспечить доступ к мобильному интернету. Иначе софт не начнет работать, а регистрация не пройдет обработку.
Эти проверки выполняются системой даже при принятии решения и необходимы для проверки личности того, кто выполняет операцию. Если вы хотите изменить парольную фразу, вам нужно прокрутить до «Пароль» и нажать «Изменить». В частности, вы должны ввести новый ключ доступа в поля Новый пароль и снова ввести пароль.
Затем вы должны ввести Совет по паролям, нажмите «Далее» и затем нажмите «Готово». Наконец, вы должны подтвердить, нажав «ОК». Вам нужно будет ввести его и нажать ОК. Затем вы можете использовать параметр «Выбрать новый образ» для изменения фона. Кроме того, вы можете выбрать «Использовать это изображение», чтобы оставить его. Наконец, вам нужно создать три движения, щелкнув, удерживая и перемещая курсор мыши в одном направлении. Затем повторите операцию, чтобы подтвердить их, и нажмите «Готово».
Наконец, вам нужно создать три движения, щелкнув, удерживая и перемещая курсор мыши в одном направлении. Затем повторите операцию, чтобы подтвердить их, и нажмите «Готово».
Как сменить аккаунт в Play Market на «Андроид»? А точнее, каким образом можно пройти регистрацию в соответствующем приложении? Делается это без особого труда. Даже начинающий пользователь способен освоить данную процедуру.
Для регистрации потребуется следовать инструкции:
- Найти на мобильном телефоне Play Market и запустить его.
- В появившемся окне выбрать «Новый аккаунт».
- Заполнить появившиеся поля. А именно: имя и фамилию пользователя, адрес электронной почты Google и пароль для входа.
- Подтвердить действия.
- Синхронизировать те или иные сервисы от «Гугла» с аккаунтом. Данный шаг можно пропустить и вернуться к нему в любое другое время.
На этом процесс регистрации можно закончить. Фактически он сводится к тому, чтобы зарегистрировать на Google новую почту и привязать ее к «Плей Маркету».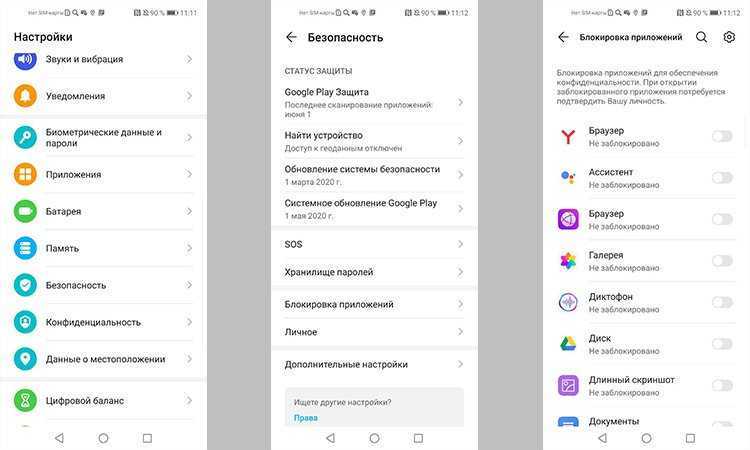 Регистрация бесплатна по умолчанию.
Регистрация бесплатна по умолчанию.
Может быть, вам может быть интересно. Проблема заключается не в том, что хакер может обнаруживать наши пароли с использованием специальных методов и программ, но если мы всегда сохраняем один и тот же пароль, это вероятность того, что он включен в публичные списки, например, потому что он извлекается с веб-сайта. Эти два правила теперь добавляют третью меру предосторожности: часто меняйте свой пароль, каждые два или три месяца, на все устройства.
В приложении укажите, что вы можете использовать некоторые программы. Чтобы получить полный обзор при обращении к другой статье. После того, как вы написали текущий код, вы можете прокрутить вниз опции, чтобы найти это, чтобы изменить его. Важно иметь в виду, что никогда и никогда не нужно менять пароли на сайт после нажатия ссылки, полученной по электронной почте или чату. Это может быть ложное сообщение, и ссылка ведет к веб-странице, которая идентична веб-странице сайта, тем самым крадя пароль, который вы планируете изменить.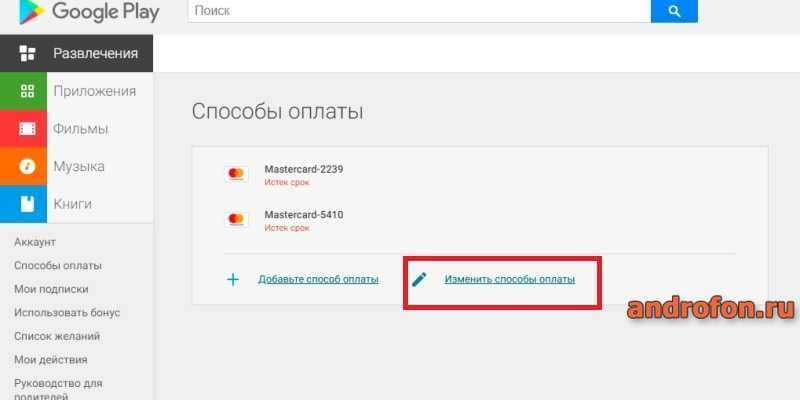
Авторизация в старом аккаунте
Как сменить аккаунт в Play Market на планшете или мобильном телефоне? Что делать, если у пользователя уже есть почта на «Гугле», и он хочет воспользоваться данным аккаунтом для работы с «Гугл Плей Маркетом»?
Действовать в подобном случае не так трудно, как кажется. Весь процесс сводится к авторизации при помощи уже имеющейся электронной почты. Как это делается? Как сменить аккаунт в Play Market или воспользоваться уже имеющимся адресом почты?
При выборе пароля попробуйте найти тот, который вам подходит, поэтому его сложно угадать или найти. При необходимости введите свое имя пользователя и пароль еще раз и, при необходимости, двухфакторный код аутентификации. Затем вы попадете на страницу, похожую на то, что вы можете увидеть ниже.
Ориентация списков клиентов и очень похожих сегментов аудитории. Болт Введите новый адрес электронной почты в поле «Сохранить настройки», когда вы закончите. Мы отправим вам письмо с подтверждением на старый адрес, который вам нужно будет подтвердить, прежде чем вы сможете его использовать для входа.
Поможет следующий алгоритм действий:
- Запустить на гаджете изучаемое приложение.
- В первом диалогом окне выбрать пункт «Существующий».
- Ввести в появившихся строчках адрес зарегистрированной ранее электронной почты, а также ввести пароль доступа к ней. Данная информация никуда не передается, поэтому не стоит беспокоиться за то, что пассворд украдут.
- Нажать на кнопку «Ок».
- Подождать, пока аккаунт пройдет авторизацию в системе. На данный процесс может уходить до нескольких минут.
После проделанных действий пользователь привяжет свою электронную почту на «Гугл» к игровому центру Google Play. Что делать, если необходимо пройти авторизацию из другой почты?
Смена почты
Как сменить аккаунт в Play Market на телефоне в данной ситуации? В этом процессе нет ничего особенного или непонятного. Хотя иногда приходится задуматься над тем, где находится меню смены и регистрации нового профиля. После авторизации в «Гугл Плей» последующий запуск софта происходит с автоматическим входом в ранее введенную почту. Поэтому вопрос о том, как заменить аккаунт «Плей Маркета», возникает у некоторых пользователей.
Поэтому вопрос о том, как заменить аккаунт «Плей Маркета», возникает у некоторых пользователей.
Здесь возможно несколько вариантов развития событий. Например, можно сбросить авторизацию и пройти ее повторно. Для «Андроида 2.2» и ниже рекомендуется следовать инструкции:
- Загрузить мобильное устройство.
- Войти в главное меню телефона/планшета.
- Найти «Настройки»-«Приложения»-«Управление приложениями».
- Войти в пункт меню «Службы Гугл».
- Кликнуть по кнопке «Очистить данные».
После данного шага произойдет сброс настроек Google. Можно пройти авторизацию в «Плей Маркет» посредством ранее предложенного алгоритма с уже существующим электронным адресом. Отныне ясно, как сменить аккаунт в Play Market.
Новый «Андроид»
Ранее приведенный алгоритм действий актуален, как не трудно догадаться, для старых версий операционной системы Android. Как быть пользователям, у которых установлены более новые сборки ПО?
Если человек задумался, как сменить аккаунт в Play Market, потребуется следовать небольшой инструкции.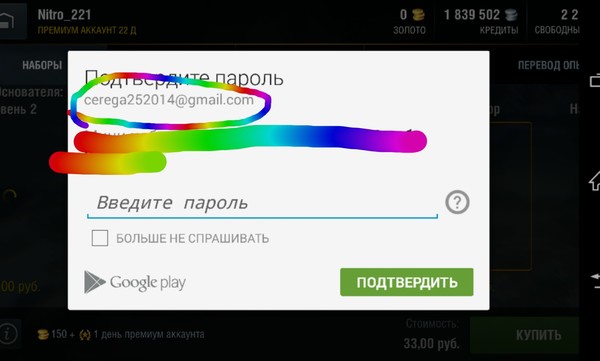 Действия в целом мало чем отличаются от работы со старыми версиями «Андроида», но найти некоторые пункты меню уже не удастся.
Действия в целом мало чем отличаются от работы со старыми версиями «Андроида», но найти некоторые пункты меню уже не удастся.
Соответственно, для смены действующего аккаунта в «Плей Маркете», необходимо:
- Зайти в «Настройки» телефона или плашнета.
- Выбрать пункт меню «Аккаунты и синхронизация».
- В появившемся окне щелкнуть по Google.
- Откроется меню, которое появляется при первом запуске «Плей Маркета». В нем необходимо выбрать «Существующий». Если хочется сразу зарегистрировать новую почту, придется нажать на «Новый».
- Ввести адрес почты для авторизации с паролем либо зарегистрировать очередной ящик.
- Подтвердить действия.
Как правило, подобные манипуляции весьма быстро помогают разобраться в смене профиля «Плей Маркета». Даже начинающие пользователи способны освоить данные действия.
Смена пароля
Как поступить, если требуется поменять пароль от имеющегося аккаунта? Чтобы реализовать задумку, необходимо работать не с «Гугл Плей», а с электронной почтой. Либо с мобильного устройства, либо с компьютера.
Либо с мобильного устройства, либо с компьютера.
Смена пароля аккаунта в Play Market сводится к замене пассворда на используемой электронной почте. Для этого потребуется:
- Зайти на страницу Google.
- Пройти авторизацию в электронной почте.
- В настройках ящика набрать новый пароль в соответствующем меню. Повторить его второй раз.
Можно использовать новые данные для входа. При изменении пароля придется проходить повторную авторизацию в «Плей Маркете».
Использование программы
Как пользоваться приложением под названием Play Market? Необходимо войти в аккаунт при помощи существующей на Google почты и пароля от нее. После этого можно загружать и запускать программы, игры и утилиты для мобильных устройств.
Работа сводится к тому, что пользователь:
- Ищет понравившееся ему приложение/игру. Можно пользоваться строкой поиска или специальными поисковыми фильтрами.
- Нажимает на кнопку «Запуск» или «Скачать».
- Продолжает работу с соответствующим софтом.

Отныне понятно, как сменить аккаунт в Play Market без особых проблем. Все указанные рекомендации воплощаются в жизнь всего за несколько минут.
google play — изменение пароля хранилища ключей Android
Я хотел бы изменить пароль, который я использую в своем хранилище ключей для приложения Android, которое уже доступно в Google Play, и я хотел бы знать некоторые вещи, прежде чем я это сделаю:
1) Если я изменю пароль хранилища ключей, смогу ли я без проблем продолжить использовать то же хранилище ключей для своего загруженного приложения (мне нужно это сделать, поэтому я и спрашиваю)
2) Имеет ли изменение моего псевдонима пароль такие же последствия?
3) Как использовать keytool?
- android
- google-play
- keytool
- android-keystore
Если вы используете одно и то же хранилище ключей для подписи своего приложения перед отправкой его в магазин игр, все должно быть в порядке.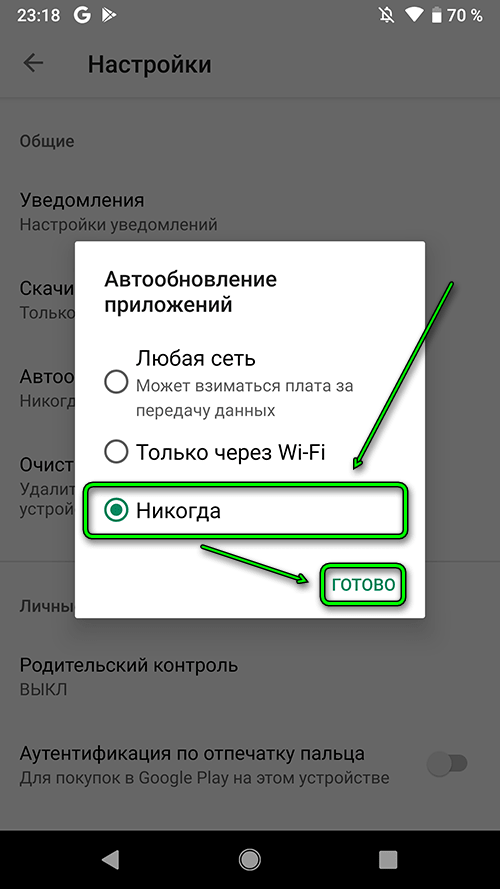
Изменение пароля или псевдонима хранилища ключей не влияет на способ его использования для создания подписанного apk .
Чтобы обновить пароль с помощью keytool:
- Открыть командную строку
- Перейдите к расположению keytool / установите расположение keytool в переменной пути под системными переменными и сразу перейдите к шагу 3
- Выполните следующую команду:
keytool -keypass "предыдущий пароль" -new "новый пароль" -keystore "расположение хранилища ключей"
Примечание по безопасности
Как указано в комментарии vlz ниже.
Не следует включать пароль в команду, поскольку он будет записан в историю команд (~/.bash_history).
Вместо этого вы можете использовать следующую команду (безопасно запрашивать пароль):
keytool -storepasswd -keystore "расположение хранилища ключей"
План восстановления
Сначала обязательно сделайте резервную копию файла хранилища ключей.
11
Использование keytool могло измениться за последние годы. У меня сработало:
- Чтобы изменить пароль псевдонима внутри магазина:
keytool -keypasswd -keystore pathToKeystoreFile -alias yourAlias -keypass oldAliasPassword -storepass oldStorePassword -new newAliasPassword
- Чтобы изменить пароль вашего файла хранилища ключей:
keytool -storepasswd -keystore pathToKeystoreFile -storepass oldStorePassword -new newStorePassword
PSA: Обязательно сначала сделайте резервную копию файла хранилища ключей на случай, если вы случайно допустите какие-либо опечатки!
Мы не хотим включать пароль как часть команды, чтобы избежать его сохранения в истории оболочки.
# Смена пароля ключа keytool -keypasswd -alias "your_key_alias" -keystore "key_filename.key" # Изменить пароль хранилища ключей keytool -storepasswd -keystore "key_filename.key"
1
Я могу изменить пароль, как показано ниже:
keytool -keypasswd -alias "псевдоним ключа" -keypass "предыдущий пароль" -новый "новый пароль" -keystore "/../.android/debug.keystore"
2
Android Studio 4.2.x это сработало для меня, переходим к экрану ввода своих паролей, если стоит галочка сохранять пароли, снимаем галочку, заменяем хорошие пароли на любую тарабарщину и пробуем собрать свой .apk. После того, как это не удастся, вернитесь и повторите правильные пароли и снова установите флажок, чтобы сохранить пароли.
Зарегистрируйтесь или войдите в систему
Зарегистрируйтесь с помощью Google
Зарегистрироваться через Facebook
Зарегистрируйтесь, используя электронную почту и пароль
Опубликовать как гость
Электронная почта
Обязательно, но не отображается
Опубликовать как гость
Электронная почта
Требуется, но не отображается
Как изменить пароль на Chromebook
Не путайте пароль учетной записи Google и пароль Chromebook, они одинаковы! Когда вы меняете свою учетную запись Google, вы можете изменить свой пароль Chromebook, потому что вы используете один пароль для всех ваших служб и устройств, подключенных к Google.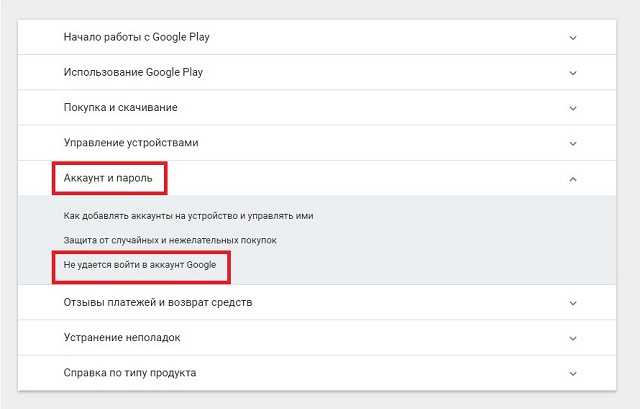
Если вы все еще не знаете, как изменить пароль Chromebook, вот как изменить пароль Chromebook с помощью Chromebook.
Прежде чем продолжить, взгляните на Waredot Antivirus , который поможет вам справиться со многими проблемами, поднятыми в этой статье. Waredot Antivirus — идеальный антивирус для защиты вашего Chromebook и данных. Перейдите по ссылке ниже и загрузите сейчас.
Ссылка для скачивания: https://www.waredot.com/antivirus
Как изменить пароль на Chromebook
Вот как изменить пароль на Chromebook:
1. Прежде всего, откройте Chrome и выберите изображение своего профиля в правом верхнем углу экрана. В профиле вы можете найти изображение, если вы настроили иначе, вы найдете значок первой буквы имени вашей учетной записи Google. Например, если вас зовут Эльберт, то на аватарке будет отображаться буква Е.
2. Теперь выберите «Управление учетной записью Google». Вы можете найти эту опцию ниже вашего имени.
3. Теперь в левой части страницы щелкните вкладку с надписью « Безопасность ».
Теперь в левой части страницы щелкните вкладку с надписью « Безопасность ».
4. Затем в разделе « Вход в Google » вы увидите вкладку с надписью « Пароль » и рядом с ней информацию о том, когда вы в последний раз меняли пароль.
5. Теперь нажмите « Пароль ». Вам будет предложено ввести текущий пароль. Введите текущий пароль и нажмите кнопку Далее. После того, как вы введете свой текущий пароль, вы попадете на новый экран.
6. Дважды введите новый пароль, чтобы подтвердить его правильность. Выберите « Изменить пароль », чтобы сохранить сделанные вами изменения.
Примечание: Убедитесь, что изменение вашего пароля Google повлияет и на другие области Google. Это означает, что вам, вероятно, потребуется изменить его и в других службах Google, которые связаны с той же учетной записью Google.
Как изменить пароль Chromebook без Chromebook
Как мы уже говорили, ваш пароль Chromebook и пароль Google совпадают. Вот почему, если вы изменили свой пароль Google на устройстве, отличном от вашего Chromebook, вы изменили свой пароль Chromebook, это также повлияет на Chromebook.
Вот почему, если вы изменили свой пароль Google на устройстве, отличном от вашего Chromebook, вы изменили свой пароль Chromebook, это также повлияет на Chromebook.
Когда вы используете Chromebook для смены пароля, Chromebook автоматически синхронизируется с вашей учетной записью Google. Ваш новый пароль сразу станет активным. Таким образом, когда вы выключите Chromebook и снова загрузите его, новый пароль будет работать.
Как включить двухэтапную аутентификацию на Chromebook
Двухфакторная аутентификация Google повысила безопасность ваших учетных записей. Хорошо, если вы уже включили его. Потому что, когда вы включаете его, вы указываете свой номер телефона, и Google будет отправлять текстовые сообщения с кодом каждый раз, когда вы входите в свою учетную запись Google на новом устройстве.
Когда кто-то попытается войти в систему без кода, он не получит доступ к вашей учетной записи.
Кроме того, Google позволяет настроить на телефоне запрос на подтверждение новых попыток входа. Вы также можете использовать приложение аутентификации Google, если хотите.
Вы также можете использовать приложение аутентификации Google, если хотите.
1. Прежде всего, откройте Chrome и выберите изображение своего профиля в правом верхнем углу экрана.
2. Теперь выберите « Управление вашей учетной записью Google ». Вы можете найти эту опцию ниже вашего имени.
3. Теперь в левой части страницы щелкните вкладку с надписью « Безопасность ».
4. Прокрутите вниз до раздела « Вход в Google ». Выберите двухэтапную аутентификацию.
5. Теперь прокрутите вниз и выберите « Начало работы ». Теперь введите свой текущий пароль и нажмите «Далее».
6. Теперь вам нужно выбрать устройство, чтобы получать запросы безопасности от Google. Или выберите другой вариант и настройте «Ключ безопасности » или получите «Текстовые сообщения или голосовой вызов ».
7. Выберите Да на выбранном вами устройстве. Теперь не забудьте добавить параметр резервного копирования, введя номер мобильного телефона или выбрав «Использовать другой вариант резервного копирования», чтобы использовать резервный код.
8. Если вы выбрали опцию Подсказка, на ваш мобильный телефон будет отправлен код. Как только вы получите код на свой телефон, введите код и нажмите «Далее».
Примечание: Каждый код можно использовать только один раз.
9. Выберите «Включить», чтобы завершить процесс. Если вы включите резервные коды, очень сложно записать или распечатать коды. Убедитесь, что эти коды можно использовать для обхода системы текстовых сообщений, если вы потеряете доступ к своему телефону, поэтому убедитесь, что вы выбрали правильное место для получения этих кодов.
Как добавить пин-код на Chromebook
Добавление пин-кода на Chromebook создало дополнительный ярлык для используемого вами приложения или служб, чтобы вы могли быстро переключаться между часто используемыми приложениями. После того, как вы закрепите приложение на полке, вы можете легко разместить значок в нужном вам порядке, нажав и перетащив значки влево или вправо вдоль полки. На некоторых устройствах Chromebook вы также можете использовать свой PIN-код вместо пароля своей учетной записи Google для входа.
Вот как добавить PIN-код на Chromebook:
1. Прежде всего, нажмите на вкладку «Время» в правом нижнем углу экрана, а затем выберите значок шестеренки. Это откроет новое окно.
2. В новом окне нажмите « Люди » на левой боковой панели окна.
3. Выберите « Блокировка экрана и вход ». Введите пароль своей учетной записи Google и нажмите « Подтвердить ».
4. Теперь выберите свой «PIN или пароль», а затем нажмите «Установить PIN». Убедитесь, что введенный желаемый PIN-код должен состоять не менее чем из шести цифр.
5. После установки PIN-кода его можно использовать для разблокировки Chromebook из спящего режима. Но убедитесь, что вам все равно придется вводить пароль своей учетной записи Google каждые 24 часа, если вы используете PIN-код для входа в свой Chromebook.
6. Если вы хотите сбросить пароль, вы можете сделать это легко. Перейдите в область настроек «Блокировка экрана и вход в систему», и отсюда вы можете отключить требование пароля, отключив параметр «Показывать экран блокировки при выходе из спящего режима».
Доступ к новым функциям на Chromebook
Сегодня Chromebook — это не просто ноутбук Chrome, теперь он стал большей частью вашего ноутбука. Google постепенно добавляет новые функции в Chrome OS, такие как возможность запуска приложений Android и даже установка Linux. Чтобы получить максимальную отдачу от вашего Chromebook, мы составили список этих новых функций, которые вы можете использовать.
Примечание: Эти инструкции относятся к Chromebook под управлением Chrome OS 53 и более поздних версий.
Разблокируйте Chromebook
Пароль или PIN-код — это ваше первое оружие для разблокировки вашего Chromebook, но Google также разработала еще один вариант: разблокируйте Chromebook с помощью смартфона Android.
Да, вы можете разблокировать Chromebook с телефона Android. После настройки ваш Chromebook автоматически разблокируется, когда сопряженный телефон находится поблизости и разблокирован.
Помните, что для этой функции требуется телефон под управлением Android 5.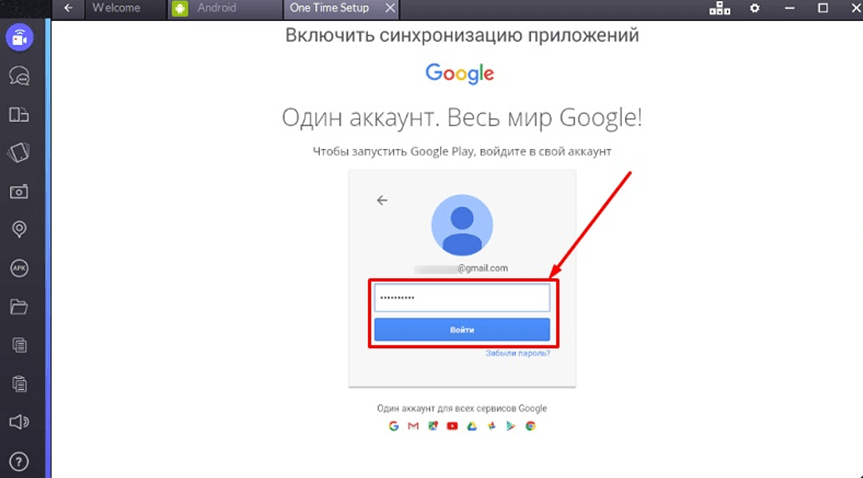 0 или более поздней версии с экраном блокировки, включенными Bluetooth и Smart Lock. Ваш Chromebook также должен работать под управлением Chrome OS 40 или более поздней версии и поддерживать Bluetooth.
0 или более поздней версии с экраном блокировки, включенными Bluetooth и Smart Lock. Ваш Chromebook также должен работать под управлением Chrome OS 40 или более поздней версии и поддерживать Bluetooth.
Вот как разблокировать Chromebook с помощью устройства Android:
1. Прежде всего, нажмите « Область состояния » в правом нижнем углу экрана.
2. Теперь выберите значок « Настройки » > «Выбрать подключенные устройства».
3. В разделе «Подключенные устройства» нажмите « Настройка » справа от текста « Android phone ». Вам нужно убедиться, что вы используете Bluetooth на своем телефоне, а затем выберите свой телефон в разделе «9».0122 Выберите раскрывающийся список устройств ».
4. Выберите « Принять и продолжить ». Вам будет предложено ввести пароль Google и выбрать «Готово».
5. Теперь снова выберите Готово, чтобы завершить настройку. Выберите только что добавленное устройство и установите переключатель рядом с « Disabled ».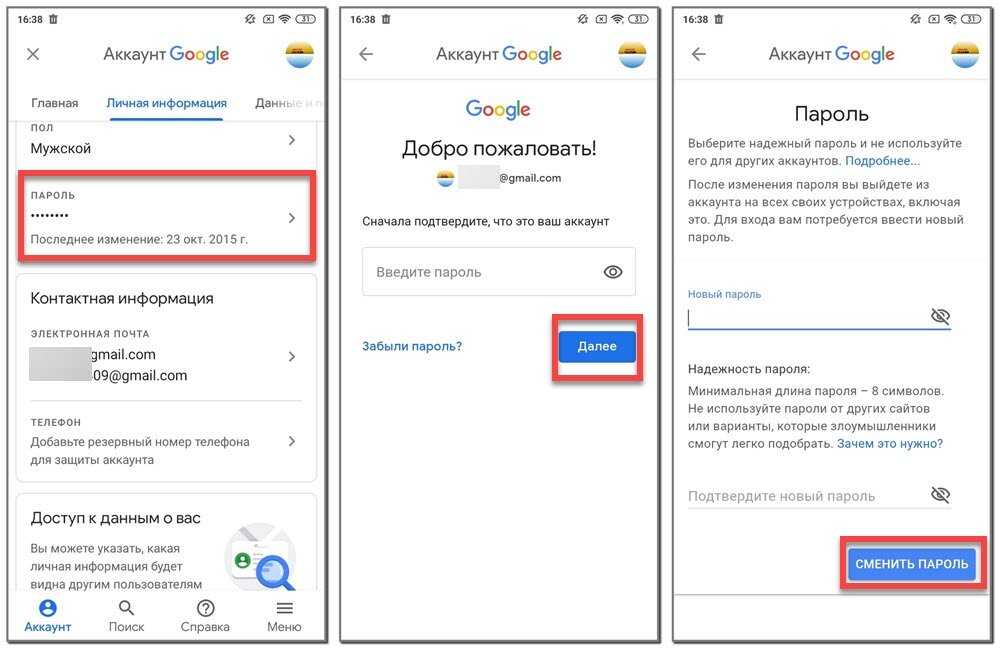
6. Введите свой пароль и нажмите Подтвердить. Обратите внимание, что ваш Smart Lock должен быть включен. Теперь вы можете выбрать любой вариант для дальнейшей настройки.
Установка приложений Android прямо из Google Play Store на Chromebook
В предыдущие годы у ОС Chromebook и Android было так много проблем совместимости. Но теперь Google упростил задачу для всех, объединив их, добавив поддержку приложений Google Play Store и Android для ряда Chromebook. Убедитесь, что установленные приложения для Android интегрированы с Chrome OS, но функциональные возможности могут различаться в зависимости от приложения и устройства.
Не все Chromebook поддерживают приложения Google Play Store и Android. Google ведет список всех поддерживаемых устройств Chromebook.
- Прежде всего, нажмите « Область состояния » в правом нижнем углу экрана.
- Теперь выберите значок « Настройки »> выберите Google Play Store и включите его.

- В открывшейся Windows выберите « Еще », вы можете прочитать Условия обслуживания, затем выберите « Я согласен ».
- Теперь откройте Google Play Store и установите приложения, которые хотите установить на устройство Android.
Используйте бета-версию, ОС или канал разработчика для получения последних обновлений
Поскольку ОС Chrome основана на веб-браузере Chrome, она часто получает обновления. В обновления включены исправления ошибок, улучшения скорости и новые функции. Прежде чем развернуть их для всех пользователей, они тестируют их в каналах Chrome OS Developer и Beta.
- Прежде всего, нажмите «Область состояния» в правом нижнем углу экрана.
- Теперь выберите значок «Настройки». В разделе «Настройки» прокрутите меню до конца и нажмите «О Chrome OS».
- Теперь вам нужно выбрать «Подробная информация о сборке». В разделе «Канал» выберите «Изменить канал», а затем, наконец, выберите «Бета» или «Разработчик».

- Примечание. Выберите Beta или Developer в Unstable или выберите Stable, посетив исходное меню настроек.
- Наконец, нажмите «Изменить канал», чтобы подтвердить свой выбор.
Link Cloud Services
Пользователи Chromebook всегда сталкивались с проблемой нехватки места для хранения. Однако интеграция с Google Диском означает, что вы можете получить доступ к хранилищу Диска непосредственно из приложения «Файлы». Кроме того, есть способ включить эту интеграцию и для других облачных сервисов хранения.
- Для начала перейдите на полку и откройте «Файлы». Отсюда выберите «три точки» в правом верхнем углу Windows, затем выберите « Добавить новую службу ».
- Выберите « Установить новую службу ». Здесь во всплывающих окнах будут показаны только поддерживаемые сервисы. Когда вы найдете выбранную службу, выберите «Установить».
- Если появится запрос, выберите Добавить приложение. Откроется только что установленная служба.
 Теперь следуйте инструкциям на экране, чтобы настроить службу.
Теперь следуйте инструкциям на экране, чтобы настроить службу.
Powerwash your Chromebook
На Chromebook, если у вас возникли проблемы с производительностью или ваш Chromebook работает медленно, вы можете перезагрузить Chromebook с помощью функции Powerwash.
Помните, что промывка Power безвозвратно стирает все данные на вашем устройстве. Поскольку большинство служб Chromebook основаны на облаке, вам все же следует убедиться, что вы создали резервную копию всех своих данных, прежде чем сбрасывать Chromebook.
1. Прежде всего, нажмите кнопку « Область состояния » в правом нижнем углу экрана и выберите значок « Настройки ».
2. Теперь прокрутите страницу вниз и разверните « Дополнительные настройки ».
3. В разделе « Сброс настроек » выберите « Powerwash ».
4. Нажмите « Перезапустить », чтобы подтвердить Powerwash.
Как устранить проблему с сенсорной панелью Chromebook
Если сенсорная панель Chromebook не работает, и с вашим Chromebook не происходит ничего более серьезного, вы можете приступить к устранению проблемы. Практикуйте несколько вещей, чтобы решить проблему:
Практикуйте несколько вещей, чтобы решить проблему:
- Убедитесь, что на сенсорной панели нет пыли. Всегда держите сенсорную панель в чистоте и не касайтесь ее замасленными руками. Вы можете использовать мягкую ткань, чтобы вытереть пыль или грязь с сенсорной панели. Вы также можете использовать баллончик со сжатым воздухом, чтобы выдуть все, что находится в трещинах или под сенсорной панелью.
- Вы должны барабанить пальцами по сенсорной панели в течение десяти секунд. Это вызовет вибрацию, которая может ослабить частички грязи и оттолкнуть мусор в сторону.
- Попробуйте несколько раз нажать клавишу Esc. Клавиша Esc предотвращает загрузку текущей страницы. Если что-то на веб-сайте заставляет ваш компьютер работать неправильно или зависать, нажатие клавиши Esc несколько раз остановит это и восстановит нормальную работу.
- Перезагрузите Chromebook. Для этого нажмите и удерживайте кнопку « Power », пока Chroebook не выключится, подождите целую минуту, а затем снова включите его.


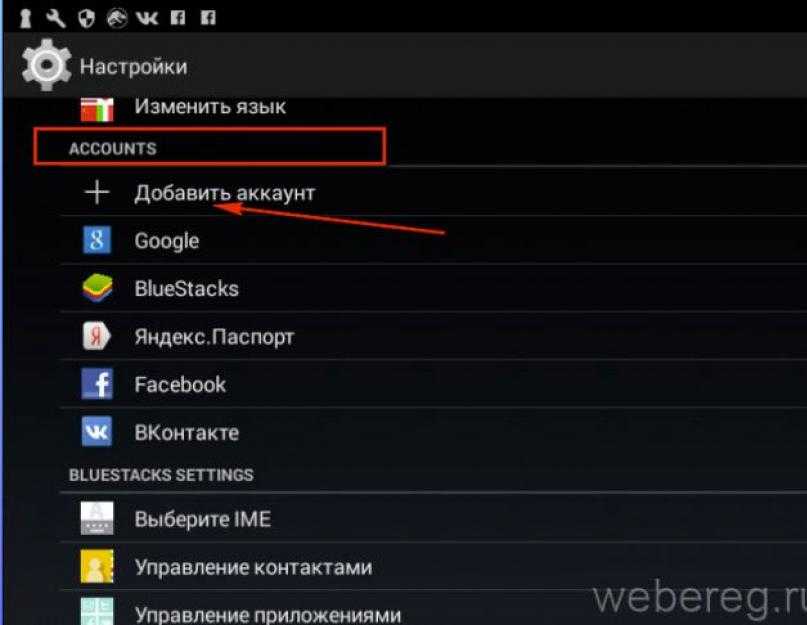


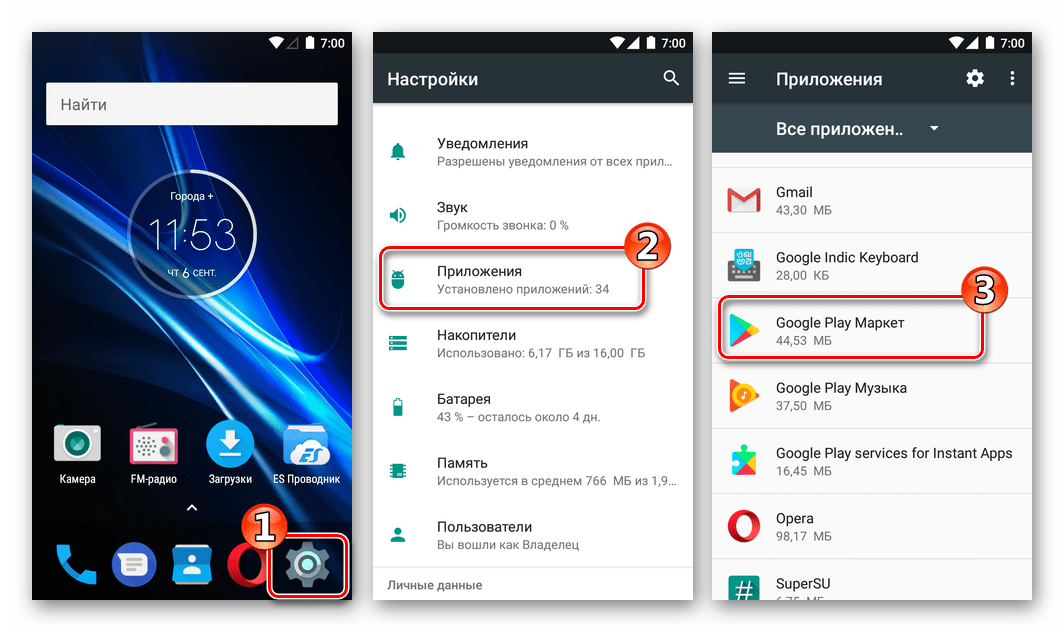 key"
key"


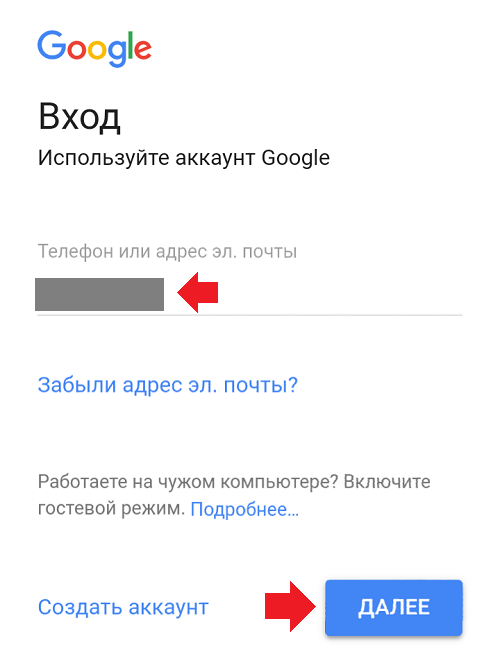 Теперь следуйте инструкциям на экране, чтобы настроить службу.
Теперь следуйте инструкциям на экране, чтобы настроить службу.