Как скрыть фото в Гугл Фото на Андроиде
Несмотря на то что сегодня все пользователи поголовно защищают свои смартфоны паролями и биометрией, этого явно недостаточно. Именно поэтому многие разработчики предлагают возможность запаролить приложение отдельно. Мало ли кто получит доступ к вашему устройству. А так посторонний по крайней мере не сможет проникнуть к конфиденциальной информации и наворотить дел. Другое дело, что банковские клиенты, например, позволяют установить собственный пароль для входа, а вот галерея — где могут хранить фотографии и видеозаписи самого разного содержания, — нет. Но Google исправила эту оплошность.
В Google Фото появилась возможность создать скрытую папку
Как отключить всю рекламу на смартфонах Xiaomi
На этой неделе Google начала масштабное распространение обновления «Google Фото» с функцией создания личных альбомов. Это особый тип альбомов, в которые можно загрузить конфиденциальный контент и защитить их при помощи биометрии. Таким образом только вы будете знать, какие фото хранятся в этом альбоме и только вы сможете иметь к нему неограниченный доступ. Рассказываем, как он работает.
Таким образом только вы будете знать, какие фото хранятся в этом альбоме и только вы сможете иметь к нему неограниченный доступ. Рассказываем, как он работает.
Как установить пароль на Гугл Фото
- Откройте Google Фото и перейдите в «Библиотека»;
- Выберите «Инструменты» — «Настроить личную папку»;
Личная папка скрывает все фото из общей ленты
- Подтвердите свою личность при помощи биометрии;
- Отметьте те фото и видео, которые хотите скрыть.
Личная папка в Гугл фото может быть только одна, поэтому вы гарантированно не перепутаете одну с другой. Соответственно, учитывайте, что все фотографии и видеозаписи, которые вы хотите скрыть от посторонних глаз, будут храниться в одном альбоме. Его можно пополнять неограниченное число раз. При желании можно вообще перенести в личный альбом все снимки и ролики, которые хранятся у вас в «Google Фото».
Где и как скачать обои рабочего стола Galaxy S22
Получить доступ к личной папке и найти скрытые фото в Гугл фото не так уж и сложно:
- Откройте Google Фото и перейдите в «Библиотека»;
- Выберите «Инструменты» и откройте «Личная папка»;
Войти в личную папку можно по биометрии или паролю
- Подтвердите свою личность при помощи биометрии;
- Просмотрите свои фотографии и добавьте новые, если нужно.

Удобно, что личный альбом в принципе не предполагает использование пароля. Во всяком случае отдельного. По умолчанию используется тот способ подтверждения личности биометрией, которым вы разблокируете свой смартфон. Впрочем, если вы предпочитаете не использовать отпечатки пальцев, радужную оболочку глаза или лицо, у вас будет возможность просто открыть папку при помощи пароля разблокировки.
Запаролить фото на Андроид
Если не хотите пользоваться биометрией, можно входить в папку по паролю блокировки самого смартфона
Возможно, это не очень эффективно с точки зрения безопасности. Ведь, если кто-то из ваших домашних знает пароль блокировки вашего смартфона, то скорее всего он сможет проникнуть и в альбом. Но, с другой стороны, это же правило распространяется и на банковские приложения, которые разблокируются тем же отпечатком, которым вы пользуетесь для разблокировки смартфона.
Все снимки и видео, которые будут добавлены в личный альбом, пропадут из общей ленты и не будут использоваться механизмом формирования воспоминаний. Таким образом ничто вообще в работе «Google Фото» не будет указывать на то, что те самые снимки и ролики когда-либо существовали. Это грамотный и продуманный ход, но у Google иначе и быть не могло.
Таким образом ничто вообще в работе «Google Фото» не будет указывать на то, что те самые снимки и ролики когда-либо существовали. Это грамотный и продуманный ход, но у Google иначе и быть не могло.
Как смотреть достопримечательности в Google в дополненной реальности
Если у вас функция создания личных альбомов ещё не появилась, скорее всего, с этим ничего нельзя сделать. Google применяет необходимые изменения только у себя на серверах, и это не зависит от версии вашего приложения, используемого на смартфоне. Так что не имеет никакого смысла обновлять «Google Фото» принудительно. Когда придёт время, апдейт с личными альбомами появится сам по себе.
Чаще всего Google присылает уведомление об обновлении «Google Фото», давая понять, что функция личных альбомов уже доступна. Но, если у вас уведомления отключены, вы можете и пропустить апдейт. Поэтому рекомендую время от времени проверять появление новой фишки лично. Это можно сделать в разделе «Библиотека» сервиса «Google Фото». Когда там появится что-нибудь новенькое, над названием раздела отобразится красная единичка.
Когда там появится что-нибудь новенькое, над названием раздела отобразится красная единичка.
- Теги
- Безопасность Android
- Мобильная фотография
- Приложения для Андроид
Лонгриды для вас
Как изменить шрифт на телефоне. Собрали все способы
Операционная система Андроид славится своей открытостью к любым изменениям. Поэтому владелец смартфона может настроить буквально каждую деталь интерфейса. В частности, допускается изменение шрифта. Зачем это может понадобиться? Во-первых, кто-то видит в таких настройках способ самовыражения или банального украшения оболочки. Во-вторых, подобные манипуляции позволяют адаптировать систему под зрение отдельно взятого пользователя. Так что давайте не будем откладывать дело в долгий ящик и сразу разберемся, как поменять шрифт на телефоне.
Читать далее
Сами по себе открываются вкладки на телефоне.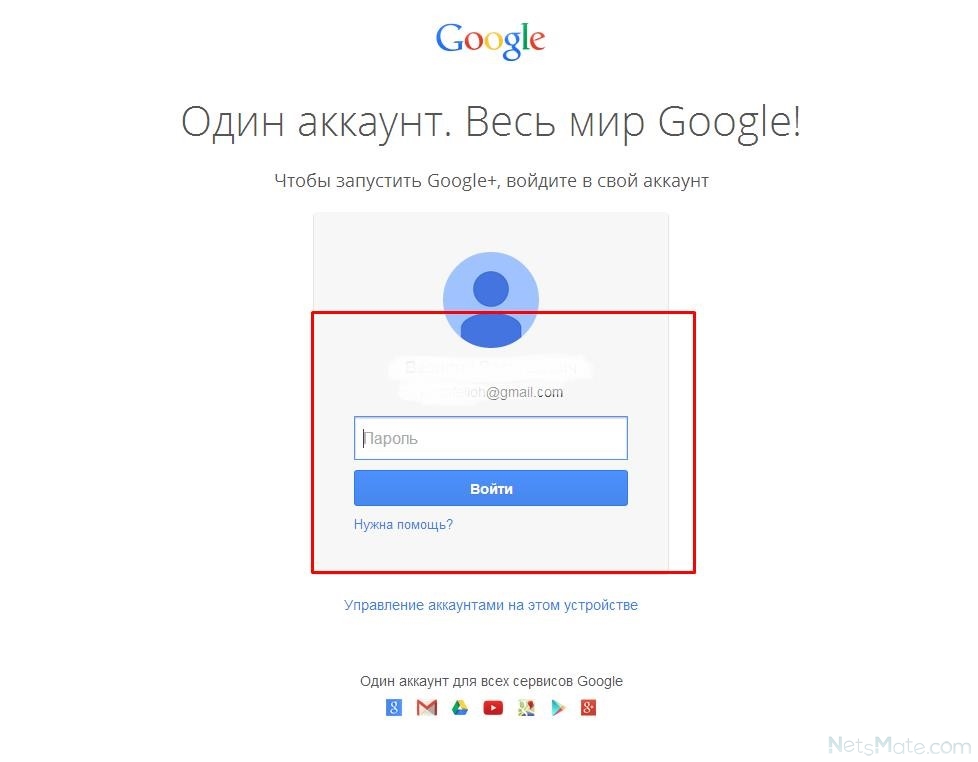 Что делать
Что делать
Рано или поздно любой владелец смартфона сталкивается с тем, что со временем он начинает вести себя странно: быстро садится батарея, пропадают файлы или целые приложения, а еще могут непостижимым образом совершаться звонки и даже открываться страницы в браузере. Это не только страшно, но и небезопасно: могут внезапно открыться веб-сайты — тем самым забьется память смартфона, что приведет к зависанию приложения. Это может произойти по многим причинам, включая вредоносное ПО. Сегодня расскажем о том, что делать, если смартфон начал сам открывать страницы, и как себя оградить от этого.
Читать далее
5 крутых приложений, которые прокачают звук на твоем смартфоне
Среди владельцев смартфонов есть немало меломанов, которые любят слушать хорошую музыку на своем мобильном устройстве. Для вывода звука можно использовать как внешние динамики, так и периферийные устройства вроде блютуз-колонок и наушников.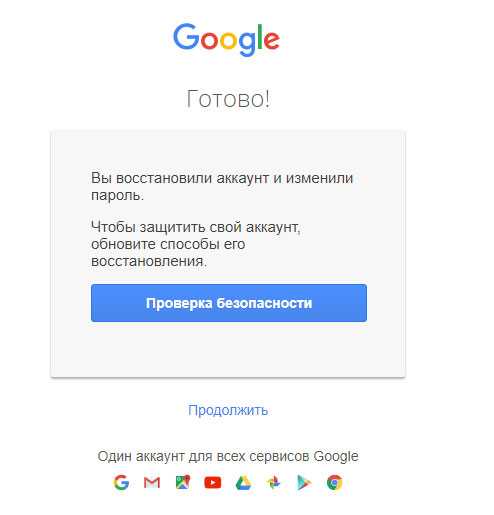 Но не всегда качество воспроизведения позволяет насладиться музыкой. И, хотя по большей части все зависит от устройства вывода, улучшить звук можно при помощи приложений. Далее — 5 незаменимых программ, которые сделают из самого простого и дешевого смартфона устройство для меломана.
Но не всегда качество воспроизведения позволяет насладиться музыкой. И, хотя по большей части все зависит от устройства вывода, улучшить звук можно при помощи приложений. Далее — 5 незаменимых программ, которые сделают из самого простого и дешевого смартфона устройство для меломана.
Читать далее
Новый комментарий
Новости партнеров
iPhone 14 Pro унизил топовый Google Pixel 7 Pro в тесте автономности
Насколько точны измерения с датчиков Apple Watch
Как вывести иконки приложений на экран блокировки Айфона
Чем отличается USB-C от Thunderbolt и зачем он нужен
Как поставить пароль на гугл фото
Как запаролить Google Drive
Безопасность персональных данных в современном обществе несет неоценимую значимость для пользователя. В современном мире хранимая вами информация может иметь куда большую ценность, чем ваше устройство, будь то ноутбук или смартфон.
При утере девайса можно купить новое устройство за вполне обозначенную стоимость, восстановить же информацию у вас не получится. Использование облачного сервиса Google Disk разрешает эту проблему, однако, стоит уделить внимание настройке безопасности, установлению логин-паролей на ваше «облако» для обеспечения безопасного хранения личной информации. Чтобы произвести эти действия необходимо знать, как поставить пароль на Гугл Диск.
Безопасность данных
Для доступа к Google Drive используется аутентификация.
После авторизации вы получаете доступ к вашему персональному хранилищу Гугл Диска.
Для повышения надежности хранения данных вы можете воспользоваться двух этапной аутентификацией.
Порядок авторизации следующий:
- Вход в аккаунт гугл через первичный логин и пароль, установленный вами;
- Переходим во вкладку управления аккаунтом;
- Ищем строку «Безопасность и вход»;
- Запароливаем;
- Проходим двухэтапную аутентификацию.

Изменить установленную защиту можно через управление аккаунтом Google:
- В одноименном пункте проходим повторную аутентификацию;
- Придумываем и вводим новый пароль, подтверждаем его повторным введением.
Чтобы полноценно использовать Google Drive смартфон под управлением OC Android нужен так же аккаунт Google. Регистрация в сервисе станет настоящим спасением для вас, если, к примеру, вы забыли пин-код. На Гугл Диске вы можете держать резервную копию вашего устройства, иными словами «бэкап».
К сожалению, через ваше мобильное устройство изменить все запароленные службы Google нельзя.
Смена пароля
Разберем конкретно процесс для Гугл Disk:
- На используемом Андроид устройстве следует открыть браузер и войти на страницу управления вашего аккаунта;
- Выбираем вкладку «безопасность и вход»;
- Вводим существующий пароль для доступа к настройкам безопасности;
- Далее сервис предлагает его сменить.

После ввода требуется повторное подтверждение.
Так же стоит напомнить о важности двухэтапной аутентификации.
При авторизации посредствам этого метода, также потребуется ввести код подтверждения, который приходит на мобильный телефон через SMS.
Как поставить пароль на галерею, папку, фотографии или СМС на Андроиде
Современный смартфон – это не только средство связи, но и хранилище огромного количества персональных данных своего владельца. Помимо личных СМС или фото, которые зачастую просто не хочется никому показывать, на мобильном устройстве могут в открытом доступе находиться файлы с такой информацией, попадание которой в руки третьих лиц попросту опасно. Поставить пароль на галерею смартфона, скрыв, таким образом, от посторонних глаз все хранящиеся в вашем телефоне папки – пускай и не самый надёжный, но наиболее простой способ защитить свои персональные данные как от злоумышленников, так и от случайных свидетелей. В данной статье мы расскажем, как «запаролить» фото, СМС-сообщения и другие важные разделы в мобильном устройстве на Андроиде.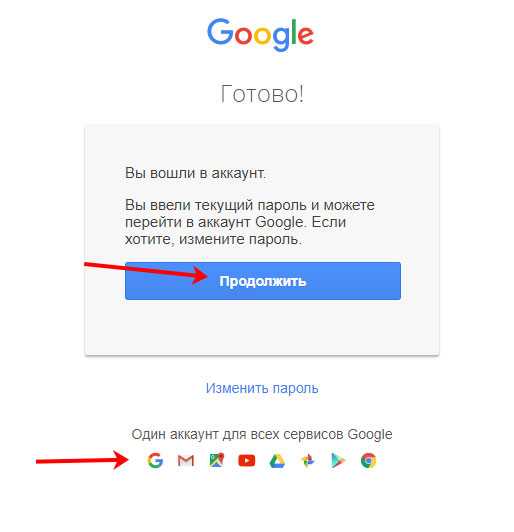
Установка пароля на галерею
Как правило, чтобы обезопасить большую часть персональных данных, хранящихся в различных папках на мобильном устройстве, бывает достаточно поставить пароль только на галерею. Для Андроид наиболее эффективным методом защиты смартфона от взлома считается графический ключ.
Поставить такой ключ можно несколькими способами как с использованием root-прав, так и без него. В данной статье мы пошагово рассмотрим самый простой и безопасный из всех существующих методов: использование специальных программ с Play Market.
Сегодня Google Play может предложить пользователям множество программ для установки графических паролей для различных приложений и папок. Для установки ключей на галерею смартфона особенной популярностью пользуются следующие три:
- Smart Loock Free
- App Protector
- Smart AppLock
Рассмотрим принцип работы подобных программ на примере последней. Ниже приведена инструкция, как поставить графический пароль на галерею смартфона с помощью Smart AppLock:
- При первой попытке использования программа запросит у пользователя код для входа.
 Стандартная ключевая комбинация состоит из четырёх «семёрок».
Стандартная ключевая комбинация состоит из четырёх «семёрок». - Для установки ключа на галерею, папку, отдельное приложение или сервис (данные функции тоже поддерживаются Smart AppLock) пользователю предстоит воспользоваться специальным инструментом – «Добавить». Его иконка выглядит как «+».
- Работа с самим инструментом напоминает использование любого файлового менеджера. Для установки графического ключа для какого-то конкретного приложения или папки пользователю нужно будет лишь найти искомый файл в списке всех программ и файлов, хранящихся на мобильном устройстве и добавить его в так называемый «Защищённый список».
- Теперь задача пользователя – сменить стандартную комбинацию для входа на свою личную. Для этого можно воспользоваться настройками самого приложения Smart AppLock, а конкретно – опцией «Настройка личной защиты». Самое важное – не забыть сохранить все изменения перед выходом из программы.
Установка пароля на папку
В отличие от галереи, чтобы защитить от посторонних глаз какие-то конкретные папки с файлами, хранящиеся на его мобильном устройстве, пользователю не понадобится устанавливать никаких дополнительных приложений.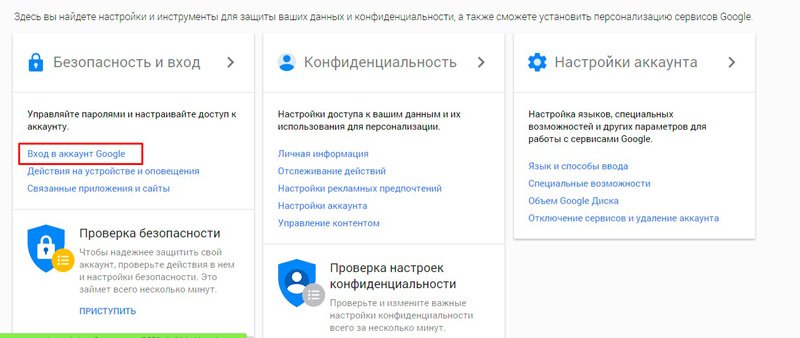 Сделать это можно и средствами самой системы:
Сделать это можно и средствами самой системы:
- В меню «Настройки» необходимо найти подпункт «Безопасность».
- В списке предложенных функций – выбрать «Установить pin».
- Ввести любую произвольную числовую комбинацию (это и будет секретный код) и скомандовать устройству «Задать» изменения.
После всех проделанных операций, для того, чтобы открыть любую папку из галереи телефона, придётся сначала ввести выбранный числовой код.
Android 4.4.4
Скрыть сообщения, заметки, изображения и входящие вызовы
Настройки -> Другие настройки -> Конфиденциальность -> Защита данных -> Гостевой режим
Защита приложений и проводника
Настройки -> Другие настройки -> Конфиденциальность -> Защита данных -> Защита приложений
Как на «Андроиде» поставить пароль на галерею: защита своих фотографий
В современной реальности смартфон — практически незаменимая вещь, особенно у молодого поколения, которое постоянно куда-то ходит, сидит в интернете или часто фотографирует.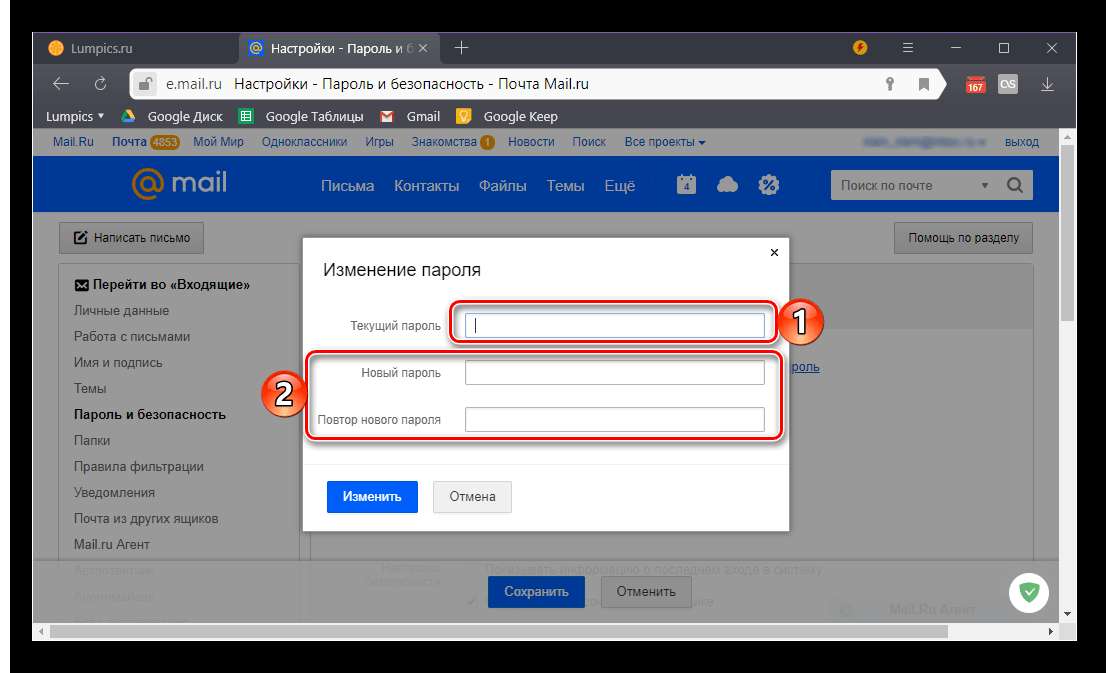 И как ни странно, хочется защитить свой телефон от чужих глаз, потому что вместе с людьми растут и неприличные повадки, вроде: взять чужой телефон без спроса, просмотреть там все, что можно, и скинуть себе или куда-то. Чтобы этого не произошло, можно поставить пароль на телефон, без которого его нельзя будет разблокировать.
И как ни странно, хочется защитить свой телефон от чужих глаз, потому что вместе с людьми растут и неприличные повадки, вроде: взять чужой телефон без спроса, просмотреть там все, что можно, и скинуть себе или куда-то. Чтобы этого не произошло, можно поставить пароль на телефон, без которого его нельзя будет разблокировать.
Если этот вариант вам не нравится, т. к. не хочется постоянно вводить пароль, а вот фотографии защитить надо, то самый идеальный вариант — поставить пароль на приложения с фотографиями, например на стандартное — галерея для «Андроид». Но поможет ли это? Давайте разберемся, как на «Андроиде» поставить пароль на галерею.
Что такое галерея и как в нее можно попасть?
Галерея — стандартное приложение на смартфонах и простых телефонах для хранения картинок и фотографий. Есть такие же приложения, которые можно скачать из виртуальных магазинов (например, Play Market, AppStore и т. п.), но в них может быть больше функций, вроде редактирования фото, применения эффектов, создания коллажей и т.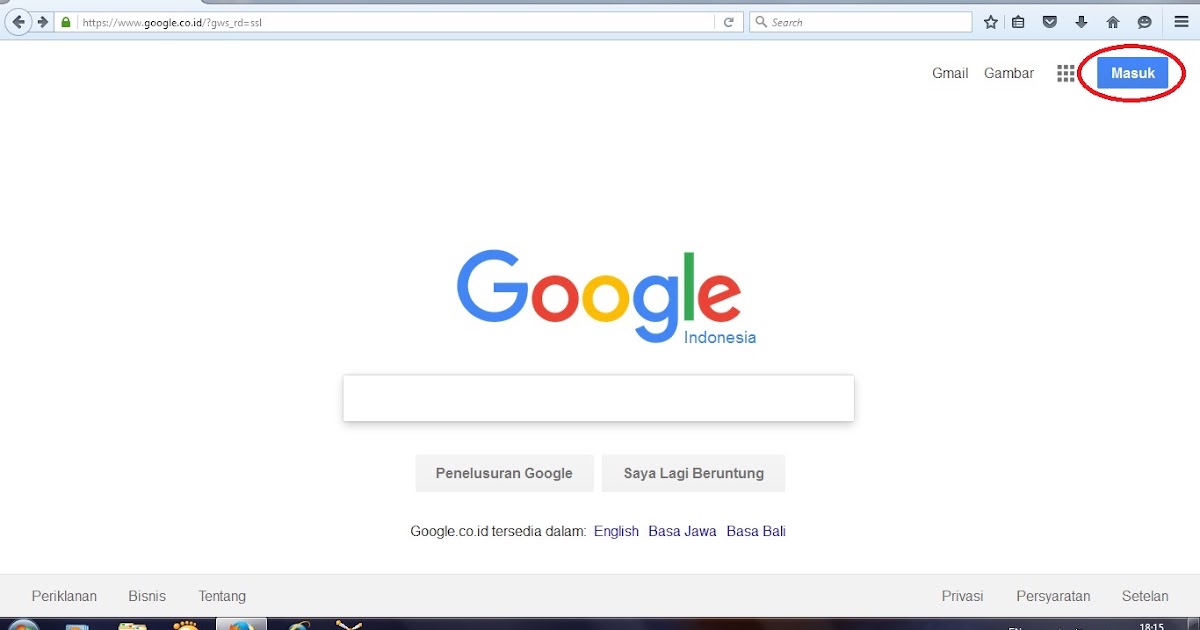 д. Помимо этого, до фотографий и картинок можно добраться через файловые менеджеры телефона. Они также есть стандартные и есть те, которые скачиваются с магазинов.
д. Помимо этого, до фотографий и картинок можно добраться через файловые менеджеры телефона. Они также есть стандартные и есть те, которые скачиваются с магазинов.
Как на «Андроиде» поставить пароль на галерею?
Если вы хотите защитить свои фотографии полностью, то придется ставить пароль не только на галерею, но и на все приложения, которые ее открывают, а также на файловые менеджеры телефона (фото можно открыть даже через документы, если знать, как это делается).
Как на «Андроиде» поставить пароль на галерею? Очень много советов можно услышать по этому поводу. Коротко о главных:
- во-первых, можно скачать утилиты, которые дают возможность поставить пароль на отдельные приложения, о них расскажем в следующем разделе статьи;
- во-вторых, можно защитить отдельные файлы или папки через приватный режим, который есть в настройках на «Андроидах» версии 5.0 и выше;
- в-третьих, если у вас версия «Андроид» до 4.0, то можете поискать такую функцию: на некоторых моделях телефонов есть возможность поставить пароль на галерею через настройки устройства или меню галереи.

Приложения на телефон для защиты личных данных
Решение проблемы, как на «Андроиде» поставить пароль на галерею, довольно просто, если у вас есть на телефоне интернет (мобильный или Wi-Fi) и виртуальные магазины, в которых можно скачать нужные приложения. При этом можно просто набрать в строке поиска «пароль на галерею» и выбирать из полученных результатов.
Наиболее популярные по рейтингу скачивания в Google Play Market:
- AppLock.
- CM Security (это приложение включает в себя антивирус, очистку памяти от лишних данных и защиту приложений).
- Защита приложений.
- Smart AppLock.
Эти и другие приложения предназначены для скрытия, установки пароля как на отдельные файлы, так и на папки и приложения. Скачать их можно бесплатно (хотя есть и платные варианты), они занимают небольшой объем памяти, защищая при этом телефон и фотографии от посторонних глаз.
Как поставить пароль на галерею на Андроид и что для этого нужно
В папку «Галерея» устройства Андроид автоматически сохраняются все медиа и графические файлы – снимки, видео, документы. И не всегда пользователю нравится, когда есть свободный доступ порой к самой интимной личной информации на телефоне.
И не всегда пользователю нравится, когда есть свободный доступ порой к самой интимной личной информации на телефоне.
Чтобы избежать любопытствующих глаз друзей, жены или сослуживцев, нужно запоролить весь или выбранный контент телефона.
Рассмотрим самые надежные способы шифрования телефона на ОС Андроид.
Программы для установки пароля только на галерею
Встроенные средства системы Андроид в этом случае не помогут – нужны специальные утилиты . Вот самые популярные из них, которые обладают широким функционалом и понятным интерфейсом для рядового пользователя:
- Smart Loock Free – ее можно скачать из Google Play. Программка может помочь в установке ограниченного доступа на любую папку телефона, даже на карту памяти или сообщения.
- App Protector – у нее большие возможности: блокировка экрана звонков, сообщений, видео и фото. Также можно скачать из магазина Google.
- Smart AppLock – по мнению многих пользователей это очень удобная в использовании утилита, с приятным и понятным интерфейсом.
 Она тоже есть в свободном доступе в магазине Google.
Она тоже есть в свободном доступе в магазине Google.
Установка пароля на галерею на примере Smart AppLock
Давайте подробно разберем установку пароля на галерею с помощью программы Smart AppLock. Кстати, функционал других подобных приложений, практически такой же:
- Скачайте и установите служебную утилиту на устройство с ОС Андроид;
- При первом использовании необходимо ввести код входа – как правило, это комбинация из 4 семерок ;
- В окне программы ищем иконку со знаком «+» (добавить) ;
- Откроется окно, чем-то напоминающее файловый менеджер, со списком всех установленных приложений и папок, выбираем из него «Галерея», добавляем в защищенный список;
- Теперь нужно изменить стандартный пароль входа на собственную комбинацию: → меню настройки программы;
- Открываем опцию «Настройка личной защиты» → открывается поле для смены пароля. Устанавливаем любое цифровое, буквенное или комбинированное значение;
- Сохраняем настройки входа в приложение.

То значение, которое вы задали как пароль, необходимо просто запомнить – записывать нет смысла: тогда зачем его устанавливать, когда заинтересованное лицо сможет ввести записанное на бумажке значение и открыть зашифрованное содержание?
Особенности функционала программы:
- При попытке доступа без пароля – программа делает снимок и отсылает его на электронную почту;
- Можно задать сложный графический пароль;
- Возможность блокировки со стороннего удаленного устройства – на телефон отправляется зашифрованное sms сообщение с паролем;
- Позволяет сделать резервные копии с передачей в облачное хранилище, восстановить телефон и др.
Таким способом можно зашифровать любую папку, которую пользователь считает важной, сделать ее недоступной для просмотра третьими лицами.
Защита личных данных средствами системы
Предотвратить просмотр личных файлов на телефонах можно разными способами:
Способ первый — Средствами Андроид. Можно установить на папку секретный пин-код:
Можно установить на папку секретный пин-код:
- Открыть опцию «Настроек»;
- Найти меню «Безопасность»;
- Нажать на функцию «Установить pin». Можно выбрать любую цифровую комбинацию и нажать «Задать». С этого момента любая информация из галереи может открываться только после введения кода.
Способ второй — Установка графического пароля:
- Открыть опцию «Настроек»;
- Найти меню «Безопасность»;
- Выбрать «Графический ключ»;
- В окне откроется поле, в котором произвольно рисуют графический ключ;
- Сохранить настройку открытия папки. В этом случае также все файлы можно будет просмотреть только после ввода ключа.
Эти два способа смогут запретить просмотр данных со всего устройства. Но чтобы другие члены семьи смогли, например, вызвать врача или поиграть, то, нужно заблокировать несанкционный просмотр только одной папки – галереи. Как можно это сделать, подробно описано выше в этой статье.
Что делать, если забыл пароль для входа?
Раз уж поставлен пароль, то и войти можно только по нему. И если забыли установленный пароль, придется восстанавливать все настройки Андроид до заводских установок, то есть данные могут быть безвозвратно утеряны. Помните об этом, устанавливая коды на папку.
И если забыли установленный пароль, придется восстанавливать все настройки Андроид до заводских установок, то есть данные могут быть безвозвратно утеряны. Помните об этом, устанавливая коды на папку.
Google Фото получает новые функции: Заблокированная папка, Кинематографические фотографии и многое другое. пользователям лучший опыт. Компания упростила скрытие ваших личных фотографий в приложении. Теперь вы можете защитить свои личные фотографии, добавив пароль. Существует также функция Cinematic Photos, которая теперь может создавать реалистичные видеоролики, объединяя несколько похожих фотографий. Читайте дальше, чтобы узнать больше обо всех функциях, которые вскоре предложит вам Google Фото.
Заблокированная папка
Google Фото теперь предлагает заблокированную папку, которая представляет собой пространство, защищенное паролем, где вы можете отдельно хранить свои личные фотографии. Защищенные паролем фотографии или видео не будут отображаться, если вы прокрутите Google Фото или любое другое приложение на своем устройстве. Бывают случаи, когда вы даете свой телефон кому-либо, чтобы показать фотографию, но вы не хотите, чтобы человек проверял некоторые из ваших личных изображений. Таким образом, вы можете использовать эту функцию, чтобы скрыть фотографии.
Бывают случаи, когда вы даете свой телефон кому-либо, чтобы показать фотографию, но вы не хотите, чтобы человек проверял некоторые из ваших личных изображений. Таким образом, вы можете использовать эту функцию, чтобы скрыть фотографии.
Функция «Заблокированная папка» сначала будет доступна для телефонов Google Pixel, а в течение года она появится и на других устройствах Android. Кроме того, пользователи телефонов Pixel получат возможность сохранять фото и видео прямо в заблокированной папке прямо с камеры.
С помощью Заблокированной папки в @googlephotos вы можете добавлять фотографии в пространство, защищенное паролем, и они не будут отображаться при прокрутке фотографий или других приложений на вашем телефоне. Locked Folder сначала запускается на Google Pixel, а в течение года — на других устройствах Android. #GoogleIO pic.twitter.com/yGNoQ8vLdq — Google (@Google) 18 мая 2021 г.
https://platform.twitter. com/widgets.js
com/widgets.js
Воспоминания
В настоящее время Google показывает фотографии как воспоминания, сделанные на свидании в прошлом. Google Фото теперь сможет отображать три или более изображений, которые имеют общие черты, такие как форма или цвет. «Начиная с конца этого лета, когда мы найдем набор из трех или более фотографий, которые имеют общие черты, такие как форма или цвет, мы будем выделять эти маленькие узоры для вас в ваших воспоминаниях», — сказал Google.
Позднее в этом году в Google Фото появятся новые типы воспоминаний о моментах, которые вы празднуете, будь то Дивали, Лунный Новый год, Ханука или что-то еще. Эти воспоминания будут появляться по мере того, как вы прокручиваете свою сетку фотографий, наряду с новыми воспоминаниями о лучшем месяце и лучшими моментами поездки, которые начинают появляться сегодня.
Обязательно к прочтению |Android 12: вот все новые функции последней мобильной ОС Google
Кроме того, Google также добавляет более детальные элементы управления для воспоминаний в вашей сетке. Таким образом, теперь вы можете переименовать основной момент поездки или полностью удалить его. Кроме того, компания также добавит возможность удалить одну фотографию из воспоминаний, удалить лучшие воспоминания месяца, а также переименовать или удалить воспоминания в зависимости от моментов, которые вы празднуете. Но это не будет доступно сразу и может занять больше времени.
Таким образом, теперь вы можете переименовать основной момент поездки или полностью удалить его. Кроме того, компания также добавит возможность удалить одну фотографию из воспоминаний, удалить лучшие воспоминания месяца, а также переименовать или удалить воспоминания в зависимости от моментов, которые вы празднуете. Но это не будет доступно сразу и может занять больше времени.
Кинематографические фотографии
Компания Google также улучшила функцию «Кинематографические фотографии», которая была запущена еще в декабре 2020 года. Если вы не знаете, эта функция использует технологию машинного обучения для создания 3D-версий любой фотографии. По сути, он добавляет плавный эффект панорамирования к неподвижной фотографии, что придает изображению кинематографический вид. Кинематографические фотографии отображаются в ваших недавних основных моментах в верхней части вашей сетки фотографий. Теперь последнее обновление создает реалистичные видео, объединяя кучу похожих фотографий.
Истории только для подписчиков
Просмотреть все
Подпишитесь сейчас менее чем за 4 рупии в день
Реклама
Читайте также | Android 12 beta 1 уже доступна: список подходящих телефонов, отличных от Pixel, и как установить общедоступную бета-версию
«Когда вы пытаетесь сделать идеальную фотографию, вы обычно делаете один и тот же снимок два или три раза — пытаться заставить всех моих детей улыбаться и смотреть в камеру одновременно — это, мягко говоря, непростая задача. Используя нейронные сети для синтеза движения между двумя почти идентичными фотографиями и заполнения пробелов новыми кадрами, мы можем создавать яркие движущиеся изображения, называемые кинематографическими моментами», — говорится в сообщении Google в блоге.
Впервые опубликовано: 19-05-2021 в 16:49:01
Next Story
AB de Villiers по-прежнему мощная сила в крикете T20, но у него есть причины не возвращаться: Boucher
- Tags:
- Google Фото
Начальный школьный округ Red Bluff Union Google Photos
Google Photos
Если вы пользуетесь предоставленными районом iPad, вам может быть интересно, как проще всего перенести фотографии и видео, снятые с помощью камеры iPad. Я рад сообщить, что приложение Google Фото было распространено на iPad всех округов, чтобы можно было создавать резервные копии фотографий в облаке для быстрого доступа с любого другого устройства.
Я рад сообщить, что приложение Google Фото было распространено на iPad всех округов, чтобы можно было создавать резервные копии фотографий в облаке для быстрого доступа с любого другого устройства.
Что такое Google Фото? Google предоставляет эту услугу и приложение бесплатно с неограниченным хранилищем фотографий размером до 16 МП и видео с качеством до 1080P. Для большинства пользователей это будет обрабатывать все их фотографии и многое другое.
Как настроить приложение:
- Приложение находится на странице 2 в папке «Утилиты».
- Откройте приложение. Нажмите «Начать». Если вам будет предложено разрешить Google Фото доступ к вашим фотографиям, нажмите «ОК». Если вам будет предложено разрешить приложению отправлять вам уведомления, я рекомендую нажать «Не разрешать». Если будет предложено отключить уведомления, выберите «Да, отключить».
- Здесь вы войдете в свою учетную запись Google школьного округа.

- Настройка резервного копирования фотографий и видео с iPad. Оставьте значение по умолчанию включено, представленное синим ползунком. Нажмите «Продолжить».
- Оставьте настройку по умолчанию «Высокое качество (бесплатное неограниченное хранилище)». Нажмите «Продолжить»
- Если хотите, найдите минутку и посмотрите несколько коротких демонстраций того, как использовать приложение. Когда закончите, нажмите кнопку «Стрелка» в правом нижнем углу, а затем кнопку «Галочка» в правом нижнем углу.
- Теперь он открывается в разделе «Фотографии» приложения. Теперь вы должны увидеть все фотографии устройства, перечисленные здесь. Если у вас есть фотографии, вы заметите маленький значок облака в правом нижнем углу каждого изображения и диагональную линию через него. Это означает, что эти фотографии не настроены для резервного копирования.
- Включаем резервное копирование и синхронизацию либо свайпом слева направо по экрану, либо нажатием кнопки внизу экрана с названием «Помощник».
 Мы увидим уведомление о том, что «Резервное копирование и синхронизация отключены». Мы хотим включить это. Щелкните ссылку «ВКЛЮЧИТЬ». Теперь нажмите серый ползунок справа от «Резервное копирование и синхронизация». Он станет синим, показывая, что он сейчас включен. Щелкните стрелку вверху слева, чтобы закрыть этот экран. Наши фотографии и видео с iPad теперь настроены для резервного копирования в Google Фото. Если у вас много фотографий или видео на устройстве, теперь вы увидите ход резервного копирования в верхней части этого экрана «Помощник». Мы видим, что здесь написано «Резервное копирование завершено», что означает, что все мои фотографии и видео теперь заархивированы в облаке.
Мы увидим уведомление о том, что «Резервное копирование и синхронизация отключены». Мы хотим включить это. Щелкните ссылку «ВКЛЮЧИТЬ». Теперь нажмите серый ползунок справа от «Резервное копирование и синхронизация». Он станет синим, показывая, что он сейчас включен. Щелкните стрелку вверху слева, чтобы закрыть этот экран. Наши фотографии и видео с iPad теперь настроены для резервного копирования в Google Фото. Если у вас много фотографий или видео на устройстве, теперь вы увидите ход резервного копирования в верхней части этого экрана «Помощник». Мы видим, что здесь написано «Резервное копирование завершено», что означает, что все мои фотографии и видео теперь заархивированы в облаке. - Мы можем оглянуться на раздел «Фотографии» и обнаружить, что значок облака больше не отображается в правом нижнем углу фотографий. Это означает, что эти фотографии или видео зарезервированы.
- Если мы хотим освободить место на устройстве, мы можем использовать встроенный инструмент для удаления этого резервного содержимого с устройства.

- Есть что вспомнить. Если вы знаете, что больше не будете использовать iPad, которым назначена ваша учетная запись Google, обязательно удалите учетную запись из приложения Google Фото и любых других приложений, которые вы настроили.
Фотографии с iPad больше не сохраняются на устройстве. Теперь, когда ваши фотографии и видео сохранены в Google Фото, вы можете получить к ним доступ с любого устройства, включая ваш компьютер, перейдя на «photos.


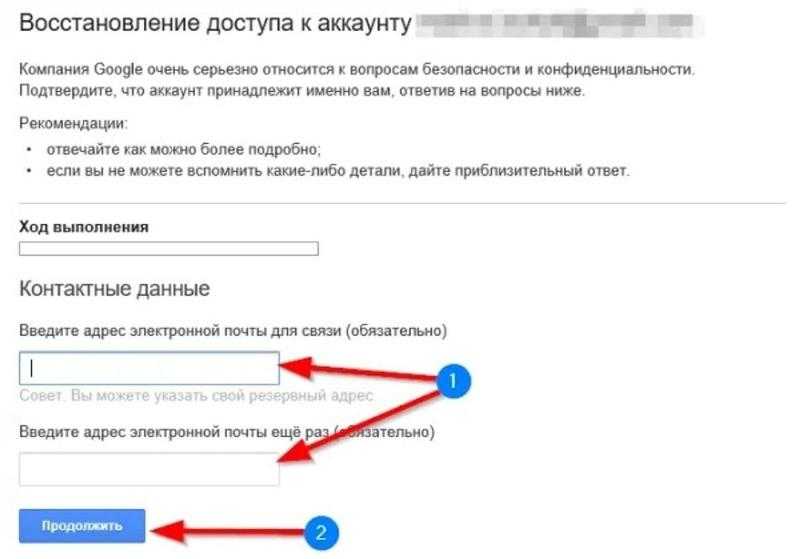

 Стандартная ключевая комбинация состоит из четырёх «семёрок».
Стандартная ключевая комбинация состоит из четырёх «семёрок».
 Она тоже есть в свободном доступе в магазине Google.
Она тоже есть в свободном доступе в магазине Google.

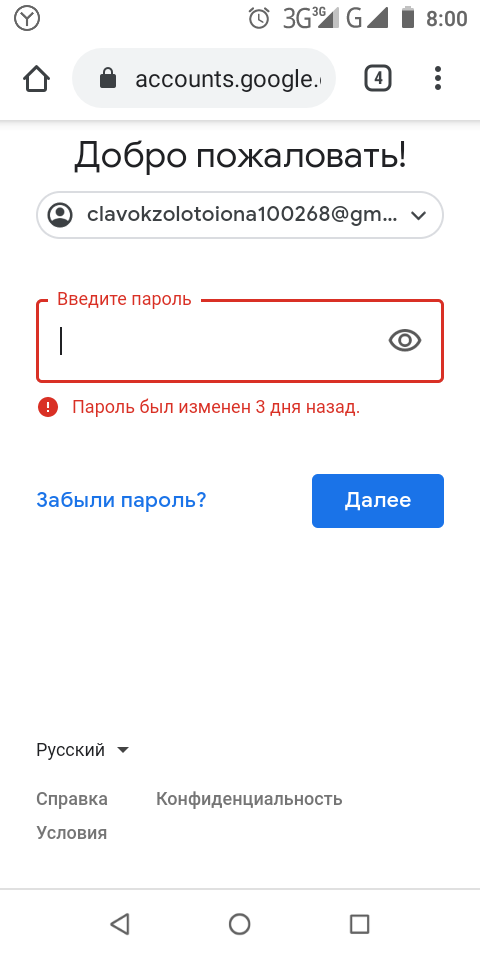 Мы увидим уведомление о том, что «Резервное копирование и синхронизация отключены». Мы хотим включить это. Щелкните ссылку «ВКЛЮЧИТЬ». Теперь нажмите серый ползунок справа от «Резервное копирование и синхронизация». Он станет синим, показывая, что он сейчас включен. Щелкните стрелку вверху слева, чтобы закрыть этот экран. Наши фотографии и видео с iPad теперь настроены для резервного копирования в Google Фото. Если у вас много фотографий или видео на устройстве, теперь вы увидите ход резервного копирования в верхней части этого экрана «Помощник». Мы видим, что здесь написано «Резервное копирование завершено», что означает, что все мои фотографии и видео теперь заархивированы в облаке.
Мы увидим уведомление о том, что «Резервное копирование и синхронизация отключены». Мы хотим включить это. Щелкните ссылку «ВКЛЮЧИТЬ». Теперь нажмите серый ползунок справа от «Резервное копирование и синхронизация». Он станет синим, показывая, что он сейчас включен. Щелкните стрелку вверху слева, чтобы закрыть этот экран. Наши фотографии и видео с iPad теперь настроены для резервного копирования в Google Фото. Если у вас много фотографий или видео на устройстве, теперь вы увидите ход резервного копирования в верхней части этого экрана «Помощник». Мы видим, что здесь написано «Резервное копирование завершено», что означает, что все мои фотографии и видео теперь заархивированы в облаке.