Вопросы и ответы | Учитель.club
ОНЛАЙН-МЕРОПРИЯТИЯ (ВЕБИНАРЫ, ОНЛАЙН-УРОКИ, КОНФЕРЕНЦИИ …)
Как подключиться к трансляции?
За 5–10 минут до начала мероприятия зайдите с устройства с хорошим интернет-соединением на страницу конференции. Все конференции доступны на сайте Учитель.Club.
Убедитесь, что вы авторизованы на нашем сайте — в правом верхнем углу должны появиться ваши данные. Напоминаем, что сертификат участника получают только авторизованные пользователи.
В программе конференции вы увидите расписание всех выступлений — выберите необходимое вам и нажмите «Принять участие».
Вы перешли на страницу трансляции. Нажмите «Принять участие».
На странице появилась область просмотра.
Кнопка «Воспроизвести» исчезла, теперь вы можете ожидать когда спикер начнет вещание.
По итогам мероприятия все доклады и выступления будут доступны в записи.
Как получить сертификат участника онлайн-мероприятия?
После прослушивания вебинара сертификат будет доступен для скачивания в вашем личном кабинете в разделе «Ваши вебинары».
В открывшемся диалоговом окне вам необходимо выбрать «Прошедшие» и нажать «Скачать сертификат» под наименованием необходимого мероприятия.
!Обращаем ваше внимание на то, что сертификат выдается только пользователям, посетившим вебинар в прямом эфире.
Как изменить/дополнить ФИО в сертификате?
В сертификате отображается ФИО, которое было указано вами в личном
кабинете.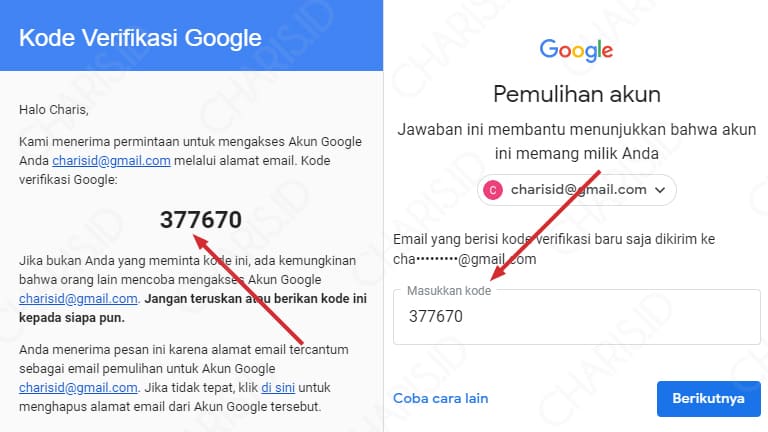 Соответственно, чтобы изменить данные в сертификате, необходимо
проверить актуальность заполненных вами полей в личном кабинете в разделе «Персональная
информация» в «Вашем профиле». При необходимости внесите изменения. После внесения
изменений выйдите из личного кабинета, войдите и повторно попробуйте скачать
сертификаты.
Соответственно, чтобы изменить данные в сертификате, необходимо
проверить актуальность заполненных вами полей в личном кабинете в разделе «Персональная
информация» в «Вашем профиле». При необходимости внесите изменения. После внесения
изменений выйдите из личного кабинета, войдите и повторно попробуйте скачать
сертификаты.
По какому времени проводятся мероприятия?
Онлайн-мероприятия ГК «Просвещение» проводятся по московскому времени. После
прослушивания вебинара в режиме онлайн-трансляции в назначенное время информация о
вебинаре, в котором вы приняли участие, будет отображаться в разделе «Прошедшие». В
«Архиве» будут отображаться мероприятия, которые вы не посетили.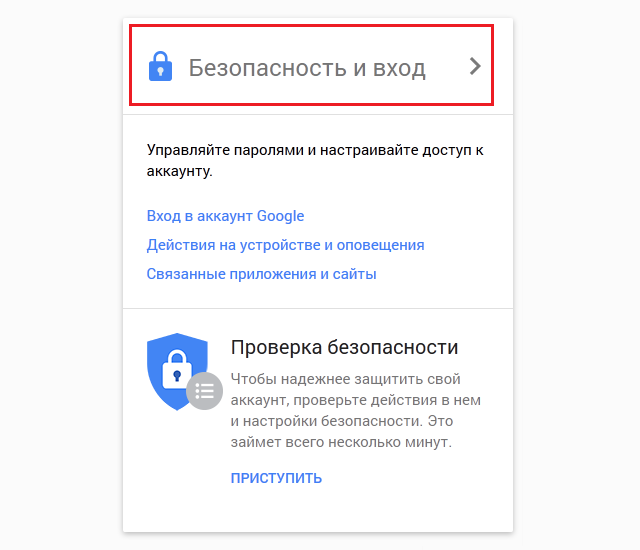
Нужно ли оплачивать участие в онлайн-мероприятии?
Онлайн-мероприятия (вебинары, онлайн-уроки, онлайн-конференции), проводимые ГК «Просвещение», являются бесплатными. Сертификат предоставляется слушателям, которые приняли участие в вебинаре во время его проведения.
Я присутствовал(-а) на вебинаре, но мое посещение попало в «Архив». Что делать?
В «Архиве» отображаются мероприятия, на которые вы прошли регистрацию, но факта посещения мероприятия в обозначенное в расписании время не зафиксировано. В данном случае сертификат не выдаётся.
Если вы считаете, что мероприятие попало в архив ошибочно, вы участвовали в мероприятии, напишите нам на почту: [email protected] с указанием причины обращения, ваших ФИО, наименования, даты и времени проведения мероприятия.
Мы рассмотрим ваше обращение, если с даты проведения вебинара прошло не более месяца. Решение о выдаче сертификата будет принято в индивидуальном порядке.
Решение о выдаче сертификата будет принято в индивидуальном порядке.
Как участвовать в чате вебинара (онлайн-трансляция)?
Для того чтобы принимать активное участие в чатах во время трансляции мероприятий ГК «Просвещение», необходимо создать канал/иметь аккаунт на gmail.com/пройти регистрацию на www.youtube.com. Как пройти регистрацию, описано здесь.
Способ 1. Под видеотрансляцией будет доступен чат, где можно оставлять комментарии, если вы предварительно авторизовались в аккаунте YouTube.
Способ 2. Непосредственно в окне трансляции вам необходимо нажать в правом нижнем углу на значок YouTube, и браузер переведёт вас на страничку нашего канала, с правой стороны будет чат.
Где найти индивидуальный код для получения сертификата вебинара?
Для получения сертификата по онлайн-мероприятиям (вебинарам) индивидуальный код не
требуется. Сертификат участника появляется в личном кабинете в течение одного рабочего
дня после проведения онлайн-мероприятия. Если по истечении этого времени сертификат так
и не появился в вашем личном кабинете, напишите нам на почту [email protected].
Сертификат участника появляется в личном кабинете в течение одного рабочего
дня после проведения онлайн-мероприятия. Если по истечении этого времени сертификат так
и не появился в вашем личном кабинете, напишите нам на почту [email protected].
РЕГИСТРАЦИЯ
Как зарегистрироваться на сайте?
1. Зайдите на сайт https://uchitel.club/ и нажмите «Войти» в верхнем правом углу.
2. Затем выберите «Зарегистрироваться».
3. Введите адрес электронной почты.
4. Вам сразу придёт письмо для подтверждения электронного адреса.
5. Войдите в свой почтовый ящик и подтвердите электронный адрес в письме от ГК «Просвещение».
6. Затем придумайте пароль и нажмите «Продолжить».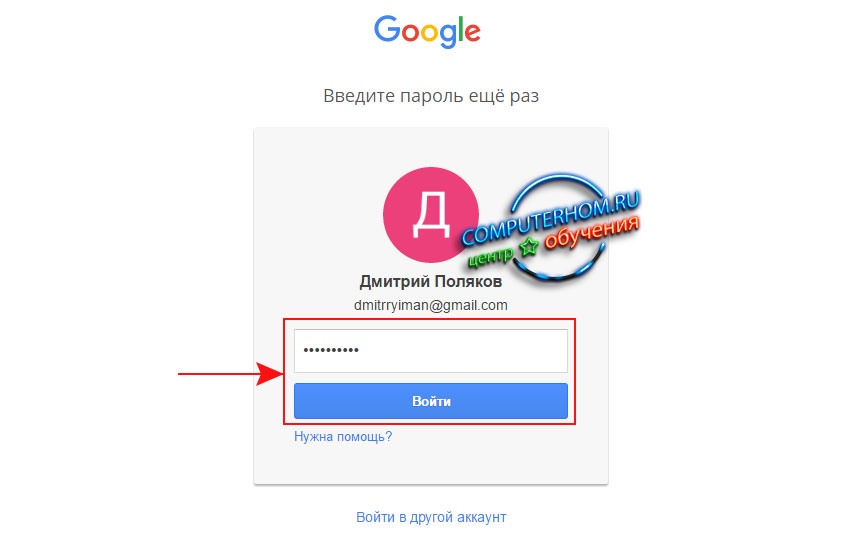
7. Заполните свои персональные данные.
8. Укажите род профессиональной деятельности, это необходимо для того, чтобы вы получали информацию только по интересующим вас темам. Нажмите продолжить.
9. Вы зарегистрированы и можете зайти в свой личный кабинет.
Теперь вы не пропустите интересующую вас информацию в сфере образования!
Не приходит письмо о регистрации на почту.
1. Пожалуйста, проверьте правильность ввода электронного адреса.
2. Проверьте папку «Спам».
3. Если ситуация сохраняется, пожалуйста, напишите в службу поддержки по адресу [email protected].
ЛИЧНЫЙ КАБИНЕТ
Как восстановить пароль от личного кабинета?
1. Если вы забыли пароль, при входе в личный кабинет нажмите «Восстановить пароль».
2. Введите адрес электронной почты, которую вы указывали при регистрации.
3. На вашу почту отправлено письмо для восстановления пароля.
4. Зайдите в ваш почтовый ящик и откройте письмо от ГК «Просвещение». Если письма нет, пожалуйста, проверьте папку «Спам». Нажмите «Изменить пароль».
5. Придумайте новый пароль и нажмите «Сбросить пароль».
Я зарегистрирован(-а) на сайте, однако мне пишут, что такого пользователя нет.
1. Проверьте правильность указанного почтового адреса.
2. Если вы уверены, что адрес корректный, но ситуация сохраняется, пожалуйста, напишите в службу поддержки по адресу [email protected].
Как сменить пароль от личного кабинета?
1. Для смены пароля войдите в «Личный кабинет».
2. Выберите «Сменить пароль».
3. Придумайте новый пароль и сохраните.
АУДИОПРИЛОЖЕНИЯ
Где скачать аудиоприложения к учебникам?
Аудиоприложения ко многим линиям УМК вы можете скачать или прослушать на сайте по ссылкам:
https://prosv.ru/audio
https://rosuchebnik.ru/audio/
Работа с сайтом
Как отключить тёмную тему?
Тёмная тема на сайте uchitel.club включается автоматически в зависимости от настроек вашего устройства.
Если вы хотите отключить тёмную тему, воспользуйтесь инструкциями ниже.
1. Если у вас Mac: support.apple.com
2. Если у вас iPhone: support.apple.com
3. Если у вас Android: support.google.com
4. Если у вас Windows:
Если у вас Windows:
4.1. Откройте приложение «Настройки» из меню «Пуск».
4.2. В приложении «Настройки» нажмите или нажмите «Персонализация».
4.3. В левой части окна выберите «Цвета».
4.4. В правой части окна найдите настройку «Выберите режим приложения по умолчанию». Под ним есть два варианта, выберите «Светлый». Тёмная тема отключится сразу.
Как использовать Binance Authentication для 2FA на Binance
Binance представляет приложение Binance Authenticator – генератор кодов для двухэтапной верификации при подтверждении изменений на аккаунте или при совершении транзакций.
Скачайте Binance Authenticator по этой ссылке.
Как включить Binance Authenticator
1. Зайдите в свой аккаунт Binance и нажмите [Профиль] — [Безопасность]. Выберите [Скачать Binance Authenticator], чтобы скачать приложение на свой телефон.
Выберите [Скачать Binance Authenticator], чтобы скачать приложение на свой телефон.
2. Если вы еще не подключали аутентификаторы, нажмите [Включить].
3. Вы будете перенаправлены на страницу [Добавить Binance/Google Authenticator]. Выберите [Binance Authenticator] и загрузите приложение, если у вас его еще нет.
4. На экране появится QR-код с 16-значным ключом.
Откройте приложение Binance Authenticator на своем телефоне и отсканируйте QR-код или введите 16-значный ключ.
5. Вы увидите 6-значный код.
Советы: как настроить Binance Authenticator?
5.1 Проведите вправо по коду, чтобы открыть меню [Закрепить], [Редактировать] и [Удалить].
4.2 Чтобы добавить несколько аккаунтов в Binance Authenticator, нажмите кнопку [+] в правом верхнем углу.
5.3. Если вы добавили в Binance Authenticator несколько аккаунтов, то вы можете задать собственные названия для каждого аккаунта. Для этого проведите вправо по коду аккаунта и нажмите [Изменить].
6. Создайте резервную копию нового ключа и сохраните ее в безопасном месте. Нажмите [Далее].
7. Чтобы подключить Binance Authenticator к своему аккаунту, подтвердите действие с помощью другого устройства, на котором есть 2FA.
8. Вы успешно подключили Binance Authenticator.
Как сбросить Binance Authenticator?
1. Если вы уже привязали свой Google Authenticator к аккаунту Binance или Binance Authenticator работает неправильно, вам необходимо сначала удалить текущее приложение для 2FA, так как вы можете подключить к аккаунту либо Binance Authenticator, либо Google Authenticator. Чтобы это сделать, нажмите [Изменить] — [Подтвердить].
Обратите внимание: вывод средств и P2P-торговля будут отключены в течение 24 часов после изменения настроек аутентификации.
2. Вы будете перенаправлены на страницу «Изменить Binance/Google Authenticator». Пройдите двухфакторную верификацию с помощью ваших устройств/приложений для аутентификации, включая текущий Google Authenticator.
3. На экране появится QR-код с 16-значным ключом. Откройте приложение Binance Authenticator и отсканируйте QR-код или введите 16-значный ключ вручную.
4. Вы увидите на экране шестизначный код. Скопируйте код и нажмите «Далее».
5. Создайте резервную копию нового ключа и сохраните его в безопасном месте. Нажмите «Далее».
6. Чтобы подключить Binance Authenticator к своей учетной записи, подтвердите действие с помощью устройств для двухфакторной аутентификации, включая Binance Authenticator.
7. Вы успешно подключили Google Authenticator.
Как изменить пароль Gmail
Кевин Эрроуз30 апреля 2023 г.
2 минуты на чтение
Кевин — сертифицированный сетевой инженер номер один с лучшей безопасностью и дополнительным уровнем защиты паролем. Gmail использует три типа паролей: обычный пароль, который позволяет вам получать доступ к электронной почте через Интернет и любое другое устройство, если вы не используете пароль приложения или двухэтапный пароль. Как следует из названия, пароли приложений — это настраиваемые пароли для ваших приложений, таких как Microsoft Outlook, Thunderbird и т. д. Если доступ для менее безопасных приложений в разделе «Вход и безопасность» отключен, вы будете использовать обычный пароль. . Если он включен, вы используете пароль приложения в приложениях и обычный пароль при доступе к Gmail через Интернет. Если двухэтапная аутентификация включена, вам нужно будет войти в систему в два этапа после подтверждения аутентификации от Google.
Gmail использует три типа паролей: обычный пароль, который позволяет вам получать доступ к электронной почте через Интернет и любое другое устройство, если вы не используете пароль приложения или двухэтапный пароль. Как следует из названия, пароли приложений — это настраиваемые пароли для ваших приложений, таких как Microsoft Outlook, Thunderbird и т. д. Если доступ для менее безопасных приложений в разделе «Вход и безопасность» отключен, вы будете использовать обычный пароль. . Если он включен, вы используете пароль приложения в приложениях и обычный пароль при доступе к Gmail через Интернет. Если двухэтапная аутентификация включена, вам нужно будет войти в систему в два этапа после подтверждения аутентификации от Google.
Все это делается из моей учетной записи, и вы должны войти в свою учетную запись Google, чтобы внести изменения. Ссылка: «Изменить пароль Gmail»
Изменение обычного пароляВ разделе «Мой аккаунт» выберите « Вход и безопасность »
После этого вам сразу же будет предложено выбрал из двух вариантов. (1) пароль и (2) двухэтапная аутентификация. Когда вы нажмете «Пароль», вам будет предложено повторно ввести текущий пароль, чтобы убедиться, что вы меняете пароль, а затем появится окно для ввода нового пароля. Это должно изменить пароль. Если вы хотите включить двухэтапную аутентификацию, выберите вариант двухэтапной аутентификации,
(1) пароль и (2) двухэтапная аутентификация. Когда вы нажмете «Пароль», вам будет предложено повторно ввести текущий пароль, чтобы убедиться, что вы меняете пароль, а затем появится окно для ввода нового пароля. Это должно изменить пароль. Если вы хотите включить двухэтапную аутентификацию, выберите вариант двухэтапной аутентификации,
Двухэтапная аутентификация не требует смены паролей, если она включена, вам будет предложено ввести коды подтверждения, отправленные с помощью текстового сообщения, голосового вызова или нашего мобильного приложения для подтверждения. Это также заблокирует возможность смены пароля, если вы не введете код. Если вы потеряете свой номер, то вы не сможете изменить пароль.
Изменение пароля приложения Пароль приложения — это 16-значный код, который позволяет приложению или устройству получить доступ к вашей учетной записи Google. Пароль приложения очень полезен при встрече с неверный пароль ошибка двухэтапной проверки пароля.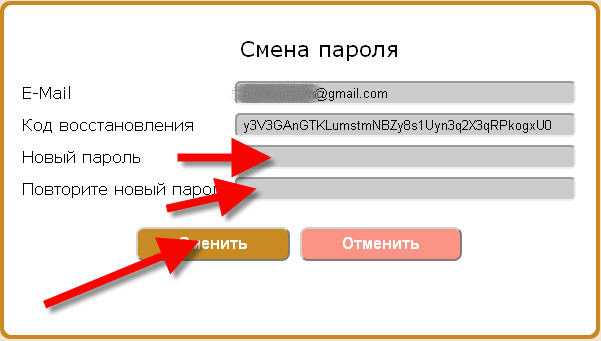 Пароль приложения создается на странице Пароли приложений путем выбора вашего устройства и приложения. Вам не нужно запоминать этот пароль, так как пароль приложения вводится только один раз для каждого приложения или устройства, но вы можете сбросить настройки в любое время.
Пароль приложения создается на странице Пароли приложений путем выбора вашего устройства и приложения. Вам не нужно запоминать этот пароль, так как пароль приложения вводится только один раз для каждого приложения или устройства, но вы можете сбросить настройки в любое время.
Пароли приложений работают только при включенной двухэтапной проверке. После включения перейдите на страницу паролей приложений, выберите приложение и тип устройства и нажмите 9.0013 Создать пароль .
После этого появится всплывающее окно с паролем. Скопируйте этот пароль и введите его или вставьте в приложение. Этот пароль будет работать только в этом приложении, и он не изменит ваш обычный/пароль по умолчанию, который вы использовали для входа в систему, двухэтапная проверка будет работать так же, как и раньше. Многих пользователей это смущает.
Помните, что пароли приложений нельзя изменить, их можно только отозвать и выдать новый. Ключ в том, что если у вас есть доступ к вашему обычному паролю + телефон с двухэтапной проверкой для получения (текст, звонок) с кодом, вы в порядке. Если вы потеряете свой обычный пароль, вы можете использовать 2-шаговый пароль для его сброса, а если вы потеряете телефон, то вы не сможете использовать 2-этапный или обычный пароль, вместо этого вам нужно будет связаться с Google и заполнить их анкету, чтобы они могли сделать это для вас.
Если вы потеряете свой обычный пароль, вы можете использовать 2-шаговый пароль для его сброса, а если вы потеряете телефон, то вы не сможете использовать 2-этапный или обычный пароль, вместо этого вам нужно будет связаться с Google и заполнить их анкету, чтобы они могли сделать это для вас.
ОБ АВТОРЕ
Сообщество HUAWEI — Сообщество HUAWEI
Сообщество HUAWEI — Сообщество HUAWEIМы используем файлы cookie, чтобы улучшить наш сайт и ваш опыт. Продолжая просматривать наш сайт, вы принимаете нашу политику в отношении файлов cookie. Узнать больше
Для лучшего взаимодействия с пользователем используйте последнюю версию Internet Explorer или переключитесь на другой браузер.
{{/если}} {{еще}}
 categoryType != «3»}}
{{category.categoryName}}
{{еще}}
{{if category.categoryType == «1»}}
{{category.categoryName}}
{{/если}}
{{/если}}
{{if categoryList.length>0 && category.categoryType!=»1″ && category.categoryType !=»3″}}
categoryType != «3»}}
{{category.categoryName}}
{{еще}}
{{if category.categoryType == «1»}}
{{category.categoryName}}
{{/если}}
{{/если}}
{{if categoryList.length>0 && category.categoryType!=»1″ && category.categoryType !=»3″}}{{@ buildSubMenu(category.forumList,category.categoryId,forumIdNum)}}
{{/если}}{{/если}} {{/каждый}}
{{/если}}- Сообщество Huawei
- Сведения о потоке
{{if themeType == «4» && isOldActivityTopic != 0}}
{{/если}}
{{if themeType == «4» && commentVisibleType == «1» }} {{if !(loginUserinfo&&loginUserinfo.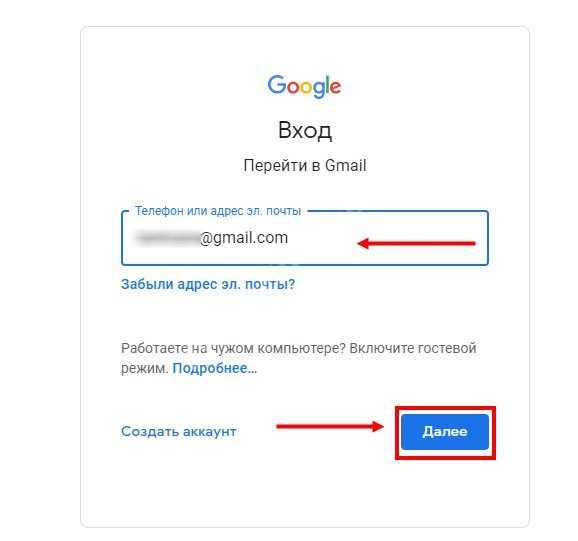 isSuperman == «1»)}}
{{/если}}
{{/если}}
{{если сообщения && posts.length > 0}}
isSuperman == «1»)}}
{{/если}}
{{/если}}
{{если сообщения && posts.length > 0}}{{каждый пост индекс поста}} {{если post.status == «0»}}
{{post.store}}#
{{if post.delReason!=»»&&post.delReason!=null&&post.delReason!=undefined}} {{deleteCommentReason}}{{post.delReason}} {{еще}} {{deleteCommentText}} {{/if}}
{{post.createDate | датаформаттерсек}}
{{еще}}
- {{if (post.
 createUser.tagType == 1 || post.createUser.tagType == 2) || (post.createUser.tagType == 7 && post.createUser.kocGroupIcon && post.createUser.roleTag) || (post.createUser.tagType == 0 && post.createUser.groupUrl && post.createUser.groupName)}}
createUser.tagType == 1 || post.createUser.tagType == 2) || (post.createUser.tagType == 7 && post.createUser.kocGroupIcon && post.createUser.roleTag) || (post.createUser.tagType == 0 && post.createUser.groupUrl && post.createUser.groupName)}} {{post.createUser | formatUserGroup ‘roleTag’}}
{{/если}} {{post.createUser.имя_пользователя}} {{post.createUser.levelName}} {{если post.isTop == «1»}}
{{topText}} {{/если}} {{post.store}}#{{@ post.content}} {{if post.checkStatus==»2″||post.


 createUser.tagType == 1 || post.createUser.tagType == 2) || (post.createUser.tagType == 7 && post.createUser.kocGroupIcon && post.createUser.roleTag) || (post.createUser.tagType == 0 && post.createUser.groupUrl && post.createUser.groupName)}}
createUser.tagType == 1 || post.createUser.tagType == 2) || (post.createUser.tagType == 7 && post.createUser.kocGroupIcon && post.createUser.roleTag) || (post.createUser.tagType == 0 && post.createUser.groupUrl && post.createUser.groupName)}} 