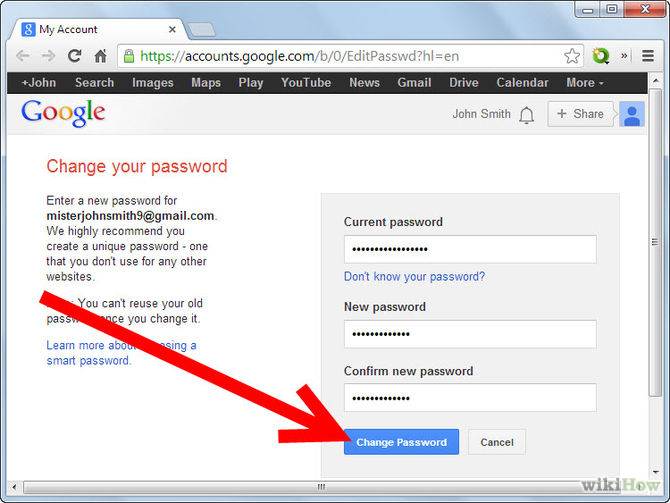192.168.1.1 – вход в систему роутера, логин и пароль admin
Эта статья будет полезная тем, кто хочет зайти в настройки своего роутера. Так как на большинстве роутеров для входа в систему используется адрес 192.168.1.1, то данное руководство будет универсальным и наверное очень популярным. Несмотря на то, какой у нас маршрутизатор и какие параметры мы хотим изменить, нам для начала нужно выполнить вход в настройки. Получить доступ к панели управления. А сделать это можно по адресу 192.168.1.1, или 192.168.0.1.
На роутерах от таких популярных компаний как TP-Link, ASUS, ZyXEL, D-Link, Netis, Tenda, Totolink – все примерно одинаково. В любом случае, всегда можно узнать заводской адрес. Например, посмотреть его на корпусе устройства, или в свойствах подключения на компьютере. К этому мы еще вернемся.
Если вы не понимаете о чем эта статья, для чего эти адреса и что мы вообще будем делать, то сейчас постараюсь пояснит. Если вы в теме – то можете не читать то, что написано под спойлером.
Наш роутер, или модем, это не просто коробочка с несколькими антеннами и портами, которая умеет делится интернетом с другими устройствами. Это такой небольшой компьютер, в котором есть процессор, и даже постоянная и оперативная память. Ну и чтобы все это работало, в роутер установлена операционная система (если ее можно так назвать), или просто прошивка. Нет, не Windows. Такого еще не хватало :). Как правило, это уникальное программное обеспечение разработанное производителем. Может быть построено на базе Linux.
Так как роутер это сетевое устройство, то и доступ к его системе с настройками и другой информацией можно получить по определенному сетевому адресу. Обычно это IP-адрес 192.168.1.1. А чтобы получить права на доступ к самим настройкам, нужно пройти авторизацию. Просто указать логин и пароль. В большинстве случаев, пароль – admin и логин – admin.
Некоторые производители используют другой заводской IP-адрес для входа в панель управления и другие «login» и «password» для авторизации.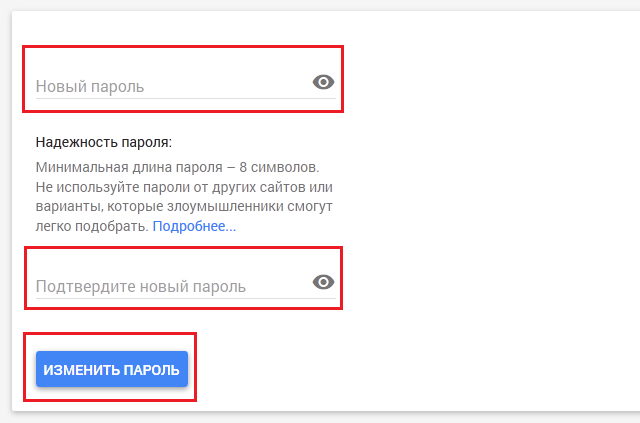
На Huawei обычно 192.168.100.1. В статье я покажу один способ, используя который можно открыть страницу с настройками абсолютно любого роутера или модема. Даже если вы не знаете его адрес. Ведь он может быть изменен и не соответствовать заводскому. Который указан на устройстве.
Как зайти на 192.168.1.1?
На устройстве (компьютер, ноутбук, смартфон, планшет), которое подключено к роутеру или модему с помощью сетевого кабеля, или Wi-Fi сети нужно открыть браузер. Подойдет любой. Но советую использовать стандартный. Я в Windows 10 буду заходить через Microsoft Edge.
В строке, где отображаются адреса сайтов вводим адрес 192.168.1.1. Или http://192.168.1.1. Чтобы перейти нажимаем Ентер.
И если адрес вы указали правильно, устройство подключено к роутеру и настроено, то откроется страница вашего роутера.
На этом этапе многие сталкиваются с проблемой, когда страница с настройками роутера по какой-то причине просто не открывается.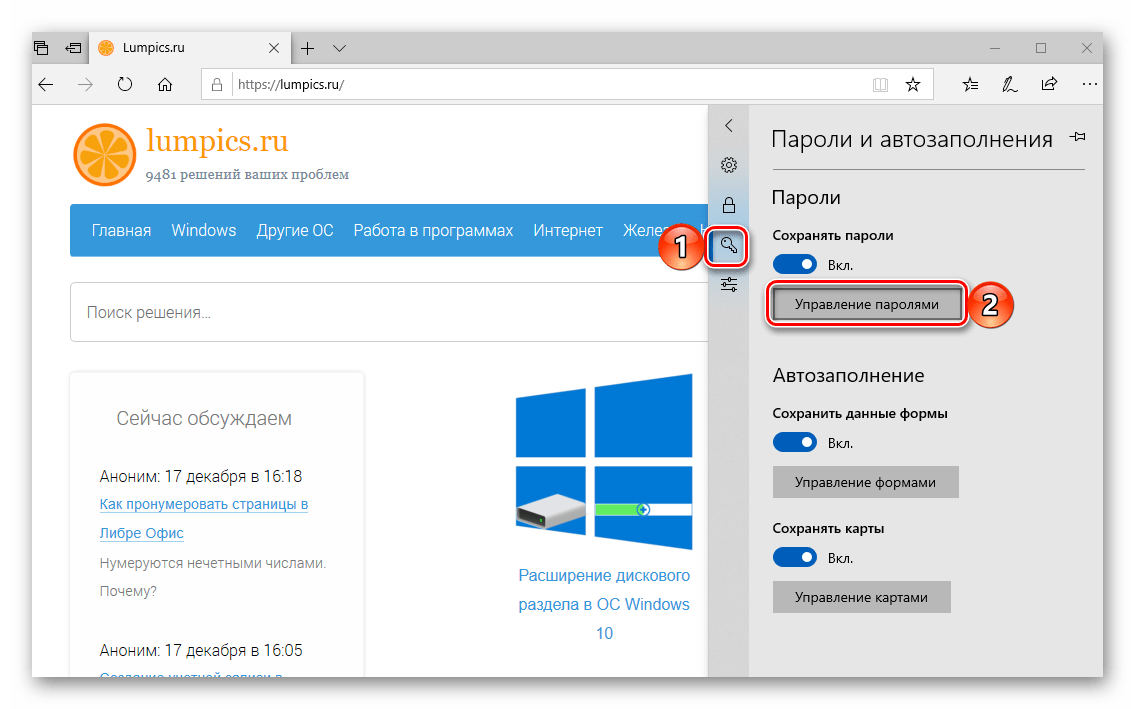 Если это ваш случай, то смотрите решения в конце этой статьи.
Если это ваш случай, то смотрите решения в конце этой статьи.
Если открывается страница поисковой системы, то убедитесь, что вы вводите адрес не в строке поиска. А лучше откройте через другой браузер.
У меня роутер ASUS и он запрашивает имя пользователя (Login) и пароль (Pаssword) для авторизации.
Указываем эти данные и попадаем в личный кабинет роутера. Да, многие так называют веб-интерфейс, но это не совсем правильно. Личный кабинет – это у провайдера.
Еще один простой, универсальный и рабочий способ. На компьютере заходим в проводник, на вкладку «Сеть». Там должен отображаться наш маршрутизатор. Нажимаем на него правой кнопкой мыши и выбираем «Просмотр веб-страницы устройства».Откроется браузер со страницей нашего маршрутизатора. Не нужно вручную ничего искать, вводить и т. д.
Давайте подробнее остановимся на процессе авторизации. Многие в комментариях спрашивают об этом. Не все понимают, что нужно вводить, когда роутер запрашивает логин и пароль.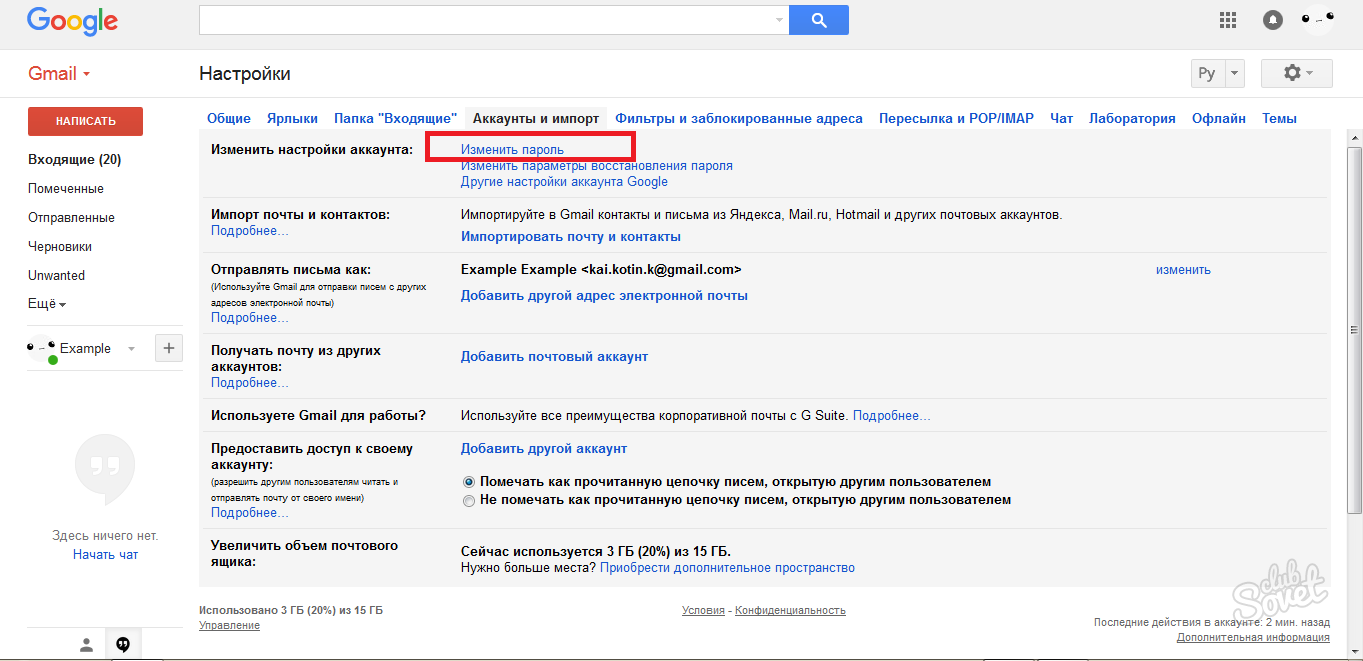 И где взять данные для входа в учетную запись роутера.
И где взять данные для входа в учетную запись роутера.
Вход на 192.168.1.1 через логин и пароль (admin/admin)
Обратите внимание, что не всегда роутер запрашивает логин и пароль. Я имею введу на заводских настройках. А если запрашивает, то это не значит, что по умолчанию обязательно admin.
- На некоторых роутерах, на заводских настройках нет авторизации. Сразу открывается система роутера. Возможно, появляется окно с предложением задать логин и пароль. А если нет, то это можно сделать в настройках. Об этом я писал в статье: как поменять пароль с admin на другой.
- Если запрос имени пользователя и пароля все таки появляется, то они должны быть указаны на корпусе самого роутера.
По моим наблюдениям:
- На роутерах TP-Link и ASUS по умолчанию всегда admin/admin. Адрес обычно 192.168.1.1.
- На D-Link может быть так же admin. Или имя пользователя admin, а поле пароль оставляем пустым.
- На ZyXEL пароль на заводских настройках не установлен.

- Netis – авторизации нет. Если логин и пароль не был установлен самим пользователем.
- На Tenda сразу открывается веб-интерфейс. Пароль можно поставить вручную.
- Totolink – admin и admin.
Важно! Все это на заводских настройках. Ведь пароль и/или логин в вашем случае могут быть изменены при первой настройке роутера. Подробнее в статье как зайти в настройки роутера, если забыл пароль.
Вот так выглядит авторизация на роутерах TP-Link:
В любом случае, там просто появляется окно с запросом имени пользователя и пароля. Оно может выглядеть немного иначе. Указываем их правильно – переходим в веб-интерфейс. Если нет, то появится ошибка. Если сменили и забыли этот пароль, то делаем сброс параметров маршрутизатора до заводских.
Не могу зайти в роутер, что делать?
Не редко бывают проблемы. Может быть много причин, по которым не получается зайти на 192.168.1.1.
Расскажу о решении самых популярных.
Если там указан другой адрес, то переходим по нему.
4 Обязательно проверьте, есть ли подключение к роутеру. Даже если статус подключения «Без доступа к интернету», страница с настройками все ровно должна открываться. 5 Если вы пытаетесь зайти с компьютера или ноутбука, то проверьте настройки IP. Должно стоять автоматическое получение адресов. В свойствах подключения по локальной сети (Ethernet), или беспроводного соединения. В зависимости от того, как вы подключены.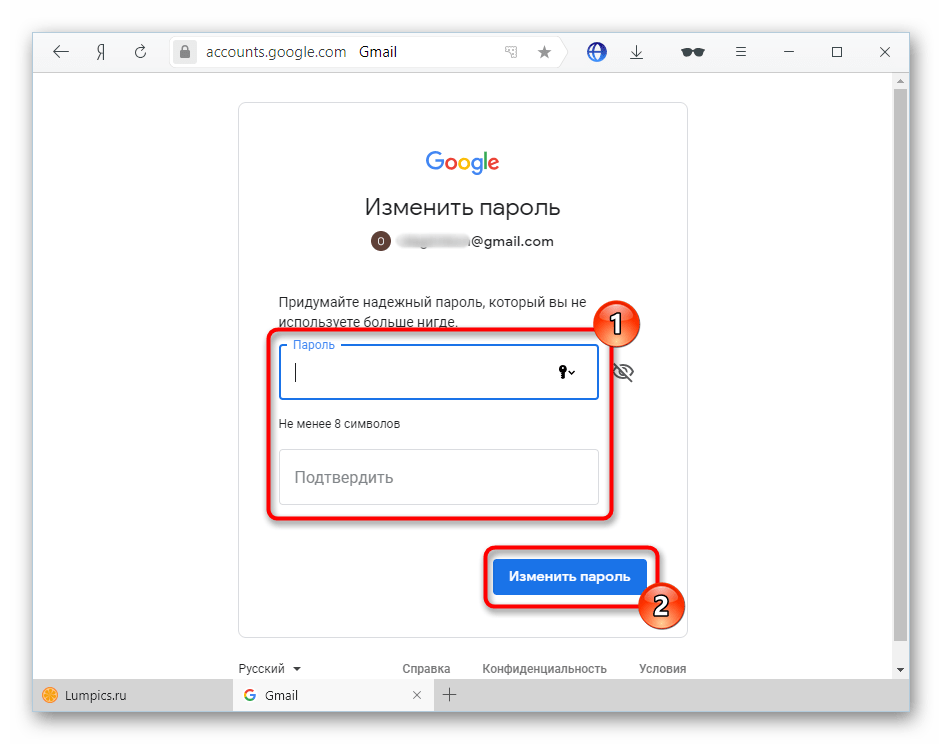
Подробнее об этом я писал в статье: не заходит в настройки роутера на 192.168.0.1 или 192.168.1.1.
Если ничего не помогло – сделайте сброс настроек маршрутизатора к заводским. Но не гарантирую, что это поможет, нужно пробовать. Бывает, что роутер просто сломан, поэтому настройки не открываются.
Как изменить пароль Gmail из мобильного приложения
Как изменить пароль Gmail из мобильного приложения
Несомненно, Gmail — лучшая служба электронной почты, которой пользуется бесчисленное количество людей со всего мира. Есть несколько причин, по которым люди предпочитают Gmail другим почтовым службам, и одна из них — доступность. Независимо от того, есть ли у вас компьютер или мобильный телефон, вы можете использовать свою учетную запись Gmail с любого устройства. Лучше всего то, что нет необходимости создавать отдельную учетную запись для использования других сервисов Google, так как одну учетную запись можно использовать везде без каких-либо проблем.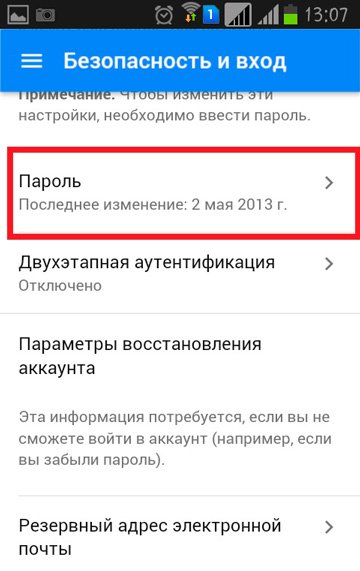
Теперь давайте предположим, что Google обнаружил некоторые необычные действия в вашей учетной записи. Очевидно, что Google отправит вам электронное письмо о подозрительной активности, чтобы вы могли быть в курсе этой ситуации. Везде, где Google обнаруживает любую нежелательную активность, они просят вас сменить пароль. Это позволяет вам быть в безопасности. Однако, если у вас сейчас нет доступа к компьютеру, но вам нужно сменить пароль, вы можете применить два метода.
Во-первых, вы можете использовать любой мобильный браузер, чтобы открыть соответствующую страницу и изменить пароль. Во-вторых, вы можете использовать приложение Gmail для Android, чтобы изменить пароль учетной записи Gmail. Если вы используете мобильный телефон Android, очень высока вероятность того, что это приложение будет установлено на вашем мобильном телефоне. Таким образом, вы можете использовать это приложение, чтобы с легкостью изменить пароль учетной записи Gmail.
Неважно, какой мобильный телефон вы используете; вы, безусловно, можете использовать этот трюк, чтобы изменить пароль.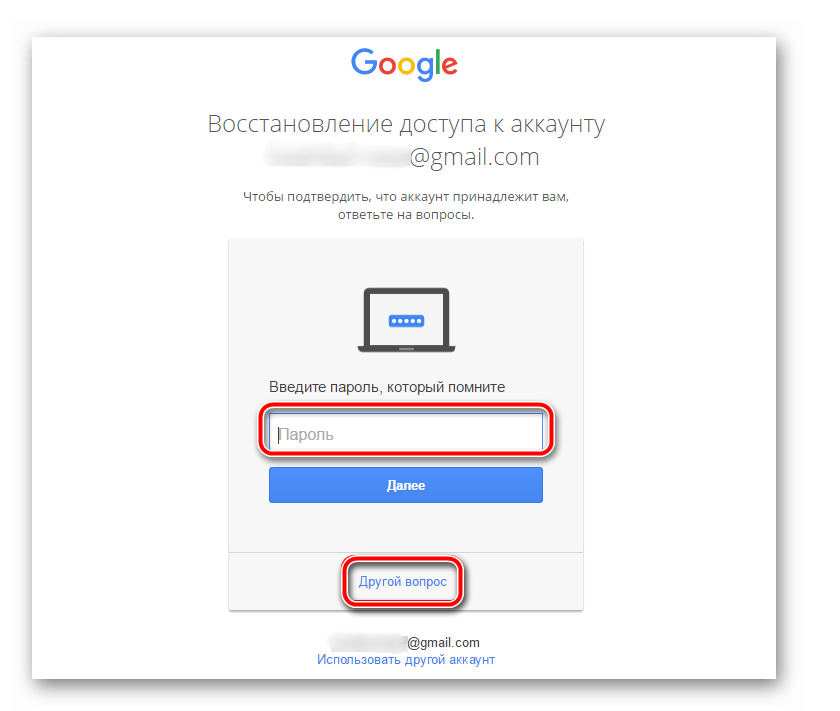 Раньше такой возможности не было. Однако эта функция была включена в последнюю версию приложения Gmail, чтобы пользователи могли максимально эффективно использовать приложение.
Раньше такой возможности не было. Однако эта функция была включена в последнюю версию приложения Gmail, чтобы пользователи могли максимально эффективно использовать приложение.
Как изменить пароль Gmail из мобильного приложения
Это очень просто и не требует много времени. Поскольку вы можете использовать официальное приложение Gmail, для этого не нужно устанавливать какое-либо стороннее программное обеспечение. Единственное требование — у вас должна быть последняя версия приложения Gmail. Если вы давно не обновляли свое приложение, рекомендуется обновить его и попробовать этот учебник.
Для начала откройте приложение Gmail и перейдите в «Настройки». Вы можете найти кнопку «Настройки» после нажатия на меню, которое выглядит как три горизонтальные линии. В меню «Настройки» вы можете найти все учетные записи Gmail, которые вы добавили в приложение Gmail. Нажмите на учетную запись, которую вы хотите использовать.
После этого вы можете найти некоторые опции, включая «Управление учетной записью Google». Вам нужно нажать на эту кнопку.
Вам нужно нажать на эту кнопку.
Затем появится экран, похожий на страницу настроек учетной записи Google. Отсюда вы можете управлять своей учетной записью сверху вниз. В этом случае вам необходимо перейти в раздел Личная информация. В разделе «Личные данные» есть кнопка «Пароль». Вам нужно нажать на эту опцию.
Для проверки Google просит ввести текущий пароль учетной записи. После ввода этого вы можете найти приглашение ввести новый пароль. Вы должны ввести новый пароль дважды для подтверждения.
Как только вы нажмете кнопку, ваш пароль будет изменен автоматически.
Как изменить пароль Gmail, Facebook, Twitter и LinkedIn
Была ли взломана ваша учетная запись Facebook, Twitter, Gmail или LinkedIn? Первое, что вы должны сделать в таких случаях, это сменить пароль. Даже если ваши учетные записи в безопасности, безопаснее всего постоянно менять пароли. Если у вас возникли проблемы с этим, и даже если вы забыли свои пароли, это руководство поможет вам решить ваши проблемы.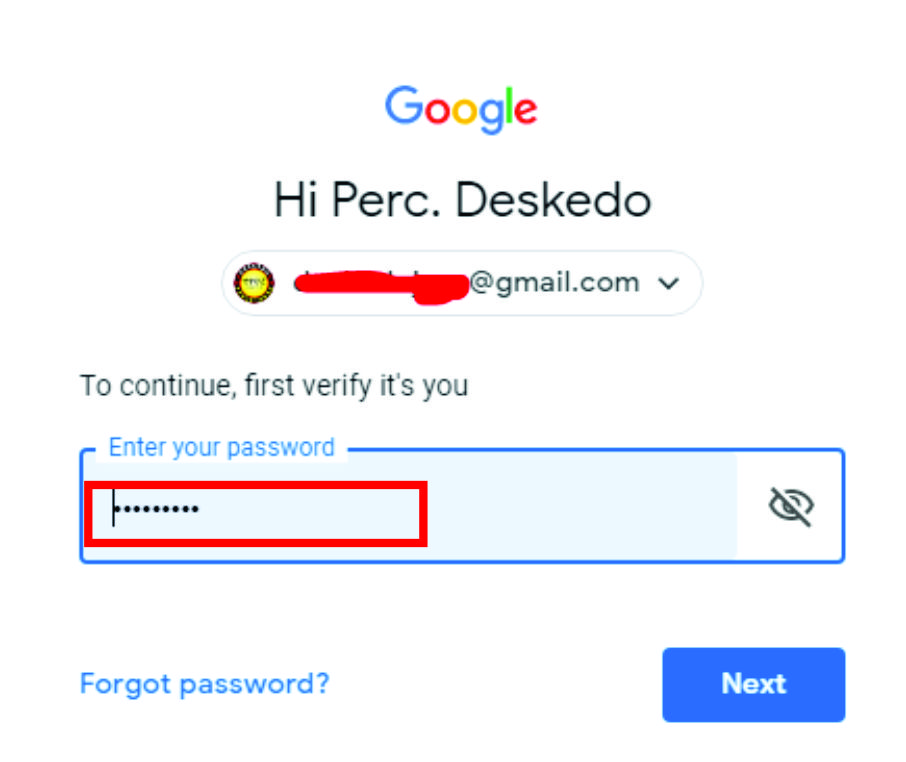
Gmail
Из всех ваших учетных записей Gmail является самой важной, потому что вы используете свою электронную почту для входа почти на любой другой веб-сайт. Убедитесь, что у вас есть пароль с прописными и строчными буквами, цифрами и символами для этой учетной записи, чтобы пароль было труднее взломать. Чтобы изменить пароль, выполните следующие действия.
1) Откройте страницу настроек безопасности Google и нажмите Изменить пароль.
2) Это приведет вас на страницу, где вы можете изменить пароль. Введите свой текущий пароль один раз и новый пароль дважды. Щелкните Изменить пароль. Вот и все.
( См. также: Как запретить Google отслеживать вас в Интернете)
Забыли пароль? Это то, что вам нужно сделать.
1) Откройте Gmail и нажмите Нужна помощь? в разделе Войти.
2) Выберите Я не знаю свой пароль и введите свой адрес Gmail.
3) Далее вы можете ввести последний пароль, который вы помните. Если вы не помните никаких паролей, нажмите «Я не знаю», и Google отправит ссылку для сброса пароля на ваш дополнительный адрес электронной почты.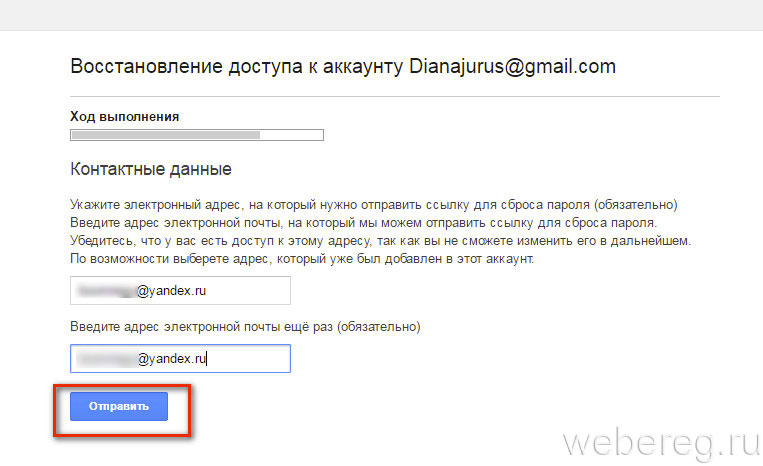
4) Если вы не указали резервный адрес электронной почты или не можете получить доступ к этому адресу, вы можете нажать Подтвердить свою личность и ответить на различные вопросы, связанные с учетной записью, чтобы подтвердить свою личность. В случае успеха вы сможете сбросить пароль.
( См. также: Семь расширений, которые делают Gmail лучше)
Facebook
Если вы входите в Facebook с общедоступных компьютеров, например, в интернет-кафе, возможно, вам захочется часто менять пароль. Вот как вы можете это сделать.
1) Перейдите на страницу настроек Facebook и нажмите кнопку «Изменить» рядом с «Пароль».
2) Теперь введите свой текущий пароль и новый пароль. Нажмите Сохранить изменения, когда закончите.
Если вы не можете вспомнить свой пароль Facebook, выполните следующие действия.
1) Откройте Facebook и нажмите Не можете войти? Ссылка под формой пароля.
2) Теперь введите свой адрес электронной почты, номер телефона или полное имя и нажмите «Поиск».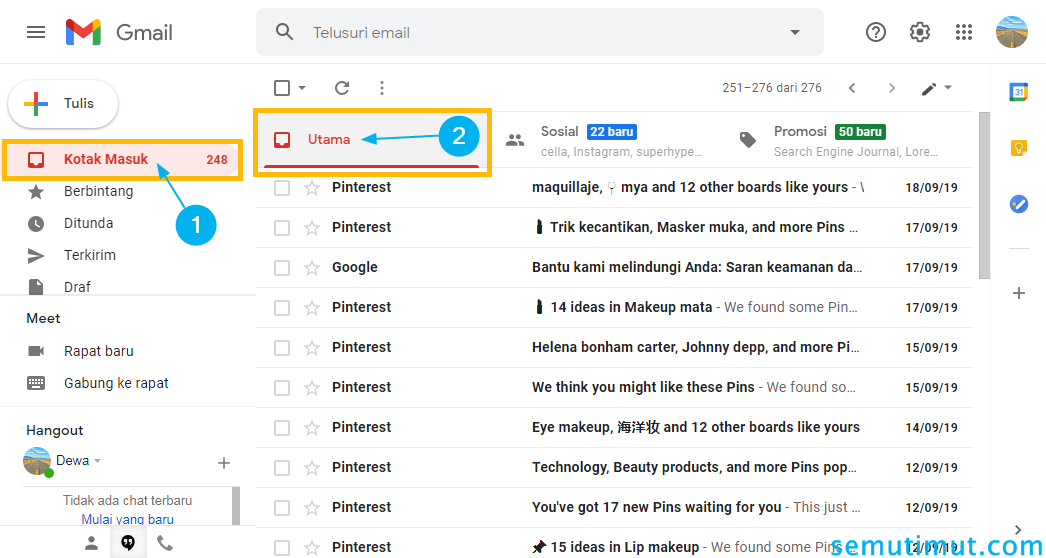
3) Нажмите Я забыл пароль и нажмите Продолжить.
4) Facebook предложит вам три варианта: использовать свою учетную запись Google для входа, отправить ссылку по электронной почте или отправить ссылку на свой телефон. Выберите то, что вы предпочитаете, и нажмите «Продолжить». Откройте ссылку, и вы сможете сбросить пароль.
( См. также: Как очистить Facebook, Twitter и другие социальные сайты)
Twitter
Взломанные учетные записи Twitter могут быть очень неловкими, потому что, если ваша учетная запись не защищена, все ваши твиты видны всем. Вы не хотите, чтобы спам-ссылки рассылались из вашей учетной записи в твиттере, поэтому продолжайте менять свой пароль, следуя этим шагам.
1) Перейдите к настройкам пароля Twitter.
2) Здесь вам нужно ввести свой текущий пароль и новый пароль и нажать Сохранить изменения. Вот и все.
Если вы забыли свой пароль, попробуйте это.
1) Зайдите в Твиттер, нажмите ссылку Забыли пароль под формой пароля.
2) Введите свой дескриптор Twitter, адрес электронной почты или номер телефона (если вы связали его). Щелкните Поиск.
3) Теперь Твиттер попросит вас выбрать, хотите ли вы ссылку на пароль на свой адрес электронной почты или на телефон. Выберите один и нажмите «Продолжить».
4) Откройте ссылку, которую Twitter присылает вам, и измените свой пароль.
( См. также: Twitter Power Search: как найти старые твиты в вашей хронике) безопасный. Эти инструкции должны помочь.
1) Перейдите по этой ссылке, чтобы открыть настройки LinkedIn.
2) Нажмите «Изменить» рядом с «Пароль» в верхнем левом углу.
3) Введите свой старый пароль, введите новый пароль и нажмите Сохранить изменения, чтобы завершить процесс.
Если вы не помните свой пароль, попробуйте выполнить следующие действия.
1) Перейдите в LinkedIn и нажмите Забыли пароль? над формой пароля.
2) Теперь введите свой адрес электронной почты и нажмите отправить адрес.