Как поменять пароль в ВК с телефона Андроид?
Содержание
- 1 Как Поменять Пароль в ВК с Телефона 2022
- 1.1 Меняем пароль в полной версии
- 1.2 Как сменить пароль, если забыл старый
- 1.3 Смена пароля с телефона
- 2 Еще способы как поменять пароль во ВКонтакте
- 2.1 Смена пароля с компьютера
- 2.1.1 Старый пароль известен
- 2.1.2 Старый пароль неизвестен
- 2.2 Смена пароля с телефона
- 2.1 Смена пароля с компьютера
- 3 Как изменить пароль в Вконтакте с телефона
- 3.0.1 Как поменять пароль от социальной сети Вконтакте
- 3.0.2 Как поменять пароль Вконтакте через телефон
- 3.1 Вконтакте изменить пароль через телефон
- 3.2 Изменить пароль Вконтакте если забыл старый
- 3.

- 3.3.1 Меняем пароль в полной версии
- 3.3.2 Как сменить пароль, если забыл старый
- 3.3.3 Смена пароля с телефона
- 4 Как поменять пароль Вконтакте
- 4.1 Как поменять пароль от социальной сети Вконтакте
- 4.1.1 Шаг первый
- 4.1.2 Шаг второй
- 4.1.3 Шаг третий
- 4.2 Как поменять пароль Вконтакте через телефон
- 4.3 Заключение
- 4.1 Как поменять пароль от социальной сети Вконтакте
- 5 Часто задаваемые вопросы
- 5.1 Как изменить пароль в VK, какая ссылка?
- 5.2 Что такое имя пользователя VK?
- 5.3 Можете ли вы пользоваться VK без номера телефона?
- 5.4 Как защитить свой аккаунт VK?
- 5.5 Является ли VK приватным?
Смена пароля в социальной сети Вконтакте должна войти у вас в привычку, если вы любите слишком короткие запоминающиеся пасворды. Их достаточно легко подбираются и их нужно менять довольно часто. А вообще лучше установить себе длинный, состоящий из разных букв и цифр, а также символов.
Меняем пароль в полной версии
Заходим на свою страничку и в правом верхнем углу нажимаем на меню. Из выпавшего списка выбираем пункт «Настройки»:
Листаем страничку настроек и находим такой раздел, как «Пароль». Напротив него жмем на кнопочку «Изменить».
Выскакивает нужное нам заветное окошечко, в котором мы должны ввести старый пасворд, а потом новый два раза. Не забудьте нажать на кнопку «Изменить пароль».
Все, на этом наш коротенький урок уже можно было бы и заканчивать, но достаточно большое количество людей интересуется, что делать, если забыл старый пароль.
Как сменить пароль, если забыл старый
Тут ничего сложного тоже нет. Если вы потеряли и не помните пароль, то его можно восстановить. Делается это по ссылочке vk.com/restore.
Достаточно просто ввести свою почту либо телефон и нажать на кнопочку «Далее».
Если вы еще и доступ к телефону потеряли, то специально для вас есть там ссылочка «нажмите сюда»:
Далее вы должны ввести ссылочку на свою страничку. Если не помните и это, то можете воспользоваться поиском по людям либо зайти на страничку своего друга и уже с нее узнать свой id Вконтакте.
Если не помните и это, то можете воспользоваться поиском по людям либо зайти на страничку своего друга и уже с нее узнать свой id Вконтакте.
Далее заполните все поля в следующем окошке и подайте заявку на восстановления доступа к страничке и на смену пасворда:
Смена пароля с телефона
Если вы частенько заходите в вк с телефона или планшета на Андроид, используя мобильное приложение, то неплохо было бы знать, как меняется пароль и там.
Запускаем приложение, в левом меню нажимаем на значок шестеренки, который означает «Настройки». Когда откроются настройки необходимо будет нажать на ссылочку «Учетная запись».
На следующем этапе ищем пункт «Изменить пароль» и нажимаем на него:
Открывается окошко изменения, вводим туда старый и новый пароль два раза и нажимаем на «ОК»
Опять же, если вы заходите вконтакте с телефона, не обязательно пользоваться мобильным приложением, можно просто зайти с любого браузера на Андроиде зайти на сайт vk. com и пройти всю ту процедуру, которую я описывал в первом пункте данной статьи. Там, если что, можно точно также восстановить пароль и доступ к странице. Ничем не отличаются данные действия.
com и пройти всю ту процедуру, которую я описывал в первом пункте данной статьи. Там, если что, можно точно также восстановить пароль и доступ к странице. Ничем не отличаются данные действия.
Ну вот, в принципе, и все, на этом я буду заканчивать описание способов смены пасворда к социальной сети вконтакте. Главная ваша задача не придумывать защиту типа 1111 и все будет хорошо. Чтобы не забывали пароли, напишите их на отдельном листочке либо сохраните в файле.
Еще способы как поменять пароль во ВКонтакте
Изменять данные для входа в «ВКонтакте» необходимо в двух случаях:
- Для гарантии безопасности профиля, чтобы его не взломали мошенники.
- Когда забыты старые данные, и нет возможности зайти на страницу.
Способ изменения зависит от устройства, с которого пользователь пытается зайти в «ВКонтакте»: с компьютера или с телефона.
Смена пароля с компьютера
Рассмотрим два варианта:
- Как поменять пароль в ВК, если известен старый.

- Как поменять пароль, если старые данные забыты.
Старый пароль известен
Если пользователю известны его данные для входа, то необходимо:
- Зайти на свою страницу «ВКонтакте».
- В правом верхнем углу нажать на иконку со своим именем и фотографией.
- Появится ниспадающее меню, где необходимо выбрать пункт «Настройки».
- Напротив строки «Пароль» (третья по счету) надо нажать «Изменить».
- Появятся 3 строки. В верхнюю необходимо ввести свои старые данные, в среднюю — новые, в нижней продублировать данные, введенные в средней колонке. Новая версия пароля должна содержать не менее 6 символов, состоять из цифр и (или) латинских и русских букв. «ВКонтакте» чувствителен к регистру, это значит, что слова «СолнцЕ» и «солнце» отличаются друг от друга. Если все данные введены верно, то необходимо подтвердить их изменение, нажав кнопку под полями для ввода информации.Тут же от администрации придет сообщение об успешном завершении операции.

Старый пароль неизвестен
Рассмотрим, как поменять пароль «ВКонтакте», если забыл старый. Необходимо воспользоваться формой восстановления данных. Для этого следует выполнить действия:
- Перейти на главную страницу ВК.
- Под строчками для ввода логина и пароля найти и нажать на строку «Забыли пароль?».
- Система попросит ввести свой мобильный номер или электронный почтовый ящик, к которому привязан профиль.В отведенное поле можно ввести либо одну, либо другую информацию (чуть ниже расскажем, как изменить пароль, если рядом нет телефона, к которому привязана страница).
- Система попросит пользователя подтвердить, что он не робот.
- После подтверждения нужно ввести фамилию точь-в-точь, как указана в профиле.
- «ВКонтакте» выполнит поиск и выведет на экран все страницы, которые привязаны к этому номеру (почтовому ящику) и имеют указанную фамилию. Необходимо выбрать нужный профиль.
- Появится окно, где система укажет, что для продолжения действия нужно получить и ввести специальный код.

- После ввода кода пользователь будет отправлен на страницу изменения данных, где необходимо дважды подряд ввести новый пароль.
Как сменить пароль, если пользователь не знает (у него нет с собой) телефона, к которому привязана страница. Необходимо:
- Воспользоваться формой восстановления данных. На странице, где система попросит ввести номер телефона, найти ссылку «нажмите сюда» (находится снизу).
- Откроется новая вкладка, где надо указать адрес профиля «ВКонтакте». Если и этого пользователь не знает, то внизу страницы вновь необходимо найти строку «Нажмите здесь».
- В открывшемся окне можно выполнить поиск своего профиля, введя имя, фамилию и иную, уточняющую информацию. Проблема в том, что нынешняя версия «ВКонтакте» не всегда находит требуемую страницу через указанную форму поиска. Поэтому, чтобы получить адрес профиля, нужно зайти на свою страницу через друзей и скопировать информацию с адресной строки браузера.

- Если же система нашла требуемый профиль, надо его выбрать, после чего откроется новое окно.
- Здесь будет 4 строки. В левую верхнюю требуется ввести действующий номер телефона, в правую — номер, к которому была привязана страница (если он неизвестен, то поле оставляется пустым). В левую нижнюю надо ввести логин и в правую — пароль, с которого ранее получалось входить на сайт (если он неизвестен, то поле оставляется пустым). Если все данные введены, то надо нажать «Подать заявку».Система быстро обрабатывает подобные сообщения, и в скором времени пользователю откроют доступ к его профилю.
- Если же неизвестен старый номер телефона, к которому привязан профиль, и прежний логин, то можно заполнить расширенную заявку. Система сама предложит это сделать, если на предыдущей странице пользователем было указано недостаточных данных. Расширенная заявка подразумевает загрузку двух фотографий:
- Личное фото на фоне компьютера, на котором открыта вкладка с заполнением данной заявки.

- Фото документа, удостоверяющего личность (последний разворот паспорта).
Такие заявки обрабатываются администраторами «ВКонтакте» вручную, и на восстановление доступа может уйти какое-то время.
Смена пароля с телефона
Рассмотрим, как поменять пароль в ВК через телефон. Если старые данные известны, то необходимо:
- Зайти под своим логином через приложение ВК на мобильнике.
- Внизу слева нажать значок меню в виде трех горизонтальных полосок.
- Справа сверху нажать на значок настроек в виде звездочки.
- Выбрать пункт «Учетная запись» и сразу за ним — «Изменить пароль в ВК».
- Появятся 3 строки. В первой необходимо указать старый пароль, во второй — новый, а в третьей строке его продублировать.
- Нажать OK и данные будут успешно изменены.
Если старый пароль неизвестен, то изменить его можно по инструкции, аналогичной инструкции для компьютера.
Как изменить пароль в Вконтакте с телефона
Совет: никогда не вводите свои данные на подозрительных сайтах и не проходите по вредоносным ссылкам (обычно о них предупреждает браузер или антивирус).
Как поменять пароль от социальной сети Вконтакте
На самом деле, сменить пароль своей личной странички очень легко. С этой задачей справится даже новичок. Главное следовать нехитрой инструкции, которую я приведу ниже.
Шаг первый
Зайдите на свою страницу ВКонтакте. В меню, которое располагается с левой стороны, выберите вкладку «Мои Настройки».
Обязательно обратите внимание на адрес сайта. Он должен выглядеть так: vk.com. Это нужно для того, чтобы вы случайно не попали на копию ВКонтакте, созданную злоумышленниками.
Шаг второй
Найдите на странице настроек пункт «Изменить пароль» и введите свой нынешний пароль в соответствующее поле «Старый пароль». Затем придумайте новый пароль и введите его в поле «Новый пароль», а после повторите в следующем поле «Повторите пароль».
Совет: выбирайте сложные комбинации символов и откажитесь от самых банальных вариантов, вроде «password» и «qwerty». Не рекомендуется использовать свою дату рождения (особенно если на страничке указан возраст). Пароль должен быть запоминающимся, но при этом нейтральным, чтобы взломщики не посчитали вашу страничку легкой добычей.
Пароль должен быть запоминающимся, но при этом нейтральным, чтобы взломщики не посчитали вашу страничку легкой добычей.
Шаг третий
Обязательно сохраните изменения, чтобы новый пароль вступил в силу. Для этого нужно нажать кнопку «Изменить пароль». В противном случае пароль не сменится и процедуру придется повторять снова.
После того, как вы сохраните настройки, вы увидите сообщение системы о том, что «Пароль успешно изменен».
Совет: специалисты рекомендуют менять пароль раз в два месяца, чтобы обезопасить страницу от мошенников и взломщиков.
Как поменять пароль Вконтакте через телефон
Здесь возможны несколько вариантов, рассмотрим два из них:
- Вы заходите на сайт через мобильный браузер.
Тогда ваши действия не будут ни чем отличаться от тех, что описаны выше.
- Вы пользуетесь официальным приложением Вконтакте.
Здесь тоже нет ничего сложного:
- Находите в меню слева «Настройки»;
- Переходите в подменю «Учетная Запись»;
- Ищите строку «Изменить пароль»;
- Меняете на новый, готово!
Вконтакте изменить пароль через телефон
Довольно часто бывает нужно во Вконтакте изменить пароль через телефон. Для такой манипуляции Вам потребуется зайти в аккаунт через приложение Вконтакте для Вашего смартфона. Далее заходим в настройки и находим там пункт под названием «Учетная запись» (смотри рисунок 1 внизу).
Для такой манипуляции Вам потребуется зайти в аккаунт через приложение Вконтакте для Вашего смартфона. Далее заходим в настройки и находим там пункт под названием «Учетная запись» (смотри рисунок 1 внизу).
Касаемся этого пункта и тем самым попадаем на страницу 2 (рисунок выше). На этой странице, кроме прочих, присутствует пункт под названием «Пароль». Касаемся данной ссылки и совершаем переход на страницу смены пароля Вконтакте (3 – на картинке вверху). На этой странице мы вписываем текущий пароль и дважды новый пароль, подтверждаем. Все мы изменили свой ненадежный пароль на более сложный посредством своего смартфона. Теперь Вы знаете, как это сделать и в случае чего сможете рассказать друзьям Вконтакте о том, чему Вы научились из этого совета.
Изменить пароль Вконтакте если забыл старый
Вся инструкция, описанная выше, хорошо подходит для смены пароля в том случае, если Вы помните старый свой пароль. Но бывают очень часто и такие ситуации в жизни, что нужно знать, как изменить пароль Вконтакте если забыл старый.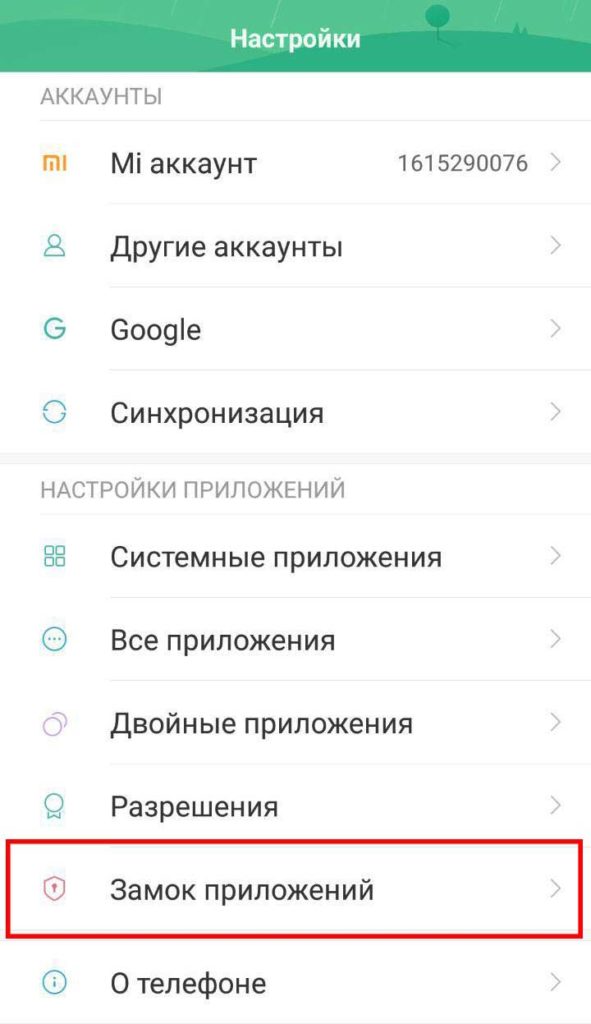 Тут также не должно возникнуть никаких трудностей. Вам нужно просто знать свой логин ВК, адрес почты, который Вы вписывали во время регистрации или телефон, к которому Ваша страничка привязана. Кстати, если Вы читаете эту статью, то Вам также будет очень интересно ознакомиться с инструкцией о том, как обойти блокировку Вконтакте.
Тут также не должно возникнуть никаких трудностей. Вам нужно просто знать свой логин ВК, адрес почты, который Вы вписывали во время регистрации или телефон, к которому Ваша страничка привязана. Кстати, если Вы читаете эту статью, то Вам также будет очень интересно ознакомиться с инструкцией о том, как обойти блокировку Вконтакте.
На странице регистрации VK (1 – на картинке вверху) специально для тех, кто забыл пароль есть специальная ссылка, которая так и называется «Забыли пароль?». Кликаете по ссылке и попадаете на страницу восстановления утерянного доступа к аккаунту (2 – на рисунке вверху). Потом заполняете поле и нажимаете «Далее» и следуете инструкциям. Там все интуитивно понятно. Для тех, кто вообще ничего не помнит и потерял свой телефон или сменил номер, есть специальная ссылка (подчеркнута красным на рисунке 2 вверху).
Как изменить пароль в вк
Смена пароля в социальной сети Вконтакте должна войти у вас в привычку, если вы любите слишком короткие запоминающиеся пасворды.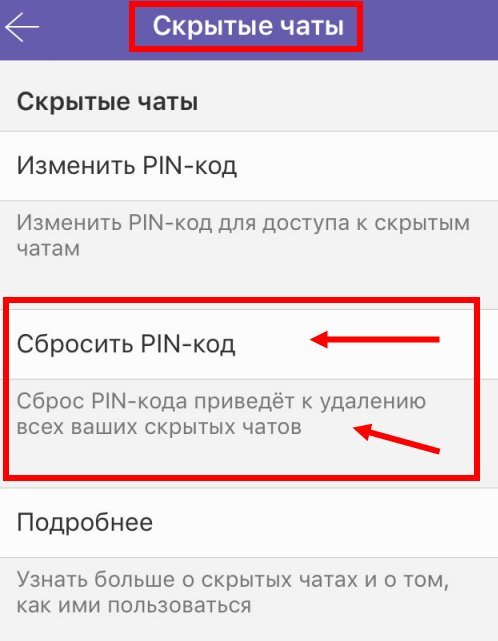 Их достаточно легко подбираются и их нужно менять довольно часто. А вообще лучше установить себе длинный, состоящий из разных букв и цифр, а также символов. Этим мы с вами сейчас и займемся
Их достаточно легко подбираются и их нужно менять довольно часто. А вообще лучше установить себе длинный, состоящий из разных букв и цифр, а также символов. Этим мы с вами сейчас и займемся
Меняем пароль в полной версии
Заходим на свою страничку и в правом верхнем углу нажимаем на меню. Из выпавшего списка выбираем пункт «Настройки»:
Листаем страничку настроек и находим такой раздел, как «Пароль». Напротив него жмем на кнопочку «Изменить».
Выскакивает нужное нам заветное окошечко, в котором мы должны ввести старый пасворд, а потом новый два раза. Не забудьте нажать на кнопку «Изменить пароль».
Все, на этом наш коротенький урок уже можно было бы и заканчивать, но достаточно большое количество людей интересуется, что делать, если забыл старый пароль.
Как сменить пароль, если забыл старый
Тут ничего сложного тоже нет. Если вы потеряли и не помните пароль, то его можно восстановить. Делается это по ссылочке vk.com/restore.
Достаточно просто ввести свою почту либо телефон и нажать на кнопочку «Далее».
Если вы еще и доступ к телефону потеряли, то специально для вас есть там ссылочка «нажмите сюда»:
Далее вы должны ввести ссылочку на свою страничку. Если не помните и это, то можете воспользоваться поиском по людям либо зайти на страничку своего друга и уже с нее узнать свой id Вконтакте.
Далее заполните все поля в следующем окошке и подайте заявку на восстановления доступа к страничке и на смену пасворда:
Смена пароля с телефона
Если вы частенько заходите в вк с телефона или планшета на Андроид, используя мобильное приложение, то неплохо было бы знать, как меняется пароль и там.
Запускаем приложение, в левом меню нажимаем на значок шестеренки, который означает «Настройки». Когда откроются настройки необходимо будет нажать на ссылочку «Учетная запись».
На следующем этапе ищем пункт «Изменить пароль» и нажимаем на него:
Открывается окошко изменения, вводим туда старый и новый пароль два раза и нажимаем на «ОК»
Опять же, если вы заходите вконтакте с телефона, не обязательно пользоваться мобильным приложением, можно просто зайти с любого браузера на Андроиде зайти на сайт vk.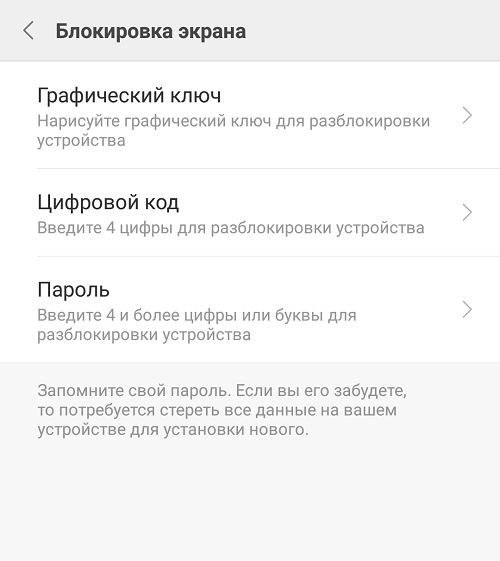 com и пройти всю ту процедуру, которую я описывал в первом пункте данной статьи. Там, если что, можно точно также восстановить пароль и доступ к странице. Ничем не отличаются данные действия.
com и пройти всю ту процедуру, которую я описывал в первом пункте данной статьи. Там, если что, можно точно также восстановить пароль и доступ к странице. Ничем не отличаются данные действия.
Ну вот, в принципе, и все, на этом я буду заканчивать описание способов смены пасворда к социальной сети вконтакте. Главная ваша задача не придумывать защиту типа 1111 и все будет хорошо. Чтобы не забывали пароли, напишите их на отдельном листочке либо сохраните в файле.
Как поменять пароль Вконтакте
Здравствуйте, дорогие друзья! Мы очень рады вам на портале cho-cho.ru, поскольку только здесь вы можете найти достоверную информацию о компьютерах, программном обеспечении и интернет-сайтах.
Сегодня я расскажу вам, как поменять пароль Вконтакте.
Наверное, каждый пользователь хоть раз сталкивался с необходимостью сменить пароль личной странички по разным причинам. Порой он случайно становится известен другому человеку, что делает пароль небезопасным, а также существует вероятность обнаружить свою страничку взломанной злоумышленниками. В этих и многих других случаях рекомендуется сразу же сменить пароль.
В этих и многих других случаях рекомендуется сразу же сменить пароль.
Совет: никогда не вводите свои данные на подозрительных сайтах и не проходите по вредоносным ссылкам (обычно о них предупреждает браузер или антивирус).
Как поменять пароль от социальной сети Вконтакте
На самом деле, сменить пароль своей личной странички очень легко. С этой задачей справится даже новичок. Главное следовать нехитрой инструкции, которую я приведу ниже.
Шаг первый
Зайдите на свою страницу ВКонтакте. В меню, которое располагается с левой стороны, выберите вкладку «Мои Настройки».
Обязательно обратите внимание на адрес сайта. Он должен выглядеть так: vk.com. Это нужно для того, чтобы вы случайно не попали на копию ВКонтакте, созданную злоумышленниками.
Шаг второй
Найдите на странице настроек пункт «Изменить пароль» и введите свой нынешний пароль в соответствующее поле «Старый пароль». Затем придумайте новый пароль и введите его в поле «Новый пароль», а после повторите в следующем поле «Повторите пароль».
Совет: выбирайте сложные комбинации символов и откажитесь от самых банальных вариантов, вроде «password» и «qwerty». Не рекомендуется использовать свою дату рождения (особенно если на страничке указан возраст). Пароль должен быть запоминающимся, но при этом нейтральным, чтобы взломщики не посчитали вашу страничку легкой добычей.
Шаг третий
Обязательно сохраните изменения, чтобы новый пароль вступил в силу. Для этого нужно нажать кнопку «Изменить пароль». В противном случае пароль не сменится и процедуру придется повторять снова.
После того, как вы сохраните настройки, вы увидите сообщение системы о том, что «Пароль успешно изменен».
Совет: специалисты рекомендуют менять пароль раз в два месяца, чтобы обезопасить страницу от мошенников и взломщиков.
Как поменять пароль Вконтакте через телефон
Здесь возможны несколько вариантов, рассмотрим два из них:
- Вы заходите на сайт через мобильный браузер.
Тогда ваши действия не будут ни чем отличаться от тех, что описаны выше.
- Вы пользуетесь официальным приложением Вконтакте.
Здесь тоже нет ничего сложного:
- Находите в меню слева «Настройки»;
- Переходите в подменю «Учетная Запись»;
- Ищите строку «Изменить пароль»;
- Меняете на новый, готово!
Поздравляю, вы справились! Другие публикации на тему соцсети Вконтакте находятся здесь.
Заключение
Для безопасности профиля пароль необходимо менять. Но иногда возникают ситуации, когда данные, необходимые для входа, могут быть забыты или утеряны. В данной статье приведены варианты смены пароля при таких обстоятельствах. Надеемся, что это вам поможет для дальнейшей работы в своем профиле.
Часто задаваемые вопросы
Как изменить пароль в VK, какая ссылка?
Здравствуйте! Вы можете легко изменить свой пароль здесь: vk.com/restore.
Что такое имя пользователя VK?
Имя пользователя для учетной записи VK (часть адреса веб-страницы, для » vk.com/example » имя пользователя будет «example»). Вводите только имя пользователя или числовой идентификатор — не оба. Числовой идентификатор учетной записи VK (часть адреса веб-страницы, для » vk.com/id12345 » идентификатор будет «12345»).
Можете ли вы пользоваться VK без номера телефона?
Вход в ВКонтакте кажется невозможным без ввода номера телефона, но все же есть некоторые способы, при которых вам не нужно вводить номер мобильного телефона. Чтобы зарегистрироваться в VK, сделайте следующее. Откройте сайт VK по адресу http://vk.com. Или скачайте и установите приложение для вашего мобильного телефона (Windows Phone, Android, iOS)
Как защитить свой аккаунт VK?
- Используйте надежный пароль
- Убедитесь, что ваш аккаунт привязан к актуальному номеру телефона и адресу электронной почты
- Периодически проверяйте историю активности своей страницы
- Никогда не устанавливайте приложения, которые утверждают, что помогают скачивать музыку или изменяют внешний вид страниц VK.

Является ли VK приватным?
В VK есть простые и понятные настройки приватности. Вы можете выбрать, кто может посещать вашу страницу, связываться с вами и видеть, что вы публикуете на своей странице. Вы даже можете сделать свой профиль полностью приватным и защитить свое личное пространство от неизвестных людей, оставив свою страницу полностью видимой только для ваших друзей.
Поделиться:
- Предыдущая записьКак поставить пароль на Андроид телефон?
×
Рекомендуем посмотреть
Adblock
detector
Как сбросить пароль на андроид, если вы забыли пароль?
Часто пользователи смартфонов забывают различные важные пароли – от аккаунта Google, различных приложений, но случается и такое, что неизвестен оказывается пароль блокировки экрана! Несмотря на то, что данный пароль используется до нескольких десятков раз в день, случается и такое. Иногда это происходит, потому что устройством долгое время не пользовались, а иногда – в результате шутки друзей или непреднамеренных действий детей. Как бы то ни было, восстановить доступ к устройству все же можно, как – читайте далее. Мы собрали самые простые и действенные способы сброса пароля экрана на Android.
Иногда это происходит, потому что устройством долгое время не пользовались, а иногда – в результате шутки друзей или непреднамеренных действий детей. Как бы то ни было, восстановить доступ к устройству все же можно, как – читайте далее. Мы собрали самые простые и действенные способы сброса пароля экрана на Android.
4 способа решить проблему 《как сбросить пароль на Андроиде》
- Способ 1. Сброс блокировки экрана Android с помощью аккаунта Google
- Способ 2. Как сбросить пароль на телефоне Андроид, используя сервис «Найти мое устройство» от Google
- Способ 3. Лучшее решение для сброса пароля Андроид – Tenorshare 4uKey for Android
- Способ 4. Как сбросить пароль андроид через заводские настройки
Способ 1. Сброс блокировки экрана Android с помощью аккаунта Google
Как сбросить пароль на андроиде если забыл его? На смартфонах Android версии 4.4 и ниже можно снять блокировку экрана, используя данные учетной записи Google. Однако необходимым условием является наличие у заблокированного смартфона подключения к сети Wi-Fi.
Шаг 1. Намеренно введите неверный пароль / пин-код / рисунок блокировки 5 раз. Появится уведомление о том, что попытки можно будет возобновить через полминуты.
Шаг 2. В нижней части экрана выберите опцию «Забыли узор».
Шаг 3. Для разблокировки Вам будет предложено ввести логин (электронную почту) и пароль от зарегистрированной на телефоне учетной записи Google. Также Вы можете использовать для разблокировки пин-код резервной копии, если он был задан Вами ранее.
Способ 2. Как сбросить пароль на телефоне Андроид, используя сервис «Найти мое устройство» от Google
Google предлагает своим пользователям достаточно удобный сервис «Find my device» («Найти мое устройство»). С помощью него Вы можете найти потерянный или украденный смартфон, а также разблокировать телефон удаленно, чем мы сейчас и воспользуемся.
Шаг 1. На любом устройстве зайдите на страницу сервиса Equipment managementВыполните вход в Вашу учетную запись.
Шаг 2. Из списка устройств выберите необходимое (в случае, если их у Вас несколько).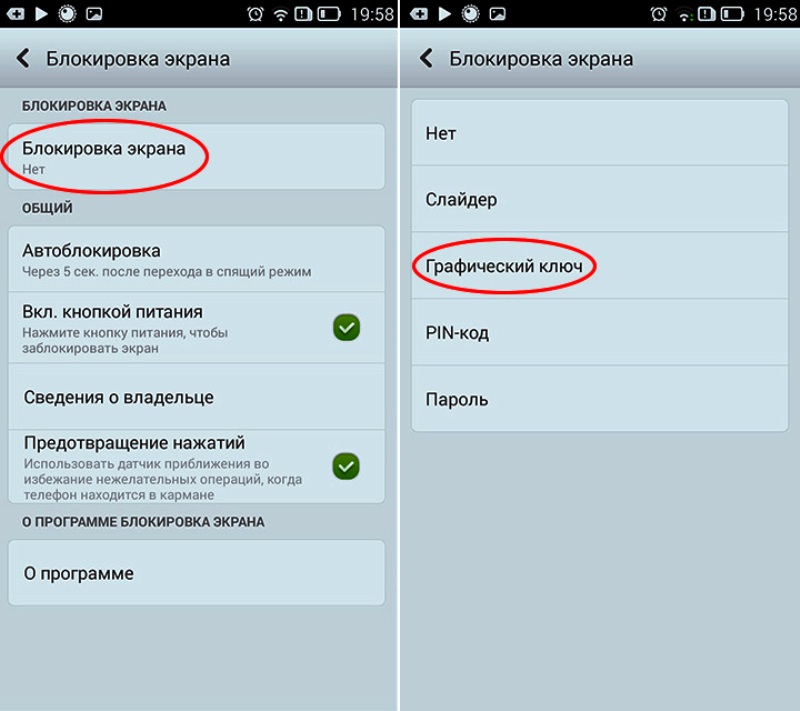 Затем выберите «Блокировать».
Затем выберите «Блокировать».
Шаг 3. Задайте новый пароль блокировки экрана. Введите его повторно для подтверждения. Вновь выберите «Блокировать».
Шаг 4. Данный пароль введите на Вашем смартфоне Android. Телефон будет успешно разблокирован. После этого Вы можете оставить данный пароль либо поменять его в настройках телефона на иной тип блокировки.
Как я могу быстро сбросить пароль экрана блокировки?
Специально созданная для подобных случаев утилита от разработчика Tenorshare 4uKey for Android станет лучшим помощником при решении проблемы забытого пароля / кода / рисунка блокировки экрана на Android. Все, что Вам понадобится сделать – это установить программу на Вашем компьютере и следовать подсказкам самой программы.
Шаг 1. Подключите телефон Android к вашему компьютеру. Запустите программу 4uKey for Android.
Шаг 2. Подсоедините Android устройство к ПК/Mac при помощи USB-кабеля. Запустите программу и выберите опцию «Снять блокировку экрана».
Запустите программу и выберите опцию «Снять блокировку экрана».
Шаг 3. Затем выберите функцию «Удалить блокировку экрана», нажмите «Начать».
Шаг 4. При появлении уведомления об удалении всего содержимого телефона нажмите «Окей».
Шаг 5. Дождитесь завершения процесса, а затем осуществите вход в режим восстановления. Для этого следуйте подсказкам программы.
Шаг 6. Нажмите кнопку «Далее». Программа предложит Вам выполнить действия по восстановлению на смартфоне заводских настроек и последующей перезагрузке устройства. После этого Вы можете вновь свободно пользоваться Вашим устройством.
Способ 4. Как сбросить пароль андроид через заводские настройки
Ещё один способов удаления блокировки экрана Android заключается в сбросе всех настроек устройства до заводских, при котором все данные телефона, включая заданные пароли, полностью удаляются. Следует учитывать, что все Ваши личные файлы также будут стерты. Для защиты телефонов от кражи после 2016 года на телефонах Android появилась функция «Защита от сброса к заводским настройкам», которая при операции сброса запрашивает у пользователя данные аккаунта Google, установленного на телефоне.
Шаг 1. Переведите заблокированный телефон в режим восстановления, используя комбинации кнопок, подходящие именно для вашей модели устройства.
Шаг 2. В режиме восстановления используйте кнопки увеличения/уменьшения громкости для выбора опций и кнопку питания для подтверждения выбора. Из перечня опций выберите «Стереть данные / Сброс до заводских настроек» («Wipe data / factory reset»). После уведомления о необходимости удаления всех данных нажмите «Да».
Шаг 3. Дождитесь завершения процесса сброса и выберите «Перезагрузить систему сейчас» («Reboot system now»). После загрузки телефона в обычном режиме блокировка экрана будет отключена.
Заключительные замечания
Итак, перед Вами перечень нетрудоемких и эффективных решений сбросить пароль на Андроиде. Вы можете выбрать любой из них в зависимости от Ваших предпочтений и нужд. Если Вы не помните данные своей учетной записи Google или у вас нет доступа к Интернет-сети, рекомендуем Вам воспользоваться специализированной утилитой Tenorshare 4uKey for Android, которая способна за несколько минут удалить блокировку экрана с Вашего смартфона без каких-либо дополнительных данных. Если вам нужно заранее сделать резервную копию данных на вашем устройстве, вы можете использовать UltData for Andriod. Спасибо за чтение!
Если вам нужно заранее сделать резервную копию данных на вашем устройстве, вы можете использовать UltData for Andriod. Спасибо за чтение!
Tenorshare 4uKey for Android
Удалить блокировку экрана Android и обойти блокировку Samsung FRP
- Обход подтверждения аккаунта Google на устройствах Samsung (Android 6-12)
- Удалить пароль Android, шаблон, пин-код и блокировку отпечатков пальцев всего одним кликом
- Поддержка удаления блокировки экрана и FRP на Win и Mac
Скачать Бесплатно Скачать Бесплатно
Что делать, если вы забыли пароль телефона Android
от Джоша Киршнера, 04 февраля 2021 г.
в Советы и инструкции, Телефоны и мобильные устройства, Сотовые телефоны, Технология 101 :: 153 комментария
Редакторы Techlicious независимо друг от друга рассматривают продукты . Чтобы помочь поддержать нашу миссию, мы можем получать партнерские комиссионные от ссылок, содержащихся на этой странице.
Если вы забыли пароль для блокировки экрана Android, есть ли способ разблокировать телефон? Короткий ответ — нет — вам придется сбросить настройки устройства до заводских, чтобы снова использовать телефон. А поскольку все последние версии Android по умолчанию шифруют данные на вашем телефоне, невозможно восстановить какие-либо фотографии, контакты или другие данные, резервные копии которых вы не сохранили в своей учетной записи Google; они исчезнут навсегда после сброса. Однако, по крайней мере, ваш телефон будет разблокирован, и вы сможете снова им пользоваться.
А поскольку все последние версии Android по умолчанию шифруют данные на вашем телефоне, невозможно восстановить какие-либо фотографии, контакты или другие данные, резервные копии которых вы не сохранили в своей учетной записи Google; они исчезнут навсегда после сброса. Однако, по крайней мере, ваш телефон будет разблокирован, и вы сможете снова им пользоваться.
Существует два способа восстановить заводские настройки телефона Android, если вы забыли пароль и не можете обойти экран блокировки. Первый — использовать функцию «Найти мое устройство» от Google, которая позволяет удаленно стереть информацию с телефона в Интернете. Если у вас не включена функция «Найти мое устройство» (она должна быть включена по умолчанию), вам придется использовать второй метод — «Режим восстановления» Android.
Важно отметить, что для перезагрузки телефона любым из этих способов вам потребуется знать свою учетную запись Google и пароль, которые использовались для настройки телефона. Если у вас нет этой информации, устройство будет навсегда заблокировано. Эта мера безопасности предназначена для предотвращения использования вашего устройства вором после сброса настроек.
Эта мера безопасности предназначена для предотвращения использования вашего устройства вором после сброса настроек.
Как сбросить настройки телефона Android с помощью функции «Найти устройство»
- Перейдите на страницу android.com/find. Если вы еще этого не сделали, войдите в свою учетную запись Google, которая является основным профилем на вашем устройстве. А если у вас более одного устройства, выберите телефон, который вы хотите стереть, в левом верхнем углу экрана.
- Выберите УДАЛЕНИЕ УСТРОЙСТВА
- Нажмите кнопку УДАЛИТЬ УСТРОЙСТВО
- Выполните шаги, чтобы снова настроить телефон. Обратите внимание, что вам потребуется подтвердить данные учетной записи Google, которые вы изначально использовали для настройки телефона, чтобы продолжить настройку устройства.
Как сбросить настройки телефона Android в режиме восстановления
Действия по входу в режим восстановления зависят от производителя, но ниже я приведу инструкции для основных из них.
Как сбросить стандартные телефоны Android (Google Pixel или Nexus 6P):
- Удерживайте кнопку питания, чтобы выключить устройство.
- Нажмите и удерживайте кнопку питания и кнопку уменьшения громкости, пока телефон не загрузится в режим быстрой загрузки. Вы увидите кучу системной информации, а также пункт меню в правой части экрана.
- Используйте кнопки увеличения и уменьшения громкости, чтобы перемещаться по пунктам меню, пока не дойдете до режима восстановления, затем нажмите кнопку питания, чтобы выбрать его.
- Вы увидите логотип Google на белом фоне, затем талисман Android, лежащий на спине, и слова No command.
- Нажмите и удерживайте кнопку питания, затем нажмите кнопку увеличения громкости.
- Появится новое меню с различными системными командами. Используйте кнопки громкости, чтобы перейти к Wipe data/factory reset, и кнопку питания, чтобы выбрать его.
Как сбросить настройки телефонов HTC:
- Нажмите и удерживайте кнопку питания, чтобы выключить устройство.

- Нажмите и удерживайте кнопку уменьшения громкости, затем нажмите кнопку питания.
- Продолжайте удерживать громкость до тех пор, пока не отобразится режим загрузки
- Появится экранное меню. Используйте кнопку уменьшения громкости, чтобы выделить «Режим восстановления».
- Выберите «УДАЛЕНИЕ ДАННЫХ/ВОССТАНОВЛЕНИЕ ЗАВОДСКИХ НАСТРОЙКИ». Нажмите кнопку питания, чтобы выбрать.
Как перезагрузить телефоны Huawei:
- Удерживайте кнопку питания, чтобы выключить устройство.
- Нажмите и удерживайте кнопку увеличения громкости и кнопку питания.
- Когда появится экран запуска, отпустите кнопку питания, а через 3 секунды отпустите кнопку увеличения громкости. Ваш телефон перейдет в режим восстановления
- Используйте кнопки громкости или коснитесь экрана, чтобы выбрать Wipe data/factory reset.
- На экране с надписью «Подтвердить удаление всех пользовательских данных?» используйте кнопки громкости или коснитесь экрана, чтобы выбрать Wipe data/factory reset.

Как сбросить настройки телефонов LG:
- Удерживайте кнопку питания, чтобы выключить устройство.
- Нажмите и удерживайте кнопку уменьшения громкости и кнопку питания/блокировки примерно 10 секунд.
- Отпустите обе кнопки, когда отобразится экран восстановления системы. (Особое примечание для LG V30: когда появится логотип LG, быстро отпустите, а затем снова удерживайте кнопку питания, продолжая удерживать кнопку уменьшения громкости)
- Используйте кнопки громкости, чтобы перейти к «Сбросу заводских данных».
- Нажмите кнопку питания/блокировки, чтобы выбрать.
- Нажмите любую из кнопок громкости, чтобы выделить Да, затем нажмите кнопку питания/блокировки для подтверждения.
Как сбросить настройки телефонов Motorola:
- Нажмите и удерживайте кнопку питания, чтобы выключить устройство.
- Нажмите и удерживайте кнопку уменьшения громкости и кнопку питания.
- Когда появится меню параметров, с помощью кнопок громкости перейдите к пункту «РЕЖИМ ВОССТАНОВЛЕНИЯ».

- Нажмите кнопку питания, чтобы перезапустить компьютер в режиме восстановления.
- Вы увидите изображение робота Android с красным восклицательным знаком. Удерживая кнопку питания, нажмите кнопку увеличения громкости.
- Используйте кнопки громкости, чтобы прокрутить до «Wipe data/factory reset» и нажмите кнопку питания, чтобы выбрать его.
- Используйте кнопки громкости, чтобы перейти к «Да», и нажмите кнопку питания, чтобы выбрать его.
Как сбросить настройки телефонов Samsung:
- Нажмите и удерживайте кнопку питания, чтобы выключить устройство.
- Нажмите и удерживайте кнопку увеличения громкости, кнопку питания и кнопку «Домой».
- Когда вы почувствуете вибрацию устройства, отпустите ТОЛЬКО кнопку питания.
- Появится экранное меню. Когда вы увидите это, отпустите остальные кнопки.
- Используйте кнопку уменьшения громкости, чтобы выделить «Удалить все данные пользователя». Нажмите кнопку питания, чтобы выбрать.
 Нажмите кнопку питания еще раз, чтобы выбрать Да — удалить все данные пользователя.
Нажмите кнопку питания еще раз, чтобы выбрать Да — удалить все данные пользователя.
Для телефонов Samsung без кнопки «Домой» (например, Galaxy S10, Galaxy S11, Galaxy S20, Galaxy S21, Note 20):
- Удерживайте кнопку питания, чтобы выключить устройство.
- Нажмите и удерживайте кнопку увеличения громкости, кнопку питания и кнопку Bixby.
- Когда вы почувствуете вибрацию устройства, отпустите все кнопки.
- Появится экранное меню восстановления Android (может занять до 30 секунд). Используйте кнопку уменьшения громкости, чтобы выделить «Wipe data/factory reset». Нажмите кнопку питания, чтобы выбрать. Нажмите кнопку питания еще раз, чтобы выбрать Да — удалить все данные пользователя.
- Примечание. Некоторые сообщают, что, начиная с Android 11, ваше устройство теперь должно быть подключено к источнику питания через USB, чтобы перейти в режим восстановления. Я не смог проверить это.
Обновлено 04.02.2021 для более новых устройств Samsung
Забыли пароль Android? 5 способов вернуться в
Блокировка экрана на смартфонах — жизненно важный способ сохранить конфиденциальность содержимого вашего устройства. В эпоху, когда у вас есть личная, профессиональная и финансовая информация на вашем телефоне, блокировка мобильного телефона стала необходимостью, а не выбором.
В эпоху, когда у вас есть личная, профессиональная и финансовая информация на вашем телефоне, блокировка мобильного телефона стала необходимостью, а не выбором.
Само собой разумеется, что если вы забудете код доступа к телефону, ваше устройство может быть заблокировано. Существует больший риск забыть благодаря сканерам отпечатков пальцев на современных устройствах, которые отображают пароли в качестве резервной копии.
Вот несколько способов восстановить доступ к телефону Android, если вы забыли свой пароль.
Вы уверены, что забыли это?
Если вы только что набрали в Google «Как мне разблокировать телефон Android, если я забыл свой PIN-код» и обнаружили себя в этой статье, прежде чем продолжить, было бы разумно воспользоваться моментом, чтобы убедиться, что вы действительно забыли ваш пароль. Хотя это может показаться очевидным, в долгосрочной перспективе это избавит вас от многих хлопот.
Android позволяет выбрать любое количество цифр для PIN-кода. Если вы пытаетесь вспомнить четырех- или шестизначный код, подумайте, действительно ли ваш пароль имеет другую длину. Это может помочь вам запомнить его. Еще один трюк, который стоит попробовать, — позволить вашей мышечной памяти выполнять свою работу. Уйдите и выполните другое задание, затем возьмите телефон и посмотрите, на какие клавиши автоматически перемещаются ваши пальцы.
Если вы пытаетесь вспомнить четырех- или шестизначный код, подумайте, действительно ли ваш пароль имеет другую длину. Это может помочь вам запомнить его. Еще один трюк, который стоит попробовать, — позволить вашей мышечной памяти выполнять свою работу. Уйдите и выполните другое задание, затем возьмите телефон и посмотрите, на какие клавиши автоматически перемещаются ваши пальцы.
Но если вы точно забыли свой PIN-код Android, то вот несколько способов разблокировать телефон.
1. Разблокировать с помощью Smart Lock
Smart Lock — это функция Android, которая позволяет указать определенные условия для обхода защиты экрана блокировки. Вы найдете его в разделе «Настройки »> «Безопасность»> «Умный замок» на большинстве телефонов или «Настройки »> «Экран блокировки»> «Умный замок», тип на устройствах Samsung.
Однако вы должны были настроить его, прежде чем забыли свой PIN-код!
2 изображения
Чтобы внести изменения в функцию, вам необходимо ввести текущий пароль блокировки. Далее вы можете выбрать пять возможных вариантов разблокировки смартфона без пароля:
Далее вы можете выбрать пять возможных вариантов разблокировки смартфона без пароля:
- Обнаружение на теле: Телефон определяет, что вы его носите, и автоматически остается разблокированным, пока он находится у вас в руках или в кармане.
- Надежные места: Использует ваше местоположение для разблокировки телефона, когда вы находитесь рядом с выбранным вами адресом.
- Доверенные устройства: Устройство остается разблокированным при подключении к доверенному устройству Bluetooth, например к фитнес-трекеру или автомобилю.
- Доверенное лицо: Использует распознавание лиц для разблокировки телефона.
- Голосовое совпадение: Когда он распознает ваш доверенный голос, он разблокирует ваш телефон. К сожалению, эта опция больше не поддерживается в Android 8 Oreo и более поздних версиях, хотя она все еще работает на более ранних устройствах.
Если вы уже настроили одну или несколько из этих опций до того, как забыли свой пароль, вы можете использовать их для входа в свой телефон.
Однако вы не можете изменить настройки Smart Lock или пароля без ввода текущего пароля. Таким образом, вам все равно может понадобиться восстановить заводские настройки телефона Android, но, по крайней мере, вы можете сначала сделать резервную копию всего.
2. Опции для устройств Samsung
У вас есть устройство Samsung? К счастью, компания предлагает несколько способов сбросить код блокировки, если вы его забудете.
Использование резервного PIN-кода (только для старых версий Android)
2 изображения
Если у вас старый телефон Samsung под управлением Android 4.4 KitKat или более ранней версии, возможно, вы установили резервный PIN-код. После неправильного ввода пароля или шаблона выполните следующие действия:
- Нажмите на резервный PIN-код 9Вариант 0168, если вы его помните.
- Введите PIN-код, затем нажмите Готово .
- Вы будете перенаправлены в настройки Разблокировка экрана для сброса шаблона блокировки экрана.

Найти мой мобильный (все версии Android)
Вам не нужно беспокоиться, если вы забыли код блокировки экрана вашего устройства (например, PIN-код, пароль или графический ключ).
Для всех своих телефонов Samsung предлагает функцию, позволяющую удаленно управлять устройством в случае его утери. Вам нужно будет войти в свою учетную запись Samsung на телефоне и подключиться к Wi-Fi или мобильному интернету.
Чтобы сбросить пароль вашего телефона с помощью Find My Mobile, выполните следующие действия:
- На компьютере перейдите по адресу findmymobile.samsung.com.
- Теперь войдите в свою учетную запись Samsung.
- После этого перейдите к опции Разблокировать мое устройство и следуйте инструкциям.
3. Используйте подсказку о забытом PIN-коде
Если у вас более старый телефон с Android 4.4 KitKat или более ранней версии, вы можете сбросить пароль через экран блокировки. Для этого используется ваша учетная запись Google и требуются следующие шаги:
- Вводите неверный графический ключ на экран блокировки, пока не увидите Вы предприняли несколько неудачных попыток.
 Повторите попытку через 30 секунд. Сообщение .
Повторите попытку через 30 секунд. Сообщение . - Коснитесь Забытый шаблон , и вы увидите приглашение ввести данные своей учетной записи Google.
- Введите свой адрес электронной почты и пароль.
- Теперь у вас есть возможность сбросить графический ключ блокировки экрана. Просто нажмите на вкладку Войти , затем перейдите на Разблокировка экрана и установите новый шаблон блокировки экрана.
К сожалению, Google удалил эту опцию в современных версиях Android.
4. Попробуйте обходные пути
Если вы не настроили Smart Lock, у вас нет старого телефона или вы не используете устройство Samsung, описанные выше методы не помогут. В этих случаях вам придется использовать обходной путь.
Удалить PIN-файл с помощью ADB
В Android система создает файл KEY для хранения всех ваших учетных данных пользователя, таких как отпечаток пальца, шаблон или другие пароли. Это делается для того, чтобы при вводе правильного пароля система немедленно разблокировалась и отказала в доступе к телефону при вводе неправильного пароля.
Это делается для того, чтобы при вводе правильного пароля система немедленно разблокировалась и отказала в доступе к телефону при вводе неправильного пароля.
С помощью утилиты Android Debug Bridge (ADB) вы можете получить доступ к файлам вашего телефона через компьютер. Вы можете использовать это, чтобы удалить файл, который управляет безопасностью экрана блокировки телефона.
Однако этот метод будет работать, только если:
- На вашем телефоне включена отладка по USB. Если вы никогда не погружались в панель параметров разработчика, значит, она у вас не включена.
- Вы разрешили своему компьютеру подключаться к телефону через ADB. У нас есть руководство по использованию ADB, если вы не знакомы.
- Ваш телефон не зашифрован. Начиная с Android 6.0 Marshmallow, Google требует, чтобы все телефоны Android поставлялись в зашифрованном виде. Таким образом, это не будет работать для более новых устройств.
Работа этого метода не гарантируется, и если вы не будете осторожны, это может повредить ваш телефон. Поэтому мы настоятельно рекомендуем вам сделать резервную копию всего на вашем Android-устройстве, прежде чем продолжить.
Поэтому мы настоятельно рекомендуем вам сделать резервную копию всего на вашем Android-устройстве, прежде чем продолжить.
Если ваш телефон соответствует этим требованиям, вы можете разблокировать телефон, выполнив следующие действия:
- Подключите телефон к компьютеру с помощью USB-кабеля.
- Откройте окно командной строки или терминала в каталоге установки ADB.
- Введите adb shell rm /data/system/gesture.key и нажмите Введите .
- Перезагрузите телефон. Как только вы это сделаете, безопасный экран блокировки должен исчезнуть.
- Это временное состояние, поэтому перед повторной перезагрузкой сбросьте PIN-код или графический ключ.
Сбой экрана блокировки
2 изображения
Этот метод работает для зашифрованных устройств под управлением Android 5.0–5.1.1. Таким образом, он подходит только для небольшого подмножества телефонов, но стоит попробовать, если вам это подходит.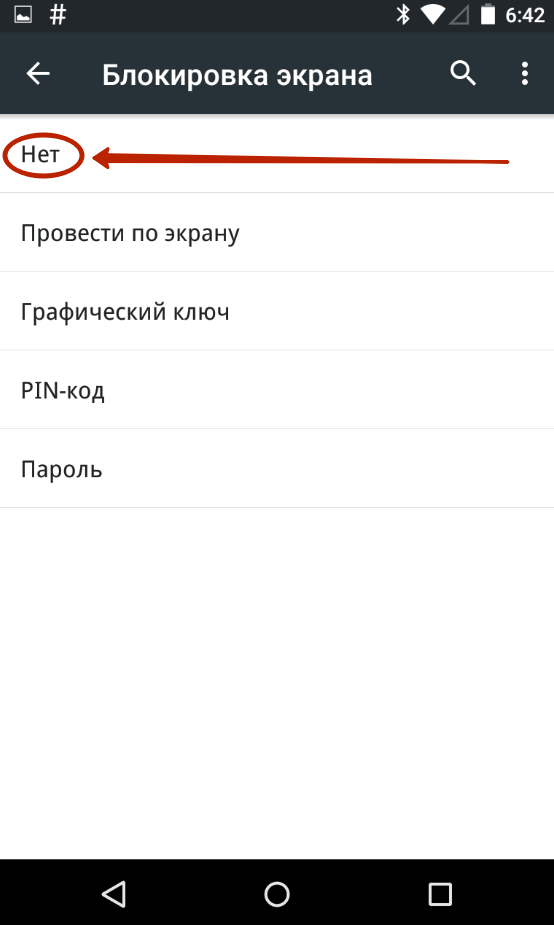
Чтобы разблокировать экран и получить доступ к телефону:
- Коснитесь опции Экстренный вызов на экране блокировки.
- Используйте номеронабиратель для ввода 10 звездочек.
- Дважды нажмите, чтобы выделить этот текст, и выберите Копировать .
- Вставьте выбранные символы рядом с исходными скопированными символами.
- Продолжайте повторять этот процесс добавления дополнительных символов в поле пароля, пока двойное нажатие не перестанет выделять символы.
- Откройте ярлык камеры и опустите шторку уведомлений.
- Коснитесь значка настроек , где вам будет предложено ввести пароль.
- Нажмите и удерживайте поле ввода и выберите параметр Вставить . Затем повторите процесс несколько раз, чтобы скопировать и вставить больше символов.
- В конце концов экран блокировки выйдет из строя, и вы сможете получить доступ к своему устройству.
5.
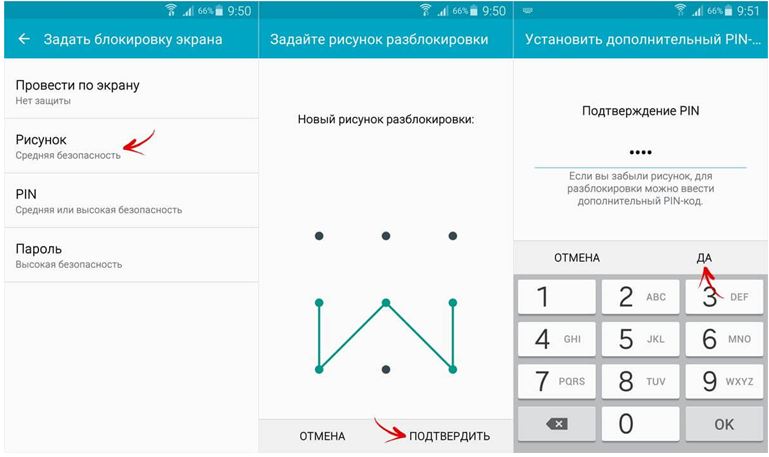 Выполните сброс Android до заводских настроек
Выполните сброс Android до заводских настроекЕсли ничего из вышеперечисленного вам не помогло, вам придется прибегнуть к сбросу настроек. Конечно, это также стирает все данные на вашем телефоне. Если вы вошли в свою учетную запись Google и создали ее резервную копию, вы можете снова войти в ту же учетную запись после сброса и восстановить большую часть своих данных.
Поскольку вы заблокированы, вам нужно будет использовать другой метод для сброса. Самый простой способ — использовать веб-сайт Google Find My Device. Пока вы включили эту функцию на своем телефоне, вы можете нажать кнопку Стереть параметр устройства на этой странице, чтобы сбросить его.
Если вы не можете использовать этот метод, вам потребуется выполнить сброс настроек вручную. Для этого:
- Выключите устройство.
- После того, как экран станет полностью черным, одновременно нажмите и удерживайте кнопки уменьшения громкости и питания , чтобы вызвать меню загрузчика Android.
 Эта комбинация кнопок может отличаться в зависимости от вашего телефона.
Эта комбинация кнопок может отличаться в зависимости от вашего телефона. - Дважды нажмите кнопку уменьшения громкости , чтобы выделить Режим восстановления , затем нажмите кнопку питания , чтобы выбрать его.
- Удерживая кнопку питания , нажмите кнопку увеличения громкости один раз, чтобы войти в режим восстановления.
- Используйте кнопки регулировки громкости, чтобы перейти к опции Wipe data/Factory Reset . Выполните шаги, чтобы выполнить сброс к заводским настройкам.
- После перезагрузки устройства повторите настройку. Вам будет предложено снова войти в свою учетную запись Google, которая восстановит все данные из резервной копии.
Мы рекомендуем включить функцию Smart Lock сразу после настройки телефона. Таким образом, вы можете без особых усилий разблокировать свой телефон Android через домашнюю сеть Wi-Fi и избежать каждый раз ручной разблокировки телефона.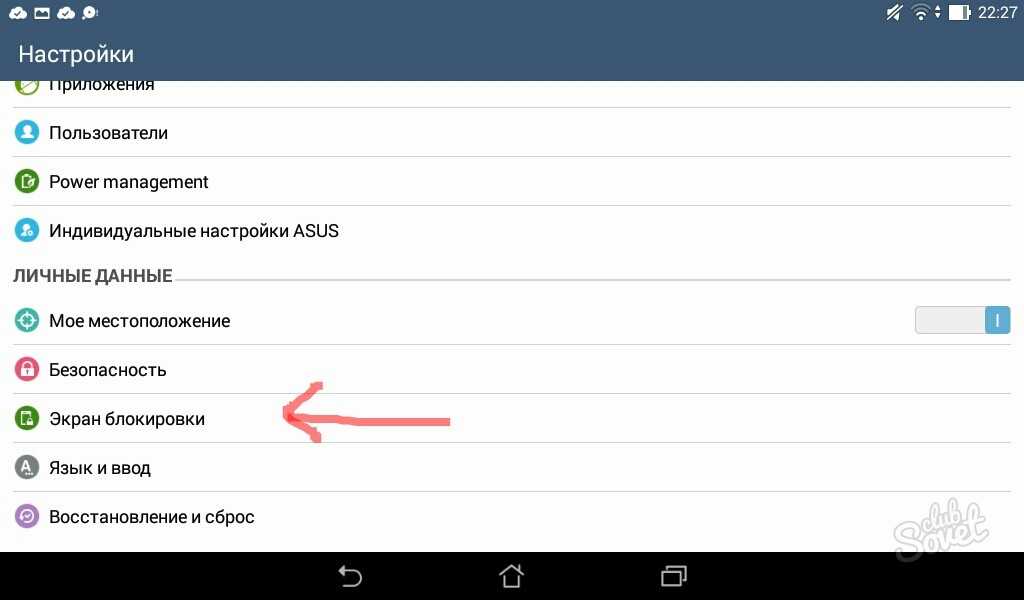









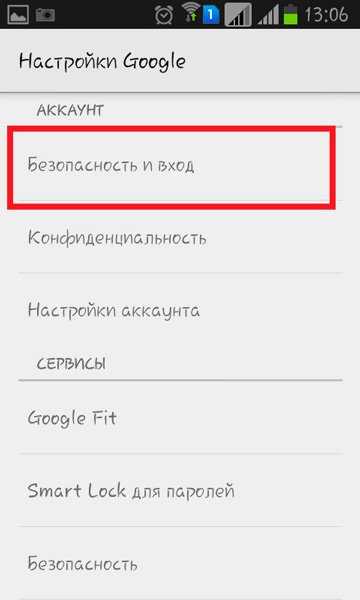

 Нажмите кнопку питания еще раз, чтобы выбрать Да — удалить все данные пользователя.
Нажмите кнопку питания еще раз, чтобы выбрать Да — удалить все данные пользователя.
 Повторите попытку через 30 секунд. Сообщение .
Повторите попытку через 30 секунд. Сообщение . Эта комбинация кнопок может отличаться в зависимости от вашего телефона.
Эта комбинация кнопок может отличаться в зависимости от вашего телефона.