10 сентября 2014
Павел Крижепольский
Вконтакте
В этом выпуске мы поговорим о том, как установить пароль на разблокировку Android смартфона. И что делать, если вы потом забыли этот пароль.
Установка пароля на экран блокировки
Экран блокировки в разных Android смартфонах устроен по-разному. И количество доступных настроек тоже может очень сильно разниться. Где-то производители разрешают пользователям самостоятельно выбрать иконки быстрого запуска, где-то добавить специальный виджет, а в редких случаях можно даже изменить его тему оформления. Но есть одна опция, которая присутствует всегда – это установка пароля для разблокировки смартфона.
На скриншотах ниже я покажу, как установить пароль разблокировки на смартфоне HTC One. В других моделях название пунктов меню может слегка отличаться, но общий смысл остается таким же.
В первую очередь необходимо зайти в настройки телефона. Там следует перейти в раздел «Безопасность», а в нем выбрать пункт «Блокировка экрана». Любой Android смартфон поддерживает как минимум два типа пароля – цифровой ПИН-код и графический ключ. В первом случае для разблокировки нужно будет ввести число, а во втором – нарисовать на экране ломаную линию. Кроме того, современные смартфоны обычно могут распознать лицо владельца с помощью фронтальной камеры, но такой способ блокировки менее надежен. Поэтому, во избежание недоразумений, к нему попросят добавить еще и цифровой пароль. Если смартфон по какой-то причине не узнает вас в лицо, то всегда можно будет разблокировать его с помощью альтернативного пароля.
Что делать, если забыли пароль?
Установленный на телефон пароль может пригодится в самых разных ситуациях. Он спасет от случайной разблокировки телефона в сумке или кармане, защитит от излишнего любопытства друзей или коллег, а заодно и сбережет ваши личные данные при краже устройства. И все это, конечно, замечательно. Вот только что делать, если вы сами забыли пароль?
На самом деле, ничего страшного в этом случае не произойдет. После того, как вы пять раз подряд введете неверный пароль, смартфон попросит вас подождать 30 секунд перед следующей попыткой. После чего предложит на выбор два варианта – либо попытаться ввести пароль еще раз, либо сбросить его.
Нажмите на кнопку «Забыли комбинацию?» или «Забытый пароль». Система предложит вам ввести данные Google аккаунта, к которому подключено данное устройство. То есть те данные, которые вы вводили во время первичной настройки телефона.
В первой строке введите логин (обычно это почтовый ящик на gmail.com, но может быть и иная почта), во второй строке наберите пароль. Обратите внимание, что тут нужно ввести именно пароль от аккаунта Google, а не ПИН-код для разблокировки смартфона.
Если вы забыли пароль от своего аккаунта Google или не можете вспомнить, какая почта является логином, то попробуйте воспользоваться страницей восстановления пароля на официальном сайте компании.
Как восстановить и сменить пароль на Андроид
Пользователи современных мобильных телефонов разработанных на системе Андроид достаточно часто сталкиваются с различными проблемами связанными с работой устройства. В большинстве случаев различные проблемы появляются из-за неправильной эксплуатации устройства потребителями. Самыми распространенными проблемами считаются очистка памяти устройства, восстановление пароля и графического ключа.
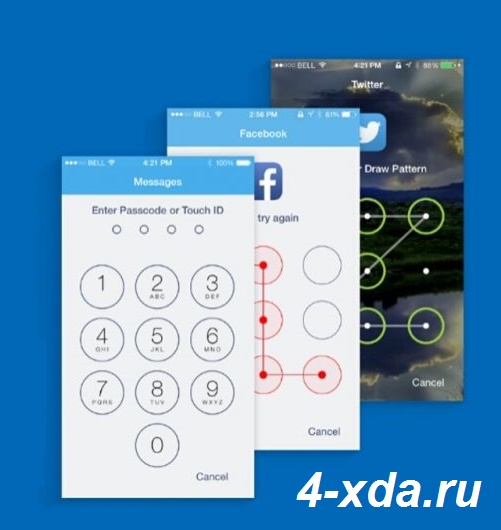
Попробуем разобраться в том, как восстановить пароль на андроид. Наверняка каждый хотя бы раз сталкивался с проблемой того, что забыл пароль или графический ключ для разблокировки устройства. Самым действенным способом является с помощью почтового ящика.
Способы восстановления пароля на Андроид
- Получение по email
- Через сеть WIFI
- Сбросить на заводские настройки
- Прошить устройство
- Сделать Hard Reset
Снять графический ключ используя свой емейл адрес
Воспользоваться данным способом не составляет особого труда. Вы вводите несколько раз подряд неправильный пароль, после чего вам предлагается возможность восстановления через ваш электронный адрес. После ввода пароля и адреса электронной почты в соответствующие поля вы устанавливаете новый пароль и пользуетесь им в своё удовольствие. Если вдруг случится так, что вы не помните ваш электронный адрес или пароль входа к нему, то предлагаем вам воспользоваться следующим способом.
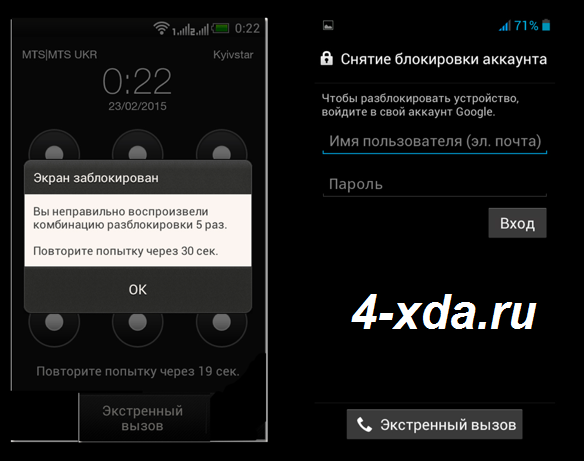
Данный способ заключается в том, что вам требуется восстановить заводские настройки на вашем устройстве. Как правильно это сделать можно узнать в инструкции вашего устройства, или воспользоваться информацией предложенной на официальном сайте представителя вашей модели устройства.
Способ сменить пароль с помощью сброса настроек до заводских.
Для этого требуется включить перезагрузку вашего телефона. Самым распространенным вариантом является одновременное нажатие на клавиши включения громкости минус и питания после чего загрузится меню Recovery и выбрать строчку боковыми клавишами Wipe Data / Factory Reset и нажать коротко кнопку питания, как это сделать читаем подробнее в статье.
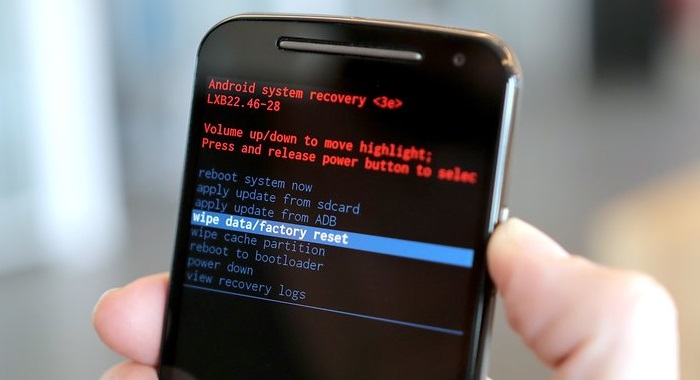
Если данный способ будет использован на вашем устройстве, то мобильный телефон перезагрузится и вы получите устройство с заводскими настройками. После восстановления вы сможете установить новый графический ключ и использовать свой телефон по назначению.
С помощью WiFI
Можно также использовать способ восстановления пароля прямо на телефоне через сеть вай фай.
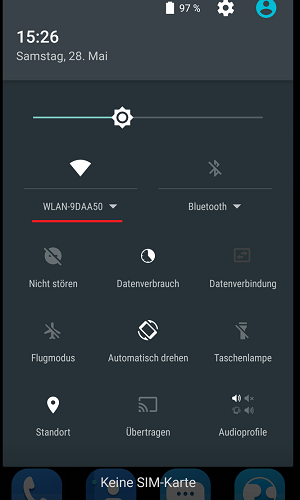
При работающем интернете откройте в своем устройстве соответствующую панель сверху и выберите вашу домашнюю сеть. Устройство подключится к точке доступа и разблокируется, далее пользуясь подсказками советуем вам изменить пароль который вы забыли на новый пароль.
С помощью Звонка на телефон
Данный способ срабатывает не всегда и не на всех телефонах.
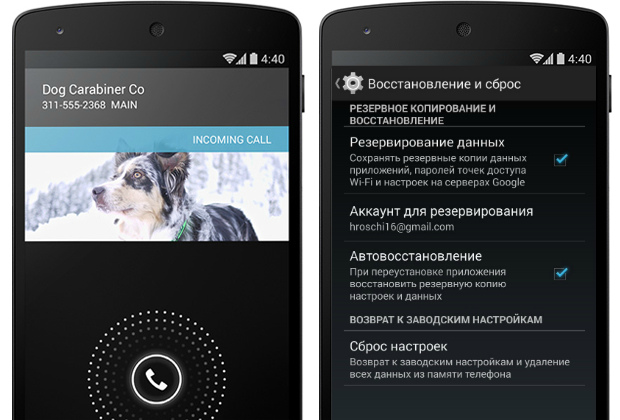
Просто позвоните на аппарат, который требуется разблокировать и подняв трубку можно через меню настроек исправить разрешение на применение пароля либо сбросить настройки.
Восстановить пароль с помощью прошивки Android
Самым простым и действенным методом замены старого, забытого пароля на новый можно произвести путем прошивки данного устройства. Следует помнить? что сделать это самостоятельно не имея практических навыков у вас не получится. Но у нас есть полноценная инструкция по прошивке Android различными способами, так что у Вас все должно получиться.
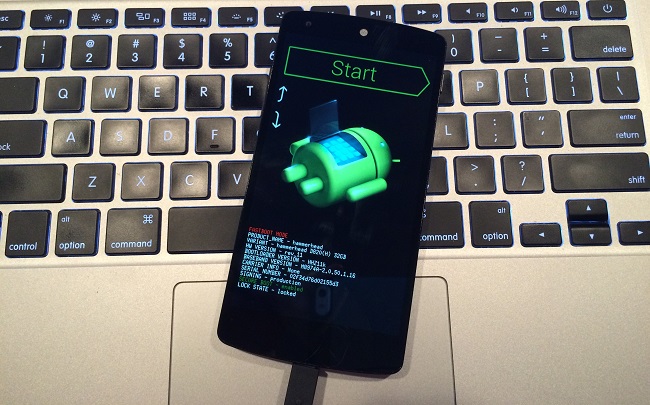
Можно также обратиться в сервисный центр, но тут как говорится если у Вас есть средства и не хочется долго возиться. Специалисты очень точно и качественно справятся с вашей проблемой, более того работники сервисного центра предоставляют гарантию на качество выполненной работы. После прошивки вашего телефона вы получаете телефон с заводскими настройками и имеете возможность устанавливать новую электронную почту, в случае потери старой, а также можно установить новый пароль доступа к разблокировке телефона.
Наверное единственным минусом данного способа является то, что при проведении процедуры прошивки ваши файлы и фото не сохраняются. Советуем заранее сохранять все данные на внешнем накопителе во избежания их потери при таких мелких неприятностях. Способов для восстановления пароля и как снять графический ключ довольно много, они отличаются своей простотой, а некоторые радикальными изменениями в работе вашего устройства, поэтому старайтесь сохранять данные дополнительно в другом надежном месте.
Как поставить пароль на Андроид
Современные Андроид смартфоны достаточно защищены от доступа посторонними лицами. Можно установить пин-код, текстовый пароль, разблокировку по отпечатку пальца, по голосу и проч. Это далеко не полный список всех возможностей телефона.
В статье разберём с вами пошагово как поставить пароль на Андроид смартфон или планшет, а также узнаем что такое Smart Lock и как работает эта функция.
Как поставить пароль, пин-код или графический ключ на Android
ВНИМАНИЕ
Внешний вид настроек вашего телефона может отличаться от того, что вы видите на скриншотах, но найти нужные разделы не составит труда.
После установки пароля можно настроить дополнительные опции:
- Настроить сканер отпечатка, при его наличии
- Настроить время автоблокировки — промежуток времени, через который смартфон автоматически заблокируется паролем.
- Блокировка кнопкой питания — активация данной опции позволит заблокировать смартфон сразу после нажатия кнопки включения.
- Smart Lock — умная блокировка, о ней более подробно читаем ниже.
Smart Lock — что это и как настроить
Данная функция была придумана для того, чтобы сделать использование телефона максимально удобным. Smart Lock позволяет не блокировать телефон при определённых сценариях использования:


- Распознавание лица владельца — да, задолго до анонса компанией Apple десятого айфона, в ОС от гугл уже была функция подобная Face ID. Я конечно утрирую и возможности распознавания лица с помощью Smart Lock намного скромнее того, что предлагает нам Apple, но если вы не особо заморачиваетесь защитой своих данных, можете попробовать эту опцию.
- Доверенные устройства — можно задать устройства, при подключении к которым по Bluetooth ваш смартфон остаётся разблокирован. Удобно, например, садясь в машину подключать гарнитуру Hands free и не придётся каждый раз разблокировать смартфон.
- Распознавание по голосу — позволяет разблокировать телефон при произнесении фразы «OK Google». По задумке реагировать должен только на голос владельца, но на практике такое происходит далеко не всегда.
- Безопасные места — одна из самых интересных опций. Укажите места, при нахождении в которых смартфон будет оставаться разблокированным. Для работы требуется активация функции определения местоположения.
Как видите нет ничего сложно в том, чтобы поставить пароль на Андроид. Но, если у вас всё возникли какие либо трудности, пишите в комментариях.
Как разблокировать телефон на Android
1. Воспользуйтесь функцией Smart Lock
Функция Smart Lock автоматически снимает блокировку с экрана, когда выполняется определённое условие. Например, если аппарат находится у вас дома или к нему подключается по Bluetooth другое ваше устройство.
Воспользоваться функцией можно, только если вы заранее активировали её и выбрали условие для разблокировки. В таком случае просто выполните его. Например, если выбрали автоматическую разблокировку при подключении доверенного Bluetooth-устройства, включите на обоих модуль беспроводной связи. Когда произойдёт соединение, телефон можно будет разблокировать без ввода ПИН-кода, пароля или ключа.
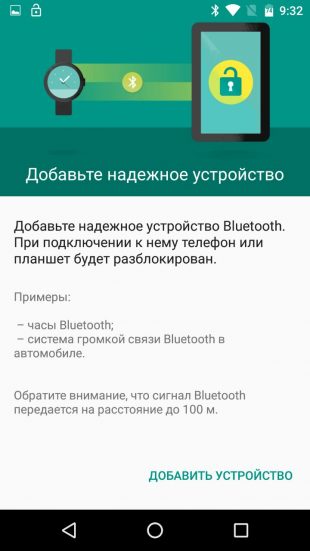
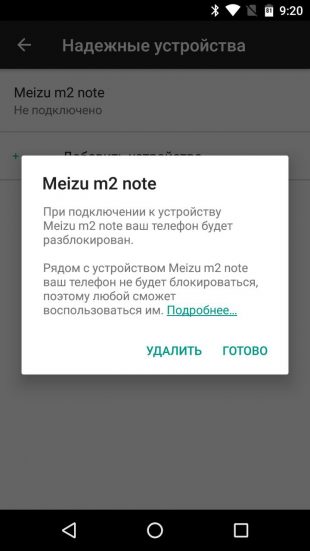
Если Smart Lock не была настроена заранее или вы не можете выполнить заданное условие, то этот способ не подходит.
Сейчас читают ✅
2. Обойдите защиту с помощью аккаунта Google
Некоторые устройства на Android 4.4 и более старых версиях ОС позволяют снимать блокировку экрана с помощью аккаунта Google. При условии, что аппарат подключён к интернету.
Чтобы проверить, поддерживает ли ваш смартфон этот метод, введите любой пароль, ПИН-код или графический ключ пять раз. После пяти неправильных попыток ввода на экране должна появиться надпись «Забыли пароль?» или похожая подсказка. Нажмите на неё и введите логин и пароль от аккаунта Google, с которым синхронизировано ваше устройство.
После успешного входа экран разблокируется. Если пароль от аккаунта Google вы тоже забыли, попробуйте восстановить доступ к нему с помощью специального сервиса компании.
3. Воспользуйтесь сервисом от производителя смартфона
Некоторые бренды предлагают владельцам своих устройств дополнительные инструменты разблокировки. Например, у Samsung есть сервис Find My Mobile, с помощью которого можно удалить графический ключ, ПИН-код, пароль и даже отпечаток пальца. Для этого ваш аппарат должен быть подключён к аккаунту Samsung, поддерживать сервис и находиться онлайн.
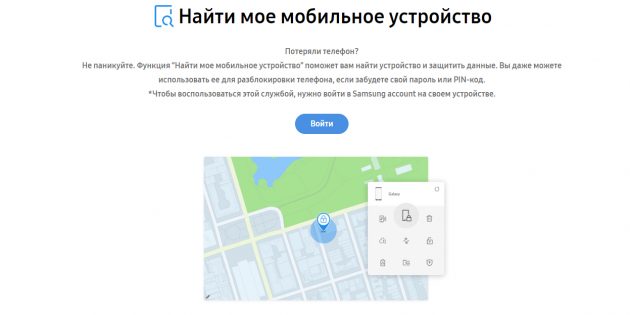
Чтобы узнать, существуют ли подобные сервисы для вашей модели, поищите эту информацию в инструкции или на официальном сайте производителя.
4. Сбросьте аппарат до заводских настроек
Если другие варианты не дают результата, остаётся вернуть заводские настройки. Это приведёт к потере всех данных, копии которых не сохранились в аккаунте Google и других облачных сервисах. Зато вы сможете снять защиту с экрана.
Выключите смартфон и достаньте карту памяти, если она была внутри. Затем попробуйте по очереди эти комбинации клавиш, пока одна из них не сработает (нужно зажимать кнопки на 10–15 секунд):
- клавиша уменьшения громкости + кнопка питания;
- клавиша увеличения громкости + кнопка питания;
- клавиша уменьшения громкости + кнопка питания + клавиша «Домой»;
- клавиша уменьшения громкости + клавиша увеличения громкости + кнопка питания.
Когда на дисплее появится служебное меню, выберите пункт Recovery, а затем — команду Wipe data (или Factory reset). Если ни одна из комбинаций клавиш не сработает или вы не увидите нужных команд в меню, поищите инструкцию по сбросу для своей модели устройства.
После этого смартфон должен вернуться к заводским настройкам в течение нескольких минут. Аппарат может запросить логин и пароль от ранее подключённого аккаунта Google, но разблокировать экран больше не понадобится. После входа в старый аккаунт система восстановит синхронизированные с ним настройки и данные.
Как разблокировать iPhone
Если вы забыли пароль от смартфона Apple, у вас лишь один выход — сброс до заводских настроек. Эта процедура разблокирует экран, но также сотрёт с iPhone все данные, не сохранённые на вашем ПК или в iCloud.
Для сброса вам понадобится USB-кабель, компьютер на Windows или macOS и программа iTunes. Если она не установлена, скачайте её с официального сайта Apple. Если компьютер работает на macOS Catalina или более новой версии ОС, вместо iTunes нужно использовать приложение Finder.
Чтобы выполнить сброс, выключите смартфон и действуйте по инструкции для своей модели.
- Если у вас iPhone 8, iPhone 8 Plus, iPhone X или более новая модель: удерживая боковую кнопку, подключите устройство к компьютеру через USB-кабель и не отпускайте её до появления окна восстановления.
- Если у вас iPhone 7 и iPhone 7 Plus: удерживая кнопку уменьшения громкости, подключите устройство к компьютеру через USB-кабель и не отпускайте её до появления окна восстановления.
- Если у вас iPhone 6s или более старая модель: удерживая кнопку «Домой», подключите устройство к компьютеру через USB-кабель, и не отпускайте её до появления окна восстановления.
Когда на дисплее компьютера появится диалоговое окно, нажмите «Восстановить» и следуйте подсказкам iTunes или Finder. Сначала система вернёт заводские настройки, а затем предложит восстановить сохранённые данные. В результате экран будет разблокирован.
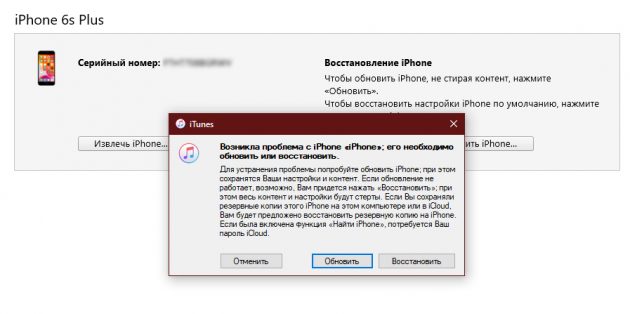
Если время ожидания превысит 15 минут, устройство выйдет из режима восстановления. В таком случае переподключите смартфон к компьютеру, снова зажав соответствующую кнопку до появления необходимого окна. Затем повторно кликните «Восстановить».
Читайте также 📲📴📵
Как сбросить пароль на Android устройстве
Человеческая память не идеальная, потому что в ответственный момент важная информация часто забывается. К примеру, логин и пароль для входа в учетную запись, личный кабинет на сайте, пин-код от банковской карты или пароль для разблокировки Андроид телефона. Как бы то ни было, в современных девайсах хранится много информации. Заметки, фотографии, приложения и прочее становится недоступным, так как для разблокировки нужно ввести графический ключ или комбинацию цифр. Чтобы получить доступ к хранилищу, нужно сбросить пароль на Android устройстве.

Для чего нужен пароль или графический ключ на смартфоне
Во внутренней памяти обычного Андроид пользователя находится 90% информации. В нее входят пароли от социальных сетей, мобильный банкинг, личные данные — фотографии, СМС-сообщения, заметки и так далее. С помощью этих данных злоумышленнику удастся провернуть аферу — украсть деньги со счета, шантажировать при помощи личных фотографий. Схем существует много, но факт остается неизменным — информацию нужно защищать. В операционной системе Android есть несколько способов защиты:
- цифровой пин-код;
- пароль;
- графический ключ;
- на некоторых устройствах — сканер лица или отпечатков пальцев.
Защита помогает не только от злоумышленников, но и от детей, которые способны случайно удалить нужный файл, документ.
Как сбросить пароль, если забыл его
Большинства владельцев девайсов с операционной системой Android интересуют методы, после которых на телефоне останется информация. Но, увы, не всегда удается сделать это. Существуют менее радикальные способы:
- использование учетной записи;
- экстренный вызов.
Первый способ работает не на всех устройствах. Для этого необходимо использовать официальный веб-сайт от разработчика. Такой метод предусмотрен производителем. Чтобы сбросить защиту, понадобится аккаунт Google и доступ к сети Интернет (мобильные данные или Wi-Fi). Разблокировать при помощи экстренного вызова гораздо сложнее. Метод не предусмотрен производителем.
Однако не всем пользователем везет, поэтому приходится использовать более радикальные методы. В таком случае теряется вся информация. К этим способам относятся:
- сброс до заводских настроек;
- перепрошивка устройства.
Хоть они работают со 100-процентной вероятностью (если сделать все правильно), но, увы, данные спасти не удастся. Операционная система сбросится до заводских настроек.
Большинство методов работают на планшетах с ОС Андроид.
Сброс пароля при помощи аккаунта Google
Сначала прочтите рекомендации разработчика. У продуктов более известных концернов самый распространенный способ — использование аккаунта Google. Это самый быстрый и легкий путь. Однако нужно иметь данные для входа в учетную запись, которая привязана к девайсу. Если логина и пароля не имеется, то стоит восстановить их на компьютере или другом телефоне, планшете. Чтобы разблокировать гаджет:
- Введите любой пароль 5 раз или больше. На девайсе появится сообщение, что достигнут лимит неверных попыток, после чего пользователь не сможет вводить код в течение нескольких секунд.
- Внизу появится кнопка «Забыл ключ/пароль?». Нажмите на нее, откроется окно. Введи необходимые данные в поля. Если кнопка не появляется, повторите первый шаг, дополнительно нажмите на кнопку «Домой».
Имейте в виду, что время блокировки с каждым разом увеличивается.

Операционная система автоматически предложит воспользоваться этой функцией. Главное — выполнить необходимые условия: ввести правильную информацию, подключить девайс к сети Интернет. После успешной авторизации нужно ввести новые пароль и подтвердить свой выбор.
Также существует функция дистанционного управления. С ее помощью восстанавливается код. Для этого подключите телефон к интернету (мобильные данные или Wi-Fi). После успешной авторизации сервис отобразит все устройства пользователя, которые привязанные к электронной почте. Выберите заблокированное и нажмите «Заблокировать».

После этого поменяйте пароль при помощи следующего окна.

Спустя несколько минут на устройстве сбросится старый пароль, начнет действовать тот, который ввели в поле.
Использования приложений от разработчиков
Такая возможность есть у владельцев устройств от корейского концерна Samsung. У пользователей есть личный аккаунт, который позволяет разблокировать устройство при помощи специальной программы. Для этого сделайте следующее:
- Зайдите на сайт «Аккаунт Самсунг» («Samsung Account»).
- Авторизуйтесь — введите данные в поля «Логин/Email» и «Пароль». Если нет учетной записи — создайте.
- Нажмите не кнопку «Войти».

- Откройте вкладку «Контент и сервисы» («Content & Services»).
- На странице есть функция «Разблокировать экран» («Unlock display»). Воспользуйтесь этим параметром. После выполненных действий дисплей разблокируется.
Однако такая возможность есть только у пользователей продуктов от компании Samsung.
Удаление файла «system.db»
В этом файле находится вся информация о системе, включая защиту от разблокировки гаджета. Если его удалить, то исчезнет все, блокировка тоже. Это радикальный метод. Перед тем, как использовать его, сделайте резервную копию важных файлов любым удобным способом.
Чтобы использовать этот метод, получите права суперпользователя. Имейте в виду, что после следующих действий пользователь лишается возможности ремонтировать устройство по гарантии. Рут-права возможно получить следующими способами:
- использовать стороннее ПО;
- перепрошить девайс.
Поскольку невозможно узнать пароль, если есть доступ к внутреннему коду операционной системе, то придется удалить системный файл:
- Подключите телефон к компьютеру, получив доступ к системным папкам.
- Найдите файл «system.db».
- Удалите его.
Для сброса графического ключа удалите «gesture.key».
Полный сброс устройства
Еще один радикальный метод. Сброс пароля также называют «hard reset». С его помощью полностью очищается система, защита также удаляется. Чтобы выполнить полный сброс, нужно зайти в меню рекавери. Делается это двумя способами:
- на выключенном смартфоне в определенной последовательности нажмите на клавиши громкости, питания и «Домой»;
- вводом специальных команд через меню экстренного вызова.
Команды и комбинации клавиш отличаются. Все зависит от производителя. Подробные инструкции есть в интернете.
После открытия меню «Recovery» выберите опцию «wipe data/factory reset». В других телефонах она называется «clear storage».

После перезапуска устройство станет чистым, вся информация удалится. Система потребует повторную привязку гугл-аккаунта. Для этого заполните необходимые поля.
Служба поддержки
Иногда пользователю не удается получить доступ к своим файлам. А удалять их не хочется. В таком случае стоит обратиться в службу поддержки Google или сервис от производителя. Не стоит идти в «подвальную» мастерскую, так как там, скорее всего, удалят систему вместе с файлами.
При обращении в сервис придется подтвердить, что человек является владельцем устройства.
Эти способы помогут быстро разблокировать устройство или поменять пароль.
Если вы забыли установленный пароль или графический ключ на Android, это не повод паниковать. Доступ к смартфону можно восстановить, причем существуют несколько способов снять блокировку. В обновленной инструкции подробно рассказано о каждом из них.
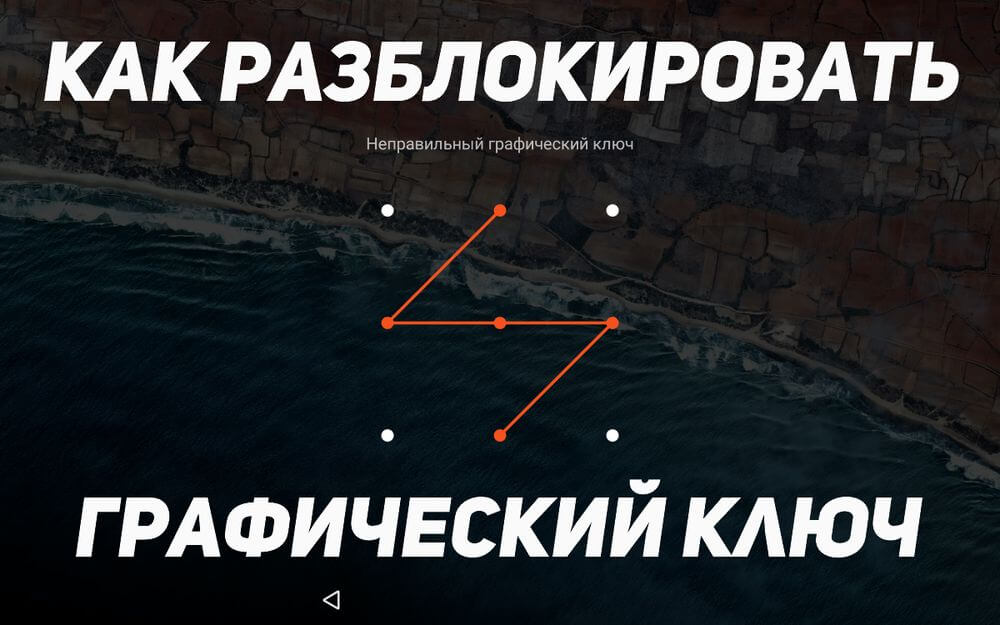
Как сбросить пароль или блокировку в Android
(!) В статье собраны основные способы сброса пароля/графического ключа, начиная от самого простого (когда вы помните имя пользователя и пароль аккаунта Google) и заканчивая более сложными: Hard Reset, удалением файлов «gesture.key» и «password.key». Внимательно читайте все пункты, переходите по указанным ссылкам на подробные инструкции, и все получится!
Способ 1. Ввести данные аккаунта Google
Рабочий способ для устройств на Android 4.4 и ниже. Начиная с Android 5.0, эту опцию убрали из многих прошивок. Но так поступили не все производители, поэтому проверьте, работает у вас или нет.
Когда телефон или планшет подключены к мобильной сети или Wi-Fi, чтобы убрать блокировку, достаточно просто указать e-mail и пароль. Для этого 5-10 раз неправильно введите графический ключ, после чего всплывет предупреждение о блокировании устройства на 30 секунд.
На экране появится кнопка «Забыли графический ключ?», щелкнув по которой, можно ввести свои данные и разблокировать аппарат.
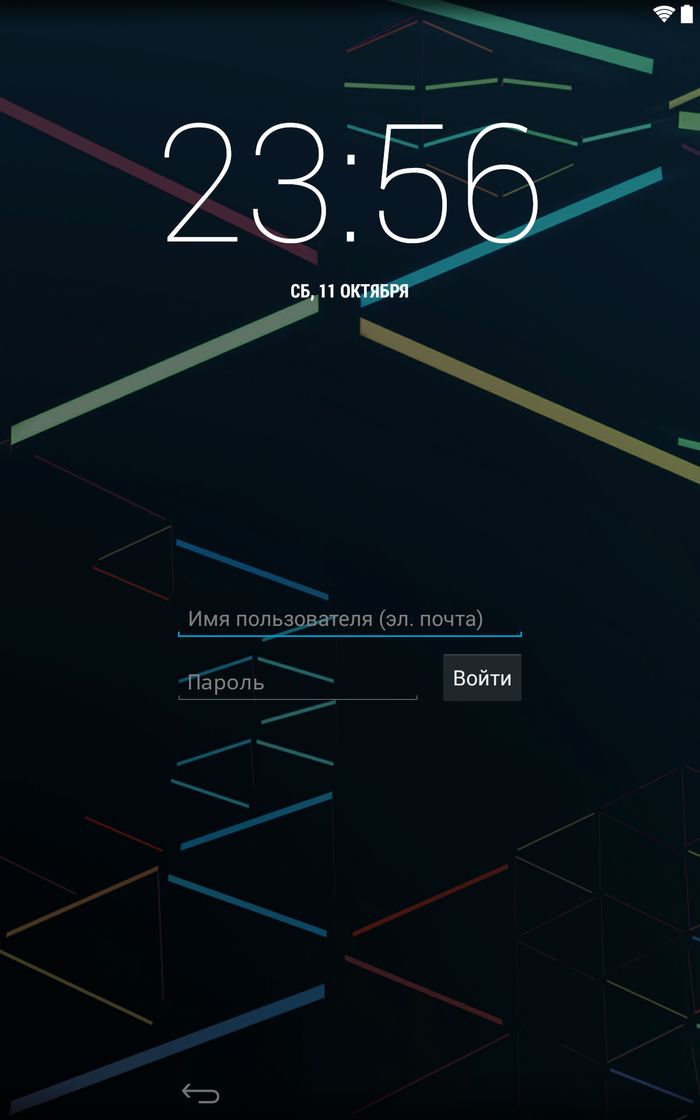
Если забыли пароль от аккаунта, придется его восстановить – перейдите на эту страницу с работающего гаджета либо ПК.
Обратите внимание, что данный способ требует обязательного доступа к Интернету. Поэтому откройте панель быстрых настроек, сделав свайп вниз («шторку» можно раскрыть прямо с экрана блокировки на Android 5.0 Lollipop и новее) и включите мобильные данные либо Wi-Fi. Устройство подключится к точке доступа, если оно работало в этой сети ранее.
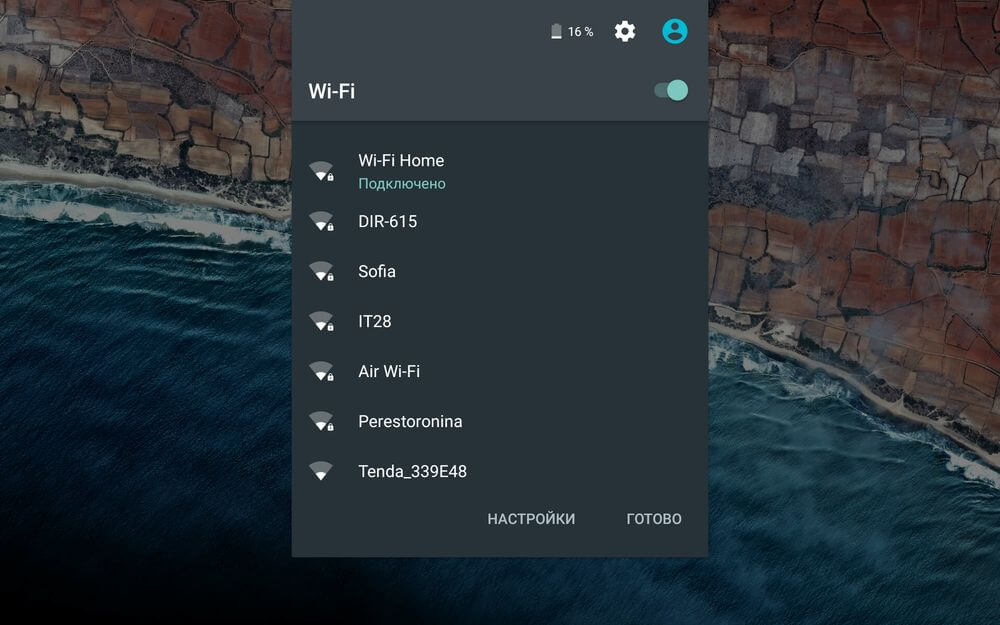
2. Сброс графического пароля при помощи ADB
Графический ключ можно удалить, используя ADB. Вам необходимо подключить аппарат через USB к компьютеру и вводить нужные команды. Все подробности в инструкции →
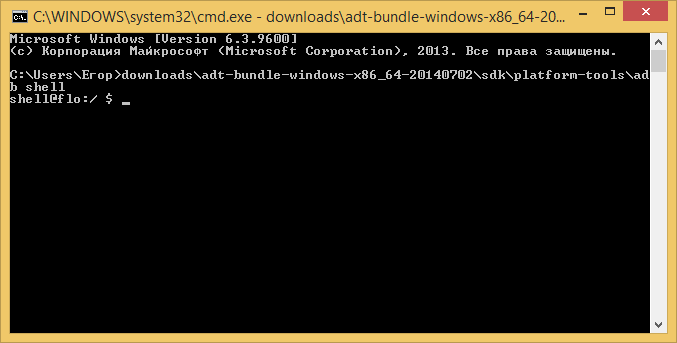
Метод будет работать только при включенной отладке по USB.
Cпособ 3. Сброс до заводских настроек
Следующий способ проще предыдущего, но используя его, удалятся все данные с внутренней памяти, такие как установленные приложения, привязанные аккаунты, СМС и т.д. Фотографии, аудио и другие файлы на SD останутся нетронутыми. Полную инструкцию вы найдете в статье: как сбросить настройки на Android (Hard Reset).
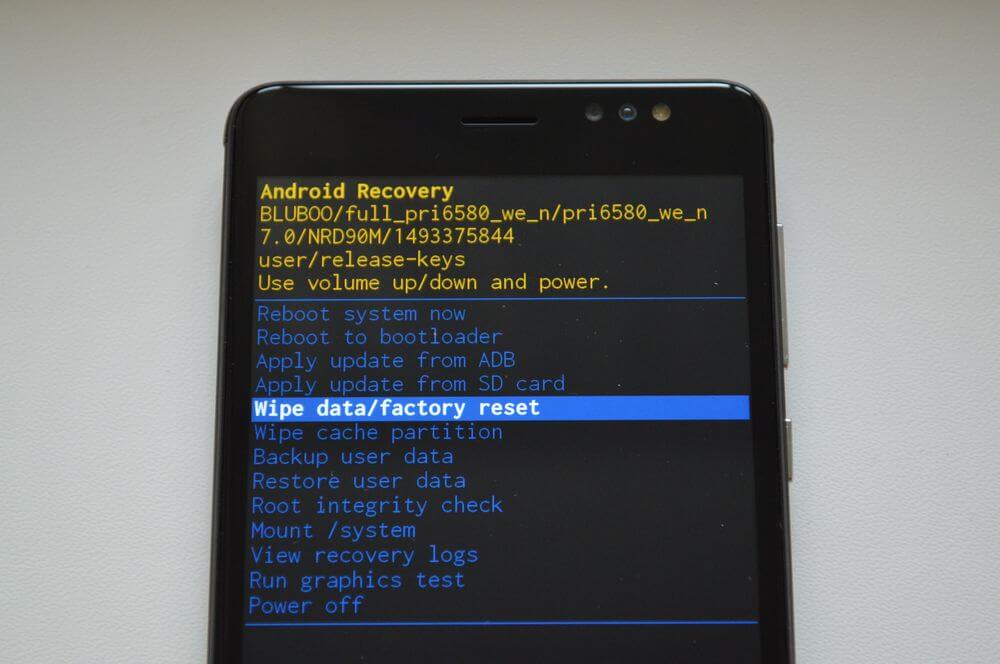
Во время следующей активации аппарата, восстановите данные из резервной копии – работает при условии, если ранее была проведена синхронизация.
Способ 4. Прошить смартфон или планшет
Прошив Android телефон или планшет, вы снимете блокировку или пароль. На нашем сайте есть подробнейшая инструкция по прошивке Android девайсов различных производителей, отдельно Samsung с помощью Odin и LG через KDZ Updater.
Способ 5. Удаление gesture.key (разблокировка графического узора) и password.key (сброс пароля)
Способ предназначен для владельцев телефонов и планшетов с с root-правами и CWM Recovery. Его действие заключается в том, что удаляются системные файлы «gesture.key» и «password.key», отвечающие за вывод графической блокировки и пароля соответственно.
Для этого необходим файловый менеджер Aroma. Скачайте архив по ссылке и скиньте на телефон либо планшет не распаковывая. Затем выключите аппарат и зайдите в меню Recovery. Чтобы это сделать, вместо кнопки включения зажмите и удерживайте одну из возможных комбинаций (либо читайте FAQ для конкретных моделей):
- Громкость вверх + «ВКЛ»
- Громкость вниз + «ВКЛ»
- Громкость вверх/вниз + Питание + Домой
При помощи кнопок увеличения, уменьшения громкости осуществляется перемещение вверх и вниз соответственно, а подтверждение выбора – кнопкой включения/блокировки. В новых смартфонах Recovery может быть сенсорным.
Инструкция:
1. В меню CWM Recovery выберите пункт «Install zip».
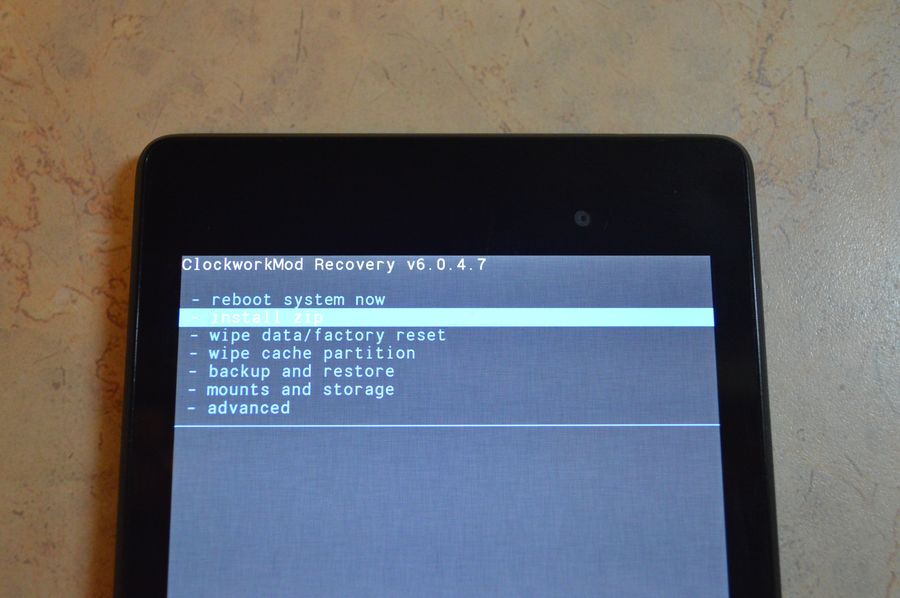
2. Затем нажмите «Choose zip from /sdcard» и перейдите в папку, куда скинули Aroma или же используйте «Choose zip from last install folder». Во втором случае увидите все последние загруженные архивы, среди которых и найдете нужный.
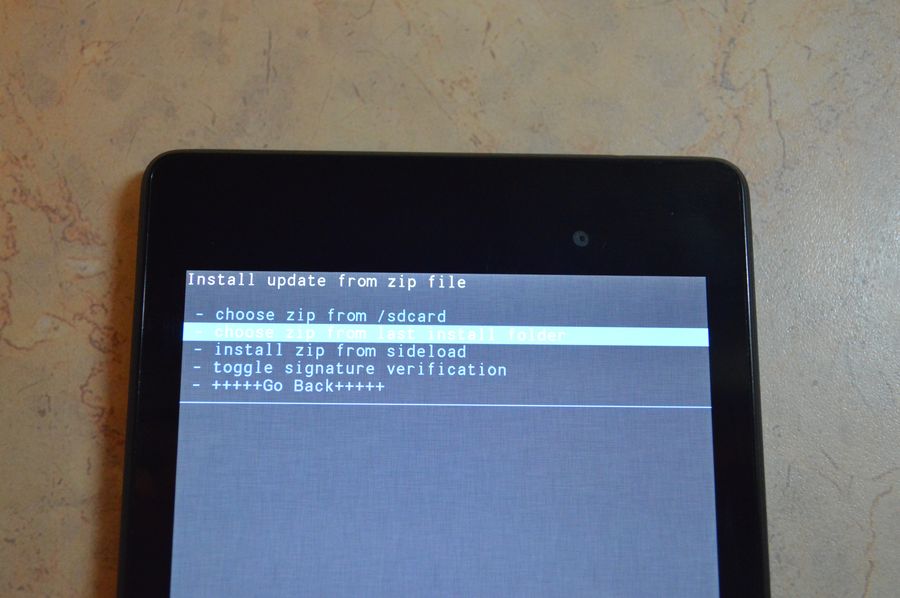
3. Выберите архив с Проводником Aroma.
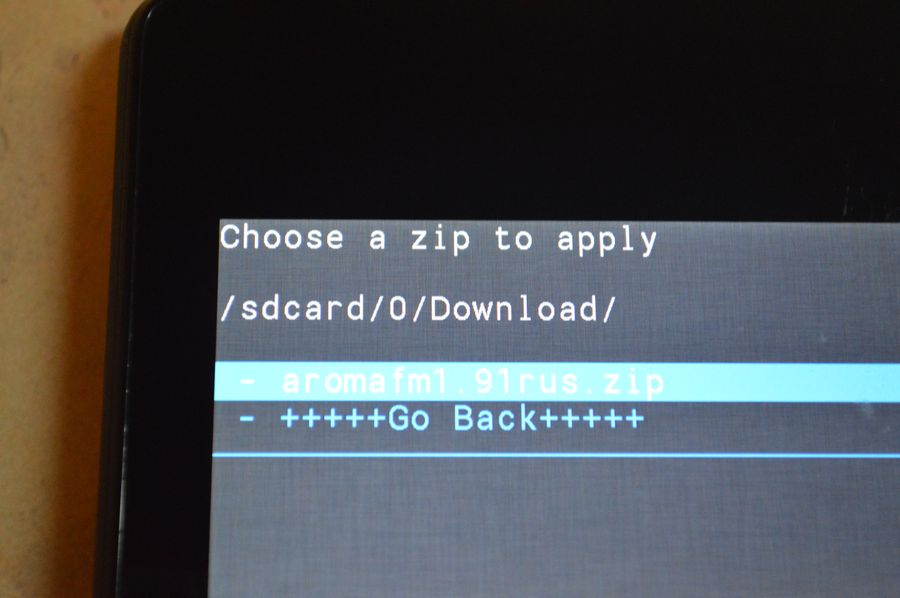
4. Дальше откроется сам файловый менеджер. Перейдите по пути /data/system/ и удалите файлы:
- «gesture.key» («gatekeeper.pattern.key» в новых прошивках)
- «password.key» (либо «gatekeeper.password.key» вместо него)
- «locksettings.db»
- «locksettings.db-wal»
- «locksettings.db-shm»
Выделите их и в дополнительном меню нажмите «Удалить».
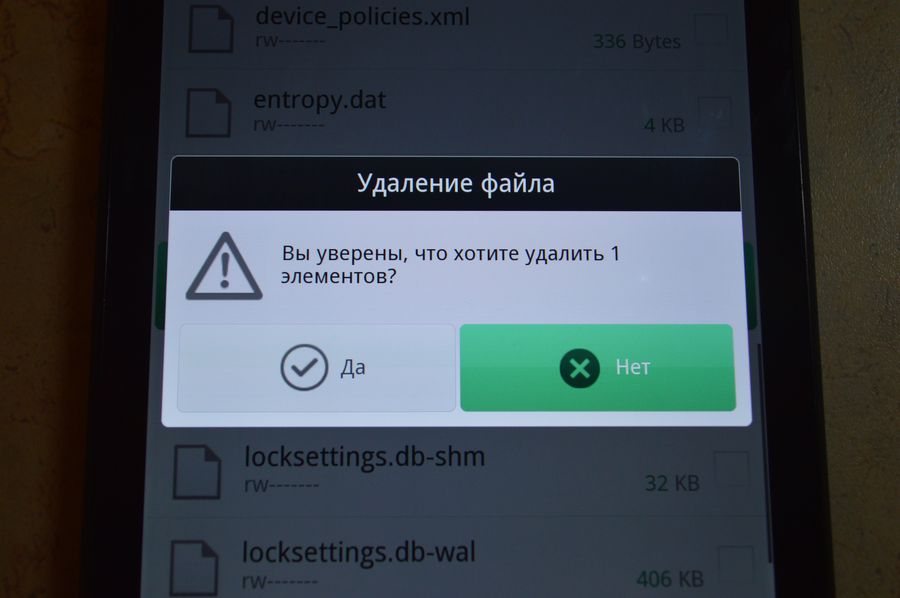
В конце перезагрузите устройство. Можете вводить любой пароль и телефон разблокируется. Дальше смело идите в настройки и выставляйте новую блокировку.
6. Как снять графическую блокировку через TWRP Recovery
В TWRP Recovery есть файловый менеджер – через него производится удаление файлов, которые выводят пароль либо графический ключ, без установки Aroma File Manager. Для этого переведите мобильный гаджет в режим восстановления (см. предыдущий метод) и откройте «Advanced».
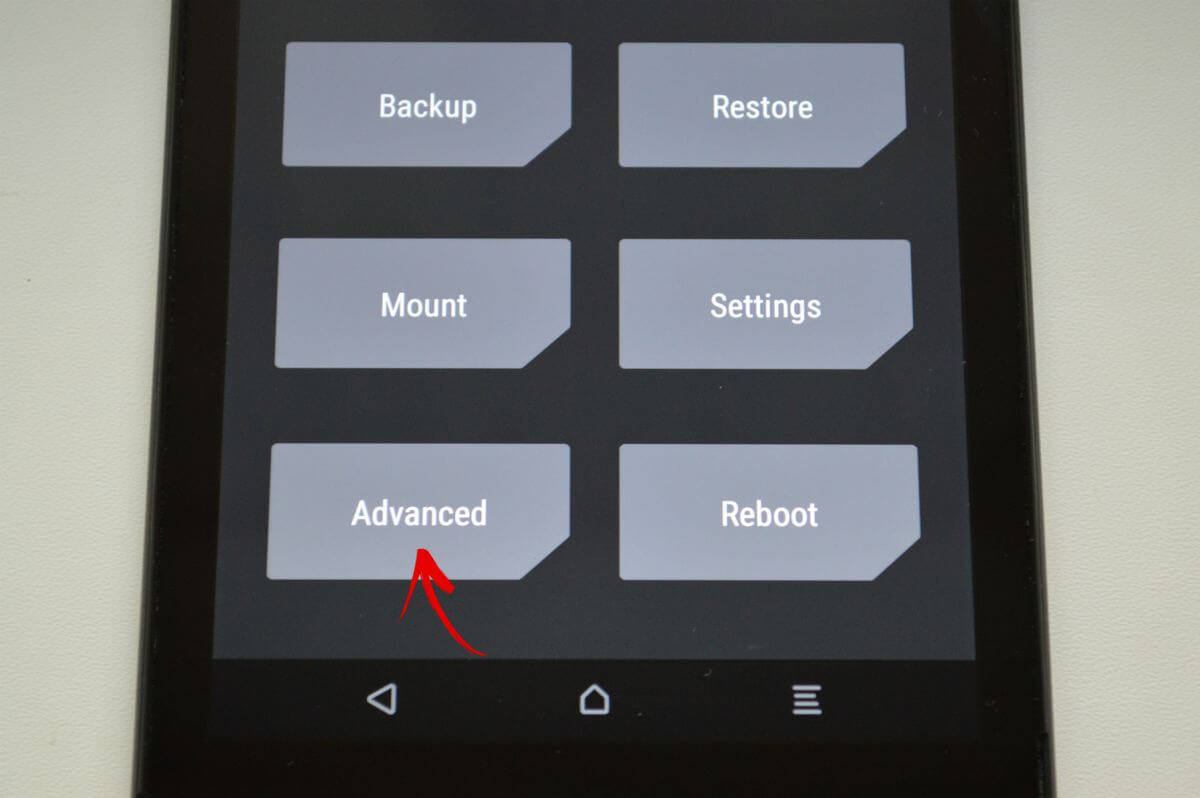
Затем нажмите «File Manager».
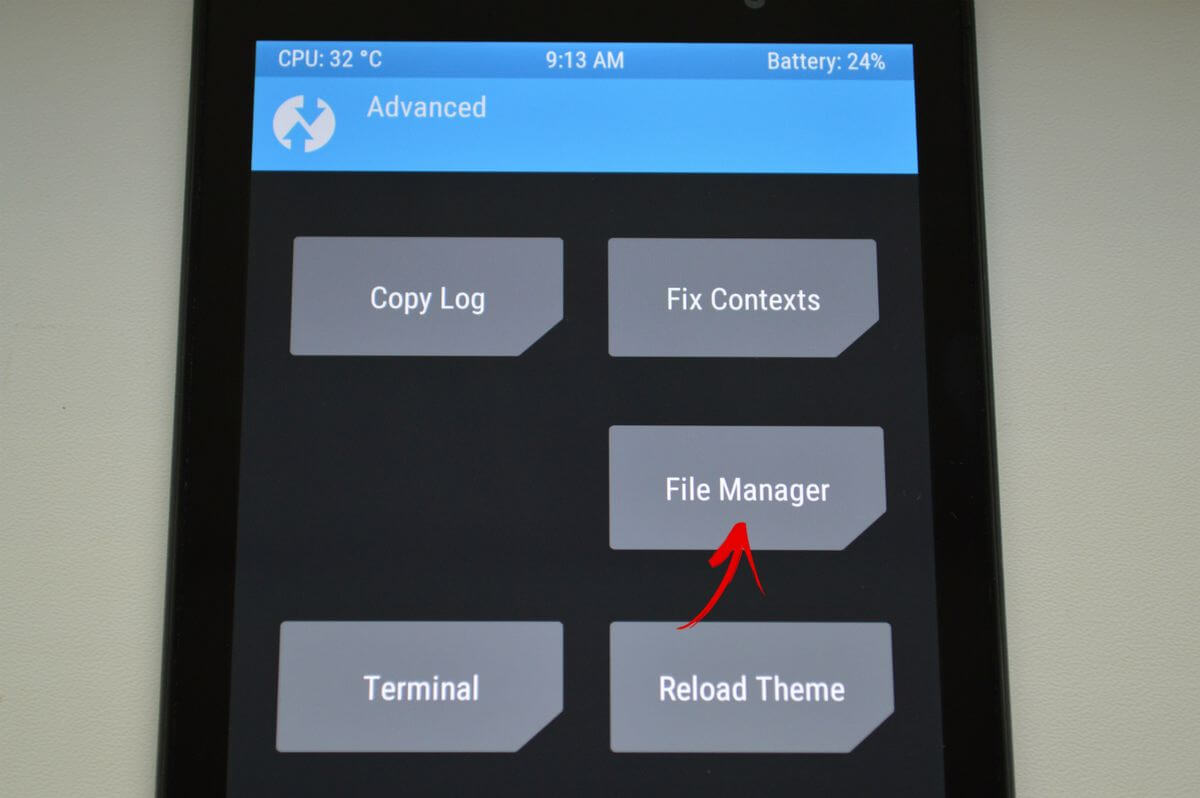
Зайдите в папку /data/system/ и удалите следующие файлы:
- «gatekeeper.password.key» (в старых версиях Android файл называется «password.key»)
- «gatekeeper.pattern.key» (в старых прошивках – «gesture.key»)
- «locksettings.db»
- «locksettings.db-wal»
- «locksettings.db-shm»
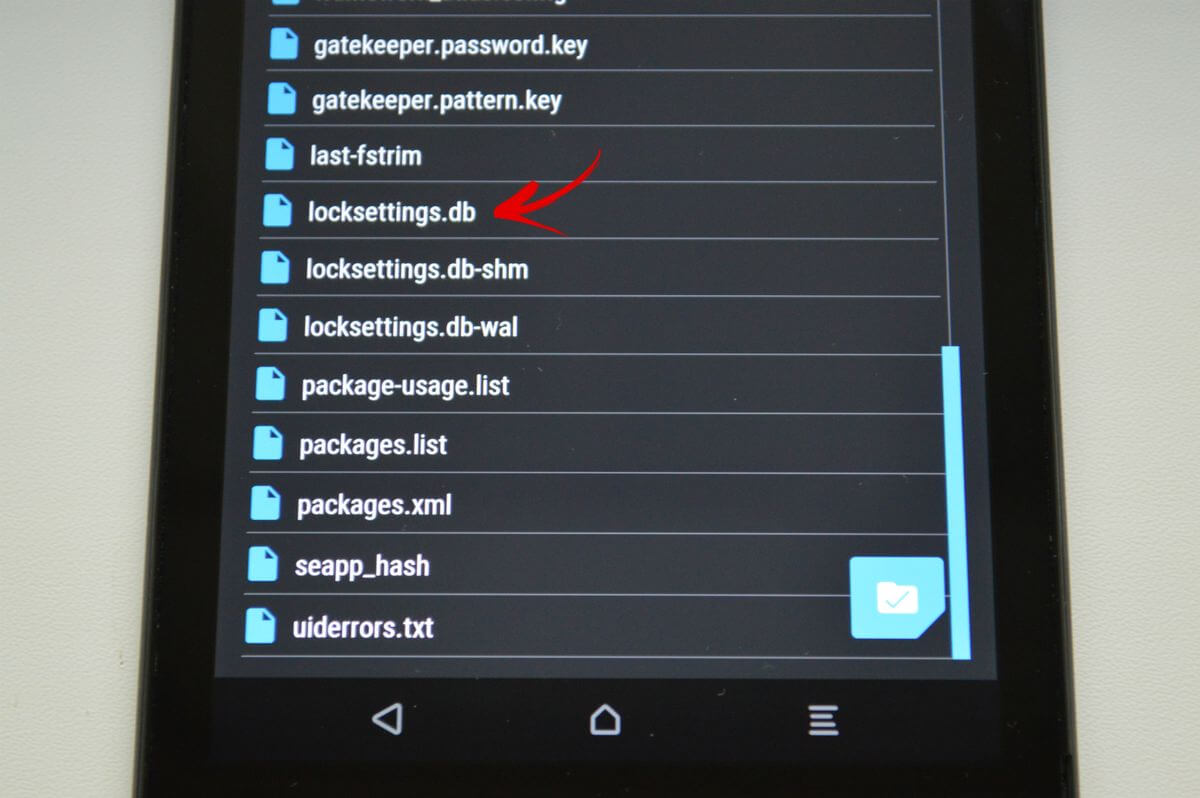
Тапните по одному из файлов и в появившемся списке выберите «Delete».
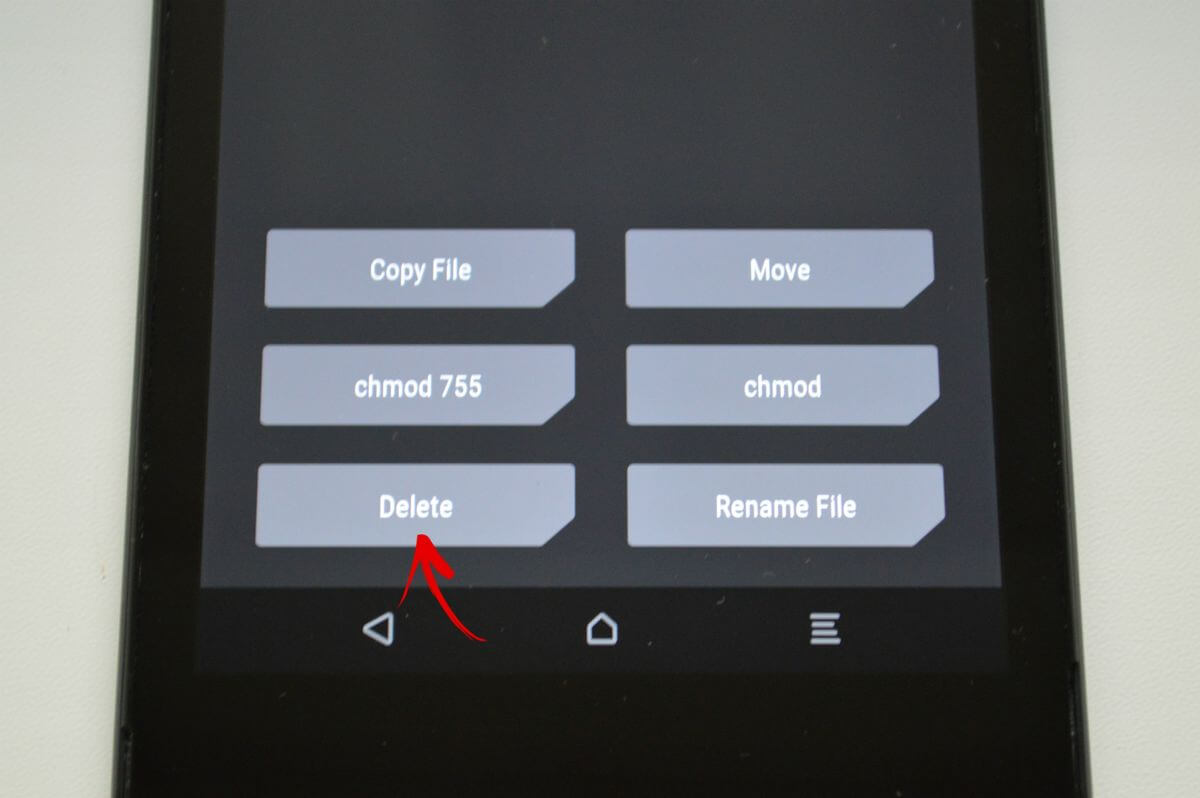
Чтобы подтвердить, сделайте свайп вправо.
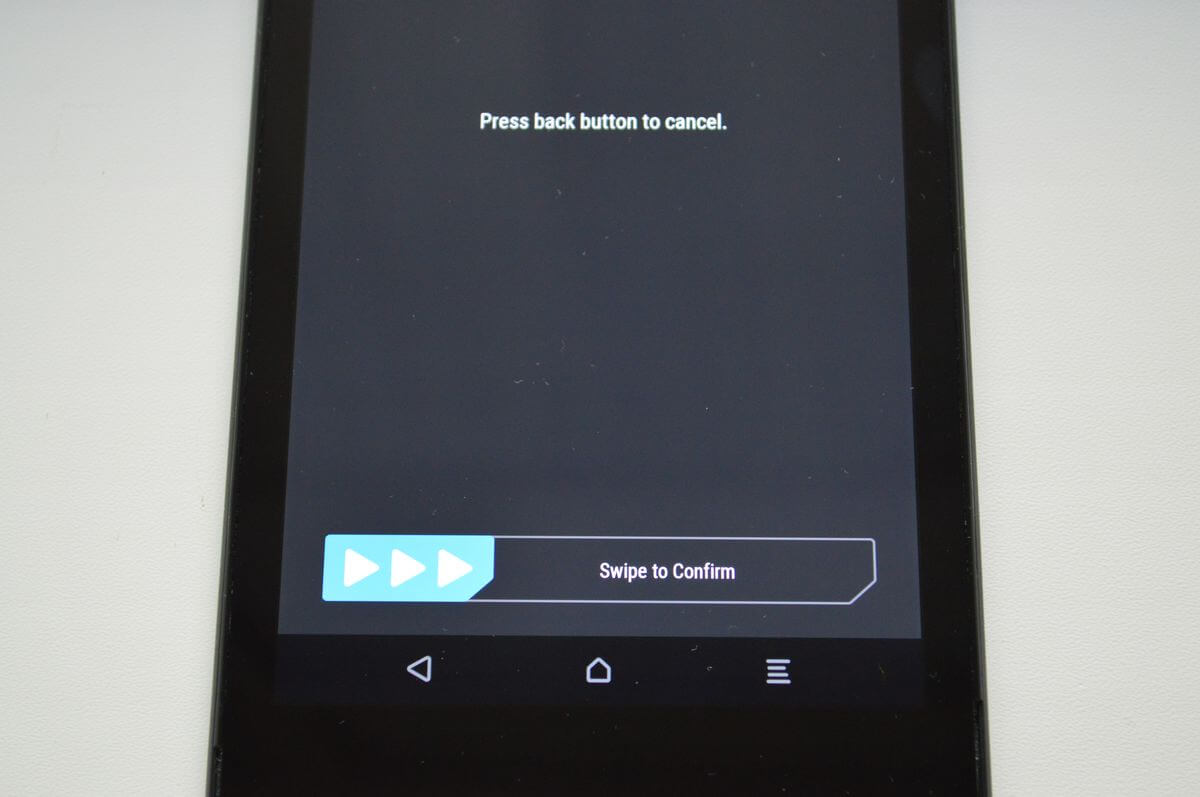
Далее нажмите «Back» и выполните аналогичные действия с оставшимися файлами.
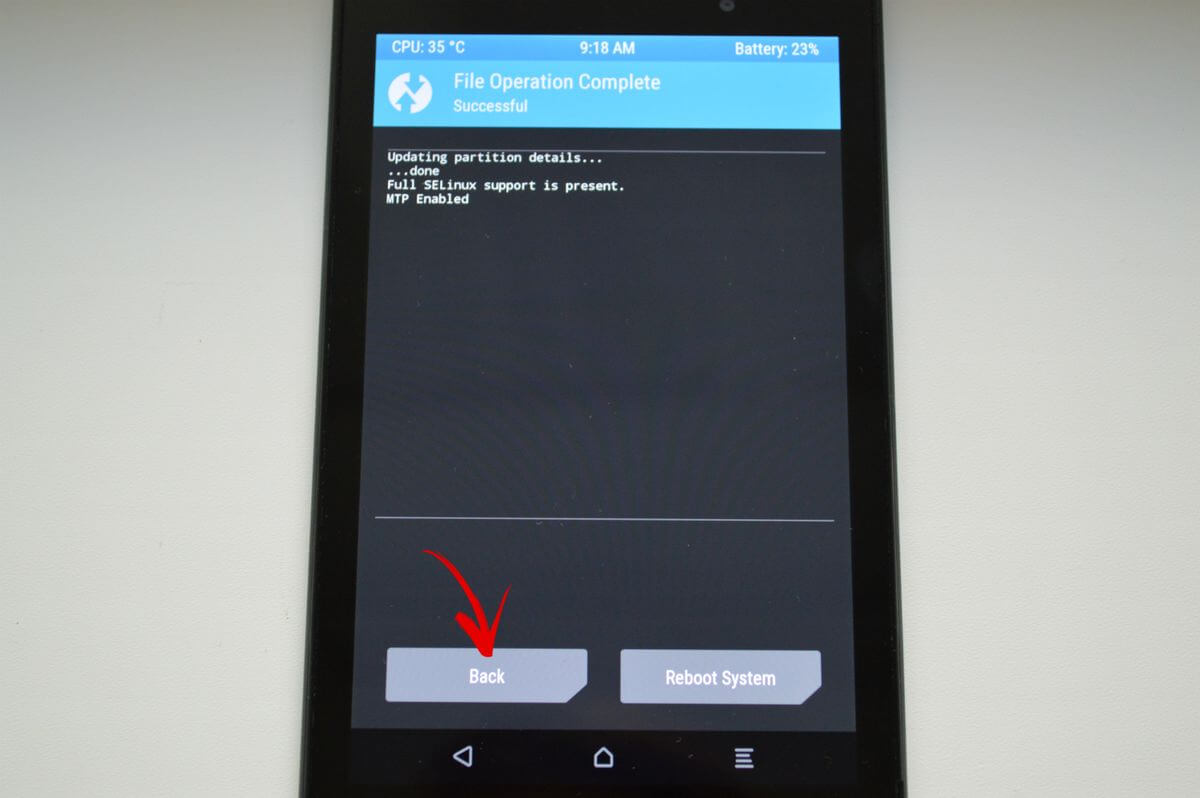
Для перезагрузки Android, вернитесь в главное меню и выберите «Reboot» → «System».
7. Очищаем внутреннюю память при помощи Fastboot
На всех телефонах и планшетах под управлением Android (кроме Samsung) есть режим прошивки – Fastboot. Перезагрузив в него мобильный девайс, аппаратом можно управлять с компьютера с помощью одноименной утилиты. Об установке Fastboot и USB драйверов написано в отдельной инструкции. Еще потребуется разблокировать загрузчик на смартфонах Sony, Huawei, LG, HTC, Pixel, Nexus, Motorola и некоторых других моделях.
(!) Разблокировка Bootloader также делается через Fastboot и в процессе стираются данные с внутренней памяти. В дальнейшем для очистки смартфона достаточно будет выполнить действия, описанные ниже.
Чтобы перезагрузить устройство в режим Fastboot, удерживайте кнопку понижения громкости во время включения.
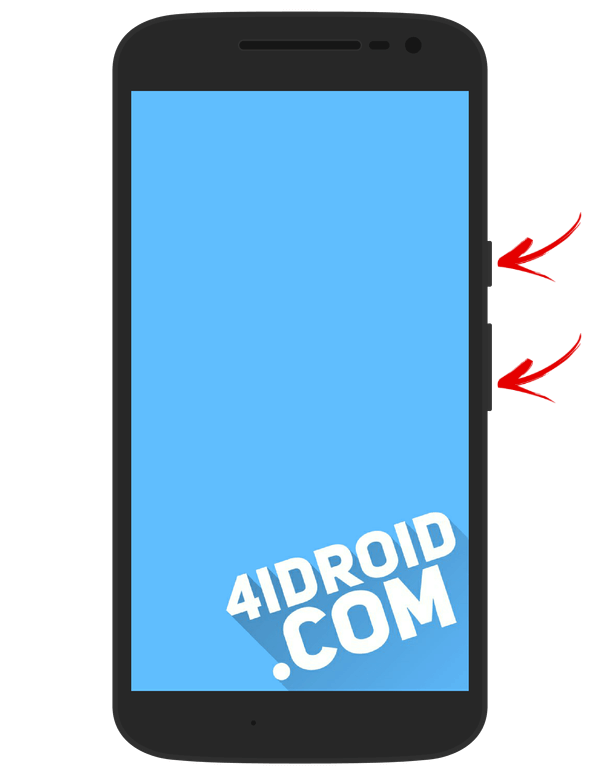
Кроме того, перевести Android в режим прошивки можно ADB командой, если активирована отладка по USB. Подробно изучите FAQ на сайте по работе с Fastboot и ADB, запустите командную строку (либо PowerShell в Windows 10) от имени администратора из папки «platform-tools», введите команду и кликните «Enter»:
adb reboot bootloader
В PowerShell впереди необходимо добавлять:
.\
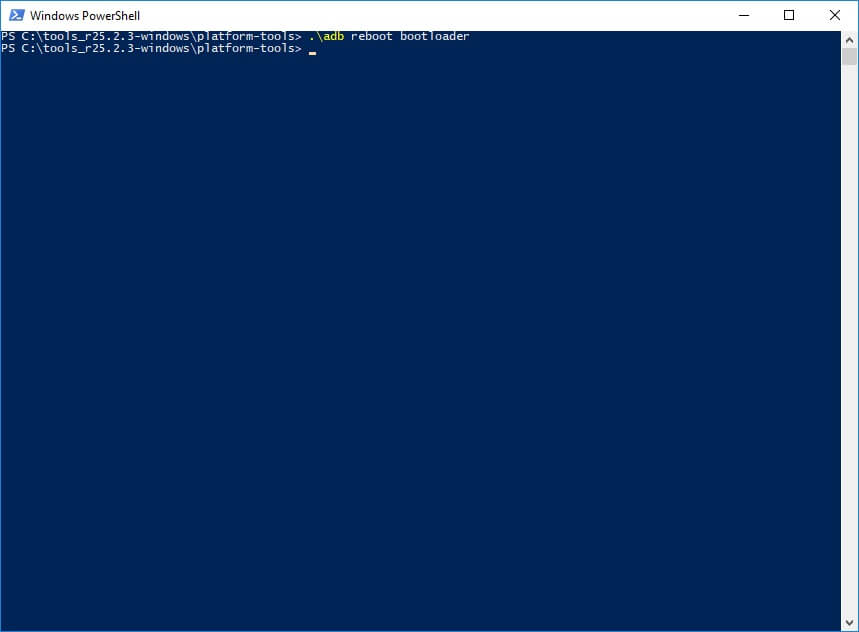
Когда на аппарате загружен Bootloader, используйте одну из следующих Fastboot команд. Очистится внутренняя память, тем самым разблокировав девайс:
fastboot erase userdata
или
fastboot -w
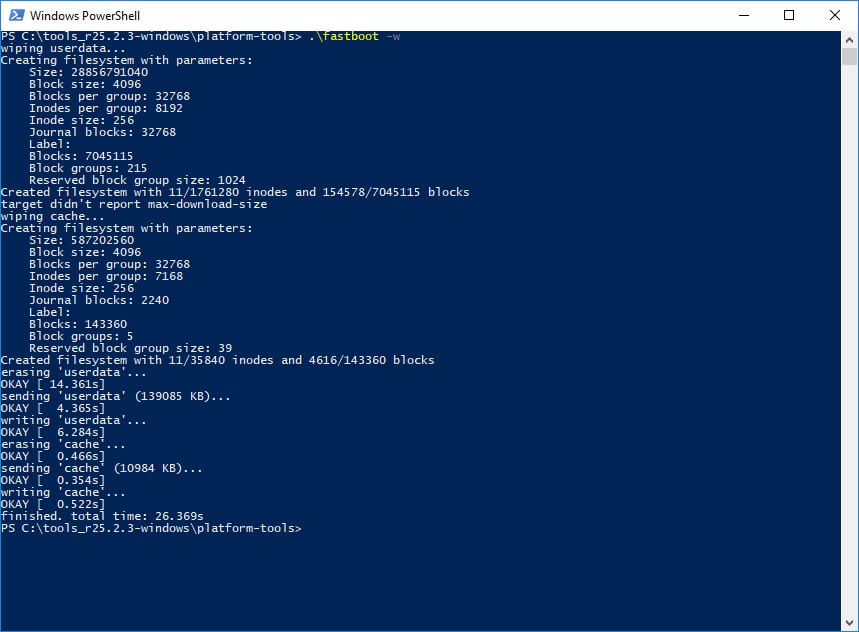
Чтобы перевести гаджет из загрузчика в Android, введите:
fastboot reboot
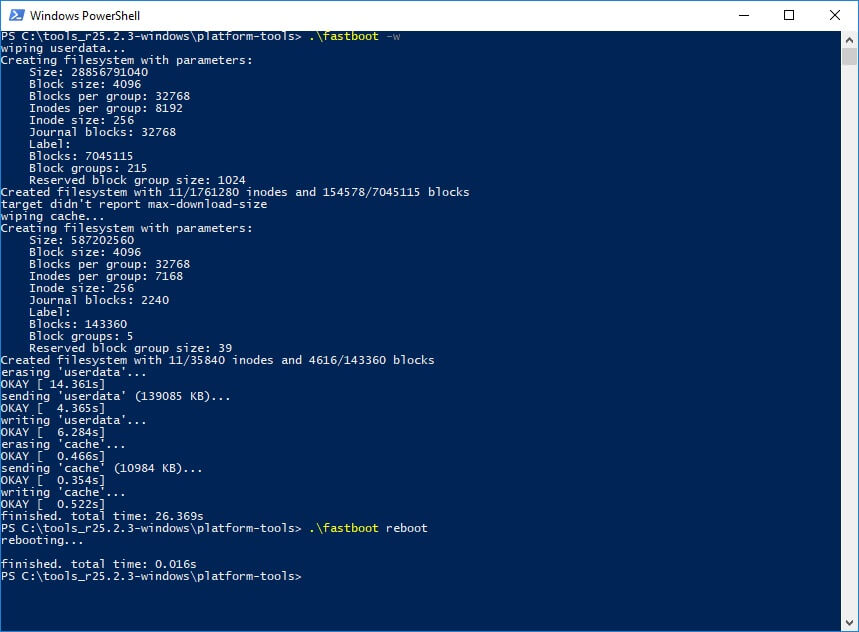
8. Разблокируем графический ключ на китайских телефонах с процессорами MTK
Смартфоны Meizu, Xiaomi, Lenovo, Fly, Elephone, Blackview, ZTE, Bluboo, Doogee, Oukitel, UMI и других китайских производителей, работающие на чипах MTK, прошиваются утилитой SP Flash Tool. При помощи нее легко устанавливается кастомное Recovery, не очищая остальные разделы, а уже через TWRP либо CWM можно удалить файлы «password.key» (или «gatekeeper.password.key» в новых версиях Android), «gesture.key» («gatekeeper.pattern.key»), «locksettings.db», «locksettings.db-wal» и «locksettings.db-shm».
(!) Для некоторых китайских смартфонов с заблокированным загрузчиком, работающих на Android 7.0 Nougat и выше, данный метод не подойдет. На них необходимо активировать пункт «Заводская разблокировка» («OEM unlock»). Это делается через меню «Настройки» → «Для разработчиков», куда невозможно попасть на заблокированном телефоне.
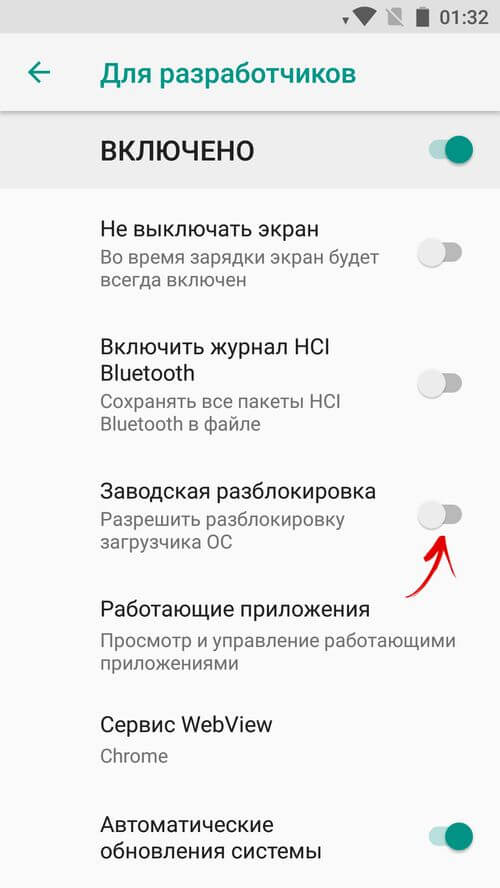
Загрузите актуальную версию программы с официального сайта: http://spflashtool.com/, ссылка на USB драйверы под чипы MTK находится в инструкции по установке Fastboot. Скачайте файл образа Рекавери и «…scatter.txt» для вашего процессора – их можно найти в топиках соответствующих моделей на таких форумах как 4PDA, XDA-Developers, Needrom. Поместите файлы в одну папку, чтобы путь не содержал кириллических символов. Образ переименуйте в «recovery» с расширением «.img».
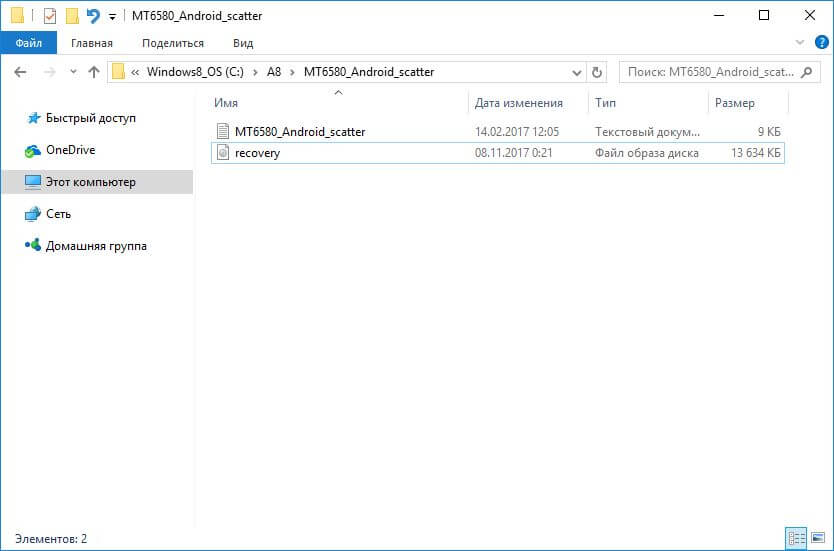
Разархивируйте SP Flash Tools на диск «C:\». Откройте папку и запустите «flash_tool.exe» от имени администратора.
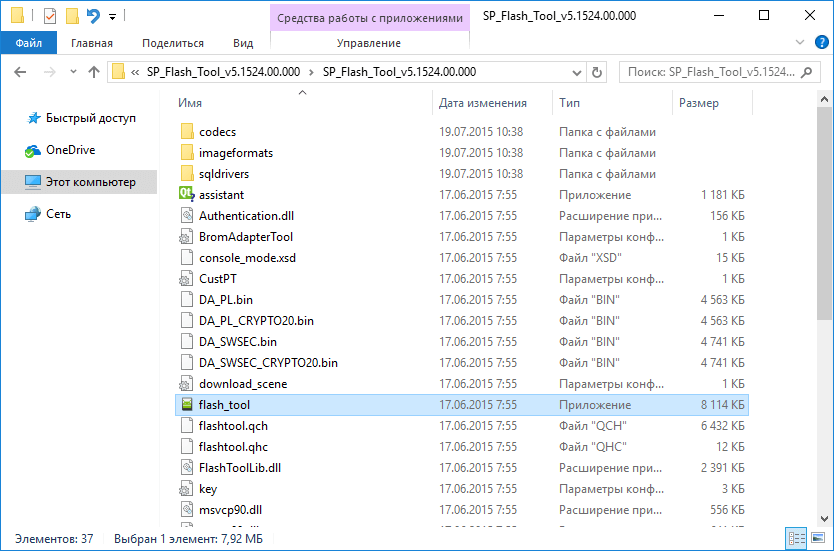
Щелкните на «Scatter-loading», перейдите в папку где находится «recovery.img» и выберите scatter файл.
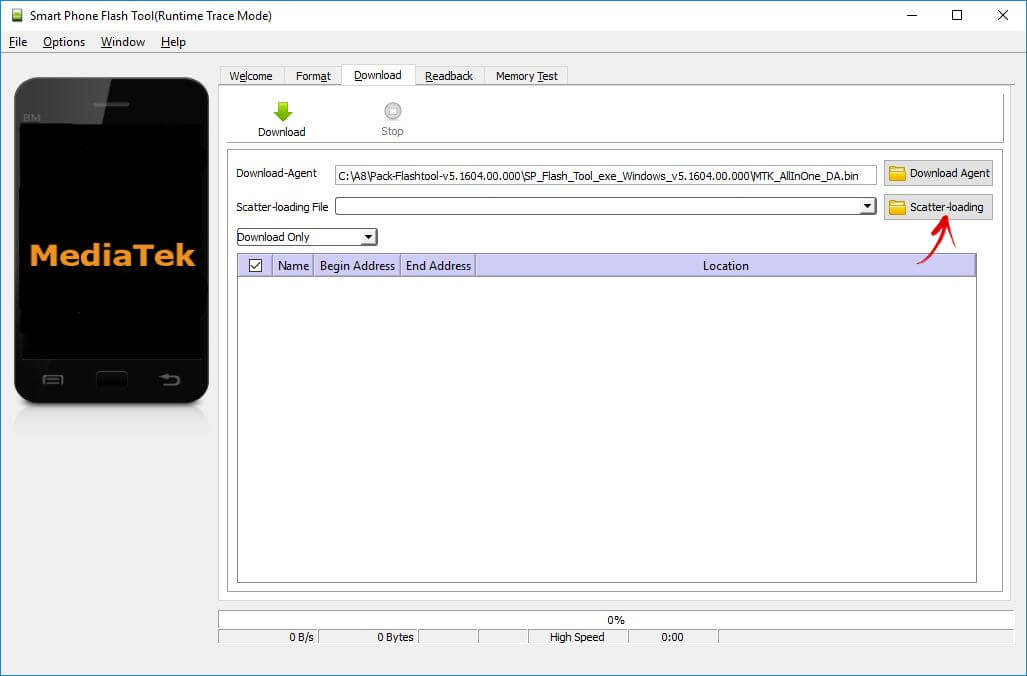
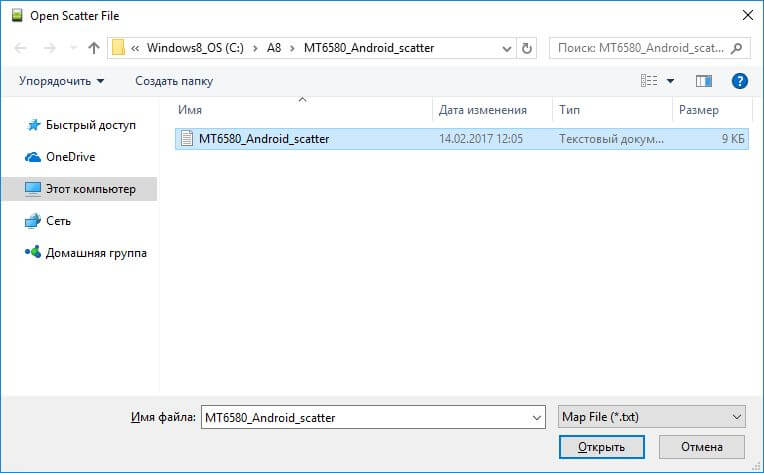
Отмечен будет только раздел «recovery». Вверху нажмите «Download».
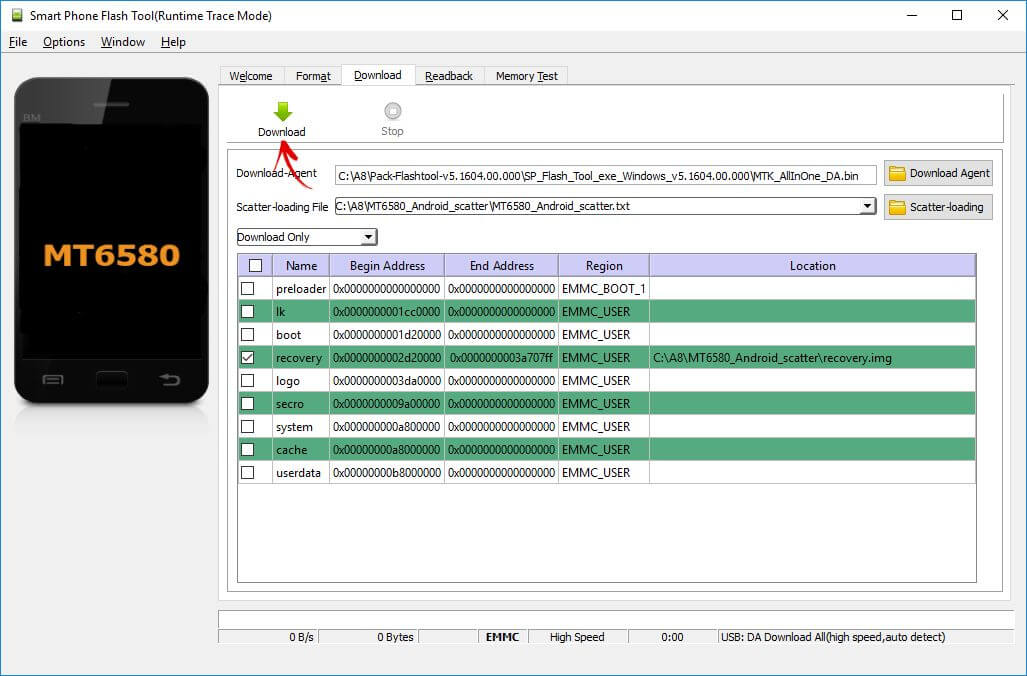
Теперь отключите смартфон, достаньте батарею (если возможно) на несколько секунд, вставьте обратно и подключите выключенный аппарат к ПК через USB.
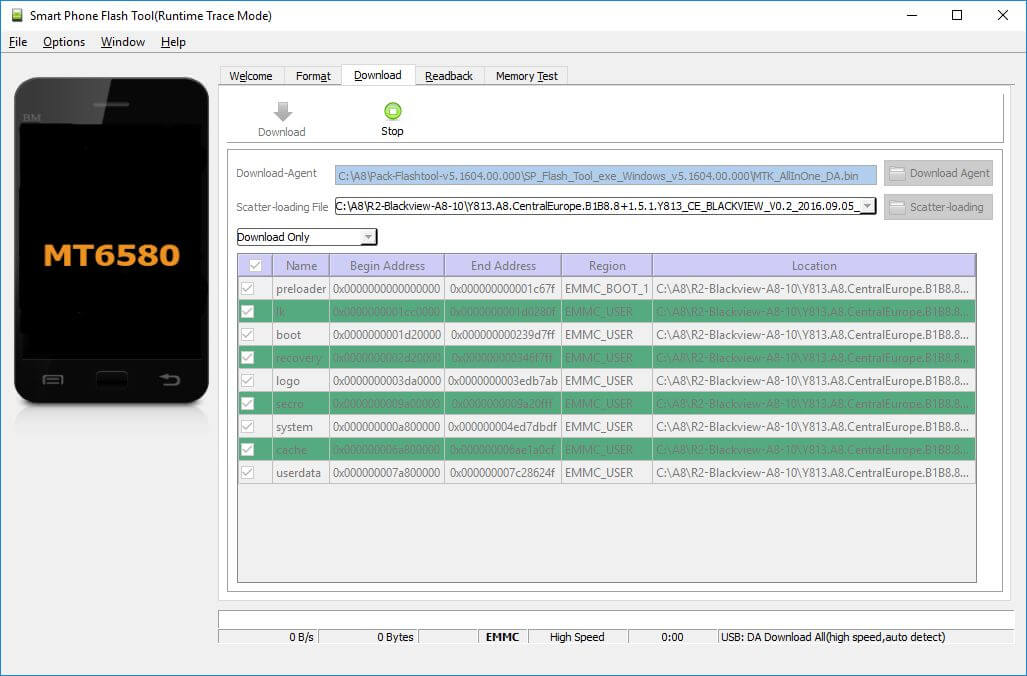
Появится красная полоса «Download DA 100%».
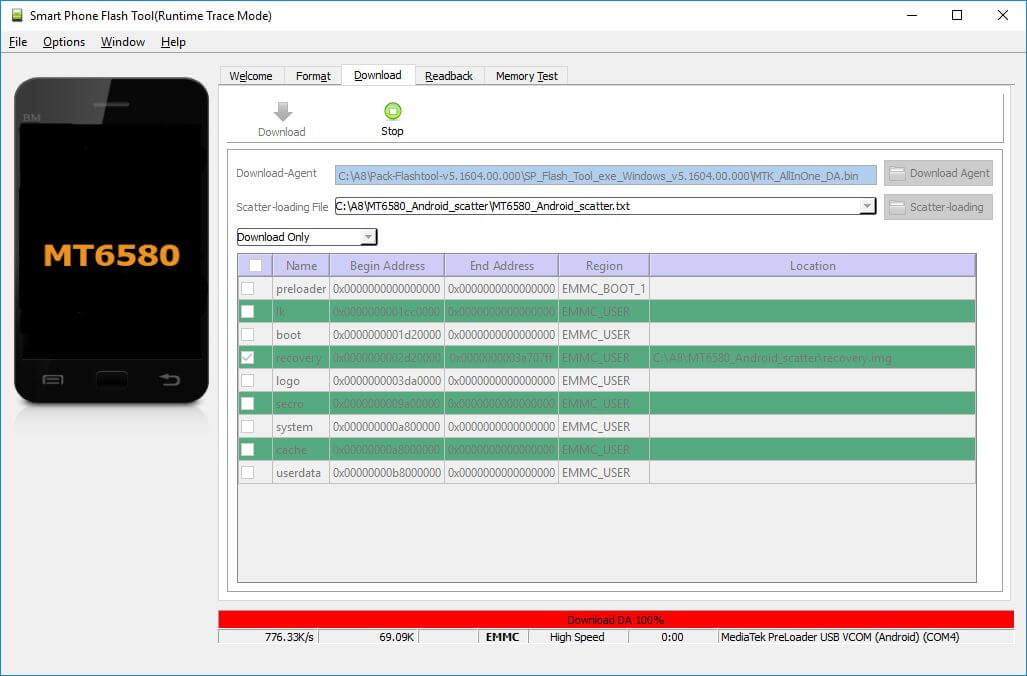
Далее желтая, которая покажет на сколько процентов завершен процесс прошивки.
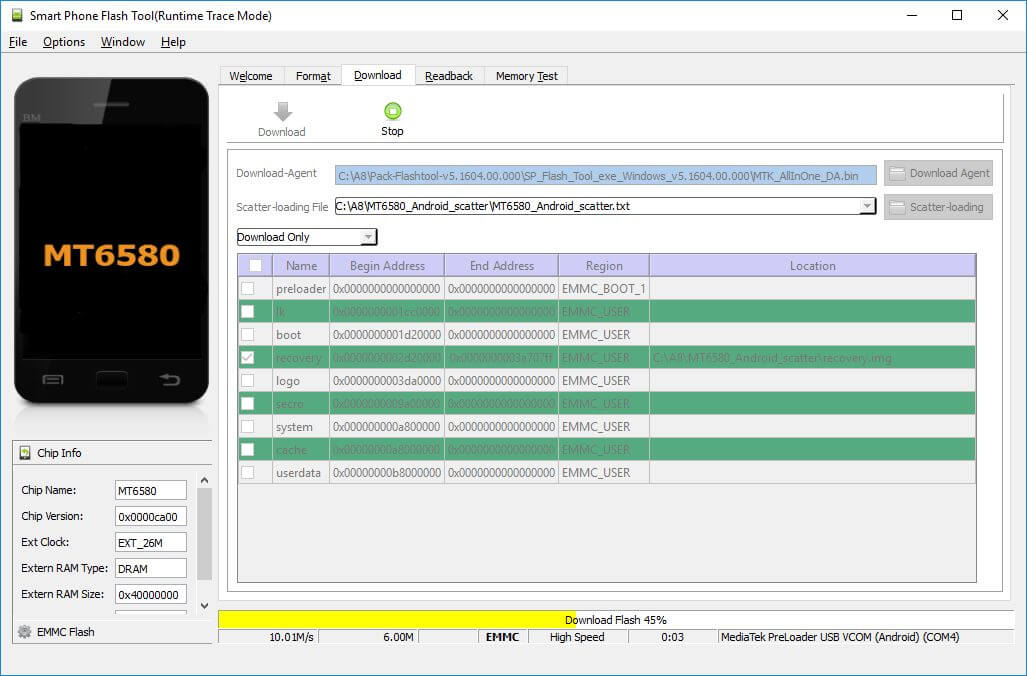
В конце появится окно «Download Ok», что обозначает успешную установку Recovery.
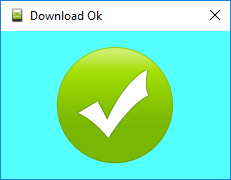
Затем нужно сразу запустить Рекавери, чтобы стоковое не перезаписало кастомное при первом включении. Обычно на китайских телефонах необходимо удерживать клавиши включения и увеличения громкости до появления специального меню. Кнопкой Volume «UP» переместитесь на пункт «Recovery» и подтвердите при помощи Volume «Down».
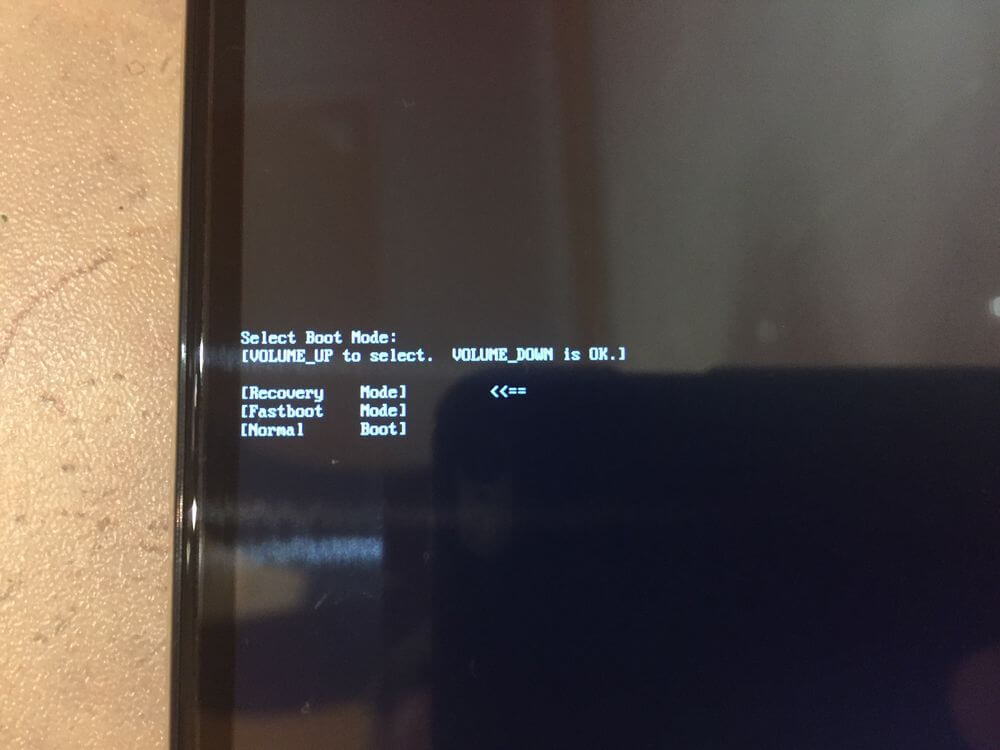
Теперь переходим к пунктам инструкции 5 или 6 (в зависимости от установленного Recovery: CWM либо TWRP) и удаляем забытый пароль.
Способ 9. Используем сервис «Найти устройство»
Google создали сервис «Найти устройство», в котором есть функция Hard Reset. Соответственно сбрасывается блокировка.
1. Если девайс не подключен к Интернету, раскройте панель быстрых настроек и подключитесь к мобильной или Wi-Fi сети (открытой либо той, к которой подключались раньше).
2. С компьютера либо другого аппарата зайдите на страницу https://www.google.com/android/find и авторизуйтесь.
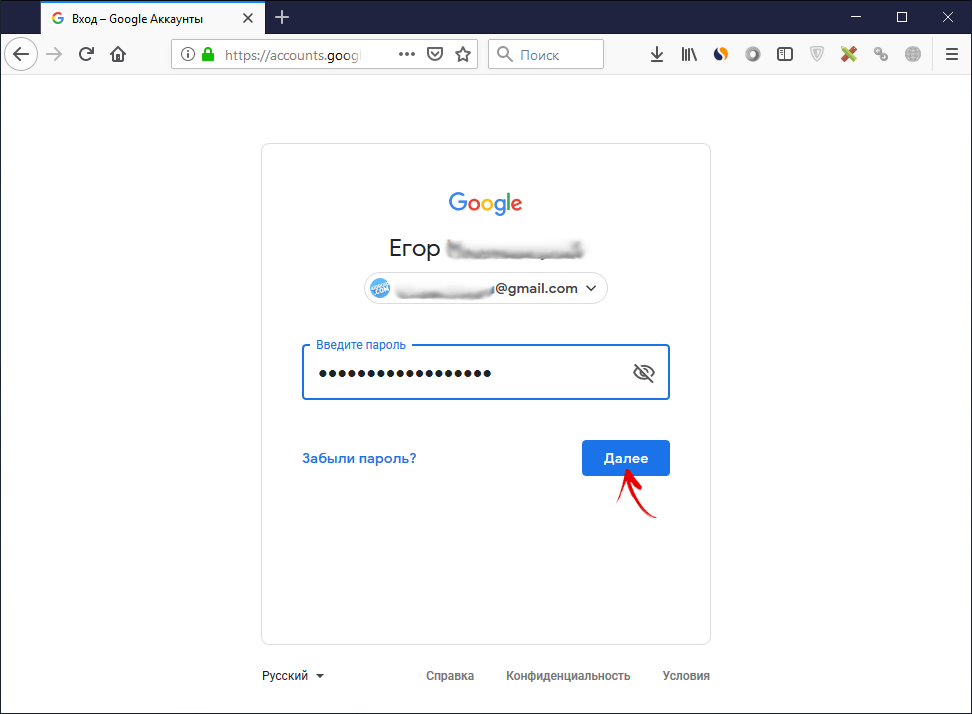
3. Сервис определит местонахождение телефона и когда он в последний раз находился в Сети. В списке опций выберите «Очистить устройство».
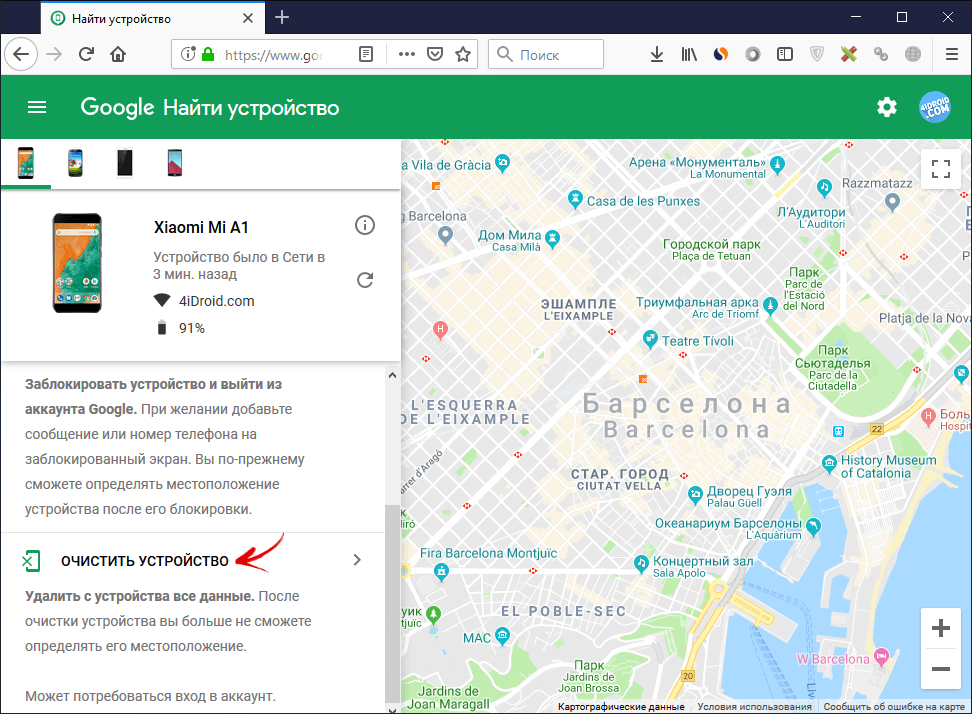
4. Снова нажмите «Очистить устройство».
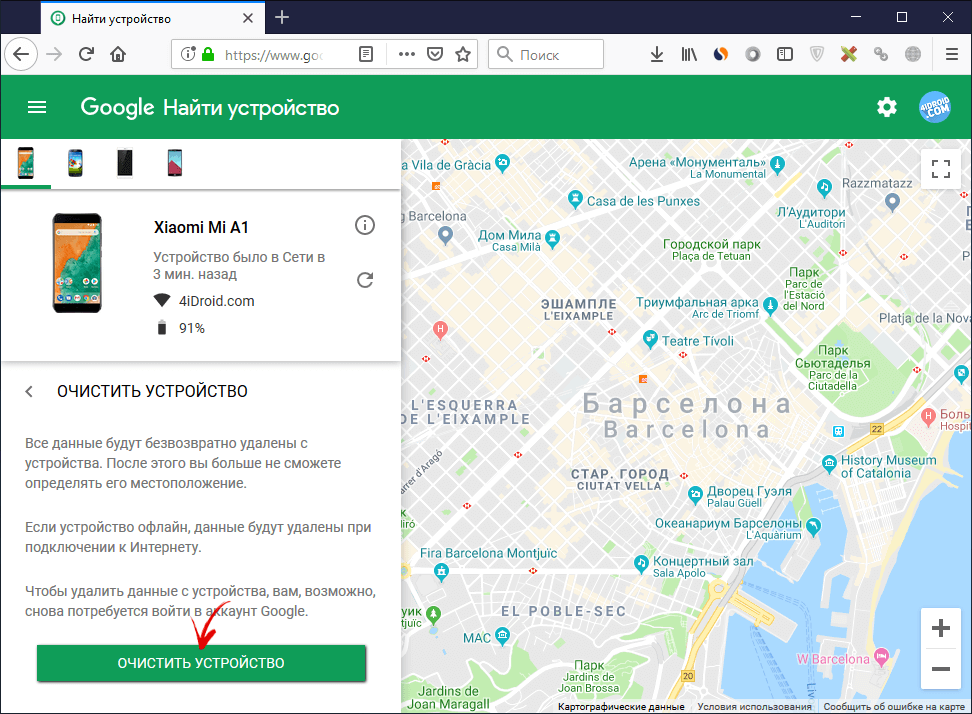
5. Для подтверждения удаления кликните по кнопке «Очистить».
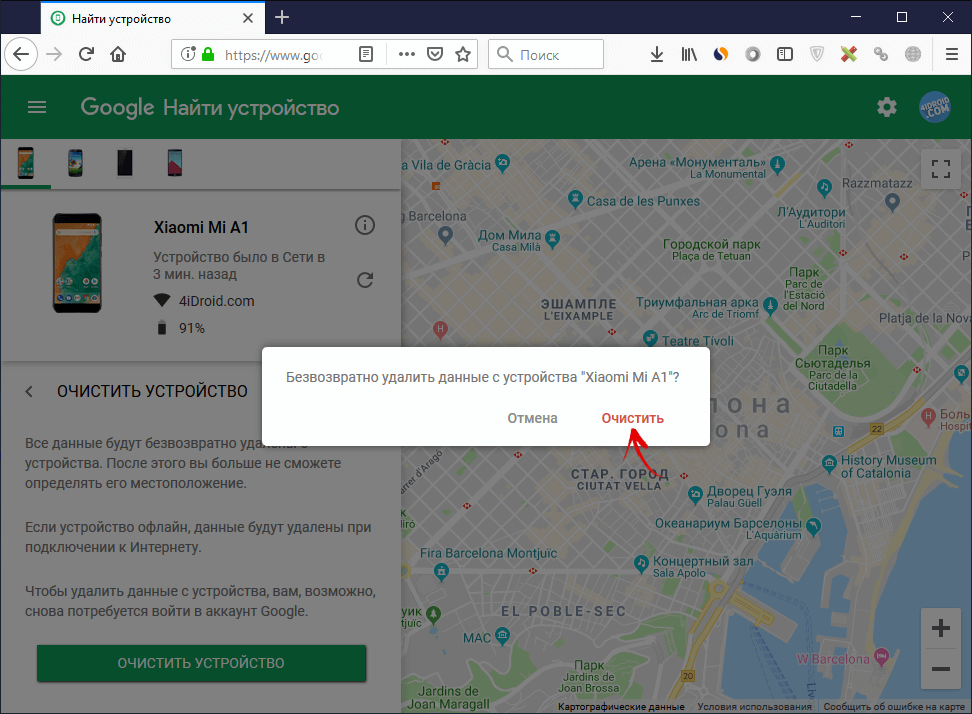
Когда устройство офлайн, Wipe сделается при первом подключении к Интернету.
10. Как снять графический ключ на телефонах Samsung с помощью «Find My Mobile»
Владельцы смартфонов популярнейшего бренда имеют возможность разблокировать девайс, если на нем включен Интернет и добавлен аккаунт Samsung. Нужно пройти на https://findmymobile.samsung.com/, щелкнуть «Войти» и ввести свои login и password.
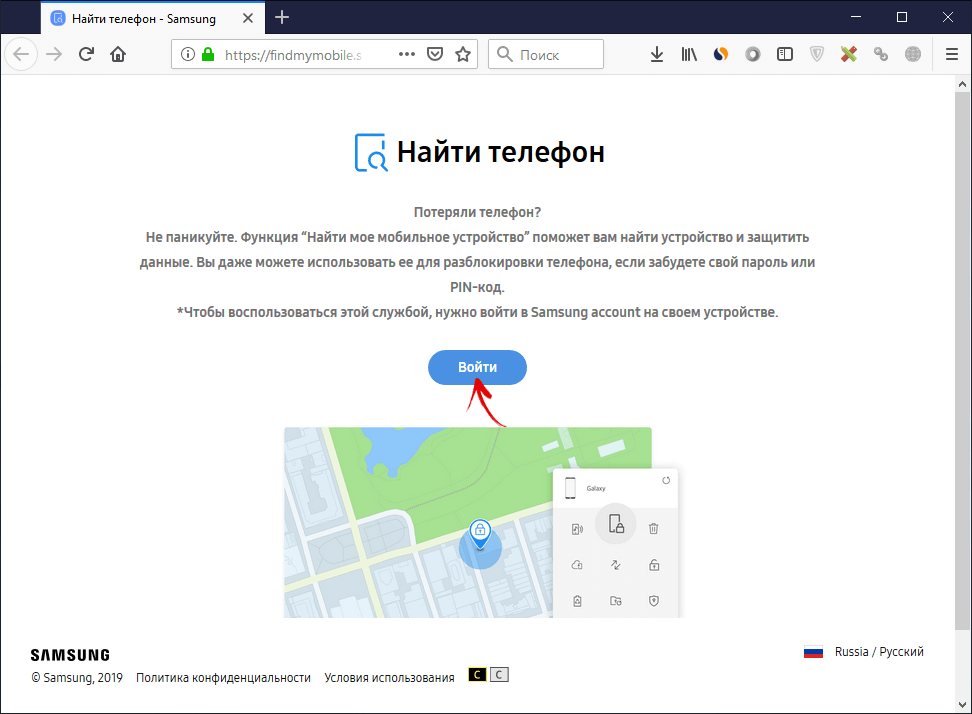
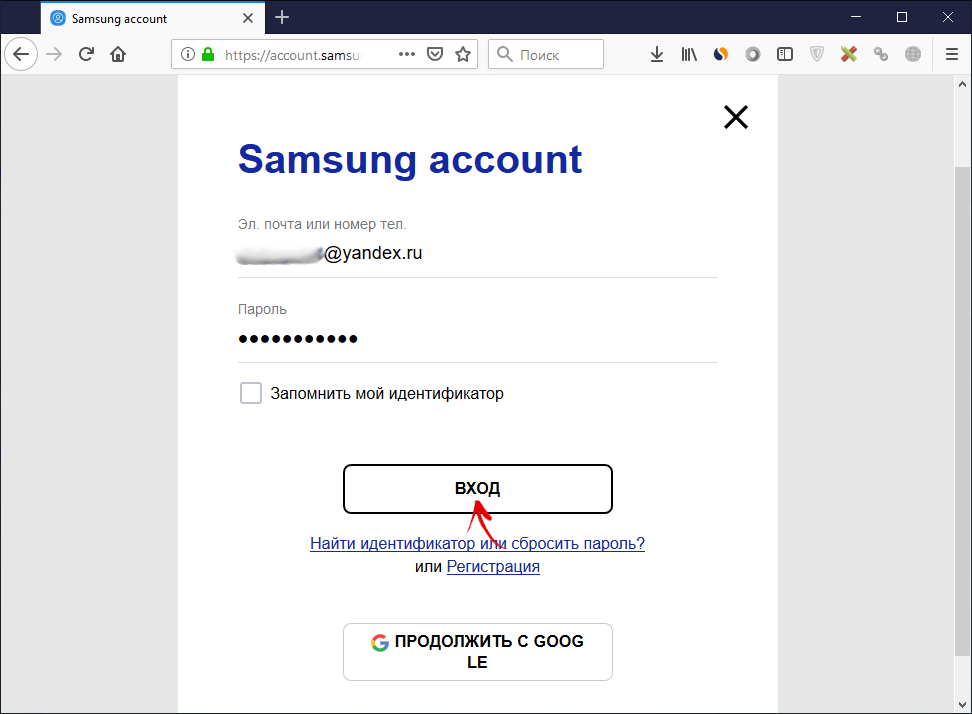
После обнаружения вашего планшета, телефона Samsung, сбоку в опциях кликните «Разблокировать», потом еще раз «Разблокировать» во всплывшем окне, и повторно введите пароль.
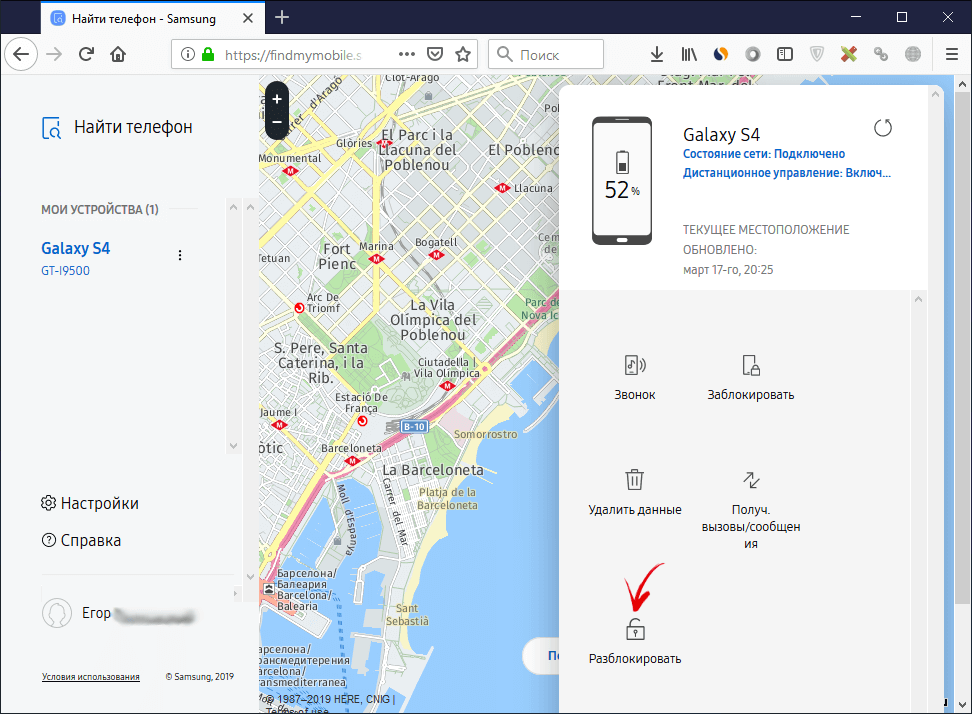
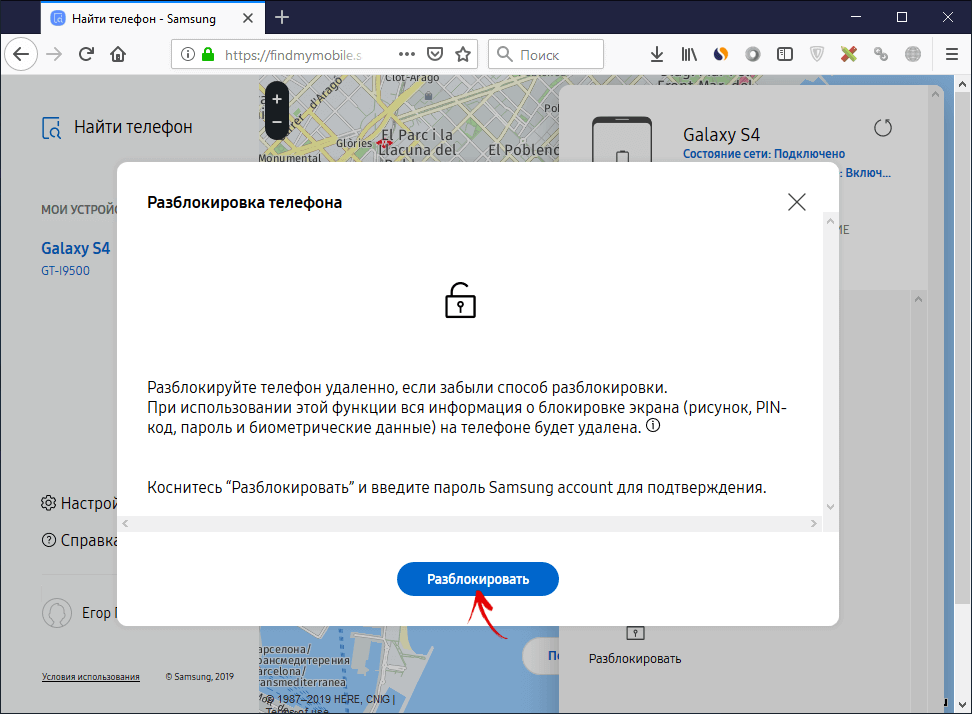
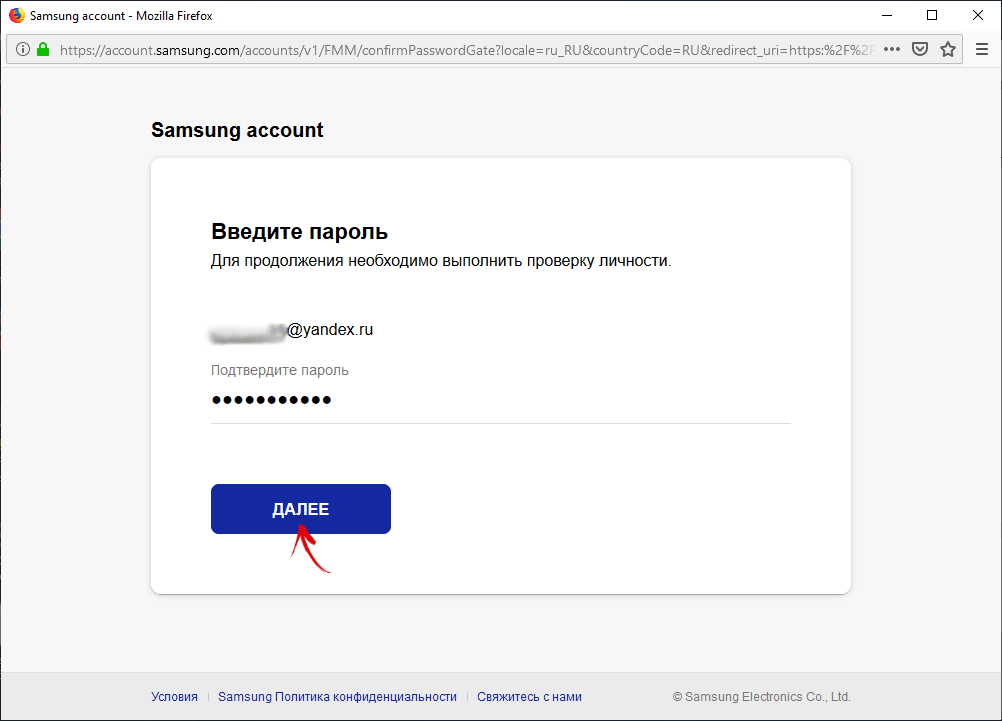
Готово – в шторке Android появится уведомление о снятии ключа либо пина с экрана.
11. Дополнительный PIN-код на Samsung
На телефонах Самсунг, работающих под управлением Андроид 5.0 и ниже, задавая рисунок, нужно устанавливать дополнительный PIN-код. И если графический ключ вы забыли, а PIN-код помните, его можно ввести и разблокировать смартфон.
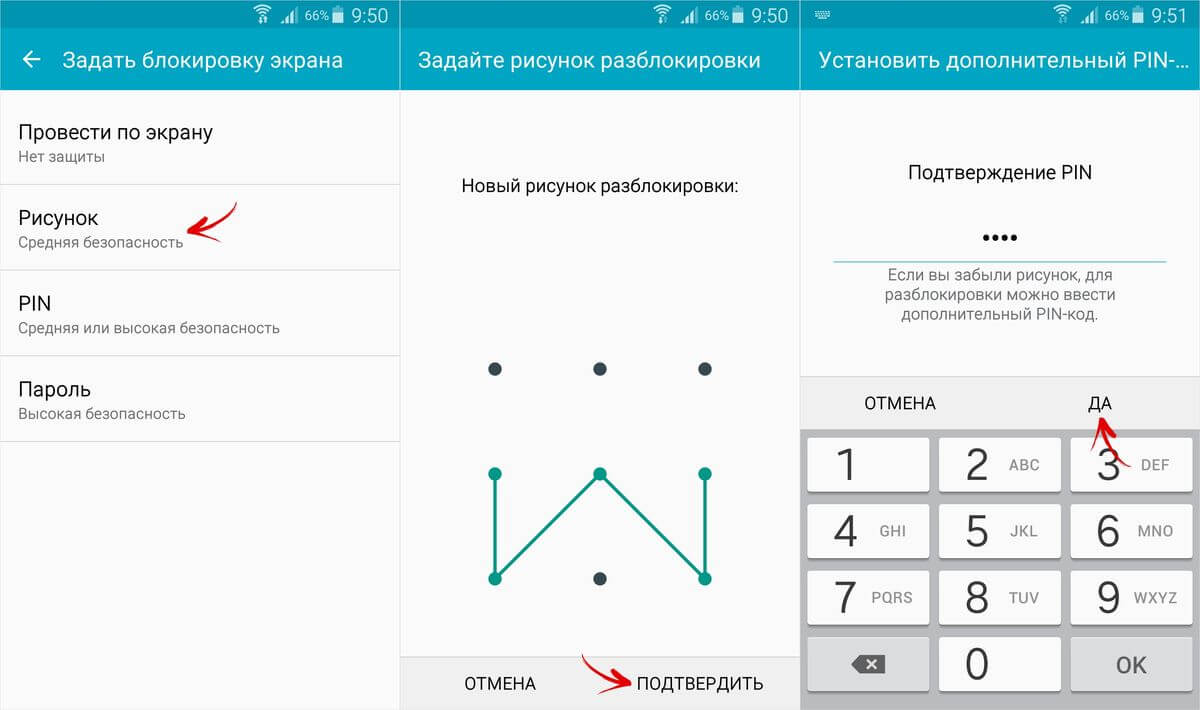
Рисуйте любой неправильный узор до появления сообщения, что повторить попытку можно только через 30 секунд.
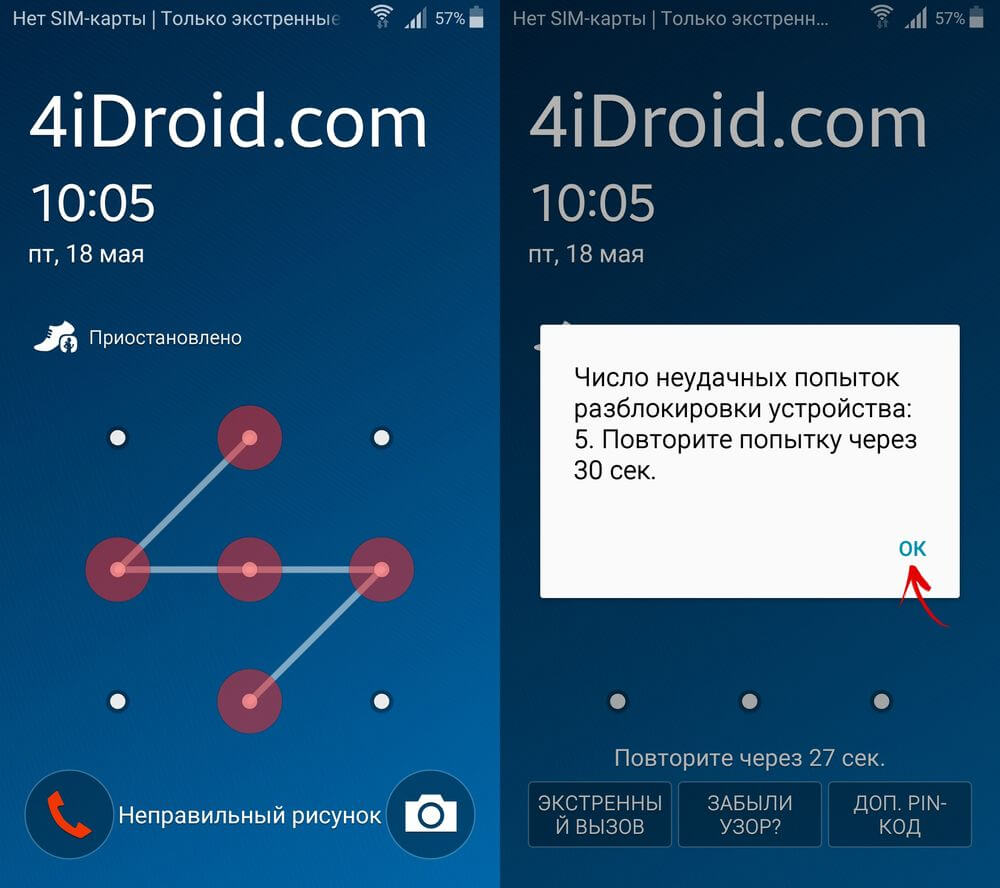
Затем подождите пол минуты и щелкните на кнопку «Дополнительный PIN-код» в нижнем правом углу. Введите PIN и нажмите «ОК».
Как установить пароль на Android
Самый простой способ скрыть приватную информацию, хранимую на смартфоне или планшете – это установить символьный или графический пароль на разблокировку устройства, который будет всегда запрашиваться при попытке вывести аппарат из спящего режима.
В данной статье мы рассмотрим, как ограничить доступ к Андроид без установки специальных приложений, используя только стандартные средства операционной системы.
к оглавлению ↑Включение пароля разблокировки
Для управления блокировкой экрана нужно войти в настройки смартфона (планшета) и выбрать раздел «Экран блокировки», в котором нужно перейти в подраздел «Блокировка экрана». Здесь находятся на выбор несколько способов защиты — защита графическим ключом, пин-код и пароль. Варианты «Нет» «Провести по экрану» не рассматриваются, т.к. они разблокируют экран без запроса пароля и не обеспечивают защиты.

 к оглавлению ↑
к оглавлению ↑Установка графического ключа на Android
Для настройки графического ключа система предложит придумать жест по экрану устройства, при котором тот деблокируется. Занесение в память жеста и разблокировка по нему происходит при помощи контрольных точек в виде сетки, размер которой (3х3, 4х4, 5х5 или 6х6 точек) выбирается по желанию пользователя.
Чтобы установить графический ключ выполните следующее:
- Придумайте жест и проведите его пальцем по контрольным точкам на экране.
- Касанием по кнопке «Продолжить» перейдите в экран подтверждения ключа и повторите жест еще раз.
- Закончить установку графического ключа тапом по кнопке «Подтвердить».

Не забывайте введенный ключ, в противном случае разблокировать Андроид так просто не получится.
По окончании процедуры установки ключа нужно выбрать варианты индикации событий на заблокированном аппарате: сообщения, письма, пропущенные звонки и т.п. В зависимости от желания пользователя можно установить полный или частичный показ уведомлений или совсем их не показывать.
После включения и настройки графического ключа раздел «Экран блокировки» расширится новыми пунктами настроек:
- Показывать ключ. Показывает линию жеста в процессе деблокировки устройства.
- Показывать неверный ввод. При неправильном вводе ключа Android выдает предупреждение об этом.
- Показывать точки. Включение или отключение контрольных точек для рисования ключа.


Последний пункт может служить дополнительной мерой безопасности. При отключении отображения точек подбор графического ключа значительно осложняется, т.к. потенциальный злоумышленник не будет знать точно, по какому их количеству установлен контрольный жест.
к оглавлению ↑Установка пин-кода на Android
Если пользователю более привычен ввод традиционного пароля, то система предлагает защитить устройство классическим способом – установкой пароля разблокировки в виде цифрового пин-кода. Для установки пин-кода выполните следующее:
- В настройках устройства перейдите в раздел «Экран блокировки», и далее в подраздел «Блокировка экрана».

- Выбрать пункт «PIN-код» и установить код не менее чем из 4 цифр.
- Повторить введенный пин-код для подтверждения и нажать на кнопку «Готово».
В меню настроек пин-кода можно настроить следующие способы его ввода:
- Быстрая разблокировка. Возможность быстрого деблокирования без подтверждающего нажатия по галочке после ввода пина.
- Перемешивать кнопки. При активации данного параметра после каждой разблокировки устройства, на следующем экране ввода пина цифры будут расположены в другом порядке.
Активация последнего пункта исключает возможность подбора pin-кода по подсмотренному движению пальца по цифровому блоку на экране.
к оглавлению ↑Установка пароля на Android
Установка пароля – это еще один способ ограничения допуска к Android устройству. Отличие при данном способе от pin-кода только в количестве вводимых символов. Если при вводе пина используется цифровой ввод, то при парольной защите можно использовать цифры, буквы и символы.


Обратите внимание, что система чувствительна к регистру вводимых букв, т.е. если устанавливали пароль прописными (или строчными) символами, то и вводить его нужно в том же регистре. Можно сказать, что пароль — это усложненный вариант пин-кода, что усиливает безопасность вашей конфиденциальной информации.
Выбор способа установки пароля на Андроид – вопрос только предпочтений пользователя. Кому то нравится графический ключ, кто-то предпочитает длинный буквенно-цифровой пароль. В любом случае рекомендуется защитить ваш смартфон или планшет от просмотра посторонними лицами.
к оглавлению ↑С этим еще читают:
 Как поменять дату и время в Android смартфоне или планшете Кажется, что такое простое действие, как настройка даты и времени на Android, не должно вызывать затруднений. Действительно, для опытных владельцев смартфонов или планшетов это банальная […]
Как поменять дату и время в Android смартфоне или планшете Кажется, что такое простое действие, как настройка даты и времени на Android, не должно вызывать затруднений. Действительно, для опытных владельцев смартфонов или планшетов это банальная […] Как установить свою мелодию на звонок в смартфоне Вы стали счастливым обладателем современного смартфона на Android и вам не терпится установить свою мелодию на входящие вызовы? Для тех, кто уже давно пользуется смартфонами, установка […]
Как установить свою мелодию на звонок в смартфоне Вы стали счастливым обладателем современного смартфона на Android и вам не терпится установить свою мелодию на входящие вызовы? Для тех, кто уже давно пользуется смартфонами, установка […] Настройка электронной почты на Android Настройка электронной почты на Android смартфоне или планшете – это один из первых шагов после покупки нового устройства, конечно если вы планируете принимать и отправлять емайл на своем […]
Настройка электронной почты на Android Настройка электронной почты на Android смартфоне или планшете – это один из первых шагов после покупки нового устройства, конечно если вы планируете принимать и отправлять емайл на своем […] Мастер первого запуска Android При первом включении смартфона или планшета, работающих под управлением Android OS вы увидите так называемый мастер первого запуска, с помощью которого сможете пошагово выполнить […]
Мастер первого запуска Android При первом включении смартфона или планшета, работающих под управлением Android OS вы увидите так называемый мастер первого запуска, с помощью которого сможете пошагово выполнить […] Рабочие столы в Android В Android существует несколько рабочих столов, а переключение между ними осуществляется горизонтальным свайпом (пролистыванием) в любую сторону. Рабочих столов может быть от 5 до 7 в […]
Рабочие столы в Android В Android существует несколько рабочих столов, а переключение между ними осуществляется горизонтальным свайпом (пролистыванием) в любую сторону. Рабочих столов может быть от 5 до 7 в […]
Блокировка паролей или шаблонов в смартфонах призвана обеспечить пользователям полную конфиденциальность и, таким образом, они могут использовать свой телефон в соответствии с ними. Если вы используете устройство Samsung, будь то телефон Samsung или планшет, серия Galaxy S, серия Galaxy Note или серия Galaxy Tab, в этой статье вы узнаете, как на изменить пароль на планшете Samsung или на телефонах.Кроме того, мы покажем вам, как вы можете удалить пароли, если вы по ошибке забыли их.
Часть 1. Как сменить пароль на телефоне Samsung Galaxy S series
Мы все хотим защитить данные и учетные данные, хранящиеся на нашем устройстве Samsung. Лучший способ защитить его от других — заблокировать устройство паролем, чтобы никто другой, кроме вас, не мог получить к нему доступ. Как сменить пароль на Samsung Galaxy или других устройствах не составляет большого труда.Вот пошаговое руководство по изменению пароля на Samsung Galaxy S серии.
Шаг 1: В верхней части экрана проведите пальцем вниз и нажмите «Механизм настроек».
Шаг 2: В разделе «Быстрые настройки» найдите параметр «Экран блокировки» и коснитесь его.
Шаг 3: Выберите механизм блокировки экрана из списка опций, в этом случае нажмите «Пароль».
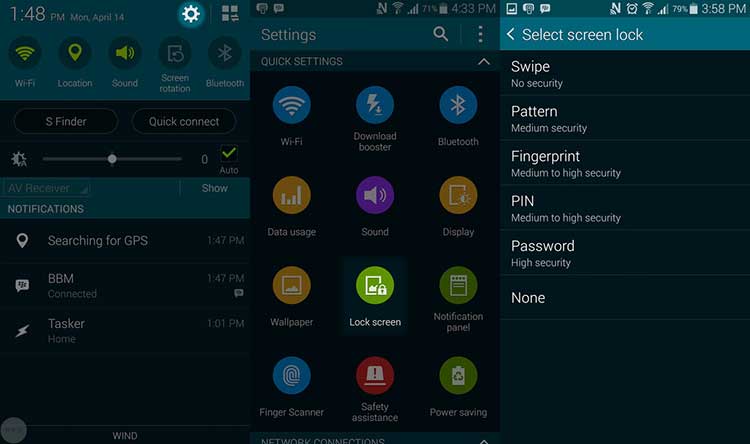
Шаг 4: Теперь введите буквенно-цифровой (комбинация цифр и букв) пароль, которым вы хотите заблокировать устройство для максимальной безопасности. Убедитесь, что это минимум 4 символа. После этого нажмите «Продолжить».
Шаг 5: Подтвердите пароль, снова введя ту же комбинацию и нажав «ОК».
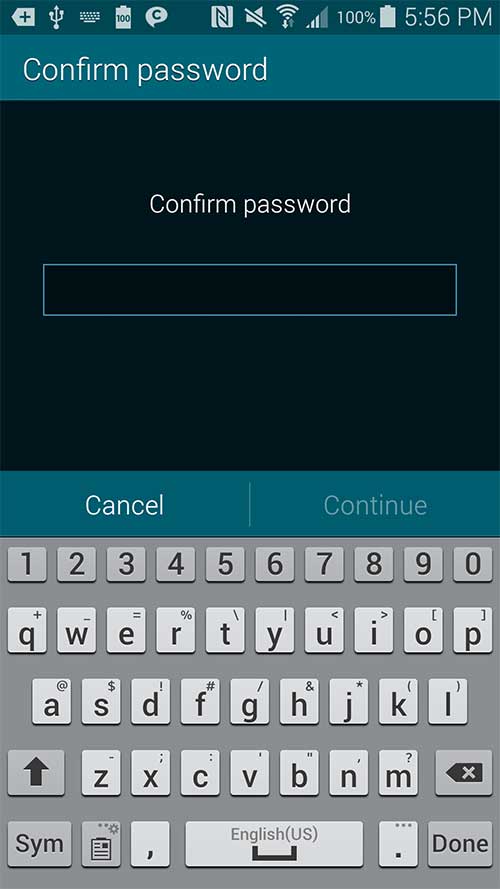
Шаг 6: Далее вам также будет предложено ввести альтернативный пароль, чтобы, если вы забудете основной, вы могли использовать альтернативный пароль для разблокировки устройства.Нажмите на «ОК».
Шаг 7: Вот и все! Вы успешно сменили пароль на смартфоне серии Samsung Galaxy S.
Часть 2. Как сменить пароль на телефоне Samsung Galaxy Note Series
Установка или изменение пароля на устройстве серии Samsung Samsung Galaxy Note не отличается от предыдущего метода, за исключением нескольких шагов. Давайте проверим, как это сделать:
Шаг 1: Откройте «Настройки» вашего устройства.
Шаг 2: Теперь на вкладке «Устройство» нажмите «Блокировка экрана».
Шаг 3: Затем нажмите «Блокировка экрана», чтобы выбрать механизм, т. Е. Параметр «Пароль».
Шаг 4: Введите пароль длиной не менее 4 символов и используйте буквенно-цифровой (комбинация цифр и букв) пароль для максимальной безопасности.
Шаг 5: Нажмите «Продолжить» после ввода пароля.
Шаг 6: Опять же, введите тот же буквенно-цифровой пароль, который вы использовали на предыдущем шаге.
Шаг 7: Нажмите «ОК», и все готово.
Часть 3. Как сменить пароль на планшетах Samsung серии
Теперь мы знакомы с изменением паролей на смартфонах серии Samsung S и Note, теперь пришло время узнать, как изменить пароль на интеллектуальных устройствах серии Samsung Tablet.
Шаг 1: Нажмите «Приложения» на главном экране, а затем откройте «Настройки» устройства.
Шаг 2: Прокрутите вниз и коснитесь опции «Блокировка экрана и безопасность» и выберите «Тип блокировки экрана».
Шаг 3: Теперь выберите тип экрана блокировки из вариантов, здесь в данном случае выберите «Пароль».
Шаг 4: Затем вам необходимо ввести пароль для экрана блокировки, ввести буквенно-цифровой пароль для максимальной безопасности. Затем нажмите «Продолжить».
Шаг 5: Далее вам необходимо снова ввести тот же пароль и нажать «ОК», когда закончите.
Часть 4: Советы о том, как удалить пароль на телефонах / планшетах Samsung, если они забыты
Если вы не можете вспомнить ни свой пароль, ни шаблон, ни PIN-код, вы, несомненно, можете воспользоваться помощью доктора.fone — Screen Unlock (Android), наиболее эффективный инструмент для снятия блокировки одним нажатием. это может дать результаты в течение нескольких секунд. Ниже представлены функции dr.fone — разблокировка экрана (Android).
Особенности dr.fone — разблокировка экрана (Android)
- Это программное обеспечение может легко удалить пароль, шаблон, PIN-код или даже отпечатки пальцев.
- Вы сможете разблокировать устройство без потери данных.
- Программа dr.fone предоставляет пользователям бесплатную пробную версию.
- Этот инструмент удаления экрана блокировки помогает в очистке замков в любой ситуации.
- Обещание не раскрывать данные или конфиденциальность поставляется вместе с этим инструментом.
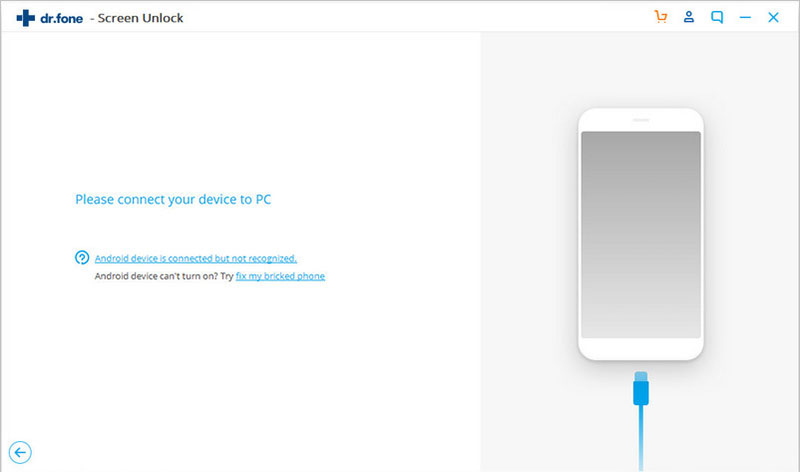
Как использовать dr.fone — разблокировка экрана (Android) для обхода блокировки экрана
Шаг 1 — Получить доктор.найти в вашем компьютере
Посетите веб-сайт и загрузите dr.fone — Android Toolkit. Позже установите его и запустите. В главном интерфейсе нажмите «Удаление экрана блокировки».
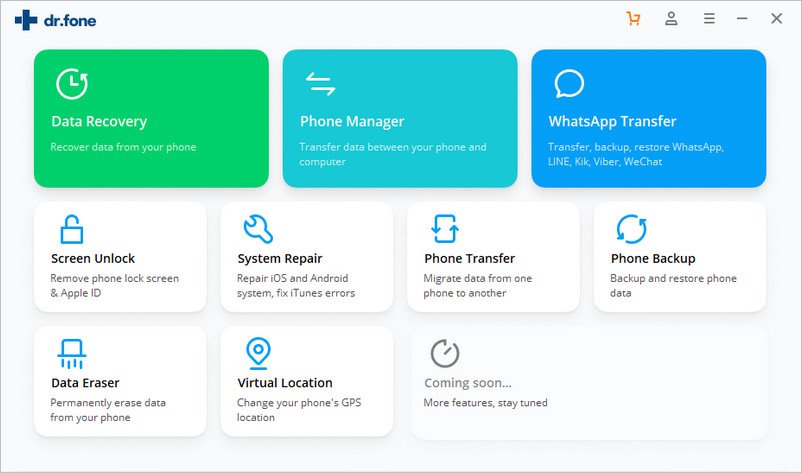
Шаг 2 — Подтвердите процесс
После входа в основной интерфейс подключите устройство к компьютеру с помощью USB-кабеля. Не забудьте включить «Отладку по USB» в своем телефоне Samsung.После этого отметьте крошечную клеточку с надписью «Я согласен с предупреждением и готов продолжить». После подтверждения нажмите «Пуск».
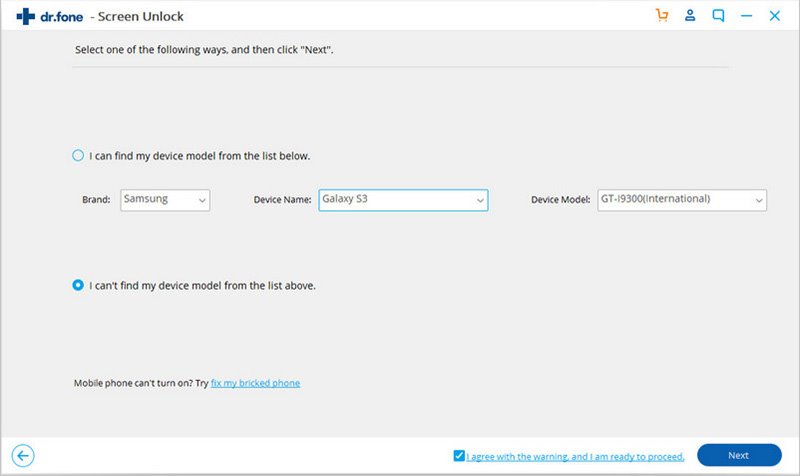
Шаг 3 — Подходящая загрузка пакета восстановления
На этом этапе сначала войдите в режим загрузки, а затем получите соответствующий пакет восстановления. Для входа выключите устройство Samsung и одновременно удерживайте кнопки «Домой», «Питание» и «Уменьшение громкости».Теперь нажмите «Увеличение громкости», и вы войдете в режим загрузки. После этого нажмите «Пуск», чтобы загрузить пакет восстановления. После загрузки ваш экран блокировки будет легко удален.
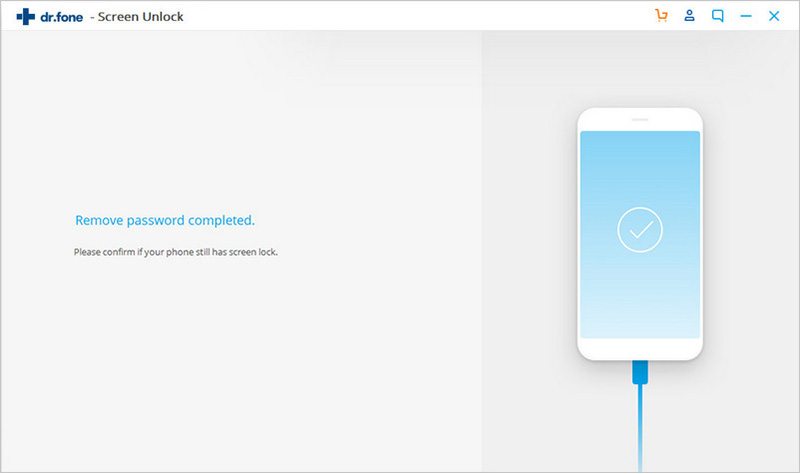
Рекомендуется, чтобы пользователи регулярно меняли или обновляли пин-код или пароль своей учетной записи электронной почты, банкомата, ноутбука, мобильного телефона с учетом безопасности.
Мы часто даем наш пароль Wi-Fi своим друзьям и родственникам, чтобы они могли передавать им данные для передачи данных, и передача пароля слишком большому количеству людей может увеличить вероятность взлома и нарушения безопасности. Чтобы избежать таких ситуаций, необходимо регулярно обновлять пароль своей точки доступа. Теперь, если вам интересно, как изменить или обновить пароль точки доступа Wi-Fi на вашем смартфоне, просто следуйте инструкциям ниже.
Для пользователей Android:
1. Откройте настройки вашего телефона.
2. Перейдите в раздел «Беспроводные сети» и нажмите «Подробнее».
3. Теперь перейдите к параметру Модем и точка доступа и нажмите на переключатель рядом с пунктом меню Портативная точка доступа Wi-Fi.
4. После этого нажмите на точку доступа Wi-Fi.
5. Здесь вы можете изменить имя точки доступа вместе с паролем.
Примечание: У разных производителей Android-смартфонов есть свой способ установки точки доступа в настройках. Например, вы можете найти его в настройках подключения на смартфонах Samsung.
Для пользователей iPhone:
1. Зайдите в настройки iPhone.
2. Нажмите на опцию Личная точка доступа и включите ее.
3. Убедитесь, что Wi-Fi или Bluetooth включены.
4. Нажмите на опцию пароля Wi-Fi и введите пароль по вашему выбору.
Выбор безопасного пароля
Простой пароль легко угадать, и метод пробного использования может привести к несанкционированному доступу к общему соединению для передачи данных. Однако, следуя приведенным ниже рекомендациям, можно выбрать безопасный пароль для своей точки доступа.
1. Всегда используйте буквенно-цифровой пароль.
2. Избегайте использования легко угадываемых паролей, таких как имя вашего питомца, дата рождения, номер дома, номер велосипеда / автомобиля, номер вашего телефона и т. Д.
3. Использование специальных символов делает пароль немного сложным.
Вот список из 100 паролей, которые вы должны избегать.
,
Если вы как-то забыли шаблон, PIN-код или пароль, который блокирует ваше устройство Android, вы можете подумать, что вам не повезло, и вам суждено быть заблокированным навсегда. Эти методы безопасности трудно взломать по своей конструкции, но во многих случаях невозможно полностью взломать заблокированное устройство.
Существует несколько различных способов взлома заблокированного смартфона или планшета Android, но, к сожалению, нет ничего более простого, чем взломщики паролей USB-флешки, которые вы можете получить для Windows.Ниже я расскажу о 7 наиболее эффективных методах, и, надеюсь, один из них поможет вам вернуться в свое устройство.
Способ 1. Использование веб-сайта Google «Найти мое устройство»
Для большинства телефонов и планшетов на базе Android лучше всего подойдет встроенная служба под названием «Найти мое устройство». Пока вы вошли в свою учетную запись Google, вы можете использовать любое устройство или компьютер для доступа к службе, которая доступна по адресу по этой ссылке .
Из нашего тестирования мы заметили, что этот метод не работает на Android 8.0 или выше. Но если ваш телефон работает под управлением Android 7.1.1 Nougat или ниже, он должен справиться с задачей.
Как бы нелогично это ни звучало, начните с нажатия кнопки «Блокировка», как только функция «Найти мое устройство» исправит ваш телефон. Если у службы возникают проблемы с поиском вашего устройства, нажмите кнопку обновления рядом с именем вашего телефона несколько раз, и оно должно установить соединение в течение 5 попыток, если ваш телефон совместим.
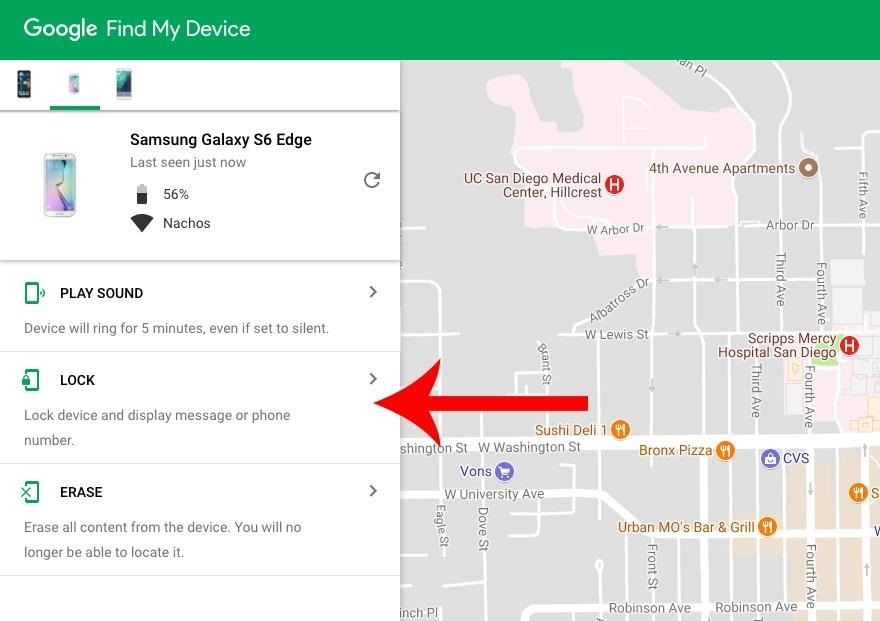
После нажатия кнопки «Блокировка» вам будет предложено ввести новый пароль, который заменит забытый шаблон, PIN-код или пароль.Введите новый пароль дважды, чтобы подтвердить свой выбор, затем нажмите кнопку «Блокировка».
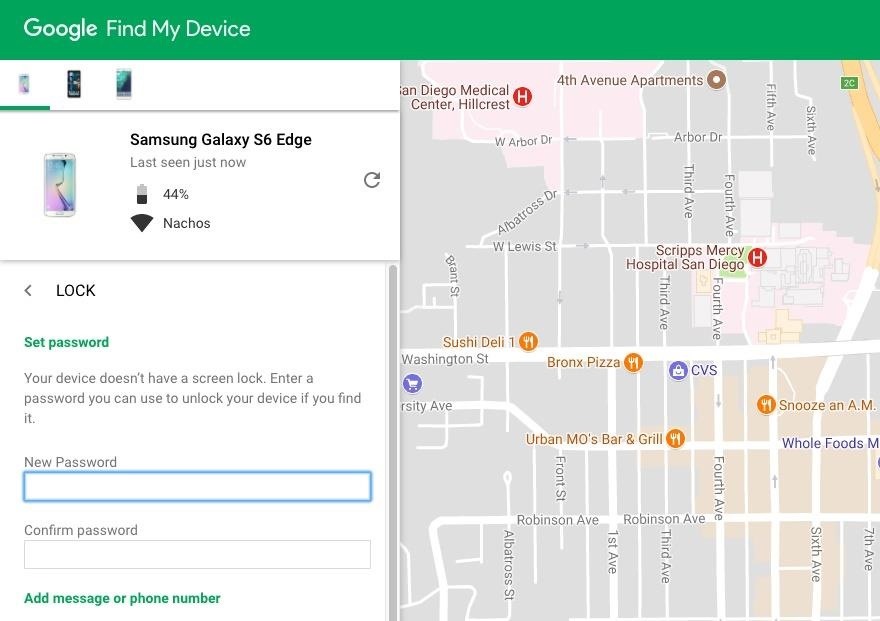
Отсюда может потребоваться до 5 минут для смены пароля, но когда это произойдет, вы сможете ввести новый пароль, чтобы разблокировать устройство.
Способ 2. Использование службы Samsung «Найти мой мобильный»
Если у вас есть устройство Samsung, вам следует сначала попробовать подобную услугу под названием «Найти мой мобильный». Начните с по этой ссылке из любого веб-браузера, затем войдите в свою учетную запись Samsung.Если вы никогда не настраивали учетную запись Samsung, этот метод, к сожалению, не будет работать. Кроме того, некоторые операторы, такие как Sprint, блокируют эту услугу, которую можно найти.
После того, как вы вошли в свою учетную запись Samsung, нажмите кнопку «Заблокировать мой экран» на левой панели. Отсюда введите новый PIN-код в первом поле, затем нажмите кнопку «Блокировка» в нижней части экрана. В течение минуты или двух ваш пароль на экране блокировки должен быть изменен на только что введенный вами PIN-код, который вы можете использовать для разблокировки устройства.
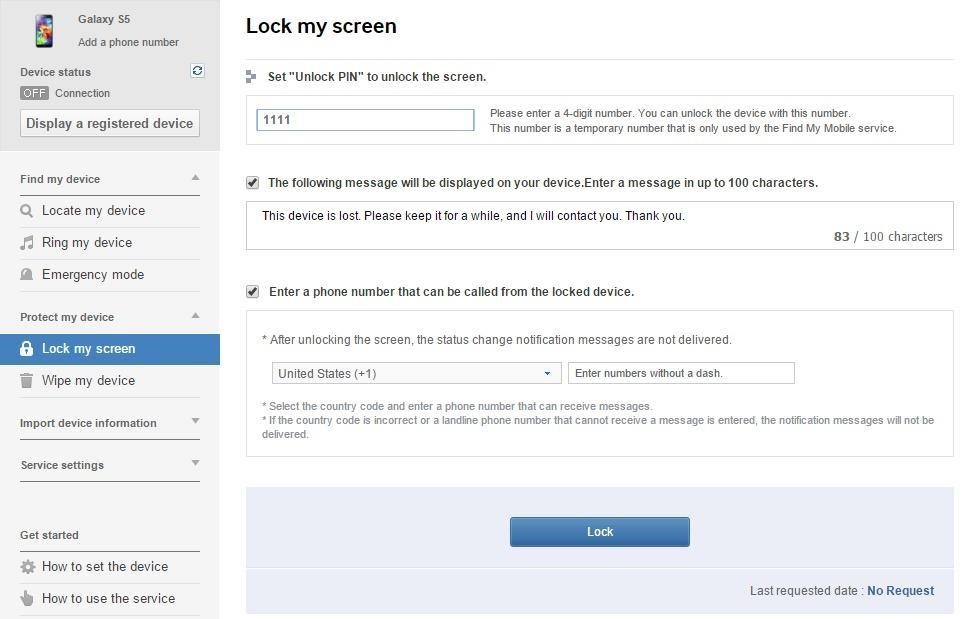
Способ 3. Использование функции «Забытый шаблон»
Если ваше устройство работает под управлением Android 4.4 или ниже, попробуйте использовать функцию «Забытый шаблон». После 5 неудачных попыток разблокировки вы увидите сообщение «Попробуйте через 30 секунд». Пока отображается это сообщение, нажмите кнопку внизу экрана с надписью «Забытый шаблон».
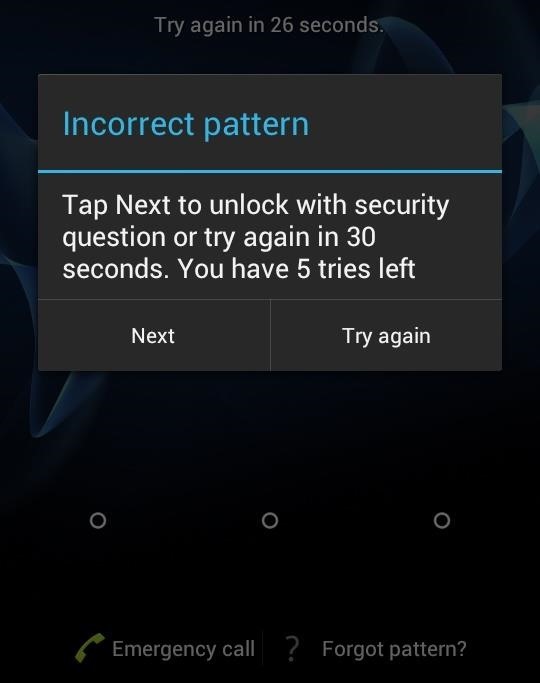
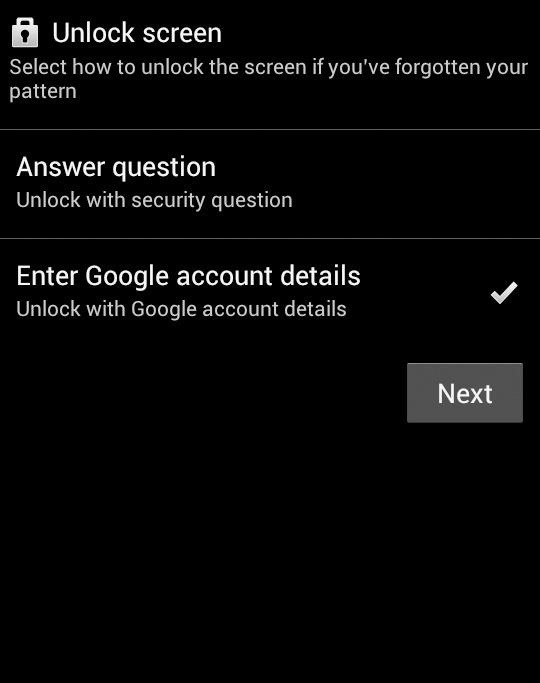
Здесь выберите «Введите данные учетной записи Google» (в зависимости от вашего устройства вы можете напрямую перейти к этой опции), затем введите свою основную учетную запись Gmail и пароль.Google либо отправит вам электронное письмо с вашим шаблоном разблокировки, либо вы можете изменить его прямо здесь и сейчас.
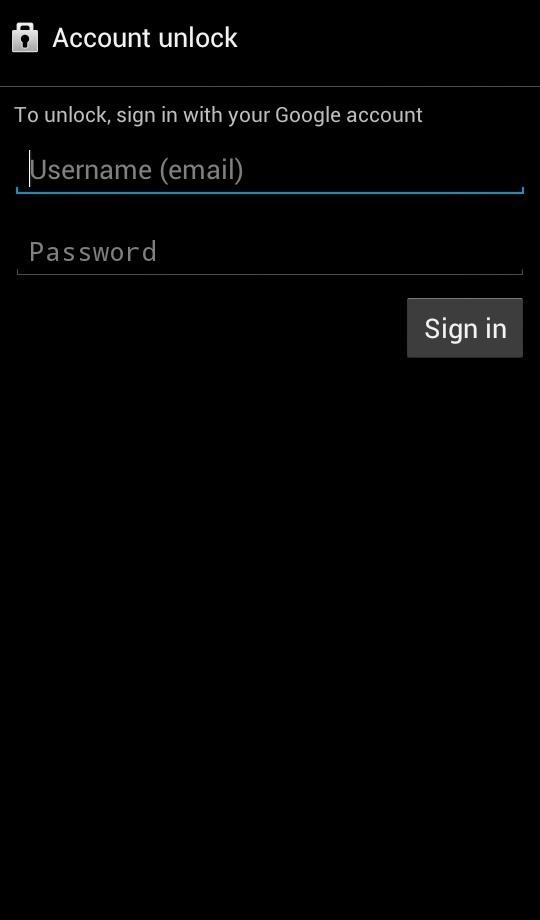
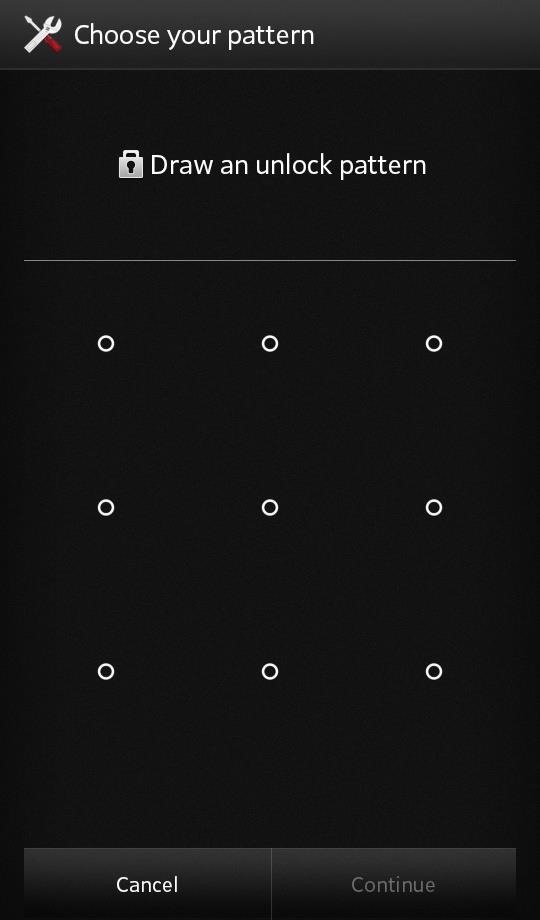
Способ 4. Выполните сброс настроек к заводским настройкам.
Если вас больше беспокоит доступ к вашему телефону, чем сохранение каких-либо данных, хранящихся на нем, сброс к заводским настройкам должен работать во многих случаях. Но из-за новой функции защиты от кражи, которая называется Factory Reset Protection, вам нужно знать пароль своей учетной записи Google, чтобы использовать этот метод, если телефон был выпущен в 2016 году или позже.
Процесс будет зависеть от типа вашего устройства, но для большинства телефонов начните с полного выключения устройства. Когда экран станет черным, одновременно нажмите и удерживайте кнопки уменьшения громкости и питания, чтобы открыть меню загрузчика Android. Отсюда дважды нажмите кнопку уменьшения громкости, чтобы выделить опцию «Режим восстановления», затем нажмите кнопку питания, чтобы выбрать ее.
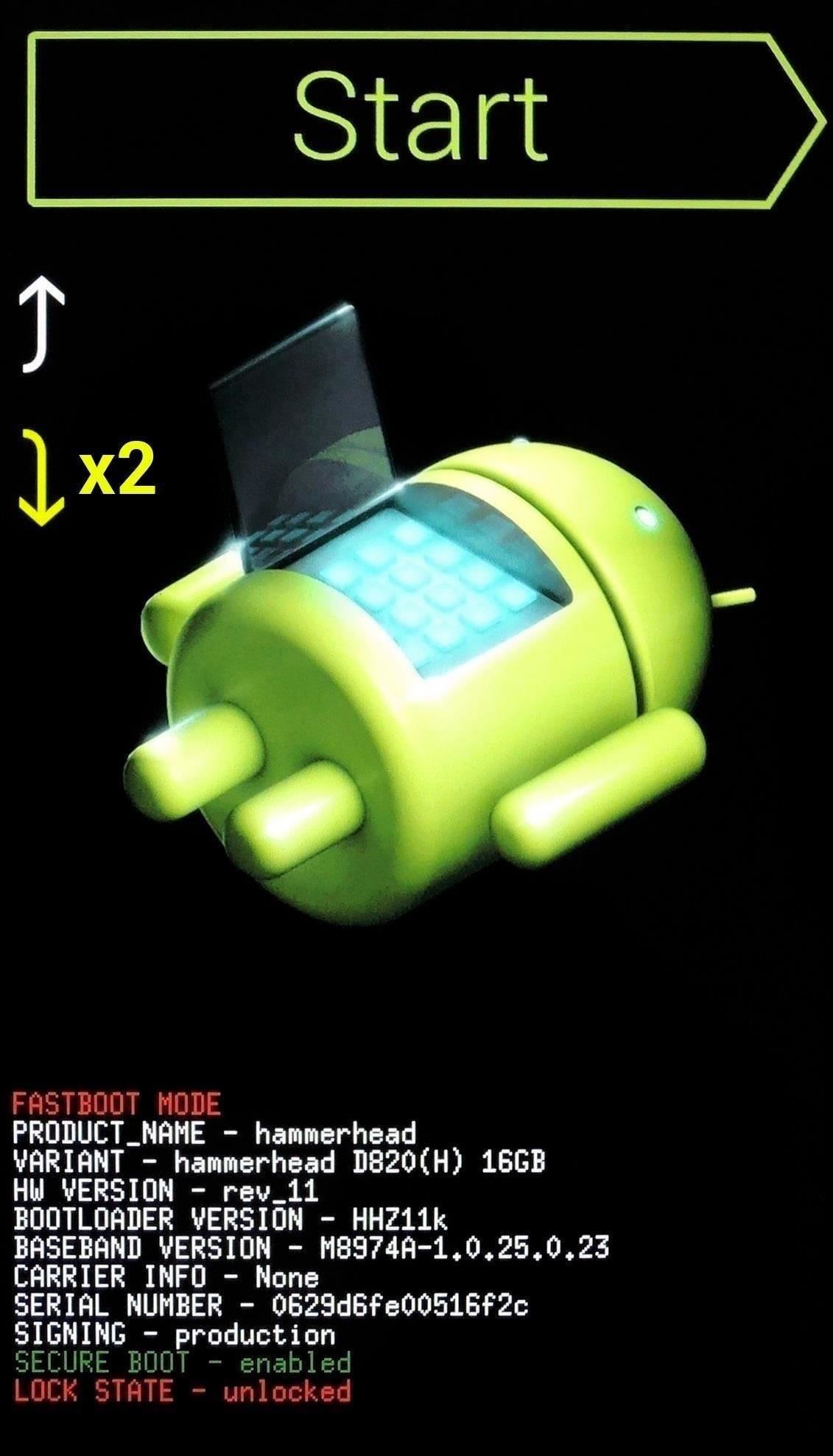
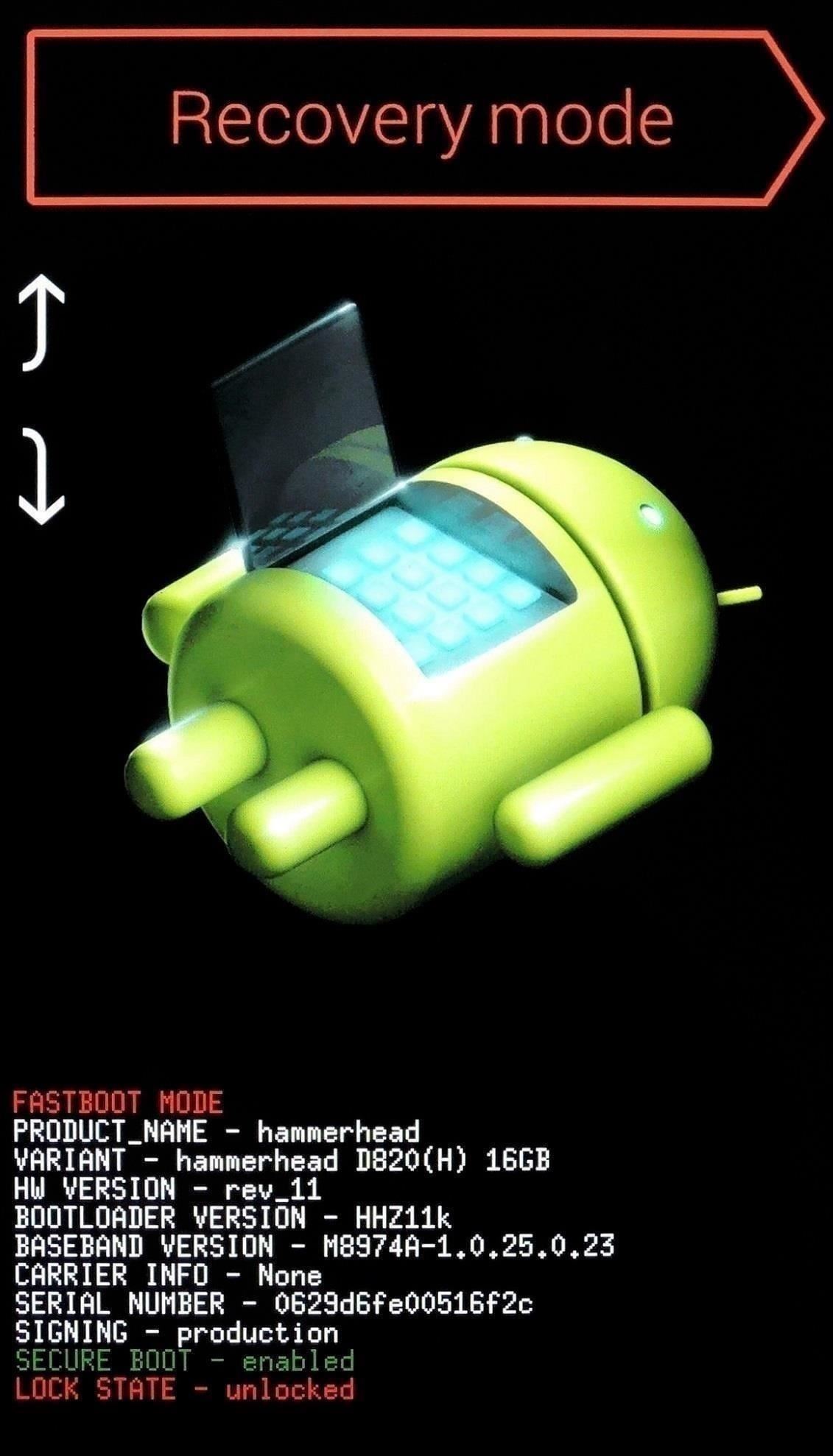
Затем, удерживая нажатой кнопку питания, коснитесь кнопки увеличения громкости один раз, после чего ваш телефон должен перейти в режим восстановления.Отсюда используйте кнопки регулировки громкости, чтобы выделить опцию «Wipe data / factory reset», затем нажмите кнопку питания, чтобы выбрать ее. Когда процесс будет завершен, выберите опцию «Перезагрузить систему сейчас», и вы больше не должны быть заблокированы из телефона.
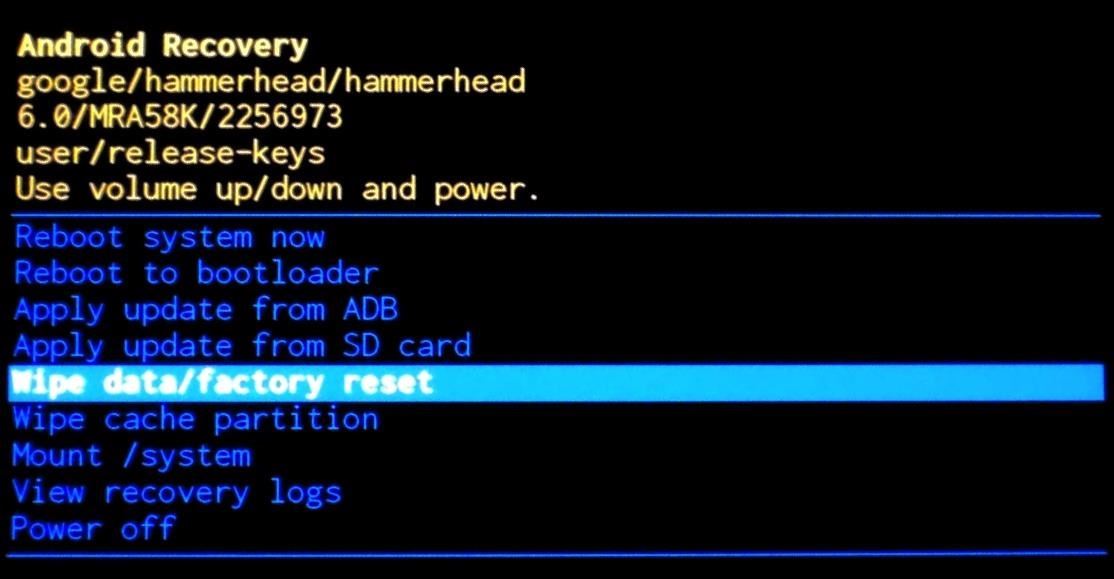
Если это более новый телефон, вам будет предложено войти в систему с учетной записью Google и паролем, которые ранее использовались на устройстве до его сброса. Если вы знаете эту информацию (и должны это знать), достаточно просто войти в свою учетную запись Google, чтобы восстановить доступ к вашему телефону на этом этапе.
Метод 5: Использование ADB для удаления файла паролей
Эта следующая опция будет работать только в том случае, если вы ранее включили отладку USB на своем телефоне, и даже тогда она будет работать, только если вы разрешили использовать компьютер, который вы используете подключиться через ADB. Но если вы соответствуете этим требованиям, это идеальный способ разблокировать ваше устройство. Однако обратите внимание, что модели с включенным по умолчанию шифрованием могут быть несовместимы с этим обходным решением.
Начните с подключения телефона к компьютеру с помощью USB-кабеля для передачи данных, затем откройте окно командной строки в каталоге установки ADB.Здесь введите следующую команду и нажмите . Введите .
- adb shell rm /data/system/gesture.key
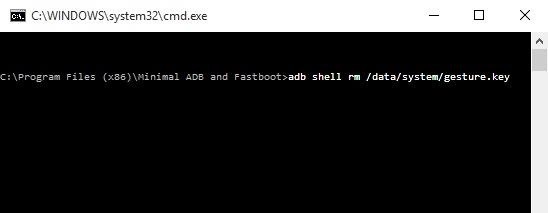
Затем перезагрузите телефон, и экран безопасной блокировки должен исчезнуть, что позволит вам получить доступ к вашему телефону. Но это только временно, поэтому не забудьте установить новый шаблон, PIN-код или пароль перед перезагрузкой.
Метод 6: загрузка в безопасном режиме для обхода стороннего экрана блокировки
Если экран блокировки, который вы пытаетесь обойти, является сторонним приложением, а не стандартным экраном блокировки, загрузка в безопасном режиме является самым простым способом получить вокруг него.
Для большинства телефонов вы можете загрузиться в безопасном режиме, вызвав меню питания с экрана блокировки, а затем нажав и удерживая кнопку «Выключение». Отсюда выберите «OK», когда вас спросят, хотите ли вы загрузиться в безопасном режиме, и когда процесс завершится, ваше стороннее приложение блокировки экрана будет временно отключено.
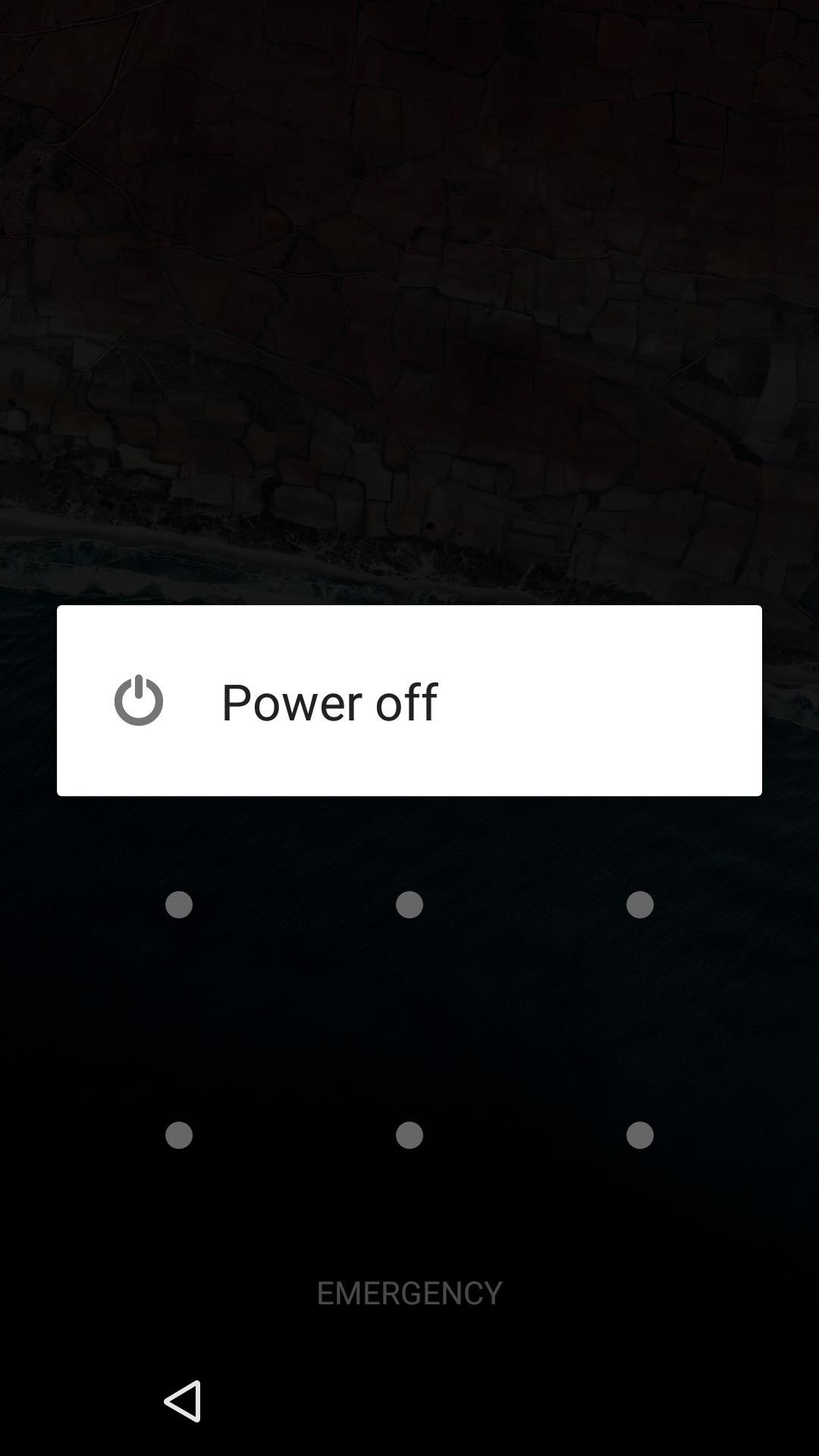
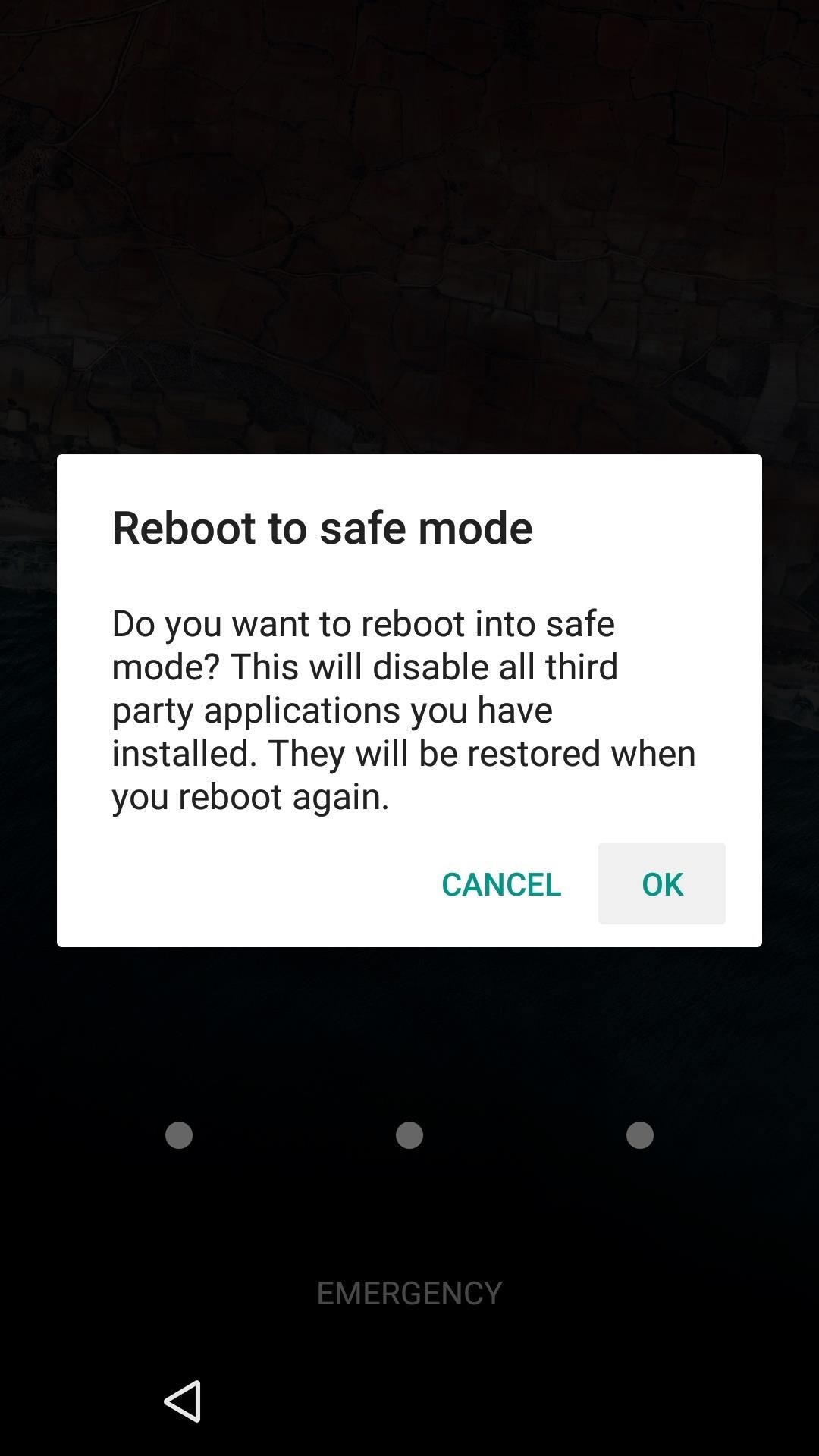
Отсюда просто удалите данные из стороннего приложения блокировки экрана или удалите его, а затем перезагрузите телефон, чтобы выйти из безопасного режима. Когда вы вернетесь, проблемное приложение блокировки экрана должно исчезнуть.
Метод 7: Сбой интерфейса блокировки экрана
Наконец, если ваше устройство зашифровано и работает под управлением Android 5.0-5.1.1, есть способ обойти экран блокировки паролем. Этот метод не будет работать на любом другом типе безопасного экрана блокировки, но он спасет вас, если вы забудете свой пароль.
Сначала нажмите «Экстренный вызов» на экране блокировки, затем используйте интерфейс номеронабирателя, чтобы ввести 10 звездочек. Отсюда дважды нажмите на поле, чтобы выделить введенный текст и выберите «Копировать», затем вставьте его в то же поле, чтобы по существу удвоить количество введенных символов.Повторите этот же процесс копирования и вставки, чтобы добавить больше символов, пока двойное нажатие на поле больше не выделяет символы.
Затем вернитесь к экрану блокировки и откройте ярлык камеры. Отсюда оттяните тень уведомления и коснитесь значка «Настройки», после чего вам будет предложено ввести пароль. Нажмите и удерживайте поле ввода и выберите «Вставить», затем повторите этот процесс еще несколько раз. В конце концов, после того, как вы вставите в поле достаточно символов, ваш экран блокировки сбоит, что позволит вам получить доступ к остальной части интерфейса вашего телефона.
Какой метод работал для вас? Знаете ли вы какие-либо другие хаки, которые будут обходить экран блокировки Android? Дайте нам знать в разделе комментариев ниже.
Не пропустите: 4 лучших телефона для конфиденциальности и безопасности
Обеспечьте безопасность своего соединения без ежемесячного счета . Получите пожизненную подписку на VPN Unlimited для всех ваших устройств с единовременной покупкой в новом магазине гаджетов и наблюдайте за Hulu или Netflix без региональных ограничений.
Купить (скидка 80%)>
Изображение на обложке и скриншоты от Dallas Thomas / Gadget Hacks ,Блокировка экрана — одно из лучших изобретений.Они помогают людям защитить их личную жизнь. Если вы забыли свой пароль / шаблон / PIN-код, разблокировка устройства Samsung может оказаться невозможной. Это, однако, не тот случай. Возможно удаление экрана блокировки Samsung. В этой статье мы покажем вам лучшие решения для удаления экрана блокировки Samsung, которые вы можете использовать.
1 Как разблокировать телефон Android без пароля
Лучший способ разблокировать телефон без пароля — использовать разблокировщик Android. Лучший Android-анлокер известен как iMyFone LockWiper (Android) инструмент для снятия блокировки экрана.Успешность LockWiper превышает 98%. Инструмент способен разблокировать ваше устройство независимо от того, как оно заблокировано.
![]()
6 500 000+ Загрузки
LockWiper (Android) Основные функции
Мгновенное удаление экрана блокировки Android
Быстрая и простая разблокировка телефонов Android без пароля
Поддержка разблокировки любого типа блокировок экрана: блокировка шаблона, PIN-кода, пароля, лица и отпечатков пальцев
99% моделей устройств Android хорошо поддерживаются
Мгновенно снимите блокировку экрана, установленную либо настройками Android, либо сторонними приложениями для блокировки
Поддерживает различные версии Android с Android 2.От 3 до 9,0
Загрузить сейчас
Как разблокировать телефон Android с помощью LockWiper (Android)
Чтобы разблокировать мобильный телефон без пароля с помощью LockWiper, вам просто нужно выполнить следующие 3 шага:
Шаг 1: После Открыв LockWiper (Android) на вашем компьютере, нажмите кнопку « Start ». Подключите устройство, которое вы хотите разблокировать, с помощью USB-кабеля.

Шаг 2: LockWiper автоматически обнаружит устройство. Проверьте или исправьте информацию об устройстве и нажмите « Запустить разблокировку ».Подождите, пока LockWiper загрузит подходящий пакет разблокировки для вашего устройства.

Шаг 3: После загрузки следуйте инструкциям на экране. Когда LockWiper обнаружит, что ваш телефон перезагружается, он начнет процесс разблокировки.

2 Как разблокировать телефон Android без кода с помощью диспетчера устройств Android
Можно разблокировать телефон без пароля с помощью диспетчера устройств Android. Чтобы войти в телефон без пароля, выполните действия, описанные ниже:
Шаг 1: Посетите веб-сайт https: // www.google.com/android/devicemanager и используйте учетные данные Google, используемые на заблокированном устройстве, для входа в систему.
Шаг 2. Если доступно несколько устройств, найдите устройство, которое вы собираетесь разблокировать, и выберите его. Включите функцию « Lock & Erase ».
Шаг 3: Выполните действия, отображаемые на экране, чтобы заблокировать устройство Android. Установите временный пароль. Пароль должен обходить метод, используемый для блокировки экрана вашего устройства Android.

Шаг 4: Введите пароль на телефоне, который вы только что создали на шаге 3 выше.Это должно разблокировать ваше устройство.
Несмотря на то, что вышеописанный метод помог владельцам Android-устройств получить доступ к телефонам Android без пароля, имеет некоторые ограничения :
Хотя мы показали вам, как работает разблокировка телефона без пароля при использовании диспетчера устройств Android, если Вы не знаете учетные данные Google, используемые на заблокированном устройстве, разблокировка может быть невозможна.
Этот ответ на вопрос «как открыть телефон без пароля» будет полезен только в том случае, если на заблокированном устройстве уже включен Диспетчер устройств Android.
3 Как разблокировать телефон без пароля с помощью Find My Mobile
На устройствах Samsung есть функция Find My Mobile. Эта функция может быть ответом на вопрос «как разблокировать телефон без пароля». Чтобы узнать, как разблокировать заблокированный телефон без пароля с помощью Find My Mobile, выполните следующие действия:
Шаг 1: Используйте учетные данные, используемые на заблокированном устройстве Android, чтобы войти в https://findmymobile.samsung.com/ ,
Шаг 2: Найдите кнопку Lock My Screen и нажмите на нее.
Шаг 3: Введите новый PIN-код, который вы хотели бы использовать для разблокировки устройства, в первом поле. Затем нажмите « Lock » внизу.

Шаг 4: Введенный вами PIN-код будет обходить метод блокировки экрана, который в настоящее время доступен на вашем устройстве Android. Используйте его, чтобы разблокировать ваше устройство.
Этот метод не будет идеальным решением для всех владельцев устройств Android. Имеет некоторые ограничения :
Чтобы разблокировать телефон Android без пароля с помощью функции «Найти мой телефон», устройство должно быть Samsung.
Вам понадобится учетная запись Samsung для всего процесса. Если вы не знаете учетные данные Samsung, используемые на заблокированном устройстве, разблокировка будет невозможна.
Функция «Найти мой мобильный» должна быть включена на заблокированном устройстве.
Заключение
Если вы не можете вспомнить свой пароль / шаблон / PIN-код или вы только что приобрели подержанное устройство, которое заблокировано, вы все равно можете использовать устройство. Все, что вам нужно, это узнать, как разблокировать телефон Android без кода.В этой статье мы показали вам, как разблокировать телефон Android без пароля. Лучшее решение для заблокированных устройств Android — это средство удаления блокировки экрана iMyFone LockWiper (Android). LockWiper, в отличие от других решений, не имеет никаких ограничений. Этот инструмент поможет вам разблокировать телефон независимо от версии Android, запущенной на устройстве.
Загрузить сейчас
.




 Как поменять дату и время в Android смартфоне или планшете Кажется, что такое простое действие, как настройка даты и времени на Android, не должно вызывать затруднений. Действительно, для опытных владельцев смартфонов или планшетов это банальная […]
Как поменять дату и время в Android смартфоне или планшете Кажется, что такое простое действие, как настройка даты и времени на Android, не должно вызывать затруднений. Действительно, для опытных владельцев смартфонов или планшетов это банальная […] Как установить свою мелодию на звонок в смартфоне Вы стали счастливым обладателем современного смартфона на Android и вам не терпится установить свою мелодию на входящие вызовы? Для тех, кто уже давно пользуется смартфонами, установка […]
Как установить свою мелодию на звонок в смартфоне Вы стали счастливым обладателем современного смартфона на Android и вам не терпится установить свою мелодию на входящие вызовы? Для тех, кто уже давно пользуется смартфонами, установка […] Настройка электронной почты на Android Настройка электронной почты на Android смартфоне или планшете – это один из первых шагов после покупки нового устройства, конечно если вы планируете принимать и отправлять емайл на своем […]
Настройка электронной почты на Android Настройка электронной почты на Android смартфоне или планшете – это один из первых шагов после покупки нового устройства, конечно если вы планируете принимать и отправлять емайл на своем […] Мастер первого запуска Android При первом включении смартфона или планшета, работающих под управлением Android OS вы увидите так называемый мастер первого запуска, с помощью которого сможете пошагово выполнить […]
Мастер первого запуска Android При первом включении смартфона или планшета, работающих под управлением Android OS вы увидите так называемый мастер первого запуска, с помощью которого сможете пошагово выполнить […] Рабочие столы в Android В Android существует несколько рабочих столов, а переключение между ними осуществляется горизонтальным свайпом (пролистыванием) в любую сторону. Рабочих столов может быть от 5 до 7 в […]
Рабочие столы в Android В Android существует несколько рабочих столов, а переключение между ними осуществляется горизонтальным свайпом (пролистыванием) в любую сторону. Рабочих столов может быть от 5 до 7 в […]