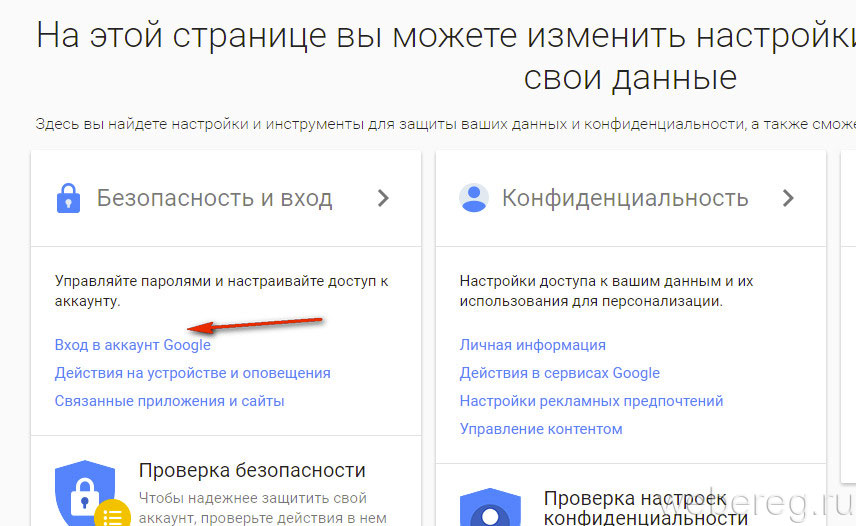Как Поменять Пароль На Гугл Плей?
Как изменить пароль
- На телефоне или планшете Android откройте приложение «Настройки» Google. Управление аккаунтом Google.
- В верхней части экрана нажмите Безопасность.
- В разделе «Вход в аккаунт Google» выберите Пароль. При необходимости выполните вход.
- Введите новый пароль и нажмите Изменить пароль.
Как сбросить пароль телефона через Гугл аккаунт?
Нужно открыть в любом браузере адрес google.com/android/devicemanager, войти в свою учетную запись Google, выбрать нужный телефон из списка н нажать кнопку » Очистить «. Кстати, данные на карте памяти (если она имеется) затронуты не будут. Там же при желании, кстати, можно установить и новый пароль экрана блокировки.
Как узнать мой пароль от гугла?
На странице входа в Google аккаунт нажимаем кнопку «Забыли пароль?». Появляется очередная форма, где вас попросят ввести последний пароль который вы помните. Используйте любой пароль, применяемый раньше к профилю. Google система, окончательно не удаляет бывшие пароли и хранит их в резерве.
Используйте любой пароль, применяемый раньше к профилю. Google система, окончательно не удаляет бывшие пароли и хранит их в резерве.
Как снять пароль в плей маркете?
Как удалить пароль приложения Перейдите на страницу Приложения, у которых есть доступ к аккаунту, выберите пункт «Android» и нажмите кнопку «Отмена доступа». Аннулированный пароль приложения больше нельзя будет использовать для входа в аккаунт, но вы можете создать новый.
Как поставить пароль на покупки в Google Play?
Совет
- Откройте приложение Google Play.
- В правом верхнем углу страницы нажмите на значок профиля.
- Выберите Настройки Аутентификация.
- Включите функцию Биометрическая аутентификация.
- Введите пароль.
- Нажмите ОК.
Как разблокировать телефон с помощью учетной записи?
Войдите в учетную запись. Выберите свой заблокированный телефон. В правом верхнем углу выберите Разблокировать. Если у вас смартфон другой фирмы, или вы не настраивали учетную запись Samsung, читайте далее.
Выберите свой заблокированный телефон. В правом верхнем углу выберите Разблокировать. Если у вас смартфон другой фирмы, или вы не настраивали учетную запись Samsung, читайте далее.
Как разблокировать телефон если заблокировал через гугл?
Как разблокировать устройство
- Войдите в консоль администратора Google. Используйте аккаунт администратора (он не заканчивается на @gmail.com).
- На главной странице консоли администратора выберите Устройства.
- Выберите нужный вариант:
- Наведите указатель на устройство в списке и нажмите » Разблокировать устройство»
Как узнать свой пароль на электронную почту?
Посмотреть пароль в менеджере паролей
- Откройте браузер.
- Нажмите на 3 точки и выберите Настройки:
- В разделе «Автозаполнение» кликните Пароли:
- В строке «Поиск паролей» введите ваш email:
- Нажмите по значку Глаз, чтобы узнать пароль: Как узнать пароль от почты
Как восстановить почту Gmail Если ничего не помнишь?
Для этого достаточно выполнить такие действия:
- Войдите на сайт Google и откройте верификационную форму пользователя.

- Введите логин профиля (это электронная почта, привязанная к Gmail ).
- Когда система запросит пароль, то нажмите на кнопку внизу слева, чтобы запустить процесс восстановления.
Как убрать родительский контроль без родителей?
Как отключить родительский контроль
- Откройте приложение Family Link. на своем устройстве.
- Выберите имя ребенка, для которого вы хотите отключить родительский контроль.
- Нажмите Настройки Информация об аккаунте Отключить родительский контроль.
- Подтвердите действие.
- Нажмите Отключить и следуйте инструкциям на экране.
Что делать если забыл пароль от родительского контроля?
Для сброса пароля Родительского контроля пользователю необходимо обратиться к своему провайдеру.
- Нажмите кнопку Настройки.
- Выберите Пользователь→ Родительский пароль.
- Введите старый пароль (по умолчанию 0000), затем новый, и нажмите ОК.
Как отключить родительский контроль если забыл пароль на ПК?
По если вам это удалось, выполните следующие действия:
- Зайдите в «Панель управления» и перейдите в раздел «Учетные записи пользователей».

- Откройте подраздел « Родительский контроль » и найдите свой профиль, где одноименная функция включена.
- Раскройте профиль и установите значение «Выкл.».
Как поставить защиту на Google Play?
Как включить или отключить Google Play Защиту
- Откройте приложение Google Play.
- В правом верхнем углу экрана нажмите на значок профиля.
- Выберите Play Защита Настройки.
- Включите или отключите параметр Сканирование приложений с помощью Play Защиты.
Как поставить пароль на плей маркет от ребенка?
Как настроить родительский контроль
- Откройте приложение Google Play.
- Нажмите на значок профиля в правом верхнем углу экрана.
- Выберите Настройки Семья
- Включите параметр Родительский контроль.
- Установите PIN-код, который ребенок не знает, чтобы изменять заданные настройки могли только вы.
Как удалить приложение Family Link?
С помощью приложения Family Link на своем устройстве
- Откройте приложение Family Link.
 на своем устройстве.
на своем устройстве. - Выберите профиль ребенка.
- Найдите карточку устройства Android, которым пользуется ваш ребенок.
- Нажмите Настройки Сбросить настройки устройства и удалить данные.
Переезжаем со старого аккаунта Google на новый
Иногда бывают такие случаи, когда вам ну очень нужно перейти на новый аккаунт. Например, вы были ярым поклонником Star Wars и адрес вашей электронной почты выглядел примерно так — darkside@gmail.com. И на этом аккаунте у вас завязаны все важные сервисы, ключевая информация и многое другое. Но вот теперь вы стали важным бизнесменом или публичной личностью, да и просто немного повзрослели, и пришло время связать ваш аккаунт и ваше имя. То есть переехать с darkside@gmail.com на sergey.ivanov@gmail.com (не забываем про Google Reader, Google Calendar и Google Docs). Но при этом сохранить все данные и пароли или хотя бы сократить потери. Как это сделать? Читаем, «собираем чемоданы» и переезжаем.
©photo
Меняем старый аккаунта Gmail на новый
К сожалению, в Gmail нет возможности вот так просто взять и переехать со всем своим багажом на новый, с более звучным именем. Для этого вам придется поработать с почтовым клиентом вроде Outlook, чтоб перетащить сообщения между аккаунтами.
Для этого вам придется поработать с почтовым клиентом вроде Outlook, чтоб перетащить сообщения между аккаунтами.
Вы должны открыть доступ к обоим аккаунтам в Gmail в «настольном» почтовом клиенте через IMAP. В Настройках Gmail есть список почтовых клиентов, которые поддерживают IMAP. Также для более продуктивной работы, нужно войти в Advanced IMAP Features в Gmail Labs в обоих аккаунтах (старом и новом) и указать, чтоб он показывал вам все ваши ярлыки (включая Отправленные сообщения и Вся почта). Сделать это можно перейдя в Настройки — Labels.
Подготавливаем Gmail Account к переезду
В первую очередь нужно разобраться с сообщениями и ярлыками (напоминаем, что Отправленные, Входящие и Отмеченные — это тоже ярлыки). Один из видов упрощения работы с ними — это создание так называемого мульти-ярлыка. Например, если у вас много сообщений, помеченных как «1» и «2», то вы можете создать мульти-ярлык «1 и 2» и объединить в нем все сообщения, которые содержат в себе ярлыки «1» и «2»
Таким образом, в вашем настольном клиенте все сообщения будут находиться в одном месте и их переезд на новый аккаунт займет гораздо меньше времени. Когда сообщения уже перейдут в ваш новый аккаунт, вы снова сможете вернуть все на свои места, удалив третий, объединяющий ярлык.
Когда сообщения уже перейдут в ваш новый аккаунт, вы снова сможете вернуть все на свои места, удалив третий, объединяющий ярлык.
Переезжаем со старого аккаунта Gmail в новый с вашего настольного почтового клиента
После того, как ваш старый аккаунт подготовлен к переезду, вы должны подготовить новый — создать такие же папки и ярлыки, которые присутствовали в старом. После этого вам нужно будет перейти в ваш настольный клиент и начать перетаскивать сообщения со старых папок в новые. Сделайте это для всех ваших папок/ярлыков, включая Входящие и Отправленные, но пока не трогая Вся почта. После этого вам нужно будет разобраться с сообщениями без ярлыков, которые находятся в папке Вся почта.
Перед тем, как взяться за сообщения без ярлыков, убедитесь, что вы перенесли все отмеченные письма из старого аккаунта в новый, после чего их нужно удалить из старого. Это необходимо сделать для того, чтоб потом они не продублировались в папке «Вся почта». После этого все ваши папки, кроме Вся почта, будут пусты. Теперь вы можете спокойно выделять оставшиеся сообщения в папке «Вся почта» и перетягивать их в эту же папку, но уже в новом аккаунте.
После этого все ваши папки, кроме Вся почта, будут пусты. Теперь вы можете спокойно выделять оставшиеся сообщения в папке «Вся почта» и перетягивать их в эту же папку, но уже в новом аккаунте.
Google Calendar
Для того, чтоб перенести ваш основной Google Calendar, вам нужно зайти в Настройки и кликнуть на закладку Календарь. Там есть ссылка Экспортировать календари, кликнув на которую вы сохраняете в одном файле в Zip архиве все ваши календари в формате iCalendar.
Затем переходите в ваш новый аккаунт, снова заходите в Настройки — Настройки календаря — Календари и создаете новый. Называете его и кликаете на ссылку Импорт календаря. Выбираете файл .ical, который перенаправит к вашему основному календарю и загрузите его, используя созданный новый пустой календарь.
Если же у вас есть несколько календарей, которые вы хотели бы перенести, можно пойти по другому пути. Возвращаетесь в Настройки, кликаете на закладку Календарь в первом аккаунте и выбираете Открыть доступ к календарю. В строке вводите адрес второго аккаунта и нажимаете на кнопку Добавить. На второй адрес прийдет уведомление, что вам открыли доступ к такому-то календарю, для подтверждения нужно будет перейти по указанной в письме ссылке. В дальнейшем календарь во втором аккаунте будет открываться автоматически без ссылки. Затем вы можете во втором аккаунте перейти в Настройки и убрать адрес первого аккаунта из списка доступа к календарю. Таким образом второй новый аккаунт остается единственным владельцем календаря. Аналогичные действия вы проделываете со всеми вашими календарями.
В строке вводите адрес второго аккаунта и нажимаете на кнопку Добавить. На второй адрес прийдет уведомление, что вам открыли доступ к такому-то календарю, для подтверждения нужно будет перейти по указанной в письме ссылке. В дальнейшем календарь во втором аккаунте будет открываться автоматически без ссылки. Затем вы можете во втором аккаунте перейти в Настройки и убрать адрес первого аккаунта из списка доступа к календарю. Таким образом второй новый аккаунт остается единственным владельцем календаря. Аналогичные действия вы проделываете со всеми вашими календарями.
Переезжаем с Google Docs
Перенести ваши документы в обычную учетную запись довольно просто. Вам нужно выделить документы, которые вы хотели бы перенести, выбрать в выпадающем меню «Дополнительные действия» «Сменить владельца» и ввести новый адрес почты.
Если же вы хотите перенести документы на почту в другим доменом, придется немного постараться. Для этого вам нужно выделить нужные документы, все в том же меню «Дополнительные действия» выбрать «Экспорт». Вам предложат выбрать формат, в котором будут сохраняться ваши документы — MS Office, Open Office или PDF. Выбираете и сохраняете в Zip архиве. Затем загружаете нужные вам документы с компьютера в новый аккаунт.
Вам предложат выбрать формат, в котором будут сохраняться ваши документы — MS Office, Open Office или PDF. Выбираете и сохраняете в Zip архиве. Затем загружаете нужные вам документы с компьютера в новый аккаунт.
Google Reader
Перенос вашей rss подписки тоже не займет много времени. Но работает это только в том случае, если ваш новый аккаунт также находится на Gmail. Все, что нужно для этого сделать — это зайти в ваш Google Reader — Настройки и кликнуть на Импорт/Экспорт. Внизу вы увидите ссылку «Экспорт подписок в виде файла OPML», который загрузит на ваш компьютер один файл, который будет содержать в себе все ваши подписки. Кликаете на эту ссылку и затем переходите в те же настройки во втором аккаунте. Только во втором случае вы кликаете на кнопку «Выбрать файл» и выбираете файл с вашей подпиской. После того, как файл будет загружен, вся ваша лента будет показана в Reader в новом аккаунте. Вот только в новом аккаунте Google Reader не покажет отмеченные посты, прочитанные или не прочитанные и вам придется пересматривать все записи заново, как и разбираться со списком друзей.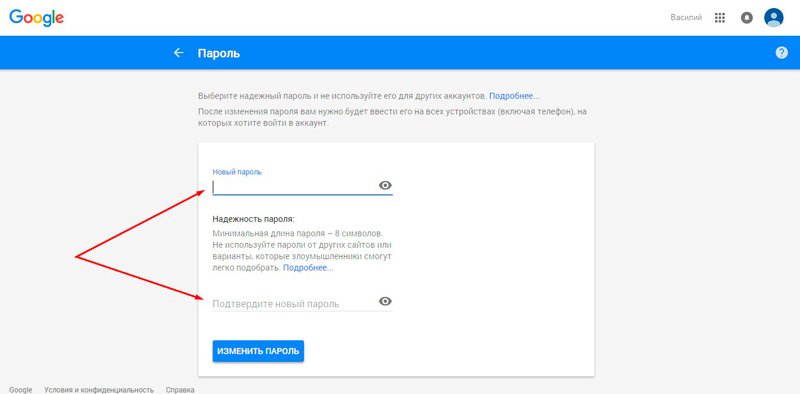
Способы создания учетной записи Front и входа в нее
Обзор
Когда вы подписываетесь на новую пробную версию или присоединяетесь к команде в компании, у вас есть несколько различных способов входа:
Использовать существующую Логин Google или Microsoft для Front. Наш метод OAuth позволяет вам беспрепятственно войти в систему с помощью существующей учетной записи Google или Microsoft.
Создайте свой собственный адрес электронной почты и пароль для входа в систему Front.
Система единого входа, которая может быть настроена фронт-менеджером вашей компании или ИТ-администратором.
Вход через Google или Microsoft
Шаг 1
При первом открытии Front нажмите Войти с помощью Google или Войти с помощью Office 3 65 . В этом примере будет рассмотрено Войти с помощью Google.
Шаг 2
Вы увидите список аккаунтов на выбор. Выберите тот, который вы хотите использовать для регистрации. Это будет учетная запись, связанная с Front.
Выберите тот, который вы хотите использовать для регистрации. Это будет учетная запись, связанная с Front.
Если вы не видите учетную запись, которую хотите использовать, нажмите Использовать другую учетную запись .
Шаг 3
Затем вам будет предложено разрешить Front доступ к вашей учетной записи. Нажмите Разрешить для подтверждения.
Примечание : мы просим получить доступ к этой базовой информации из вашей учетной записи Google или Microsoft, чтобы нам не нужно было запрашивать ее снова при настройке учетной записи Front.
Шаг 4
Вы пройдете через несколько начальных экранов, чтобы начать настройку Front. Индивидуальный почтовый ящик и канал будут автоматически созданы с вашим адресом электронной почты для входа, чтобы упростить процесс настройки аккаунта.
Принудительный вход через Google или Microsoft
Администраторы компании могут включить настройку компании, чтобы требовать от всех товарищей по команде входа в систему с учетной записью Google или Microsoft (OAuth).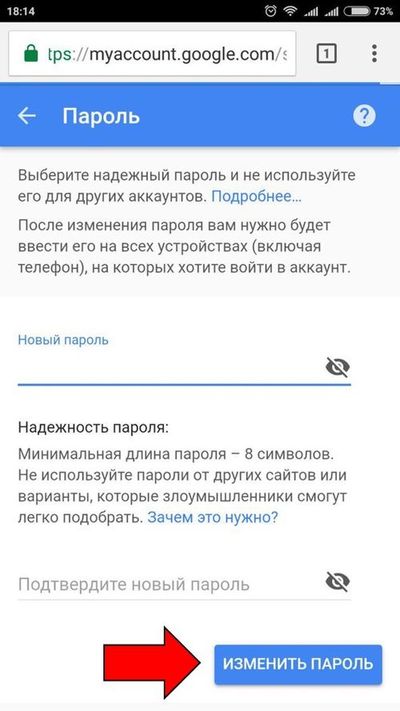 Это необязательный параметр, обеспечивающий дополнительную безопасность учетной записи.
Это необязательный параметр, обеспечивающий дополнительную безопасность учетной записи.
Шаг 1
Нажмите значок шестеренки в правом верхнем углу Front, затем перейдите на вкладку настроек Company . Выберите Настройки .
Шаг 2
Нажмите Единый вход , в раскрывающемся списке выберите Принудительно использовать Google или Office 365 для входа и нажмите Сохранить .
Товарищам по команде будет предложено войти в систему с помощью параметра «Войти с помощью Google» или «Office 365» при следующем входе в Front.
Адрес электронной почты и пароль Front
Шаг 1
При первом открытии Front нажмите Зарегистрироваться бесплатно .
Шаг 2
Заполните форму, указав рабочий адрес электронной почты и пароль, а также номер телефона.
Шаг 3
Подтвердите свою электронную почту, введя шестизначный код подтверждения:
Шаг 4
ing экраны, чтобы продолжить фронт!
SSO
Это метод входа, созданный компанией для стандартизации входа для всех инструментов, которые использует компания. Подробнее о настройке можно узнать здесь.
Часто задаваемые вопросы
Я забыл свой пароль, как его сбросить?
Вход в Google или Microsoft: сброс пароля непосредственно в Google или Microsoft.
Передний адрес электронной почты и пароль: На экране входа в систему вы можете нажать Забыли пароль? и введите адрес электронной почты, связанный с вашей учетной записью, чтобы получить электронное письмо для сброса пароля.
Система единого входа: сбросьте пароль непосредственно у вашего поставщика услуг единого входа или обратитесь к своему внутреннему ИТ-специалисту, чтобы узнать, как сбросить пароль.



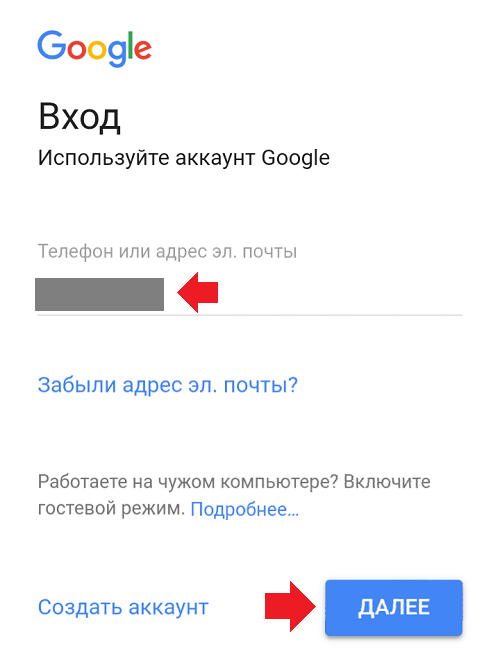
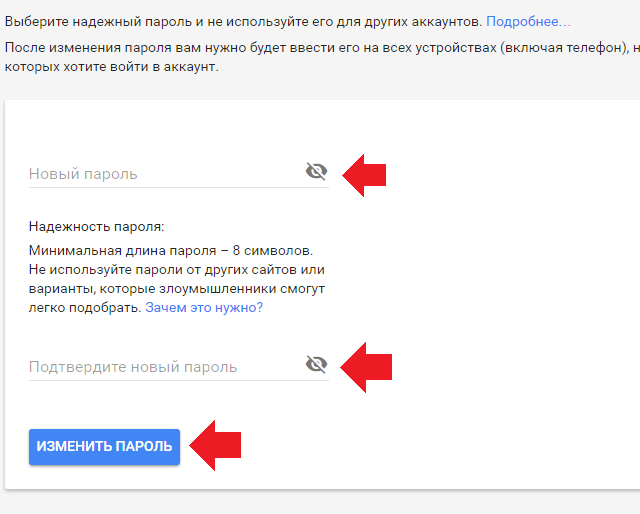 на своем устройстве.
на своем устройстве.