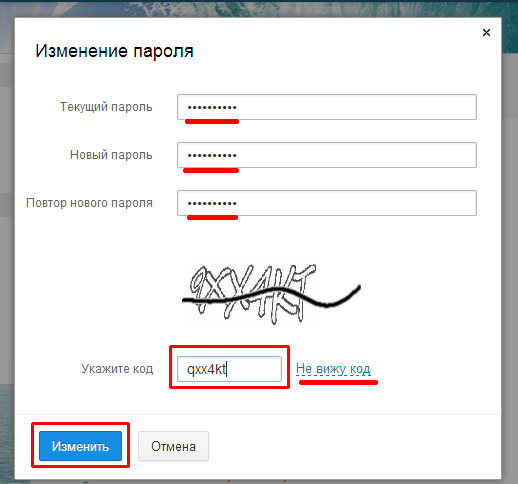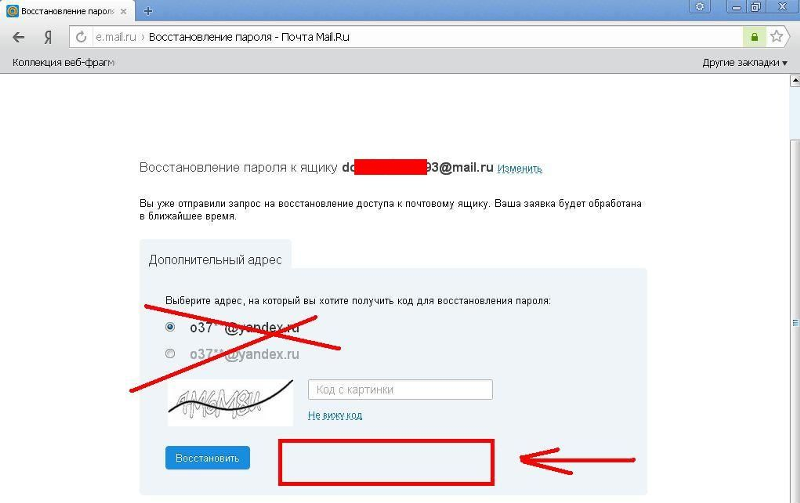Как изменить пароль с истекшим сроком действия — Справка Dropbox
В качестве упреждающей меры безопасности срок действия пароля Dropbox ограничен. Если срок действия вашего пароля закончился, вам нужно будет обновить его, чтобы вновь получить доступ к своему аккаунту Dropbox, иметь возможность войти в свой аккаунт на новом устройстве или подсоединить приложение API.
Если срок действия вашего пароля истек, при попытке войти в аккаунт на веб-сайте dropbox.com вы увидите следующее сообщение:
Обновление пароля с истекшим сроком действия
Чтобы обновить пароль с истекшим сроком действия:
- Попробуйте войти в свой аккаунт на сайте dropbox.com с паролем, у которого закончился срок действия.
- Увидев указанное выше сообщение, введите адрес электронной почты, связанный с вашим аккаунтом Dropbox.
- Если вы не видите указанного выше сообщения, перейдите непосредственно на страницу обновления пароля.
- Нажмите Отправить сообщение.
 Вы получите электронное письмо со ссылкой для изменения пароля. Нажмите на ссылку в этом письме и следуйте дальнейшим указаниям по сбросу пароля.
Вы получите электронное письмо со ссылкой для изменения пароля. Нажмите на ссылку в этом письме и следуйте дальнейшим указаниям по сбросу пароля.
Обратите внимание: если вы запросили смену пароля, но не получили соответствующее письмо, проверьте папку со спамом. Если письма там нет, добавьте адрес [email protected] в список контактов или адресную книгу и еще раз запросите смену пароля.
Как сбросить пароль с истекшим сроком действия на устройстве, на котором вы вошли в аккаунт
Если вы потеряли доступ к адресу электронной почты, связанному с вашим аккаунтом Dropbox, вы можете обновить ваш пароль и электронный адрес на устройстве, на котором уже был осуществлен вход в аккаунт. Для этого:
- Попробуйте войти в свой аккаунт на сайте dropbox.com в браузере, используя пароль с истекшим сроком действия.
- Если войти в аккаунт не удается, нажмите Я не могу восстановить свой аккаунт, используя эту страницу.
- Нажмите кнопку Да.

- Нажмите Отправить уведомления. Уведомления будут отправлены на все устройства, на которых вы вошли в аккаунт.
- В полученном уведомлении на устройстве, на котором уже был осуществлен вход в аккаунт, нажмите Подробная информация.
- Нажмите Продолжить(на компьютере) или Да (на мобильном устройстве).
- При необходимости введите новый адрес электронной почты.
- Нажмите Отправить. На ваш адрес электронной почты придет ссылка для сброса пароля.
- В полученном электронном письме нажмите Сбросить пароль.
- Введите новый пароль и нажмите Отправить.
Если вы ввели новый адрес электронной почты, то после сброса пароля ваш аккаунт Dropbox будет связан с этим адресом электронной почты.
Обеспечение безопасности аккаунта Dropbox
Кроме периодического сброса пароля вы можете предпринять и другие действия, чтобы обеспечить безопасность своих данных:
- Создавайте надежные уникальные пароли.

- Не используйте одни и те же пароли на разных устройствах.
- Заходите в свой аккаунт Dropbox только с проверенных устройств и не забывайте выходить из аккаунта, если вход в него осуществлялся не с личного устройства.
- Подключите для своего аккаунта двухэтапную проверку.
Дополнительную информацию о том, как обезопасить свой аккаунт, вы найдете на нашей странице безопасности и конфиденциальности.
Насколько полезна была для вас эта статья?
Мы очень сожалеем.
Дайте знать, как нам улучшить свою работу:
Благодарим за отзыв!
Дайте знать, насколько полезной была эта статья:
Благодарим за отзыв!
Настройки — Почта. Мобильный сайт. Справка
- Сменить пароль
- Включить уведомления
- Изменить портрет
- Изменить имя отправителя
- Изменить подпись
- Изменить язык интерфейса
- Изменить имя, фамилию, пол и год рождения
- Настроить почтовую программу
- Настроить сборщик или правило обработки писем
Сменить пароль вы можете в полной версии Яндекс Почты (см.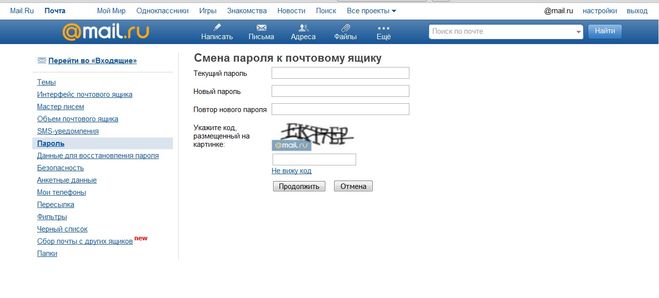 раздел Как сменить пароль или ответ на контрольный вопрос?).
раздел Как сменить пароль или ответ на контрольный вопрос?).
Ограничение. Уведомления можно включить только в браузерах на основе Chromium (версия 29 и выше).
Нажмите значок в левом верхнем углу экрана, нажмите Настройки под списком папок и включите опцию Уведомления.
Изменить свой портрет вы можете в Яндекс ID (см. раздел Портрет отправителя).
Изменить имя отправителя (имя, которое отображается в поле От кого рядом с вашим адресом) вы можете в полной версии Яндекс Почты (см. раздел Смена имени).
Вы можете создать подпись, которая будет автоматически подставляться в письмо при его написании, ответе или пересылке. Создайте несколько подписей на все случаи жизни: для друзей, рабочую или на английском языке. При этом можно будет выбрать нужную при написании письма.
Нажмите значок в левом верхнем углу экрана.
Нажмите Настройки под списком папок.

Выберите Основные → Ваши подписи.
Нажмите Создать.
Введите текст подписи.
Нажмите Готово.
Нажмите значок в левом верхнем углу экрана.
Нажмите Настройки под списком папок.
Выберите Основные → Ваши подписи.
Выберите подпись, которую необходимо отредактировать.
Внесите изменения.
Нажмите Готово.
Нажмите значок в левом верхнем углу экрана.
Нажмите Настройки под списком папок.
Выберите Основные → Ваши подписи.
Выберите подпись, которую необходимо удалить.
Нажмите Удалить подпись.
Подтвердите операцию нажатием кнопки Удалить.
Создать
Редактировать
Удалить
Изменить язык интерфейса вы можете в полной версии Яндекс Почты (см.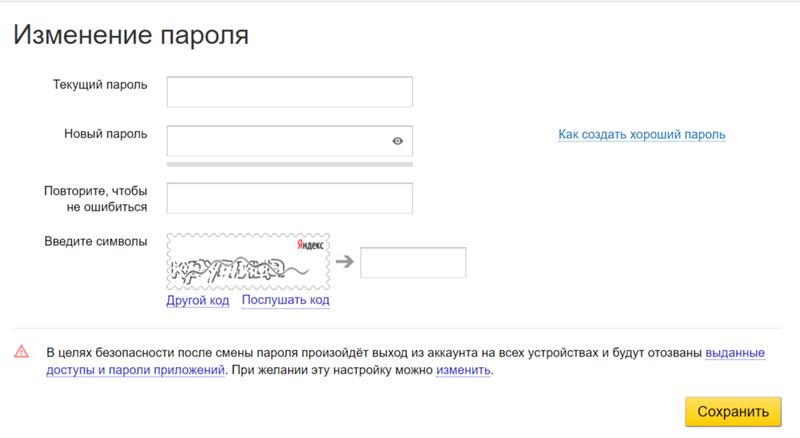 раздел Как сменить язык в Почте?).
раздел Как сменить язык в Почте?).
Чтобы изменить персональные данные, указанные при регистрации на Яндексе, выполните следующие действия:
Перейдите в Яндекс ID.
Нажмите ссылку Изменить персональные данные.
Внесите необходимые изменения.
Нажмите кнопку Сохранить.
Вы можете работать с Яндекс Почтой с помощью предустановленного почтового приложения. Предварительно в настройках вашего почтового ящика включите работу протокола IMAP или POP3 и выберите способ авторизации:
Откройте раздел «Почтовые программы» в настройках Яндекс Почты.
Включите протокол IMAP или POP3. Мы рекомендуем IMAP, потому что он позволяет синхронизировать все ваши действия в почте с сервером.
Если вы выбрали IMAP, выберите способ авторизации:
Портальный пароль — ваш пароль на Яндексе.
Пароль приложения — более надежный пароль, подробнее см.
 в Справке Яндекс ID.
в Справке Яндекс ID.
После этого настройте само приложение:
Укажите ваш электронный адрес и пароль, который вы включили в настройках Яндекс Почты, затем нажмите Далее.
Выберите тип аккаунта — IMAP.
Заполните поля:
сервер — imap.yandex. ru ;
порт — 993;
тип безопасности — SSL/TLS.
Нажмите Далее.
Заполните поля:
сервер smtp — smtp.yandex. ru ;
порт — 465;
тип безопасности — SSL/TLS.
Отметьте опцию Выполнять вход в систему, введите логин и пароль, который вы включили в настройках Яндекс Почты, затем нажмите Далее.
Укажите частоту проверки папки Входящие, отметьте нужные опции. Нажмите Далее.
Укажите название для аккаунта и ваше имя для исходящих писем. Нажмите Далее.
Откройте настройки системы.

Перейдите в раздел Пароли и учетные записи.
Нажмите Новая учетная запись.
Выберите Другое.
В разделе Почта нажмите Новая учетная запись.
Введите параметры учетной записи:
Имя — ваше имя для исходящих писем;
Пароль — пароль приложения, который вы создали для Почты;
Описание — название для аккаунта.
Нажмите Далее.
Включите опцию Почта. Нажмите Сохранить.
Перейдите в раздел Настройки → почта+учетные записи.
Нажмите добавить службу.
Нажмите дополнительно.
Внимание. Если вы случайно нажмете другая запись вместо дополнительно, ваша почтовая программа будет работать некорректно.
Выберите тип записи — интернет-почта.

Укажите ваши электронный адрес и пароль, который вы включили в настройках Яндекс Почты. Нажмите Далее.
Заполните поля:
укажите ваше имя для исходящих писем;
сервер входящей почты — imap.yandex.ru:993;
тип учетной записи — IMAP4;
имя пользователя — укажите ваш логин;
пароль — пароль приложения, который вы создали для Почты;
сервер исходящей почты — smtp.yandex.ru:465.
Нажмите дополнительные настройки и отметьте пункты:
Сервер исходящей почты использует проверку подлинности.
Использовать то же имя пользователя и пароль для отправки почты.
Для входящей почты нужен SSL.
Для исходящей почты нужен SSL.
Нажмите Вход.
Перейдите в меню Сообщения → Функции → Настройки → Электронная почта.

Выберите пункт Почтовые ящики → Новый почтовый ящик.
Заполните поля:
Тип почт. ящика — IMAP;
Мой адрес э/п — ваш электронный адрес;
Сервер входящей почты — imap.yandex.ru;
Сервер исходящей почты — smtp.yandex.ru;
Текущая тчк. доступа — ваша точка доступа для подключения к мобильному интернету;
Имя почтового ящика — ваше имя для исходящих писем.
Вернитесь в меню Сообщения и выберите ваш почтовый ящик.
Нажмите Функции → Парам. эл. почты.
В настройках входящей и исходящей почты в разделе Парам. подключ. укажите ваш логин на Яндексе и пароль, который вы включили в настройках Яндекс Почты.
Android
iOS
Windows Phone
Symbian
Настроить сборщик писем с другого почтового ящика и создать правила обработки почты можно в полной версии Яндекс Почты.
Примечание.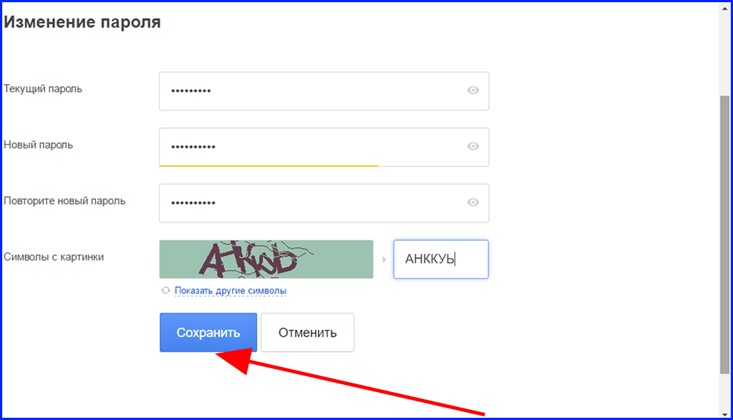 Чтобы переключиться на полную версию Яндекс Почты, нажмите кнопку в левом верхнем углу экрана, а на открывшейся странице — кнопку Полная в нижней части страницы. Чтобы вернуться в мобильную Яндекс Почту, нажмите ссылку Лёгкая версия внизу страницы.
Чтобы переключиться на полную версию Яндекс Почты, нажмите кнопку в левом верхнем углу экрана, а на открывшейся странице — кнопку Полная в нижней части страницы. Чтобы вернуться в мобильную Яндекс Почту, нажмите ссылку Лёгкая версия внизу страницы.
Если вы столкнулись с проблемой в работе мобильной версии Яндекс Почты, пожалуйста, сообщите нам об ошибке через форму обратной связи в самой мобильной версии:
Нажмите кнопку в левом верхнем углу экрана.
Нажмите Настройки → Помощь и обратная связь → Обратная связь.
Опишите проблему максимально подробно.
Внимание. О проблемах, связанных с мобильной версией Почты, пишите, пожалуйста, из самой мобильной версии, а не со страниц Справки. Так ваше обращение попадет к нужным специалистам и вам ответят быстрее. Также при отправке из Почты наши специалисты видят техническую информацию, которая помогает разобраться с проблемой.
Если мобильная Почта не открывается и вы не можете написать нам из нее, отправьте сообщение об ошибке через форму обратной связи.
Измените свой пароль в Outlook Web Access | ИТ-услуги
Пароли в eMarq необходимо менять не реже одного раза в 180 дней. Вот как можно изменить пароль, срок действия которого не истек, с помощью eMarq/Outlook в Интернете. Если у вас есть какие-либо вопросы, обратитесь в службу поддержки ИТ-услуг по адресу [email protected] или по телефону (414) 288-7799.
- Если вы НЕ используете мобильное устройство для смены пароля , переведите мобильные устройства в автономный режим/режим полета, чтобы временно отключить доступ к сети.
- Инструкции по режиму полета на iPad/iPhone
- Инструкции по режиму полета на Android

- Если вы используете программу электронной почты, такую как Outlook, выйдите из нее.
- Откройте веб-браузер.
- Перейдите на https://portal.office.com/
- Введите текущий или «старый» пароль.
- Введите новый пароль. Пожалуйста, обрати внимание:
- Ваш новый пароль должен быть 8 или более символов .
- Он должен включать ТРИ из следующих:
- ПРОПИСНЫЕ символы (от A до Z) символы нижнего регистра (от a до z)
- Цифры от 0 до 9
- Небуквенные символы, например !,$,#,%
- НЕ ДОЛЖЕН включать следующее:
- Полное или часть вашего имени пользователя, имени или фамилии
- Вы не можете использовать тот же пароль, что и любой из ваших последних два пароля
- Для подтверждения повторно введите новый пароль.

Microsoft Teams
Настройка VPN
Удаленная работа (факультет/персонал)
Удаленное обучение (студенты)
Demental Donveryity
Checkmarq Информационная система
D2LARAL
999999 90009 9000 90009999 90009 90009 9000. и Календарь
Microsoft Office
Доступ к сети и беспроводная связь
Пароли и ПИН-коды
Безопасные вычисления
Совместная работа с SharePoint
Обучение (только в кампусе)
Унифицированные коммуникации
Дополнительная документация. ..
..
Загрузки для учебных заведений
Компьютерные лаборатории и интеллектуальные классы
Получение Аппаратное и программное обеспечение
Помощь с компьютерами и принтерами
Телефоны и телекоммуникации
Печать в Marquette
Вы не знакомы с Marquette?
Поддержка учетной записи Tesla | Tesla
Ваша учетная запись Tesla включает ресурсы владельца, руководства и важные обновления. В сочетании с приложением Tesla вы можете делать все, от удаленного мониторинга вашего автомобиля и использования энергии до передачи права собственности.
- Поддержка основной учетной записи
- Добавление и удаление продуктов
- Выставление счетов и платежи
- Автомобильный доступ
- Безопасность учетной записи
Поддержка базовой учетной записи
Как создать учетную запись Tesla?
После размещения заказа на продукт Tesla вам будет предложено создать пароль для вашей учетной записи Tesla.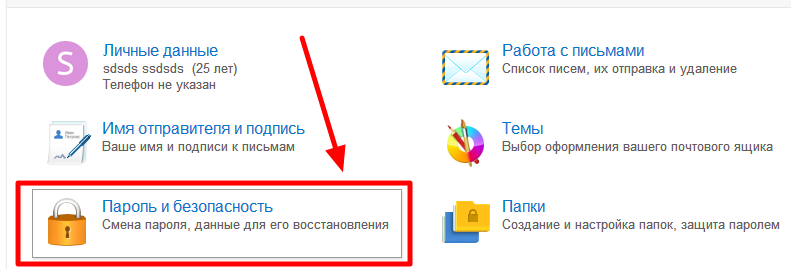 Ваша учетная запись будет связана с адресом электронной почты, который использовался для размещения заказа.
Ваша учетная запись будет связана с адресом электронной почты, который использовался для размещения заказа.
Вы также можете создать учетную запись Tesla, выполнив следующие действия:
- Посетить Создать учетную запись.
- Введите свое имя, адрес электронной почты и пароль.
- Нажмите «Создать учетную запись».
Как сбросить пароль к моей учетной записи Tesla?
Чтобы сбросить пароль, выполните следующие действия.
Если сброс пароля не работает, свяжитесь с нами.
Вы можете изменить свой пароль на странице «Настройки» вашей учетной записи Tesla.
Как мне обновить настройки и информацию моей учетной записи Tesla?
Чтобы обновить свою информацию, войдите в свою учетную запись Tesla и выберите «Настройки», чтобы обновить сохраненные данные.
У меня несколько продуктов Tesla.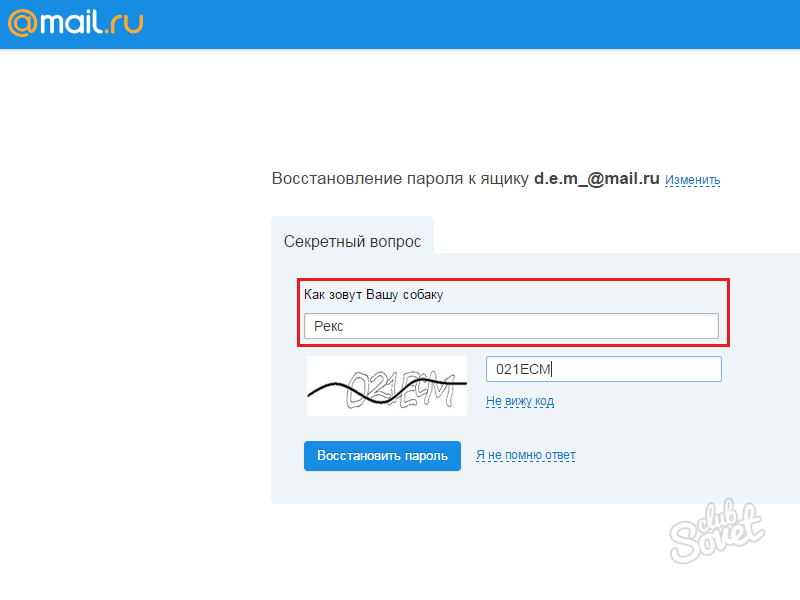 Как я могу переключать представления в приложении Tesla?
Как я могу переключать представления в приложении Tesla?
Вы можете переключаться между представлениями двумя способами:
- Коснитесь значка изображения профиля, расположенного в правом верхнем углу, и выберите нужный вид продукта.
- На главном экране проведите пальцем влево или вправо, чтобы увидеть нужный продукт.
Вернуться к началу
Добавление и удаление продуктов
Как я могу добавить автомобиль в свою учетную запись Tesla?
Процесс добавления автомобиля зависит от способа приобретения автомобиля.
- Если вы приобрели через Tesla : ваш автомобиль автоматически подключится к вашей учетной записи Tesla и приложению Tesla. Никаких дополнительных действий не требуется.
- Если вы не совершали покупку через Tesla : вы должны заявить право собственности на автомобиль через приложение Tesla. Если автомобиль все еще подключен к учетной записи Tesla предыдущего владельца, Tesla свяжется с ним по электронной почте, чтобы подтвердить передачу.
 Если предыдущий владелец недоступен, Tesla просмотрит ваши документы, чтобы подтвердить право собственности.
Если предыдущий владелец недоступен, Tesla просмотрит ваши документы, чтобы подтвердить право собственности.
Если вы не приобрели свой автомобиль через Tesla, подумайте о том, чтобы попросить предыдущего владельца удалить автомобиль из своей учетной записи Tesla, пока ожидается передача права собственности. Вы также можете отключить доступ к мобильному приложению через сенсорный экран автомобиля в любое время, нажав «Безопасность», а затем выключив «Разрешить мобильный доступ».
Как я могу заявить право собственности на свой автомобиль?
Если вы не приобрели свой автомобиль через Tesla, вы должны заявить право собственности, прежде чем его можно будет связать с приложением и вашей учетной записью Tesla. Вам потребуется доступ к вашему автомобилю и соединение Wi-Fi для завершения процесса передачи.
Чтобы добавить автомобиль из приложения Tesla:
- Коснитесь значка профиля в правом верхнем углу.
- Нажмите «Добавить/удалить продукты» > «Добавить».

- Коснитесь «Транспортное средство».
- Ознакомьтесь с требованиями для добавления вашего автомобиля. Затем нажмите «Начать».
- Введите свой VIN-номер.
- Просмотрите шаги по переименованию вашего автомобиля на сенсорном экране автомобиля.
- Войдите в свою регистрацию и загрузите документы, такие как ваш личный идентификатор и должность. Нажмите «Просмотреть утвержденные документы», чтобы просмотреть список действительных документов.
- Просмотр информации о вашем транспортном средстве и новом владельце транспортного средства.
- Отправьте запрос, выбрав «Готово».
- Запрос может занять от трех до пяти дней в зависимости от соответствия требованиям. Вы получите электронное письмо, как только ваш автомобиль будет добавлен.
Примечание: Для доступа к этой функции у вас должно быть приложение Tesla версии 4.8.0 или выше.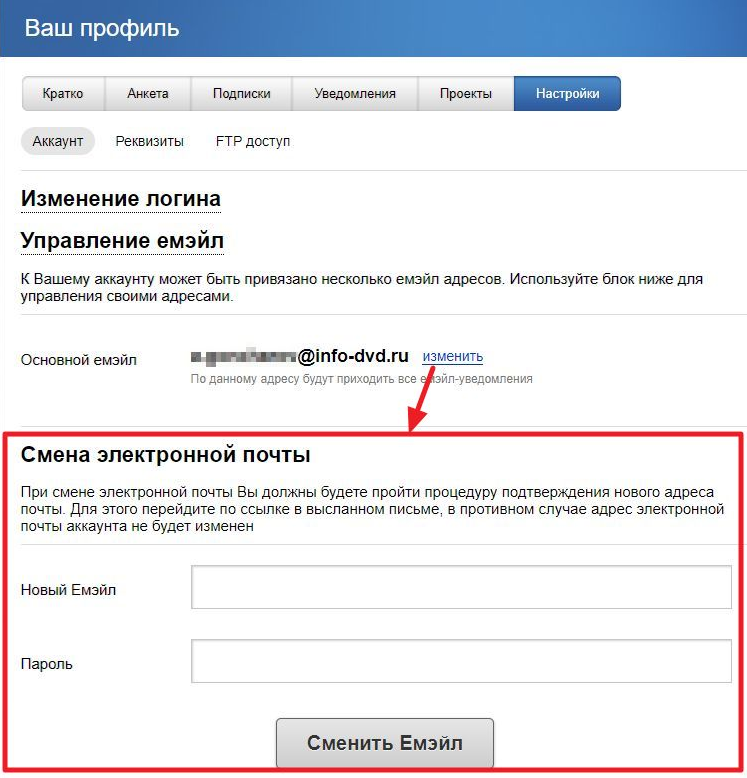
Чтобы добавить автомобиль из своей учетной записи Tesla:
- Если у вас ее еще нет, создайте учетную запись Tesla.
- Войдите в свою учетную запись Tesla.
- В нижней части панели инструментов найдите «Приобрели автомобиль у третьего лица?»
- Выберите «Добавить».
- Заполните форму и отправьте документы о праве собственности, такие как водительские права, право собственности, регистрация и номер VIN.
- После отправки формы следуйте инструкциям на экране, чтобы переименовать свой автомобиль в секретный код.
- Если ваш VIN подходит для мгновенной передачи, вы автоматически получаете право собственности. Большинство запросов требуют подтверждения предыдущего владельца. Тесла свяжется с ними напрямую для подтверждения. Если предыдущий владелец не предпримет никаких действий, Tesla рассмотрит ваши документы, чтобы подтвердить право собственности.
Могу ли я удалить автомобиль из своей учетной записи Tesla?
Да.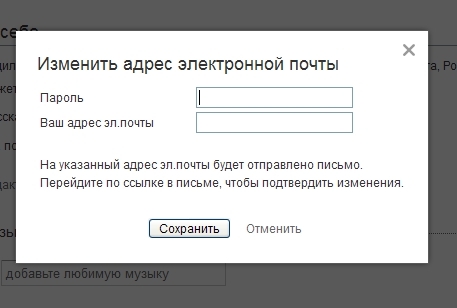 Вы можете использовать приложение Tesla, чтобы удалить автомобиль из своей учетной записи. Если вы передаете право собственности, обратите внимание, что кредиты Supercharging, обновления и некоторые другие функции не могут быть переданы. После удаления ваши предыдущие документы о праве собственности, документы об аренде/кредите и квитанции можно найти в разделе «Предыдущее владение» вашей учетной записи Tesla.
Вы можете использовать приложение Tesla, чтобы удалить автомобиль из своей учетной записи. Если вы передаете право собственности, обратите внимание, что кредиты Supercharging, обновления и некоторые другие функции не могут быть переданы. После удаления ваши предыдущие документы о праве собственности, документы об аренде/кредите и квитанции можно найти в разделе «Предыдущее владение» вашей учетной записи Tesla.
Чтобы удалить свой автомобиль из приложения Tesla:
- Коснитесь значка профиля в правом верхнем углу.
- Нажмите «Добавить/удалить продукты» > «Удалить».
- Коснитесь транспортного средства, которое нужно удалить.
- Ознакомьтесь с требованиями по удалению автомобиля. Затем нажмите «Начать».
- Если применимо, оплатите любой непогашенный остаток Supercharging.
- Ответьте на вопросы о вашем автомобиле. Если вы переходите к новому покупателю, отправьте информацию о нем. Если нет, выберите «Пропустить».

- Просмотрите информацию о своем транспортном средстве и новом владельце транспортного средства.
- Отправьте запрос на удаление, выбрав «Удалить» > «Да, удалить».
- Введите код безопасности.
- Вы получите электронное письмо для подтверждения вашего запроса.
Примечание: Для доступа к этой функции у вас должно быть приложение Tesla версии 4.8.0 или выше.
Выполните следующие действия, чтобы удалить автомобиль из своей учетной записи Tesla:
- Войдите в свою учетную запись Tesla.
- Выберите «Управление» рядом с автомобилем, который вы хотите передать или удалить.
- Прокрутите вниз и выберите «Удалить автомобиль».
- Если вы переходите к новому покупателю, отправьте информацию о нем. Если нет, выберите «Пропустить этот шаг».
- Отправьте запрос на удаление.

- В течение 10 минут вы получите электронное письмо с предложением подтвердить удаление. После подтверждения удаление будет окончательным. Если он не будет подтвержден в течение 10 минут, срок действия запроса на удаление вашего автомобиля истечет. Вы можете повторно подать заявку на удаление автомобиля в любое время.
Примечание: Если вы перешли напрямую новому владельцу, он также получит подтверждение по электронной почте. Если с их адресом электронной почты не связана учетная запись Tesla, они получат второе электронное письмо для завершения настройки своей учетной записи.
Могу ли я удалить энергетический продукт из своей учетной записи Tesla?
Да. Чтобы удалить продукт Energy, отправьте запрос на контакт и выберите «Поддержка продукта Energy» в качестве темы. Вы будете уведомлены по электронной почте, как только процесс удаления будет завершен.
Наверх
Выставление счетов и платежи
Как добавить дополнительные способы оплаты?
Вы можете просматривать, добавлять и удалять способы оплаты из Wallet в приложении Tesla.
Чтобы обновить способ оплаты Supercharging в приложении Tesla, коснитесь значка изображения профиля > «Учетная запись» > «Зарядка» > «Управление платежами».
Как мне получить доступ к моему платежному порталу из моей учетной записи Tesla?
Чтобы получить доступ к биллинговому порталу, войдите в свою учетную запись Tesla и выберите «Управление» для своего солнечного продукта. Затем выберите «Портал выставления счетов».
Back to Top
Car Access
Что такое Car Access?
Car Access позволяет добавлять и удалять права доступа для дополнительного водителя. Вы можете добавлять и удалять дополнительных водителей в любое время из приложения Tesla.
Примечание: Чтобы получить доступ к этой функции, основной владелец автомобиля и дополнительные водители должны иметь приложение Tesla версии 4.3.1 или выше.
Какие разрешения будут у моего дополнительного водителя?
Ваш дополнительный водитель будет иметь доступ ко всем функциям приложения Tesla, за исключением покупки обновлений.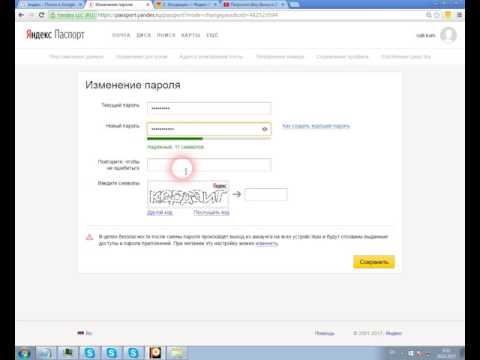
Как я могу добавить водителя для своего автомобиля?
Чтобы добавить драйвер, выполните следующие действия.
- Откройте приложение Tesla.
- Если у вас несколько продуктов Tesla, проведите пальцем до автомобиля, для которого вы хотите добавить водителя.
- На главном экране автомобиля коснитесь «Безопасность».
- Нажмите «Добавить драйвер».
- Отправьте ссылку-приглашение, выбрав контактную информацию водителей.
Примечание: Чтобы получить доступ к этой функции, основной владелец автомобиля и дополнительные водители должны иметь приложение Tesla версии 4.3.1 или выше. Дополнительные водители могут либо использовать ранее зарегистрированную учетную запись Tesla, либо использовать приложение для создания новой учетной записи Tesla.
Как удалить дополнительный драйвер?
Выполните следующие действия, чтобы удалить дополнительный драйвер:
- Откройте приложение Tesla.

- Если у вас несколько продуктов Tesla, проведите пальцем до автомобиля, для которого вы хотите добавить водителя.
- На главном экране автомобиля коснитесь «Безопасность».
- Нажмите «Управление драйверами».
- Рядом с именем водителя нажмите «Удалить».
- Нажмите «Да», чтобы подтвердить удаление.
Наверх
Безопасность учетной записи
Могу ли я удалить свою учетную запись Tesla?
Вы можете запросить удаление своей учетной записи Tesla и данных в любое время. Прежде чем продолжить, убедитесь, что ваша учетная запись соответствует указанным ниже критериям:
- С вашей учетной записью Tesla не связаны активные продукты
- Ваша учетная запись Tesla не была добавлена в качестве дополнительного водителя
- На вашей учетной записи Tesla нет непогашенных остатков
Как я могу удалить свою учетную запись Tesla?
Если вы соответствуете требованиям, вы можете запросить окончательное удаление своей учетной записи Tesla и данных из приложения Tesla. Обратите внимание, что удаление необратимо и может занять до 30 рабочих дней.
Обратите внимание, что удаление необратимо и может занять до 30 рабочих дней.
Чтобы удалить свою учетную запись Tesla и данные, выполните следующие действия:
- Откройте приложение Tesla.
- Коснитесь значка профиля в правом верхнем углу.
- Нажмите «Учетная запись» > «Безопасность и конфиденциальность».
- Нажмите «Удалить учетную запись».
- После обработки удаления вы получите подтверждение по электронной почте.
Что такое многофакторная аутентификация?
Многофакторная аутентификация защищает вашу учетную запись Tesla, требуя дополнительную форму проверки перед входом в систему. После настройки многофакторной аутентификации вам потребуется вводить учетные данные своей учетной записи и каждый раз подтверждать свою личность с зарегистрированного устройства. вы входите в систему. Обеспечьте безопасность своей учетной записи, настроив многофакторную аутентификацию.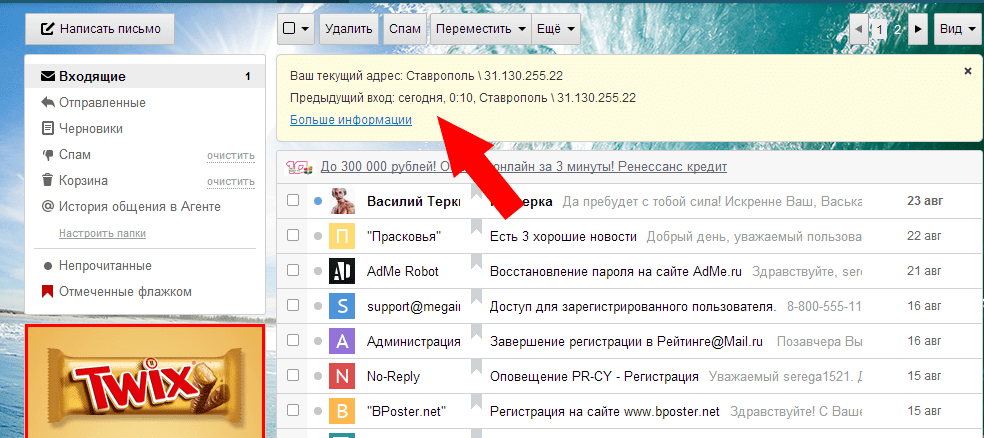
Как сбросить пароль к моей учетной записи Tesla?
Tesla требует создания надежного пароля для вашей учетной записи Tesla. Ваш пароль должен содержать восемь или более символов и по крайней мере одну цифру или букву. Использование знаков препинания и добавление дополнительных символов усиливает вашу учетную запись.
Вы можете сбросить пароль в любое время, выполнив следующие действия:
- Выберите «Забыли пароль?» на странице входа.
- Введите свой адрес электронной почты, чтобы получить электронное письмо с инструкциями по сбросу пароля.
- Выберите «Отправить».
- Проверьте свою электронную почту на наличие ссылки для сброса пароля.
Если сброс пароля не работает, вы можете связаться с нами, чтобы запросить временный пароль.
Войдите в систему с предоставленным временным паролем и выберите «Настройки» в правом верхнем углу, чтобы изменить пароль.
Могу ли я использовать учетные данные своей учетной записи Tesla при входе в стороннее приложение?
Мы настоятельно рекомендуем проявлять осторожность при загрузке стороннего мобильного или веб-приложения, требующего входа в систему с использованием учетных данных учетной записи Tesla. Некоторые приложения предоставляют большие преимущества, но они также могут негативно повлиять на безопасность, стабильность и данные системы, если с ними не обращаться должным образом.
Tesla не разрешает публичное использование своего API, и некоторые приложения, найденные в Интернете, могут не содержать программного обеспечения, на которое они претендуют, или могут содержать программное обеспечение, которое вы не ожидали или не хотели. Сюда входят, помимо прочего, приложения, которые запрашивают установку профилей конфигурации, которые затем могут управлять вашим устройством. Установленные непроверенные или ненадежные сторонние приложения могут стать навязчивыми, разряжать аккумулятор, отслеживать ваше местоположение, неправомерно использовать вашу личную информацию, вызывать уязвимости в системе безопасности, несанкционированный доступ к API Tesla, нестабильность программного обеспечения и нарушение работы служб.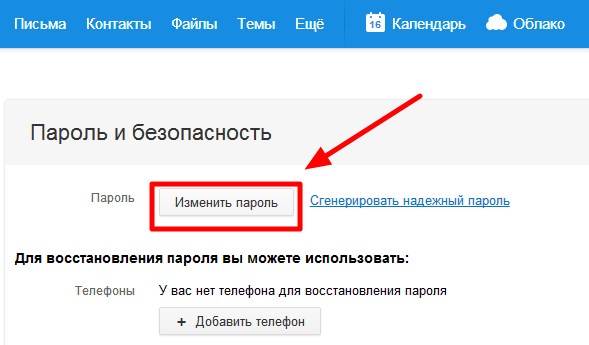 Чтобы избежать нежелательного или вредоносного программного обеспечения, Tesla настоятельно предостерегает от использования сторонних приложений, которые требуют совместного использования учетных данных вашей учетной записи Tesla.
Чтобы избежать нежелательного или вредоносного программного обеспечения, Tesla настоятельно предостерегает от использования сторонних приложений, которые требуют совместного использования учетных данных вашей учетной записи Tesla.
Я получил подозрительное электронное письмо и/или сообщение о моей учетной записи Tesla, и мне необходимо предоставить учетные данные моей учетной записи. Безопасно ли мне делиться информацией о своей учетной записи?
Нет. Если вы получили электронное письмо или увидели сообщение о том, что ваша учетная запись Tesla, автомобиль Tesla или ваше приложение Tesla заражены вирусом, или кто-то, выдающий себя за представителя Tesla, звонит, чтобы запросить ваше имя пользователя и пароль, скорее всего, вы стали мишенью фишинг. Фишинг заставляет пользователей делиться личной информацией и представляет собой мошенническую попытку в форме электронных писем, текстовых сообщений, рекламы и телефонных звонков. Если у вас есть какие-либо сомнения относительно запроса или сообщения, или даже если вам просто нужно обновить свою информацию в Tesla, свяжитесь с Tesla напрямую.

 Вы получите электронное письмо со ссылкой для изменения пароля. Нажмите на ссылку в этом письме и следуйте дальнейшим указаниям по сбросу пароля.
Вы получите электронное письмо со ссылкой для изменения пароля. Нажмите на ссылку в этом письме и следуйте дальнейшим указаниям по сбросу пароля.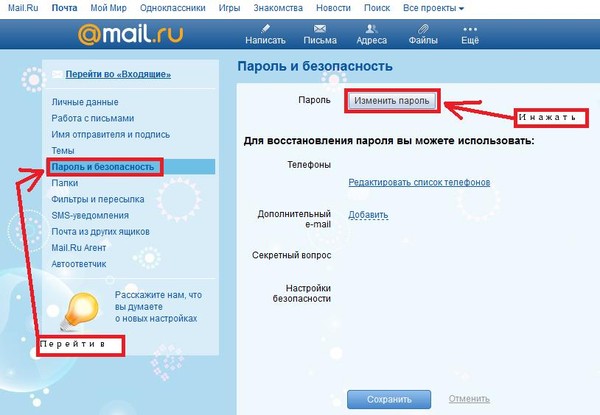


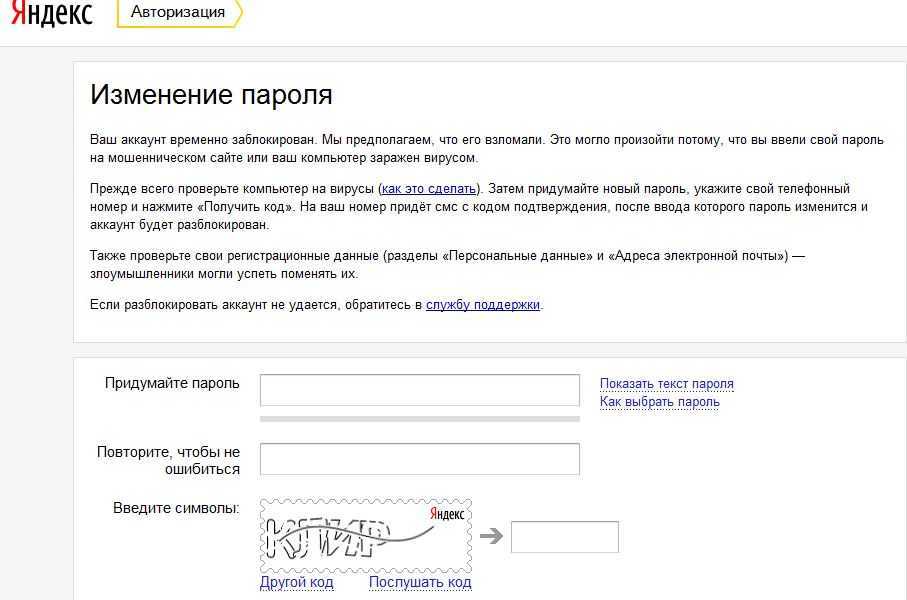 в Справке Яндекс ID.
в Справке Яндекс ID.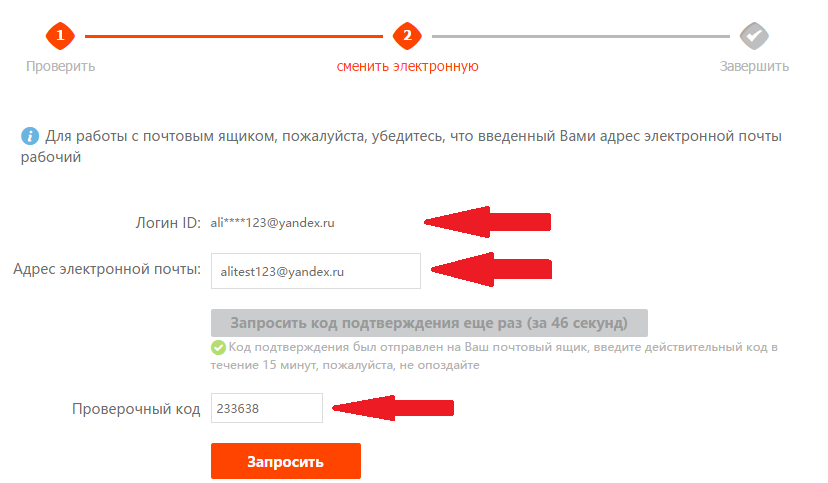
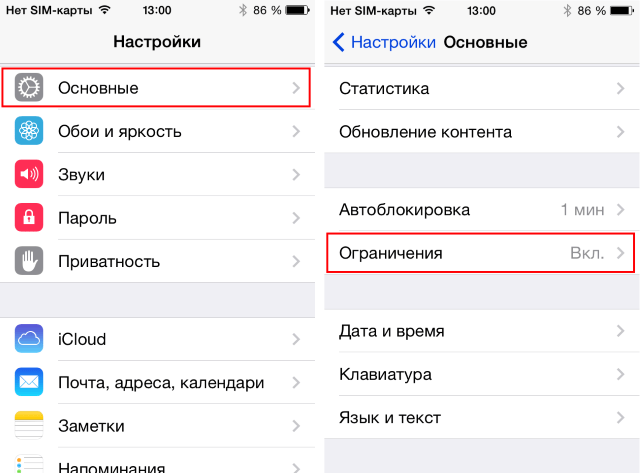
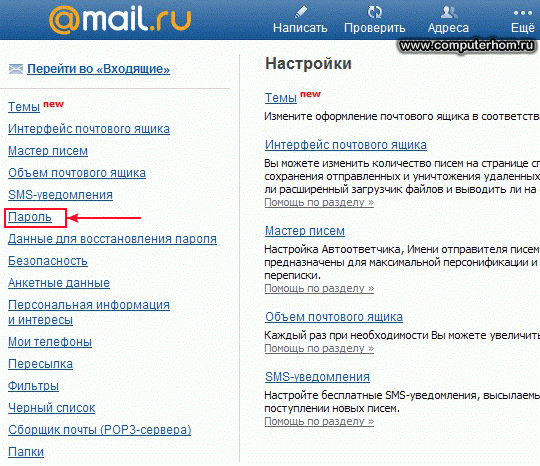


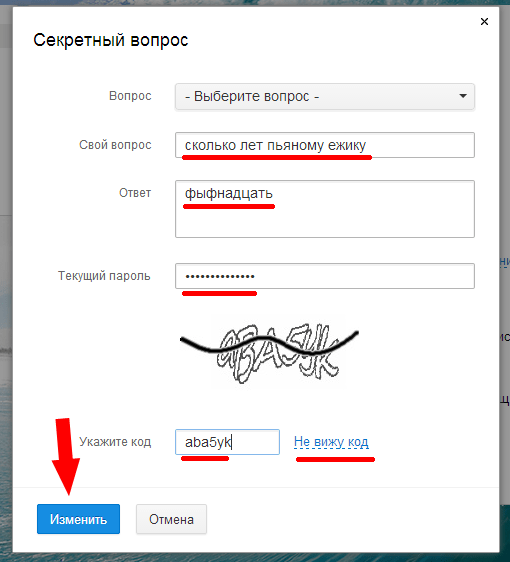 Если предыдущий владелец недоступен, Tesla просмотрит ваши документы, чтобы подтвердить право собственности.
Если предыдущий владелец недоступен, Tesla просмотрит ваши документы, чтобы подтвердить право собственности.