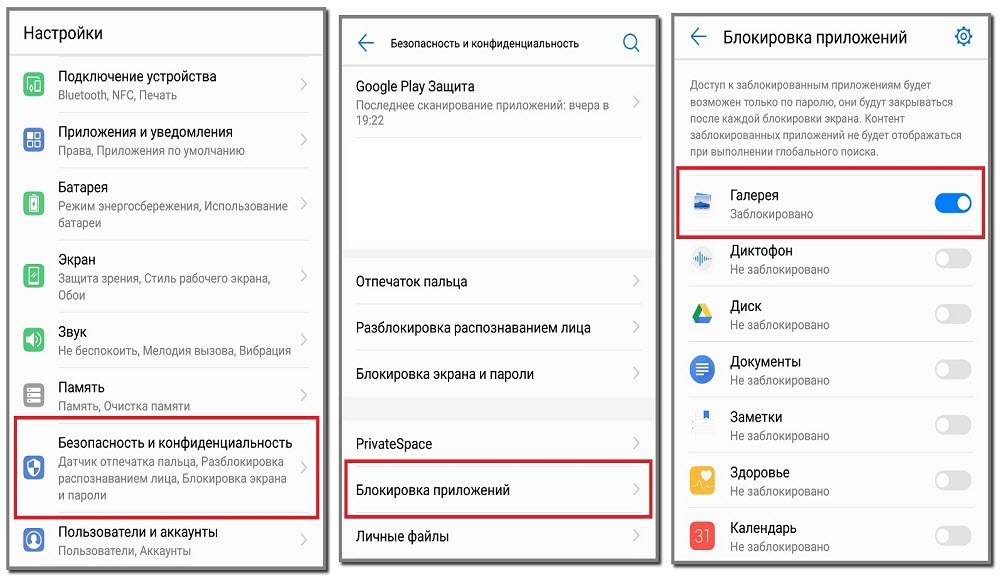Как поставить пароль на приложение Андроид
Современные телефоны отличаются высоким уровнем безопасности и сохранности персональных данных. Это проявляется в установке качественных сканеров отпечатка пальца, а также разработке специального программного обеспечения, способного защитить устройство от рук злоумышленников. Но иногда подобных средств защиты не хватает, особенно при необходимости на время передать смартфон родственнику или другу. Из-за любопытства товарищ может зайти в какую-либо важную программу, например, в мессенджер. Чтобы этого избежать давайте разберемся, как поставить пароль на приложение Андроид и что для этого нужно.
Как это можно сделать
Некоторые пользователи самостоятельно приходят к желанию установить пароль на важные приложения. Но, посетив определенные разделы настроек и не найдя нужного пункта, стремление обезопасить свои личные данные резко пропадает. На самом деле поставить графический ключ или пароль на программу можно как через встроенные возможности системы, так и при помощи сторонних утилит.
Однако следует понимать, что на смартфонах, работающих под управлением «голого» Андроида подобная функция по умолчанию не реализована. Именно поэтому на такие устройства приходится загружать дополнительные приложения из Google Play.
Встроенным же функционалом установить пароль на приложения можно на телефонах Xiaomi, Meizu, Huawei, Honor и Asus. Представленные далее инструкции подойдут для смартфонов, которые работают на базе Android 6, 7, 8, 9 и выше.
Установка общего пароля на все приложения
Решение установить общий пароль на все приложения является самым правильным, так как позволяет не запоминать большое количество кодов. Однако у этого варианта есть существенный недостаток – низкий уровень безопасности. Узнав PIN-код от одной утилиты, другой человек сможет применить его ко всем установленным приложениям. Итак, ниже будут представлены способы как с использованием встроенного функционала системы, так и при помощи стороннего софта.
На телефоне Xiaomi
Вам, наверное, известно, что на смартфоны Xiaomi производитель устанавливает фирменную прошивку MIUI, работающую на базе операционной системы Android. Данная оболочка отличается простотой и удобством использования, поэтому не удивительно, что в неё по умолчанию встроена возможность установки пароля на программы. Активировать нужную защиту легко, но для наглядности рекомендуем воспользоваться пошаговой инструкцией:
Данная оболочка отличается простотой и удобством использования, поэтому не удивительно, что в неё по умолчанию встроена возможность установки пароля на программы. Активировать нужную защиту легко, но для наглядности рекомендуем воспользоваться пошаговой инструкцией:
- Открываем настройки.
- Переходим в раздел «Защита приложений».
- Ставим галочки возле программ, для которых необходимо активировать защиту. А затем нажимаем по кнопке «Задать пароль».
- Задаем надежный графический ключ, введя его два раза. Кстати, если вы хотите установить цифровой код, то нажмите по строке «Способ защиты» и выберите нужный вариант.
На этом установка пароля на приложения завершена. При желании вы можете привязать графический ключ к Mi аккаунту, что позволит восстановить его в случае утери.
На телефоне Meizu
В последнее время устройства от компании Meizu стали терять популярность, однако их смартфонами по-прежнему пользуется большое количество людей. Производитель также на стал сливаться с серой массой, а установил на свои телефоны фирменную прошивку Flyme. О ней говорят противоречивые вещи, но встроенная защита приложений разработчиками предусмотрена. Для её активации рекомендуем воспользоваться подробной инструкцией, представленной ниже:
Производитель также на стал сливаться с серой массой, а установил на свои телефоны фирменную прошивку Flyme. О ней говорят противоречивые вещи, но встроенная защита приложений разработчиками предусмотрена. Для её активации рекомендуем воспользоваться подробной инструкцией, представленной ниже:
- Открываем настройки.
- Переходим в раздел «Отпечатки и безопасность».
- Заходим в подкатегорию «Защита приложений»
- Переводим ползунок вправо возле строки «Защита приложений». И теперь в нижней части экрана видим программы, которые можно обезопасить.
- Отмечаем нужные приложения и задаем пароль или графический ключ.
Вот такими несложными действиями нам удалось защитить важные данные в приложениях от посторонних людей.
На телефонах Huawei и Honor
Компании Huawei и Xiaomi являются прямыми конкурентами, так как предлагают качественные смартфоны по доступным ценам. Несколько лет назад крупный производитель представил отдельный бренд, получивший название Honor, и рассчитанный для более молодого населения. Все телефоны Huawei и Honor работают под управлением операционной системы Android, а также фирменной прошивки EMUI. Не трудно догадаться, что в ней также реализована возможность установки паролей на приложения. О том, как это сделать, подробно написано в следующей инструкции:
Все телефоны Huawei и Honor работают под управлением операционной системы Android, а также фирменной прошивки EMUI. Не трудно догадаться, что в ней также реализована возможность установки паролей на приложения. О том, как это сделать, подробно написано в следующей инструкции:
- Открываем настройки.
- Переходим в раздел «Безопасность и конфиденциальность».
- Нажимаем по пункту «Блокировка приложений».
- Создаём код безопасности и выбираем программы, для которых необходимо активировать защиту.
А вот теперь при попытке открыть заблокированное приложение система потребует ввода пароля, которые известен только вам. Если нужно отменить защиту программ, то выполните указания инструкции в обратном порядке.
Обратите внимание, что вместо ввода PIN-кода или графического ключа можно использовать разблокировку по отпечатку пальца.
При помощи сторонних приложений
Понятное дело, что не на каждом телефоне имеется встроенный инструмент, позволяющий установить пароль на приложения. Но его всегда можно добавить, установив дополнительную программу из Google Play. Как раз о самых качественных утилитах мы подробно расскажем далее.
Но его всегда можно добавить, установив дополнительную программу из Google Play. Как раз о самых качественных утилитах мы подробно расскажем далее.
Smart AppLock
Smart AppLock (защита конфиден
Разработчик: ThinkYeah Mobile
Цена: Бесплатно
Smart AppLock – одна из лучших утилит, позволяющих защитить приложения паролем от посторонних людей. Программа полностью бесплатная, но при этом имеет огромное количество встроенных инструментов. Давайте установим её и выполним стартовую настройку:
- Переходим в Google Play и в поиске вводим Smart AppLock.
- Открываем страницу с приложением и нажимаем по кнопке «Установить».
- Ожидаем окончания инсталляции и запускаем софт.
Никаких серьезных настроек программа не требует, поэтому можно сразу переходить к активации нужной функции. По традиции сделать всё правильно вам поможет пошаговая инструкция:
- Нажимаем по кнопке «Включить», расположенной в центре экрана.

- Отмечаем приложения, для которых необходимо активировать защиту. А затем выбираем «Включить».
- Создаем графический ключ, соединив как минимум 4 точки.
- Предоставляем утилите необходимые разрешения, в том числе наложение поверх других окон.
На этом настройка завершена, а это значит, что при попытке открыть одно из выбранных приложений потребуется ввести графический ключ.
AppLock
AppLock — защита и блокировка
Разработчик: SpSoft
Цена: Бесплатно
Приложение AppLock позволяет быстро, а главное полностью бесплатно установить пароли на нужные приложения. Загрузить его можно из Google Play практически на любой современный телефон, работающий под управлением Андроид 5 и выше. Давайте рассмотрим принцип работы программы в виде пошаговой инструкции:
- Запускаем приложение и придумываем PIN-код разблокировки.
- Переходим во вкладку «Приложения» и нажимаем по значку в виде плюса.

- Отмечаем софт, который необходимо защитить.
А вот теперь переходим к предоставлению нужных разрешений, которых в этот раз довольно много:
- Нажимаем по кнопке «Ок» в программе, а затем разрешаем доступ к истории использования.
- Активируем доступ к уведомлениям, переведя ползунок вправо возле названия приложения.
Теперь все приложения надежно защищены, так как без знания пароля их открыть не получится.
Блокировка приложений
Блокировка приложения
Разработчик: Smart Mobile Tools
Цена: Бесплатно
Думаем, что по названию данной программы понятно для чего она предназначена. Утилита также полностью бесплатная, а установить её можно из Play Маркета. После завершения инсталляции необходимо выполнить первоначальную настройку приложения. Сделать всё правильно вам поможет подробное руководство:
- Открываем утилиту и нажимаем по кнопке «Перейдите в настройки».

- В списке находим нужную программу и возле неё передвигаем ползунок вправо.
- Возвращаемся на стартовый экран приложения.
А вот теперь можно переходить к установке пароля на конкретные приложения. Для этого нажимаем по кнопке «Придумайте пароль», а затем выполняем рекомендации инструкции:
- Создаем графический ключ и подтверждаем его.
- Нажимаем по кнопке «Давайте начнем».
- Отмечаем программы, которые необходимо заблокировать паролем.
- Далее заходим во вкладку «Профили» и выбираем «Заблокировать все».
Как можно догадаться, теперь для открытия выбранных программ потребуется вводить графический ключ.
Как поставить пароль на определенные Android приложения
Не каждый пользователь желает устанавливать пароль на все приложения. Кому-то необходимо ограничить доступ посторонних людей в мессенджер, а кому-то – в банковскую программу.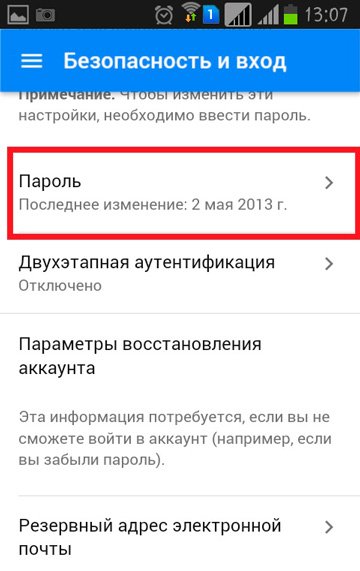 Прочитав материал ниже, вы узнаете принцип создания PIN-кода для отдельных приложений.
Прочитав материал ниже, вы узнаете принцип создания PIN-кода для отдельных приложений.
Галерея
Gallery Lock (русский)
Разработчик: Morrison Software
Цена: Бесплатно
Вообще, чтобы поставить пароль на галерею можно воспользоваться одной из утилит, представленных выше. Но также существует специализированная программа, получившая название Gallery Lock. Давайте установим её, а затем настроим:
- Открываем утилиту и несколько раз нажимаем по кнопке «Далее». После этого выбираем вариант «Начать».
- Предоставляем необходимые разрешения, кликнув в появившемся окне по кнопке «Разрешить».
- Далее заходим в настройки и открываем вкладку «Изменить пароль». Вводим новый PIN-код и нажимаем по кнопке «Ок».
Теперь ваши фотографии и видео защищены, поэтому никто посторонний не сможет их просмотреть.
Сообщения
Message Lock (SMS Lock)
Разработчик: ThinkYeah Mobile
Цена: Бесплатно
Желаете ограничить доступ других людей к вашим сообщениям? Реализовать эту задачу вам отлично поможет утилита Message Lock. Предлагаем установить её из Google Play, а после настроить. Как обычно, сделать всё правильно вам поможет пошаговая инструкция:
Предлагаем установить её из Google Play, а после настроить. Как обычно, сделать всё правильно вам поможет пошаговая инструкция:
- Запускаем программу и нажимаем по большой кнопке «OFF». Утилита автоматически определяет установленное на телефоне приложение, предназначенное для отправки сообщений.
- Создаем графический ключ, а затем и подтверждаем его.
- Вводим адрес электронной почты для восстановления пароля при его утере, и нажимаем по кнопке «Ок».
Остается предоставить необходимые разрешения, и утилита начнет выполнять свою задачу.
Браузер
В браузере содержится большое количество данных, в том числе и сохраненные пароли от многих сайтов. Поэтому на приложение веб-обозревателя желательно поставить PIN-код или графический ключ. Сделать это поможет одна из рассмотренных выше утилит, например, AppLock. Но также можно установить сторонний браузер с уже встроенной функцией установки пароля. В качестве такого может выступать веб-обозреватель Aloha Lite.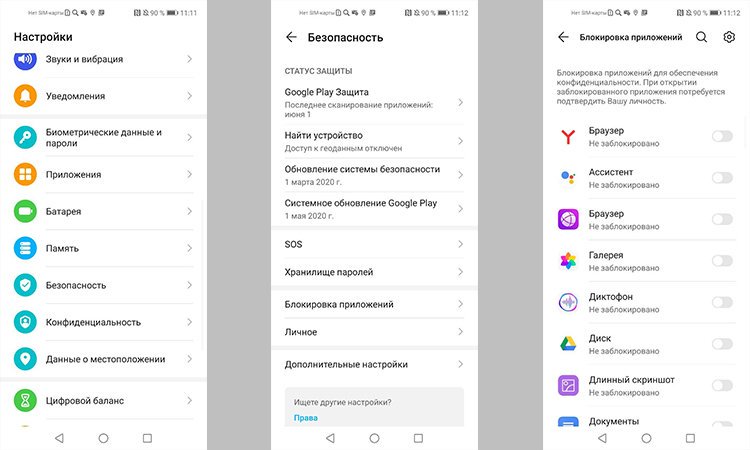 Давайте установим его из Play Маркета, а затем настроим:
Давайте установим его из Play Маркета, а затем настроим:
- Открываем браузер и нажимаем по иконке настроек, расположенной в правом верхнем углу экрана.
- Переходим в раздел «Настройки приватности».
- Переводим ползунок вправо возле пункта «Пароль».
- Создаем надежный PIN-код, а затем ещё раз подтверждаем его.
Теперь при входе в браузер система будет запрашивать пароль, который известен только вам. Подобных веб-обозревателей огромное множество, поэтому вы можете выбрать какую-то другую программу для доступа в интернет.
YouTube
К сожалению, разработчик не добавил в мобильное приложение YouTube возможность установить пароль на вход. Именно поэтому приходится обращаться к сторонним утилитам, которые подробно были описаны ранее. Вы можете выбрать одну из тех программ, а может установить другую, например, Touch Lock for YouTube.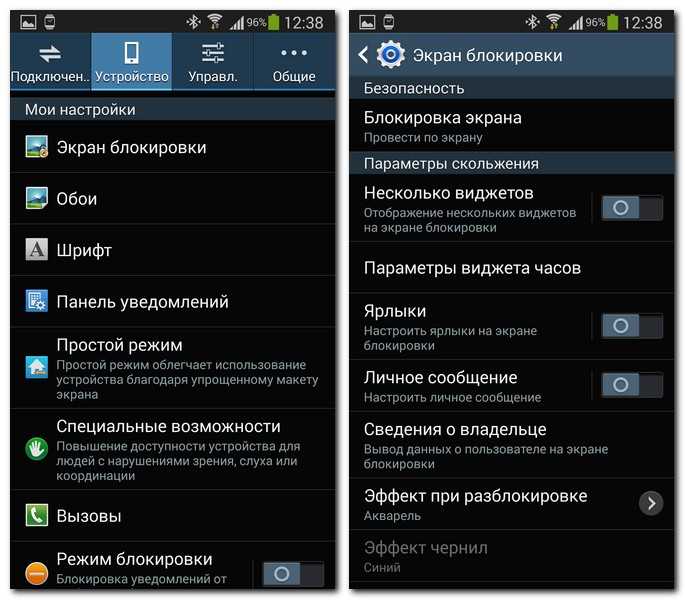 Данный софт отлично подойдет для блокировки экрана от маленьких детей. То есть вы можете запустить какое-то видео, но ребенок закрыть его не сможет, так как потребуется ввод установленного вами пароля. Итак, давайте запустим утилиту и настроим её:
Данный софт отлично подойдет для блокировки экрана от маленьких детей. То есть вы можете запустить какое-то видео, но ребенок закрыть его не сможет, так как потребуется ввод установленного вами пароля. Итак, давайте запустим утилиту и настроим её:
- При первом открытии нажимаем по строке «Click here to enable». А затем предоставляем разрешение на наложение поверх других окон.
- Создаем графический ключ и подтверждаем его.
Смотрите также
А что же будет теперь? А теперь при просмотре видео достаточно нажать по иконке программы, и экран будет заблокирован до последующего ввода графического ключа.
Соцсети
Решили защитить свою переписку от посторонних глаз? Тогда установка пароля на конкретное приложение мессенджера или чат является оптимальным решением. Ниже представлены пошаговые инструкции для самых популярных программ, поэтому вы смело можете их использовать.
Viber
Открываем мобильный клиент мессенджера и переходим к выполнению инструкции:
- Открываем нужный чат или группу в Вайбере.

- Нажимаем по «трем точкам», расположенным в правом верхнем углу экрана.
- Переходим в раздел «Информация» и выбираем «Скрыть чат».
- Создаем секретный PIN-код, а затем и сохраняем его.
Теперь для доступа к чату нужно ввести в поиске мессенджера четыре единицы.
ВКонтакте
К сожалению, в официальном приложении ВК отсутствует возможность установки пароля на вход. Но можно загрузить сторонний клиент социальной сети, например, программу Kate Mobile. Она полностью бесплатная и обладает куда более обширным функционалом, чем официальное приложение от разработчиков. После установки достаточно выполнить рекомендации инструкции:
- Нажимаем по «трем точкам», расположенным в правом верхнем углу дисплея.
- Переходим в раздел «Настройки».
- Открываем вкладку «Блокировка».
- Ставим галочку возле пункта «Всегда блокировать», а затем нажимаем по строке «Пароль блокировки».

- Создаем надежный PIN-код и выбираем «Изменить».
Как видите, установить пароль на приложение ВКонтакте не так сложно, как кажется. Аналогичным образом можно защитить мобильные клиенты социальных сетей Одноклассники и Инстаграм. Если во время установки программы закончилось свободное место, то рекомендуем почитать нашу статью об очистке памяти на Андроид.
Социальная сеть Facebook хоть и не очень популярна среди русскоязычных пользователей, однако необходимость установить пароль на данное приложение возникает. Как и в предыдущем случае, разработчиками такая возможность не предусмотрена. Поэтому вам придется воспользоваться одной из утилит, описанных в самом начале статьи. Например, давайте рассмотрим настройку программы Smart AppLock:
- Нажимаем по кнопке «Включить».
- Отмечаем Facebook и выбираем «Включить».
- Создаем графический ключ и подтверждаем его.
При желании вы можете использовать совершенно другую утилиту из Google Play.
Решили обезопасить свои переписки в Ватсап? Сделать это вам отлично поможет программа Locker For Whats Chat, установить бесплатно которую можно из Google Play. После завершения инсталляции необходимо выполнить первоначальную настройку утилиты, воспользовавшись следующей инструкцией:
- Создаем PIN-код, состоящий из четырех цифр.
- Вводим электронную почту и нажимаем по кнопке «Save».
- Предоставляем программе необходимые разрешения.
- Нажимаем по кнопке в виде плюса, а затем добавляем нужный чат. При желании можно поставить пароль на весь мессенджер полностью.
Если же данный вариант вам не подходит, то можно использовать другую универсальную утилиту.
Банковские приложения
Если на вашем телефоне установлены приложения, позволяющие совершать платежи, то на них обязательно нужно установить пароль. Практически в каждом мобильном клиенте электронного кошелька данная возможность реализована по умолчанию. Например, в официальной программе Яндекс Деньги PIN-код на вход устанавливается следующим образом:
Например, в официальной программе Яндекс Деньги PIN-код на вход устанавливается следующим образом:
- Нажимаем по названию аккаунта.
- Переходим в раздел «Настройки».
- Выбираем «Изменить код доступа».
- Задаем новый пароль и сохраняем изменения.
Стоит отметить, что практически каждая из подобных программ принудительно требует установить пароль на вход во время первоначальной настройки.
Видео-инструкция
Ответы на популярные вопросы
Вопрос: Можно ли поставить пароль на скачивание приложений?
Да, подобная возможность реализована во многих приложениях, например, в Smart AppLock.
Вопрос: Как поставить пароль на установку и удаление приложений?
Чтобы создать пароль на установку или удаление программ достаточно установить на телефон утилиту Smart AppLock, а далее проследовать по следующему пути: «Блокировка приложений» — «Система» — «Установить/Удалить».
Вопрос: Как поставить пароль на настройки?
Поставить пароль на настройки можно одним из способов, описанным в нашей статье. Это обычная программа, поэтому принцип защиты ничем не отличается. Представленные инструкции подходят для любых телефонов, будь то LG, Samsung или Xiaomi.
Наша статья подошла к концу, а это значит, что мы рассмотрели все способы, позволяющие установить пароль на приложения. Операционная система Андроид – довольно гибкая платформа, поэтому её всячески можно улучшать при помощи стороннего софта.
Как поменять пароль на wi-fi роутере через телефон
Виталий Леонидович Черкасов
Системный администратор, инженер компьютерных систем.
Задать вопрос
Обычно для настройки маршрутизатор подключается к компьютеру при помощи сетевого кабеля. Но настроить роутер несложно и при помощи мобильного гаджета. Иногда это даже удобнее, не нужно включать ПК. Чтобы поменять пароль на вайфай через телефон, нужно знать название сети и старый пароль для подключения к роутеру.
Содержание
- Когда может понадобиться смена данных через смартфон
- Пошаговая инструкция
- Подключиться к Wi-Fi
- Зайти в настройки роутера
- Изменить пароль
- Особенности роутеров разных производителей
- D-Link
- Huawei
- Asus
- Zyxel
- Смена пароля через мобильные приложения
- Возможные проблемы
- Как в телефоне ввести новый пароль к знакомой сети
Когда может понадобиться смена данных через смартфон
При первоначальной настройке маршрутизатора устанавливается пароль на Wi-Fi. Специалисты по безопасности рекомендуют периодически менять ключ доступа для того, чтобы никто не мог получить доступ к сети без вашего согласия.
Иногда сменить пароль проще с помощью смартфона, например, если компьютер далеко и включать его не хочется. Иногда другого выхода нет. Например, вы переустановили операционную систему на компьютере, но потом при подключении поняли, что не помните пароль.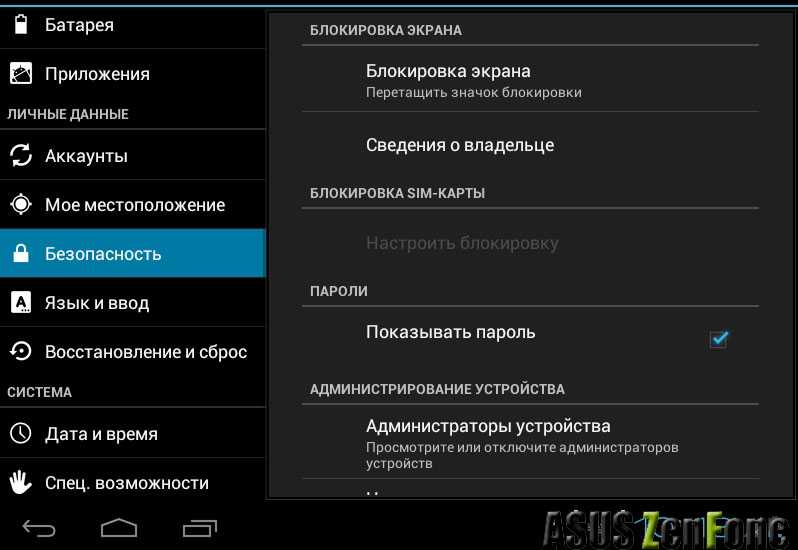 Тогда можно воспользоваться тем, что при первом подключении ключ доступа сохраняется на телефоне или другом гаджете, и его не требуется вводить повторно. Поэтому можно зайти в настройки маршрутизатора через смартфон и сменить его.
Тогда можно воспользоваться тем, что при первом подключении ключ доступа сохраняется на телефоне или другом гаджете, и его не требуется вводить повторно. Поэтому можно зайти в настройки маршрутизатора через смартфон и сменить его.
Здесь можно прочитать, как узнать пароль от wi-fi на телефоне адроид. А здесь — узнать пароль от wi-fi через айфон.
Пошаговая инструкция
Рассмотрим, как поменять пароль на роутере через телефон. Для этого нужно выполнить три простых шага: подключить смартфон к сети, открыть настройки роутера и поменять ключ доступа.
Подключиться к Wi-Fi
Для подключения смартфона к сети нужно включить на нем Wi-Fi и соединение установится автоматически. В случае если подключиться не удалось, нужно выполнить следующие действия.
Для телефонов на базе операционной системы Android:
- кликаем по значку «Настройки», который расположен в меню или находиться на рабочем столе гаджета;
- передвигаем ползунок, расположенный в подменю «Wi-Fi», чтобы запустить беспроводное соединение;
- заходим в настройки Wi-Fi и кликаем по названию сети, с которой нужно установить соединение;
- вводим действующий код доступа и нажимаем кнопку «Подключить».

Для гаджетов, работающих под управлением iOS, то есть айфонов, нужно выполнить следующие действия:
- зайти в меню настроек, кликнув для этого по соответствующему значку;
- щелкнуть по строке Wi-Fi;
- чтобы включить сеть, требуется передвинуть ползунок, находящийся в строке Wi-Fi;
- после того, как появится список доступных сетей, надо выбрать нужное соединение, нажать на него и ввести действующий на данный момент код.
Зайти в настройки роутера
Открыть настройки точки доступа можно с помощью любого интернет браузера, имеющегося в телефоне. Информацию, необходимую для входа в сервисное меню, можно прочитать на наклейке, расположенной на нижней стороне маршрутизатора.
В роутерах компании TP-LINK обычно устанавливаются такие значения:
- IP-адрес точки доступа (адрес для входа) 192.168.1.1, 192.168.0.1;
- Имя (логин): admin;
- пароль администратора: admin или пустая строка.

Если эти значения менялись, требуется ввести актуальные данные.
Если пароль от веб-интерфейса не подходит нужно сделать сброс роутера на заводские настройки. Для этого зажимаем кнопку «RESET» на девайсе на 10-15 секунд.
Адрес входа вводится в адресную строку интернет браузера. После чего появится окно, в котором вводится логин пользователя и ключ. После ввода требуемых данных кликаем по кнопке «Ок» и попадаем в меню настроек гаджета.
Теперь можно поменять пароль на Wi-Fi сеть с телефона.
Изменить пароль
Чтобы поменять пароль на Wi-Fi в точках доступа компании TP-LINK, заходим в меню «Беспроводный режим» и переходим в подменю «Защита беспроводной сети», ищем строку «Пароль PSK» и изменяем ключ доступа. После этого жмем кнопку «Сохранить».
Чтобы пароль было трудно взломать, его длина должна быть больше 8 символов и включать буквы английского алфавита, цифры и специальные символы.
Предлагаем воспользоваться нашим генератором паролей.
Сервис создает случайные комбинации цифр, букв и спецсимволов. Комбинации отображаются только на вашем компьютере или телефоне, нигде не хранятся и сбрасываются сразу, как только вы уходите со страницы.
[password-generator]
Особенности роутеров разных производителей
Теперь рассмотрим, как поменять ключ беспроводной сети, на примере точек доступа от других компаний.
D-Link
Для подключения к маршрутизаторам D-Link нужно ввести:
- IP-адрес для подключения может быть 192.168.1.1 или альтернативный – 192.168.0.1;
- логин пользователя с правами администратора: admin;
- пароль чаще всего admin или нужно просто оставить эту строку пустой.
В настройках жмем кнопку «Расширенные настройки», которая расположена справа внизу и выберем подменю «Настройки безопасности».
Новый пароль необходимо ввести в строку с именем «Ключ шифрования PSK» и щелкнуть по кнопке «Изменить».
Huawei
Для маршрутизатора Huawei в адресной строке браузера требуется ввести 192.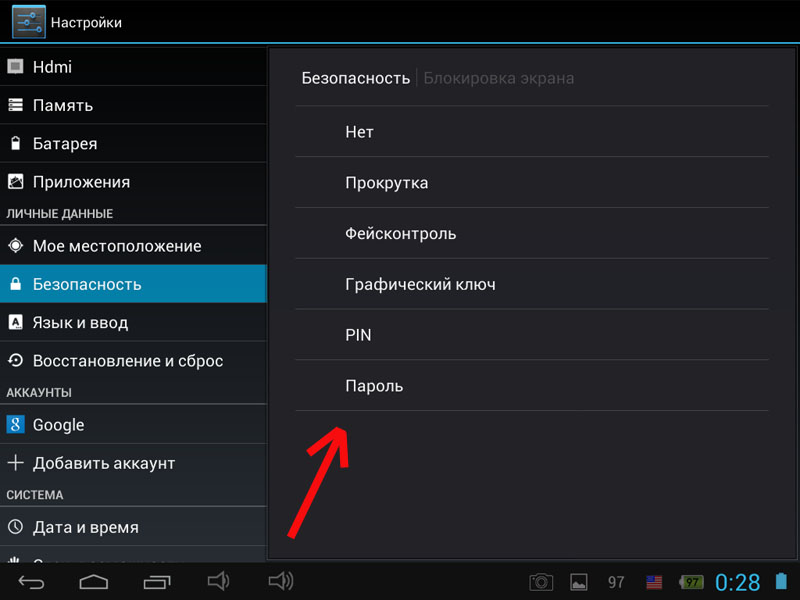 168.1.1, имя (логин) telecomadmin, пароль, установленный по умолчанию, аdmintelecom. На некоторых моделях установлены такие значения: имя (логин) root, пароль администратора admin.
168.1.1, имя (логин) telecomadmin, пароль, установленный по умолчанию, аdmintelecom. На некоторых моделях установлены такие значения: имя (логин) root, пароль администратора admin.
В меню настроек, переходим на вкладку «WLAN» и в поле ввода «WPA PreSharedKey» вводим ключ доступа. После этого жмем на кнопку «Apply».
Asus
На роутерах компании ASUS чаше всего устанавливают такие параметры для доступа к панели настроек: IP-адрес 192.168.1.1, логин, установленный умолчанию, такой же, как и ключ доступа — admin.
В административной панели идем в «Дополнительные настройки», открываем подменю «Беспроводная сеть» и заходим на вкладку «Общие». Здесь в строке «Предварительный ключ WPA» требуется ввести желаемый пароль и нажать «Применить».
Zyxel
На маршрутизаторах ZyXEL чаще всего значения параметров для входа в режим администрирования стандартные: IP-адрес 192.168.1.1, имя совпадает с ключом — admin.
В панели настроек нужно открыть ветвь «Сеть Wi-Fi» и найти пункт «Безопасность». В строке «Сетевой ключ (ASCII)» пишем измененный пароль. Теперь можно кликнуть по кнопке «Применить».
В строке «Сетевой ключ (ASCII)» пишем измененный пароль. Теперь можно кликнуть по кнопке «Применить».
Параметры для входа в меню настроек для всех моделей от любых производителей, лучше уточнять по наклейке, находящейся на нижней крышке.
Смена пароля через мобильные приложения
Иногда для определенных моделей маршрутизаторов существуют специальные мобильные приложения, предназначенные для управления беспроводной сетью. Например, существует программа Google Wi-Fi, при помощи которой можно изменить данные для подключения к беспроводной сети.
Возможные проблемы
После смены ключа с мобильного устройства, например айфона, могут появиться проблемы с соединением. Это может произойти из-за того, что на маршрутизаторе установлен новый пароль, а другие устройства помнят старый ключ доступа. Чтобы избавиться от проблемы, необходимо удалить устаревшие сведения о соединении. Для этого:
Чтобы избавиться от проблемы, необходимо удалить устаревшие сведения о соединении. Для этого:
- Заходим в «Центр управления» и выбираем строку «Управление беспроводными сетями»;
- Выбираем соединение, которое мы хотим удалить, вызываем правой кнопкой мыши контекстное меню, и кликаем по пункту «Удалить сеть».
- Соединяемся с вайфай и вводим пароль.
Эту операцию необходимо провести на всех гаджетах, на которых сохранился старый пароль.
Кроме этого иногда, достаточно редко встречается ситуация, когда после смены кода параметры точки доступа сбиваются. В таком случае нужно вернуться к настройкам по умолчанию.
Как в телефоне ввести новый пароль к знакомой сети
Чтобы на смартфоне ввести новый пароль к существующей сети, саму сеть забывать не нужно. Это можно сделать проще:
- Заходим в настройки гаджета;
- Открываем меню «Беспроводные сети», открываем «Wi-Fi»;
- Выбираем нужную беспроводную сеть из списка и кликаем по ней;
- В появившемся окне вводим новый код и нажимаем на кнопку «Подключиться».

Эти же действия нужно будет повторить на всех остальных мобильных гаджетах. Данная последовательность одинакова как для устройств с операционной системой андроид, так и для айфона.
Как изменить настройки автозаполнения пароля на Android
Нам нравятся пароли. Нам нравится держать многие вещи в секрете. Вот почему технологические компании разработали различные методы аутентификации, включая распознавание лиц, сканер отпечатков пальцев, PIN-коды и т. д. Однако нам не всегда нужны пароли. Есть много случаев, когда мы не хотим, чтобы система запоминала наши учетные данные и предоставляла функцию автозаполнения. Конечно, есть различные сторонние приложения, которые готовы с этим справиться. Но ни один из них не работает идеально. Вот почему мы решили остановиться на том, что предлагает Android. С помощью этого руководства вы измените настройки автозаполнения пароля устройства Pixel или Samsung.
Что такое автозаполнение пароля и как оно работает на Android?
Ни для кого не секрет, что у Google есть собственный менеджер паролей. Все ваши сохраненные в нем пароли находятся в облаках. Таким образом, вы можете получить к ним доступ, где бы вы ни находились. Вам просто нужно войти в свою учетную запись. Это справедливо и для Android-смартфонов. Хотя менеджер паролей Google работает на сервисах Google Play и имеет уникальный пользовательский интерфейс. Но все остальное то же самое.
Все ваши сохраненные в нем пароли находятся в облаках. Таким образом, вы можете получить к ним доступ, где бы вы ни находились. Вам просто нужно войти в свою учетную запись. Это справедливо и для Android-смартфонов. Хотя менеджер паролей Google работает на сервисах Google Play и имеет уникальный пользовательский интерфейс. Но все остальное то же самое.
Дополнительная литература: Как восстановить пароль Gmail без резервного адреса электронной почты, номер телефона
Как только вы включите автозаполнение паролей, это позволит вам получить доступ к вашим паролям для множества различных приложений и веб-сайтов на вашем устройстве Android. Это очень полезно. Послушайте, мы обычно ставим пароли на свои смартфоны. Это означает, что только мы можем разблокировать его. Таким образом, нет необходимости запоминать миллионы паролей для различных приложений и веб-сайтов. Мы можем поручить эту задачу Google Password Manager. Когда это будет сделано, это позволит нам выбрать наши учетные данные и заполнить нашу информацию. Это особенно удобно, если мы привыкли создавать надежные пароли со случайными буквами, символами и цифрами.
Это особенно удобно, если мы привыкли создавать надежные пароли со случайными буквами, символами и цифрами.
Как изменить настройки автозаполнения пароля на Android
Что ж, теперь, когда вы знаете, что такое функция автозаполнения пароля и как она работает, давайте посмотрим, что вы можете изменить в настройках, чтобы лучше настроить их по своему вкусу.
Gizchina Новости недели
Присоединяйтесь к GizChina в Telegram
На Pixel
- Перейдите к настройкам, дважды проведя пальцем вниз и коснувшись шестеренки настроек.
- При прокрутке вниз вы найдете Пароли и учетные записи. Коснитесь его.
- Найдите службу автозаполнения и коснитесь указанной службы.
- Выберите услугу, которую хотите использовать.
- Вы должны подтвердить, что доверяете сервису. Коснитесь ОК.
На Samsung Galaxy
- Перейдите к настройкам, проведя пальцем вниз и коснувшись шестеренки настроек.

- Прокрутите вниз и найдите Общее управление. Коснитесь его.
- Нажмите Пароли и автозаполнение.
- В разделе Служба автозаполнения коснитесь активной службы.
- Выберите, что вы хотите использовать.
- Подтвердите, что доверяете приложению.
После этого каждый раз, когда вы используете службу, это приложение будет предлагать вам выбрать, хотите ли вы, чтобы система или стороннее приложение автоматически заполняли пароли при входе в приложение.
Источник/VIA:
9to5google
Установка пароля на мобильном устройстве
Вы здесь
Документация » Установка пароля на мобильном устройстве данные. Это поможет предотвратить доступ неавторизованных пользователей к вашему устройству и может помочь, если ваше устройство когда-либо будет потеряно или украдено. Каждый раз, когда вы включаете или выводите устройство из спящего режима, оно будет запрашивать ваш пароль, прежде чем вы сможете использовать устройство. Эта документация поможет вам установить пароль, но вам также следует принять дополнительные меры безопасности (например, настроить удаленную очистку), если на вашем устройстве будут храниться личные данные.
Эта документация поможет вам установить пароль, но вам также следует принять дополнительные меры безопасности (например, настроить удаленную очистку), если на вашем устройстве будут храниться личные данные.
- Установка пароля для вашего iPhone (или iPad или iPod Touch)
- Установка пароля для Android
- Установка пароля для телефонов с Windows 8
iOS
Чтобы настроить пароль для iPhone, iPad или iPod touch, выполните следующие действия.
- Нажмите на Настройки > Touch ID и пароль (или Face ID и Пароль )
- нажмите Включите пароль
Android
Чтобы установить пароль на устройстве Android, выполните следующие действия:
- Нажмите Настройки в меню приложений вашего устройства
- Нажмите на Безопасность (или Безопасность и блокировка экрана ), это обычно находится в личном разделе
- В разделе «Безопасность экрана» нажмите Блокировка экрана
- Вам предоставляется несколько вариантов, здесь вы можете выбрать тип блокировки, который вы хотите для вашего устройства.



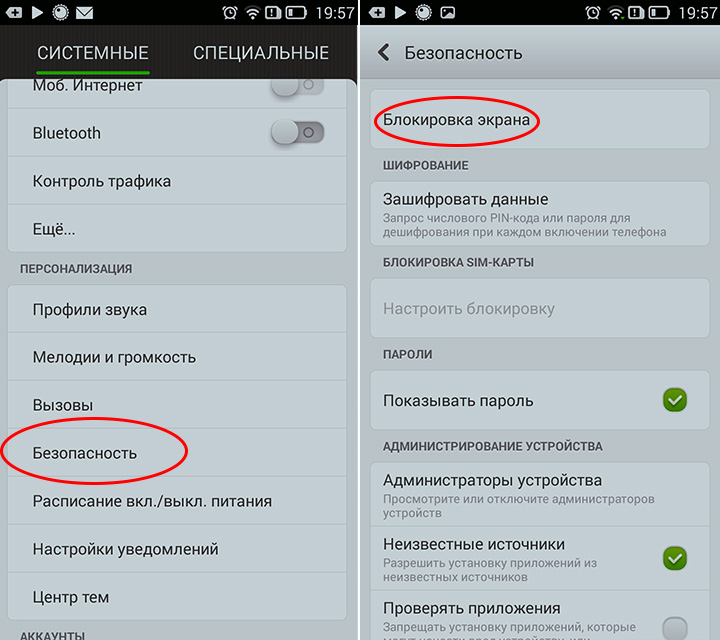


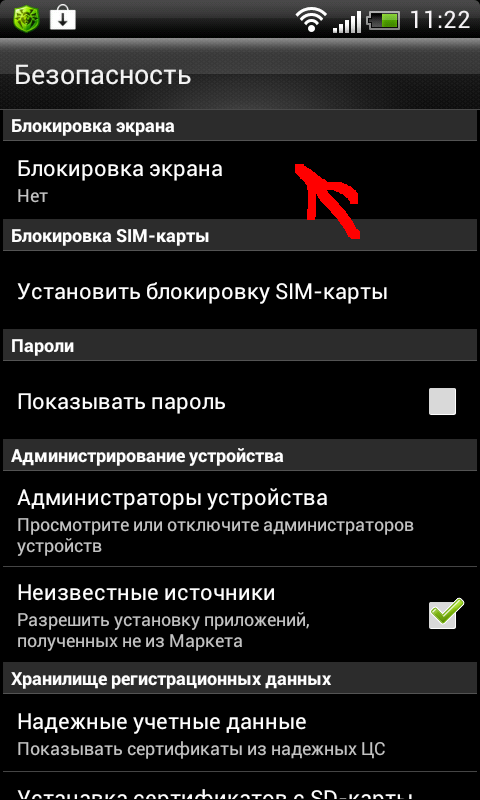

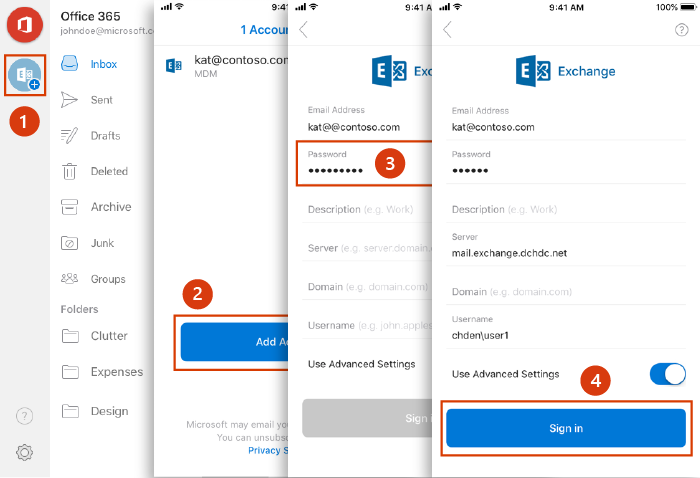
 Сервис создает случайные комбинации цифр, букв и спецсимволов. Комбинации отображаются только на вашем компьютере или телефоне, нигде не хранятся и сбрасываются сразу, как только вы уходите со страницы.
Сервис создает случайные комбинации цифр, букв и спецсимволов. Комбинации отображаются только на вашем компьютере или телефоне, нигде не хранятся и сбрасываются сразу, как только вы уходите со страницы.