Как поменять пароль в Google аккаунте на Андроиде?
Отличный способ быстрого изменения пароля своего Google аккаунта на телефоне, планшете и компьютере
Содержание
- 1 Отличный способ быстрого изменения пароля своего Google аккаунта на телефоне, планшете и компьютере
- 1.1 Меняем пароль с компьютера
- 1.2 Второй способ
- 1.3 Телефоны и планшеты
- 1.4 Универсальный способ
- 2 Как изменить пароль в Гугл аккаунте?
- 3 Как поменять пароль в гугл аккаунте на андроид
- 3.0.1 5 комментариев: Как поменять пароль в Google-аккаунте на Android?
- 3.1 ЛайфДроид
- 3.2 Навигация по записям
- 3.3 Свежие комментарии
- 4 Как поменять пароль от Google на Android устройстве
Доброго времени суток, уважаемые читатели. Корпорация Google предлагает нам, кучу полезнейших программ и сервисов. Это и почта, и хранилище информации, и даже доска, при помощи которой можно быстрее работать с командой исполнителей. Короче говоря, Google дал миру дофига!
Корпорация Google предлагает нам, кучу полезнейших программ и сервисов. Это и почта, и хранилище информации, и даже доска, при помощи которой можно быстрее работать с командой исполнителей. Короче говоря, Google дал миру дофига!
Более чем уверен, что вы знаете не о всех полезностях, но, о них мы будем разговаривать в других статьях. Сейчас разберемся с тем, как изменить пароль аккаунта гугл. Без этой штуковины вы не сможете даже скачать приложение на телефон, конечно же, если у вас смартфон на андроиде.
Счастливым обладателям IPhone, радоваться и закрывать статью не стоит. Я так понимаю, вы цените красивые и качественные вещи, а значит у вас нет выбора. Рано или поздно непременно начнете пользоваться дарами гугла.
Меняем пароль с компьютера
Аккаунт Гугл появляется после того как вы регистрируетесь в почте Gmail. Проще всего поменять пароль от этого аккаунта на компьютере. Открываем браузер Google Chrome и обращаем внимание на правый верхний угол стартовой страницы. Здесь уже должен стоять ваш профиль.
Здесь уже должен стоять ваш профиль.
Вместо этого значка может торчать кнопка «Войти». Это значит, что вы еще не заходили в свой ящик. Нажимаем на нее и вводим свой логин и пароль. Если у вас нет почты Google и вы не знаете как зарегистрироваться, то можете прочитать статью в моем блоге на эту тему. Кстати, при регистрации очень рекомендую указывать свой номер, в этом случае пароль будет очень просто восстановить.
Итак, теперь, когда вы зашли в почтовый ящик, снова открываете стартовую страницу и кликаете один раз по кружочку в правом верхнем углу экрана. Появляется кнопка «Мой аккаунт». Она то нам и нужна.
В открывшемся окне нас будет интересовать рубрика «Безопасность и вход».
Находим «Вход в аккаунт Гугл».
Пройдя по ней вы окажетесь на такой вот странице. Кликаем по рубрике «Пароль».
Вводим пароль от уже имеющегося ящика еще раз. Не пугайтесь, все идет правильно.
После того как вы его введете, вам перебросит на страничку, в которой понадобится пару раз повторить свой новый пароль. Кстати, теперь вы не сможете зайти под старым паролем в свою почту. Не пугайтесь и не думайте что вы его забыли, он просто поменялся. Пароль от аккаунта и ящика Gmail одинаковые. Изменив один, вы автоматически поменяли и другой.
Кстати, теперь вы не сможете зайти под старым паролем в свою почту. Не пугайтесь и не думайте что вы его забыли, он просто поменялся. Пароль от аккаунта и ящика Gmail одинаковые. Изменив один, вы автоматически поменяли и другой.
Кстати, придумывать сложные пароли и не мучиться с запоминанием можно при помощи программы Roboform. Просто устанавливаете утилиту на свой компьютер, телефон и планшет и все данные будут синхронизироваться в дальнейшем.
Вы сможете быть спокойны за сохранность персональной информации, ведь для каждой регистрации программа придумает совершенно новый, уникальный и очень сложный код, который будет очень сложно взломать.
Это очень важный момент, когда речь идет о аккаунте Гугл. Ведь если вы используете слишком простые пароли или одинаковые, то узнав один из них хакерам будет достаточно просто достроить цепочку и узнать password от платежный сервисов, карт и профилей в социальных сетях.
Второй способ
Как вы уже поняли, пароль от аккаунта Гугл и почты – это одно и то же. Следовательно, вы можете поменять ее и в почтовом ящике. Зайдите в него.
Следовательно, вы можете поменять ее и в почтовом ящике. Зайдите в него.
Теперь в правом верхнем углу нажмите на гайку и найдите категорию «Настройки».
В «Аккаунте и импорте» первым пунктом идет изменение пароля.
Когда вы кликните по этой ссылке появится уже привычное окно. Вы его уже видели, если попробовали воспользоваться первым способом. Вводите пароль для подтверждения собственных желаний.
Откроется еще одно знакомое окно. Вы знаете что делать. Вводим два раза пароль.
Телефоны и планшеты
Сейчас все чаще при работе используются телефоны или планшеты. Оно и понятно, на коленях не лежит никакой тяжести и не акцентирует на себе внимания.
Кстати, очень рекомендую вам завести небольшой и недорогой планшетник, если его у вас нет. Это очень полезно для вашего развития. Не так давно у меня появилась необходимость иметь под рукой доступ ко всей законодательной базе, я –юрист. Взял недорогой гаджет и даже не подозревал сколько положительных моментов, помимо базы, он мне принесет.
Все мы хотим развиваться, делать больше полезных вещей, работать, а вместе этого лежим на диване и расслабляемся. Это у всех так. Телевизор настраивает на отдых. Даже если вы сейчас воспринимаете компьютер как предмет, предназначенный для отдыха, стоит начать за ним работать, и вы не сможете уже брать его в руки, чтобы расслабиться. Уже то, что он лежит на коленях, будет настраивать на работу и не слишком приятные эмоции.
Больше чем уверен, что даже сейчас вы редкий случай берете ноутбук или включаете компьютер просто так, чтобы посмотреть бесполезное видео. Эти массивные штуковины акцентируют на себе внимание.
Интересный факт. Люди, работающие в социальных сетях, редко заходят туда. Для них Вконтакте превращается в рабочее место. Кому захочется отдыхать на работе? Тем не менее, они, как и многие другие, охотно берут в руки телефон и начинают придумывать себе развлечения. Однако, небольшой экран не позволяет заниматься чем-то полезным. Мы скачиваем тысячи игр и проводим время за совершенно бесполезными занятиями.
Размер экрана на планшете хочешь не хочешь заставляет задуматься: «А не почитать ли мне что-нибудь интересное?». Просто представьте, вы лежите перед телевизором уже час, щелкаете пультом в поисках интересной передачи и тут вам на глаза попадается планшет. Играть на нем как-то скучно, для этого есть телефон, почему бы не узнать что-то полезное? Вы открываете какой-то один сайт, затем другой, попадаете в электронную библиотеку и через пол часа вас уже не оторвать от книги, которая развивает ваш интеллект!
Попробуйте! Не стоит тратить деньги на дорогой гаджет. Зачем оплачивать чужую рекламу, когда можно приобрести пусть малоизвестный, но качественный аппарат? Я, например, недавно взял себе вот такой вариант: http://www.mvideo.ru/products/planshet-qumo-altair-705i-16gb-3g-silver-30021931. Все те же функции, что и у элитных, только в разы дешевле. В отличие от многих экономичных планшетов хорошее качество изображения и даже задняя панель сделана из металла, работает очень быстро.
Кстати, не могу не отметить отличную работу самого интернет-магазина. На Дальний Восток товар пришел уже через 8 дней.
Хотелось бы верить, что эти строки прочитает какой-нибудь сотрудник Мвидео: «Ребята, вы молодцы, работаете очень классно и быстро. Видно, что проверяете технику, прежде чем отослать ее покупателю. Очень порадовали. Спасибо».
Но, вернемся к основной теме нашего разговора. Если ваш телефон или планшет на андроиде, то все очень просто. Находим приложение «Настройки Гугл». Оно есть, надо только его поискать.
Теперь «Безопасность и вход».
Появится уже знакомая вам вкладка, в которой нужно найти «Пароль».
Естественно, когда вы на нее нажмете, надо будет ввести пароль и логин, а затем два раза новый пароль. Здесь никаких отличий нет.
Универсальный способ
Если у вас IPhone, вы не можете найти «Настройки Google» на планшете или вам просто лень делать лишние телодвижения, можете пройти по этой ссылке и сразу оказаться в нужном месте, с которого вас перебросит к завершающему этапу.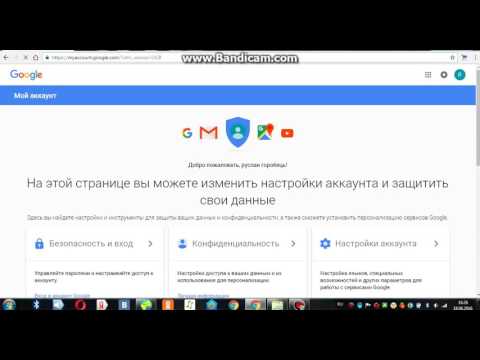 Открывать можно с любого устройства. https://myaccount.google.com/security?utm_source=Android&utm_campaign=MobileSettings&pli=1#signin
Открывать можно с любого устройства. https://myaccount.google.com/security?utm_source=Android&utm_campaign=MobileSettings&pli=1#signin
Надеюсь, эта статья оказалась вам полезной. Если так, подпишитесь на рассылку. Вы начнете получать полезную информацию, которая поможет вам развиваться, становиться лучше и, возможно, начнете получать чуть больше. Помимо этого, вы сделаете приятно автору этих статей, то есть мне, и тем самым почистите карму! Делайте добро, и оно вам вернется.
До новых встреч и удачи.
start-luck.ru
Как изменить пароль в Гугл аккаунте?
Многие впервые заводят аккаунт Google после покупки Андроид смартфона или планшета. Именно он требуется для установки приложений из Play Маркет. Начав пользоваться Android, человек постепенно осваивает другие сервисы Гугл, привыкает к ним и понимает, насколько они удобны В этот момент обычно приходит осознание того, сколько всего завязано на одном аккаунте. И насколько важно его защитить.
Зачастую, пароль при регистрации придумывается несколько небрежно.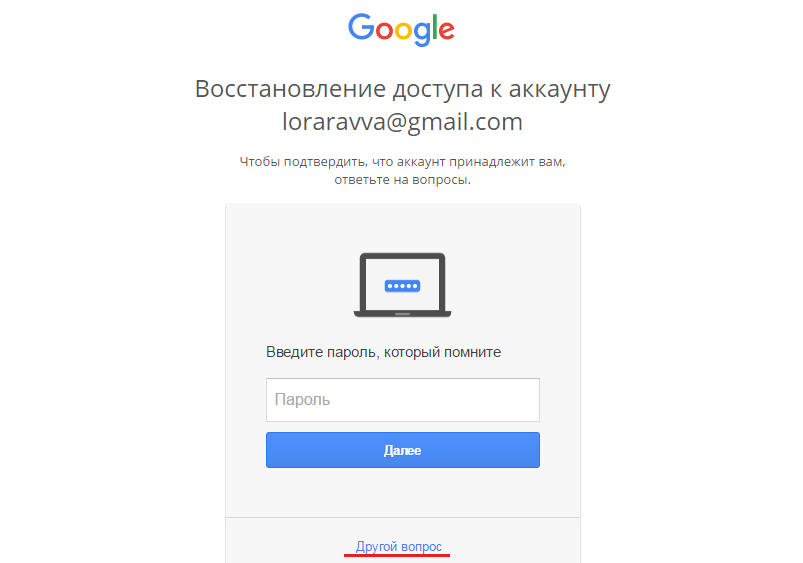 А ведь нужно, чтобы он был длинным, состоял из букв разного регистра, цифр, символов. Так как же нам сейчас изменить пароль Гугл?
А ведь нужно, чтобы он был длинным, состоял из букв разного регистра, цифр, символов. Так как же нам сейчас изменить пароль Гугл?
Для этого на компьютере нам нужно открыть почту Gmail и в правом верхнем углу нажать на значок шестеренки. В списке выбираем “Настройки”.
Выбираем “Настройки”
В открывшемся перед нами окне много всего интересного, советую потом поизучать немного. А сейчас нам нужна верхняя вкладка “Аккаунты и импорт”. Вот здесь и находится та самая кнопка, дающая возможность изменить пароль в аккаунте Google
Аккаунты и импорт
Также, советую вам прочесть о том, как управлять паролями в Google Chrome.
ЛайфДроид
lifedroid.ru
Как поменять пароль в гугл аккаунте на андроид
Может возникнуть такая ситуация, когда вам понадобится изменить пароль для Play Market или для аккаунта Гугл. Если вы посмотрите в настройки своего смартфона или планшета, то ничего не найдете. А почему? Дело в том, что аккаунт Google един для всех сервисов компании. Это значит, что вы можете поменять пароль в почте, ведь аккаунт, который вы используете на своем устройстве, имеет вид логин[собака]gmail.com. Делать это лучше с компьютера, но можно и со смартфона или планшета, только используйте полную версию аккаунта, а не мобильную. Мы покажем пример на десктопной (компьютерной) версии Gmail.
Это значит, что вы можете поменять пароль в почте, ведь аккаунт, который вы используете на своем устройстве, имеет вид логин[собака]gmail.com. Делать это лучше с компьютера, но можно и со смартфона или планшета, только используйте полную версию аккаунта, а не мобильную. Мы покажем пример на десктопной (компьютерной) версии Gmail.
Откройте сайт Gmail.com и введите сначала логин, а затем пароль от своего аккаунта.
Когда вы окажитесь в своем аккаунте, в правой верхней части экрана нажмите на значок, на который мы указали стрелкой на скриншоте. Появится небольшое меню, в котором нужно нажать на кнопку «Мой аккаунт».
Перед вами откроется страница с настройками вашего аккаунта. Здесь выберите раздел «Безопасность и вход».
В подразделе «Вход в аккаунт Google» нажмите на пункт «Пароль».
При необходимости введите пароль еще раз.
Система предложит вам ввести новый пароль. Подтвердите его и нажмите «Изменить пароль».
Собственно, на этом все — пароль изменен. Учтите, что он изменен для всех сервисов Google, включая Play Маркет, поэтому его придется ввести заново на устройстве при входе в Google Play Market. Как это сделать, мы недавно рассказали в отдельной статье.
Учтите, что он изменен для всех сервисов Google, включая Play Маркет, поэтому его придется ввести заново на устройстве при входе в Google Play Market. Как это сделать, мы недавно рассказали в отдельной статье.
5 комментариев: Как поменять пароль в Google-аккаунте на Android?
я сама вряд ли смогу поменять((
Это минутное дело. Просто зайдите в почту gmail, используя те же данные, а потом следуйте инструкции. Я только что поменял!
Спасибо, кое-как получилось поменять пароль)
так и я смогу чувак
ребят проблема в том,что я забыл пароль от аккаунта,а при создании его мне не требовалось привязывать вторую (запасную почту), я указал телефон и контр.вопрос,а сейчас он не дает этого.как восстановить почту, если запасного аккаунта нету??
ЛайфДроид
Многие впервые заводят аккаунт Google после покупки Андроид смартфона или планшета. Именно он требуется для установки приложений из Play Маркет. Начав пользоваться Android, человек постепенно осваивает другие сервисы Гугл, привыкает к ним и понимает, насколько они удобны В этот момент обычно приходит осознание того, сколько всего завязано на одном аккаунте. И насколько важно его защитить.
И насколько важно его защитить.
Зачастую, пароль при регистрации придумывается несколько небрежно. А ведь нужно, чтобы он был длинным, состоял из букв разного регистра, цифр, символов. Так как же нам сейчас изменить пароль Гугл?
Для этого на компьютере нам нужно открыть почту Gmail и в правом верхнем углу нажать на значок шестеренки. В списке выбираем “Настройки”.
Выбираем “Настройки”
В открывшемся перед нами окне много всего интересного, советую потом поизучать немного. А сейчас нам нужна верхняя вкладка “Аккаунты и импорт”. Вот здесь и находится та самая кнопка, дающая возможность изменить пароль в аккаунте Google
Аккаунты и импорт
Навигация по записям
Вот и я акк зарегил при покупке смарта а теперь пароль не вспомню никак ))
Теперь понятно, как поменять пароль в Гугл. Не там я искал )
Свежие комментарии
- Аноним к записи Firefox Focus: Приватный браузер для Андроид
- Аноним к записи Лучший лаунчер для Андроид — Microsoft Launcher
- Старый к записи Firefox Focus: Приватный браузер для Андроид
- Аноним к записи Лучший лаунчер для Андроид — Microsoft Launcher
- Аноним к записи Firefox Focus: Приватный браузер для Андроид
Запрещено использование материалов сайта без согласия автора и обратной ссылки
lotos-n. ru
ru
Как поменять пароль от Google на Android устройстве
Специалисты по сетевой безопасности рекомендует периодически менять свои пароли и пароль от Google, дающий доступ ко всем сервисам компании Google на Android устройстве не исключение. В этом лайфхаке мы расскажем вам о том, как поменять пароль от Google на Android смартфоне или планшете. Кстати, менять пароль можно и чрез компьютер, но мы акцентируем свое внимание на том, как поменять пароль на мобильном устройстве.
- Откройте любой веб-браузер и в адресной строке наберите «myaccount.google.com». Нажмите ввод, и вам будет предложено войти в свой аккаунт Google, если вы еще не авторизованы. Дальше нажмите на «Безопасность и вход».
- На следующей странице прокрутите немного вниз, и вы увидите «Пароль». Нажмите на эту опцию. Еще раз введите нынешний пароль от вашего аккаунта.
- После этого вы увидите два пустых поля, в которые необходимо ввести новый пароль.
 Когда оба поля заполнены, нажмите на «Изменить пароль».
Когда оба поля заполнены, нажмите на «Изменить пароль».
Чтобы не оставить шанс злоумышленникам можно включить двухфакторную аутентификацию. При выборе этого метода авторизации при каждом входе в ваш аккаунт, по кроме стандартного логина и пароля необходимо будет ввести специальный код, который будет приходить в СМС-сообщении.
Понравилось? Расскажи друзьям!
tabsgame.ru
Поделиться:
- Предыдущая записьКак поставить пароль на Андроид телефон?
- Следующая записьКак пользоваться яндекс навигатором на Андроид?
×
Рекомендуем посмотреть
Adblock
detector
Как изменить пароль аккаунта Гугл на компе и андроиде
Содержание:
- Меняем пароль с компьютера
- Второй способ
- Телефоны и планшеты
- Универсальный способ
Доброго времени суток, уважаемые читатели.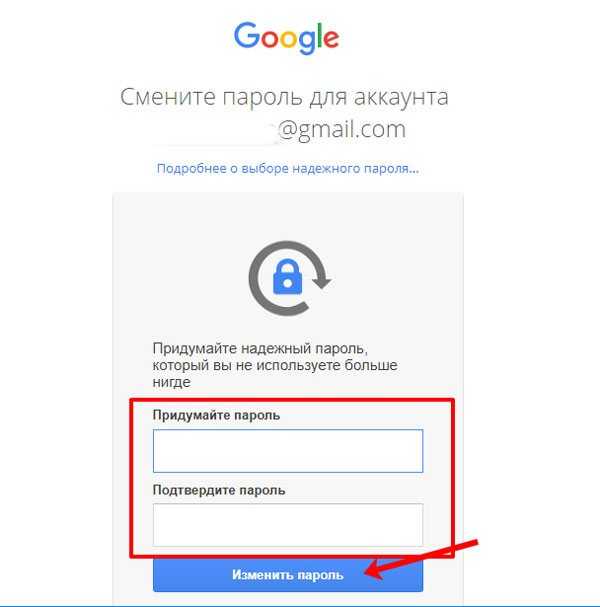 Корпорация Google предлагает нам, кучу полезнейших программ и сервисов. Это и почта, и хранилище информации, и даже доска, при помощи которой можно быстрее работать с командой исполнителей. Короче говоря, Google дал миру дофига!
Корпорация Google предлагает нам, кучу полезнейших программ и сервисов. Это и почта, и хранилище информации, и даже доска, при помощи которой можно быстрее работать с командой исполнителей. Короче говоря, Google дал миру дофига!
Более чем уверен, что вы знаете не о всех полезностях, но, о них мы будем разговаривать в других статьях. Сейчас разберемся с тем, как изменить пароль аккаунта гугл. Без этой штуковины вы не сможете даже скачать приложение на телефон, конечно же, если у вас смартфон на андроиде.
Счастливым обладателям IPhone, радоваться и закрывать статью не стоит. Я так понимаю, вы цените красивые и качественные вещи, а значит у вас нет выбора. Рано или поздно непременно начнете пользоваться дарами гугла.
Меняем пароль с компьютера
Аккаунт Гугл появляется после того как вы регистрируетесь в почте Gmail. Проще всего поменять пароль от этого аккаунта на компьютере. Открываем браузер Google Chrome и обращаем внимание на правый верхний угол стартовой страницы. Здесь уже должен стоять ваш профиль.
Здесь уже должен стоять ваш профиль.
Вместо этого значка может торчать кнопка «Войти». Это значит, что вы еще не заходили в свой ящик. Нажимаем на нее и вводим свой логин и пароль. Если у вас нет почты Google и вы не знаете как зарегистрироваться, то можете прочитать статью в моем блоге на эту тему. Кстати, при регистрации очень рекомендую указывать свой номер, в этом случае пароль будет очень просто восстановить.
Итак, теперь, когда вы зашли в почтовый ящик, снова открываете стартовую страницу и кликаете один раз по кружочку в правом верхнем углу экрана. Появляется кнопка «Мой аккаунт». Она то нам и нужна.
В открывшемся окне нас будет интересовать рубрика «Безопасность и вход».
Находим «Вход в аккаунт Гугл».
Пройдя по ней вы окажетесь на такой вот странице. Кликаем по рубрике «Пароль».
Вводим пароль от уже имеющегося ящика еще раз. Не пугайтесь, все идет правильно.
После того как вы его введете, вам перебросит на страничку, в которой понадобится пару раз повторить свой новый пароль. Кстати, теперь вы не сможете зайти под старым паролем в свою почту. Не пугайтесь и не думайте что вы его забыли, он просто поменялся. Пароль от аккаунта и ящика Gmail одинаковые. Изменив один, вы автоматически поменяли и другой.
Кстати, теперь вы не сможете зайти под старым паролем в свою почту. Не пугайтесь и не думайте что вы его забыли, он просто поменялся. Пароль от аккаунта и ящика Gmail одинаковые. Изменив один, вы автоматически поменяли и другой.
Кстати, придумывать сложные пароли и не мучиться с запоминанием можно при помощи программы Roboform. Просто устанавливаете утилиту на свой компьютер, телефон и планшет и все данные будут синхронизироваться в дальнейшем.
Вы сможете быть спокойны за сохранность персональной информации, ведь для каждой регистрации программа придумает совершенно новый, уникальный и очень сложный код, который будет очень сложно взломать.
Это очень важный момент, когда речь идет о аккаунте Гугл. Ведь если вы используете слишком простые пароли или одинаковые, то узнав один из них хакерам будет достаточно просто достроить цепочку и узнать password от платежный сервисов, карт и профилей в социальных сетях.
Второй способ
Как вы уже поняли, пароль от аккаунта Гугл и почты – это одно и то же. Следовательно, вы можете поменять ее и в почтовом ящике. Зайдите в него.
Следовательно, вы можете поменять ее и в почтовом ящике. Зайдите в него.
Теперь в правом верхнем углу нажмите на гайку и найдите категорию «Настройки».
В «Аккаунте и импорте» первым пунктом идет изменение пароля.
Когда вы кликните по этой ссылке появится уже привычное окно. Вы его уже видели, если попробовали воспользоваться первым способом. Вводите пароль для подтверждения собственных желаний.
Откроется еще одно знакомое окно. Вы знаете что делать. Вводим два раза пароль.
Телефоны и планшеты
Сейчас все чаще при работе используются телефоны или планшеты. Оно и понятно, на коленях не лежит никакой тяжести и не акцентирует на себе внимания.
Кстати, очень рекомендую вам завести небольшой и недорогой планшетник, если его у вас нет. Это очень полезно для вашего развития. Не так давно у меня появилась необходимость иметь под рукой доступ ко всей законодательной базе, я –юрист. Взял недорогой гаджет и даже не подозревал сколько положительных моментов, помимо базы, он мне принесет.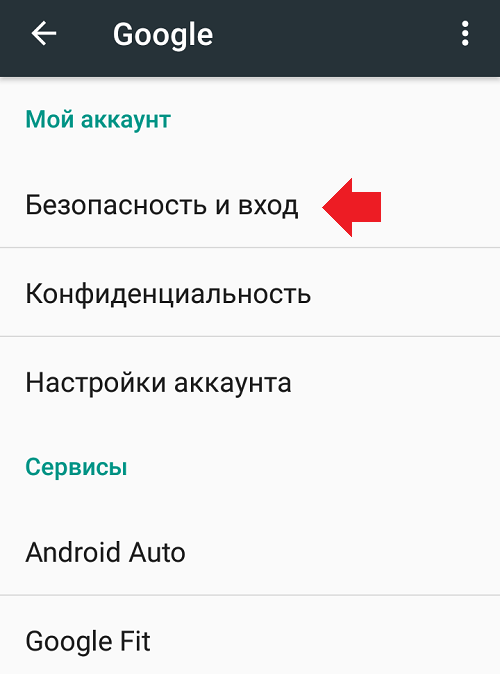
Все мы хотим развиваться, делать больше полезных вещей, работать, а вместе этого лежим на диване и расслабляемся. Это у всех так. Телевизор настраивает на отдых. Даже если вы сейчас воспринимаете компьютер как предмет, предназначенный для отдыха, стоит начать за ним работать, и вы не сможете уже брать его в руки, чтобы расслабиться. Уже то, что он лежит на коленях, будет настраивать на работу и не слишком приятные эмоции.
Больше чем уверен, что даже сейчас вы редкий случай берете ноутбук или включаете компьютер просто так, чтобы посмотреть бесполезное видео. Эти массивные штуковины акцентируют на себе внимание.
Интересный факт. Люди, работающие в социальных сетях, редко заходят туда. Для них Вконтакте превращается в рабочее место. Кому захочется отдыхать на работе? Тем не менее, они, как и многие другие, охотно берут в руки телефон и начинают придумывать себе развлечения. Однако, небольшой экран не позволяет заниматься чем-то полезным. Мы скачиваем тысячи игр и проводим время за совершенно бесполезными занятиями.
Размер экрана на планшете хочешь не хочешь заставляет задуматься: «А не почитать ли мне что-нибудь интересное?». Просто представьте, вы лежите перед телевизором уже час, щелкаете пультом в поисках интересной передачи и тут вам на глаза попадается планшет. Играть на нем как-то скучно, для этого есть телефон, почему бы не узнать что-то полезное? Вы открываете какой-то один сайт, затем другой, попадаете в электронную библиотеку и через пол часа вас уже не оторвать от книги, которая развивает ваш интеллект!
Попробуйте! Не стоит тратить деньги на дорогой гаджет. Зачем оплачивать чужую рекламу, когда можно приобрести пусть малоизвестный, но качественный аппарат? Я, например, недавно взял себе вот такой вариант: https://www.mvideo.ru/products/planshet-qumo-altair-705i-16gb-3g-silver-30021931. Все те же функции, что и у элитных, только в разы дешевле. В отличие от многих экономичных планшетов хорошее качество изображения и даже задняя панель сделана из металла, работает очень быстро.
Кстати, не могу не отметить отличную работу самого интернет-магазина. На Дальний Восток товар пришел уже через 8 дней.
Хотелось бы верить, что эти строки прочитает какой-нибудь сотрудник Мвидео: «Ребята, вы молодцы, работаете очень классно и быстро. Видно, что проверяете технику, прежде чем отослать ее покупателю. Очень порадовали. Спасибо».
Но, вернемся к основной теме нашего разговора. Если ваш телефон или планшет на андроиде, то все очень просто. Находим приложение «Настройки Гугл». Оно есть, надо только его поискать.
Теперь «Безопасность и вход».
Появится уже знакомая вам вкладка, в которой нужно найти «Пароль».
Естественно, когда вы на нее нажмете, надо будет ввести пароль и логин, а затем два раза новый пароль. Здесь никаких отличий нет.
Универсальный способ
Если у вас IPhone, вы не можете найти «Настройки Google» на планшете или вам просто лень делать лишние телодвижения, можете пройти по этой ссылке и сразу оказаться в нужном месте, с которого вас перебросит к завершающему этапу. Открывать можно с любого устройства. https://myaccount.google.com/security?utm_source=Android&utm_campaign=MobileSettings&pli=1#signin
Открывать можно с любого устройства. https://myaccount.google.com/security?utm_source=Android&utm_campaign=MobileSettings&pli=1#signin
Надеюсь, эта статья оказалась вам полезной. Если так, подпишитесь на рассылку. Вы начнете получать полезную информацию, которая поможет вам развиваться, становиться лучше и, возможно, начнете получать чуть больше. Помимо этого, вы сделаете приятно автору этих статей, то есть мне, и тем самым почистите карму! Делайте добро, и оно вам вернется.
До новых встреч и удачи.
Как изменить пароль Gmail в 2022 году
Хотя Gmail уже защищает каждую учетную запись, смена паролей по-прежнему необходима для обеспечения ее безопасности. Возможно, вы хотите прекратить повторное использование одного и того же пароля, сделать существующий более трудным для угадывания или предпринимаете регулярные меры по смене пароля. Какой бы ни была причина, эта статья может помочь. Ниже мы перечислили шаги по изменению пароля Gmail на настольных и мобильных устройствах, а также другие связанные темы, такие как защита ваших логинов и получение лучшего клиента Gmail для Mac.
Содержание
Изменить пароль Gmail на Mac/ПККак и другие службы Google, веб-версии Gmail предоставляют больше возможностей и больше контроля. Соответственно, пользователи могут более эффективно управлять своими учетными записями на настольных компьютерах, чем на мобильных устройствах. Выполнив следующие действия, можно легко изменить один пароль Gmail на Mac или Windows:
1. Войдите в свою учетную запись Google. Перейдите на google.com и нажмите кнопку « Войти ». Введите электронная почта и пароль , и нажмите кнопку «Далее», чтобы продолжить.
2. Щелкните меню из девяти точек , а затем значок « Аккаунт ».
3. Откройте вкладку « Личная информация », найдите раздел « Основная информация » и нажмите пункт « ПАРОЛЬ ».
4. Введите пароль и нажмите кнопку « NEXT », чтобы продолжить.
5. Введите и подтвердите новый пароль . Нажмите кнопку « Изменить пароль », чтобы завершить процесс.
Примечание: Обязательно используйте не менее восьми символов, не используйте легко угадываемые слова и повторно используйте старые пароли.
Изменить пароль Gmail на Android / iPhoneДа, веб-версия Gmail — лучший способ использовать службу электронной почты. Однако бывают случаи, когда доступно только мобильное устройство или у пользователя в качестве основного компьютера используется только телефон. В этом случае также важно узнать, как изменить пароль Gmail на Android или iPhone:
Изменить пароль Gmail на iPhone
- На iPhone открыть приложение Gmail .
- Нажмите на значок профиля, а затем на кнопку Управление аккаунтом Google .
3. Нажмите « Личная информация » вверху.
4. Нажмите « пароль » в разделе профиля.
Нажмите « пароль » в разделе профиля.
5. Введите и подтвердите новый пароль и нажмите кнопку смены пароля .
Изменить пароль Gmail на Android
- На телефоне Android запустите приложение Settings.
- Найдите и откройте вкладку « Google ».
- Нажмите кнопку « Управление аккаунтом Google «.
4. Перейдите на вкладку « Личная информация ». Найдите раздел « Basic info » и нажмите на область « PASSWORD ».
5. Введите пароль и нажмите кнопку « СЛЕДУЮЩИЙ ».
6. Введите и подтвердите новый пароль . Нажмите кнопку « Изменить пароль », чтобы завершить процесс.
Как изменить пароль аккаунта Google Workspace (G Suite) ? Если вы используете только потребительские функции Gmail, достаточно научиться менять пароли Gmail на ноутбуках и мобильных устройствах.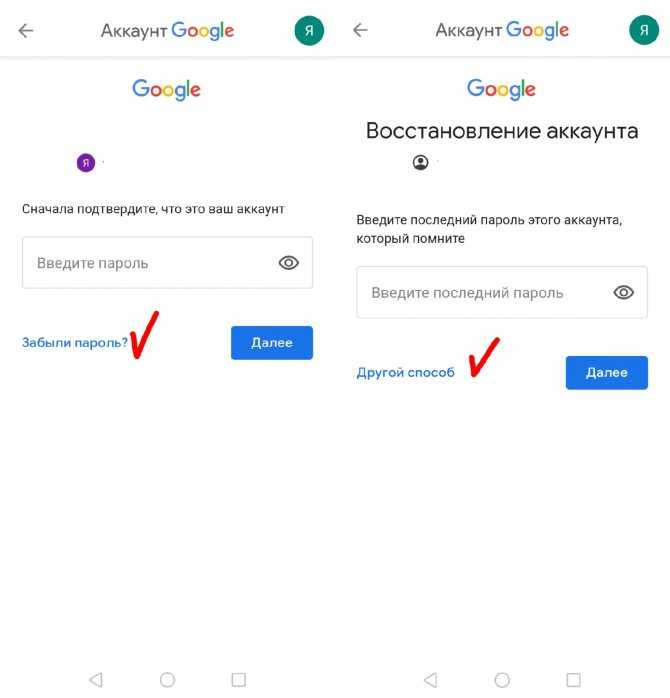 Однако, если вы являетесь администратором организации или сотрудником компании, следующие шаги по изменению паролей Google Workspace могут оказаться полезными:
Однако, если вы являетесь администратором организации или сотрудником компании, следующие шаги по изменению паролей Google Workspace могут оказаться полезными:
После регистрации в плане Google Workspace существует только одна учетная запись, а именно учетная запись администратора. Чтобы изменить его пароль, выполните следующие действия:
- Запустите Консоль администратора Google и щелкните значок « Пользователи ».
- Найдите и наведите указатель мыши на учетную запись администратора.
- Нажмите текст « Сброс пароля ».
- Отключите обе опции.
- Введите новый пароль (не менее восьми символов) и нажмите « RESET ».
- Скопируйте пароль или щелкните текст « DONE », чтобы завершить процесс.
В организации Google Workspace может быть много пользователей в зависимости от выбранного плана подписки. Более того, бывают случаи, когда пользователи забывают пароли или администратор хочет усилить логины участников в целях безопасности. Какой бы ни была причина, ниже описан процесс изменения пароля участника Google Workspace:
Более того, бывают случаи, когда пользователи забывают пароли или администратор хочет усилить логины участников в целях безопасности. Какой бы ни была причина, ниже описан процесс изменения пароля участника Google Workspace:
- Запустите Консоль администратора Google и щелкните значок « Пользователи ».
- Найдите и наведите указатель мыши на учетную запись пользователя.
- Нажмите текст « Сброс пароля ».
- Введите новый пароль (не менее восьми символов) и нажмите « RESET ».
- Щелкните текст « COPY PASSWORD » или « DONE », чтобы продолжить.
Если вы используете Mac, Boxysuite упрощает управление всеми вашими учетными записями в одном месте, обеспечивая их безопасность и бесперебойную работу. Вы можете менять свои пароли, переключать учетные записи, использовать ярлыки и повышать свою производительность с помощью различных встроенных функций Google.
Помимо того, что это чистое и продуктивное пространство для Gmail, Календаря Google, Keep и Контактов, это также очень безопасное и стабильное приложение, превосходное сочетание внешнего вида, функциональности и надежности. Если вы хотите использовать лучшие возможности Gmail на Mac, попробуйте Boxysuite прямо сейчас!
Читайте также: Как восстановить пароль Gmail
Изменить или обновить пароль электронной почты
Перспектива
Начать
Настройка учетных записей
Настройка учетных записей
Изменить или обновить пароль электронной почты
Outlook для Microsoft 365 Outlook для Microsoft 365 для Mac Outlook 2021 Outlook 2019Outlook 2016 Outlook 2016 для Mac Outlook 2013 Office для бизнеса Outlook 2010 Outlook 2007 Дополнительно…Меньше
Если вам нужно изменить пароль электронной почты, вам нужно будет сделать это с помощью поставщика услуг электронной почты (например, Microsoft 365, Gmail, Yahoo, iCloud, Xfinity или корпоративный сервер Exchange).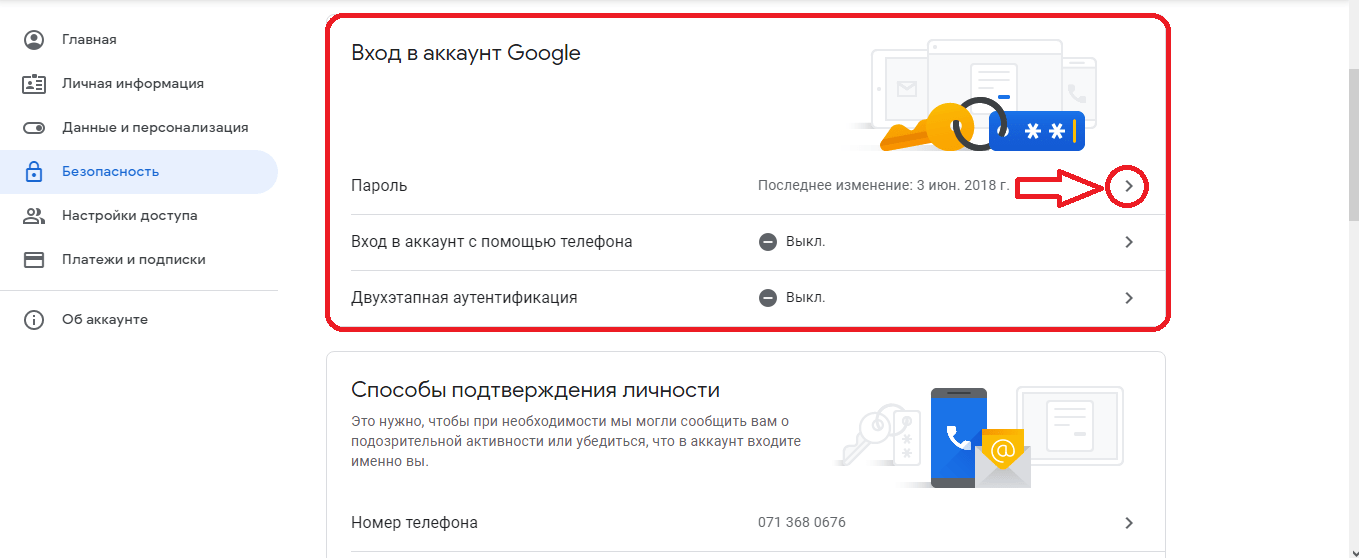 Затем вам нужно будет обновить пароль в Outlook, программе, которая отображает ваши сообщения электронной почты и позволяет вам читать, отвечать на них и упорядочивать их.
Затем вам нужно будет обновить пароль в Outlook, программе, которая отображает ваши сообщения электронной почты и позволяет вам читать, отвечать на них и упорядочивать их.
Когда мне следует сменить пароль для поставщика услуг электронной почты?
Измените свой пароль, когда:
Вы думаете, что кто-то украл или получил доступ к вашему паролю учетной записи электронной почты
Ваш поставщик услуг электронной почты отправил вам ссылку для сброса пароля
Вы забыли пароль своей учетной записи электронной почты
Измените пароль у своего поставщика услуг электронной почты
Инструкции по изменению пароля учетной записи электронной почты для нескольких основных поставщиков электронной почты см.
Подробнее см. в статье Изменение пароля Microsoft 365.
Подробнее см. в статье Изменение пароля в Outlook.com.
Другие учетные записи электронной почты потребуют от вас изменить пароль учетной записи электронной почты на веб-сайте поставщика учетной записи. Например, чтобы изменить пароль для учетной записи Xfinity, перейдите на веб-сайт Xfinity и следуйте инструкциям. У многих поставщиков учетных записей электронной почты несколько разные шаги для смены пароля.
Вот дополнительная информация о смене паролей для некоторых наиболее распространенных сторонних поставщиков услуг электронной почты:
Сбросьте или измените свой пароль Yahoo
Измените свой пароль Apple ID
Сбросьте свой пароль Xfinity
Справка по учетной записи Google: изменение или сброс пароля
Обновите пароль, хранящийся в Outlook
После того, как вы изменили свой пароль у поставщика услуг электронной почты, при открытии и запуске Outlook Outlook запросит у вас обновленный пароль.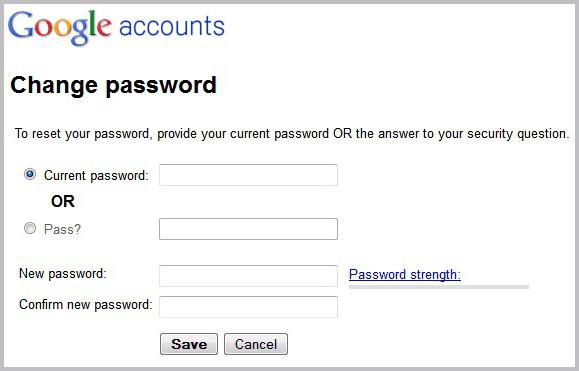

 Когда оба поля заполнены, нажмите на «Изменить пароль».
Когда оба поля заполнены, нажмите на «Изменить пароль».