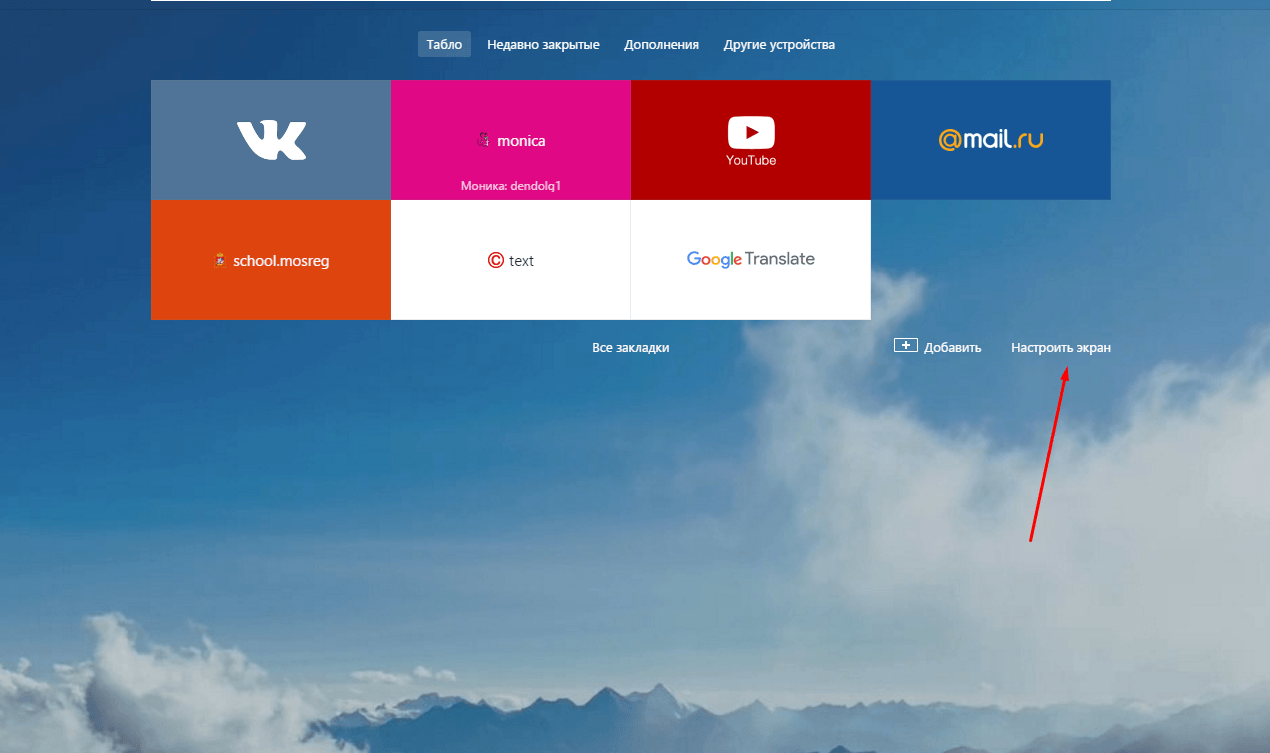Как изменить цвет клавиатуры и сделать другой фон на телефоне Андроиде
It-Tehnik
Смартфон используется владельцем для решения самых разных задач. В частности, он позволяет набирать текст, отправляя сообщения друзьям и коллегам, а также осуществляя поиск информации в интернете. В этом мобильному устройству помогает виртуальная клавиатура, которую можно кастомизировать на собственный вкус. И сегодня мы предлагаем разобраться, как изменить цвет клавиатуры на телефоне Андроиде, чтобы освежить инструмент ввода. Выбор клавиатуры в настройках Во-первых, вы можете поменять клавиатуру в настройках своего телефона. Возможно, альтернативная клава уже обладает необходимой цветовой гаммой, и вам не придется отдельно регулировать ее параметры. Для замены средства ввода понадобится: Открыть настройки телефона, запустив соответствующее приложение. Перейти в раздел «Язык и ввод». Во вкладке «Клавиатура по умолчанию» выбрать интересующий вариант. Чтобы проверить, вступили ли изменения в силу, вам будет достаточно тапнуть по строке ввода и познакомиться с интерфейсом новой «клавы». Если в настройках телефона не окажется альтернативных клавиатур, вы сможете установить на мобильное устройство одно или несколько дополнительных приложений: Facemoji; Chromaa; Microsoft SwiftKey; Яндекс.Клавиатура; Fleksy и другие. Установка этих и других клавиатур выполняется по стандартному принципу. Вам нужно найти соответствующее приложение в Play Маркет и, находясь на его странице, нажать кнопку «Установить». Далее останется запустить прогу, чтобы выдать ей разрешения, и изменить «клаву» по умолчанию в настройках мобильного устройства. Смена оформления для разных приложений Не исключено, что замена стандартной «клавы» на стороннюю не приведет к желаемым изменениям, поскольку каждое средство ввода по умолчанию использует более-менее предсказуемый дизайн. Однако его можно изменить в настройках клавиатуры. Далее рассмотрим способы изменения цвета для самых популярных приложений.
Чтобы проверить, вступили ли изменения в силу, вам будет достаточно тапнуть по строке ввода и познакомиться с интерфейсом новой «клавы». Если в настройках телефона не окажется альтернативных клавиатур, вы сможете установить на мобильное устройство одно или несколько дополнительных приложений: Facemoji; Chromaa; Microsoft SwiftKey; Яндекс.Клавиатура; Fleksy и другие. Установка этих и других клавиатур выполняется по стандартному принципу. Вам нужно найти соответствующее приложение в Play Маркет и, находясь на его странице, нажать кнопку «Установить». Далее останется запустить прогу, чтобы выдать ей разрешения, и изменить «клаву» по умолчанию в настройках мобильного устройства. Смена оформления для разных приложений Не исключено, что замена стандартной «клавы» на стороннюю не приведет к желаемым изменениям, поскольку каждое средство ввода по умолчанию использует более-менее предсказуемый дизайн. Однако его можно изменить в настройках клавиатуры. Далее рассмотрим способы изменения цвета для самых популярных приложений.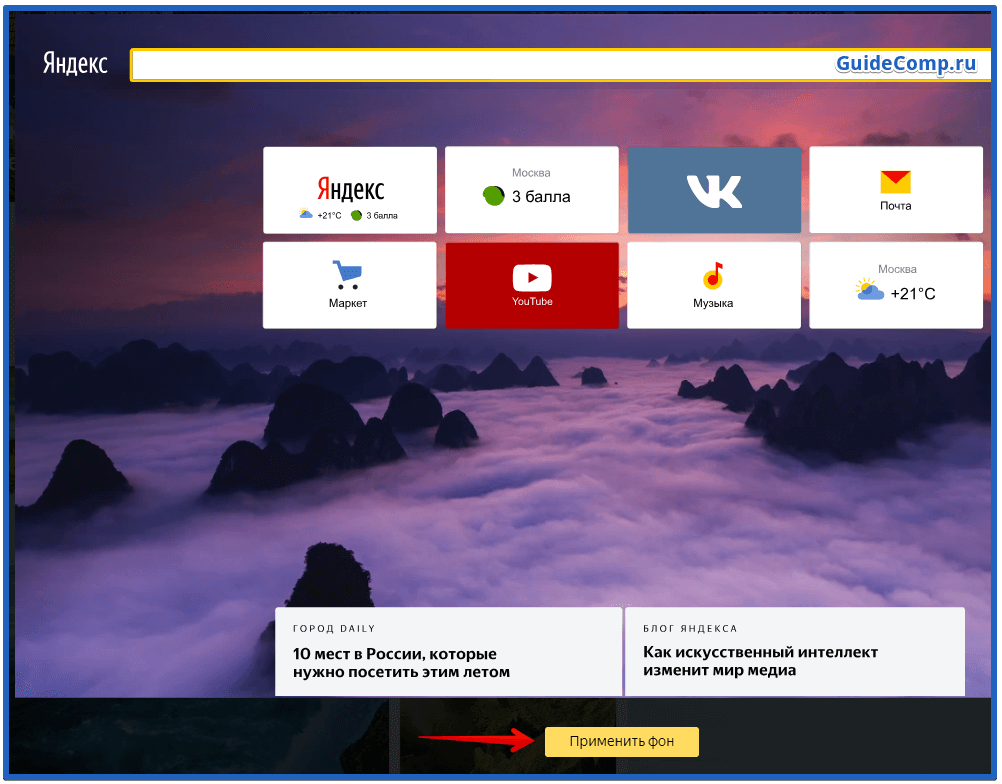 Gboard Gboard – стандартное приложение клавиатуры на большинстве Андроид-устройств, так как его разработкой занималась компания Google. Возможно, именно Gboard используется в качестве «клавы» по умолчанию на вашем смартфоне. В таком случае вам не нужно устанавливать сторонний софт, так как изменить цвет оформления можно через настройки приложения, выполнив несколько простых шагов: Вызовите «клаву» тапом по строке ввода в любой программе, где можно набрать текст. Нажмите кнопку в виде шестеренки, чтобы перейти в настройки инструмента. Перейдите в раздел «Темы». Выберите понравившийся фон. Подсказка. Также раздел с темами Gboard доступен по нажатию кнопки с тремя точками, которая отображается в верхней части клавиатуры. Изменения сразу же вступят в силу, и вы заметите, как преобразился ваш инструмент для ввода текста. Также стоит отметить, что Gboard имеет широкие возможности кастомизации. Пользователь может выбрать в качестве фона не только цельный цвет, но и пейзаж. Тогда «клава» станет более красивой, но менее удобной с точки зрения набора текста.
Gboard Gboard – стандартное приложение клавиатуры на большинстве Андроид-устройств, так как его разработкой занималась компания Google. Возможно, именно Gboard используется в качестве «клавы» по умолчанию на вашем смартфоне. В таком случае вам не нужно устанавливать сторонний софт, так как изменить цвет оформления можно через настройки приложения, выполнив несколько простых шагов: Вызовите «клаву» тапом по строке ввода в любой программе, где можно набрать текст. Нажмите кнопку в виде шестеренки, чтобы перейти в настройки инструмента. Перейдите в раздел «Темы». Выберите понравившийся фон. Подсказка. Также раздел с темами Gboard доступен по нажатию кнопки с тремя точками, которая отображается в верхней части клавиатуры. Изменения сразу же вступят в силу, и вы заметите, как преобразился ваш инструмент для ввода текста. Также стоит отметить, что Gboard имеет широкие возможности кастомизации. Пользователь может выбрать в качестве фона не только цельный цвет, но и пейзаж. Тогда «клава» станет более красивой, но менее удобной с точки зрения набора текста. Samsung На смартфонах компании Самсунг по умолчанию используется фирменная клавиатура, а не Gboard. При желании вы можете ее убрать, выполнив замену через настройки устройства в соответствии с инструкцией, которая была представлена ранее. Однако «клава» Samsung тоже позволяет кастомизировать интерфейс, а потому можно обойтись и без дополнительного приложения: Вызовите клавиатуру любым удобным способом. Нажмите на шестеренку для перехода в настройки. Откройте раздел «Раскладка и отклик клавиатуры», а затем – «Темы клавиатуры». Выберите предпочитаемый вариант оформления. Совет. Если вы не можете найти кнопку перехода в настройки, нажмите на запятую, чтобы вызвать контекстное меню. Недостатком средства ввода компании Samsung является ограниченное количество тем. На выбор пользователю предлагается только светлый и темный вариант без дополнительных цветовых решений. Однако за владельцем остается возможность использования другой «клавы», о чем мы неоднократно говорили ранее. Swiftkey По мнению многих владельцев Андроид-смартфонов, лучшей мобильной «клавой» является SwiftKey от компании Microsoft.
Samsung На смартфонах компании Самсунг по умолчанию используется фирменная клавиатура, а не Gboard. При желании вы можете ее убрать, выполнив замену через настройки устройства в соответствии с инструкцией, которая была представлена ранее. Однако «клава» Samsung тоже позволяет кастомизировать интерфейс, а потому можно обойтись и без дополнительного приложения: Вызовите клавиатуру любым удобным способом. Нажмите на шестеренку для перехода в настройки. Откройте раздел «Раскладка и отклик клавиатуры», а затем – «Темы клавиатуры». Выберите предпочитаемый вариант оформления. Совет. Если вы не можете найти кнопку перехода в настройки, нажмите на запятую, чтобы вызвать контекстное меню. Недостатком средства ввода компании Samsung является ограниченное количество тем. На выбор пользователю предлагается только светлый и темный вариант без дополнительных цветовых решений. Однако за владельцем остается возможность использования другой «клавы», о чем мы неоднократно говорили ранее. Swiftkey По мнению многих владельцев Андроид-смартфонов, лучшей мобильной «клавой» является SwiftKey от компании Microsoft. Вы можете установить соответствующее приложение через Play Маркет, а затем назначить его клавиатурой по умолчанию. Далее для изменения темы вам понадобится: Вызвать SwiftKey. Нажать кнопку в виде трех точек. Открыть «Темы». Во вкладке «Ваши» поставить отметку напротив понравившегося варианта. Изначально в SwiftKey доступно не больше пяти цветовых вариантов. Однако вы можете загрузить дополнительные фоны, открыв вкладку «Галерея» в разделе «Темы». Но не забывайте, что сторонние варианты оформления могут занять немало свободного места на внутренней памяти устройства.
Вы можете установить соответствующее приложение через Play Маркет, а затем назначить его клавиатурой по умолчанию. Далее для изменения темы вам понадобится: Вызвать SwiftKey. Нажать кнопку в виде трех точек. Открыть «Темы». Во вкладке «Ваши» поставить отметку напротив понравившегося варианта. Изначально в SwiftKey доступно не больше пяти цветовых вариантов. Однако вы можете загрузить дополнительные фоны, открыв вкладку «Галерея» в разделе «Темы». Но не забывайте, что сторонние варианты оформления могут занять немало свободного места на внутренней памяти устройства.
Гаджеты, Samsung, Google, Microsoft, Садоводство
как пользоваться нейросетью в приложении Яндекса для генерации картинок
Приложения и сервисы
Тестируем нейросеть
Артём Мазанов
генерирует шедевры
Профиль автора«Яндекс» выпустил прототип приложения «Шедеврум», которое умеет генерировать изображения с помощью нейросети. Запросы можно составлять на русском и английском языках.
Запросы можно составлять на русском и английском языках.
Можно описать изображение, задать стилистику, уточнить детали. В отличие от большинства аналогичных сервисов, «Шедеврум» хорошо понимает русскоязычные запросы и учитывает их при генерации.
Рассказываем, почему стоит обратить внимание на нейросеть и как она справляется с генерацией.
Что собой представляет «Шедеврум»
«Шедеврум» генерирует изображения методом каскадной диффузии: сначала создает картинки в соответствии с запросом, затем поэтапно увеличивает их разрешение и добавляет детали. Нейросеть учитывает пожелания. Например, «фотореализм» или «высокая детализация».
Лента изображений напоминает ленту в соцсетиПервую версию нейросети обучили на 240 миллионах примеров картинок с текстовыми описаниями. Представители «Яндекса» уточнили, что чем подробнее запрос пользователя, тем точнее результат: нейросеть «очень любит конкретику». Обучение модели продолжается на наборе данных из 500 миллионов примеров.
Как рисуют нейросети: 12 интересных сервисов
«Яндекс» показал несколько примеров генерации изображений. Но пользовательские результаты могут от них отличаться как качеством детализации, так и разрешением.
Как генерировать картинки в «Шедевруме»
Приложение доступно в российских магазинах на iOS и Android. Генерация работает только в мобильном приложении, на сайте такой возможности нет.
На главной странице нажмите на галочку и введите запрос на русском или английском. Генерация занимает около одной минуты — в зависимости от загруженности сервера.
В общей ленте все изображения публикуются рядом с именем автора. Другие пользователи могут лайкать ваши публикации, а в ленте появляются посты с наибольшим количеством лайков. Поэтому публичная лента уже превратилась в соревнование по самым забавным запросам.
Какие результаты получаются в «Шедевруме»
«Шедеврум» генерирует картинки в разрешении 256 × 256 точек. Большее разрешение выставить нельзя, хотя современные нейросети уже рисуют изображения гораздо качественнее.
Нейросеть неплохо справляется с художественным стилем, но реализм у нее не получается: слишком много артефактов и искажений. Дополнительные параметры вроде «повышенная детализация» или «4k» не помогают.
Редакция Тинькофф Журнала протестировала работу «Шедеврума». Показываем, что у нас получилось.
Генерировали картинки в нейросетях? Поделитесь своими результатами и расскажите, какой запрос использовали
Опубликовать
Почта Яндекса: полный обзор
Распространяйте любовь
Почта Яндекса — это бесплатная служба электронной почты, предлагаемая российской поисковой системой Яндекс. Это отличная альтернатива популярным почтовым платформам, таким как Gmail и Outlook. Яндекс — поисковая система, предоставляющая множество услуг, включая электронную почту. В Яндекс Почте пользователи могут бесплатно зарегистрировать личный или бизнес-аккаунт. В этой статье мы рассмотрим возможности Яндекс Почты и посмотрим, как она сравнивается с другими почтовыми платформами.
В этой статье мы рассмотрим возможности Яндекс Почты и посмотрим, как она сравнивается с другими почтовыми платформами.
Интерфейс и дизайн
Яндекс Почта имеет стильный и современный интерфейс, которым легко пользоваться. Макет прост, на боковой панели отображаются такие папки, как «Входящие», «Отправленные», «Черновики» и «Спам». В папке «Входящие» ваши электронные письма отображаются в виде сетки, причем последнее электронное письмо отображается вверху. Дизайн настраивается, и пользователи могут менять цвет фона и выбирать значки для разных папок.
Функции электронной почты
Яндекс Почта включает в себя множество функций, общих для других почтовых сервисов. Пользователи могут создавать и отправлять электронные письма, отвечать, пересылать электронные письма и прикреплять файлы. Одним из преимуществ Яндекс Почты является то, что вы можете прикреплять файлы размером до 30 ГБ, в то время как большинство других почтовых сервисов ограничивают размер вложенных файлов 25 МБ.
Еще одна примечательная особенность Яндекс Почты — возможность планировать отправку писем по расписанию. Эта функция особенно удобна, если вы хотите составить электронное письмо ночью, но хотите отправить его в рабочее время.
Пользователи также могут создавать электронную подпись. Эта подпись может включать текст или изображение, и ее можно настроить так, чтобы она отображалась в конце каждого нового электронного письма.
Конфиденциальность и безопасность
Яндекс серьезно относится к конфиденциальности и безопасности своих пользователей. Серверы Яндекс Почты расположены в России, и компания уверяет пользователей, что все личные данные хранятся только в зашифрованном виде. Однако есть опасения по поводу российских законов о конфиденциальности данных, и некоторые пользователи могут чувствовать себя неловко, храня свои данные на серверах, расположенных в России.
Еще одна проблема — отношения Яндекса с правительством России. Компания ранее выполняла некоторые запросы правительства на предоставление пользовательских данных, что вызывает опасения по поводу потенциального отсутствия конфиденциальности.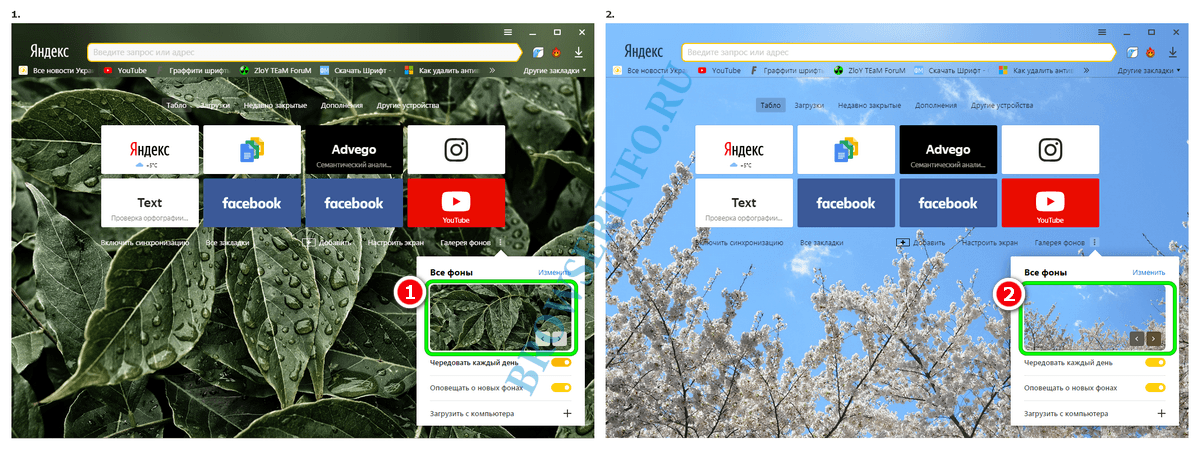
Яндекс Почта также включает в себя несколько функций безопасности, таких как двухфакторная аутентификация и фильтрация спама.
Простота использования
Яндекс Почта проста в использовании и навигации. Интерфейс чистый, а дизайн простой. Процесс установки прост, и пользователи могут импортировать свои контакты из других почтовых сервисов. Функция поиска по электронной почте также превосходна, позволяя пользователям быстро находить определенные сообщения.
Однако по умолчанию пользовательский интерфейс полностью на русском языке. Хотя этот язык можно изменить, некоторым пользователям может быть сложно ориентироваться в настройках, особенно если они не владеют русским языком.
Мобильное приложение
У Яндекс Почты есть мобильное приложение для Android и iOS. Приложение имеет аналогичный веб-версии дизайн и простое в использовании. Он включает в себя все функции веб-версии, и пользователи могут создавать и отправлять электронные письма, получать уведомления и использовать функцию поиска по электронной почте.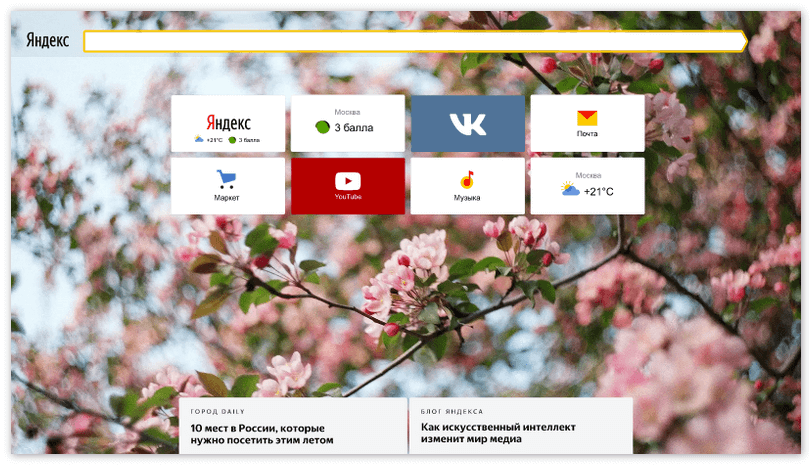
Заключение
В заключение хочу сказать, что Яндекс Почта — отличный сервис для тех, кто хочет попробовать что-то отличное от Gmail или Outlook. Он имеет современный интерфейс, настраиваемый дизайн и множество функций, таких как вложения больших файлов и запланированные электронные письма.
Тем не менее, пользователи должны знать о потенциальных проблемах с конфиденциальностью и безопасностью, связанных с российской компанией. В целом, Яндекс Почта — это надежный бесплатный почтовый сервис, на который стоит обратить внимание.
HD обои: .fixed, gayanmapalagama@yandex | Обои Вспышка
.fixed, [электронная почта защищена], HD обои Скачать оригинальные обои: 2560x1600px- .fixed
- [электронная почта защищена]
 Загружая эти обои, вы соглашаетесь с нашими Условиями использования и Политикой конфиденциальности. Это изображение предназначено только для личного использования в качестве обоев для рабочего стола. Если вы являетесь автором и обнаружите, что это изображение используется без вашего разрешения, сообщите о нарушении DMCA, пожалуйста, свяжитесь с нами Скачать на ваш экран Кадрировать обои онлайн
Загружая эти обои, вы соглашаетесь с нашими Условиями использования и Политикой конфиденциальности. Это изображение предназначено только для личного использования в качестве обоев для рабочего стола. Если вы являетесь автором и обнаружите, что это изображение используется без вашего разрешения, сообщите о нарушении DMCA, пожалуйста, свяжитесь с нами Скачать на ваш экран Кадрировать обои онлайнИзменить размер обоев Онлайн:
Еще HD обои Выберите разрешение и загрузите эти обоиЗагрузите эти обои для рабочего стола ПК и ноутбука (включая разрешения 720P, 1080P, 2K, 4K, для обычных ПК и ноутбуков HP, Lenovo, Dell, Asus, Acer):
- 1366×768
- 1920×1080
- 1440×900
- 1600×900
- 1280×800
- 1024×768
- 1280×1024
- 1536×864
- 1680×1050
- 1280×720
- 1360×768
- 360×640
- 2560×1440
- 2560×1080
- 1920×1200
- 1280×768
- 1024×600
- 800×600
- 1364×768
- 3840×2160
Скачать эти обои как рабочий стол iMac:
iMac 21,5-дюймовый дисплей со светодиодной подсветкой:
1920×1080iMac 21,5-дюймовый дисплей Retina 4K:
4096×2304iMac 27-дюймовый дисплей Retina 5K:
5120×2880Скачать обои на рабочий стол MacBook:
MacBook Air 11.