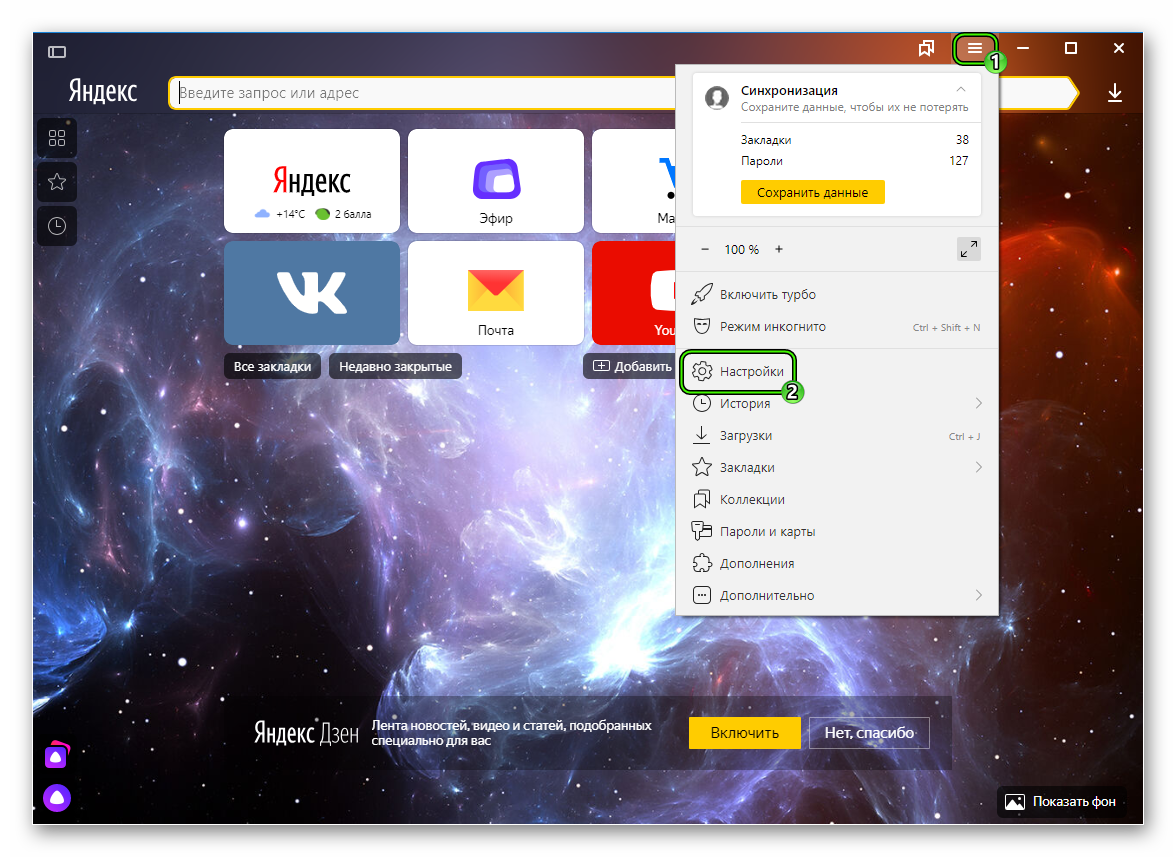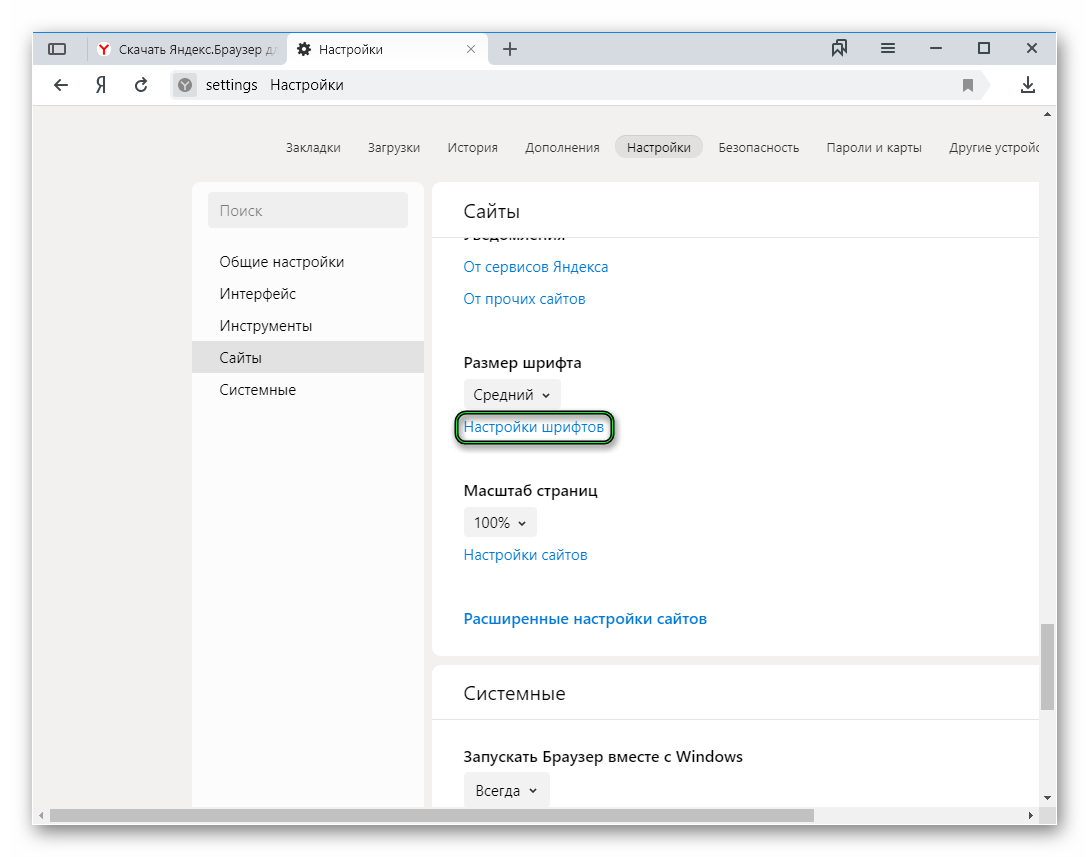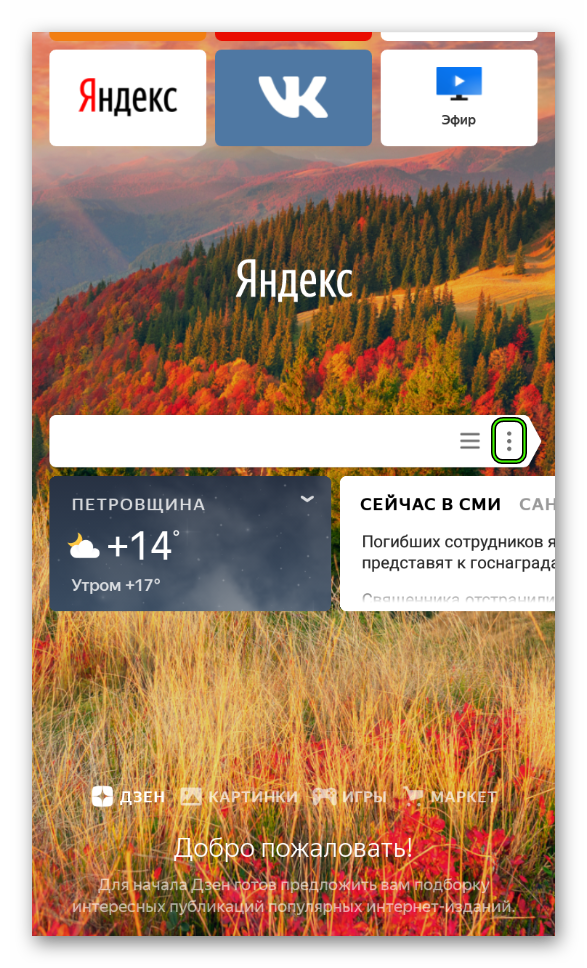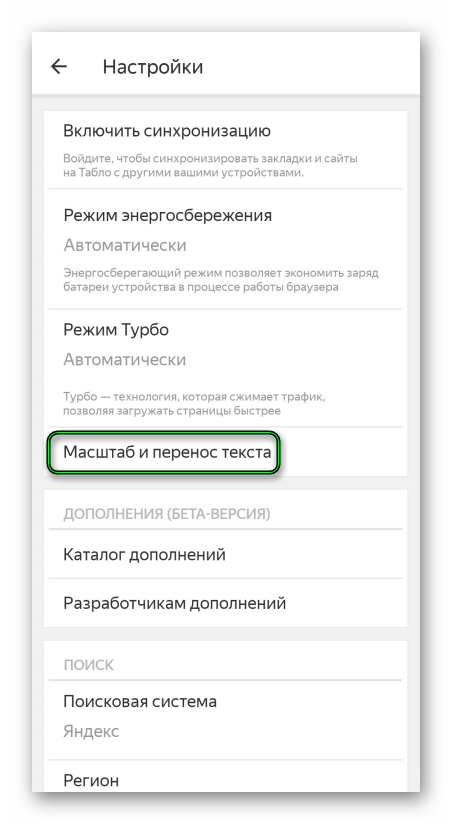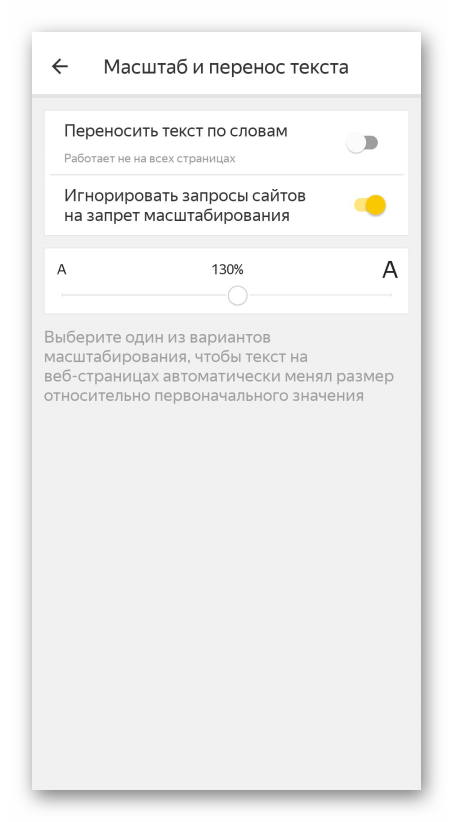Как изменить масштаб страницы в Яндекс Браузере
Каждый браузер, запущенный на операционной системе Windows, автоматически подстраивает открытую страницу под экран монитора. Не обошел стороной и Яндекс браузер, он также настраивает размер страницы, равный размеру дисплея, а также масштабируется в ручном режиме. Сделать это можно как через настройки, так и путем комбинации специальных клавиш на клавиатуре. Подробнее об этом мы сегодня и поговорим в статье, а в частности рассмотрим, как изменить масштаб страницы в Яндекс браузере всевозможными методами на компьютере и телефоне.
Как изменить масштаб одной страницы
Размер одной страницы меняется очень просто: через горячие клавиши, либо с помощью меню браузера. Рассмотрим подробнее на примере ниже.
Горячие клавиши на клавиатуре

Для того, чтобы изменить масштаб страницы, откройте необходимый сайт и зажмите клавишу «Ctrl», расположенную в нижней части клавиатуры. Затем нажмите на клавишу плюс, либо покрутите колесиком мыши для увеличения веб-страницы
Как только размер начнет меняться, в верхней части браузера вы увидите окно с изменяемым масштабом. Чтобы его уменьшить, зажмите клавишу «Ctrl» и крутите колесико мыши на себя, либо нажмите на клавишу «минус».
Через меню браузера
Откройте Яндекс браузер на компьютере и нажмите на три параллельные линии, расположенные в верхнем правом углу. Затем найдите значение «100%», оно означает масштаб страницы. Чтобы его изменить, нажмите на «Плюс» для увеличения, либо на «Минус» для уменьшения размера сайта.
Изменение масштаба всех страниц и интерфейса браузера
С помощью настроек браузера можно изменить масштаб всех страниц как на компьютере, так и на телефоне. Давайте далее разберемся как это сделать.
На компьютере
- Запускаем Яндекс браузер на компьютере и нажимаем на три линии, расположенные в верхнем правом углу. Затем переходим в раздел «Настройки».

- Далее переходим в меню «Сайты» и находим строку «Масштаб страниц». Под ней изменяем размер страницы при помощи выдвигаемого меню.

На Android
- Запускаем приложение Яндекс браузер на телефоне и нажимаем на троеточие, расположенное справа от поисковой строки.

- Затем переходим в раздел «Настройки».

- В отобразившемся окне открываем меню «Масштаб и перенос текста».

- Готово! Мы попали в раздел для изменения масштаба страницы. Для этого воспользуемся ползунком, над которым по умолчанию стоит значение 100%.

На iPhone
Изменить масштаб на устройстве iPhone гораздо проще. Для этого достаточно открыть необходимую веб-страницу для масштабирования и воспользоваться специальными жестами. Приложите два пальца на экран айфона и разведите их в разные стороны. Таким образом масштаб страницы приблизится.
Как отменить внесенные изменения
Уже измененный размер веб-страницы поменять также легко, как и установить. Посмотрим ниже какими способами это можно сделать.
На компьютере
Если вы изменили масштаб страницы при помощи комбинации клавиш, то, чтобы вернуть его исходных размер, достаточно нажать на значок в виде лупы, расположенный справа от поисковой строки, и кликнуть по кнопке «Сбросить».
В том случае, если масштаб сайта был изменен через настройки, то необходимо воспользоваться комбинацией клавиш. Зажмите на клавиатуре «Ctrl» и нажимайте на клавишу «Минус» до тех пор, пока размер страницы не придет в обычное состояние.
На Android
- Запускаем Яндекс браузер на телефоне и переходим в раздел «Настройки».

- Затем переходим в уже известное нами меню «Масштаб и перенос текста».

- В открывшемся окне ставим размер страницы в положение 100%. Таким образом масштаб всех страницы станет таким же, какой и был ранее.

На iPhone
Как было сказано ранее, чтобы изменить масштаб на айфоне, нужно использовать жесты приближения. Если вы хотите вернуть исходный размер, то поместите на экран устройства пальцы, и начните их сдвигать друг к другу. Таким способом будет преобразован исходный масштаб отображаемой страницы.
Теперь вы знаете как изменить масштаб в Яндекс браузере. Чтобы воспользоваться данной функцией быстро, достаточно зажать клавишу «Ctrl» и использовать «+» и «-» для регулировки размера веб-страницы.
ya-browsers.ru
Как увеличить масштаб страницы в Яндекс Браузере
Дефолтный Яндекс Браузер, который мы получаем сразу после его инсталляции, работает со стандартными настройками. Это могут быть размер шрифта, жирность текста, стиль и многое другое. Одной из самых важных функций является изменение шрифтов. Очень важно, чтобы “софт” давал возможность подгонки настроек под себя. Хорошим примером можно назвать сиквенсер «FL studio», когда вы настраиваете проценты, а в случае слишком большого шрифта вам показывается сообщение «Нечто похожее есть в браузере». Ведь, если у юзера не будет возможности комфортного чтения содержимого сайтов, он, скорее всего, перестанет пользоваться вашим продуктом. В проектировании жизненно необходимо просчитать на каких устройствах будут проблемы с отображением цветов, символов и так далее.
Рассмотрим, каким образом можно поменять масштаб в Яндексе.
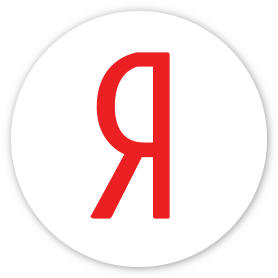
Как увеличить масштаб страницы в Яндекс Браузере
Увеличить или уменьшить размер можно двумя способами:
- Внутренне настройки;
- Горячие клавиши;
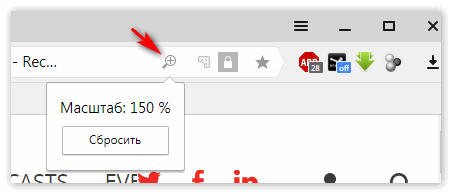
Кроме этого подробно рассмотрим функционал, чтобы понять, как быстро увеличить масштаб страниц в яндексе.
Пункт 1: Настройка браузера через меню
Итак, давайте рассмотрим основные пункты:
- Standart font;
- Fixed-width;
- Encoding;
- Serif;
- Sans-serif;
- Minimum size;
Сначала зайдем в яндекс и откроем «settings», а после «покажите дополнительные настройки».
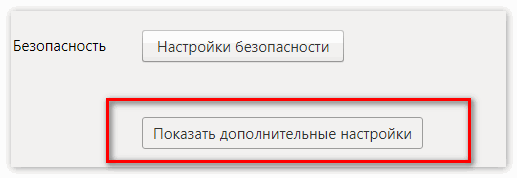
Находим «веб — содержимое» — открываем вкладку «font-size» — «кастомайз сайз».
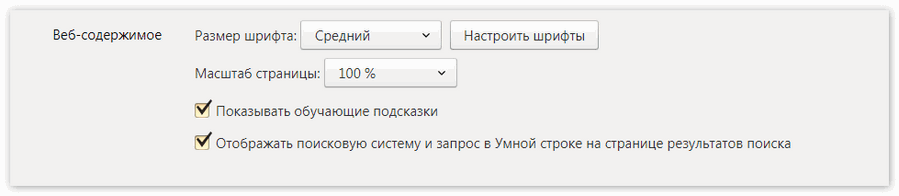
- Standart font — отвечает за 80 процентов текстовой инфы на странице. При помощи ползунка вы можете менять размер. Начинается все со значения «два» и доходит до «ста»;
- Fixed-width — отображение реклманых баннеров, в общем — пункт отвечат за фиксированную ширину;
- Encoding — используется при наборе букв, которые используются в языках. Не желательно трогать что — то в этом пункте, если вы неопытный пользователь;
- Serif – засечковые текстовые блоки — отображение обязательно;
- Sans-serif – тоже — самое только наборот;
- Minimum size — самый маленький из возможных размер символов, представленных для использования;
- Page Zoom — название говорит само за себя — с помощью мыши или вручную вы можете менять масштаб изображений и текста — это избавит вас от проблемы нечетких шрифтов;
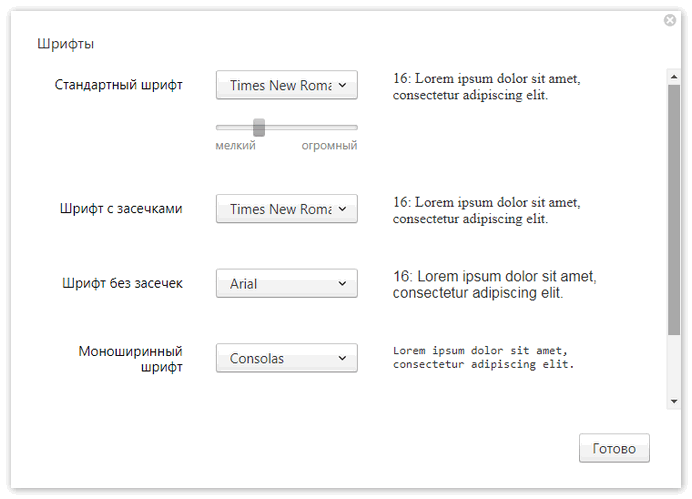
Пункт 2: Горячие клавиши
Чтобы не проделывать сложных манипуляций с текстом, можно использовать так называемые «хоткейсы». Нажмите клавишу «контрол», при этом не отпуская пальца зажмите кнопку «+». Проделайте аналогичную операцию только вместо «плюса» выберете «минус» и вы получите уменьшение. Также, вместо знаков можно использовать комбинацию «ctrl» + «колесико». Смысл в «проскроливании» до нужного результата. В целом ничего сложного, мы уверены, что у вас всё получится!
xn—-8sbcrj6cdv7h.xn--p1ai
Как настроить шрифт в Яндекс.Браузере — подробная инструкция
Каждый человек индивидуален, поэтому и программы должны подстраиваться под предпочтения каждого индивида. Для этого разработчики используют набор системных настроек, которые бы персонализировали сырой программный продукт. Так что сегодня мы поговорим о том, как изменить шрифт в браузере Яндекс, также рассмотрим несколько интересных особенностей.
Руководство
Набор шрифтов обязательно присутствует в любой программе, так как это упрощает усвоение информации и ее представления для машины и человеческого глаза. К примеру, некоторые лучше отображают особенности программного кода (Courier), другие подходят для чтения. Поэтому важно настроить пользовательский интерфейс наиболее удобным образом.
А как раз этим мы сейчас и займемся. Для удобства восприятия разобьем дальнейшее повествование на несколько логических блоков.
Переход к настройкам
Для начала давайте посмотрим, что нам предлагают разработчики. Для этого достаточно:
- Открыть браузер и кликнуть ЛКМ по главной кнопке в правой части пользовательского окна.
- Выбрать вкладку «Настройки».

- Слева (блок навигации) кликнуть на «Сайты».
- Выбрать блок «Настройки шрифтов», после чего нас автоматически перекинет на новую страничку.

Примечательно: если не хочется сильно заморачиваться с персональной наладкой, в выпадающем списке можно сразу же выбрать размер отображаемой информации: «Очень мелкий», «Мелкий», «Средний», «Крупный» и «Очень крупный».
Но давайте все-таки посмотрим на более продвинутые параметры для настройки:
- Размер шрифта – установлено значение, соответствующее заданному размеру на главной страничке. При помощи ползунка можно тут же его регулировать в большую или меньшую сторону.
- Минимальный размер шрифта – все тем же ползунком выставляется min-значение, которое может принимать отображаемый текст.
- Стандартный шрифт – в выпадающем списке выбирается один из стандартных пакетов с начертанием букв и цифр.
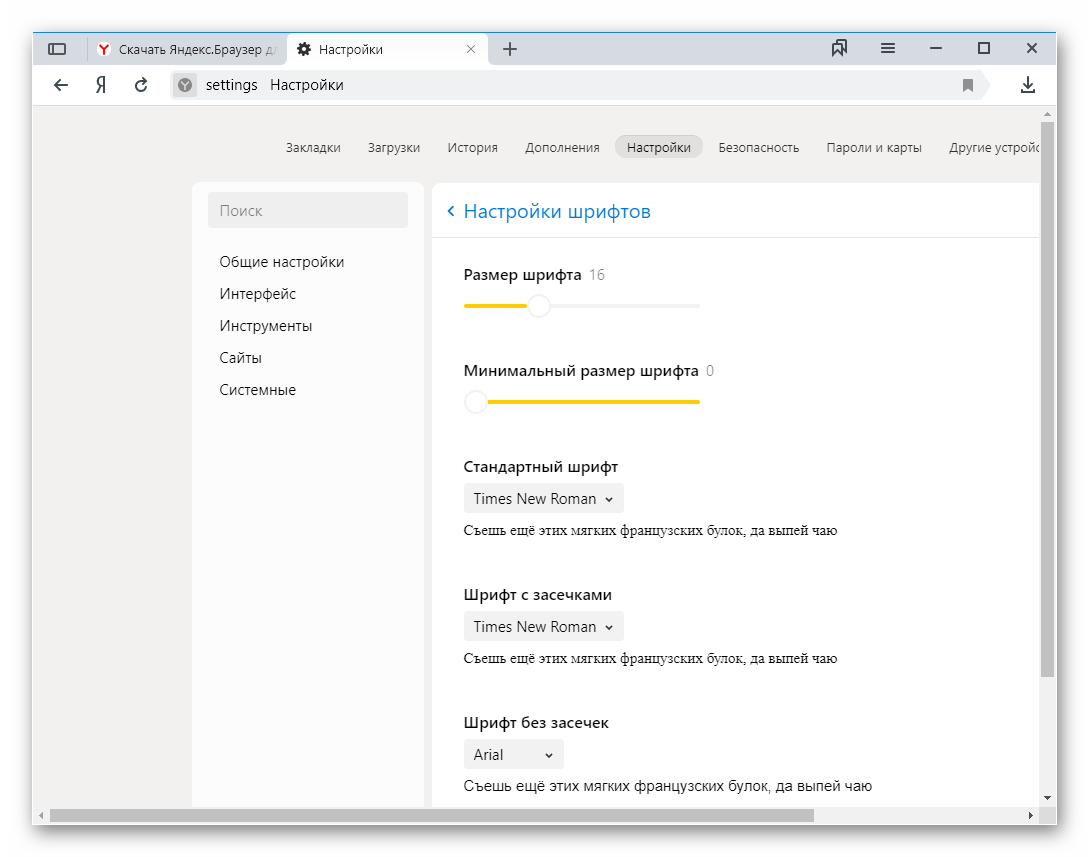 Аналогичная ситуация и для настроек моноширности, шрифтов с засечками и без. Видоизменять стандартные настройки можно при помощи того же выпадающего списка и левой кнопки мыши.
Аналогичная ситуация и для настроек моноширности, шрифтов с засечками и без. Видоизменять стандартные настройки можно при помощи того же выпадающего списка и левой кнопки мыши.
Инструкция для мобильных устройств
Для пользователей устройств с Android OS разработчики приготовили удобный инструмент масштабирования. То есть, шрифт и другие блоки открытой странички будут увеличиваться пропорционально растущему процентному соотношению.
Для наладки удобного отображения информации нам нужно:
- Тапом открыть браузер и перейти в пользовательские настройки (выбрать системную кнопку и соответствующий пункт меню).

- Активировать вкладку «Масштаб и перенос текста».

- Нам нужно опустить взгляд чуть ниже, где видим процентную шкалу и небольшое текстовое поле, которые покажет, как будет меняться начертание и размер с ростом задаваемых значений.
- Простыми движениями пальцев регулируем величину до удобоваримой формы, после чего система автоматически сохранит внесенные изменения.

Примечательно: сообщение в верхней части окна нам подсказывает, что измененные параметры масштаба будут применяться не для всех сайтов. Это зависит от верстки сервиса и встроенных алгоритмов. Если увеличить текст таким способом не удалось, рекомендуем воспользоваться режимом чтения, об особенностях которого мы уже рассказывали.
Подведем итоги
Для изменения шрифта в Яндекс.Браузере достаточно выбрать один из встроенных параметров отображения букв и цифр либо использовать расширенные настройки и функциональные ползунки для более тщательного регулирования.
yanbrowser.ru