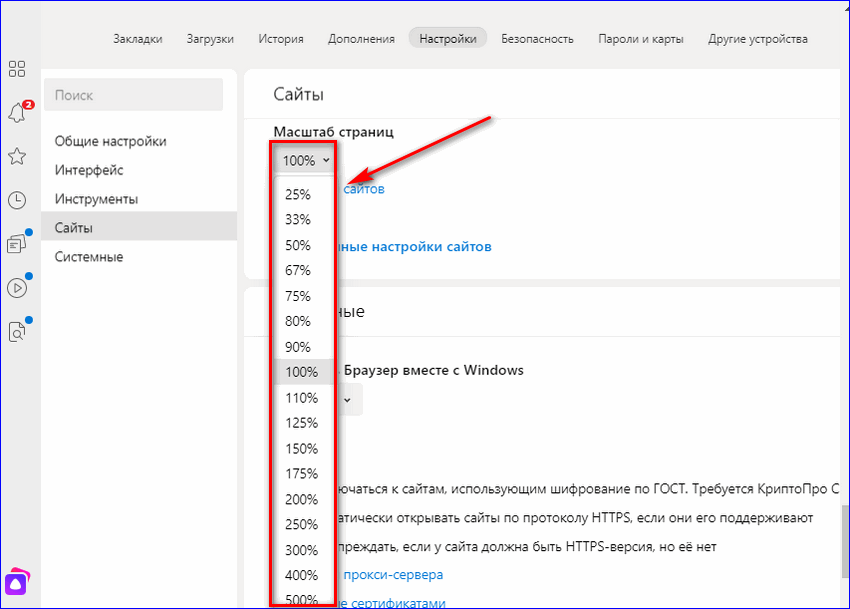Как увеличить масштаб страницы в разных браузерах
Небольшие кнопочки, в которые трудно попасть мышкой, мелкий шрифт, почти невидимые формы регистрации – если пользователи сталкиваются с сайтом, который требует применения лупы для различения элементов, то обычно они благополучно закрывают вкладку и двигаются в сторону других порталов. Но если подобное случится с вашим любимым веб-ресурсом после очередного редизайна, как от него отказаться?
Легко представить и другую ситуацию: зрение не у всех идеальное, поэтому даже если кнопки, буквы и строки нормального размера, некоторым пользователям всё равно трудно их различить на экране. В любом случае, если вы будете знать, как увеличить масштаб страницы в разных браузерах, то проблема с размером элементов отпадет сама собой.
Как увеличить масштаб страницы в разных браузерах
- Универсальные методы масштабирования
- Настройка в разных браузерах
Универсальные методы масштабирования
Каким бы обозревателем вы ни пользовались, есть два универсальных способа, позволяющих увеличить или уменьшить размер странички и расположенных на ней элементов.
- Зажмите кнопку Ctrl на клавиатуре и покрутите колесико мыши.
- Зажмите Ctrl и нажимайте на цифровом блоке клавиатуры клавиши «+» и «-».
Чтобы быстро вернуть обычный размер в 100%, нажмите кнопку «По умолчанию» или используйте сочетание Ctrl+0 (ноль). Кнопка появляется в момент, когда вы крутите колесико или нажимаете на «+»/«-» при зажатой клавише Ctrl. На компьютерах Mac, кстати, вместо Ctrl нужно держать клавишу Command.
На сенсорном экране масштабирование делается путем растягивания изображения пальцами в разные стороны. Если вы работаете за ноутбуком без мыши, то принцип будет тот же: положите два пальца на тачпад и разводите их в стороны, меняя масштаб страницы. Интересно, что даже если вы закроете программу и очистите историю, внесенные вами изменения сохранятся, то есть при следующем запуске обозревателя будет установлено выбранное масштабирование.
Настройка в разных браузерах
Современные обозреватели не сильно отличаются друг от друга внешне, некоторые вовсе работают на одном движке, поэтому принципиальных различий в изменении отображения контента вы не обнаружите.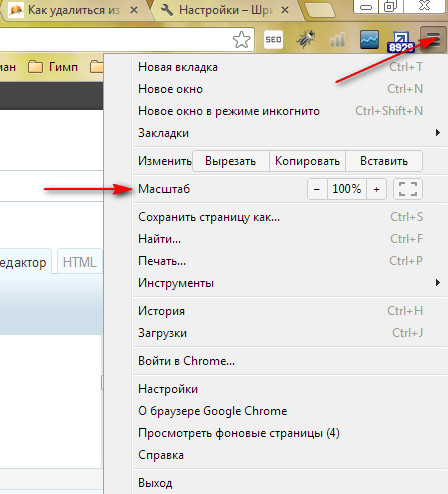 Отметим лишь некоторые особенности, чтобы вы понимали, в какой программе куда нажимать. Заодно посмотрим, как увеличить только шрифт, если текст написан мелкими буквами, которые трудно различить.
Отметим лишь некоторые особенности, чтобы вы понимали, в какой программе куда нажимать. Заодно посмотрим, как увеличить только шрифт, если текст написан мелкими буквами, которые трудно различить.
Google Chrome
Если вы, как и большинство пользователей, выходите в интернет через Google Chrome, то для изменения масштаба откройте главное меню браузера (кнопочка с тремя горизонтальными линиями в правом верхнем углу). Прямо посередине вы увидите нужные параметры.
Можно пойти чуть более длинным путем и заодно изменить кегль шрифта:
- Откройте параметры.
- Пролистните экран вниз и нажмите «Показать дополнительные настройки».
- В поле вид страниц укажите требуемый кегль. При желании можете настроить отображение печатных символов.
Yandex.Browser работает на том же движке, что и Google Chrome, поэтому принципиальных отличий вы не найдете. Соответственно, порядок масштабирования остается прежним: открываете главное меню, переходите в настройки, раскрываете дополнительные параметры и в поле «Веб-содержимое» вносите необходимые изменения.
Opera
Разработчики Opera в 2013 году сообщили о переходе на движок Blink (платформа, используемая в Chrome, Yandex.Browser, Orbitium и еще куче веб-обозревателей), однако масштабирование здесь проводится немного другим способом.
- Нажмите на «Меню» в левом углу. Перейдите в параметры веб-обозревателя.
- Откройте вкладку «Сайты». В поле «Отображение» установите значения, которые кажутся вам подходящими.
Как видите, в Opera есть дополнительная функция «Управление исключениями». На некоторых сайтах по умолчанию установлен масштаб, который отличается от заданных в браузере значений. Вы можете удалять адреса веб-ресурсов из списка исключений, чтобы к ним применялись те настройки, которые вы установили самостоятельно.
Mozilla Firefox
Mozilla, в отличие от перечисленных выше обозревателей, работает на своем движке, поэтому настройки здесь расположены иначе. Для изменения масштаба:
- Нажмите клавишу Alt, чтобы отобразить «Панель меню».

- Раскройте меню «Вид» и поменяйте параметры отображения страницы.
Чтобы изменить размер печатных символов, зайдите в параметры веб-обозревателя откройте вкладку «Содержимое». Здесь можно выбрать шрифт и кегль.
Internet Explorer и Microsoft Edge
Если вы пользуетесь встроенным в Windows веб-обозревателем Internet Explorer, то нажмите на шестеренку под кнопкой закрытия программы. В меню управления вы сразу увидите нужный раздел настройки.
На Windows 10 по умолчанию используется не Internet Explorer, а Microsoft Edge. Впрочем, принципиальных различий нет: просто вместо шестеренки нужно щелкнуть по кнопке в виде трех точек, расположенных горизонтально.
Как видите, какой веб-обозреватель ни возьми, везде масштабирование и изменение кегля шрифта производится примерно по одной схеме. Но большинство пользователей всё равно применяют универсальный метод с зажатием клавиши Ctrl и прокручиванием колесика мыши, потому что это самый быстрый способ поменять масштаб страницы.
Как уменьшить масштаб страницы в браузере на телефоне
Статьи › Яндекс Браузер › Как уменьшить масштаб в Яндекс Браузере
Как изменить масштаб текущей веб-страницы
- Откройте браузер Chrome. на устройстве Android.
- В правом верхнем углу экрана нажмите на значок «Ещё» Настройки.
- Выберите Специальные возможности.
- Рядом с параметром «Масштабирование текста» перетащите ползунок, пока текст не станет нужного размера. Совет.
- Чтобы изменить масштаб текущей веб-страницы на устройстве Android в браузере Chrome, нужно нажать на значок «Ещё» в правом верхнем углу экрана, выбрать «Специальные возможности» и перетащить ползунок рядом с параметром «Масштабирование текста» до нужного размера.
- Как уменьшить размер экрана в браузере: для Windows, Linux и Chrome OS нужно нажать Ctrl + Минус (-), для macOS — ⌘ + Минус (-).

- Чтобы изменить размер страницы в браузере Google Chrome, нужно нажать на меню Chrome, выбрать «Настройки», «Показать расширенные настройки» и использовать раскрывающееся меню «Масштаб страницы» в разделе «Веб-содержание».
- Как увеличить или уменьшить все содержимое экрана в гугл: для увеличения нужно нажать Ctrl + Shift + Плюс (+), для уменьшения — Ctrl + Shift + Минус (-), для сброса — Ctrl + Shift + 0.
- Как изменить масштаб экрана на Android: нужно коснуться экрана в любом месте, кроме клавиатуры и панели навигации, провести по нему двумя пальцами, чтобы перейти к другой области экрана, и сделать жест сведения двух пальцев.
- Чтобы вернуть нормальный размер страницы, нужно нажать Ctrl + Плюс, чтобы увеличить масштаб, или Ctrl + Минус, чтобы уменьшить, или Ctrl + 0, чтобы сбросить настройки.
- Вы можете управлять разрешениями для конкретных сайтов в приложении Chrome на телефоне или планшете Android, нажав на значок замка Разрешения слева от адресной строки и выбрав нужное разрешение.

- Как уменьшить масштаб страницы на телефоне
- Как уменьшить размер экрана в браузере
- Как изменить размер страницы в Гугле
- Как изменить масштаб экрана на телефоне
- Как в гугл уменьшить размер экрана
- Как поменять масштаб на Андроиде
- Как вернуть нормальный размер страницы
- Как изменить Разрешение страницы
- Как сделать маленький экран на телефоне
- Как настроить размер страницы
- Как настроить масштаб
- Как уменьшить размер вкладки
- Где найти масштаб экрана
- Как сделать нормальный масштаб экрана
- Как изменить разрешение экрана
- Как уменьшить масштаб в браузере на телефоне айфон
- Как уменьшить размер экрана
- Как изменить масштаб в браузере Гугл Хром на айфоне
- Как уменьшить размер экрана на андроид
- Как уменьшить размер экрана на айфоне
- Как отключить масштабирование экрана
- Как уменьшить масштаб на листе
Как уменьшить масштаб страницы на телефоне
Как изменить масштаб текущей веб-страницы:
- Откройте браузер Chrome.
 на устройстве Android.
на устройстве Android. - В правом верхнем углу экрана нажмите на значок «Ещё» Настройки.
- Выберите Специальные возможности.
- Рядом с параметром «Масштабирование текста» перетащите ползунок, пока текст не станет нужного размера. Совет.
Как уменьшить размер экрана в браузере
Чтобы уменьшить масштаб страницы:
- В Windows и Linux нажмите Ctrl + Минус (-).
- В macOS — ⌘ + Минус (-).
- В Chrome OS — Ctrl + Минус (-).
Как изменить размер страницы в Гугле
Настройка размера текста, изображений и видео в браузере Google Chrome:
- Нажмите меню Chrome на панели инструментов браузера.
- Выберите Настройки.
- Нажмите Показать расширенные настройки.
- В разделе «Веб-содержание» используйте раскрывающееся меню «Масштаб страницы», чтобы настроить масштаб.
Как изменить масштаб экрана на телефоне
Как увеличить масштаб экрана
Коснитесь экрана в любом месте, кроме клавиатуры и панели навигации. Чтобы перейти к другой области экрана, проведите по нему двумя пальцами. Для настройки масштаба сведите два пальца вместе.
Чтобы перейти к другой области экрана, проведите по нему двумя пальцами. Для настройки масштаба сведите два пальца вместе.
Как в гугл уменьшить размер экрана
Как увеличить или уменьшить все содержимое экрана:
- Чтобы сделать объекты на экране крупнее, уменьшите разрешение: нажмите Ctrl + Shift + Плюс (+).
- Чтобы сделать объекты на экране мельче, увеличьте разрешение: нажмите Ctrl + Shift + Минус (-).
- Чтобы сбросить разрешение экрана, нажмите Ctrl + Shift + 0.
Как поменять масштаб на Андроиде
0:001:58Suggested clip 42 secondsWTFFIX HelperYouTube·⚙️ Как изменить масштаб экрана телефона на Android | Через YouTube·WTFFIX Helper·In this video«»From 0:00
Как вернуть нормальный размер страницы
- Ctrl + Плюс — увеличить масштаб,
- Ctrl + Минус — уменьшить масштаб,
- Ctrl + 0 — вернуть исходный масштаб (сбросить настройки).
Как изменить Разрешение страницы
Вы можете управлять разрешениями для конкретных сайтов:
- Откройте приложение Chrome на телефоне или планшете Android.

- Перейдите на сайт.
- Слева от адресной строки нажмите на значок замка Разрешения.
- Нажмите на нужное разрешение. Чтобы изменить параметр, выберите его.
Как сделать маленький экран на телефоне
Режим управления одной рукой при помощи жеста: Проведите пальцем из любого нижнего угла экрана вверх по диагонали, и изображение уменьшится. Теперь вы можете работать на смартфоне одной рукой. Выключить режим можно коснувшись серой зоны.
Как настроить размер страницы
Изменение размера бумаги для всех страниц:
- В меню Формат выберите пункт Документ.
- Щелкните Параметры страницы.
- Во всплывающем меню Размер бумаги выберите размер бумаги.
- Нажмите кнопку ОК.
- Во всплывающем меню Применить: выберите Ко всему документу и нажмите кнопку ОК.
Как настроить масштаб
Увеличить масштаб карты
При наличии мыши с центральным колесом надо прокрутить колесо к себе или от себя (в зависимости от настройки), при этом при вращении колеса мыши масштабируется образ экрана и только при отпускании колеса произойдет реальное построение в окончательном масштабе.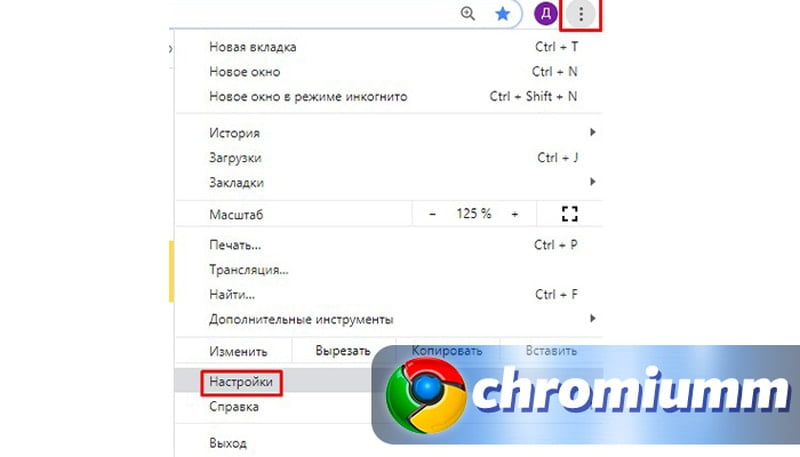
Как уменьшить размер вкладки
Вам нужен быстрый и простой способ изменить размер этих вкладок? Сделайте это, установив это программное расширение Resize Tabs для Google Chrome. Сочетание клавиш / горячие клавиши включены — Вы можете использовать изменение размера вкладки с помощью только сочетаний клавиш, а не открывать расширение, щелкнув значок.
Где найти масштаб экрана
Просмотр параметров отображения в Windows:
- Выберите Начните> Параметры > система>Дисплей.
- Если вы хотите изменить размер текста и приложений, выберите нужный вариант в меню рядом с пунктом Масштаб.
- Чтобы изменить разрешение экрана, воспользуйтесь меню рядом с пунктом Разрешение экрана.
Как сделать нормальный масштаб экрана
Измените размер содержимого на экране:
- Оставайтесь на экране или откройте параметры дисплея. Откройте параметры дисплея
- Прокрутите до раздела Масштаб и макет.
- Выберите Масштаб, а затем выберите параметр.
 Как правило, лучше всего выбрать один из помеченных как (Рекомендуется).
Как правило, лучше всего выбрать один из помеченных как (Рекомендуется).
Как изменить разрешение экрана
Введите и найдите [Изменить разрешение дисплея] в строке поиска Windows ①, а затем нажмите [Открыть] ②. Если вы хотите изменить разрешение экрана, выберите нужное разрешение в разделе «Разрешение экрана» ③. Вы можете получить следующее уведомление после изменения настроек дисплея.
Как уменьшить масштаб в браузере на телефоне айфон
Используйте сочетания клавиш Command(⌘) + «+» для увеличения, Command(⌘) + «-» для уменьшения и Command(⌘) + «0» для того, чтобы вернуть масштаб в первоначальное значение.
Как уменьшить размер экрана
Зажмите клавишу CTRL и нажмите + (плюс) для увеличения масштаба и — (минус) для уменьшения. Для того, что бы вернуть масштаб к первоначальному состоянию, нужно нажать CTRL+0. Как видите, все очень легко и просто — для изменения масштаба экрана вам понадобится всего лишь минута-две свободного времени.
Как изменить масштаб в браузере Гугл Хром на айфоне
Как изменить масштаб:
- Откройте Chrome.
 на устройстве iPhone или iPad.
на устройстве iPhone или iPad. - Нажмите на значок с тремя точками.
- Выберите Изменить масштаб текста.
- Используйте функцию изменения масштаба в верхней части экрана: Чтобы увеличить масштаб страницы, нажмите на значок плюса. Чтобы уменьшить масштаб страницы, нажмите на значок минуса
Как уменьшить размер экрана на андроид
Способы изменения масштаба:
- Перейдите в «настройки» смартфона и выберите иконку «экран».
- Далее переходите в «масштаб изображения на экране».
- Подстройте ползунок под удобные вам параметры.
Как уменьшить размер экрана на айфоне
Если из-за увеличенных значков на экране «Домой» доступ к меню «Настройки» невозможен, следует уменьшить масштаб. Для этого дважды коснитесь дисплея тремя пальцами. Чтобы отключить функцию «Увеличение», перейдите в меню «Настройки» > «Универсальный доступ» > «Увеличение» и нажмите переключатель.
Как отключить масштабирование экрана
Изменение свойств приложенияВ проводнике или в меню «Пуск» щелкните правой кнопкой мыши имя приложения, выберите Свойства, выберите вкладку Совместимость и установите флажок Отключение масштабирования изображения при высоком Разрешении экрана.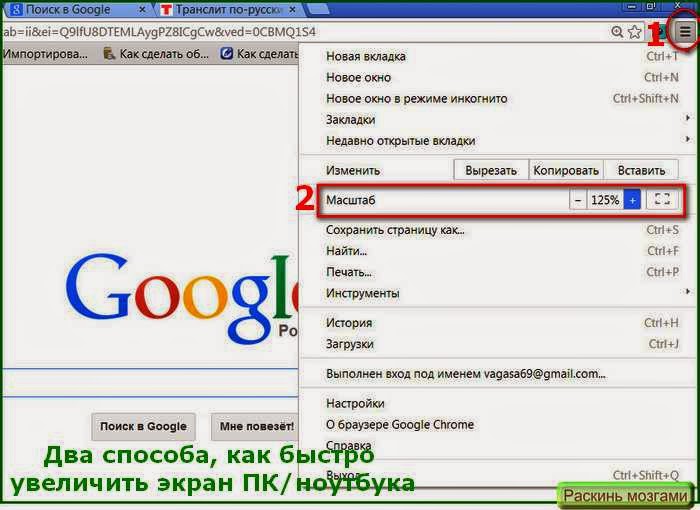
Как уменьшить масштаб на листе
Уменьшение или увеличение листа по размеру страницы:
- На вкладке Разметка страницы выберите Параметры страницы.
- На вкладке Страница установите флажок Установить и выберите процент уменьшения или увеличения листа. Примечание: Напечатанные данные никогда не превышают 100 %.
- В меню Файл выберите элемент Печать.
Как увеличить изображение на ПК в браузере, приложении или с помощью лупы
- Windows предлагает несколько способов увеличения изображения на ПК для лучшего просмотра экрана.
- Чтобы увеличить изображение в любом веб-браузере, удерживайте клавишу CTRL и нажмите клавишу +.
- Чтобы увеличить весь рабочий стол, вы можете использовать приложение Magnify, одну из специальных возможностей Windows.
- Посетите домашнюю страницу Business Insider, чтобы узнать больше.
Если у вас есть проблемы с чтением элементов на экране, Windows может помочь, увеличив масштаб изображения.
Есть несколько способов сделать это. Мало того, что многие программы поставляются с собственным управлением масштабированием, в Windows есть инструмент специальных возможностей под названием «Лупа», который вы можете использовать для увеличения всего рабочего стола и всего его содержимого.
Вот как это сделать.
Ознакомьтесь с продуктами, упомянутыми в этой статье:Windows 10 Домашняя (от 139 долл. США)0,99 в Best Buy)
Как увеличить масштаб на ПК Как увеличить масштаб в любом веб-браузереНезависимо от того, какой браузер вы используете в Windows — Google Chrome, Firefox или Edge, даже Internet Explorer — метод увеличения окна вашего браузера одинаков.
1. Откройте браузер по вашему выбору.
2. Чтобы увеличить или уменьшить масштаб с помощью сочетания клавиш, удерживайте клавишу CTRL и нажмите клавишу +, чтобы увеличить масштаб.
3. Удерживайте CTRL и клавишу -, чтобы уменьшить масштаб.
Вы можете увеличивать и уменьшать масштаб на нескольких уровнях. При желании команда «Масштаб» обычно также доступна в меню браузера.
- В Firefox щелкните три горизонтальные линии в правом верхнем углу, а затем нажмите + и — рядом с Масштабом.
- В Chrome или Edge щелкните три точки в правом верхнем углу, а затем нажмите + и — рядом с Zoom.
- В Internet Explorer удерживайте клавишу ALT, чтобы появилась строка меню, затем нажмите «Просмотр», а затем «Масштаб».
В поле поиска меню «Пуск» введите «Лупа» и щелкните программу, когда она появится в результатах поиска.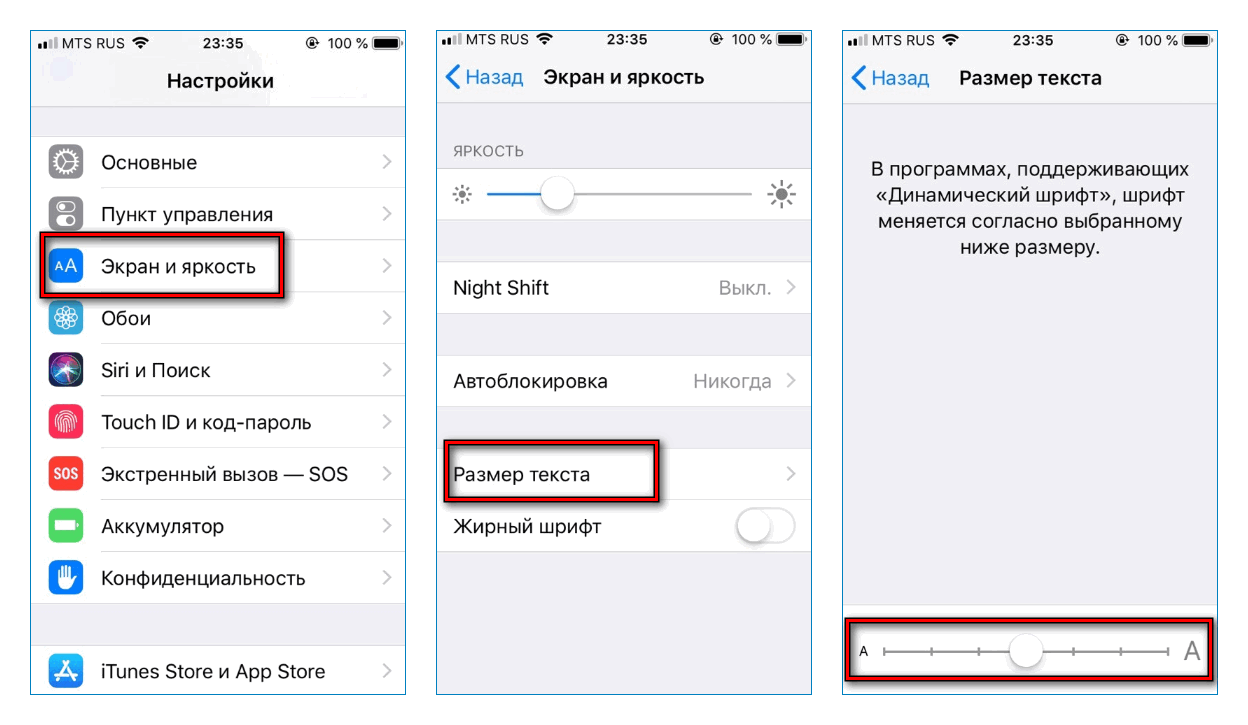
Экранная лупа запускается с масштабированием рабочего стола до 200 процентов. Вы можете найти элементы управления лупой в верхнем левом углу рабочего стола (поначалу может быть дезориентация при перемещении по рабочему столу из-за увеличения). Как только вы найдете Лупу, вы можете использовать кнопки + и — для увеличения и уменьшения масштаба.
Вы также можете щелкнуть меню «Вид» и выбрать один из следующих вариантов:
- Полный экран. Весь дисплей увеличивается до выбранного значения.

- Линза. Масштабируется только прямоугольная «линза» вокруг указателя мыши, поэтому вы можете перемещать мышь по дисплею, чтобы лучше видеть то, над чем находится ваша мышь.
- Пристыкован. Увеличенная «линза» пристыкована к верхней части экрана, а не перемещается с помощью указателя мыши. Но пристыкованный дисплей показывает, где находится указатель мыши при текущем уровне масштабирования.
Чтобы прекратить увеличение экрана, вы можете закрыть программу «Лупа» или нажать Windows + ESC.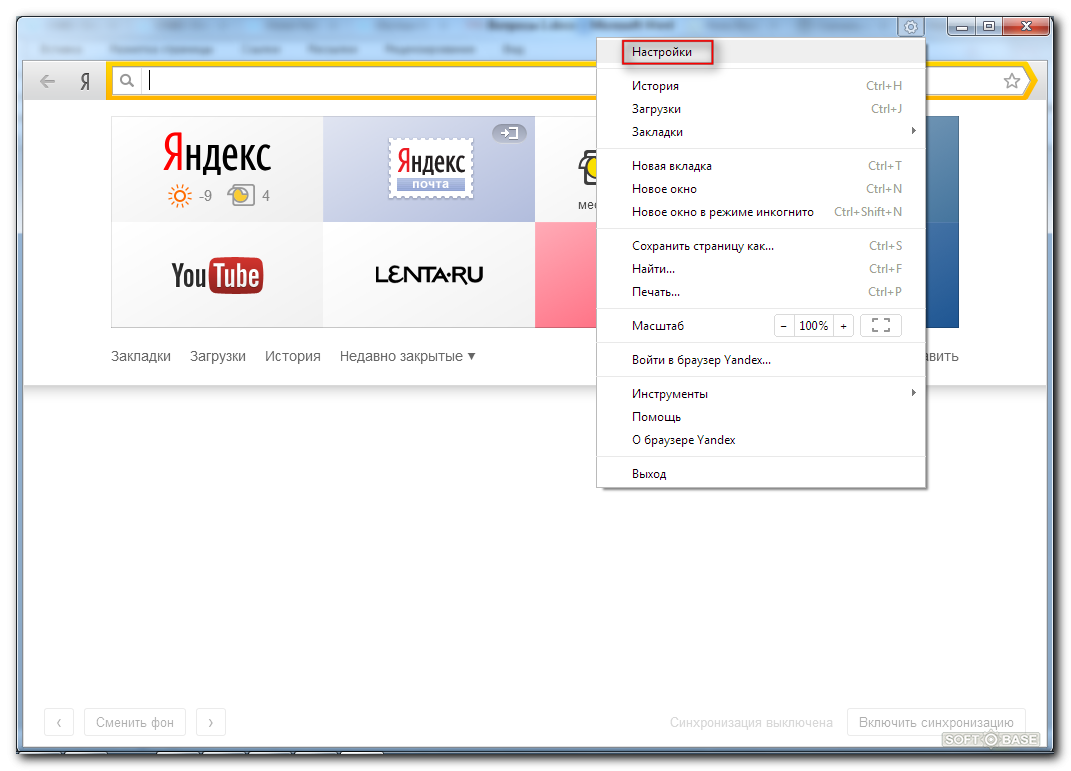
Многие другие приложения имеют собственные встроенные функции масштабирования, поэтому, если вам часто нужно увеличивать текст, вам следует поискать эту возможность в программах, которыми вы обычно пользуетесь.
Большинство приложений, включающих эту функцию, располагают ее в меню «Вид». Например, в Microsoft Word нажмите «Просмотр» в меню ленты, а затем нажмите кнопку «Масштаб» на ленте.
Дэйв Джонсон
Внештатный писатель
Дэйв Джонсон — технический журналист, который пишет о потребительских технологиях и о том, как индустрия трансформирует спекулятивный мир научной фантастики в современную реальную жизнь. Дэйв вырос в Нью-Джерси, прежде чем поступить в ВВС, чтобы управлять спутниками, преподавать космические операции и планировать космические запуски. Затем он провел восемь лет в качестве руководителя отдела контента в группе Windows в Microsoft. Как фотограф Дэйв фотографировал волков в их естественной среде обитания; он также инструктор по подводному плаванию и соведущий нескольких подкастов. Дэйв является автором более двух десятков книг и участвовал во многих сайтах и публикациях, включая CNET, Forbes, PC World, How To Geek и Insider.
Затем он провел восемь лет в качестве руководителя отдела контента в группе Windows в Microsoft. Как фотограф Дэйв фотографировал волков в их естественной среде обитания; он также инструктор по подводному плаванию и соведущий нескольких подкастов. Дэйв является автором более двух десятков книг и участвовал во многих сайтах и публикациях, включая CNET, Forbes, PC World, How To Geek и Insider.
Insider Inc. получает комиссию, когда вы покупаете по нашим ссылкам.
Изменение уровня масштабирования в браузере
Главная страница решений Как Основы
Создатель: Арне Постма
Изменено: Чт, 3 марта 2022 г., 14:58
Если разрешение монитора вашего компьютера составляет 1280 пикселей, вы, возможно, заметили, что создание приложения и одновременное использование симулятора иногда могут быть несколько громоздкими.
По этой причине мы предлагаем вам изменить уровень масштабирования вашего браузера примерно на 75%. Обычно это два шага вниз от фактического уровня масштабирования страницы. В конечном счете, вам решать, какой уровень масштабирования вам наиболее удобен.
Обычно это два шага вниз от фактического уровня масштабирования страницы. В конечном счете, вам решать, какой уровень масштабирования вам наиболее удобен.
Далее следует краткое руководство по изменению уровней масштабирования в Chrome, Firefox и Safari:
Chrome:
Используйте параметры масштабирования в меню Chrome, чтобы сделать все на веб-странице больше или меньше.
- Откройте меню Chrome на панели инструментов браузера.
- Найдите в меню раздел « Масштаб » и выберите один из следующих вариантов:
- Нажмите кнопку +, чтобы увеличить все на странице. Вы также можете использовать сочетания клавиш Ctrl и + (Windows, Linux и Chrome OS) и ⌘ и + (Mac).
- Нажмите кнопку -, чтобы сделать все меньше. Вы также можете использовать сочетания клавиш Ctrl и – (Windows, Linux и Chrome OS) и ⌘ и – (Mac).

Safari :
Используйте параметры масштабирования в меню «Вид» или используйте сочетания клавиш.
- Перейдите в меню « Просмотр » и выберите «Увеличить» или «Уменьшить», чтобы настроить вид.
- Используйте сочетания клавиш Ctrl и + (Windows, Linux и Chrome OS) и ⌘ и + (Mac). Используйте сочетания клавиш Ctrl и – (Windows, Linux и Chrome OS) и ⌘ и – (Mac).
Firefox :
Вы можете увеличивать и уменьшать отдельные веб-сайты одним из двух способов.
1. С помощью кнопки меню Chrome.
- Нажмите кнопку меню справа.
Откроется меню настройки, и вверху вы увидите элементы управления масштабированием. - Используйте кнопку + для увеличения и кнопку — для уменьшения. Число в середине — это текущий уровень масштабирования.


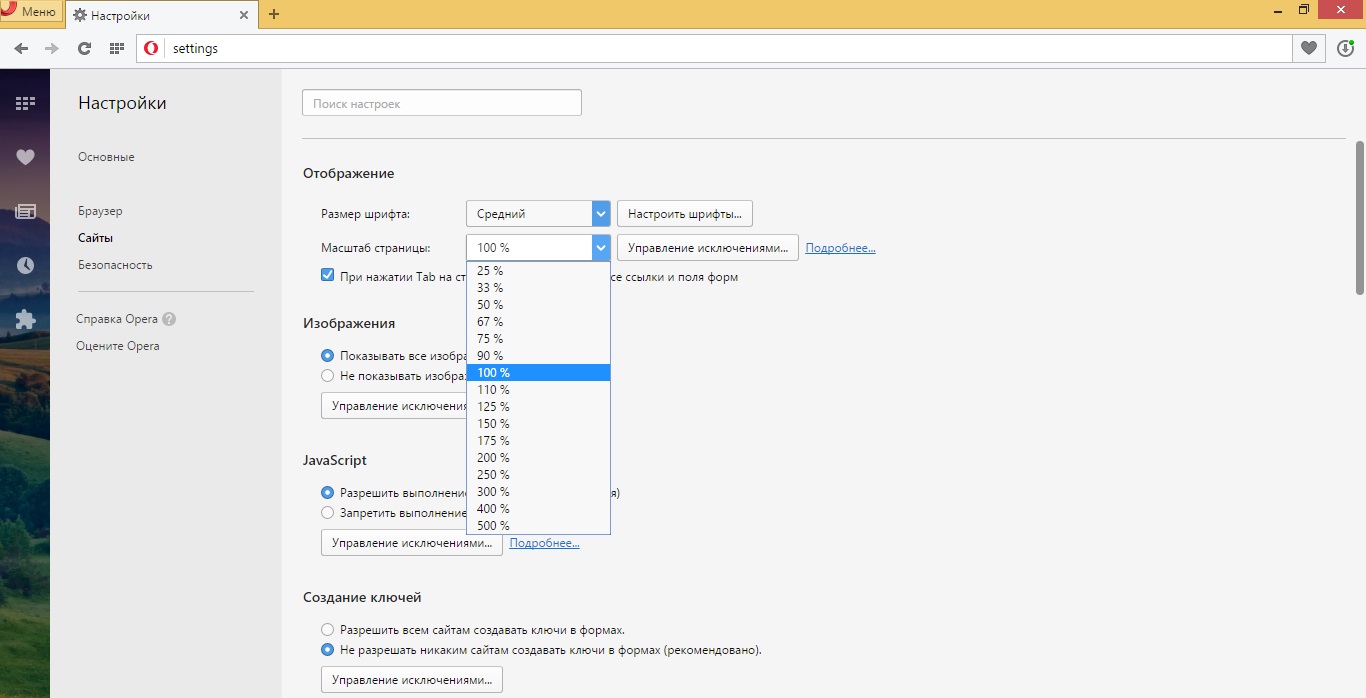
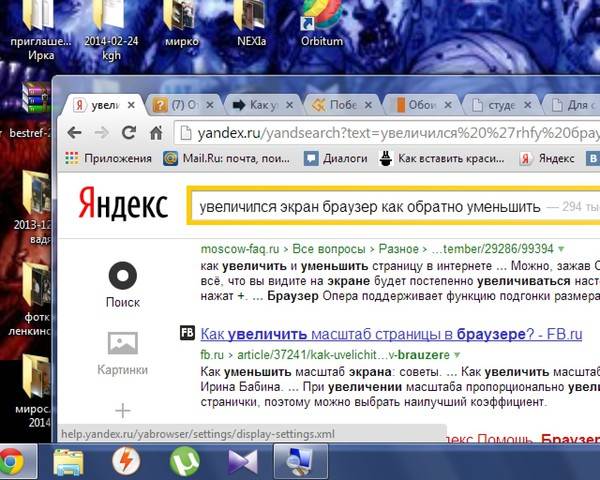

 на устройстве Android.
на устройстве Android.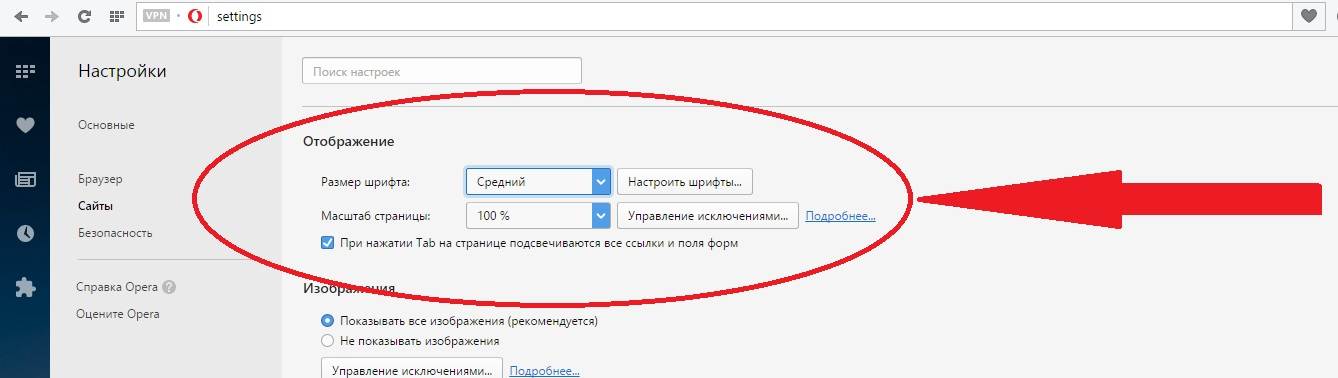
 Как правило, лучше всего выбрать один из помеченных как (Рекомендуется).
Как правило, лучше всего выбрать один из помеченных как (Рекомендуется). на устройстве iPhone или iPad.
на устройстве iPhone или iPad.