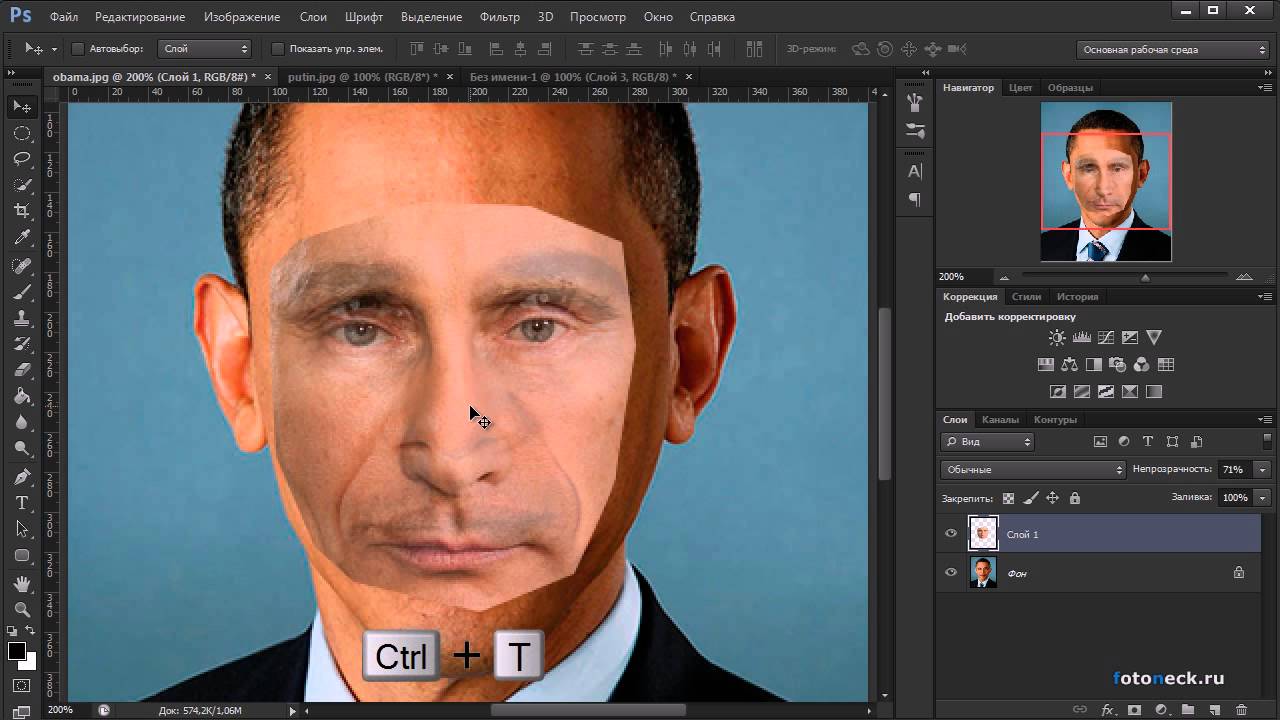Как вписать человека в любое фото с помощью Stable Diffusion и Automatic1111 — Гайды на DTF
8301 просмотров
Недавно участвовал в движухе, где нужно было на реальное фото наложить сгенерированного человека: реального или нет — не важно. Многие начали спрашивать в чате, как это сделать, и вот, наконец, у меня дошли руки до гайда.
В течение конкурса я изобрел интересный пайплайн, который ускорил процесс раз так в десять по сравнению с банальным скетчингом, а также позволил достичь правильных пропорций на фотографии и избежать большинства артефактов, так и норовящих залезть к нам в генерацию.
Подготавливаем необходимое
Что нам понадобится? Во-первых, установленный либо локально, либо в облако Automatic1111. Прикреплю ссылки на лучшие по моему мнению гайды, можете смело пользоваться. В случае проблем готов помочь в чате.
Также необходимо зарегаться на сервисе Avaturn.me — в нем мы создадим виртуального аватара того человека, которого будем добавлять в окружение на фотографии.
Для того, чтобы добавить персонажа, вам будет нужно обучить модель на его фотографиях, и тогда вы сможете генерировать его в любом образе. Я натренировал модель на изображениях девушки, поэтому буду показывать на ее примере. Вы же можете как последовать моему примеру, так и взять готовое решение, к примеру, LORA или Embeddiong Кары Делевинь.
Также заранее подготовьте сами фотографии. Для этого уменьшите их разрешение для комфортной и быстрой работы, иначе нейросеть будет слишком долго рендерить картинку, и вы успеете сделать меньше попыток и провести мало экспериментов. На постобработке вы сможете вернуть разрешение апскейлом картинки, поэтому советую уменьшить его на первых этапах.
К тому же сам персонаж лучше генерируется на небольших показателях ширины и высоты фото, поэтому учитывайте это.
Перейдем к практике
Итак, у вас есть фотографии, куда необходимо добавить персонажа — что дальше, спросите вы? Дальше нам нужно создать виртуального аватара, которого мы затем наложим поверх фотки.
Переходим на сайт Avaturn.me и загружаем в него 3 фотографии вашего лица, сделанные с разных углов. Жмем Upload photos и загружаем.
Добавляем фото
Собственно, вот требования к фотографиям от самого сервиса.
Загружаем фото, сделанные с трех сторон
После недолгих манипуляций вы получите своего 3D-аватара, которого потом можно выгрузить в удобном формате и анимировать в блендере или синьке. Но нам будет достаточно браузера и окна предпросмотра.
Одеваем нашу девицу и задаем позу
В редакторе можно и шмотки подобрать, и цвет волос, и ракурс поменять, и позу задать — в общем, практически полная свобода действий. Далее просто скрините деваху и отправляете в сервис Erase.bg, где можно быстро убрать фон, не теряя в качестве и разрешении.
После проделанных манипуляций дружим девушку и фотографию, чтобы они никогда больше не разлучились. Для лучшего результата можете подрисовать тени в фотошопе, скорректировать освещение. Это ускорит процесс, однако нейронка и сама сможет догадаться, откуда светит солнце, поэтому запариваться не обязательно.
Для лучшего результата можете подрисовать тени в фотошопе, скорректировать освещение. Это ускорит процесс, однако нейронка и сама сможет догадаться, откуда светит солнце, поэтому запариваться не обязательно.
Также уточню, что одежда может быть практически любой, ведь в Stable Diffusion вы сможете в пару кликов как цвет заменить, так и фасон, ткань и материалы. Одежда легко заменяется, как и любая другая часть исходника.
Добавляем персонажа на фото
Как только вас устроил результат по композиции и перспективе, вы можете переходить к самой ответственной части — Automatic1111.
Доводим все до ума в Stable Diffusion
Закидываем картинку и обрисовываем ее маской. Захватывайте область больше, чем занимает персонаж, чтобы и тени прорисовались, и контурный свет, и какие-то элементы одежды, волосы. В промпте обозначьте условия окружения и желаемую одежду.
Обводим объект маской
Негативный промпт вставляем такой: (deformed, distorted, disfigured:1. 3), poorly drawn, bad anatomy, wrong anatomy, extra limb, missing limb, floating limbs, (mutated hands and fingers:1.4), disconnected limbs, mutation, mutated, ugly, disgusting, blurry, amputation
3), poorly drawn, bad anatomy, wrong anatomy, extra limb, missing limb, floating limbs, (mutated hands and fingers:1.4), disconnected limbs, mutation, mutated, ugly, disgusting, blurry, amputation
Остальные настройки выставляете так, как на скриншоте ниже. Сейчас мы будем подгонять объект под окружение, поэтому выбираем в разделе Inpaint area параметр Whole picture, а в поле Masked content ставим
Выставляем настройки
Дальше нам нужно крутить и таскать ползунки, чтобы добиться вменяемого результата. Наша задача — получить вписанный в окружение объект, детали будем дорабатывать в конце. У меня сначала получалось что-то типа такого:
Первые попытки
Будьте готовы к тому, что на данную задачу на первых этапах уйдут часы. Но постепенно вы отточите навыки и сможете щелкать такие задачки на раз-два!
Сам я, к слову, тренировался часов пять подряд, но зато сейчас минут за 20 смогу создать готовый силуэт. Есть, правда, одна маленькая проблемка — руки. Вот на их прорисовку у меня уйдет уже около часа. Такой вот вам инсайд. Но вы можете создать, к примеру, 10 генераций, и выбрать среди них наиболее удачную, где руки получились хорошо. Для этого я и советовал уменьшить разрешение, эксперименты — наше все!
Есть, правда, одна маленькая проблемка — руки. Вот на их прорисовку у меня уйдет уже около часа. Такой вот вам инсайд. Но вы можете создать, к примеру, 10 генераций, и выбрать среди них наиболее удачную, где руки получились хорошо. Для этого я и советовал уменьшить разрешение, эксперименты — наше все!
Как только общий силуэт вас устроит, вы можете переходить к доработке конкретных участков: рук, лица, обуви и элементов одежды. Выделяете маской желаемую область и меняете параметр Inpaint area на Only masked.
Дорабатываем маленькие участки картинки
После долгих попыток я получил результат, до которого я сам не смог докопаться. Скорректировал цвета в Photoshop, наложил некоторые эффекты и увеличил разрешение через встроенные в Automatic1111 апскейлеры, гайд про которые есть у меня в блоге.
Congratulations, вы справились!
Теперь кто-то умеет генерировать реального человека на фотографии с помощью лучшего фреймворка для Stable Diffusion на сегодняшний день.
Буду рад видеть вас в телеграм-канале, где я собираю лучшие гайды по Stable Diffusion. А если не найду, то пишу сам.
Как поменяться лицом в Snapchat
Snapchat — довольно популярное приложение для обмена изображениями. Он привлек много внимания благодаря своей функции самоуничтожения, которая забавна, но ваши изображения все еще можно сохранить с помощью простого скриншота.
Теперь Snapchat известен в основном интересными фильтрами и линзами. Согласно сообщениям, это даже более популярное приложение, чем Twitter. Среди всех других присутствующих функций, замена лица в Snapchat привлекает большое внимание. Итак, здесь мы рассмотрим, как справиться с обменом в Snapchat.
Два пути
Snapchat позволяет использовать функцию смены лица двумя различными способами:
- Поменяйтесь местами с друзьями
- Поменяй лицо картинкой
Как столкнуться с кем-то другим
С Snapchat вы можете поменяться лицом с любым из ваших друзей.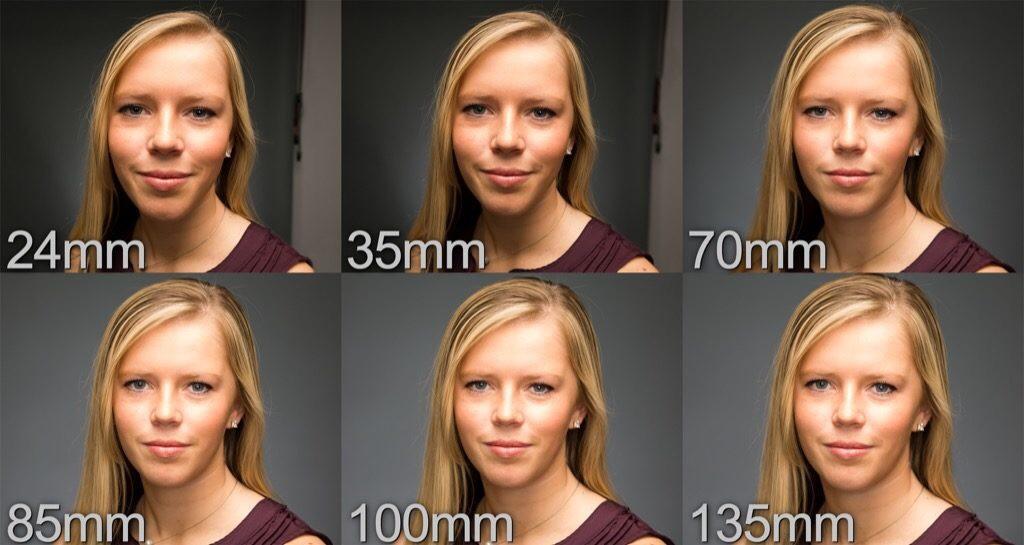 Обратите внимание, что вы можете поменяться лицами только с одним человеком, а не с несколькими друзьями. Фото найдено на imgur,
Обратите внимание, что вы можете поменяться лицами только с одним человеком, а не с несколькими друзьями. Фото найдено на imgur,
Итак, чтобы встретиться с вашим другом, вам нужно выполнить следующие шаги:
Шаг 1Во-первых, вам нужно запустить приложение Snapchat и изменить режим камеры, чтобы сделать селфи. Вы можете наблюдать значок камеры в правом верхнем углу экрана, просто нажмите на нее, чтобы использовать фронтальную камеру.
Шаг 2: Теперь нажмите и удерживайте экран, чтобы отсканировать ваше лицо. После того, как он завершит картирование вашего лица, вам придется выбирать из множества доступных линз.
Шаг 3: Вам просто нужно прокручивать влево, чтобы получить опцию смены лица (с двумя значками лица). После того, как вы заметите, что функция смены лица включена, вы сможете увидеть на экране два значка лица со стрелкой (которая описывает замену).
Шаг № 4: Теперь постарайтесь сохранить ваш смартфон максимально стабильным. И, конечно же, вам нужно выровнять оба лица по значкам на экране, чтобы успешно поменять местами лица.
И, конечно же, вам нужно выровнять оба лица по значкам на экране, чтобы успешно поменять местами лица.
Как поменять лицо изображением
Шаг 1Во-первых, вам нужно запустить приложение Snapchat и переключить режим камеры, чтобы сделать селфи. Вы можете наблюдать значок камеры в правом верхнем углу экрана, просто нажмите на нее, чтобы использовать фронтальную камеру.
Шаг 2: Теперь нажмите и удерживайте экран, чтобы отобразить свое лицо. После завершения сканирования вашего лица вам придется выбирать из множества доступных линз.
Шаг 3: На этот раз вам нужно выбрать следующий параметр после значка смены лица (как показано на рисунке выше).
Шаг № 4: Теперь вам нужно выбрать лицо из доступных картинок. Он автоматически извлекает лица из вашей галереи для использования.
Вывод
Итак, теперь, когда вы знаете, как выполнять обмен изображениями в Snapchat, вы можете начать делиться изображениями с помощью смешных изменений лица.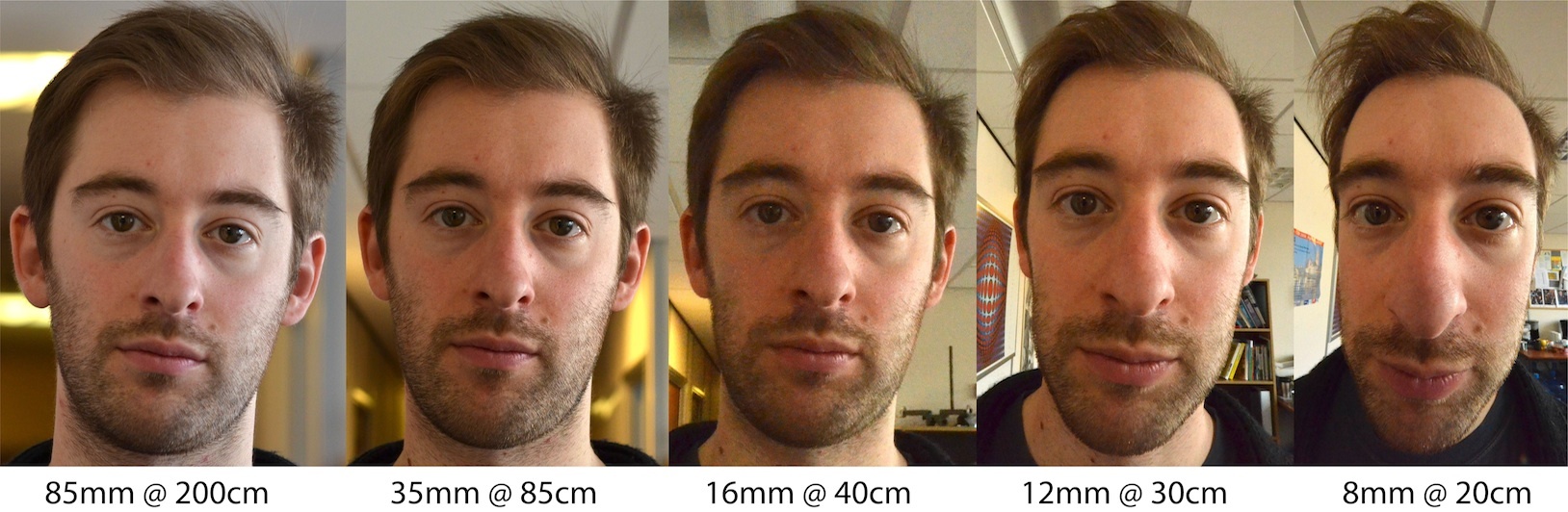
Знаете ли вы о лучшей альтернативе этой функции в любом другом приложении? Вы сталкиваетесь с какими-либо проблемами с функцией замены лица в Snapchat? Дайте нам знать ваши мысли в комментариях ниже.
изменить лицо на фото|TikTok Search
TikTok
Загрузить
photoshop.shorts
Photoshop Shorts
Как поменять местами лица в Photoshop #fy p #fypシ #fypage #foryoupage #foryou #fypシ゚viral #photomagic #learnontiktok #edit #edits #photo 900 03 #фоторедактирование #adobe
98 тысяч лайков, 190 комментариев. Видео TikTok из Photoshop Shorts (@photoshop.shorts): «Как поменять местами лица в Photoshop #fyp #fypシ #fypage #foryoupage #foryou #fypシ゚viral #photomagic #learnontiktok #edit #edits #photo #photoediting #adobe» . оригинальный звук — Photoshop Shorts.
оригинальный звук — Photoshop Shorts.
1,6 млн просмотров|
оригинальный звук — Photoshop Shorts
overdramaticperson
sabrina
Отвечая на @tacoswithsourcream как я редактирую другое лицо поверх картинки!!!
37,4 тыс. лайков, 94 комментария. Видео TikTok от sabrina (@overdramaticperson): «Отвечаю @tacoswithsourcream, как я редактирую другое лицо поверх изображения!!!». РУКОВОДСТВО ПО РЕДАКТИРОВАНИЮ! оригинальный звук — сабрина.
290,8 тыс. просмотров|
оригинальный звук — Сабрина
juliabelzaa
Ig: juliabelzaa
Ответить на @juliabelzaaa следуйте за дополнительными советами и руководствами по редактированию ✨✨
1 2,8 тыс. лайков, 45 комментариев. Видео TikTok от Ig: juliabelzaa (@juliabelzaa): «Ответьте на @juliabelzaaa, чтобы узнать больше советов и руководств по редактированию ✨✨».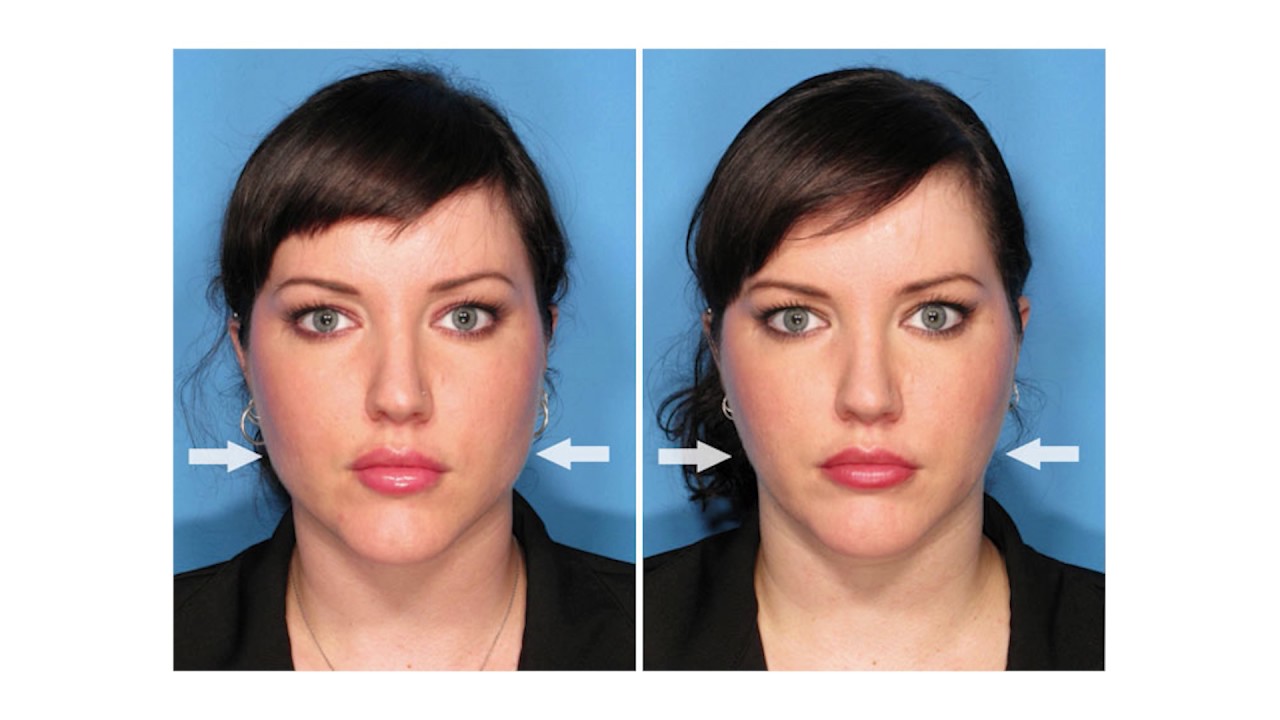 обмен лицами | ✨ | ОБУЧЕНИЕ | … ты милый — roxαnα..
обмен лицами | ✨ | ОБУЧЕНИЕ | … ты милый — roxαnα..
447,5 тыс. просмотров|
ты милая — roxαnα.
juliabelzaa
Ig: juliabelzaa
теперь это просто хобби 👏🏼👏🏼 подписывайтесь на мой IG juliabelzaa #editing #picsart #face swap
3,5 тыс. лайков, 29 комментариев. Видео TikTok от Ig: juliabelzaa (@juliabelzaa): «теперь это в основном хобби 👏🏼👏🏼 следите за моим IG juliabelzaa #редактирование #picsart #faceswap». «Вы не можете просто поменять свое лицо на другое изображение» | почему не оригинальный звук — одзу ♚.
87,1 тыс. просмотров|
оригинальный звук — ozu ♚
ustad.g
Ustad G
Как сделать фото любимого актера наложением лица #FaceChange #effect #trending 90 004 #вирусный #устадг
101,4 тыс.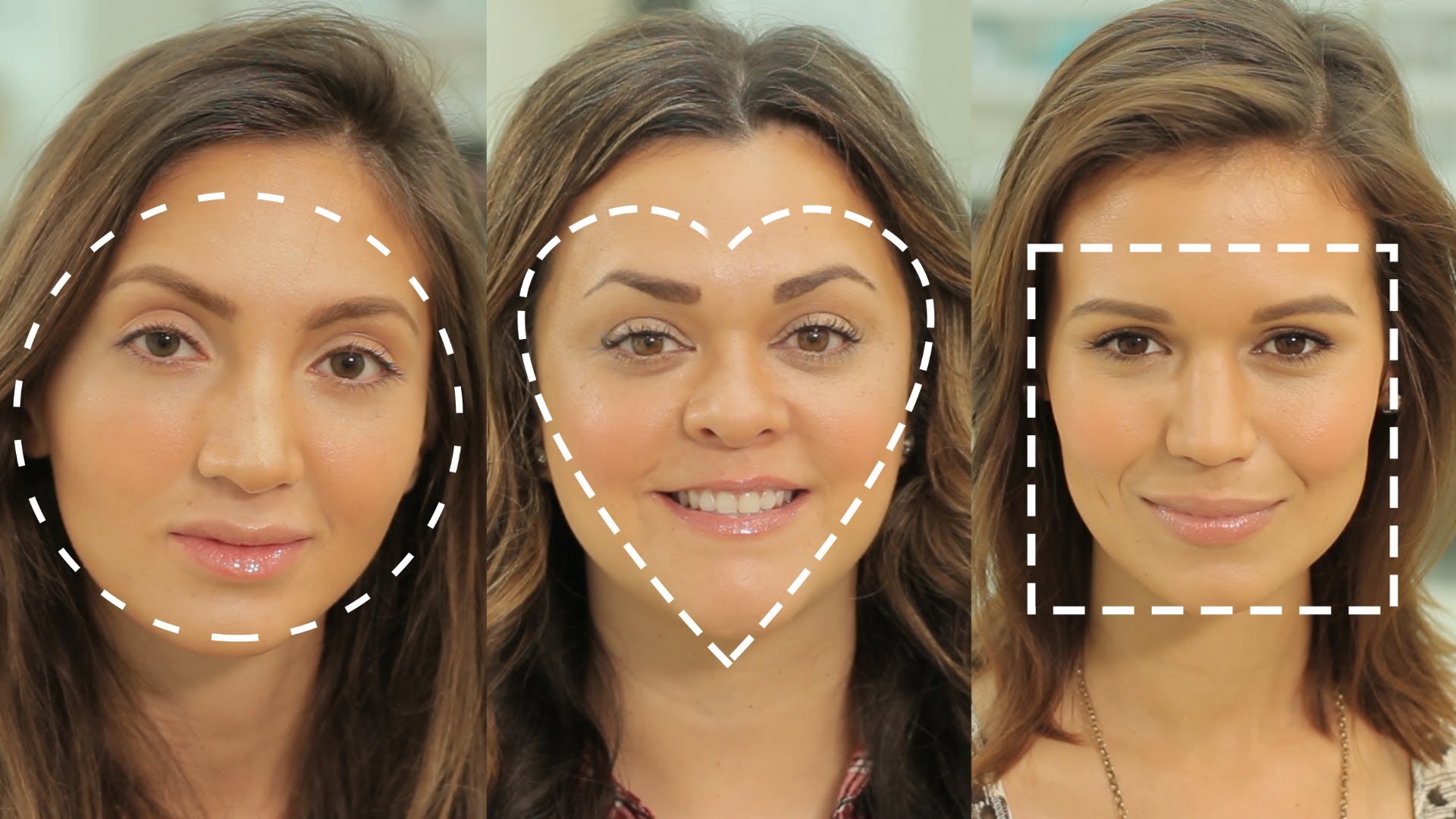 лайков, 626 комментариев. Видео в TikTok от Ustad G (@ustad.g): «Как сделать лицо любимого актера фотокартой лица #FaceChange #effect #trending #viral #ustadg». Выберите фото любимого актера Disappear — Maniak-B.
лайков, 626 комментариев. Видео в TikTok от Ustad G (@ustad.g): «Как сделать лицо любимого актера фотокартой лица #FaceChange #effect #trending #viral #ustadg». Выберите фото любимого актера Disappear — Maniak-B.
4,5 млн просмотров|
Disappear — Maniak-B
juliabelzaa
Ig: juliabelzaa
Follow me on ig juliabelzaa #editing #retouch
90 002 309,1 тыс. лайков, 701 комментарий. Видео TikTok от Иг: juliabelzaa (@juliabelzaa): «следуйте за мной в ig juliabelzaa #editing #retouch». это редактирование> изменение лица в приложении для лица Coconut Mall (из «Mario Kart Wii») — Arcade Player.2,3 млн просмотров|
Coconut Mall (Из «Mario Kart Wii») — Arcade Player
verticdesigns
Vertic ⚡
Как поменять лицо в фотошопе 03 #photoshop #photoshoptutorial #photoshopcc #adobephotoshop # adobe #tutorial #howto #photoshopediting #photoshoptiktok #photoshoptips #photoshoptricks #fyp #f #foryou #foryoupage #fypシ #fypシ゚viral #editphoto 900 04 #фотоманипуляция #фотошоп #новички #новички #learnontiktok #learnwithtiktok #learnwithtiktok #learning #learning #pexels #shorttutorial #easy #wow #интересно #cool #photoperspective #howtodo #creativecloud
1.
 как
Оригинальный звук Face Swap — Vertic ⚡.
как
Оригинальный звук Face Swap — Vertic ⚡.58,7 тыс. просмотров|
оригинальный звук — Vertic ⚡
wcnny
ᗯᑕᑎᑎY❦
Отвечая на @clely🫶🏼 Надеюсь, это помогло!! #wcnny #morphing #tutorial #ive #kpop #StemDrop001 #kpopfy #viral #fy #fyp #Вонён
2,3 тыс. лайков, 44 комментария. Видео TikTok от ᗯᑕᑎᑎY❦ (@wcnny): «Ответ @clely🫶🏼 Надеюсь, это помогло!! #wcnny #morphing #tutorial #ive #kpop #StemDrop001 #kpopfy #viral #fy #fyp #Wonyoung». ОДИННАДЦАТАЯ — ПЯТАЯ.
93,7 тыс. просмотров|
ELEVEN — IVE
mikesquires
Mike Squires
Отвечая на @dlector , вы просили о процессе, так что вот он 🤟🏻 #mikesquires 90 003 #aftereffects #musicvideo
166 лайков, TikTok видео от Майка Сквайрса (@mikesquires): «Отвечая @dlector, вы просили о процессе, так что вот он 🤟🏻 #mikesquires #aftereffects #musicvideo». КАК РЕДАКТИРОВАТЬ ЛИЦО НА ЛЮБОМ ФОТО В AEEDIT ВЫ ГОЛОВУ НА ЛЮБОМ ФОТО В AFTER EFFECTS оригинальный звук — Майк Сквайрс.
КАК РЕДАКТИРОВАТЬ ЛИЦО НА ЛЮБОМ ФОТО В AEEDIT ВЫ ГОЛОВУ НА ЛЮБОМ ФОТО В AFTER EFFECTS оригинальный звук — Майк Сквайрс.
4023 просмотра|
оригинальный звук — Майк Сквайрс
maotoshop
maotoshop
как изменить форму лица в фотошопе #photoskills #graphicdesign #learnontiktok 9000 4 #инстаграм #редактирование #фотошоп #смешно #photoediting #showus
523 Likes, TikTok видео от maotoshop (@maotoshop): «как изменить форму лица в фотошопе #photoskills #graphicdesign #learnontiktok #instagram #editing #photoshop #funny #photoediting #showus». The Home Depot Beat — The Home Depot.
15,5 тыс. просмотров|
The Home Depot Beat — The Home Depot
Переключите свои умные часы: как изменить и настроить циферблаты Apple Watch
Не в восторге от текущего циферблата на Apple Watch? Вы можете легко переключиться на тот, который вы предпочитаете. Кроме того, вы можете настроить многие встроенные лица устройства, чтобы придать им другой цвет или стиль, и оснастить их особыми функциями, называемыми расширениями.
Кроме того, вы можете настроить многие встроенные лица устройства, чтобы придать им другой цвет или стиль, и оснастить их особыми функциями, называемыми расширениями.
В каждой новой версии watchOS от Apple появляются новые лица. В 2022 году watchOS 9добавлены лица Lunar, Metropolitan и Playtime. Компания также обновила и улучшила лица для астрономии, портретов и некоторых других. Вы можете работать с этими циферблатами и циферблатами из предыдущих обновлений, чтобы сделать часы более персонализированными. Вот как переключаться с одного циферблата на другой и настраивать их, чтобы придать каждому циферблату индивидуальность.
Обновление watchOS
(Фото: PCMag/Apple)
Вы можете переключать и настраивать циферблаты с любой версией watchOS, но вам нужна watchOS 9или выше (и iOS 16 или выше на вашем iPhone), чтобы воспользоваться новейшими дополнениями. Чтобы убедиться, что у вас установлена последняя версия watchOS, откройте приложение Watch на iPhone и коснитесь «Основные» > «Обновление ПО ».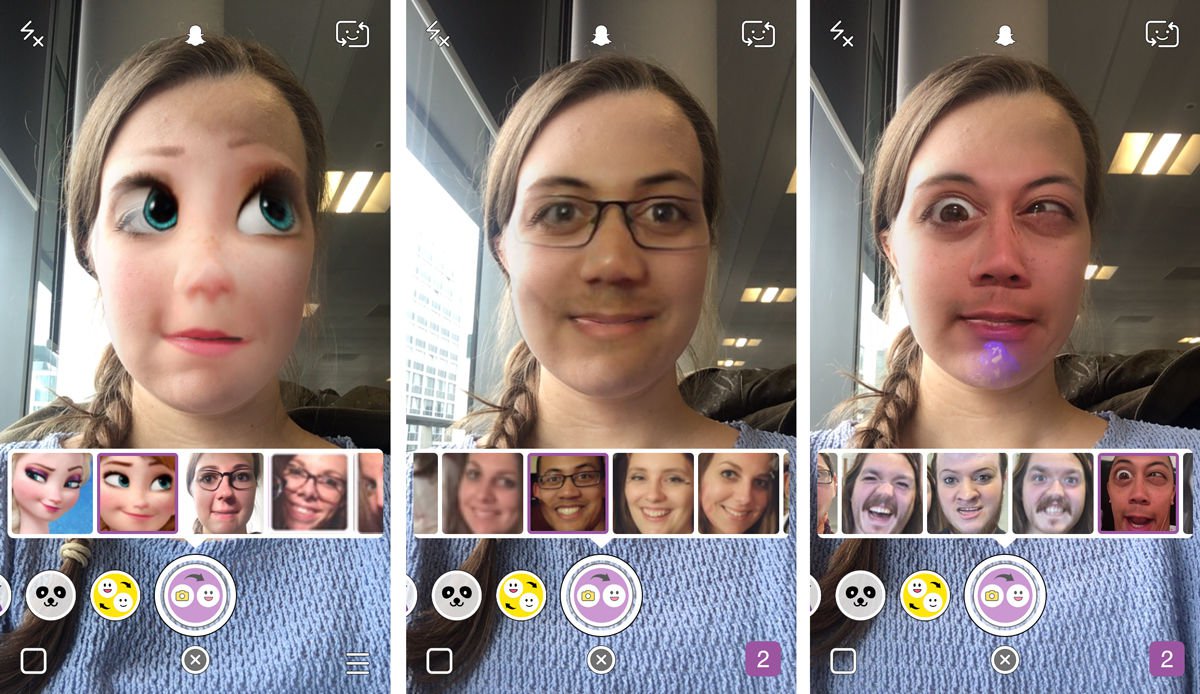 Если приложение говорит, что ваше программное обеспечение обновлено, все готово. Если нет, ваш телефон загрузит и применит к часам последнее обновление.
Если приложение говорит, что ваше программное обеспечение обновлено, все готово. Если нет, ваш телефон загрузит и применит к часам последнее обновление.
Переключение циферблатов
Чтобы изменить циферблат, проведите пальцем влево или вправо по текущему циферблату. Вы будете просматривать все циферблаты, которые вы уже добавили. Остановитесь, когда увидите лицо, которое хотите изобразить.
(Фото: Apple/Лэнс Уитни)
Вы можете менять лица в течение дня в зависимости от того, где вы находитесь и чем занимаетесь. Например, вам может захотеться увидеть циферблат «Калифорния», когда вы работаете, перейти к часам Infograph, чтобы увидеть температуру и другую информацию, когда вы находитесь на улице, а затем перейти к модульному циферблату в конце дня, чтобы проверьте свой сердечный ритм и получите доступ к приложению Breathe.
Добавить новые циферблаты
Если вы используете watchOS 9но еще не добавил новые циферблаты, вот как их поймать. В приложении Watch на iPhone коснитесь значка «Галерея лиц» в нижней части экрана. В верхнем ряду показаны новые и обновленные циферблаты, в том числе Metropolitan, Lunar, Playtime и Astronomy. Коснитесь лица, которое хотите установить, и коснитесь кнопки Добавить . Когда вы закончите, коснитесь значка My Watch в нижней части экрана. Проведите до конца списка циферблатов, и вы увидите новые циферблаты, которые вы только что добавили.
В приложении Watch на iPhone коснитесь значка «Галерея лиц» в нижней части экрана. В верхнем ряду показаны новые и обновленные циферблаты, в том числе Metropolitan, Lunar, Playtime и Astronomy. Коснитесь лица, которое хотите установить, и коснитесь кнопки Добавить . Когда вы закончите, коснитесь значка My Watch в нижней части экрана. Проведите до конца списка циферблатов, и вы увидите новые циферблаты, которые вы только что добавили.
(Фото: Apple/Лэнс Уитни)
Начиная с watchOS 7, Apple открыла циферблаты для третьих лиц, которые могут создавать и продавать свои собственные циферблаты. Несколько приложений Apple Watch предлагают галереи разных лиц, которые вы можете добавить. Для большинства из них требуется единовременная оплата или подписка, но есть несколько бесплатных.
(Фото: Apple/Лэнс Уитни)
Чтобы проверить это, откройте App Store на своем iPhone или прямо на часах. Найдите «циферблаты» и загрузите любое интересующее вас приложение. Затем вы можете выбрать конкретный циферблат и добавить его на часы. Появились приложения и онлайн-сообщества, такие как Facer(открывается в новом окне) и Watch facely(открывается в новом окне), где люди могут создавать, загружать и загружать свои собственные настраиваемые циферблаты.
Затем вы можете выбрать конкретный циферблат и добавить его на часы. Появились приложения и онлайн-сообщества, такие как Facer(открывается в новом окне) и Watch facely(открывается в новом окне), где люди могут создавать, загружать и загружать свои собственные настраиваемые циферблаты.
Организация циферблатов
Возможно, вам придется просмотреть все циферблаты в разделе «Мои циферблаты», чтобы отредактировать или изменить один из них, что может занять много времени, если у вас много циферблатов. Чтобы ускорить процесс, удалите все лица, которые вам не нужны. В разделе «Мои часы» приложения iPhone Watch нажмите кнопку «Редактировать » рядом с «Мои лица». Найдите циферблат, который хотите удалить, коснитесь знака минус ( — ) рядом с ним и коснитесь Удалить .
(Фото: Apple/Лэнс Уитни)
Вы также можете изменить порядок лиц, чтобы сделать избранное более доступным. Удерживайте значок гамбургера рядом с лицом, которое вы хотите переместить, затем перетащите его вверх или вниз в списке, чтобы изменить его местоположение. Нажмите Готово , когда закончите, чтобы сохранить изменения. В следующий раз, когда вы будете переключаться между разными циферблатами, вы увидите их все в том порядке, в котором вы их отсортировали.
Нажмите Готово , когда закончите, чтобы сохранить изменения. В следующий раз, когда вы будете переключаться между разными циферблатами, вы увидите их все в том порядке, в котором вы их отсортировали.
(Фото: Apple/Лэнс Уитни)
Редактирование циферблата
Возможно, вам нравится внешний вид определенного циферблата, но не важен его цвет или стиль. Многие циферблаты позволяют настраивать определенные элементы.
Если вы хотите одновременно добавить и изменить циферблат, коснитесь Галерея лиц , затем выберите циферблат, например «Калейдоскоп», и вы сможете изменить несколько деталей, прежде чем добавить его. Выберите цвет и стиль, и каждое изменение будет отражено в окне предварительного просмотра в верхней части экрана.
(Фото: Apple/Лэнс Уитни)
Когда вы закончите, нажмите кнопку Добавить . Затем перейдите в раздел My Watch и проведите пальцем вправо, чтобы увидеть новое лицо, которое вы добавили с выбранным вами цветом и стилем. Вы также можете настроить циферблаты после того, как они были добавлены на ваши часы. В разделе «Мои часы» выберите один из циферблатов, чтобы внести в него изменения.
Вы также можете настроить циферблаты после того, как они были добавлены на ваши часы. В разделе «Мои часы» выберите один из циферблатов, чтобы внести в него изменения.
Усложнения
Усложнения — это элементы, которые можно добавлять или изменять для настройки циферблата. Многие циферблаты позволяют добавлять три или более расширений в разных местах экрана, что удобно, когда вам нужны определенные элементы, которые иначе не предлагаются на вашем любимом циферблате.
(Фото: Apple/Лэнс Уитни)
Вы можете добавлять или настраивать расширения для даты, частоты сердечных сокращений, музыки, подкастов, напоминаний, погоды, тренировок и множества других функций и приложений. В watchOS 7 и более поздних версиях вы даже можете добавлять настройки из сторонних приложений. Например, если вы находитесь в тренажерном зале и вам нужен доступ к расширениям для частоты сердечных сокращений и тренировок, вы можете добавить их к определенным лицам.
Рекомендовано нашими редакторами
Как слушать музыку на Apple Watch
Вздремнуть в беспокойные ночи: как отслеживать свой сон на Apple Watch
Будьте мотивированы: как отслеживать тренировки на iPhone без Apple Watch
В приложении Watch коснитесь циферблата, который хотите настроить. Коснитесь местоположения первого усложнения, которое вы хотите изменить, и переключите его на частоту сердечных сокращений. Нажмите на второе усложнение и установите его на «Тренировка». Измените любые другие сложности, которые вы хотите. Когда закончите, коснитесь ссылки My Watch в левом верхнем углу, и теперь на циферблате отобразятся выбранные вами расширения. Посмотрите на это лицо на Apple Watch, и вы увидите новые усложнения.
Коснитесь местоположения первого усложнения, которое вы хотите изменить, и переключите его на частоту сердечных сокращений. Нажмите на второе усложнение и установите его на «Тренировка». Измените любые другие сложности, которые вы хотите. Когда закончите, коснитесь ссылки My Watch в левом верхнем углу, и теперь на циферблате отобразятся выбранные вами расширения. Посмотрите на это лицо на Apple Watch, и вы увидите новые усложнения.
Создание циферблатов из фотографий
Вы можете создать циферблат из своих фотографий. Выберите целый альбом фотографий, и каждый раз, когда вы нажимаете на часы, появляется следующая фотография в этом альбоме. В разделе Мои часы нажмите Фото . Альбом «Избранное» используется по умолчанию, но вы можете изменить его.
(Фото: Apple/Лэнс Уитни)
С параметром Synced Album любой фотоальбом, который вы уже синхронизируете с iPhone, будет автоматически использоваться для циферблата.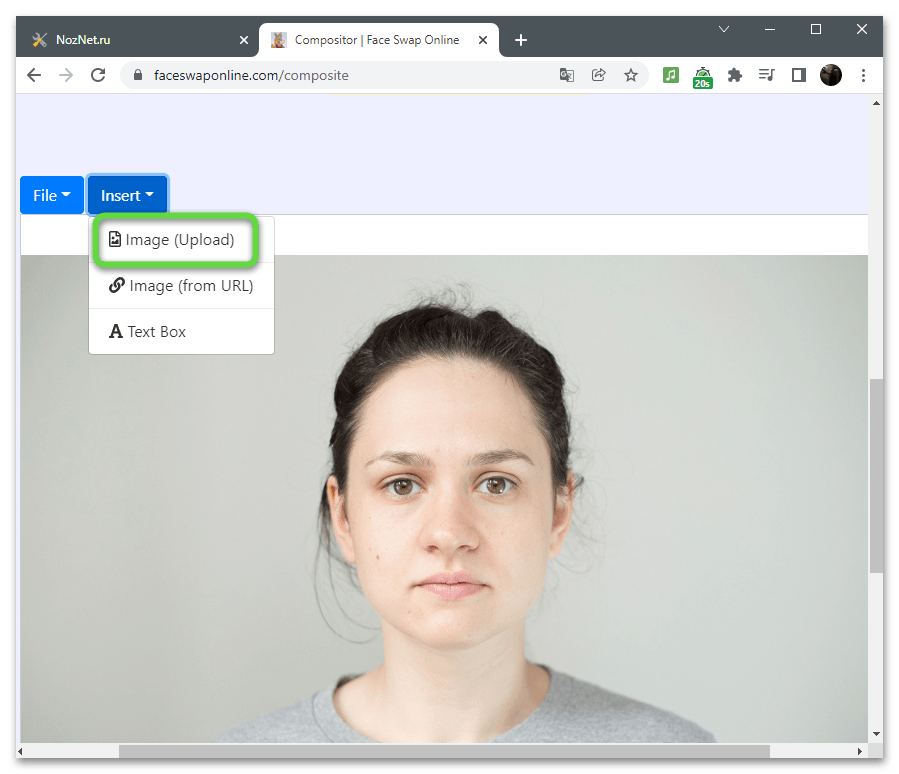 Вариант на 9.0003 Фото позволяет вручную выбирать фотографии для отображения. Опция Dynamic использует новые фотографии, сделанные вами, и фотографии из недавних воспоминаний. Выберите и настройте предпочтительный вариант.
Вариант на 9.0003 Фото позволяет вручную выбирать фотографии для отображения. Опция Dynamic использует новые фотографии, сделанные вами, и фотографии из недавних воспоминаний. Выберите и настройте предпочтительный вариант.
В качестве альтернативы проведите вниз по разделу «Мои часы» и коснитесь Фото . Отсюда вы можете создать фотоальбом, который синхронизируется с вашими часами. Вы можете отразить существующий альбом с вашего iPhone или создать собственный альбом для своих часов. Вы также можете установить ограничение на количество фотографий в альбоме: 25, 100, 250 или 500.
Создание портретного циферблата
Если на ваших часах установлена ОС watchOS 8 или выше, а iPhone поддерживает портретный режим в приложении «Камера», вы можете превратить фотографии, сделанные в портретном режиме, в циферблат с 3D-эффектами. Сделав несколько портретных фотографий на свой телефон, перейдите в Face Gallery в приложении Watch и коснитесь циферблата Portraits .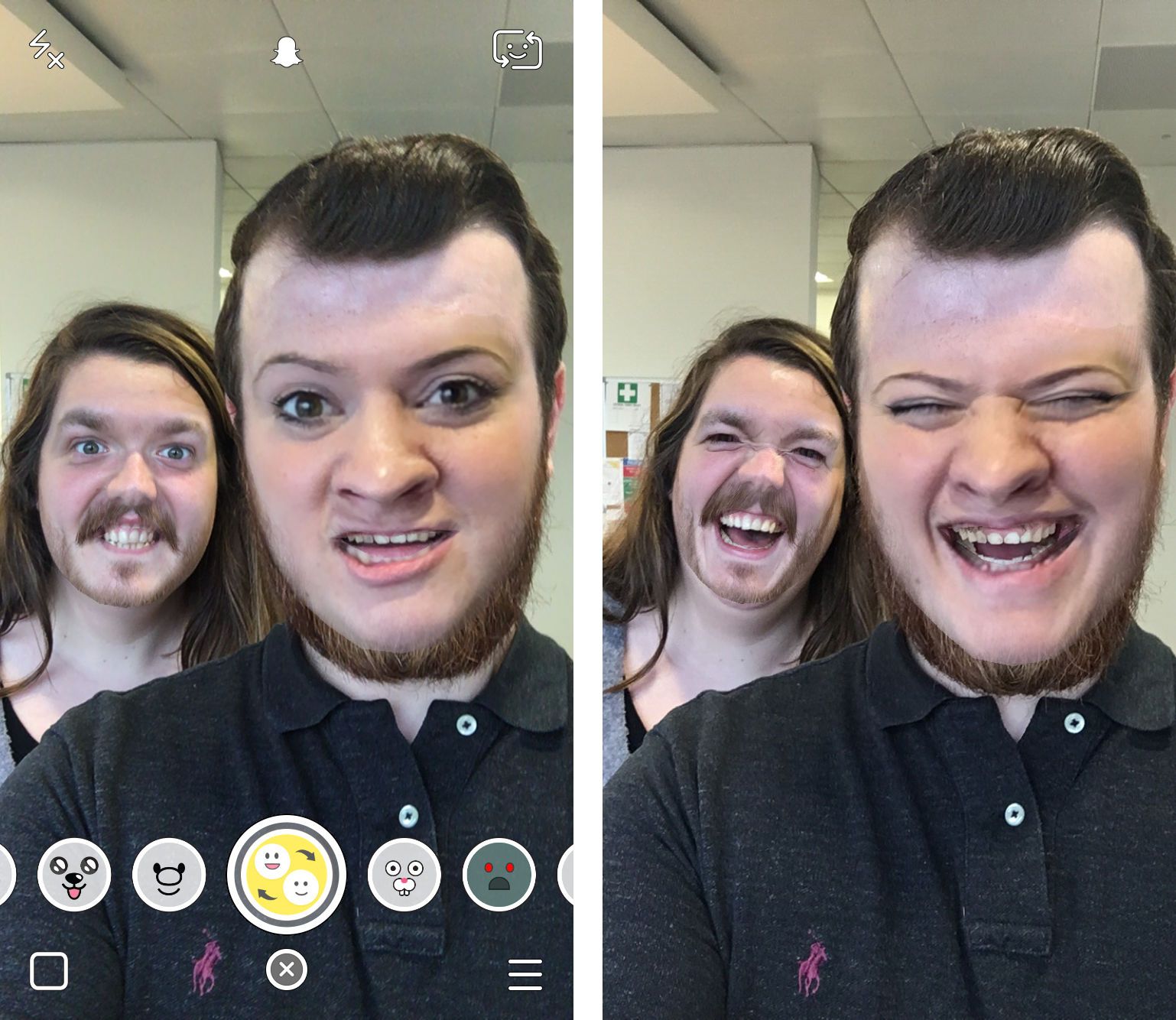 Коснитесь Выбрать фотографии , затем выберите портретные фотографии, которые хотите добавить (до 24), и коснитесь Добавить . На экране портретов нажмите Добавить , чтобы добавить новый циферблат.
Коснитесь Выбрать фотографии , затем выберите портретные фотографии, которые хотите добавить (до 24), и коснитесь Добавить . На экране портретов нажмите Добавить , чтобы добавить новый циферблат.
(Фото: Apple/Лэнс Уитни)
Теперь при просмотре циферблата «Портрет» на часах фотографии должны отделять передний план от фона и давать трехмерный эффект при движении руки. Поворачивайте колесико Digital Crown, чтобы увеличивать и уменьшать масштаб каждой фотографии.
(Фото: Apple/Лэнс Уитни)
Поделиться Циферблаты часов
(Фото: Apple/Лэнс Уитни)
Вы можете поделиться циферблатом с другими прямо с ваших часов, что позволит им добавить этот циферблат на свои часы. Просто нажмите на циферблат, которым хотите поделиться, и коснитесь значка «Поделиться ». Выберите контакт, составьте сообщение, а затем нажмите Отправить , чтобы отправить лицо в виде текста.