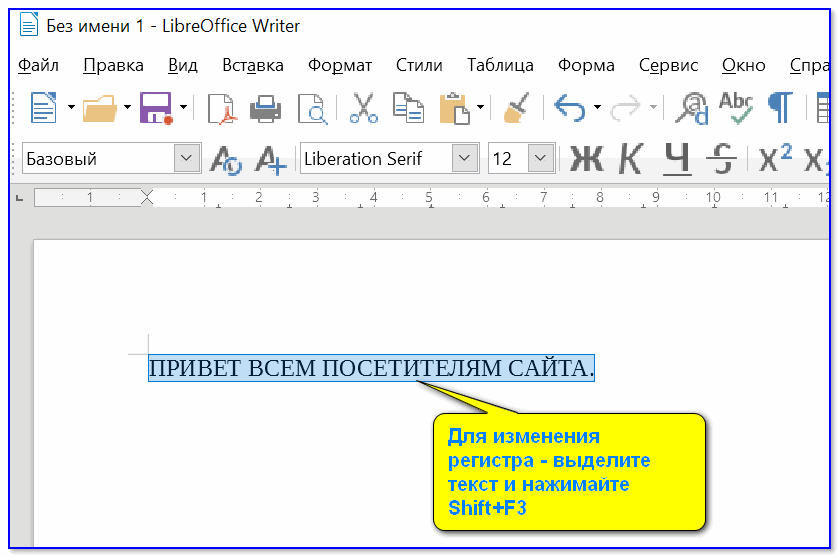Как уменьшить, увеличить размер шрифта на компьютере в Windows 7, 8
Некоторые текста трудно разглядеть или они вовсе не помещаются на экране ПК, поэтому в сегодняшней теме познакомимся, как уменьшить, увеличить шрифт на компьютере с помощью клавиатуры и настроек Windows 7, 8. В первом случае, изменять размер шрифта будем приоритетно в программах, и некоторых элементах ОС. Во втором случае менять будем размер текста и всех элементов интерфейса самой Windows.
Смена размера шрифта в программах и отдельных объектов ОС
Пользователи часто сталкиваются с тем, что нужно, уменьшить, увеличить размер шрифта на экране компьютера в программах, таких как: текстовые редакторы (Word), браузеры (Opera, Google Chrome) и другие.
В ряде программ размер текста, меняется как на момент текущей работы программы, так и на все время через настройки. Описывать смену величины текста с помощью настроек нет смысла, так как данный процесс может сильно отличаться в разных приложения. Вы с легкостью сможете найти в интернете информацию по этому поводу для отдельной программы.
Опишем процесс изменения величины текста клавиатурой и мышкой, справедливый для большинства приложений Windows. Чтобы уменьшить шрифт на компьютере с помощью клавиатуры зажмите кнопку Ctrl и нажмите знак минуса (чтобы увеличить размер шрифта знак плюса). Такая комбинация применима для браузеров и очень удобна для ноутбуков.
Самый универсальный способ, это зажать клавишу Ctrl, затем не отпуская ее, прокрутить колесико мыши вверх для увеличения размера текста и вниз для уменьшения. Применимо даже в проводнике Windows.
Также изменить размер шрифта на компьютере можно отдельным элементам Windows 7, 8. В статье, как изменить размер значков рабочего стола, подробно описывается смена размера текста иконок рабочего стола.
В прошлой инструкции, изменение шрифта в Windows 7, менялся стиль шрифтов части и всех элементов ОС. Перейдите по ссылке выше, чтобы узнать, как открыть дополнительные настройки оформления.
Не у всех элементов Windows 7, доступно изменение размера шрифта, тем не менее, выберите элемент, которому необходимо задать величину текста. В поле «размер», нажмите на текущее число, чтобы из списка выбрать иное значение. Проделав так, с группой элементов, Вы произведете тонкую настройку.
В поле «размер», нажмите на текущее число, чтобы из списка выбрать иное значение. Проделав так, с группой элементов, Вы произведете тонкую настройку.
В Windows 8 перейдите в панель управления, используйте представление «мелкие значки». Найдите параметр «экран», выберите его.
Внизу окна можно изменить размер шрифта отдельным элементам. В редакции 8.1 для доступа к данным настройкам отметьте флажком опцию выбора масштаба для всех дисплеев. Далее укажите элемент и величину шрифта. После чего нажмите «применить» и дождитесь применение изменений.
Изменение величины шрифта всем объектам Windows
Инструкция покажет, как увеличить размер шрифта на компьютере или уменьшить путем изменения количества точек на дюйм, при этом и все другие элементы отобразятся больше или меньше. Для начала надо найти настройки экрана (описано выше). В Windows 7, 8 Вам будет доступен перечень размеров в процентах (стандартный «мелкий»).
Для увеличения шрифта на экране компьютера выберите процент больше стандартного.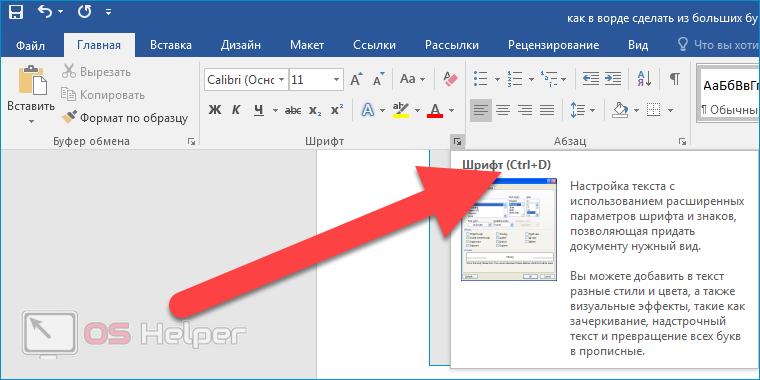 Далее нажмите кнопку «применить», а затем «выйти сейчас».
Далее нажмите кнопку «применить», а затем «выйти сейчас».
Вы можете установить пользовательские (свои) настройки. В семерке кликните слева «другой размер шрифта» (скриншот выше). В восьмерке нажмите «пользовательские параметры размера».
В окошке «выбор масштаба», задайте пользовательский процент размера, путем выбора из предустановленных процентов, или зажмите кнопку мыши на линейке и тяните вправо для увеличения, влево для уменьшения процента. Здесь же Вы можете отследить значение пикселей на дюйм. Максимальное значение 500 %. Обязательно установите флажок на опции масштабов в стиле WindowsXP, чтобы не было проблем с отображением текста в стареньких программах.
После подборки необходимого процента, нажмите OK, далее «применить» и «выйти сейчас».
Вы можете уменьшить, увеличить шрифт на компьютере вручную через реестр. Запустите реестр семерки или восьмерки, посетите раздел «Desktop» (подробно на картинке). В правой панели найдите параметр «LogPixels», двойным щелчком откройте его. Систему счисления выберите «десятичная» и задайте значение в пикселях. Далее нажмите OK, перезапустите ПК.
Систему счисления выберите «десятичная» и задайте значение в пикселях. Далее нажмите OK, перезапустите ПК.
Представляю таблицу-ориентир соотношения пикселей к масштабу:
| Масштаб в процентах | Значение в пикселях |
| Мелкий 100% | 96 |
| Средний 125% | 120 |
| Большой 150% | 144 |
| Огромный 200% | 192 |
| Пользовательский 250% | 240 |
| Пользовательский 300% | 288 |
| Пользовательский 400% | 384 |
| Пользовательский 500% | 480 |
Если Вы задали очень большой размер для своего разрешения экрана, тогда изображение может выглядеть искаженным, нечетким. Произведите загрузку в безопасном режиме, и задайте приемлемый размер, либо скачайте файл реестра здесь, распакуйте его. Двойным кликом запустите reg-файл, нажмите «да» (сообщение контроля учетных записей), затем «да», и OK. После чего перезагрузите Windows.
После чего перезагрузите Windows.
Вот Вы и знаете, как уменьшить или увеличить шрифт на компьютере с помощью клавиатуры отдельных составляющих Windows 7, 8 и программ, а так же рассмотрели смену размера текста на всем экране. Какую рекомендацию использовать, решать только Вам.
Вы можете пропустить чтение записи и оставить комментарий. Размещение ссылок запрещено.
Размер шрифта | Работа в МойОфис Таблица Настольная версия
ШрифтРазмер шрифтаОформление текстаЦвет текстаЦвет выделения текстаВыравнивание текстаПоворот текстаПеренос по словамМежсимвольный интервалЦвет заливки ячеекГраницы ячеекКопировать и вставить форматирование
- Шрифт
- Размер шрифта
- Оформление текста
- Цвет текста
- Цвет выделения текста
- Выравнивание текста
- Поворот текста
- Перенос по словам
- Межсимвольный интервал
- Цвет заливки ячеек
- Границы ячеек
- Копировать и вставить форматирование
Продукт: МойОфис Профессиональный, МойОфис Стандартный, МойОфис Образование, МойОфис Таблица
Чтобы изменить размер шрифта, выполните следующие действия:
1. На панели инструментов, в разделе Шрифт щелкните стрелку справа от размера текущего шрифта.
На панели инструментов, в разделе Шрифт щелкните стрелку справа от размера текущего шрифта.
2.В открывшемся списке выберите необходимый размер шрифта.
Если необходимого размера нет в списке, задайте его вручную. Для этого:
1.На панели инструментов, в разделе Шрифт выделите текущее значение размера шрифта.
2.Введите необходимое значение. В качестве разделителя для дробных значений используйте запятую. Например: 21,5.
3.Нажмите клавишу Enter.
Для увеличения размера шрифта на одну единицу выполните одно из следующих действий:
•Выберите пункт командного меню Формат > Шрифты > Увеличить размер шрифта.
•На панели инструментов, в разделе Шрифт нажмите кнопку (Увеличить размер шрифта).
Для уменьшения размера шрифта на одну единицу выполните одно из следующих действий:
•Выберите пункт командного меню Формат > Шрифты > Уменьшить размер шрифта.
•На панели инструментов, в разделе Шрифт нажмите кнопку (Уменьшить размер шрифта).
Поделиться:
Был ли материал полезным?
Пользователи, считающие этот материал полезным: 1 из 1
Предыдущее
Следующее
Как изменить размер шрифта на компьютере с Windows 10
- Вы можете изменить размер шрифта в Windows 10, чтобы текст на экране было легче читать.
- Изменение размера шрифта в Windows 10 должно обновить его для всех приложений на вашем компьютере.
- Если у вас нет возможности настроить размер текста в Windows, обязательно обновите программное обеспечение.
Хотя настройка шрифта по умолчанию в Windows 10 может подойти для некоторых людей, другие могут предпочесть увеличить или уменьшить текст на экране своего компьютера.
Независимо от того, пытаетесь ли вы прочитать длинную статью на новостном веб-сайте или пытаетесь написать отчет в текстовом редакторе, иногда необходимо настроить размер шрифта.
К счастью, Windows позволяет настраивать размер шрифта в соответствии с вашими личными предпочтениями, позволяя каждому удобно читать и писать на своих ПК.
Вот как это сделать.
1. Щелкните значок Windows, введите «Настройки» и щелкните значок .Приложение Настройки в результатах поиска.
Откройте приложение «Настройки». Кайл Уилсон/Инсайдер 2. Нажмите пункт меню Ease of Access .
3. В разделе Показать используйте ползунок под заголовком Увеличить текст , чтобы отрегулировать текст до нужного размера. Когда вы настроите ползунок, вы увидите предварительный просмотр нового размера текста выше.
Снимок экрана с параметрами специальных возможностей дисплея с выделенным ползунком размера шрифта и кнопкой «Применить». Кайл Уилсон/Инсайдер 4. Когда вы настроите текст до желаемого размера, нажмите Применить .
Когда вы настроите текст до желаемого размера, нажмите Применить .
После этого размер текста должен измениться во всей системе Windows, а также во всех программах и приложениях на вашем компьютере. Вы можете снова изменить размер текста в любое время, выполнив те же действия, что и выше.
Примечание: Если вы не видите возможность настроить размер текста в Windows 10, возможно, вам нужно обновить программное обеспечение. В версии 1709 убрана настройка размера текста., но затем повторно введен для версии 1809 и более поздних версий.
Дженнифер Стилл
Дженнифер — писательница и редактор из Бруклина, Нью-Йорк. Она проводит время в поездках, пьет кофе со льдом и слишком много смотрит телевизор.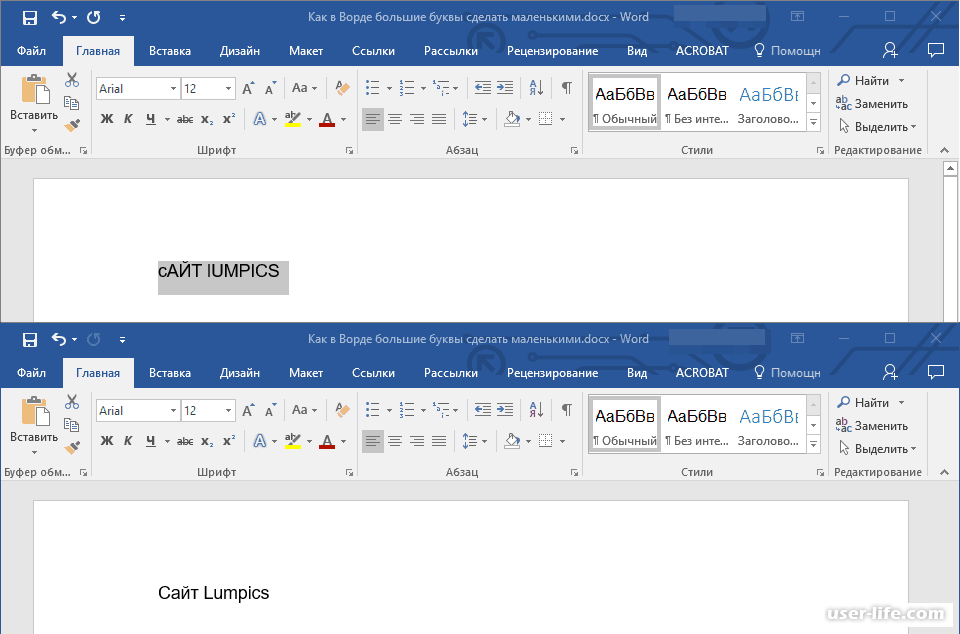 У нее есть подписи в журналах Vanity Fair, Glamour, Decider, Mic и многих других. Вы можете найти ее в Твиттере по адресу @jenniferlstill.
У нее есть подписи в журналах Vanity Fair, Glamour, Decider, Mic и многих других. Вы можете найти ее в Твиттере по адресу @jenniferlstill.
ПодробнееПодробнее
Как изменить размер шрифта на компьютере
Существует несколько способов увеличить размер текста при чтении страницы в Интернете, в зависимости от того, используете ли вы настольный компьютер или ноутбук, мобильный телефон или планшет.
Простой способ увеличить размер шрифта
Apple Mac: ноутбук или настольный компьютер
- При просмотре интернет-страницы удерживайте нажатой клавишу Command (⌘) и нажмите плюс (+) несколько раз, пока текст не станет удобным для чтения.
- Чтобы уменьшить размер текста, нажмите Command (⌘) и минус (-) .
- Чтобы вернуть тексту «нормальный» размер, удерживайте Command (⌘) и нажмите ноль (0) .
ПК: ноутбук или настольный компьютер
- При просмотре интернет-страницы удерживайте нажатой клавишу Control (Ctrl) и нажимайте плюс (+) до тех пор, пока текст не станет удобным для чтения.

- Чтобы уменьшить размер текста, нажмите Control (Ctrl) и минус (-) .
- Чтобы вернуть тексту «нормальный» размер, удерживайте Control и нажмите ноль (0) .
Мобильный телефон
- Открыв на телефоне интернет-страницу, коснитесь экрана двумя пальцами и разведите их в стороны. Это увеличит веб-страницу, облегчив чтение текста.
- Чтобы уменьшить размер текста, коснитесь экрана двумя пальцами и сдвиньте их ближе друг к другу в режиме «щипка», продолжая при этом касаться экрана.
Планшет
- Открыв интернет-страницу на планшете, коснитесь экрана двумя пальцами и разведите их. Это увеличит веб-страницу, облегчив чтение текста.
- Чтобы уменьшить размер текста, коснитесь экрана двумя пальцами и сдвиньте их ближе друг к другу в режиме «щипка», продолжая при этом касаться экрана.
Другие способы увеличения размера шрифта
Если эти способы не работают или вам нужно более постоянное решение, следуйте приведенным ниже инструкциям для вашего устройства.
ПК с Windows
Найдите свою версию Windows
- Удерживайте нажатой клавишу Windows на клавиатуре и нажмите R .
- Введите « winver » в текстовое поле, а затем нажмите OK или нажмите Введите на клавиатуре.
Появится информационное окно, в котором будет указано, какая версия Windows у вас установлена.
Windows 10
- Щелкните значок Windows в левом нижнем углу экрана.
- Выберите Настройки , затем Специальные возможности , затем Дисплей .
- Вы увидите поле с ползунком Увеличить текст . Переместите ползунок вправо, пока образец текста не станет удобным для чтения.
Если вы сейчас посмотрите на интернет-страницы, текст должен выглядеть крупнее.
Windows 7
- Щелкните значок Windows в левом нижнем углу экрана.
- Введите « Displa y» в поле поиска.

- Нажмите Показать в появившемся списке результатов.
- Появится окно с тремя вариантами: Меньший, Средний и Большой. Выберите нужный размер.
Если вы сейчас посмотрите на интернет-страницы, текст должен выглядеть крупнее.
Apple Mac
- Щелкните значок Apple в левом верхнем углу экрана.
- Выберите Системные настройки , затем Отображает .
- Вы увидите коробку. Вверху вы увидите три варианта: Display, Color и Night Shift. Убедитесь, что выбран параметр Display .
- В разделе Разрешение выберите Масштаб .
- Вам будет предложено выбрать один из нескольких вариантов. Та, что с самым большим текстом, находится слева. Выберите его и закройте окно, нажав на красную кнопку вверху слева.
Если вы сейчас посмотрите на интернет-страницы, текст должен выглядеть крупнее.
Телефоны и планшеты
iPhone или iPad
- Нажмите Настройки , затем выберите Дисплей и яркость .