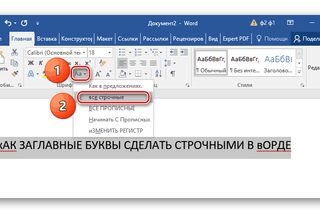Как уменьшить, увеличить размер шрифта на компьютере в Windows 7, 8
Некоторые текста трудно разглядеть или они вовсе не помещаются на экране ПК, поэтому в сегодняшней теме познакомимся, как уменьшить, увеличить шрифт на компьютере с помощью клавиатуры и настроек Windows 7, 8. В первом случае, изменять размер шрифта будем приоритетно в программах, и некоторых элементах ОС. Во втором случае менять будем размер текста и всех элементов интерфейса самой Windows.
Смена размера шрифта в программах и отдельных объектов ОС
Пользователи часто сталкиваются с тем, что нужно, уменьшить, увеличить размер шрифта на экране компьютера в программах, таких как: текстовые редакторы (Word), браузеры (Opera, Google Chrome) и другие.
В ряде программ размер текста, меняется как на момент текущей работы программы, так и на все время через настройки. Описывать смену величины текста с помощью настроек нет смысла, так как данный процесс может сильно отличаться в разных приложения. Вы с легкостью сможете найти в интернете информацию по этому поводу для отдельной программы.
Опишем процесс изменения величины текста клавиатурой и мышкой, справедливый для большинства приложений Windows. Чтобы уменьшить шрифт на компьютере с помощью клавиатуры зажмите кнопку Ctrl и нажмите знак минуса (чтобы увеличить размер шрифта знак плюса). Такая комбинация применима для браузеров и очень удобна для ноутбуков.
Самый универсальный способ, это зажать клавишу Ctrl, затем не отпуская ее, прокрутить колесико мыши вверх для увеличения размера текста и вниз для уменьшения. Применимо даже в проводнике Windows.
Также изменить размер шрифта на компьютере можно отдельным элементам Windows 7, 8. В статье, как изменить размер значков рабочего стола, подробно описывается смена размера текста иконок рабочего стола.
В прошлой инструкции, изменение шрифта в Windows 7, менялся стиль шрифтов части и всех элементов ОС. Перейдите по ссылке выше, чтобы узнать, как открыть дополнительные настройки оформления.
Не у всех элементов Windows 7, доступно изменение размера шрифта, тем не менее, выберите элемент, которому необходимо задать величину текста. В поле «размер», нажмите на текущее число, чтобы из списка выбрать иное значение. Проделав так, с группой элементов, Вы произведете тонкую настройку.
В поле «размер», нажмите на текущее число, чтобы из списка выбрать иное значение. Проделав так, с группой элементов, Вы произведете тонкую настройку.
В Windows 8 перейдите в панель управления, используйте представление «мелкие значки». Найдите параметр «экран», выберите его.
Внизу окна можно изменить размер шрифта отдельным элементам. В редакции 8.1 для доступа к данным настройкам отметьте флажком опцию выбора масштаба для всех дисплеев. Далее укажите элемент и величину шрифта. После чего нажмите «применить» и дождитесь применение изменений.
Изменение величины шрифта всем объектам Windows
Инструкция покажет, как увеличить размер шрифта на компьютере или уменьшить путем изменения количества точек на дюйм, при этом и все другие элементы отобразятся больше или меньше. Для начала надо найти настройки экрана (описано выше). В Windows 7, 8 Вам будет доступен перечень размеров в процентах (стандартный «мелкий»).
Для увеличения шрифта на экране компьютера выберите процент больше стандартного. Далее нажмите кнопку «применить», а затем «выйти сейчас».
Далее нажмите кнопку «применить», а затем «выйти сейчас».
Вы можете установить пользовательские (свои) настройки. В семерке кликните слева «другой размер шрифта» (скриншот выше). В восьмерке нажмите «пользовательские параметры размера».
В окошке «выбор масштаба», задайте пользовательский процент размера, путем выбора из предустановленных процентов, или зажмите кнопку мыши на линейке и тяните вправо для увеличения, влево для уменьшения процента. Здесь же Вы можете отследить значение пикселей на дюйм. Максимальное значение 500 %. Обязательно установите флажок на опции масштабов в стиле WindowsXP, чтобы не было проблем с отображением текста в стареньких программах.
После подборки необходимого процента, нажмите OK, далее «применить» и «выйти сейчас».
Вы можете уменьшить, увеличить шрифт на компьютере вручную через реестр. Запустите реестр семерки или восьмерки, посетите раздел «Desktop» (подробно на картинке). В правой панели найдите параметр «LogPixels», двойным щелчком откройте его.![]() Систему счисления выберите «десятичная» и задайте значение в пикселях. Далее нажмите OK, перезапустите ПК.
Систему счисления выберите «десятичная» и задайте значение в пикселях. Далее нажмите OK, перезапустите ПК.
Представляю таблицу-ориентир соотношения пикселей к масштабу:
| Масштаб в процентах | Значение в пикселях |
| Мелкий 100% | 96 |
| Средний 125% | 120 |
| Большой 150% | 144 |
| Огромный 200% | 192 |
| Пользовательский 250% | 240 |
| Пользовательский 300% | 288 |
| Пользовательский 400% | 384 |
| Пользовательский 500% | 480 |
Если Вы задали очень большой размер для своего разрешения экрана, тогда изображение может выглядеть искаженным, нечетким. Произведите загрузку в безопасном режиме, и задайте приемлемый размер, либо скачайте файл реестра здесь, распакуйте его. Двойным кликом запустите reg-файл, нажмите «да» (сообщение контроля учетных записей), затем «да», и OK. После чего перезагрузите Windows.
После чего перезагрузите Windows.
Вот Вы и знаете, как уменьшить или увеличить шрифт на компьютере с помощью клавиатуры отдельных составляющих Windows 7, 8 и программ, а так же рассмотрели смену размера текста на всем экране. Какую рекомендацию использовать, решать только Вам.
комбинация клавиш для Windows 10 и 7
Содержание
- Варианты изменения шрифта на экране ноутбука
- Изменение разрешения
- Изменение масштабирования
- Изменение размера шрифта
- Экранная лупа
- Как изменить шрифты системы на компьютере Windows 7, 10, XP
- Как изменить размер значков и ярлыков Windows
- Сторонние утилиты
- Увеличиваем размер букв в Microsoft Office
- Как сделать шрифт крупнее в браузере и других программах
- Изменение размеров текста через настройки браузера
- Увеличиваем масштаб в Internet Explorer
- Увеличение шрифта в Microsoft Edge
- Замена в Mozilla Firefox
- Замена в Opera
- Замена в Google Chrome
- Изменение шрифта отдельных элементов
Если вам потребовалось увеличить шрифт на ноутбуке, то сделать это можно разными способами: сделать крупнее все буквы в системе или в конкретной программе.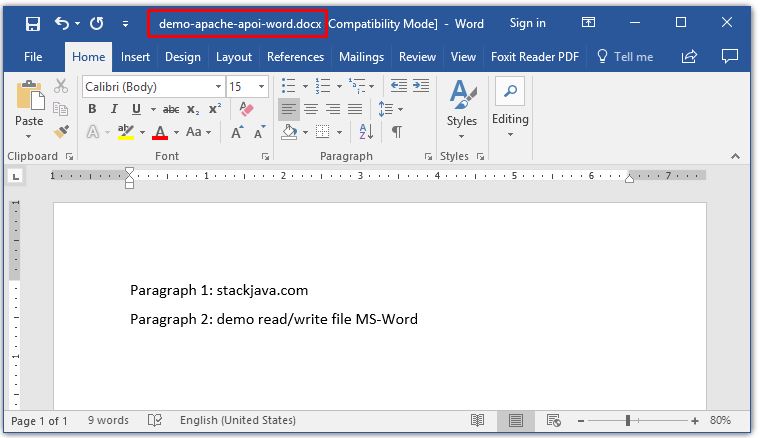
Ультрабуки рекомендуем покупать здесь
Варианты изменения шрифта на экране ноутбука
Изменение разрешения
Если вы купили лэптоп с разрешением матрицы Full HD (1920х1080 пикселей) и диагональю всего 13 дюймов, то изображение на экране будет очень четким, но все значки и буквы будут слишком мелкими. Если изменить разрешение, сделав его поменьше, то текст станет нормально читаться, хотя и появится некоторая зернистость на изображении.
Для изменения разрешения экрана в Виндовс нужно кликнуть ПКМ по свободной области рабочего стола и выбрать пункт «Разрешения экрана». В открывшемся окне выберите в выпадающем списке более подходящее разрешение и нажмите кнопку «Применить». Перезагрузка компьютера не требуется. Таким образом вы можете уменьшить экран на ноутбуке или наоборот увеличить.
Ультрабуки рекомендуем покупать здесь
Изменение масштабирования
С помощью этой опции можно увеличить размер всех отображаемых элементов, не меняя изображение экрана, в том числе сделать шрифт крупнее на ноутбуке. Для этого кликните ПКМ на рабочем столе и выберите «Параметры экрана». По умолчанию установлен масштаб всех отображаемых элементов на 100%. Их можно увеличить на четверть, то есть до 125%, перетащив вправо соответствующий ползунок и сохранив изменения.
Для этого кликните ПКМ на рабочем столе и выберите «Параметры экрана». По умолчанию установлен масштаб всех отображаемых элементов на 100%. Их можно увеличить на четверть, то есть до 125%, перетащив вправо соответствующий ползунок и сохранив изменения.
Рекомендуем к прочтению: яркость экрана на ноутбуке
Изменение размера шрифта
Если этого показалось мало, то перейдите по ссылке «Дополнительные параметры экрана», а там выберите «Изменение размера текста». Здесь можно увеличить некоторые шрифты на экране ноутбука — заголовки, элементы меню, текст сообщений, значков, подсказок и прочее. Это так же просто как перевести клавиатуру на английский на ноутбуке с помощью языковой панели.
Экранная лупа
Чтобы рассмотреть очень мелкое изображение — можно воспользоваться экранной лупой. Для ее активации нужно нажать комбинацию — клавишу с логотипом Виндовс и плюсик. По умолчанию лупа увеличивает экран до 200%. Для деактивации нажмите клавишу Win и знак минуса, чтобы уменьшить интерфейс, и закройте окно приложения «Лупа».
Ультрабуки рекомендуем покупать здесь
Как изменить шрифты системы на компьютере Windows 7, 10, XP
В Windows 7 можно изменить тип и размер текста во многих элементах системы. Алгоритм действий:
- Кликнуть ПКМ по свободной области рабочего стола и выбрать опцию «Персонализация».
- Выделить используемую тему и нажать кнопку «Цвет окна» в нижней части страницы.
- В открывшемся диалоговом окне выбрать «Дополнительные параметры оформления».
- В выпадающем меню «Элемент» выберите, какие именно шрифты вы хотите изменить. Если там возможно поменять шрифт, список доступных будет в выпадающем списке ниже. Правее можно установить его размер, сделать жирным или курсивным.
Чтобы изменения вступили в силу — нужно нажать кнопку «Применить». Совет: не ставьте слишком мелкие буквы, иначе вы не сможете рассмотреть некоторые элементы меню.
Ультрабуки рекомендуем покупать здесь
В Виндовс 10 увеличить шифр на ноутбуке можно немного по-другому. Как и в предыдущем случае, по умолчанию используется шрифт Segoe UI. Как его изменить:
Как и в предыдущем случае, по умолчанию используется шрифт Segoe UI. Как его изменить:
- Нажмите комбинацию Win + I, чтобы зайти в параметры компьютера. Выберите «Система» — «Экран».
- Перейдите по ссылке «Дополнительные параметры экрана», а далее «Изменение размера текста».
- В выпадающем списке в открывшемся меню выберите «Элемент» и тип шрифта которого вы хотите изменить. Если это доступно, то варианты будут в выпадающем списке. Правее можно установить размер текста и поставить галочку «Полужирный».
- Чтобы изменения вступили в силу, нажмите кнопку «Применить».
В Windows XP процесс также отличается:
- Кликните ПКМ по рабочему столу и выберите «Свойства».
- Перейдите в раздел «Свойства экрана», а затем во вкладку «Представление».
- Во вкладке «Размер шрифта» выберите новый размер.
- Чтобы изменения вступили в силу, нажмите кнопку «Применить».
Как видите: в этой версии Виндовс можно только увеличить текст, но нельзя поменять его тип. Дополнительные возможности можно получить только с использованием приложений от сторонних разработчиков.
Дополнительные возможности можно получить только с использованием приложений от сторонних разработчиков.
Ультрабуки рекомендуем покупать здесь
Как изменить размер значков и ярлыков Windows
Кликните ПКМ по рабочему столу или в папке, вид содержимого которой вы хотите изменить. В контекстном меню выберите «Вид» и установите размер значков — крупный, обычный или мелкий. Для папок доступны дополнительные опции — список, таблица, плитка и содержимое.
Обратите внимание: меняется только размер значков, но размер букв остается неизменным. Впрочем и такая опция может пригодиться.
Сторонние утилиты
Есть несколько программ для изменения оформления Windows. Поменять интерфейс с их помощью можно до неузнаваемости. Чем можно воспользоваться:
- Winaero Tweaker.
- Classic Shell (только под XP и Vista).
- Ultimate Windows Tweaker.
- Windows 10 Toggle Tweaker.
- CustomizerGod.

- TweakNow PowerPack.
- WinBubble.
- DISM.
- Tile Creator.
Их легко найти в интернете.
Увеличиваем размер букв в Microsoft Office
Опция будет полезна тем, кто много печатает на компьютере. Вариант № 1 — изменить масштаб отображаемого текста. При открытии на другом компьютере он будет отображаться в нормальном виде. Для этого удерживайте кнопку Ctrl и вращайте колесико мышки: от себя, чтобы увеличить шифр и на себя, чтобы его уменьшить.
Ультрабуки рекомендуем покупать здесь
Чтобы изменить не масштаб, а реальный размер текста — выделите его нажатием комбинации клавиш Ctrl + A и в верхней части окна программы на панели инструментов выберите размер текста в выпадающем списке. Левее можно выбрать тип шрифта.
Чтобы не изменять размер букв каждый раз, можно использовать готовый шаблон. Как это сделать:
- Открыть новый пустой документ.
- Во вкладке «Главная» в группе «Стили» нажать кнопку мастера создания шаблонов.

- Нажать кнопку «Управление стилями».
- Выбрать «Обычный» и открыть вкладку «значения по умолчанию».
- Установить размер текста в соответствующем поле, а также его тип, если нужно.
- Нажать кнопку «В новых документах», затем «Применить».
После этого в каждом новом документе будет использовать тот шрифт, который вы установили в настройках. Изменить это можно в любой момент. Если вы скопировали и вставили часть текста с другим оформлением, то можно вернуть его до установок по умолчанию, нажав кнопку «Отменить форматирование» на панели задач вверху окна Word.
Ультрабуки рекомендуем покупать здесь
Как сделать шрифт крупнее в браузере и других программах
Серфинг в интернете может быть неудобным, если у вашего ноута высокое разрешение экрана, а на посещаемом сайте используется слишком мелкий текст. Как и в случае с Word, можно изменить масштаб отображаемой страницы, удерживая клавишу Ctrl и вращая колесико мышки. Это работает в любом браузере.
Это работает в любом браузере.
Масштаб изменяется для каждой вкладки отдельно. Также работает комбинация — Ctrl в сочетании с клавишами «плюс» и «минус».
Изменение размеров текста через настройки браузера
В любом браузере можно изменить размер букв — установить по умолчанию один-единственный, который будет использоваться на любом сайте. Рассмотрим, как это сделать.
Увеличиваем масштаб в Internet Explorer
- Открыть меню «Файл» и перейти в «Настройки страницы».
- Нажать кнопку «Изменить шрифт».
- В открывшемся окне выбрать тип оформления (если нужно) и задать величину по умолчанию.
- Нажать кнопку «ОК», чтобы изменения вступили в силу.
С этими действиями справится даже ребенок.
Увеличение шрифта в Microsoft Edge
- Выберите пункт меню «Параметры и прочее» и перейдите в «Параметры».
- Откройте вкладку «Внешний вид».
- В разделе «Шрифты внесите необходимые правки и нажмите кнопку «ОК».

Необходимо соблюдать каждый пункт.
Ультрабуки рекомендуем покупать здесь
Замена в Mozilla Firefox
Нажмите кнопку Alt для переключения в традиционное меню браузера. В верхней части меню выберите «Вид» и перейдите в раздел «Масштаб». Выберите «Только текст» и установите подходящий размер.
Замена в Opera
- Открыть главное меню.
- Выбрать «Настройки».
- Перейти во вкладку «Сайты».
- Выбрать раздел «Отображение».
- В поле «Размер шрифта» указать подходящее значение.
Необходимо соблюдать каждый пункт.
Замена в Google Chrome
Способ работает не только в этом браузере, а во всех на движке Chromium — Яндекс.Браузер, Titan, Comodo, Vivaldi, Orbitum, Нихром, Uran, Atom, Амиго и других (всего более 30 наименований). Для этого нужно перейти в настройки браузера, открыть вкладку «Специальные возможности» и выбрать пункт «Размер шрифта». Чтобы изменения вступили в силу, нажмите кнопку «ОК».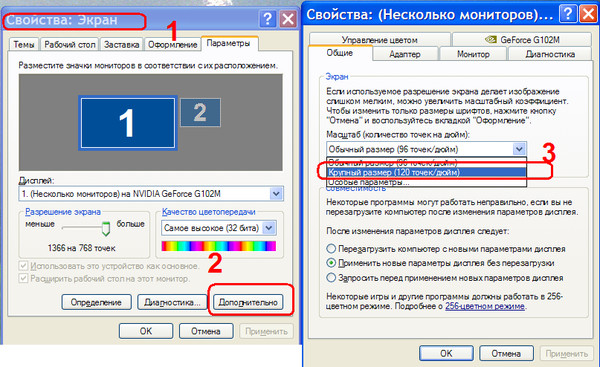
Ультрабуки рекомендуем покупать здесь
Изменение шрифта отдельных элементов
В Windows нельзя изменить величину текста для отдельного элемента — например, единственного ярлыка на рабочем столе, оставив все остальные стандартного вида. Не поддерживается такая функция и программами-твикерами для кастомизации операционной системы.
Элементы меняются только по группам — например, значки рабочего стола или оформление отдельного окна. Как это сделать, было рассмотрено выше.
В целом, самый удобный способ рассмотреть что-то на экране, если шрифт слишком мелкий — воспользоваться кнопкой масштабирования или экранной лупой. Ну а если вы решили поменять размер шрифта по умолчанию, то сделать это тоже несложно.
Как изменить размер шрифта на компьютере с Windows 10
- Вы можете изменить размер шрифта в Windows 10, чтобы текст на экране было легче читать.
- Изменение размера шрифта в Windows 10 должно обновить его для всех приложений на вашем компьютере.
- Если у вас нет возможности настроить размер текста в Windows, обязательно обновите программное обеспечение.
Хотя настройка шрифта по умолчанию в Windows 10 может подойти для некоторых людей, другие могут предпочесть увеличить или уменьшить текст на экране своего компьютера.
Независимо от того, пытаетесь ли вы прочитать длинную статью на новостном веб-сайте или пытаетесь написать отчет в текстовом редакторе, иногда необходимо настроить размер шрифта.
К счастью, Windows позволяет настроить размер шрифта в соответствии с вашими личными предпочтениями, что позволяет каждому удобно читать и писать на своих ПК.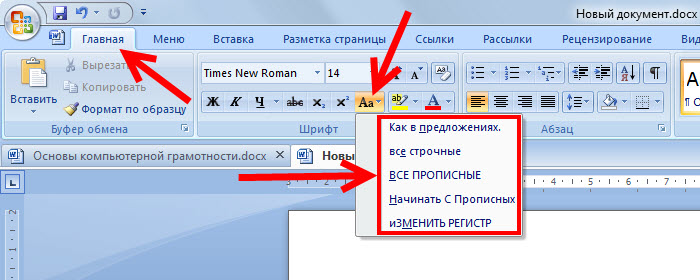
Вот как это сделать.
1. Щелкните значок Windows, введите «Настройки» и щелкните приложение «Настройки» в результатах поиска.
Откройте приложение «Настройки». Кайл Уилсон/ИнсайдерБыстрый совет : В качестве альтернативы шагу 1 вы также можете щелкнуть значок Windows и выбрать значок шестеренки Настройки, чтобы перейти к тому же месту.
2. Нажмите пункт меню Ease of Access .
Нажмите «Удобство доступа». Кайл Уилсон/Инсайдер
Кайл Уилсон/Инсайдер3. В разделе Показать используйте ползунок под заголовком Увеличить текст , чтобы отрегулировать текст до нужного размера. Когда вы настроите ползунок, вы увидите предварительный просмотр нового размера текста выше.
Снимок экрана с параметрами специальных возможностей дисплея с выделенным ползунком размера шрифта и кнопкой «Применить». Кайл Уилсон/Инсайдер 4. Когда вы настроите текст до желаемого размера, нажмите Применить .
Когда вы настроите текст до желаемого размера, нажмите Применить .
После этого размер текста должен измениться во всей системе Windows, а также во всех программах и приложениях на вашем компьютере. Вы можете снова изменить размер текста в любое время, выполнив те же действия, что и выше.
Примечание: Если вы не видите возможность настроить размер текста в Windows 10, возможно, вам нужно обновить программное обеспечение. В версии 1709 убрана настройка размера текста., но затем повторно введен для версии 1809 и более поздних версий.
Дженнифер Стилл
Дженнифер — писательница и редактор из Бруклина, Нью-Йорк. Она проводит время в поездках, пьет кофе со льдом и слишком много смотрит телевизор. У нее есть подписи в журналах Vanity Fair, Glamour, Decider, Mic и многих других. Вы можете найти ее в Твиттере по адресу @jenniferlstill.
У нее есть подписи в журналах Vanity Fair, Glamour, Decider, Mic и многих других. Вы можете найти ее в Твиттере по адресу @jenniferlstill.
Как изменить размер шрифта
Компьютерные дисплеи постоянно увеличиваются в размерах, а это означает, что они отображают графику с гораздо более высоким разрешением, чем старые ЭЛТ-мониторы. Хотя вы можете просматривать больше вещей на экране в более высоком разрешении, на большем дисплее все выглядит меньше, а текст может быть даже трудночитаемым.
К счастью, вы можете увеличить размер текста с помощью программного обеспечения, не жертвуя при этом высоким разрешением. У вас есть несколько способов сделать это, но вот самые простые способы в нескольких популярных веб-браузерах и операционных системах.
Windows 7
1. Нажмите Пуск . Введите Размер шрифта в поле поиска и нажмите Введите .
2. В появившемся окне «Дисплей» выберите размер шрифта Medium (125 процентов размера по умолчанию) или размер шрифта Larger (150 процентов размера по умолчанию). Если вам не нравятся эти настройки, вы можете точно настроить размер текста по своему вкусу, выбрав Установить пользовательский размер текста (DPI) 9Вариант 0074.
В появившемся окне «Дисплей» выберите размер шрифта Medium (125 процентов размера по умолчанию) или размер шрифта Larger (150 процентов размера по умолчанию). Если вам не нравятся эти настройки, вы можете точно настроить размер текста по своему вкусу, выбрав Установить пользовательский размер текста (DPI) 9Вариант 0074.
Используйте панель управления дисплеем в Windows для настройки внешнего вида текста.
3. Нажмите кнопку Применить . Windows предупредит, что изменения не вступят в силу, пока вы не выйдете из системы, а затем снова войдете в нее. Щелкните Log Off Now , чтобы применить изменения.
Mac OS X
1. В OS X версии 10.7 или выше откройте меню Apple и выберите Системные настройки .
2. В меню «Системные настройки» выберите Универсальный доступ .
3. На вкладке Seeing , найдите раздел Zoom и выберите On , чтобы включить масштабирование.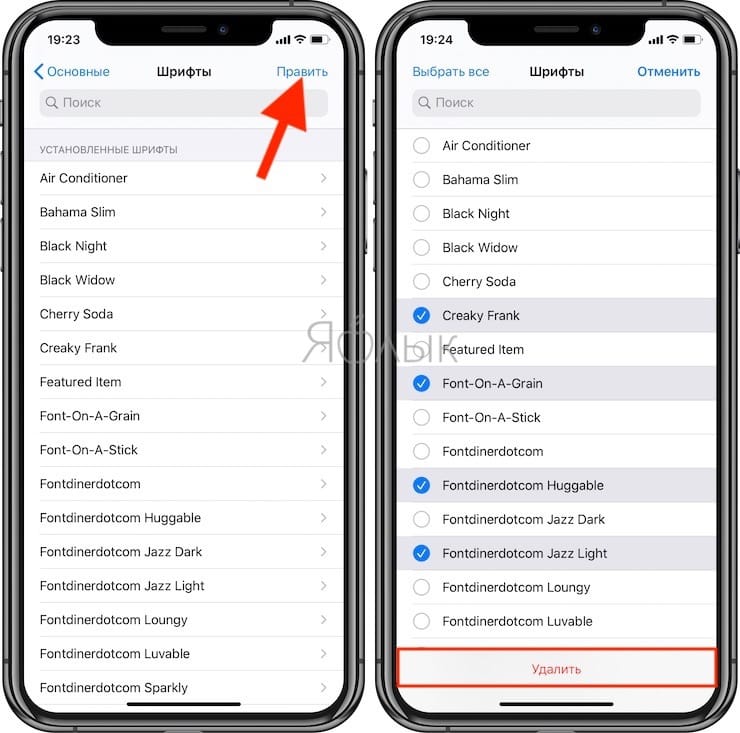
4. Нажмите и удерживайте Command-Alt на клавиатуре, а затем нажмите клавишу со знаком плюс ( + ), чтобы увеличить экран, или коснитесь знака минус/дефиса ( – ). клавишу, чтобы уменьшить изображение на экране. Вы можете продолжать нажимать любую из этих двух клавиш, пока не достигнете удобного уровня масштабирования.
Google Chrome
1. Обновите браузер Google Chrome до последней версии. Затем щелкните значок гаечного ключа в правом верхнем углу окна Chrome и выберите «Параметры ».
2. На странице навигации выберите Под капотом.
3. В разделе «Веб-контент» щелкните раскрывающееся меню «Размер шрифта». Вы можете выбрать один из нескольких размеров текста, от очень маленького до очень большого, и изменения вступят в силу немедленно.
Mozilla Firefox
1. Обновите Firefox до последней версии.