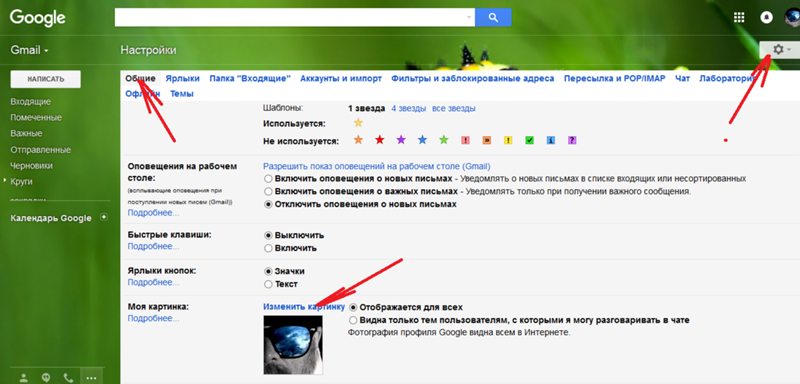Изменение своей фотографии или имени в Outlook.com
Outlook.com
Учетная запись
Учетная запись
Изменение своей фотографии или имени в Outlook.com
Outlook.com Еще…Меньше
Изменение фотографии профиля Outlook.com
-
В верхней части страницы выберите изображение своего профиля.
-
Выберите «Изменить профиль».
-
Выберите Изменить аватар.

Нажмите кнопку Обзор и выберите нужную фотографию.
-
Перетащите поле изображения или измените его размер, а затем нажмите кнопку Сохранить.
Изменение имени профиля Outlook.com
Примечание: Если вы хотите добавить псевдоним электронной почты в свою учетную запись, см. статью «Добавление и удаление псевдонима электронной почты в Outlook.com».
-
В верхней части страницы выберите изображение своего профиля.
org/ListItem»>
-
Выберите Изменить имя.
-
Введите имя и фамилию и нажмите кнопку Сохранить.
Выберите «Изменить профиль».
Чтобы изменения фотографии или имени профиля вступили в силу, у вас может быть до 24 часов.
Есть дополнительные вопросы?
|
Чтобы получить поддержку в Outlook.com, щелкните здесь или выберите в строке меню и введите запрос. Если вам не удастся решить проблему самостоятельно, прокрутите страницу вниз до надписи 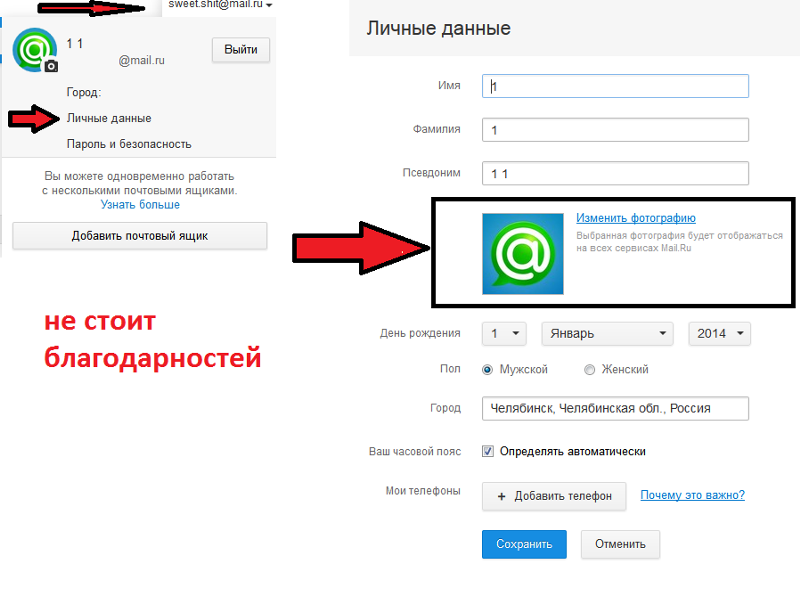
Чтобы связаться с нами в Outlook.com, необходимо войти в систему. Если не удается войти, щелкните здесь. |
||
|
Дополнительные сведения об учетной записи Майкрософт и подписках см. в разделе Справка по учетной записи и выставлению счетов. |
||
|
|
Чтобы получить справку и устранить неполадки с другими продуктами и службами Майкрософт, укажите свою проблему здесь. |
|
|
Публикуйте вопросы, следите за обсуждениями и делитесь знаниями в сообществе Outlook.com. |
Изменение фотографии для Apple ID на сайте iCloud.
 com
comПоиск по этому руководству
- Добро пожаловать!
- Введение в iCloud
- Обзор приложений и функций, использующих iCloud
- О хранилище iCloud
- Как в iCloud поддерживается актуальность информации
- Общий доступ и совместная работа с использованием iCloud
- Обзор iCloud+
- Возможности iCloud+ и функции «Частный узел iCloud»
- Настройка функции «Частный узел iCloud»
- Возможности iCloud+ и функции «Скрыть e-mail»
- Настройка функции «Скрыть e-mail»
- Возможности iCloud+ и функции «Защищенное видео HomeKit»
- Настройка функции «Защищенное видео HomeKit»
- Возможности iCloud+ и пользовательского домена электронной почты
- Настройка пользовательского домена электронной почты
- Apple ID и iCloud
- Настройка iCloud на устройствах
- Обзор раздела «Настройки учетной записи» на сайте iCloud.
 com
com - Изменение фотографии
- Изменение часового пояса iCloud.com или региональных форматов
- Просмотр устройств, использующих iCloud
- Запрет на отображение имени пользователя в приложениях
- Обзор раздела «Настройки учетной записи» на сайте iCloud.
- Управление подпиской на iCloud+
- Проверка использования хранилища iCloud
- Использование iCloud+ вместе с группой семейного доступа
- Возможности приложения «Книги» при использовании iCloud
- Настройка приложения «Книги»
- Возможности приложения «Календарь» при использовании iCloud
- Настройка приложения «Календарь»
- Возможности приложения «Контакты» при использовании iCloud
- Настройка приложения «Контакты»
- Знакомство с приложением «Локатор»
- Настройка приложения «Локатор»
- Удаление устройств и вещей из приложения «Локатор»
- Использование приложения «Локатор» на каждом устройстве
- Возможности приложения «Дом» при использовании iCloud
- Настройка приложения «Дом»
- Что такое резервное копирование в iCloud?
- Резервное копирование данных iPhone, iPad или iPod touch
- Просмотр резервных копий и управление ими
- Возможности iCloud Drive
- Настройка iCloud Drive
- Возможности приложения «Почта iCloud»
- Создание основного адреса электронной почты @icloud.
 com
com - Настройка
- Возможности приложения Keynote при использовании iCloud
- Настройка приложения Keynote
- Возможности приложения «Сообщения» при использовании iCloud
- Настройка приложения «Сообщения»
- Возможности приложения «Заметки» при использовании iCloud
- Настройка приложения «Заметки»
- Возможности приложения Numbers при использовании iCloud
- Настройка приложения Numbers
- Возможности приложения Pages при использовании iCloud
- Настройка приложения Pages
- Возможности службы «Связка ключей iCloud» и паролей iCloud
- Настройка служб «Связка ключей iCloud» и «Пароли iCloud».

- Возможности приложения «Фото» при использовании iCloud
- Настройка фотографий в iCloud
- Настройка Общей медиатеки в iCloud
- Настройка функции «Общие альбомы»
- Возможности приложения «Напоминания» при использовании iCloud
- Настройка приложения «Напоминания»
- Возможности приложения Safari при использовании iCloud
- Настройка Safari
- Возможности приложений сторонних разработчиков при использовании iCloud
- Настройка приложений сторонних разработчиков
- Вход в систему и использование сайта iCloud.
 com
com - Использование приложения «Календарь» на сайте iCloud.com
- Создание календаря
- Изменение названия или цвета метки календаря
- Отображение календаря «Дни рождения»
- Отображение даты по китайскому лунному календарю
- Изменение часового пояса
- Настройка вида календаря
- Удаление календаря
- Создание события
- Добавление, просмотр и удаление вложений
- Приглашение пользователей принять участие в событии
- Ответ на приглашение принять участие в событии
- Удаление и скрытие событий
- Перемещение события
- Настройка уведомлений
- Сообщение о спам-приглашениях, отправленных из календаря
- Восстановление календарей и событий
- Общий доступ к календарям в iCloud
- Общий доступ к календарю
- Закрытие общего доступа к календарю
- Отслеживание ответов на приглашения
- Повторная отправка приглашений
- Принятие приглашения присоединиться к общему календарю
- Получение сообщений электронной почты об обновлениях общего календаря
- Получение уведомлений о приглашениях
- Обзор приложения «Контакты» на сайте iCloud.
 com
com - Просмотр контактов
- Создание или редактирование контактов
- Создание групп контактов и управление ими
- Поиск контактов
- Удаление контактов
- Восстановление контактов
- Импорт или экспорт vCard
- Если не удается создать, импортировать, отредактировать или удалить контакты
- Обзор приложения «Контакты» на сайте iCloud.
- Добавление имеющегося домена
- Приобретение домена
- Добавление или удаление участников
- Разрешение на получение всех входящих сообщений
- Импорт сообщений электронной почты
- Создание и удаление адресов электронной почты
- Прекращение использования домена
- Обзор приложения «Найти iPhone» на сайте iCloud.
 com
com - Вход в систему
- Обнаружение устройства
- Воспроизведение звукового сигнала на устройстве
- Использование режима пропажи
- Стирание данных устройства
- Удаление устройства
- Обзор приложения «Найти iPhone» на сайте iCloud.
- Создание и редактирование адресов электронной почты
- Прекращение использования или повторная активация адресов
- Обзор iCloud Drive на сайте iCloud.com
- Загрузка фотографий в iCloud и из iCloud
- Систематизация файлов и папок
- Переименование файлов и папок
- Общий доступ к файлам и папкам
- Добавление или удаление общих файлов и папок
- Удаление общих файлов или папок
- Отправка файлов по электронной почте
- Удаление файлов
- Восстановление удаленных файлов
- Безвозвратное удаление файлов
- Keynote
- Обзор приложения «Почта» на сайте iCloud.
 com
com - Добавление псевдонимов электронной почты и управление ими
- Использование пользовательского домена электронной почты в приложении «Почта»
- Выбор адреса электронной почты по умолчанию
- Использование функции «Скрыть e-mail» в приложении «Почта»
- Создание и отправка сообщений электронной почты
- Ответ на сообщения и переадресация сообщений
- Добавление вложения
- Создание подписи к сообщениям
- Сохранение и поиск адресов электронной почты
- Настройка автоматического ответа
- Чтение сообщений
- Просмотр всех заголовков сообщений электронной почты
- Загрузка вложений
- Автоматическая переадресация сообщений
- Управление спамом
- Удаление сообщений
- Систематизация сообщений по папкам
- Поиск, фильтрация и маркировка сообщений флажками
- Настройка правил фильтрации
- Архивирование сообщений
- Присвоение отправителю статуса VIP
- Печать сообщений
- Сочетания клавиш
- Обзор приложения «Почта» на сайте iCloud.
- Обзор приложения «Заметки» на сайте iCloud.
 com
com - Создание заметок
- Добавление или редактирование списков
- Добавление или редактирование таблиц
- Организация заметок с помощью папок
- Просмотр заметок и заблокированных заметок
- Просмотр или загрузка вложений
- Удаление и восстановление заметок
- Поиск заметок
- Предоставление доступа к заметкам
- Редактирование общих заметок
- Удаление общих заметок
- Обзор приложения «Заметки» на сайте iCloud.
- Numbers
- Pages
- Обзор приложения «Фото» на сайте iCloud.
 com
com - Просмотр фото и видео
- Использование Общей медиатеки в iCloud
- Загрузка фотографий в iCloud и из iCloud
- Добавление названий и подписей
- Систематизация фотографий и видеозаписей
- Добавление фото и видео в избранное
- Удаление и восстановление фотографий и видеозаписей
- Общий доступ к фото и видео
- Обзор приложения «Фото» на сайте iCloud.
- Обзор приложения «Напоминания» на сайте iCloud.com
- Создание и удаление напоминаний
- Добавление и удаление списков напоминаний
- Перемещение напоминаний в другой список
- Маркировка напоминаний в качестве завершенных или незавершенных
- Поиск напоминаний
- Восстановление напоминаний
- Предоставление общего доступа к списку напоминаний
- Ответ на приглашение присоединиться к общему списку напоминаний
- Выход из общего списка напоминаний
- Восстановление файлов и данных
- Вход в систему и использование сайта iCloud.
- Использование iCloud на компьютере с Windows
- Дополнительная информация об использовании iCloud
- Legal notices and acknowledgements
- Copyright
Изображение идентификатора Apple ID отображается на главной странице iCloud. com, а также в приложении «Настройки» (на iPhone, iPad или iPod touch) или «Системные настройки» (на компьютере Mac). Если вы входите в группу семейного доступа, другие участники увидят вашу фотографию для Apple ID в своем списке членов «Семьи».
com, а также в приложении «Настройки» (на iPhone, iPad или iPod touch) или «Системные настройки» (на компьютере Mac). Если вы входите в группу семейного доступа, другие участники увидят вашу фотографию для Apple ID в своем списке членов «Семьи».
Чтобы изменить другие настройки, связанные с Apple ID, перейдите на страницу управления учетной записью Apple ID.
Максимальное количество символов: 250
Не указывайте в комментарии личную информацию.
Максимальное количество символов: 250.
Благодарим вас за отзыв.
Изменить фотографию или имя профиля в Outlook.com
Outlook.com
Счет
Счет
Изменить фотографию или имя профиля в Outlook.com
Outlook.com Больше… Меньше
Изменить фотографию профиля в Outlook.com
В верхней части страницы выберите изображение своего профиля.
Выберите Редактировать профиль .
Выбрать Изменить картинку .
Выберите Просмотрите и выберите изображение, которое хотите использовать.
Перетащите или измените размер окна изображения и выберите Сохранить .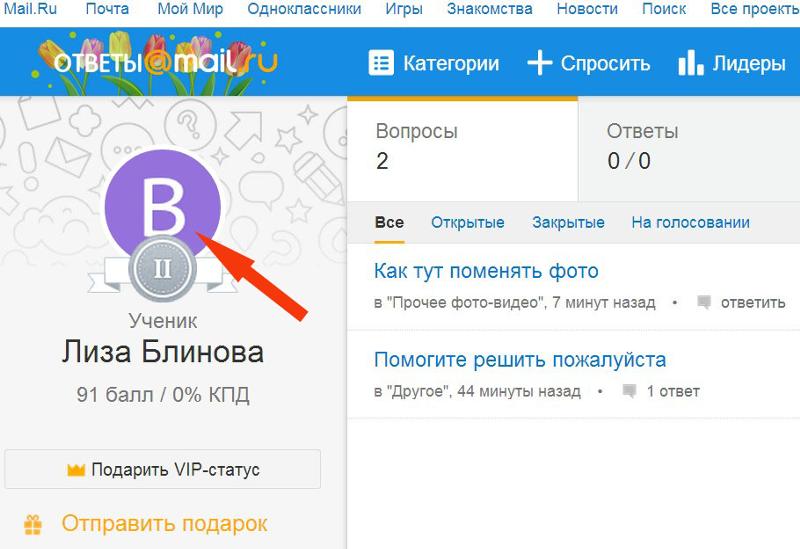
Измените имя своего профиля в Outlook.com
Примечание. Если вы хотите добавить псевдоним электронной почты в свою учетную запись, см. статью Добавление или удаление псевдонима электронной почты в Outlook.com.
В верхней части страницы выберите изображение своего профиля.
Выберите Редактировать профиль .
Выберите Изменить имя .
org/ListItem»>
Введите имя и фамилию и выберите Сохранить .
Пожалуйста, подождите до 24 часов, чтобы изменения в вашей фотографии профиля или имени вступили в силу.
Все еще нужна помощь?
Чтобы получить поддержку в Outlook.com, нажмите здесь или выберите в строке меню и введите свой запрос. Если самопомощь не решает вашу проблему, прокрутите вниз до Все еще нужна помощь? и выберите Да . Чтобы связаться с нами в Outlook.com, вам необходимо войти в систему. Если вы не можете войти, нажмите здесь. | ||
Для получения дополнительной помощи по вашей учетной записи Майкрософт и подпискам посетите раздел Справка по учетным записям и выставлению счетов. | ||
Чтобы получить помощь и устранить неполадки в других продуктах и службах Майкрософт, введите здесь свою проблему. | ||
Задавайте вопросы, следите за обсуждениями и делитесь своими знаниями в сообществе Outlook.com. |
Как изменить пользовательское изображение профиля электронной почты, которое отображается в Gmail 2022
BySuraj Chaudhary
Если вы являетесь владельцем веб-сайта, блоггером или у вас есть собственная электронная почта от любого поставщика услуг веб-почты, скорее всего, вы тоже сталкивались с этой проблемой.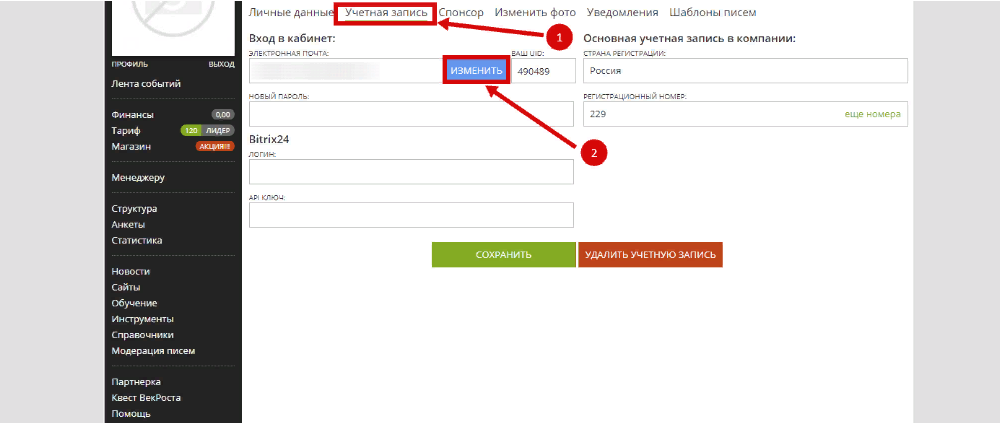 Возможно, вы заметили, что нет реального способа настроить или изменить изображение вашего профиля, чтобы оно появлялось в почтовом ящике людей в таких службах, как Gmail. В этом блоге я покажу вам, как отображать собственное фото профиля в папке «Входящие» Gmail.
Возможно, вы заметили, что нет реального способа настроить или изменить изображение вашего профиля, чтобы оно появлялось в почтовом ящике людей в таких службах, как Gmail. В этом блоге я покажу вам, как отображать собственное фото профиля в папке «Входящие» Gmail.
Прочитав этот блог, вы сможете изменить внешний вид папки «Входящие» с
Шаг 1: Перейдите на страницу myaccount.google.com и войдите в аккаунт, фото профиля которого вы хотите использовать.
Шаг 2: Нажмите Личная информация в меню левой боковой панели.
Шаг 3: Прокрутите вниз, пока не найдете Контактная информация , и нажмите ЭЛЕКТРОННАЯ ПОЧТА .
Шаг 4: Снова прокрутите вниз, пока не дойдете до Альтернативные адреса электронной почты , и нажмите Добавить альтернативный адрес электронной почты .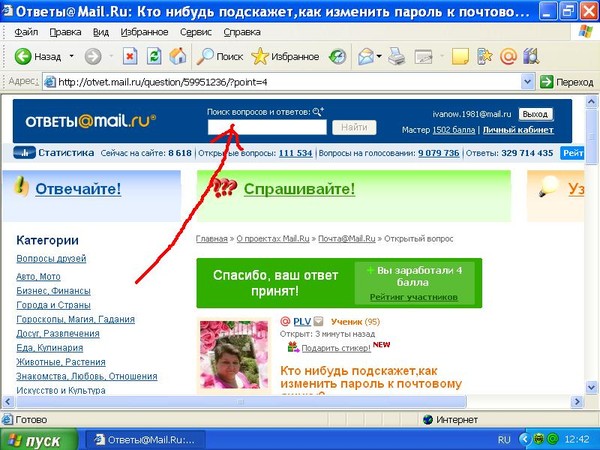
Шаг 5: После того, как вы нажмете «Добавить альтернативный адрес электронной почты», вы получите эту опцию, чтобы заполнить свой собственный адрес электронной почты .
Шаг 6: После ввода собственного адреса электронной почты нажмите Добавить .
Шаг 7: После добавления пользовательского адреса электронной почты вы получите электронное письмо с подтверждением.
Шаг 8: Перейдите в свой собственный почтовый ящик и нажмите здесь для подтверждения вашего запроса.
Затем ваш собственный адрес электронной почты будет зарегистрирован на серверах Google под вашей учетной записью [email protected] .
Теперь любое изображение профиля, которое вы используете для своей учетной записи Google, будет отображаться для вашей электронной почты в Gmail. Вот как это будет выглядеть:
Вы можете отправить себе электронное письмо, чтобы проверить это.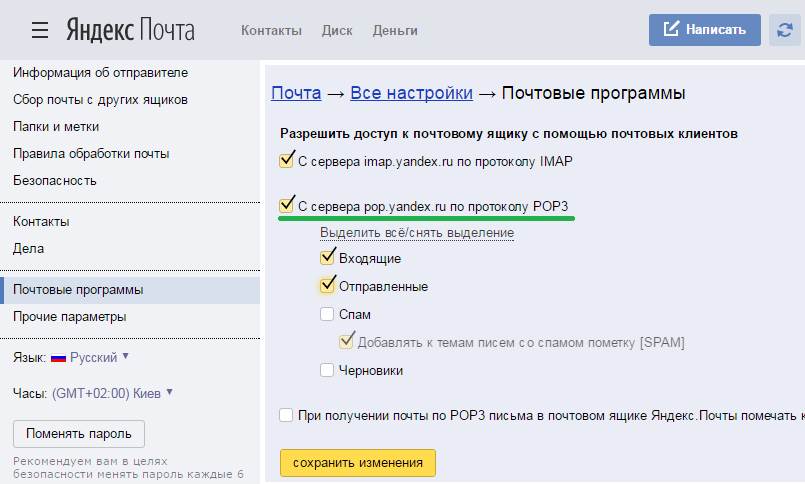


 com
com com
com
 com
com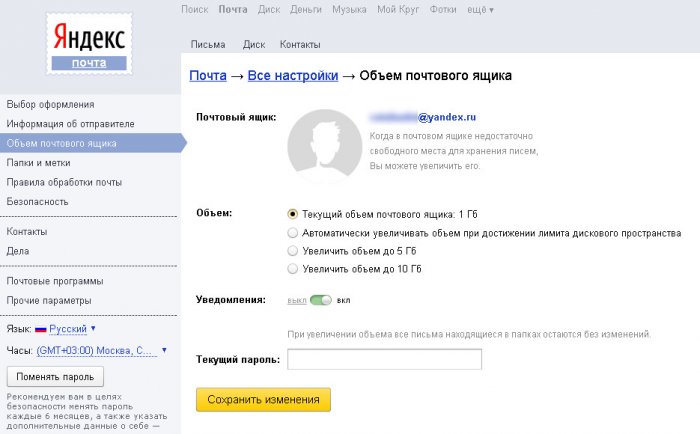 com
com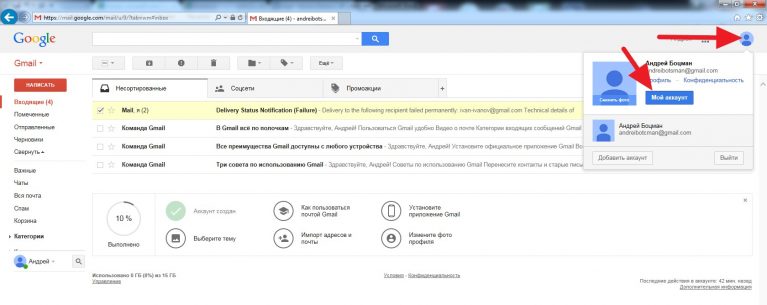 com
com com
com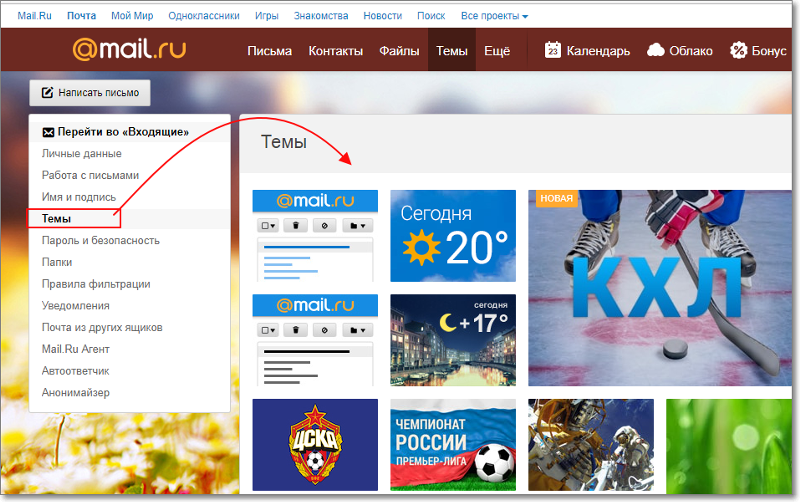 com
com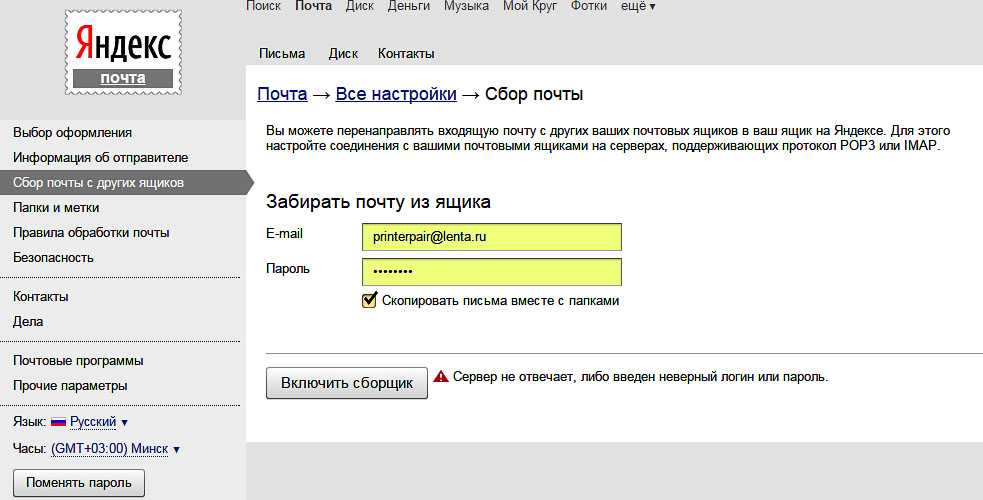 com
com