Черная тема для яндекса. Создание и поиск тем для Yandex browser. Где можно выбрать варианты
Компания «Яндекс», которая открылась в конце прошлого века, регулярно запускает весьма полезные сервисы. На сегодняшний день эта поисковая система является одной из крупнейших на планете и, возможно, самой популярной у русскоязычного сегмента Всемирной паутины.
Если и вы активно пользуетесь сервисами этой компании, то скорее всего, вам будет интересно узнать, как сменить фон в «Яндексе», а именно в браузере, поисковике и почте.
Материал предложенной статьи поможет вам легко изменить наскучившее оформление в вышеупомянутых сервисах и веб-обозревателе. При этом вся операция займет всего несколько минут.
Как сменить фон в «Яндексе» (браузере)
Благодаря высокой скорости загрузки веб-страниц, простому интерфейсу и привлекательному дизайну, «Яндекс» (браузер) достаточно быстро завоевал доверие многих пользователей.
Но, несмотря на приятное оформление, у некоторых
«юзеров» появляется желание «оживить» внешний вид веб-обозревателя,
установить тему, соответствующую настроению.
Итак, как сменить фон в «Яндексе»? На самом деле вам понадобится выполнить лишь несколько несложных действий:
- Запустите браузер и откройте новую вкладку.
- Появится «Экспресс-панель», где внизу нужно найти опцию «Сменить фон».
- Кликните по указанной кнопке. Откроется список с различными вариантами оформления. Выбрав подходящее изображение, нажмите кнопку «Готово».
Вот и все! Теперь, открывая «Экспресс-панель», вы будете видеть картинку, которая будет поднимать вам настроение.
Установка пользовательского фона
Кроме стандартных вариантов, предлагаемых браузером, вы можете использовать в качестве фона любое изображение, хранящееся на вашем компьютере. Согласитесь, очень интересно будет смотреться «Экспресс-панель», перейдя на которую, вы увидите, например, фото себя, любимого.
Если вас
заинтересовало предложенное оформление браузера, то рекомендуется
узнать, как в «Яндекс» поставить фон (пользовательский).
- Откройте веб-обозреватель и перейдите на новую вкладку.
- На «Странице быстрого доступа» обратитесь к опции «Сменить фон».
- В конце списка изображений кликните кнопку «+».
- Выберите файл, расположенный на вашем ПК, и нажмите «Энтер».
Таким образом вы можете установить в качестве фона любое изображение – личное фото, красивый рисунок, выполненный с помощью, например, «Фотошопа». В общем, как говорится, все что душа пожелает.
Как сменить фон в «Яндекс» (поисковике)
Если, открывая поисковую систему «Яндекс», вы устали видеть привычное оформление, то ситуацию можно быстро исправить, установив какое-нибудь веселое изображение. В результате ваше времяпрепровождение на главной странице этого «поисковика» не будет казаться таким скучным.
Итак,
для того чтобы выполнить эту операцию, откройте сайт поисковой системы,
о которой идет речь. Обратите внимание на иконку с изображением
шестеренки, расположенную возле фотографии профиля. Кликнув по ней,
выберите пункт «Поставить тему». Внизу появится список, из которого
можно выбрать подходящий вам вариант. Изображения группируются по
категориям, поэтому поиск наиболее привлекательного фона не отнимает
много времени.
Кликнув по ней,
выберите пункт «Поставить тему». Внизу появится список, из которого
можно выбрать подходящий вам вариант. Изображения группируются по
категориям, поэтому поиск наиболее привлекательного фона не отнимает
много времени.
К сожалению, на данный момент нельзя установить собственный фон, как в случае с «Яндексом» (браузером), но кто знает, вдруг когда-нибудь разработчики предоставят такую возможность.
Настройка фона в «Яндекс.Почте»
Вы уже знаете, как сменить фон в «Яндексе» (веб-обозревателе и поисковике), поэтому осталось только изменить оформление электронного почтового ящика. Особенно это касается тех пользователей, которые часто пользуются данным сервисом, ежедневно просматривая большое количество писем.
Перейдите
в свой почтовый ящик и кликните по кнопке с изображением уже знакомой
шестеренки. В открывшемся окошке выберите раздел «Оформление». Вариантов
здесь не так много, но все же выбрать подходящий фон можно. Например,
неплохо будет смотреться тема «Космос» или «Газетная». А возможно, вам
понравится изображение «Пермский край». В общем, здесь все зависит от
вашего настроения и вкусовых предпочтений.
А возможно, вам
понравится изображение «Пермский край». В общем, здесь все зависит от
вашего настроения и вкусовых предпочтений.
Как видите, изменить внешний вид почты можно очень легко. Теперь и вы знаете, как это сделать, а значит, сможете в любой момент установить любую тему, которая есть в списке.
Заключение
Итак, вы узнали, как сменить фон в «Яндексе» – браузере, почте и в поисковой системе. Теперь, когда появится желание, вы выполните эту операцию за несколько минут.
Конечно, некоторые пользователи могут задать вопрос: «Зачем вообще это делать?» На самом деле все очень просто. Человек так устроен, что рано или поздно некоторые вещи начинают его раздражать, появляется желание что-нибудь изменить. А если вы много времени проводите за компьютером, то, как вариант, можно хотя бы сменить оформление сервисов, которыми регулярно пользуетесь.
Стандартный внешний вид интерфейса многих веб-обозревателей, нередко навевает настоящую скуку. Разработчики Yandex.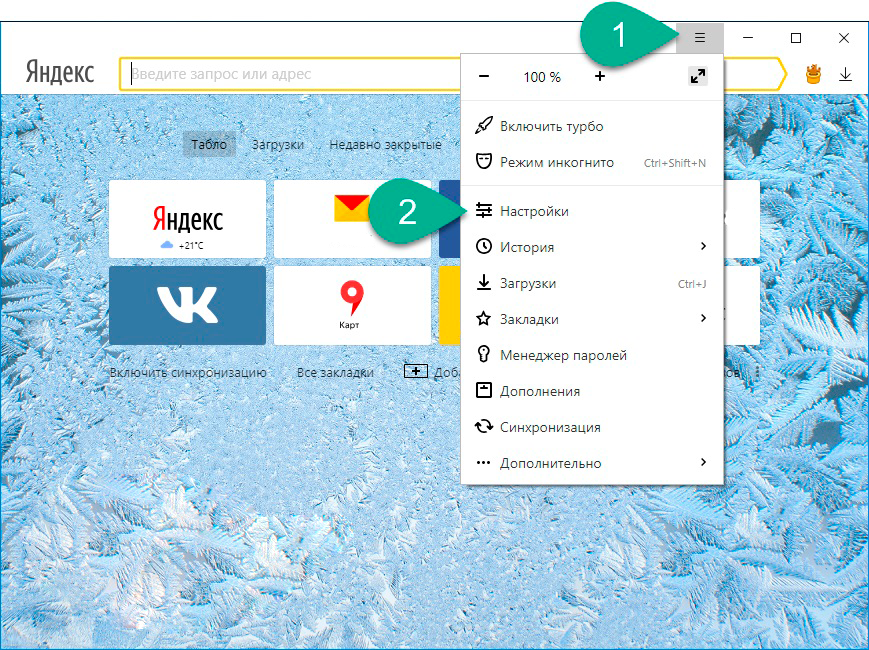 Browser решили с этим бороться путём добавления оформительских тем, доступных каждому пользователю. В этой статье мы расскажем, как изменить фон в Яндекс.Браузера, добавить изображения с галереи компьютера, используя вспомогательные расширения, способные изменить внешний вид социальной сети ВКонтакте.
Browser решили с этим бороться путём добавления оформительских тем, доступных каждому пользователю. В этой статье мы расскажем, как изменить фон в Яндекс.Браузера, добавить изображения с галереи компьютера, используя вспомогательные расширения, способные изменить внешний вид социальной сети ВКонтакте.
Стандартные настройки
В Яндекс.Браузере по умолчанию введены инструменты для персонализации внешнего вида интерфейса. Воспользоваться ими можно следующим образом:
- запустите программу и откройте новую вкладку;
- под закладками быстрого доступа, щёлкните по опции «Настроить экран»;
- появится список из живых изображений, которые доступны для оформления;
- перед выбором понравившегося фона, его можно проверить в тестовом режиме нажав «Play».
Необязательно довольствоваться вариантами, предложенными разработчиками, ведь каждый желающий может добавить собственные изображения.
- Снова зайдите в настройки экрана.
- В конце списка из предложенных фонов, будет находиться блок с «+».

- Нажмите на него и выберите картинку через обозревателя.
Обратите внимание! Выбранное изображение должно быть высокого качества, иначе есть шанс получить фон, наполненный пикселями.
Темы в Яндекс Браузере
Видео вместо фона
Чтобы осуществить подобное, понадобится потратить немного времени на создание нового ролика самостоятельно или заимствовать его с открытого источника. Вам понадобится сделать следующее:
- при помощи видеоредактора создайте короткий ролик со средним разрешением и малой продолжительностью, дабы тот не нагружал ЦП и оперативную память;
- готовую работу расположите на рабочем столе или папке, чтобы до него легко было добраться;
- проследуйте в директорию веб-обозревателя по пути «Диск C:» — «Пользователи» — «AppData» — «Local» — «Yandex» — «YandexBrowser» — « UserData» — «Wallpappers»;
- здесь находятся папки с темами по умолчанию, откройте любую из них;
- подготовленный видеоролик заранее переименуйте в video;
- перетащите короткий клип в папку с темой и подтвердите замену файлов.
 В качестве меры предосторожности, сохраните папку в исходном виде;
В качестве меры предосторожности, сохраните папку в исходном виде; - остаётся запустить браузер и выбрать ту тему, где вы заменили видеоряд.
Проделать подобную операцию можно столько раз, сколько тем по умолчанию предлагает Яндекс.Браузер.
Темы для ВКонтакте
Социальная сеть VKontakte до сих пор пользуется небывалой популярностью у жителей стран СНГ. Однако многие пользователи недовольны внешним видом интерфейса, который пусть недавно и получил обновление, но всё равно не смог удовлетворить требования всех и каждого.
Найти выход из положения позволяет сторонний софт, а если быть точнее — плагины и расширения. Загружаемое ПО лучше не использовать, так как нередко его создают злоумышленники, которые таким образом получают логин и пароль от вашего аккаунта. Рассмотрим самые популярные решения.
Обои на сайты
Универсальный инструмент для смены фона не только в социальной сети, но и на других популярных ресурсах. Всего поддерживается порядка 10 сайтов, что позволяет экспериментировать и создавать авторский стиль.
Найти приложение можно в магазине расширений для браузера Opera, но не стоит удивляться, плагин совместим с веб-обозревателем от Яндекс. Перейдите по ссылке https://addons.opera.com/ru/extensions/details/oboi-na-saity/ и установите дополнение на браузер, щёлкнув по соответствующей клавише.
Ярлык расширения появится в правом верхнем углу. После нажатия на него появится информация относительно настроек установленного изображения, включая яркость и прозрачность. Здесь же находится небольшая клавиша с отображением всех поддерживаемых сайтов. Посетите страницу, нажмите «Поставить обои» и выберите соответствующее изображение.
Фон ВКонтакте
Это расширение предназначено исключительно для использования в социальной сети VKontakte. С его помощью можно установить любой интересующий вас фон. Имеется поддержка обводки сайта, чтобы тот не сливался со страницей браузера.
Среди немаловажных функций следует упомянуть наличие поддержки gif формата, что позволяет преобразить интерфейс, не только заменив изображения, но и добавив движущиеся элементы. Всё это осуществляется совместно с поддержкой нового дизайна, поэтому никаких проблем с совместимостью не предвидеться. Расширение находится по ссылке https://addons.opera.com/ru/extensions/details/fon-vkontakte-2/. Дополнение абсолютно бесплатное.
Всё это осуществляется совместно с поддержкой нового дизайна, поэтому никаких проблем с совместимостью не предвидеться. Расширение находится по ссылке https://addons.opera.com/ru/extensions/details/fon-vkontakte-2/. Дополнение абсолютно бесплатное.
Сменить фон в vk.com PRO
Этот проект используют только для одной цели — изменить фон во ВКонтакте. После установки расширения со страницы https://addons.opera.com/ru/extensions/details/smenit-fon-v-vkcom-pro/ найдите в интернете понравившуюся картинку и нажмите по ней правой кнопкой мышки. Появится надпись «Установить как фон ВКонтакте» — щёлкните по ней.
Чтобы плагин наверняка сработал, откройте картинку в отдельном окне.
Работа с темами из Google Chrome
Яндекс.Браузер построен на том же движке, что и обозреватель от Google. Поэтому в начале разработки проект от Yandex имел совместимость с некоторыми из разрешений своего конкурента.
Сейчас подобное встречается значительно реже, но некоторые из дополнений в магазине Chrome всё-таки имеют совместимость и способны стабильно работать на близкой системе. В том случае, если расширение не поддерживается, появится соответствующее сообщение «Произошла ошибка» или прямо на странице можно увидеть уведомление о несовместимости программы и плагина.
В том случае, если расширение не поддерживается, появится соответствующее сообщение «Произошла ошибка» или прямо на странице можно увидеть уведомление о несовместимости программы и плагина.
Инструменты для оформления
Если вы хотите изменить внешний облик Яндекс.Браузера или других сайтов, достаточно посетить встроенный магазин расширений. Достаточно перейти в «Меню» — «Дополнения» — «Каталог расширений». В появившемся окне откройте меню «Ещё» и выберите оформление.
Здесь расположены самые популярные плагины для изменения темы браузера, ВКонтакте или YouTube.
Заключение
Изменить интерфейс браузера или отдельного сайта стало как никогда просто достаточно воспользоваться советами, приведёнными выше.
Заточены на большие массы пользователей, поэтому они обязательно должны быть понятны и приятны на вид, также иметь функцию настройки внешнего вида. Ведь у каждого человека собственные вкусы и предпочтения, а если программа предназначена для офисной работы, то интерфейс становится еще больше важным аспектом программы, ведь настроение работников напрямую влияет на их работоспособность. В данной статье мы подробно рассмотрим, как изменить тему «Яндекс.Браузера». Статья рекомендуется пользователям операционной системы Windows.
В данной статье мы подробно рассмотрим, как изменить тему «Яндекс.Браузера». Статья рекомендуется пользователям операционной системы Windows.
Как изменить тему в «Яндекс.Браузере»?
Браузер от «Яндекса», несомненно, является одним из лидеров по количеству скачиваний среди других браузеров, тайна кроется в том, что данный браузер весьма адаптивный и понятен практически каждому пользователю. Если быть кратким, то пользователю все нужные функции предоставляются сразу и на тарелочке с голубой каемочкой, однако есть и весьма требовательные пользователи, из-за которых данная статья и пишется.
Дело в том, что с каждым годом любое прикладное приложение обязательно должно быть лучше остальных, ведь если это условие не выполняется, то рынок заполняет конкурент. Одним из важных факторов, влияющих на пользовательскую симпатию является, конечно, внешнее оформление, но что делать с многомиллионной аудиторией? Ответ один: дать волю собственному вкусу, поэтому в данной статье будет освещена тема того, как поставить тему в «Яндекс. Браузере», а также других популярных браузерах. Начнем, пожалуй, с «Яндекса».
Браузере», а также других популярных браузерах. Начнем, пожалуй, с «Яндекса».
Инструкция о том, как изменить тему:
- Активируйте ваш «Яндекс.Браузер», после чего необходимо подождать, пока он полностью загрузится в оперативную память и не будет виснуть при использовании.
- Теперь необходимо открыть новую чистую вкладку, если у вас браузер с установленной стартовой страницей, то просто откройте новую вкладку, после чего вы увидите блок из 4 самых популярных у вас страниц.
- Присмотритесь: в правом нижнем углу последней страницы (если считать слева направо) будет кнопка «Настроить экран», нажмите на нее.
- Отлично, перед вами теперь откроется страница, в которой можно настроить фон браузера (background).
- Выберите любой из представленных.
Стоит заметить, что каждая из тем является анимированной, поэтому настоятельно рекомендуем отключить анимацию (кнопка паузы есть прямо на самой теме), если у вас слабый компьютер. Об этом мы поговорим чуть ниже. Также еще есть важный момент: вы можете «примерять» тему, не выходя из странички настройки внешнего вида браузера.
Также еще есть важный момент: вы можете «примерять» тему, не выходя из странички настройки внешнего вида браузера.
Где брать темы для «Яндекс.Браузера»?
Хотя предоставленные темы вместе с бразуером весьма красивые, даже анимированные, некоторым пользователям и они особо не нравятся: то слишком много света, то мало света. Причин много, поэтому разработчики данного приложения сделали ход конем: добавили возможность добавлять свои картинки для заднего фона браузера.
В пункте о том, как изменить тему «Яндекс.Браузера», было подробно рассказано, куда необходимо зайти, чтоб установить стандартный фон приложения, однако если приглядеться, то можно заметить, что в самом конце стандартных тем есть тема со значком «+» — это и есть специальная кнопка, благодаря которой можно взять картинку с компьютера и поставить ее на фон. Весьма все просто, однако стоит заметить, что формат картинки обязательно должен быть png или jpeg, т. к. эти два формата наиболее распространенные.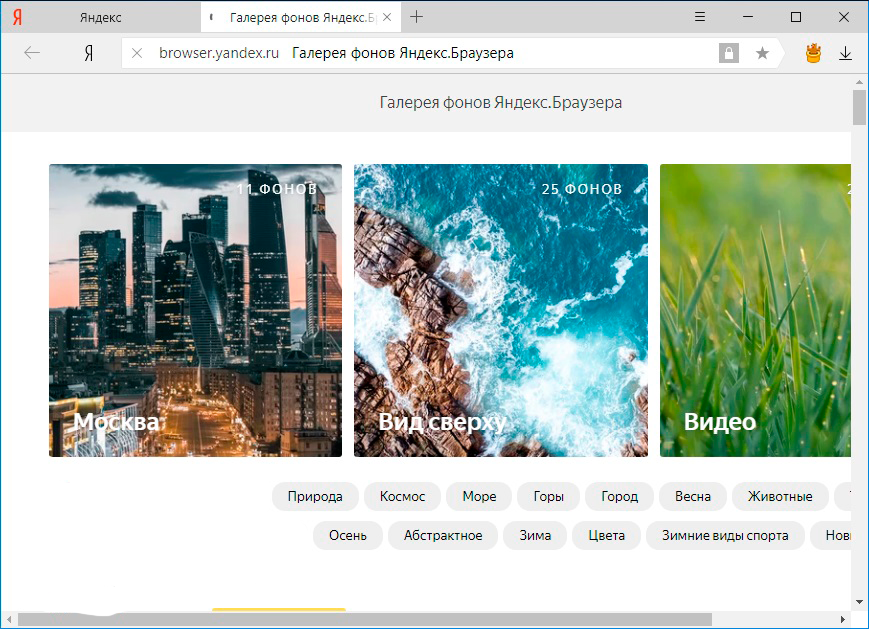 Если кто не знал, то говорим: у png-картинки нет заднего фона, поэтому необходимо выбирать аккуратно, чтоб не было дыр в заднем фоне браузера или же вместо дыр черных участков.
Если кто не знал, то говорим: у png-картинки нет заднего фона, поэтому необходимо выбирать аккуратно, чтоб не было дыр в заднем фоне браузера или же вместо дыр черных участков.
Также некоторые умелые пользователи берут темы для «Яндекс.Браузера» из интернет-магазина Chrome. Зайдите на данный сайт, после чего нужно пойти в раздел «Темы для браузера». Может, некоторые темы не пойдут, как сообщает интернет-магазин, поэтому тщательно читайте описание к темам.
Как изменить тему в других браузерах?
Если же вы хотите изменить тему и для другого вашего браузера, то этот пункт именно для вас, ведь в нем мы постараемся поменять темы в самых популярных нынешних браузерах.
Как сменить тему в Opera:
- Сверху нажмите на значок «Меню», после чего «Оформление».
- Откроется страничка, в которой надо выбрать «Тема оформления».
- Вам будет предоставлен широкий выбор тем, а также ссылка на интернет-магазин Opera, где есть еще больше пользовательских тем.

Как изменить тему в Firefox:
- Нажмите на значок с тремя горизонтальными линиями, который расположен в правом верхнем углу.
- Найдите кнопку «Дополнения».
- Вам будет предложено зайти в интернет-магазин, где есть специальный каталог тем на любой вкус и цвет.
Как изменить тему в Chrome:
- Способ очень похож на тот, что был в Firefox, поэтому нам необходимо зайти в пункт «Расширения» либо же в «Сервис».
- После этого надо выбрать «Интернет-магазин Chrome», там будет множество тем, вы обязательно найдете свою.
Влияние темы на производительность компьютера
В верхней части статьи мы уже говорили, что анимированные темы весьма противопоказаны слабым компьютерам, это обусловлено тем, что браузер и так требует много памяти, а тут она еще нужна для воспроизведения циклического видео — это невероятно много памяти, даже на средних ноутбуках такое не рекомендуем. Подобные темы есть во всех современных браузерах, поэтому если у вас лагает браузер, то вы знаете, что необходимо отключить в первую очередь.
В заключение
Надеемся, что после прочтения данной статьи вы поняли, как изменить тему «Яндекс.Браузера». Также рекомендуем создавать свои темы, нужно лишь загрузить свой образ темы в интернет-магазин, и множество людей будут поклонниками вашего вкуса.
Красота возможно и не спасёт мир, но точно сделает повседневную жизнь приятней. Мы все стремимся к эстетике: интересным фото, ярким картинам, привлекательной одежде, динамичным формам в архитектуре. Не остаются без внимания и экраны наших компьютеров. Сегодня мы расскажем, как поменять тему в Яндекс Браузере, чтобы его оформление радовало ваши глаза во время работы.
Как установить темы из Google Webstore
Yandex — это обозреватель web-страниц, в основу которого заложена база Chromium, как и в браузере Google Chrome. Следовательно, многие настройки в обоих приложениях модифицируются по одному алгоритму. Поэтому темы для Yandex можно загрузить через интернет-магазин Google. Для осуществления изменений нужно зайти в Google Webstore и выбрать раздел темы (можете воспользоваться ссылкой, поданной ниже).
Просматриваете множество вариантов из разных категорий, выберите ту, которая приходится вам по вкусу. Кликаем мышкой по соответствующей теме. Всплывает окно, которое состоит из четырех вкладок. Первая – «Обзор», где отображён скриншот страницы браузера с представленной темой. Таким образом вы ознакомитесь с примерным вариантом оформление web-обозревателя после установки. Вкладка «Подробности» содержит сведения о дате обновления темы, версии, размере и т. п. «Отзывы» будут полезны вам в качестве дополнительной информации от других пользователей. Последняя вкладка «Похожие» предоставляет ссылки на аналоги, выбранной вами темы.
Для установки нужно нажать на клавишу «Бесплатно». Она расположена в верхнем правом углу. Процесс загрузки занимает обычно от нескольких секунд до минуты. Скорость зависит от размера темы и качества работы интернет-соединения.
Основное количество тем, предлагаются разработчиками бесплатно. Платные вы можете не загружать. Обратите внимание на то, что особых изменений в браузере не произойдёт — сменится оформление лишь верхней строки. Если этот вариант вас не устраивает — пробуем следующий.
Если этот вариант вас не устраивает — пробуем следующий.
Оформляем Яндекс Браузер личными фотографиями и рисунками
Благодаря создателям последней версии обозревателя вы можете почти непрерывно миловаться фотографиями своих любимых родных, весёлых друзей, верной собаки и вредного кота, ну или же собой. Для этого нужно лишь использовать такое изображение в качестве темы. Для установки нужно выполнить следующую инструкцию.
- Запускаем Yandex, открываем в браузере новую вкладку.
- Кликаем на кнопку настроить экран.
- Внизу открывается галерея уже готовых тем. Можете выбрать одну из представленных, к тому же это анимация (потребляет много энергии аккумулятора). Если всё-таки вам нужен любимый пушистый Васька — воспользуйтесь окошком без иллюстрации со знаком «+».
- Всплывает окно с файлами на компьютере. Ищите здесь нужный снимок, выделите его с помощью мышки и нажмите на кнопку «Открыть» в окне.
- Готово! Осталось только сохранить. Если захотите изменить оформление — проведите процедуру заново.

Как поменять стандартный вид главной страницы
В представленном браузере для особо заядлых эстетов предусмотрена функция декорирования главной страницы. Принадлежите к этой категории? Тогда устанавливаем тему.
Видео: персональные настройки Яндекс Браузера
Итак мы изменили стандартное и беспристрастное оформление обозревателя от Yandex на более привлекательное, разноцветное и эмоциональное. Продолжайте учиться «раскрашивать» свои устройства и пусть они делают вашу жизнь яркой и вдохновлённой!
Сегодня у нас речь пойдет о том, как поменять тему оформления в Яндекс.Браузере. дело в том, что в отличие от остальных обозревателей, тут дела с оформлением обстоят немного своеобразно. Тем не менее, кое-как персонализировать Яндекс.Браузер можно.
Внимание: в самом конце страницы вас ждет ролик, в котором все, что написано в статье, мы показываем наглядно на своем компьютере.
Выбор фона
Все что можно сделать, чтобы сменить стиль в нашем обозревателе на свой – это поменять задний план домашней страницы. Сделать это получится, нажав кнопку. Которую мы отметили на скриншоте ниже.
Сделать это получится, нажав кнопку. Которую мы отметили на скриншоте ниже.
Выбираем пункт, показанный красной рамкой.
Тут нам представлены несколько десятков картинок, каждую из которых мы сможем установить в роли заставки. Изображения поделены на рубрики, благодаря чему мы можем быстро найти контент нужной тематики. Также тут есть анимированные изображения, их тоже можно устанавливать в качестве темы, но о таких вариантах мы поговорим немного ниже.
Хотите сделать Яндекс.Браузер безопасным и обойти все блокировки? Тогда читайте , в которой мы рассказали о расширении friGate.
Выбранная картинка отобразится в окне предпросмотра. Тут можно либо пролистывать ее и смотреть следующие результаты, либо нажать кнопку, обведенную красной рамкой и установить медиа в роли заставки. Так и сделаем.
У многих наших пользователей часто возникает вопрос – как включить темную (ночную) тему оформления Яндекс.Браузер. Ответ тут прост – выбирайте темную фотографию и ставьте ее как фон.
По-другому настроить интерфейс не выйдет.
Вот так выглядит зимний пейзаж, установленный в качестве скина. На наш взгляд, не слишком читабельно, текст перекрывается мелкими лучиками снежинок. Давайте посмотрим какие темы можно настроить еще.
Включение и отключение анимации
Для того чтобы разнообразить не слишком гибкий функционал скинов, устанавливаемых на Yandex.Browser, можно использовать анимированные заставки. Но иногда они слишком сильно нагружают систему и старенький компьютер или ноутбук начинают «тормозить».
Для того чтобы этого не происходило, можно просто уменьшить качество воспроизводимого видео. Делается это так:
- Открываем настройки, нажав кнопку главного меню и выбрав нужный пункт из него.
- Прокручиваем содержимое окна немного ниже и выбираем пункт отключения высокого разрешения анимации.
После этого воспроизводимое на заднем плане видео начнет «съедать» намного меньше ресурсов вашего ПК и тема оформления не будет замедлять его.
Установка видео на задний план
Также мы можем установить на фон ролик. После этого наш обозреватель будет казаться очень красивой программой.
Делаем следующее:
- Переходим на домашний экран браузера и выбираем пункт, обведенный красной линией.
- Далее кликаем по пункту, обозначенному на скриншоте.
- Выбираем категорию, к которой должна принадлежать нужная нам анимация.
- Применяем выбранный объект в виде заднего фона темы оформления Яндекс.Браузер.
- Так как это видео, и оно в отличие от картинки имеет некий «вес», нам придется подождать его загрузки из сети.
После этого выбранный ролик будет установлен в качестве заставки вашего Яндекс.Браузер.
Ставим свою картинку
Также в теме оформления Yandex.Browser можно установить свою фотографию. Далее мы расскажем, как это делается:
- Переходим на домашнюю страницу обозревателя и жмем иконку с изображением трех точек.
 После этого кликаем по пункту «Загрузить с компьютера».
После этого кликаем по пункту «Загрузить с компьютера».
Визуальное управление проектами и командами
Единое информационное пространство для управления
Российский сервис для совместной работы команд. Все процессы компании в одном месте: проекты, задачи, цели, сотрудники, документы, переписки, отчеты, заявки.
Попробовать бесплатно
Нам доверяют
Управление задачами
в удобном формате
Таймлайн
Планируйте четкие сроки для крупных проектов и небольших задач, стройте понятные взаимосвязи и этапы работы.
Таблицы
Наблюдайте за всеми задачами в формате таблицы, быстро выгружайте все данные о работе над проектами и проводите аналитику.
Канбан-доски
Визуализируйте рабочий процесс и следите за задачами по всем проектам в одном месте. Вы увидите: этапы работы, приоритеты, блокировки и многое другое.
Используйте готовые
решения для работы
по Scrum и Kanban.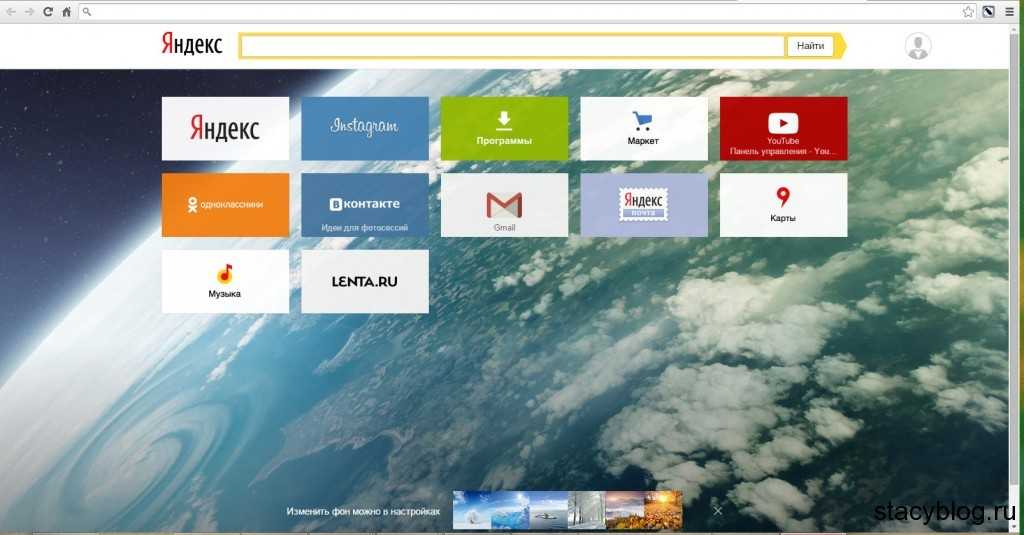
Календарь
Смотрите на календаре, когда должна быть выполнена каждая задача. Будьте в курсе дедлайнов и успевайте в срок.
Учет времени
Учитывайте свою загрузку и ресурсы сотрудников, получайте доступные отчеты о времени работы над каждой задачей или проектом.
Отчетность
Следите за скоростью работы команды, находите причины задержек и повышайте эффективность команды с помощью 11 видов отчетов.
Попробовать бесплатно
Совместная работа
с документами
и базы знаний
Создавайте и редактируйте документы вместе с другими участниками команды.
Собирайте документы в папки и регулируйте уровень доступа.
Храните внутренние документы и рабочие инструкции в одном месте.
Публикуйте папки с документами на вашем сайте — ведите базу знаний для клиентов или блог компании.
Попробовать бесплатно Попробовать бесплатно
Полноценная поддержка Scrum и Kanban
Спринты
Используйте Scrum-доски для ваших спринтов — поставьте цель, создайте бэклог спринта, запустите таймер и следите за эффективностью работы команды.
Попробовать бесплатно
Визуальные сигналы
Вовремя узнавайте о блокировках, обращайте внимание на более важные и срочные задачи, будьте в курсе дедлайнов.
Попробовать бесплатно
WIP-лимиты
Придерживайтесь основного принципа kanban — ограничьте количество незавершенной работы с помощью WIP-лимитов в колонках и дорожках.
Доводите важные задачи до конца.
Попробовать бесплатно
Доски, колонки, дорожки
Разбейте работу по проектам на этапы, отслеживайте прогресс выполнения каждой задачи.
Расставляйте приоритеты и в удобном формате храните бэклог на одном пространстве.
Попробовать бесплатно
Аналитика
Получайте автоматические Agile-отчеты в любое время: Время цикла, График сгорания, Контрольный график, Скорость по участника и не только.
Попробовать бесплатно
Попробовать бесплатно
Все, что нужно для
удобной работы команд
Метки / теги / лейблы
Подсвечивайте разные типы задач на пространстве и легко находите их через фильтры
Уведомления
Узнавайте о важных событиях в приложении, на почте, в Slack и в Telegram
Чат внутри задач
Избавьтесь от переписок в почте и чатах и обсуждайте все задачи в одном месте
Служба поддержки
Принимайте заявки от внешних пользователей внутри Кайтена
Взаимосвязи
Систематизируйте задачи с помощью дочерних и родительских карточек
Хранение файлов
Прикрепляйте файлы к задачам и храните всю информацию по проектам в одном месте
Мобильная
версия тоже
Работайте там, где вам удобно.
Из любого места и с любого устройства.
Вы сами выбираете удобный формат – мобильное приложение, desktop приложение или облачная версия.
Попробовать бесплатно
Введение в добавление стилей полей
8 марта 2022 г. Дэвид Дурлинг
Вы когда-нибудь хотели, чтобы в форме появилось всплывающее поле? Или, может быть, было бы полезно привлечь внимание к определенному значению поля, когда оно отображается в списке? Вы можете рассмотреть возможность использования стилей полей.
Стили полей позволяют применять стили CSS к полю. Например, чтобы установить цвет фона или размер шрифта. Они могут применяться к полю, отображаемому в форме или в списке. Вот яркий пример формы:
Вот еще один пример списка, где мы можем сделать его условным на основе значения в поле:
Пример отображения формы
Допустим, мы хотим привлечь особое внимание к полю почтового индекса, поскольку на него ссылается много нашими специалистами. Давайте установим цвет фона и цвет шрифта.
Давайте установим цвет фона и цвет шрифта.
Щелкните правой кнопкой мыши на метке поля и выберите «Настроить стили».
Возможно, вы увидите пустой экран для стилей.
Нажмите синюю кнопку «Создать», и вы увидите простую форму, которая заполняется за исключением двух полей.
В этом примере пропустите «Значение» и просто заполните поле «Стиль». (Поле «Значение» определяет, что стиль применяется только к представлению списка. Если оставить это поле пустым, стиль будет применяться к представлению формы.) Вы можете добавить CSS, чтобы указать такие вещи, как цвет фона, цвет (для цвета шрифта) и шрифт. размер. Здесь мы вводим:
background-color:tan;
цвет: желтый;
Сохранить/Отправить запись и вернуться к форме запроса. Вот как теперь выглядит поле Zipcode:
Между прочим, просмотр поля Zipcode в столбце списка показывает, что стиль интересно добавит цветную точку фона, если почтовый индекс пуст, но в остальном это не повлияет на отображение.
Пример отображения списка
Заметили ли вы, что когда столбец «Приоритет» находится в представлении списка, по умолчанию рядом с ним отображается цветная точка, если он высокий или критический?
Допустим, у нас есть произвольное поле «Тип запроса» с выбором «Другое», требующее особого внимания. Вот как можно использовать цветную точку, чтобы выделить «Другие» запросы в списке.
Как и раньше, щелкните правой кнопкой мыши на метке поля и выберите «Настроить стили».
Нажмите синюю кнопку «Создать».
В этом примере заполните поле Значение. Он принимает значение поля или JavaScript. Мы будем использовать JavaScript, чтобы указать, что мы хотим использовать стиль только в том случае, если тип запроса «Другой»:
javascript: if (current.u_request_type == ‘other’) {true;} else {false;}
ПРИМЕЧАНИЕ. в документации по определению стилей поля для Рима то, что мы используем в поле значения, будет применяться только к списковому представлению.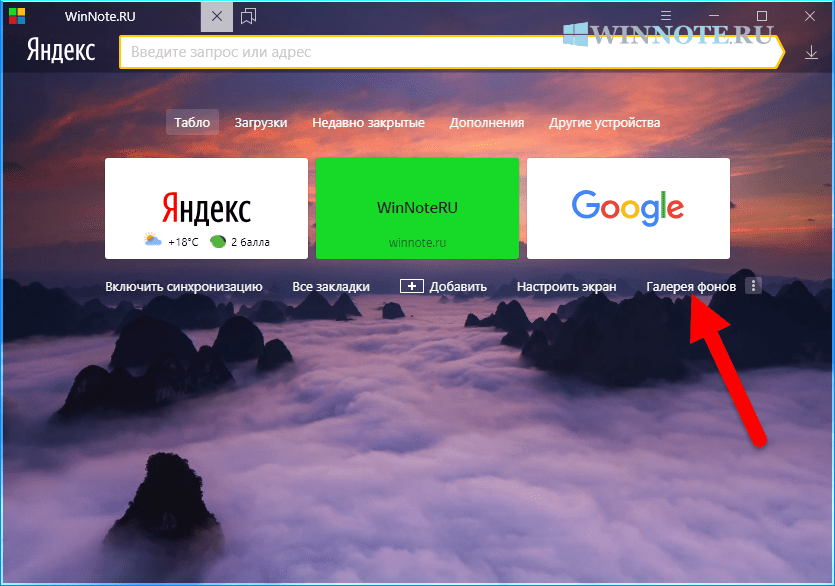 Это продемонстрирует этот эффект.
Это продемонстрирует этот эффект.
Мы также заполнили поле Style, чтобы установить красный цвет фона:
background-color:red;
Сохраните/отправьте запись и перейдите к просмотру списка обновляемых записей. В этом примере показана красная точка, появляющаяся рядом с любым типом запроса «Другое».
Если в форме просматривается запись с типом запроса «Другое», поле «Тип запроса» не изменяется.
Заключение
На этом мое краткое введение в добавление стилей полей заканчивается. Обратите внимание, что вы можете иметь более одной записи в поле. Например, в нашем примере может быть запись стиля для типа запроса оборудования, которая устанавливает зеленый фон, и другая запись для типа запроса программного обеспечения, которая устанавливает синий фон. Если вы используете стили, поэкспериментируйте, чтобы найти комбинацию, которая работает для ваших пользователей, не перегружая их визуально.
——
Вопросы доступности : В этой статье не рассматриваются стандарты специальных возможностей ADA, хотя вы можете рассмотреть возможность добавления альтернативного текста, как указано в документации по определению стилей полей для Рима.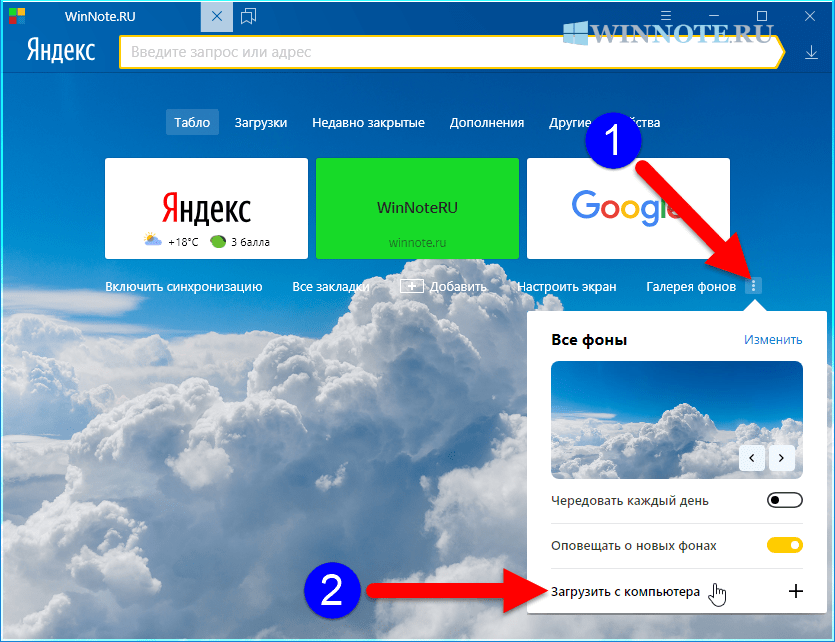 Эти советы предназначены только для того, чтобы показать, как предоставить дополнительную визуальную помощь, когда это полезно.
Эти советы предназначены только для того, чтобы показать, как предоставить дополнительную визуальную помощь, когда это полезно.
Проблема с подключением при попытке использовать пароль приложения Яндекс — отчеты об ошибках
serhattsnmz (Серхат Сенмез)
#1
Здравствуйте,
Я пытаюсь подключиться к учетной записи Яндекса, используя пароль приложения Яндекс. Когда я создаю новую учетную запись на вкладке «Учетные записи», все в порядке. Я могу без проблем подключиться и пользоваться своей учетной записью на Яндексе.
Но когда я перезагружаю свой рабочий стол, всплывающее окно Mailspring «У нескольких ваших учетных записей есть проблемы» и не может подключиться к учетной записи, даже если я нажму кнопку «Проверить еще раз».
Интересно, что когда я перехожу на панель «Повторное подключение» и пытаюсь подключиться, введя «тот же» пароль приложения, Mailspring подключает учетную запись, и я использую ее как обычно.
Я использую Windows 10, не меняю пароль приложения, когда пытаюсь повторно подключиться, и после повторного подключения с тем же паролем все работает нормально.
В чем проблема и как ее решить?
Вот подробности ошибки:
Версия Mailspring: 1.9.2-6e14dad1 Платформа: win32 Состояние аккаунта: sync_error Провайдер аккаунта: яндекс IMAP-сервер: imap.yandex.com SMTP-сервер: smtp.yandex.com -------------------------------------------- 15332 [2021-10-26 21:32:02.385] [metadataExpiration] [информация] Поиск просроченных метаданных 15332 [2021-10-26 21:32:02.385] [metadataExpiration] [информация] -- проснется до истечения срока действия через 7200 сек. 15332 [2021-10-26 21:32:02.486] [фон] [предупреждение] [МЕДЛЕННО] Transaction=markAllFoldersBusy > 80 мс (381 мс, 379жду приобретения) 15332 [2021-10-26 21:32:02.486] [фон] [информация] Синхронизация списка папок... 15332 [2021-10-26 21:32:05.109] [main] [info] Пробуждение всех воркеров... 15332 [2021-10-26 21:32:05.109] [метаданные] [информация] Начало дельта-потока метаданных... 15332 [2021-10-26 21:32:06.132] [metadataExpiration] [информация] Поиск просроченных метаданных 15332 [2021-10-26 21:32:06.132] [metadataExpiration] [информация] -- Пробудится до истечения срока действия через 7200 сек. 15332 [2021-10-26 21:32:08.121] [main] [info] Пробуждение всех воркеров... 15332 [2021-10-26 21:32:08.756] [передний план] [информация] syncFolderUIDRange для INBOX, UID: 1–24, Heavy: false 15332 [2021-10-26 21:32:09.046] [фон] [информация] syncFolderUIDRange для INBOX, UID: 1–0, Heavy: false 15332 [2021-10-26 21:32:09.141] [metadataExpiration] [информация] Поиск просроченных метаданных 15332 [2021-10-26 21:32:09.141] [metadataExpiration] [информация] -- Пробудится до истечения срока действия через 7200 сек. 15332 [2021-10-26 21:32:09.143] [передний план] [информация] - удаленный = 0, локальный = 0 15332 [2021-10-26 21:32:09.
160] [передний план] [информация] Бездействие в папке INBOX 15332 [2021-10-26 21:32:09.433] [фон] [информация] - удаленный=0, локальный=0 15332 [2021-10-26 21:32:09.688] [фон] [информация] syncFolderUIDRange для отправленных, UID: 1–0, Heavy: false 15332 [2021-10-26 21:32:10.074] [фон] [информация] - удаленный=0, локальный=0 15332 [2021-10-26 21:32:10.328] [фон] [информация] syncFolderUIDRange для черновиков, UID: 1–0, Heavy: false 15332 [2021-10-26 21:32:10.706] [фон] [информация] - удаленный=0, локальный=0 15332 [2021-10-26 21:32:10.951] [фон] [информация] syncFolderUIDRange for Trash, UID: 1–0, Heavy: false 15332 [2021-10-26 21:32:11.491] [фон] [информация] - удаленный=10, локальный=10 15332 [2021-10-26 21:32:11.749] [background] [info] syncFolderUIDRange для спама, UID: 1–0, Heavy: false 15332 [2021-10-26 21:32:12.138] [фон] [информация] - удаленный=0, локальный=0 15332 [2021-10-26 21:32:12.396] [фон] [информация] syncFolderUIDRange для Mailspring, UID: 1–0, Heavy: false 15332 [2021-10-26 21:32:12.


 В качестве меры предосторожности, сохраните папку в исходном виде;
В качестве меры предосторожности, сохраните папку в исходном виде;
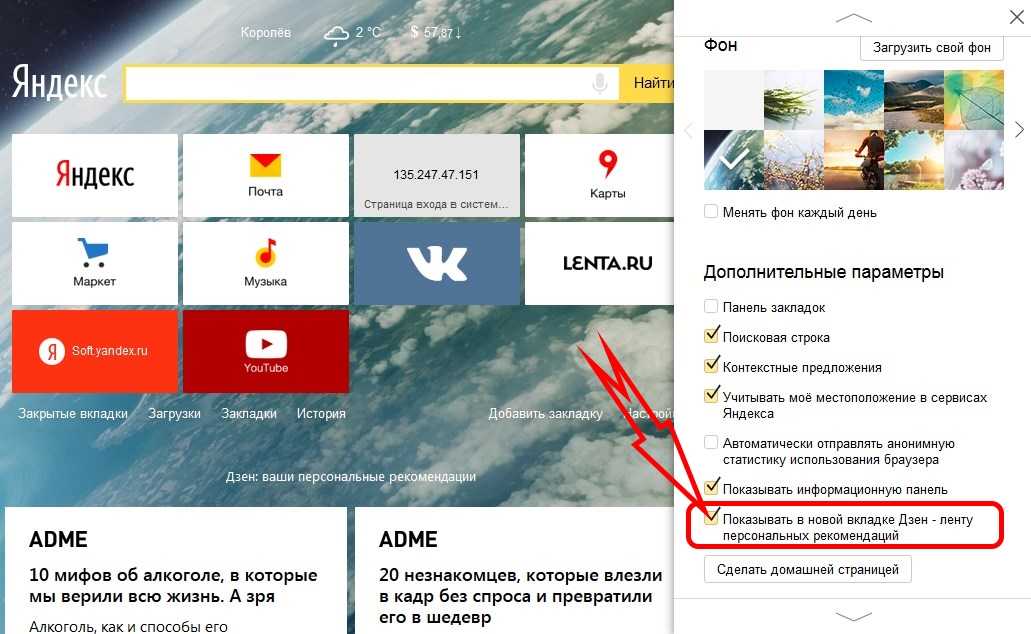
 По-другому настроить интерфейс не выйдет.
По-другому настроить интерфейс не выйдет. После этого кликаем по пункту «Загрузить с компьютера».
После этого кликаем по пункту «Загрузить с компьютера». 486] [фон] [информация] Синхронизация списка папок...
15332 [2021-10-26 21:32:05.109] [main] [info] Пробуждение всех воркеров...
15332 [2021-10-26 21:32:05.109] [метаданные] [информация] Начало дельта-потока метаданных...
15332 [2021-10-26 21:32:06.132] [metadataExpiration] [информация] Поиск просроченных метаданных
15332 [2021-10-26 21:32:06.132] [metadataExpiration] [информация] -- Пробудится до истечения срока действия через 7200 сек.
15332 [2021-10-26 21:32:08.121] [main] [info] Пробуждение всех воркеров...
15332 [2021-10-26 21:32:08.756] [передний план] [информация] syncFolderUIDRange для INBOX, UID: 1–24, Heavy: false
15332 [2021-10-26 21:32:09.046] [фон] [информация] syncFolderUIDRange для INBOX, UID: 1–0, Heavy: false
15332 [2021-10-26 21:32:09.141] [metadataExpiration] [информация] Поиск просроченных метаданных
15332 [2021-10-26 21:32:09.141] [metadataExpiration] [информация] -- Пробудится до истечения срока действия через 7200 сек.
15332 [2021-10-26 21:32:09.143] [передний план] [информация] - удаленный = 0, локальный = 0
15332 [2021-10-26 21:32:09.
486] [фон] [информация] Синхронизация списка папок...
15332 [2021-10-26 21:32:05.109] [main] [info] Пробуждение всех воркеров...
15332 [2021-10-26 21:32:05.109] [метаданные] [информация] Начало дельта-потока метаданных...
15332 [2021-10-26 21:32:06.132] [metadataExpiration] [информация] Поиск просроченных метаданных
15332 [2021-10-26 21:32:06.132] [metadataExpiration] [информация] -- Пробудится до истечения срока действия через 7200 сек.
15332 [2021-10-26 21:32:08.121] [main] [info] Пробуждение всех воркеров...
15332 [2021-10-26 21:32:08.756] [передний план] [информация] syncFolderUIDRange для INBOX, UID: 1–24, Heavy: false
15332 [2021-10-26 21:32:09.046] [фон] [информация] syncFolderUIDRange для INBOX, UID: 1–0, Heavy: false
15332 [2021-10-26 21:32:09.141] [metadataExpiration] [информация] Поиск просроченных метаданных
15332 [2021-10-26 21:32:09.141] [metadataExpiration] [информация] -- Пробудится до истечения срока действия через 7200 сек.
15332 [2021-10-26 21:32:09.143] [передний план] [информация] - удаленный = 0, локальный = 0
15332 [2021-10-26 21:32:09. 160] [передний план] [информация] Бездействие в папке INBOX
15332 [2021-10-26 21:32:09.433] [фон] [информация] - удаленный=0, локальный=0
15332 [2021-10-26 21:32:09.688] [фон] [информация] syncFolderUIDRange для отправленных, UID: 1–0, Heavy: false
15332 [2021-10-26 21:32:10.074] [фон] [информация] - удаленный=0, локальный=0
15332 [2021-10-26 21:32:10.328] [фон] [информация] syncFolderUIDRange для черновиков, UID: 1–0, Heavy: false
15332 [2021-10-26 21:32:10.706] [фон] [информация] - удаленный=0, локальный=0
15332 [2021-10-26 21:32:10.951] [фон] [информация] syncFolderUIDRange for Trash, UID: 1–0, Heavy: false
15332 [2021-10-26 21:32:11.491] [фон] [информация] - удаленный=10, локальный=10
15332 [2021-10-26 21:32:11.749] [background] [info] syncFolderUIDRange для спама, UID: 1–0, Heavy: false
15332 [2021-10-26 21:32:12.138] [фон] [информация] - удаленный=0, локальный=0
15332 [2021-10-26 21:32:12.396] [фон] [информация] syncFolderUIDRange для Mailspring, UID: 1–0, Heavy: false
15332 [2021-10-26 21:32:12.
160] [передний план] [информация] Бездействие в папке INBOX
15332 [2021-10-26 21:32:09.433] [фон] [информация] - удаленный=0, локальный=0
15332 [2021-10-26 21:32:09.688] [фон] [информация] syncFolderUIDRange для отправленных, UID: 1–0, Heavy: false
15332 [2021-10-26 21:32:10.074] [фон] [информация] - удаленный=0, локальный=0
15332 [2021-10-26 21:32:10.328] [фон] [информация] syncFolderUIDRange для черновиков, UID: 1–0, Heavy: false
15332 [2021-10-26 21:32:10.706] [фон] [информация] - удаленный=0, локальный=0
15332 [2021-10-26 21:32:10.951] [фон] [информация] syncFolderUIDRange for Trash, UID: 1–0, Heavy: false
15332 [2021-10-26 21:32:11.491] [фон] [информация] - удаленный=10, локальный=10
15332 [2021-10-26 21:32:11.749] [background] [info] syncFolderUIDRange для спама, UID: 1–0, Heavy: false
15332 [2021-10-26 21:32:12.138] [фон] [информация] - удаленный=0, локальный=0
15332 [2021-10-26 21:32:12.396] [фон] [информация] syncFolderUIDRange для Mailspring, UID: 1–0, Heavy: false
15332 [2021-10-26 21:32:12.