Темная тема в Яндекс браузере как ее включить
Для любителей изменять внешний вид веб-обозревателей предусмотрена темная тема для браузера Яндекс. Альтернативное оформление помогает больше сконцентрироваться на содержании страниц и меньше отвлекаться на интерфейс. Приглушенные тона, в частности, полезны при длительном пользовании компьютером или работе перед экраном в ночное время суток.
Содержание
- Активация темной темы через десктоп
- Через настройки браузера
- Dark Mode — темный режим
- Включение темной темы на смартфоне
- Варианты черной темы
Активация темной темы через десктоп
Включить темную тему в Яндекс.Браузере можно на компьютере или ноутбуке любой операционной системы – Windows и Mac OS.
Через настройки браузера
Самый простой вариант сделать в Яндекс.Браузере темную тему – переключить режим оформления через настройки.
Минусом способа является то, что затемнится только интерфейс обозревателя – обрамление, всплывающие окна, вкладки.
Заливка на страницах сайтов останется базовой.
Как поменять светлую цветовую схему Yandex Browser на темную:
- Перейдите в настройки – кнопка в верхней части в виде трех параллельных черточек.
- Откройте раздел «Интерфейс».
- Кликните на иконку «Темная» в блоке «Цветовая схема».
Отметьте галочкой пункт «Использовать темные фоны с темной темой», чтобы на главной странице веб-обозревателя автоматически устанавливались изображения в черных тонах.
Описанный алгоритм действий активации черной темы подойдет для Яндекс.Браузера обновления 19.6 и выше
Dark Mode — темный режим
Темный фон на веб-страницах в Яндекс.Браузере в рамках базовых настроек невозможно. Нужно добавить дополнительные инструменты в обозревателе:
Нужно добавить дополнительные инструменты в обозревателе:
- Перейдите в расширение Dark Mode по ссылке для Яндекс.Браузера.
- Нажмите на кнопку «Добавить».
- Подтвердите установку в открывшемся окне.
- Кликните на появившийся ползунок в верхней части экрана для переключения на темную тему.
Для загрузки файла потребуется 252,5 Кб свободной памяти на диске.
Управлять расширением можно через раздел «Дополнения» в настройках браузера. Доступно изменить возможность использования в режиме «Инкогнито» и при открытии файлов разных форматов.
Через настройки дополнения можно также изменить цвета Dark Mode. В открывшейся вкладке столбцом представлены вариации оформления. Например, добавить оранжевый цвет для обрамления и кнопок в черной теме социальной сети ВКонтакте.
Проблемы с установкой расширения могут возникнуть из-за заражения ПК вирусами.
Проверьте наличие вредоносных файлов с помощью антивируса или специальных утилит.
Включение темной темы на смартфоне
Активировать темную тему на смартфоне Андроид или Айфоне в Яндекс.Браузере можно через базовые настройки:
- откройте мобильное приложение Yandex;
- нажмите на иконку в виде трех точек права от поисковой строки на главной странице;
- выберите во втором блоке вкладку
- перенесите ползунок вправо;
- перейдите в «Подобрать темный фон», чтобы установить изображение для оформления.
При желании можно добавить любую картинку из памяти мобильного устройства по ссылке «Загрузить с телефона».
Варианты черной темы
В последних версиях Яндекс.Браузера предусмотрена возможность через настройки черное оформление разнообразить цветными вкладками. Для этого в параметрах интерфейса выберите тему «Цветная».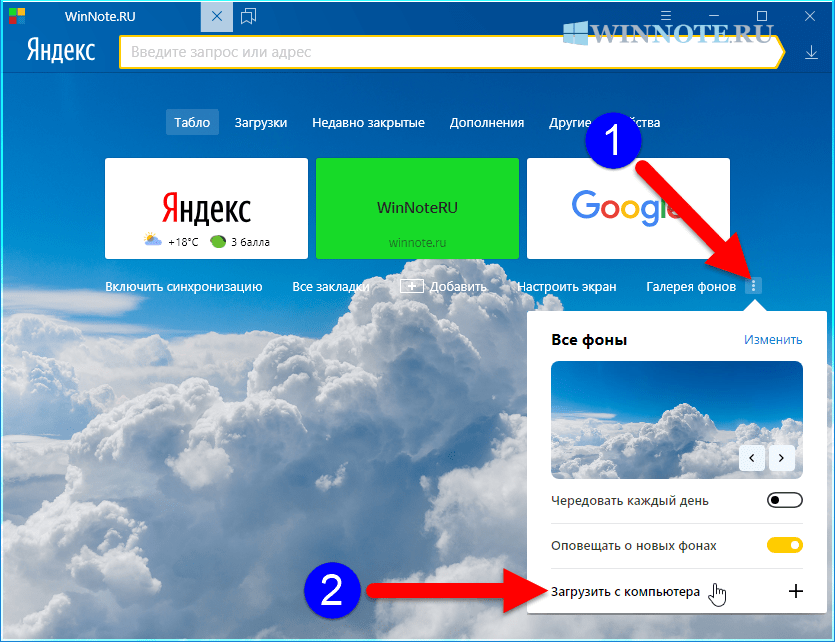 В открывшемся окне отобразятся доступные варианты.
В открывшемся окне отобразятся доступные варианты.
Вариации темного интерфейса расположены на последней строке. Сейчас доступно выбрать семь цветов вкладок. После выбора нажмите на «Сохранить», чтобы применить понравившееся оформление.
Через «Настройки внешнего вида вкладок» дополнительно можно изменить формат вкладок. Можно выбрать округлую или квадратную форму, заменить окраску и расположение.
Как включить темную тему в браузере
Пользователи смотрят на яркий экран компьютера просматривая сайты в Интернете, и многим из них пригодилась бы темная тема в браузере. Темный режим браузера позволяет снизить нагрузку на глаза от ярко освещенного дисплея в вечернее и ночное время.
Кроме того, подобное внешнее оформление интернет-обозревателя стильно выглядит, меньше отвлекает и многим понравится. В этом случае, вам необходимо поменять браузер со светлой на темную тему.
Содержание:
- Как включить темную тему в браузере Google Chrome
- Как сделать темную тему в Яндекс Браузере
- Включение темного вида в Microsoft Edge
- Темный режим в браузере Opera
- Как включить темный режим в Mozilla Firefox
- Выводы статьи
- Как включить темную тему в браузере (видео)
Способ включения такой функции зависит от используемого браузера и операционной системы устройства.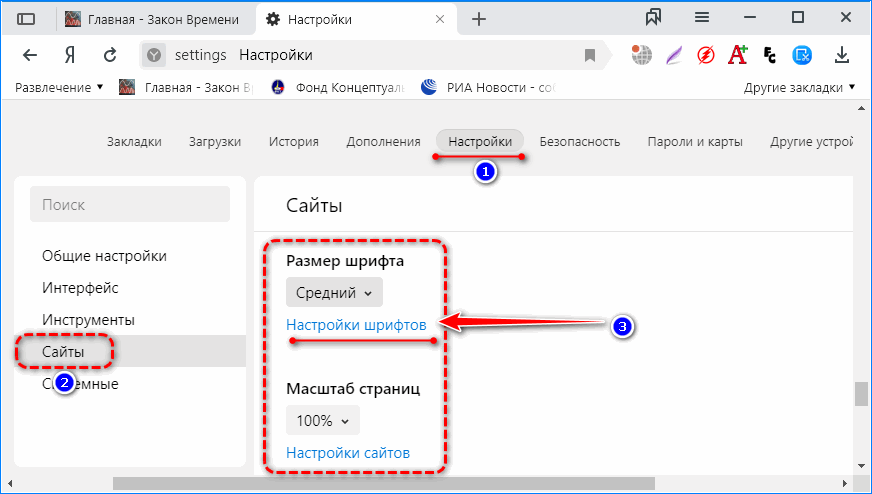 Темный режим не изменит цвет посещаемых вами веб-страниц, который задается разработчиком сайта, но он значительно упростит просмотр панели инструментов и страниц настроек браузера, особенно если вы сидите в темной комнате. Цвета веб-сайтов могут изменять некоторые расширения, но принудительная смена цветов не всегда правильно отображает интерфейс ресурса.
Темный режим не изменит цвет посещаемых вами веб-страниц, который задается разработчиком сайта, но он значительно упростит просмотр панели инструментов и страниц настроек браузера, особенно если вы сидите в темной комнате. Цвета веб-сайтов могут изменять некоторые расширения, но принудительная смена цветов не всегда правильно отображает интерфейс ресурса.
Темная тема, которую использует браузер на ПК, может быть реализована несколькими методами:
- в настройках самого веб-обозревателя, если там имеется такая функция;
- можно установить расширение для темной темы браузера;
- используя встроенные параметры операционной системы Windows 11 или Windows
В этом руководстве мы рассмотрим, как поставить темную тему в браузере с помощью разных способов. Вы узнаете, как это сделать в Google Chrome, Яндекс Браузер, Microsoft Edge, Opera, Mozilla Firefox.
Как включить темную тему в браузере Google Chrome
Браузер Google Chrome не имеет в своих настройках темного режима, поскольку он автоматически реагирует на системный цвет, используемый на компьютере. Вы можете видеть черное оформление, когда открываете этот браузер в режиме инкогнито.
Вы можете видеть черное оформление, когда открываете этот браузер в режиме инкогнито.
В других случаях вам нужно установить цветовую тему из Интернет-магазина Google, использовать подходящее расширение, изменить свойства ярлыка браузера, применить настройки цветового режима в операционной системе Windows.
1 способ:
- Щелкните правой кнопкой мыши по значку Chrome на панели задач Windows.
- В контекстном меню кликните правой кнопкой мыши по пункту «Google Chrome», а в другом меню нажмите «Свойства».
- В открывшемся окне «Свойства: Google Chrome» во вкладке «Ярлык» в поле «Объект:» добавьте через пробел флаг
--force-dark-mode.
Полный путь до исполняемого файла браузера должен выглядеть следующим образом:
"C:\Program Files (x86)\Google\Chrome\Application\chrome.exe" --force-dark-mode
- Нажмите на кнопку «ОК».
После запуска приложения будет включена темная тема в браузере Гугл.
Чтобы отключить темную тему в Гугл Хром удалите флаг --force-dark-mode из свойств ярлыка браузера.
2 способ:
- В окне браузера Гугл Хром откройте Интернет-магазин Chrome.
- Переключитесь в раздел «Темы».
- Прокрутите ползунок вниз, чтобы найти различные вариации оформления браузера в темных тонах под названием «Оттенки ночи».
- Установите подходящую тему в браузер.
Выбор любой новой темы заменит текущие цвета браузера. Если вы захотите удалить тему и вернуться к настройкам по умолчанию, перейдите в «Настройки», затем откройте вкладку «Внешний вид» и нажмите «Сбросить» напротив названия активной темы.
3 способ:
- Щелкните правой кнопкой мыши по значку с тремя точками в правом верхнем углу окна браузера Google Chrome.
- В выпадающем меню нажмите «Дополнительные инструменты», а в другом подменю выберите «Расширения».
- Нажмите на три полоски в левом верхнем углу страницы.

- На боковой панели в левом нижнем углу щелкните по кнопке «Открыть Интернет-магазин Chrome».
- В разделе «Расширения» введите в поле поиска что-то вроде выражения «dark black themes», чтобы увидеть доступные расширения этой тематики.
- Добавьте в браузер одно из подходящих расширений.
Некоторые расширения устанавливают ночной режим в зависимости от текущего времени, в других используется темная тема страниц веб-сайтов в браузере (это изменение не всегда корректно отображает сайты, потому что там принудительно изменяется исходный вид страниц), есть расширения для применения темной темы на отдельных сайтах, например, VK или YouTube.
4 способ:
Используйте параметры операционной системы Windows, с помощью которых меняется цветовая тема на компьютере. Браузер Google Chrome автоматически применит текущий цветовой режим системы к своему интерфейсу.
Проделайте следующее:
- В Windows 10 откройте «Параметры» ➜ «Персонализация» ➜ «Цвета» и выберите темную тему в раскрывающемся меню.

- В Windows 11 перейдите «Параметры» ➜ «Персонализация» ➜ «Цвета», а затем выберите темный режим.
Подробнее: Как включить темный режим Windows 11
Как сделать темную тему в Яндекс Браузере
Вы можете включить темный режим Яндекс Браузер в настройках приложения или с помощью расширения.
Темная тема для Яндекс Браузера включается следующим образом:
- В окне программы нажмите на кнопку «Настройки Яндекс браузера» (три полоски), расположенную в левой верхней части окна программы.
- В раскрывшемся меню щелкните «Настройки».
- Откройте вкладку «Интерфейс».
- В разделе «Цветовая схема» выберите «Тёмная».
Интерфейс программы сразу поменяется на темный режим.
Если вас не устраивает эта темная тема, то используйте расширение для Яндекс Браузера, которое может переводить в темный режим веб-страницы. Установить подобные расширения в браузер можно из каталога Opera или из магазина Chrome.
Читайте также: Как поменять в браузере поисковую систему
Включение темного вида в Microsoft Edge
В браузер Microsoft Edge встроена темная тема, которую можно активировать в настройках приложения.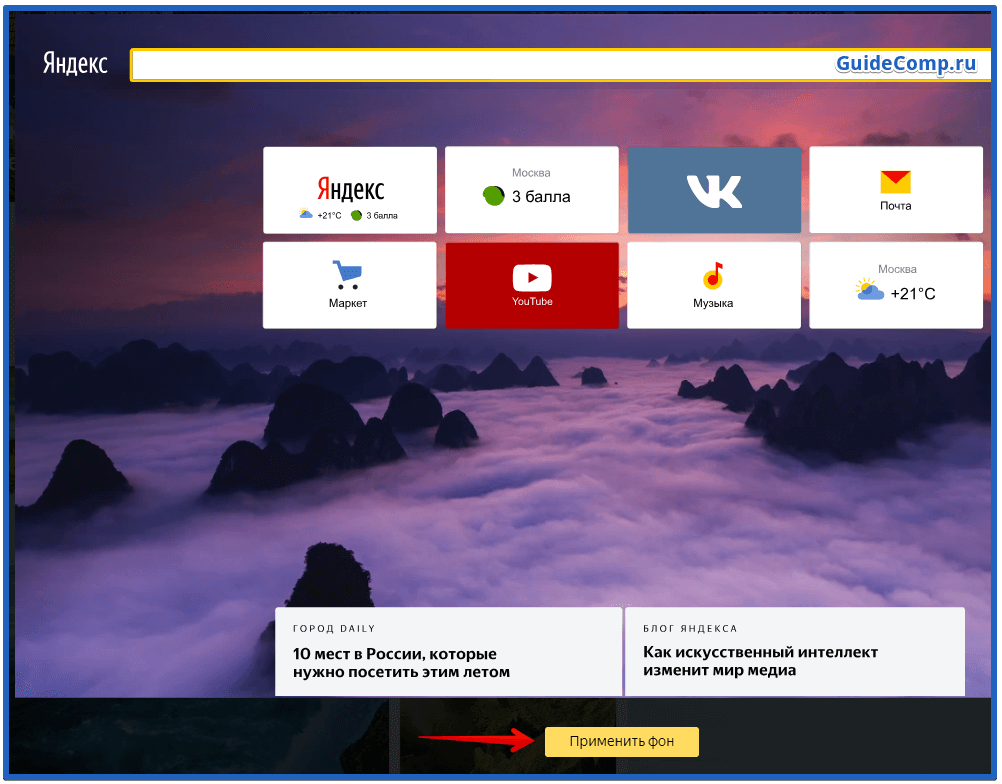
Чтобы включить темный режим для Microsoft Edge в Windows, выполните следующие действия:
- В окне браузера Microsoft Edge нажмите кнопку «Настройки и прочее» (три точки) в правом верхнем углу.
- В открывшемся контекстном меню выберите параметр «Настройки».
- Перейдите во вкладку «Внешний вид».
- На странице «Настройка внешнего вида» в разделе «Общий вид» выберите параметр «Темная».
Темная тема браузера Edge включена.
Вы можете использовать расширения для установки темного режима на страницах сайтов из собрания надстроек Edge или из магазина Chrome.
Темный режим в браузере Opera
В браузере Opera имеется темный режим интерфейса, который вы можете быстро включить при желании.
Выполните следующее:
- В окне браузера Опера щелкните по кнопке «Простая настройка» (три полоски) в правом верхнем углу.
- В боковой панели в опции «Тема» выберите «Темная».
Темная схема включена в браузере Opera.
Для альтернативного решения этой задачи есть возможность для установки дополнений из магазинов Opera или Chrome.
Как включить темный режим в Mozilla Firefox
В отличие от вышеперечисленных браузеров, Mozilla Firefox работает на другом движке, но и здесь можно включить темную тему в настройках или с помощью расширений.
Сделайте следующее:
- В окне браузера Mozilla Firefox в правом верхнем углу нажмите на кнопку «Открыть меню приложения» (три полоски).
- Выберите пункт контекстного меню «Настройки».
- Во выкладке «Основные» в разделе «Язык и внешний вид» в опции «Внешний вид сайтов» выберите «Темная».
- Нажмите «Расширения и темы» в левом нижем углу окна программы.
- На открывшейся странице перейдите во вкладку «Темы».
- В разделе «Управление темами» найдите темную тему и щелкните по кнопке «Включить».
После того, как вы выполните шаги, браузер Firefox переключится в темный режим.
Вы также можете создать свою собственную тему, если нажмете ссылку «Создайте свою тему с помощью Firefox Color» и установите эту надстройку. Firefox позволяет вам выбирать определенные цвета для панели инструментов, фона, всплывающего текста и других элементов.
При необходимости установите соответствующее расширение из магазина дополнений Mozilla Firefox, чтобы использовать темный режим на всех страницах сайтов в Интернете.
Выводы статьи
Пользователи могут использовать темную тему в браузере, чтобы поберечь свое зрение. Во всех популярных веб-обозревателях есть возможности для включения темного режима. После применения этого параметра, интерфейс программы открашивается в черный цвет. Также можно установить расширение для браузера, чтобы дополнительно изменять цветовую схему на страницах сайтов в Интернете.
Как включить темную тему в браузере (видео)
Нажимая на кнопку, я даю согласие на обработку персональных данных и принимаю политику конфиденциальности
Opera GX добавляет новые цветовые темы, а также GX Cleaner для очистки старых файлов
Привет,
Сегодня мы представляем новые функции, которые позволяют полностью изменить внешний вид браузера Opera GX, сохраняя при этом его скорость и легкость, а если только что установил.
В Opera GX мы очень заинтересованы в предоставлении пользователям максимально возможных вариантов настройки, и мы стали еще лучше в этом. Функция дополнительных цветов выходит за рамки ранее доступных цветов подсветки браузера и позволяет вам выбрать совершенно другую цветовую схему для вашего браузера.
Любители пресетов могут преобразить свой браузер с помощью Rose Quartz , Ultraviolet, Hackerman , Frutti di Mare и других. Если вы хотите создать свою собственную цветовую схему, воспользуйтесь бесчисленным количеством доступных вариантов на основе цветового круга. Кроме того, Opera GX теперь также может адаптировать значки мессенджера на боковой панели к выбранной цветовой теме. Круто, не правда ли?
Круто, не правда ли?
Скажем так: мы прощаемся с ненужным контрастом и несоответствием. Но мы не остановились на этом. Эта версия Opera GX также включает совершенно новый набор обоев, которые соответствуют внешнему виду браузера.
GX Cleaner: умный способ избавиться от лишних файлов браузераGX выходит далеко за рамки возможностей традиционных браузеров: он фактически позволяет вам настраивать производительность вашей системы с помощью процессора, оперативной памяти и сетевых ограничителей, чтобы дать вам этот дополнительный импульс во время игры. На этот раз мы продвинулись вперед с GX Cleaner, чтобы очистить эти старые и ненужные файлы.
GX Cleaner помогает очистить ненужные файлы браузера, которые вы больше не используете (кэш, файлы cookie, история просмотров или загруженные файлы). Он разработан для повышения производительности браузера, но при этом позволяет пользователям выбирать, какие файлы он удаляет.
Этот новый инструмент предоставляет несколько параметров для фильтрации файлов по дате или определенному местоположению в браузере. Это упрощает очистку, когда вы хотите избавиться от файлов, которые вы не использовали, скажем, 6 месяцев. Мы просто хотели, чтобы Opera GX всегда давала вам ощущение свежести, без ущерба для функциональности или простоты использования.
Это упрощает очистку, когда вы хотите избавиться от файлов, которые вы не использовали, скажем, 6 месяцев. Мы просто хотели, чтобы Opera GX всегда давала вам ощущение свежести, без ущерба для функциональности или простоты использования.
GX Cleaner гарантирует, что вы очищаете только нужные файлы, не удаляя ничего важного, и гарантирует, что геймеры имеют полный контроль над своими настройками и своим браузером. Функцию можно найти на боковой панели.
Easy Files гарантирует, что вы никогда не ошибетесь при прикреплении файлаEasy Files — это уникальная функция Opera, доступная в GX из нашего основного настольного браузера. Когда вы прикрепляете или загружаете файл, Easy Files представляет те из них, которые вы загрузили последними, или элементы, которые вы последними добавили в буфер обмена, в удобном визуальном отображении. И да, это включает в себя ваши изображения из инструмента Opera Snapshot.
Это означает, что вам больше не нужно копаться в разных папках каждый раз, когда вы хотите что-то прикрепить к электронному письму или сообщению.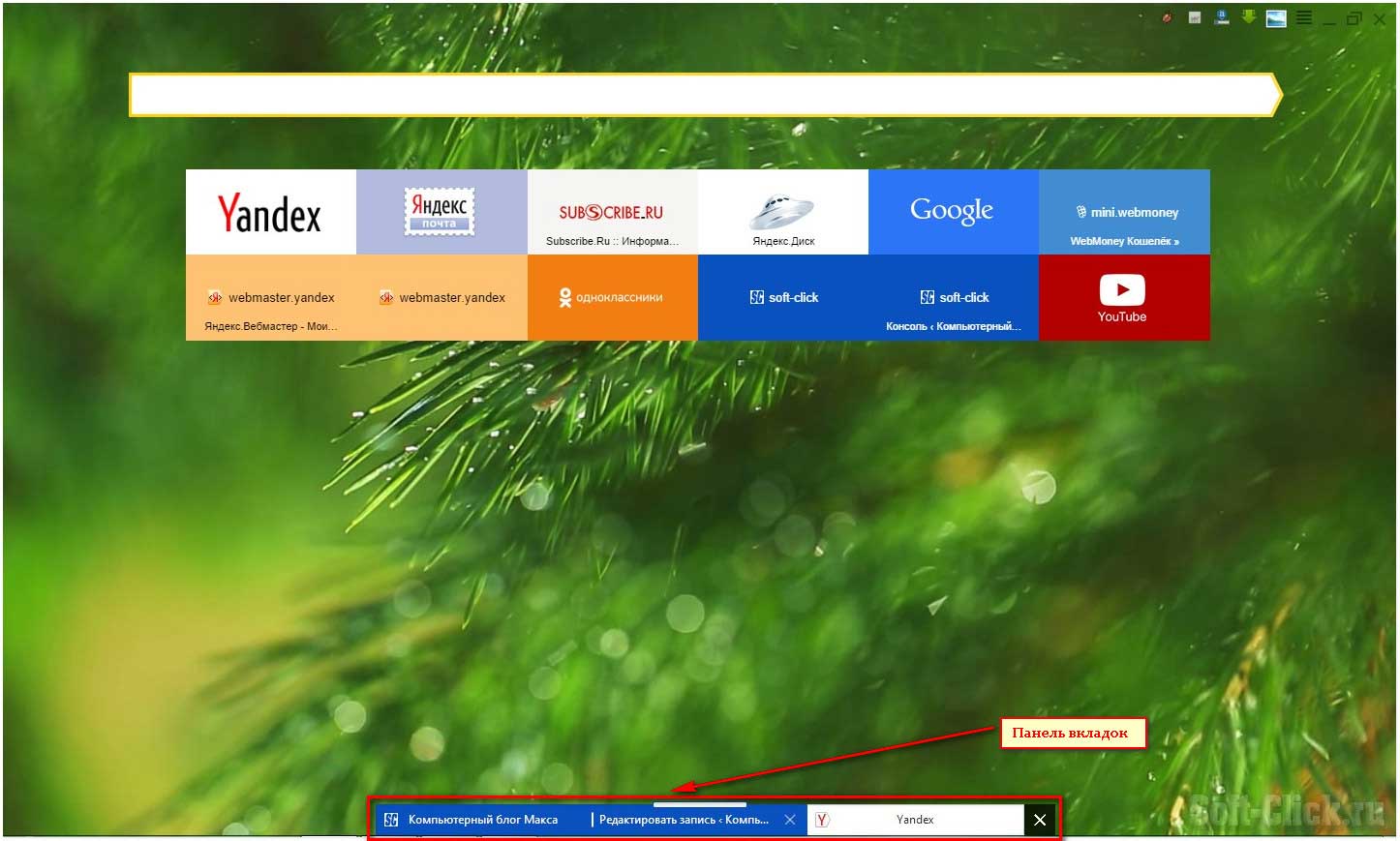 Вместо этого вы получаете четкое отображение трех файлов, с которыми вы в последний раз взаимодействовали. Вы можете прикрепить файлы в один клик и жить дальше.
Вместо этого вы получаете четкое отображение трех файлов, с которыми вы в последний раз взаимодействовали. Вы можете прикрепить файлы в один клик и жить дальше.
Opera GX была запущена в июне 2019 года во время выставки E3 Gaming Expo в Лос-Анджелесе. Наш браузер отличается уникальными функциями, адаптированными к вкусам и потребностям геймеров. Наряду с многочисленными параметрами настройки, звуковыми эффектами, фоновой музыкой, поддержкой Razer Chroma и дизайном, вдохновленным играми, он включает в себя ограничители ЦП, ОЗУ и пропускной способности сети, которые делают браузер менее требовательным к ресурсам и оставляют больше ресурсов компьютера для игр. Браузер также включает функцию Hot Tabs Killer, которая позволяет пользователям «убивать» вкладки, потребляющие больше всего ресурсов.
Opera GX недавно выросла до более чем 5 миллионов активных игроков в месяц.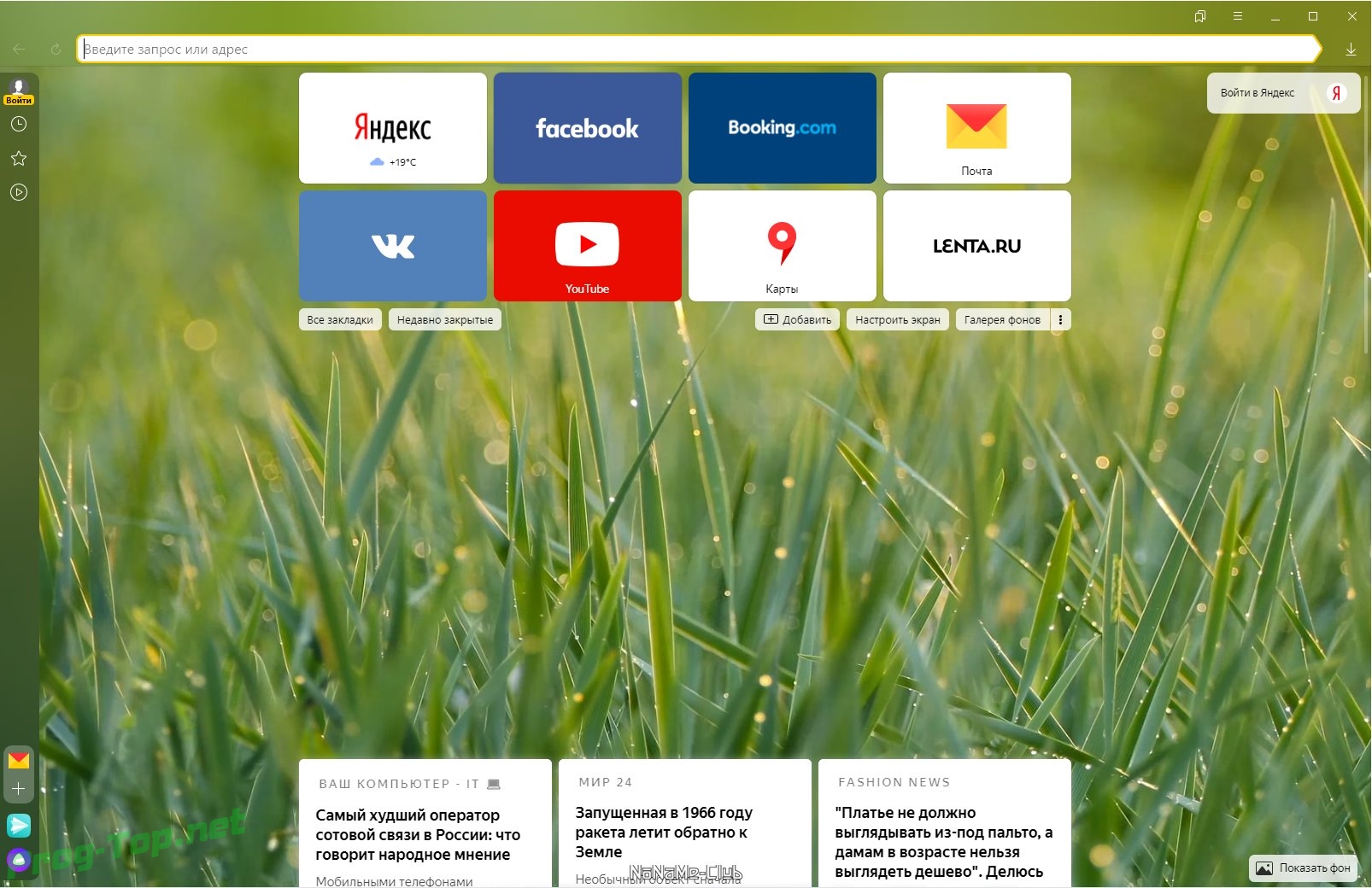
Приятного просмотра и да прибудет с вами GX!
новостиOpera GXКомментарии пользователей
Пожалуйста, включите JavaScript для просмотра комментариев
Яндекс Браузер в App Store
Описание
Яндекс.Браузер — быстрый и безопасный браузер с голосовым поиском.
Защитите свои личные данные при использовании общедоступных сетей Wi-Fi и держитесь подальше от вредоносных или мошеннических страниц — с активной системой защиты браузера Protect.
Работайте в Интернете приватно в режиме инкогнито — в этом режиме Яндекс.Браузер не будет отслеживать ваши пароли, поисковые запросы и историю посещенных страниц.
Изменяйте внешний вид новых вкладок в соответствии с вашим настроением, используя различные предустановленные фоновые рисунки или собственные фотографии с вашего устройства.
Доступ к вашим любимым сайтам и закладкам на любом из ваших устройств — просто разрешите синхронизацию ваших данных через ваш аккаунт Яндекс.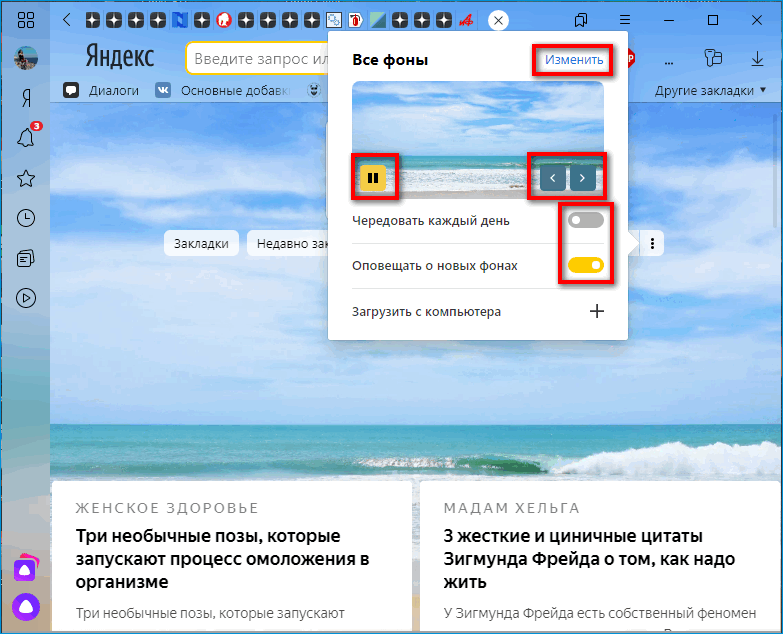
Поделитесь своим отзывом или предложите функцию прямо в приложении (Настройки -> Обратная связь) или через форму обратной связи https://yandex.com/support/browser-mobile-iphone/feedback/feedback.xml.
Скачивая приложение, Вы принимаете условия Лицензионного соглашения https://yandex.com/legal/browser_agreement/
Версия 23.5.3.377
Никаких больших изменений, только улучшения некоторых мелких деталей.
Рейтинги и обзоры
1,5 тыс. оценок
Это на самом деле здорово! (Пользователь из Великобритании)
Итак, в последнее время я много видел о Яндексе и решил попробовать, загрузил его на свои компьютеры Mac и Windows, а также на свои устройства iOS, и это действительно здорово! Да, иногда вы видите какой-то русский текст, но меня это не сильно беспокоит! Я думаю, что люди должны попробовать.
Спасибо за отзыв! Пожалуйста, пришлите нам скриншот, иллюстрирующий проблему с русским языком. Чтобы отправить сообщение, откройте браузер — перейдите в «Настройки» — «Связаться с нами». Спасибо!
Пока так….ок
Большая часть этого приложения на русском языке. Функция речи предлагает только русский, турецкий или украинский язык. Погода на русском языке. И часть настроек на русском языке. Так что, если вы не владеете русским языком, вам многое застрянет. Я даже не мог увидеть меню для смены языка. Хорошие моменты, хотя он настраиваемый (до определенного момента), он поставляется с собственным почтовым сервером и не отстает. По сравнению с такими приложениями, как google или bing id, выберите Яндекс, несмотря на небольшие недостатки языка.
Спасибо за отзыв! Мы постараемся перевести весь интерфейс браузера на английский язык.
Уточните, пожалуйста, какие еще настройки не переведены на английский, кроме голосового поиска и погоды?
Это хорошо но..
Я действительно думаю, что вы должны сыграть в нее, но если вы хотите изменить фон в роблоксе, он не позволил бы мне, он только показывал другие вещи и изображение того, на чем я хочу быть. Я хотел изменить его, но оно не работало, поэтому, пожалуйста, скажите мне, что оно может работать, и я могу его изменить, но я рекомендую поиграть в это приложение 🙂
Разработчик, ООО «Яндекс», указал, что политика конфиденциальности приложения может включать обработку данных, как описано ниже. Для получения дополнительной информации см. политику конфиденциальности разработчика.
Данные, используемые для отслеживания вас
Следующие данные могут использоваться для отслеживания вас в приложениях и на веб-сайтах, принадлежащих другим компаниям:
- Расположение
- Контактная информация
- История поиска
- История браузера
- Идентификаторы
Данные, связанные с вами
- Финансовая информация
- Расположение
- Контактная информация
- Контакты
- Пользовательский контент
- История поиска
- История браузера
- Идентификаторы
- Данные об использовании
- Диагностика
- Другие данные
Методы обеспечения конфиденциальности могут различаться в зависимости, например, от используемых вами функций или вашего возраста.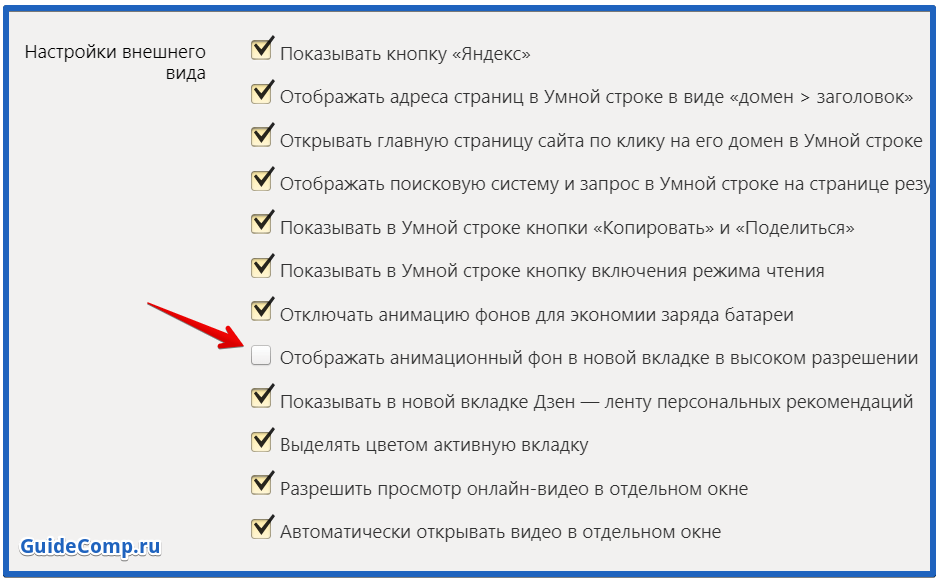

 Заливка на страницах сайтов останется базовой.
Заливка на страницах сайтов останется базовой. Проверьте наличие вредоносных файлов с помощью антивируса или специальных утилит.
Проверьте наличие вредоносных файлов с помощью антивируса или специальных утилит.


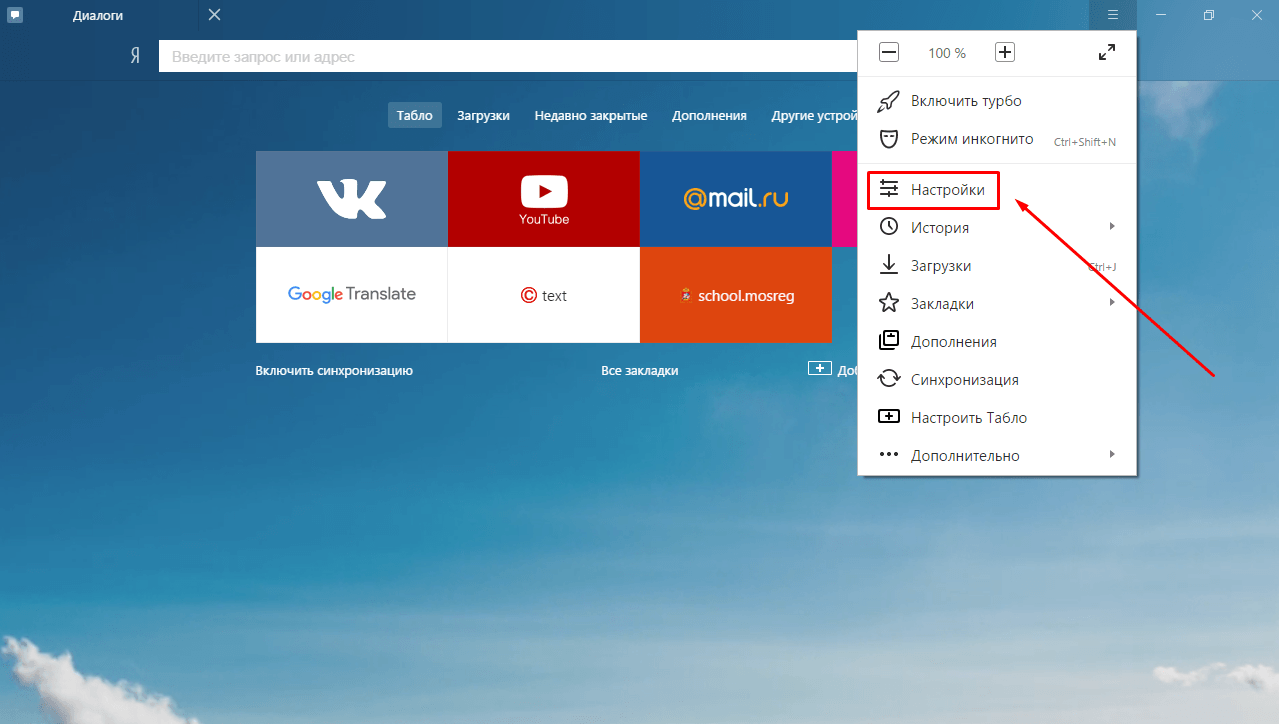 Уточните, пожалуйста, какие еще настройки не переведены на английский, кроме голосового поиска и погоды?
Уточните, пожалуйста, какие еще настройки не переведены на английский, кроме голосового поиска и погоды?