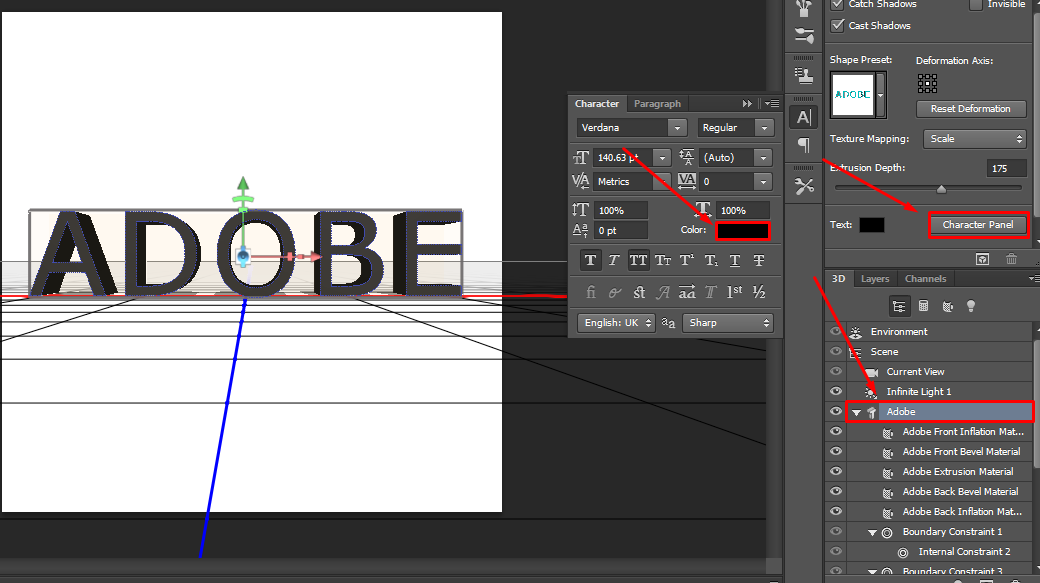Как и где выбрать цвет кисти для использования в фотошопе? Команда «Заменить цвет» (Replace color) в Фотошопе.
И снова здравствуйте, мои дорогие читатели. Сегодня я хотел бы рассказать вам, как заменить цвет в фотошопе на другой на отдельном участке и даже на всей картинке. Ведь наверняка у вас частенько возникало желание, перекрасить что-либо, чтобы посмотреть, как это будет выглядеть. Но чтобы не ошибиться, сначала лучше сделать это на каком-то макете или на фотографии. Тогда вы уже будете знать, как и что выглядит. Давайте посмотрим как поменять цвет предмета на определенный на примере перекраски автомобиля на картинке.
Первый способ. Замена цвета
Давайте рассмотрим самый простенький случай, когда у нас фон абсолютно отличается от самого объекта, т.е. машины.
- Итак, загрузите фотографию, картинку или рисунок в наш редактор и теперь идите в знакомое нам меню «Изображение»
. Далее выберете пункт «Коррекция»
, а потом уже «Заменить цвет»
.

- Перед нами открылось окно замены цвета. Что мы здесь делаем? Во-первых давайте убедимся, что в этом окне активным инструментом является обычная пипетка (без знаков). Теперь просто кликните левой кнопкой мыши где-нибудь на капоте автомобиля.
- Как видите, в окне у нас появилась небольшая прорисовочка. То, что окрашено светлым показывает нам какая область подвергнется замене цвета. Теперь начинайте тянуть ползунок «Цветовой тон»
. Видите? Часть цвета начинает меняться, когда вы двигаете этот тон. Не расстраиваетесь, что закрасилась не вся машина. Мы это исправим.
- Для начала зажмите левую кнопку мыши на ползунке «Разброс»
и тяните его в большую сторону. Только старайтесь сделать так, чтобы машина закрасилась максимально, а фон при этом остался бы нетронутым. В данном случае на фоне нет желтых оттенков, что позволяет мне поставить максимальный разброс 200.
- Нужный объект поменял почти весь цвет, но не полностью? Опять же не беда. Активируем внутренний инструмент «Пипетка+»
и нажимаем левой кнопкой мыши на тех участках автомобиля, где остались непрокрашенные области на рисунке.

- Вуаля!) Как видите, всё получилось и даже наш фон не пострадал. И кстати вы можете еще подвигать ползунки «Цветовой тон», «Насыщенность» , «Яркость» для достижения нужного оттенка.
Смотрите. Выглядит как будто так и надо. И эту функцию можно использовать в разных областях, например, чтобы заменить цвет одежды, или придать необычный, но определенный оттенок овощам или фруктам. Во! Попробуйте сделать синий арбуз. Уверяю вас. Это легко, очень интересно и полезно для закрепления.
Исправление недоразумений
Давайте посмотрим случай чуточку сложнее. Допустим, я опять же хочу сменить цвет машины, но уже другой. Как видите, цвет авто такой же как и на заднем плане. Ну что ж? Давайте проделаем все также как наверху и посмотрим, что у нас получится.
А плохо у нас получается, фон настолько схож с цветом машины, что ни «Пипетка- »
, ни уменьшение разброса не помогают. Если мы хотим, чтобы у нас была фиолетовая, то и горы у нас тоже будут аналогичные.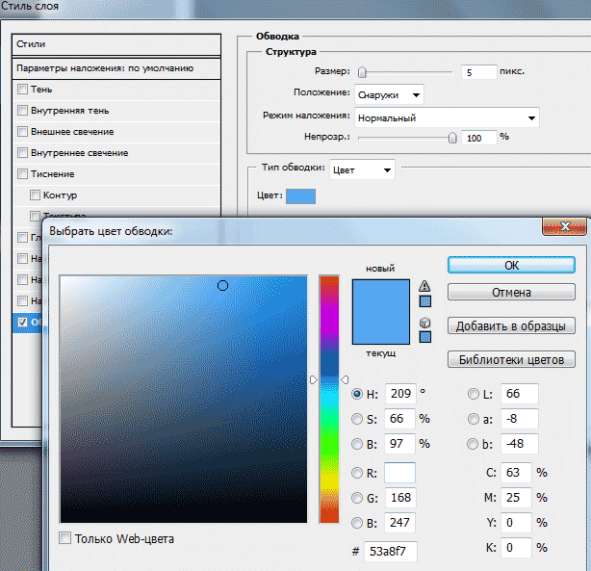
В таких сложных ситуациях придется немножко поработать ручками. На самом деле ничего страшного здесь нет. Просто вам придется воспользоваться знакомым вам . Да-да. Ручками стираем неудавшиеся закрашенные объекты или фон, тем самым оставляя с определенным цветом только сам предмет, т.е. в нашем случае автомобиль.
Еще лучше перед тем как заняться изменением цвета, дублируйте слой и совершайте все действия на созданной копии. А ненужные детали можно будет стереть обычным . Так будет лучше, если вы вдруг захотите изменить цвет потом.
Второй способ. Режим наложения
Ну и раз мы тут заговорили о перекраске автомобиля в photoshop, то я не могу не упомянуть еще один неплохой способ для осуществления сего действия. Правда здесь вам тоже придется поработать ручками, так как придется менять и закрашивать все местами. Но зато мы с легкостью сможем заменить цвет в фотошопе на любой другой.
Давайте я загружу тот же самый автомобиль, что и выше.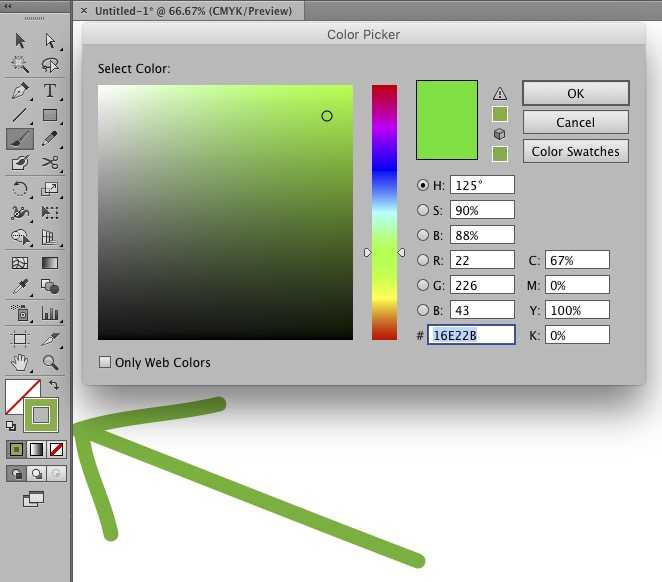
- Берем и , каким бы мы хотели закрасить эту машинку. Ну допустим я хочу ее видеть зеленой, тогда этот конкретный цвет я и выберу.
- Теперь создайте новый слой, нажав комбинацию клавиш SHIFT+CTRL+N. А затем взгляните на панель слоев. Видите там есть режимы наложения? По умолчанию стоит обычный, но вы раскройте выпадающий список и выберете пункт «Цветность»
(Кстати режим «Цветовой тон»
тоже подойдет, так что можете выбирать и его). Отлично. Молодцы.
- А вот теперь выберете размер, форму и жесткость кисти, и вперёд! Красим машинку. Только аккуратно, чтобы лишнего не задеть. Ну а если задели, то ластиком поправите, ничего страшного.
- А теперь, если захотите изменить тот цвет, который вы наваяли, вам нужно зайти в наше опять же знакомое меню «Изображение»
и там выбрать «Коррекция»
— «Цветовой тон/насыщенность»
. Но я советую сразу воспользоваться несложной комбинацией клавиш CTRL+U.
- Ну а во вновь открывшемся окне вы также можете двигать ползунки цветового тона, насыщенности и яркости, дабы изменить оттенок.
 Всё просто.
Всё просто.
Ну как вам урок? Всё было понятно и интересно? Я надеюсь, что да. Лично я, когда узнал о замене цвета предмета в Adobe Photoshop, был просто в восторге. Если, конечно, что-то будет непонятно, то вы всегда можете уточнить или спросить. Буду рад помочь по мере возможностей.
Еще я бы советовал посмотреть вам классный видеокурс по фотошопу . Видеоуроки просто обалденные, курс идет от легкого к сложному, всё рассказано человеческим языком, ничего не упущено и в то же время никакой лишней «воды». Всё по полочкам. Так что обязательно посмотрите.
Ну а с вами я прощаюсь сегодня. Буду рад видеть вас в моих других статьях. Ну а чтобы не теряться, обязательно подпишитесь на обновления моего блога. Спамить не буду — всё только по делу, честное слово. Ну а вы практикуйтесь. Увидимся в других уроках. Пока-пока!
С уважением, Дмитрий Костин.
11.02.2015 27.01.2018
В этом уроке я подробно расскажу про способы как поменять цвет в фотошопе. Распишу все шаги подробно, сопровожу картинками чтобы было понятно и доходчиво объясню где и какую функцию можно применять.
1 способ
Первый способ заменить цвет это воспользоваться готовой функцией в фотошопе «Заменить цвет» или Replace Color на английском.
Я покажу на простейшем примере, на не сложной картинке. Возьмем иконку и откроем её в фотошопе.
Мастерок на иконке желтого цвета. Мы заменим желтый цвет на любой другой интересующий нас. Для этого заходим в меню Изображение — Коррекция — Заменить цвет (Image — Adjustments — Replace Color)
Появляется диалоговое окно функции замены цвета. Сейчас мы должны указать какой цвет будем менять, для этого активируйте инструмент Пипетка (см. стрелочку) и кликните ей по мастерку. Вы увидите как этот цвет отобразится в диалоговом окне в верхней части, которая озаглавлена как Выделение.
Внизу заголовок Замена — там и можно поменять выделенный цвет. Но прежде можно задать параметр Разброс в выделении. Чем больше параметр тем больше он захватит цвета. В данном случае можно поставить на максимум. Он будет захватывать весь желтый цвет на изображении.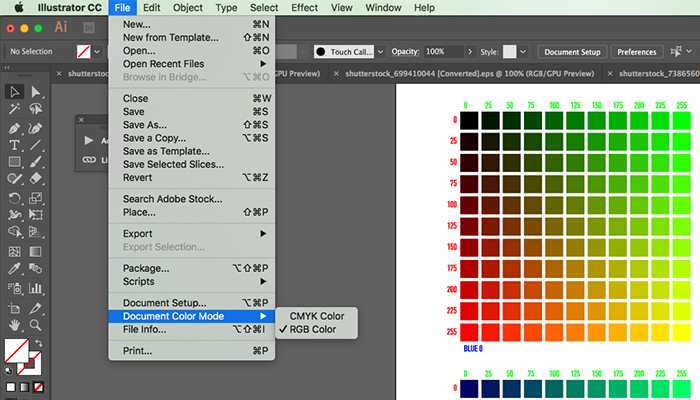
Настройте параметры Замены цвета — на цвет который хотите видеть вместо заменяемого. Я сделал зеленый, задав параметры Цветовой тон, Насыщенность и Яркость.
Когда будете готовы заменить цвет — нажмите ОК.
Так мы поменяли один цвет на другой.
2 способ
Второй способ по схеме работы можно сказать идентичен первому. Но мы его рассмотрим на более трудном изображении.
Для примера я выбрал фотографию с машиной. Сейчас я покажу как заменить цвет автомобиля в фотошопе.
Для этого заходим в меню Выделение — Цветовой диапазон (Select — Color Range)
Далее остается кликнуть по красному цвету машины и мы увидим функция его определила — окрасив белым цветом в окне предпросмотра. Белый цвет показывает какая часть изображения выделена. Разброс в данном случае можно настроить на максимальную величину. Нажмите ОК.
Нажмите ОК.
После того как вы нажмете ОК, вы увидите как создалось выделение:
Теперь можно менять цвет выделенному изображению. Для этого воспользуйтесь функцией — Изображение — Коррекция — Цветовой тон/Насыщенность (Image — Adjustments — Hue/Saturation)
Появится диалоговое окно.
Сразу поставьте галочку на параметр Тонирование (внизу справа). Теперь используя параметры Цветовой тон, Насыщенность и Яркость можно настроить цвет. Я настроил синий цвет.
Все. Цвет заменился.
Было — стало:
Существует десятки способов изменения цвета в программе Adobe Photoshop. Самый легких и быстрый – воспользоваться специальной командой Replace color или “Заменить цвет”. Этой функцией удобно пользоваться при работе с любым объектом на фотографии. Также эта команда полезна при замене цвета нескольких мелких деталей, хаотично разбросанных по всему изображению. В этой статье описывается подробная пошаговая инструкция по выполнению этой несложной задачи.
Откройте изображение в “Фотошопе”. Создайте дубликат основного слоя. Для этого зайдите во вкладку “Слой” в верхнем меню и выберите “Создать дубликат слоя” или нажмите Ctrl+J. Зайдите во вкладку “Изображение” (Image). Выберите “Коррекция” (Adjustments) – “Заменить цвет” (Replace Color). Появится диалоговое окно. В его верхней части поставьте галочку напротив Localised Color Clusters
Пипетка с плюсиком прибавляет область. Используйте ее, когда на объекте остались невыделенные области. Пипетка с минусом – убавляет ту часть изображения, которая замене цвета не подлежит.
Настройте параметр “Разброс”. Если бегунок оставить в начале, под замену попадут только те пиксели, которые точно совпадают по цвету с образцом. При максимальных значениях параметра, программа заменит все оттенки выбранного цвета. Настройте параметр “Замена”. В нижней части диалогового окна находится три команды: цветовой тон, насыщенность и яркость. С помощью них выберите цвет и необходимый оттенок для замены. Ориентируйтесь по квадрату справа с надписью “Результат”.
При максимальных значениях параметра, программа заменит все оттенки выбранного цвета. Настройте параметр “Замена”. В нижней части диалогового окна находится три команды: цветовой тон, насыщенность и яркость. С помощью них выберите цвет и необходимый оттенок для замены. Ориентируйтесь по квадрату справа с надписью “Результат”.
Нажмите “Ок”. Хороший эффект получается на контрастных снимках, особенно при отсутствии похожих оттенков изменяемого цвета. Если же тонов выбранной краски много, а изменить нужно только в одной области, сначала выделите ее с помощью соответствующего инструмента на панели задач. Таким образом, изменить цвет любого объекта в “Фотошопе” просто и быстро.
Другой цвет , придать его рабочей кисти ». На первый взгляд, это то же самое, что и «смешать на палитре новый цвет » для простого . Но сам процесс выбора и смешения цвет ов в графическом редакторе совершенно иной. Чтобы поменять цвет рабочей кисти в программе Adobe Photoshop, щелкните левой кнопкой мыши по пиктограмме «Основной
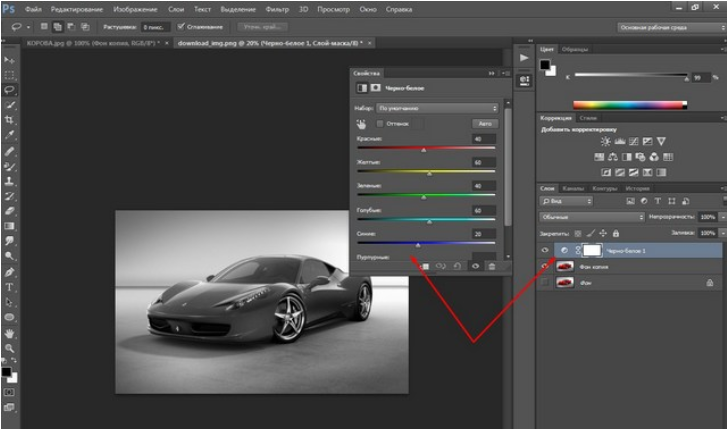 Именно эта пиктограмма отображает текущий цвет кисти .
Именно эта пиктограмма отображает текущий цвет кисти .В открывшемся диалоговом окне «Color Picker (Foreground Color)» выберите нужный вам цвет одним из способов: передвигая ползунки на вертикальной цвет овой шкале, щелкнув на определенной точке цвет ового поля (как пипеткой), проставив значения составляющих данного цвет а в соответствующих полях палитры (RGB, CMYK) или шестнадцатеричное цвет а, которое определяется html-цвет ов. Образцы изменяющегося цвет а (new) и текущего (current) вы можете в цвет ных прямоугольниках справа от цвет овой шкалы.
Есть в программе еще одна удобная палитра для выбора цвет а. Это палитра Color. Открыть ее можно через меню Window>Color или простым нажатием «горячей клавиши» F6. Обычно эта палитра отображается в правой части экрана. Выберите необходимый цвет передвижением ползунков красного (R), зеленого (G) и синего цвет а (В) или щелкните по цвет овому полю внизу палитры и водите по нему курсором, не отпуская кнопку мыши.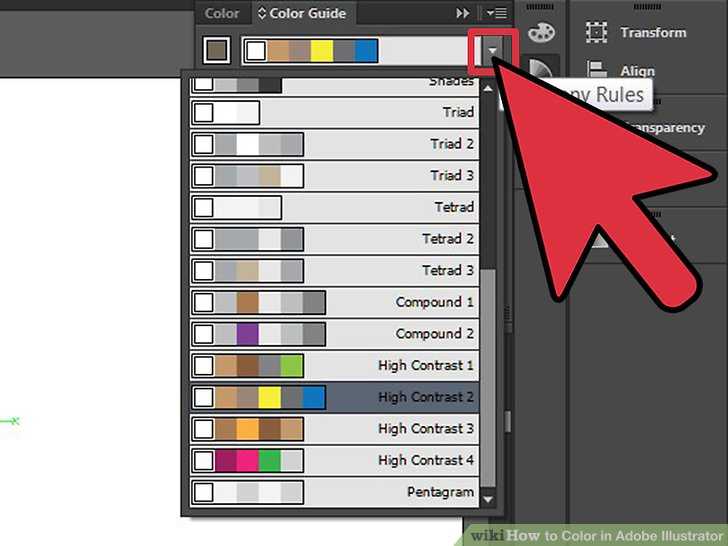 Курсор будет иметь вид пипетки. Изменяющийся цвет отображается на пиктограмме основного цвет а в этой же палитре.
Курсор будет иметь вид пипетки. Изменяющийся цвет отображается на пиктограмме основного цвет а в этой же палитре.
Изменить цвет кисти можно также в палитре Swatches, где собраны различные библиотеки цвет ов. По умолчанию эта палитра находится рядом с палитрой Color, но если она закрыта, чтобы ее вызвать, выполните команду меню Window> Swatches. Выбрать другую библиотеку цвет ов можно, щелкнув по маленькой стрелочке в правом верхнем углу палитры. В открывшемся списке выберите нужную библиотеку.
Второй способ по схеме работы можно сказать идентичен первому. Но мы его рассмотрим на более трудном изображении. Для примера я выбрал фотографию с машиной. Сейчас я покажу как заменить цвет автомобиля в
Как всегда нам нужно указать какой цвет мы будем заменять. Для этого можно создать выделение использовав функцию цветовой диапазон. Другими словами выделить изображение по цвету. Так же очень удобно на сегодняшний день стремиться при создании того или иного сервиса иметь хорошую техническую поддержку. И если вы не знаете как это организовать, то вам поможет http://pks-alteko.ru/tehpodderzhka/ . Отличная возможность доверить этот функционал настоящим специалистам которые знают свою работу очень хорошо.
И если вы не знаете как это организовать, то вам поможет http://pks-alteko.ru/tehpodderzhka/ . Отличная возможность доверить этот функционал настоящим специалистам которые знают свою работу очень хорошо.
Есть так же идея по созданию хорошего сервиса где будут люди иметь возможность обучаться ремеслу работы с программой фотошоп. Это по настоящему очень хорошая программа, которая в настоящее время может кормить вас. Ведь работать и создавать графические материалы очень надо для тех же владельцев коммерческих сайтов…
Для этого заходим в меню Выделение — Цветовой диапазон (Select — Color Range)
Далее остается кликнуть по красному цвету машины и мы увидим функция его определила — окрасив белым цветом в окне предпросмотра. Белый цвет показывает какая часть изображения выделена. Разброс в данном случае можно настроить на максимальную величину. Нажмите ОК.
После того как вы нажмете ОК, вы увидите как создалось выделение:
Теперь можно менять цвет выделенному изображению. Для этого воспользуйтесь функцией — Изображение — Коррекция — Цветовой тон/Насыщенность (Image — Adjustments — Hue/Saturation)
Для этого воспользуйтесь функцией — Изображение — Коррекция — Цветовой тон/Насыщенность (Image — Adjustments — Hue/Saturation)
Появится диалоговое окно.
Сразу поставьте галочку на параметр Тонирование (внизу справа). Теперь используя параметры Цветовой тон, Насыщенность и Яркость можно настроить цвет. Я настроил синий цвет.
Как создать сюрреалистическое изображение в Photoshop с помощью Цветового тона
Когда вы начинаете изучать Photoshop, становится страшно из-за всего этого множества инструментов, предоставленных на выбор. Часто говорят, что существует семь способов достичь того же результата с помощью разных инструментов в Photoshop. А это значит, что вам нужно найти именно тот, который подходит вам идеально и делает ваше изображение таким, как вы хотите.
В этой статье я хочу показать вам, как можно изменять цвета в ваших фотографиях с помощью Photoshop. Этот метод очень прост, и вы сможете использовать независимо от того, новичок вы или опытный пользователь.
Вы можете добавить в ваши снимки сюрреализма, или убрать цвета, с которыми вам не комфортно работать (я уверенна, что это относится к каждому, ведь у каждого художника есть любимые и менее любимые цвета – такие, с которыми мы стремимся работать!). Вы можете использовать эту технику для всего – от изменения цвета платья или другого атрибута до изменения оттенков леса, чтобы увеличить ощущение осени, или же создания осеннего пейзажа даже в весеннее время.
Это до и после изменения цвета:
Создайте регулировку цвета с помощью Цветовой тон/Насыщенность
Вы можете вызвать необходимое окно двумя способами:
Через Изображения: выбрав Изображение > Коррекция > Цветовой тон/Насыщенность или нажав на кнопку Цветовой тон/Насыщенность на панели настроек.
Через корректирующий слой: Слои > Новый корректирующий слой > Цветовой тон/Насыщенность или используйте ярлык на панели Слои: Новый корректирующий слой > Цветовой тон/Насыщенность.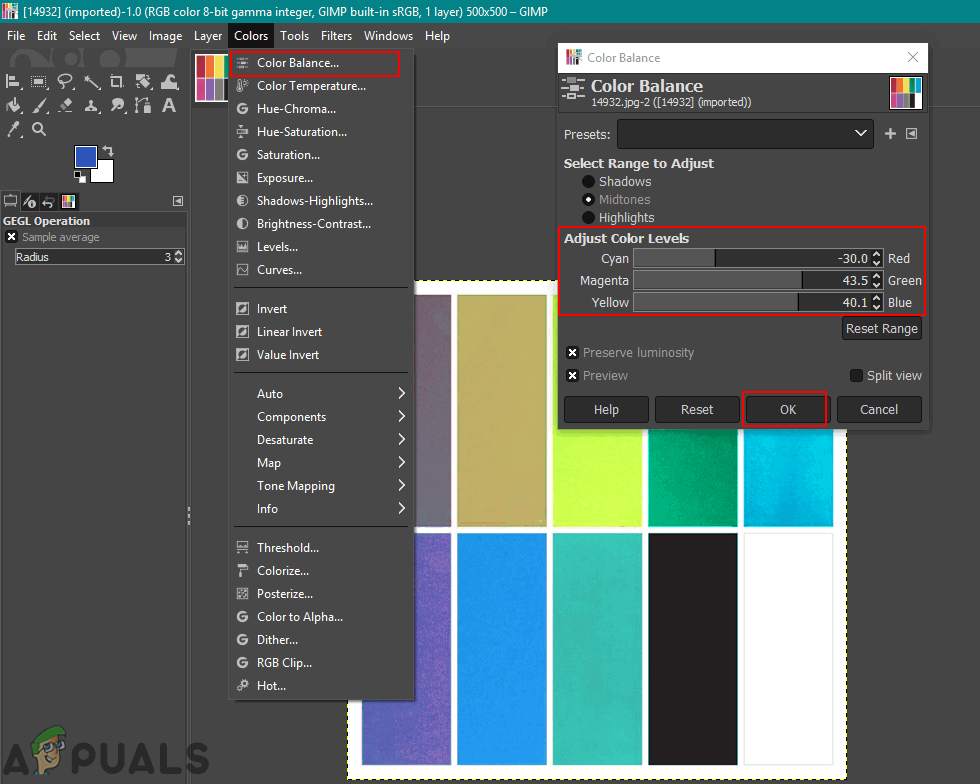
Я настоятельно рекомендую работать со слоями. Это позволит вам вернуться к настройкам и удалить их или изменить так много раз, сколько потребуется. Особенно, когда вы делаете значительные изменения, лучше иметь над ними полный контроль. Вначале использование слоев может пугать, но поверьте, они станут вашими лучшими друзьями, как только вы поборете этот страх.
Создав новый слой, у вас появится следующее диалоговое окно:
Выделите цвет, который вы хотите изменить.
Чем существеннее вы хотите изменить цвет, тем важнее, чтобы это выделение было точным и не повлияло на участки, которые вы не хотите затрагивать. Изменение общего цветового оттенка обычно представляет собой незначительное изменение. Но кардинальное изменение цвета требует более точного выделения, а иногда и регулировки в несколько этапов.
Когда предмет имеет четкий цвет – например красный в одном тоне – то это легко. Когда же предмет окрашен в разные оттенки цвета, то это гораздо сложнее, но возможно.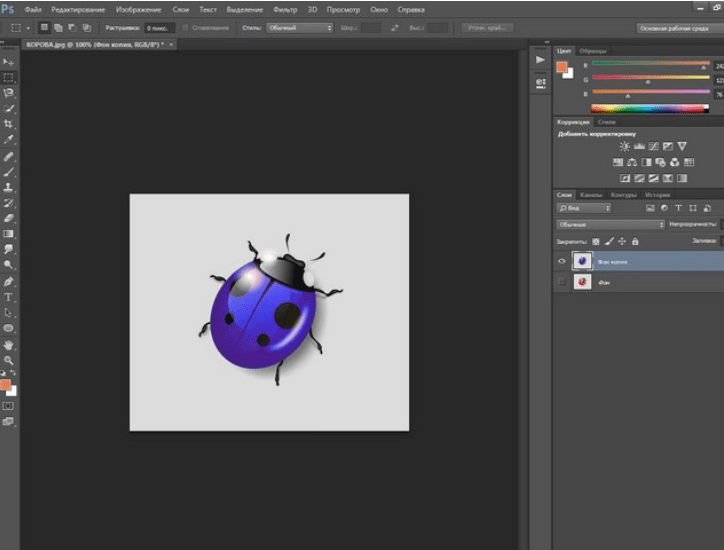
В данном случае мы изменяем цвет листьев плюща в разные оттенки зеленого, голубого и даже желтого.
Шаг первый: выделение цвета
Вы можете выбрать Все, чтобы настроить все цвета одновременно, или один из предложенных цветов, который вы хотели бы изменить (Красные, Желтые, Зеленые, Голубые и пр.).
Или вы можете выбрать целевой инструмент (маленькая белая рука) – это легкий способ выделить цвет, если участок/предмет, который вы хотите изменить, сочетает несколько цветовых оттенков.
Нажмите на инструмент и переместите курсор на изображение, появится инструмент Пипетка. Перетащите ее на изображение и нажмите на оттенке, который вы хотите выделить.
На панели свойств появится четыре значения цвета в градусах. Если вы нажмете еще раз, то измените выделенный цвет.
Шаг второй: Уточнение выделения
Чтобы проверить выделение, перетащите ползунок Насыщенность вправо, чтобы увеличить ее.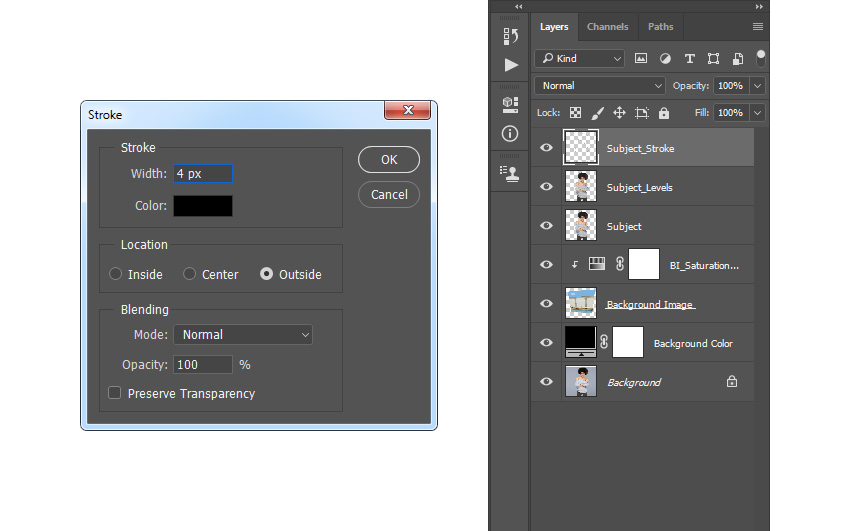 Цель этого такова, чтобы увидеть, что именно вы выделили, и убедиться, что цвета правильные; это поможет вам сделать точное выделение. Например, при редактировании портрета это поможет вам проверить не затрагивает ли выделение участки кожи лица. При редактировании изображения леса вы можете таким образом убедиться, что выделены только листья, но не стволы деревьев (или что-нибудь на заднем плане).
Цель этого такова, чтобы увидеть, что именно вы выделили, и убедиться, что цвета правильные; это поможет вам сделать точное выделение. Например, при редактировании портрета это поможет вам проверить не затрагивает ли выделение участки кожи лица. При редактировании изображения леса вы можете таким образом убедиться, что выделены только листья, но не стволы деревьев (или что-нибудь на заднем плане).
Как вы здесь видите, есть все еще много голубых участков, которые не выделены. Чтобы добавить эти голубые оттенки, перетащите ползунки для увеличения диапазона выделенных цветов и измените значение цвета (показан в градусах на панели свойств).
Есть четыре ползунка. Тот, что посередине, позволяет увеличить или уменьшить диапазон выделенного цвета. Два ползунка с обеих сторон позволяют настроить диапазон цвета и уменьшение. Передвигайте эти ползунки пока не найдете нужное выделение. Не волнуйтесь, если это сделано не идеально, вы можете добавить еще один корректирующий слой Цветовой тон/Насыщенность или маску на этот слой.
Шаг третий: Изменение цвета
В окне Свойства перемещайте ползунок Цветовой тон влево или вправо в зависимости от того, какой новый цвет вы хотите задать выделению. Затем вы можете поэкспериментировать с увеличением или уменьшением насыщенности также с помощью ползунка.
Такие навыки использования Цветовой тон/Насыщенность обеспечат вам более креативные возможности при обработке изображений в Photoshop.
Автор: Amélie Berton
Перевод: Татьяна Сапрыкина
Понравился урок? Поделись с друзьями!
Adobe Photoshop — Как изменить цвет определенной части моего изображения?
спросил
Изменено 5 лет, 4 месяца назад
Просмотрено 1к раз
Итак, в общем, я хочу отредактировать свое изображение (которое было разработано моим близким другом), чтобы изменить цвет моих очков с белого на черный. Я пробовал редактировать оттенок/насыщенность, но не смог добиться эффекта.
Я пробовал редактировать оттенок/насыщенность, но не смог добиться эффекта.
Я хочу научиться делать это в Photoshop. Ваш добрый совет был бы очень признателен 🙂 Все еще относительно новичок в программе и обучении.
Большое спасибо!
- adobe-photoshop
- цвет
- вектор
Я сделал скриншот вашего изображения, а затем перенес его в Photoshop. Используя палочку с допуском 32, я смог выделить почти весь белый цвет. Затем я создал новый слой над изображением и закрасил только что сделанное выделение, чтобы у вас был новый слой черного цвета для очков. Затем я добавил обводку к этому слою (чтобы помочь скрыть любые пропущенные белые пятна в один пиксель) и настроил обводку на 1 пиксель, черный, умножение и 80%. Я вышел с таким результатом:
Это не на 100% идеально, но неплохо, учитывая, что на это ушло менее 5 минут усилий.
Во-первых, отлично выглядит.
Во-вторых, это, вероятно, будет не так просто, как фильтр, вам, вероятно, придется немного отредактировать вручную.
Есть несколько способов сделать это, и я уверен, что их гораздо больше.
Используя карандаш или кисть, нарисуйте его черным цветом на другом слое и установите заполняемость, например, 75, чтобы другие слои просвечивали.
Используйте инструмент выделения / волшебную палочку и выберите белый цвет, затем примените фильтр оттенка, как вы хотели.
Самый автоматизированный, неразрушающий способ сделать это, который я могу придумать, это:
- Сначала ограничьте выделение примерно вокруг очков, как я сделал с этим выделением.
- Затем выберите «Выбор» > «Цветовой диапазон»
- Добавляйте и удаляйте цвета из выделения с помощью инструментов пипетки. (В этом случае вам нужно выбрать только белый цвет очков)
- С новым выделением создайте корректирующий слой, я использовал Hue Saturation, но вы можете использовать несколько других и добиться того же эффекта.
- Если вас не устраивает результат, вы можете добавить или вычесть маску слоя различными способами, включая:
- «Уточнение края», доступ к которому можно получить, щелкнув правой кнопкой мыши маску на панели слоев.

- Расширение или сужение выбора
- или более простым нанесением значений непосредственно на слой маски.
- «Уточнение края», доступ к которому можно получить, щелкнув правой кнопкой мыши маску на панели слоев.
Зарегистрируйтесь или войдите в систему
Зарегистрируйтесь с помощью Google
Зарегистрироваться через Facebook
Зарегистрируйтесь, используя адрес электронной почты и пароль
Опубликовать как гость
Электронная почта
Требуется, но никогда не отображается
Опубликовать как гость
Электронная почта
Требуется, но не отображается
Нажимая «Опубликовать свой ответ», вы соглашаетесь с нашими условиями обслуживания, политикой конфиденциальности и политикой использования файлов cookie
.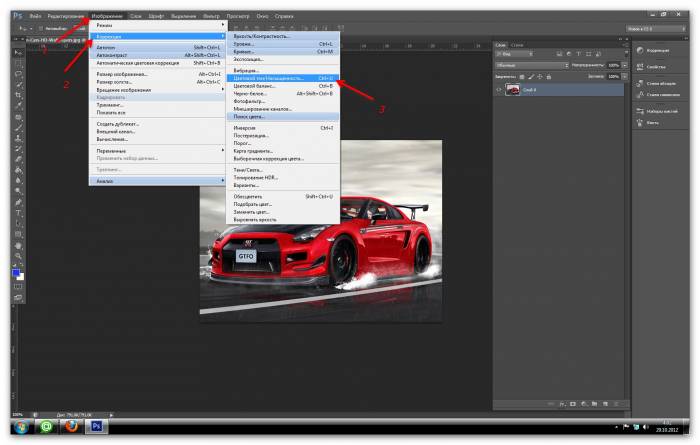
вариантов Photoshop: редактируем часть изображения
1
АКЦИИ
В Lightroom все ползунки в модуле «Разработка» в значительной степени влияют на все изображение сразу. Таким образом, если вы хотите изменить только часть изображения, вы можете взять корректирующую кисть и закрасить область, на которую хотите повлиять. В Photoshop вы также можете сделать это (ну, в некоторой степени), но если вы хотите отредактировать только одну часть изображения, вы используете инструменты выделения Photoshop (есть инструмент для каждого мыслимого типа выделения, который является одним из то, что делает Photoshop таким мощным). Вот основные инструменты выделения, которые вы будете использовать чаще всего:
Создание прямоугольных выделений:
Если область, которую вы хотите выделить, является квадратной или прямоугольной, есть один инструмент, который делает и то, и другое: инструмент «Прямоугольное выделение» (кажется, его называют «выделением», потому что анимация, показывающая, где граница выбранный вами вариант выглядит как шатер из голливудского фильма с бегущими огнями, но большинство людей называют границу «марширующими муравьями»). Вы просто выбираете этот инструмент (это второй инструмент сверху на панели инструментов, или нажимаете M ) и выберите область для работы, щелкнув и перетащив прямоугольник над этой областью. Теперь все, что вы с ней делаете, будет влиять только на эту выделенную область (как показано здесь, где я нарисовал прямоугольное выделение между столбцами. И теперь, если бы я осветлил или затемнил изображение, только область внутри этого прямоугольника пострадает).
Вы просто выбираете этот инструмент (это второй инструмент сверху на панели инструментов, или нажимаете M ) и выберите область для работы, щелкнув и перетащив прямоугольник над этой областью. Теперь все, что вы с ней делаете, будет влиять только на эту выделенную область (как показано здесь, где я нарисовал прямоугольное выделение между столбцами. И теперь, если бы я осветлил или затемнил изображение, только область внутри этого прямоугольника пострадает).
Добавление или вычитание из выбранной области:
После того, как вы выделили место, если вы хотите добавить к нему больше областей, просто нажмите и удерживайте Клавиша Shift и растяните больше прямоугольников. Это то, что я сделал здесь, где я выбрал области под левой и правой колонками, перетащив меньшие прямоугольники. Если вы хотите вычесть область из вашего выбора, вместо этого нажмите и удерживайте клавишу Option (ПК: Alt) и щелкните и перетащите по этой области (что я и сделал по бокам и в самом низу). из столбцов). ( Примечание: Вы можете использовать эти клавиши для добавления/удаления выделений, сделанных с помощью любого инструмента «Выделение».) Теперь, когда все эти области выделены, я сделал их ярче, перейдя к команде Photoshop «Уровни» и перетащив ползунок «Выделение» влево, как показано ниже (подробнее об уровнях позже).
из столбцов). ( Примечание: Вы можете использовать эти клавиши для добавления/удаления выделений, сделанных с помощью любого инструмента «Выделение».) Теперь, когда все эти области выделены, я сделал их ярче, перейдя к команде Photoshop «Уровни» и перетащив ползунок «Выделение» влево, как показано ниже (подробнее об уровнях позже).
Снятие выделения и квадратное выделение:
Если вы хотите полностью снять выделение (так называемое «снятие выделения»), нажмите Command-D (ПК: Ctrl-D) . Если вы хотите сделать квадратное выделение (а не прямоугольник), просто нажмите и удерживайте клавишу Shift, затем щелкните и перетащите выделение, и оно станет идеально квадратным (как показано здесь). Еще раз, любые изменения, которые я делаю, теперь будут влиять только на эту выделенную квадратную область, как показано здесь, где я снова перешел к команде «Уровни» и осветлил блики. (Кстати, «Уровни» находятся в меню «Изображение» в Photoshop, в разделе «Коррекция», и с его помощью можно настроить светлые участки [белый ползунок в крайнем правом углу под графиком — перетащите влево, чтобы сделать его ярче], средние тона [серый ползунок в середина — перетащите вправо, чтобы затемнить средние тона; влево, чтобы осветлить] и тени [черный ползунок слева — перетащите вправо, чтобы сделать тени темнее]. Это то, что мы использовали до Camera Raw и Lightroom.)
Это то, что мы использовали до Camera Raw и Lightroom.)
Выбор прямых линий:
Не каждый объект с прямыми линиями является прямоугольником или квадратом, но для этого есть инструмент: инструмент «Многоугольное лассо» (он вложен под инструмент «Лассо»; нажимайте Shift-L , пока не появится это), который позволяет вам рисовать выделение, состоящее из прямых линий (например, если вы хотите выбрать знак остановки или знак выхода, вы должны использовать этот инструмент). Он работает как инструмент для соединения точек: вы щелкаете его в точке, с которой хотите начать, перемещаете курсор в следующий угол и щелкаете, он рисует прямую линию между двумя точками, а затем продолжаете. к следующему пункту. Когда вы вернетесь к тому, с чего начали, снова нажмите на первую точку, и она создаст выделение (именно так я выбрал столбец слева здесь. Я начал с верхнего правого угла и работал вокруг, а затем сделал его ярче). блики с уровнями).
Рисование выделений от руки:
Инструмент «Лассо» ( L ; третий инструмент на панели инструментов) позволяет рисовать произвольное выделение, как я сделал здесь, где я выделил открытую арку на заднем плане. Вы просто нажимаете и начинаете рисовать, как будто вы обводите края карандашом или ручкой. Когда вы вернетесь к тому месту, где вы начали, просто отпустите кнопку мыши, и он вернется к тому, с чего вы начали, и сделает выбор. Я также пошел на уровни здесь и затемнил тени.
Вы просто нажимаете и начинаете рисовать, как будто вы обводите края карандашом или ручкой. Когда вы вернетесь к тому месту, где вы начали, просто отпустите кнопку мыши, и он вернется к тому, с чего вы начали, и сделает выбор. Я также пошел на уровни здесь и затемнил тени.
Использование инструмента быстрого выбора:
Если вы хотите выделить объект, например вазу, которую вы видите ниже (или это горшок?), вы получите инструмент быстрого выбора ( W ; это четвертый инструмент на панели инструментов) и просто закрасьте то, что вы хотите выделить (как я сделал здесь, где я закрасил вазу), и он выбирает его, автоматически определяя, где находятся края (это похоже на корректирующую кисть в Lightroom). с включенной автоматической маской). ( Помните: Вы можете добавлять и вычитать из любого из этих выделений, о которых мы говорили, — просто нажмите и удерживайте клавишу Shift, чтобы добавить к существующему выделению, или нажмите и удерживайте Option [ПК: Alt] , чтобы удалить области из вашего выбора. ) Здесь я также перешел к уровням и увеличил блики.
) Здесь я также перешел к уровням и увеличил блики.
Использование инструмента «Волшебная палочка»:
Сегодня мы используем этот инструмент гораздо реже, чем раньше (в основном благодаря инструменту «Быстрое выделение»), но он по-прежнему удобен, когда у вас есть сплошной цвет или похожие цвета в изображении. области, которую вы хотите выбрать. Например, если у вас есть сплошная желтая стена, и вы хотите выбрать ее, чтобы изменить ее цвет (с помощью ползунка «Оттенок» в настройке «Оттенок/Насыщенность» в Photoshop, которая находится в меню «Изображение» в разделе «Коррекция»), тогда инструмент «Волшебная палочка» будет быть инструментом, который обычно выбирает всю стену одним щелчком мыши. В нашем примере мы хотим выбрать зеленые деревья за пределами арки на заднем плане и использовать Уровни, чтобы затемнить тени. Итак, возьмите инструмент «Волшебная палочка» (он находится под инструментом «Быстрое выделение», нажмите 9).0111 Shift-W , пока не появится) и кликните один раз по деревьям. Он получает большинство, но не все из них, поэтому нажмите и удерживайте клавишу Shift (чтобы добавить к вашему текущему выбору) и снова щелкните по всем областям, которые он пропустил при первом щелчке. Возможно, вам придется сделать это несколько раз. Кроме того, величина допуска (вверху на панели параметров) определяет, сколько цветов он выбирает. Чем выше число, тем больше цветов он включает, поэтому, если он выбирает слишком много, просто введите меньшее число (я уменьшил его до 20).
Он получает большинство, но не все из них, поэтому нажмите и удерживайте клавишу Shift (чтобы добавить к вашему текущему выбору) и снова щелкните по всем областям, которые он пропустил при первом щелчке. Возможно, вам придется сделать это несколько раз. Кроме того, величина допуска (вверху на панели параметров) определяет, сколько цветов он выбирает. Чем выше число, тем больше цветов он включает, поэтому, если он выбирает слишком много, просто введите меньшее число (я уменьшил его до 20).
Инверсия выделения:
Популярный трюк выделения, который мы используем при сложном выделении, заключается в том, чтобы выбрать что-то простое на изображении (например, вазу здесь), а затем перейти в меню «Выбор» и выбрать Инвертировать . Это инвертирует выделение, поэтому все 90 127, кроме 90 128 исходного объекта, который мы выбрали, теперь выбрано. Так, например, если бы мы хотели, чтобы все на этой фотографии было черно-белым, кроме вазы, мы бы выбрали вазу, выбрали «Инвертировать», затем вошли в меню «Изображение», в «Коррекция» и выбрали 9.


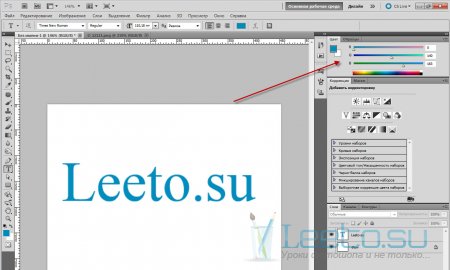
 Всё просто.
Всё просто.