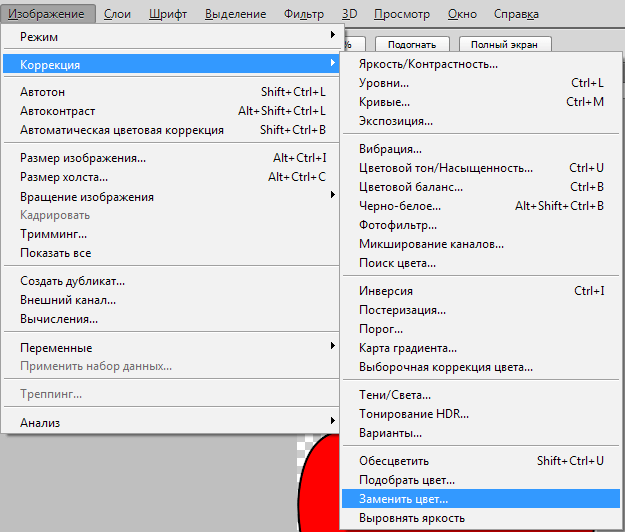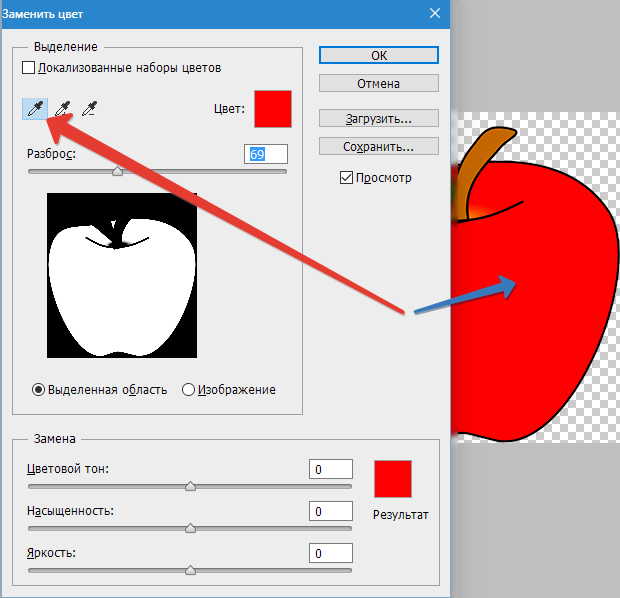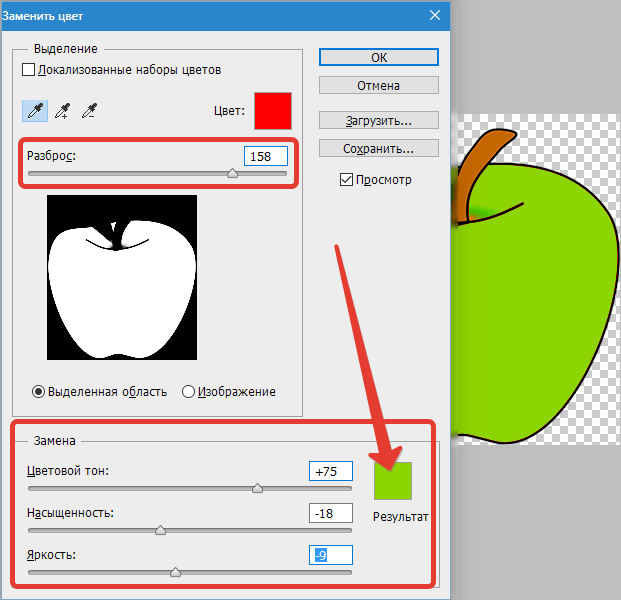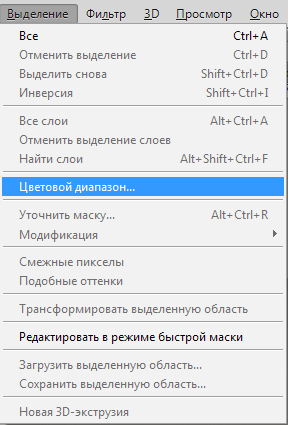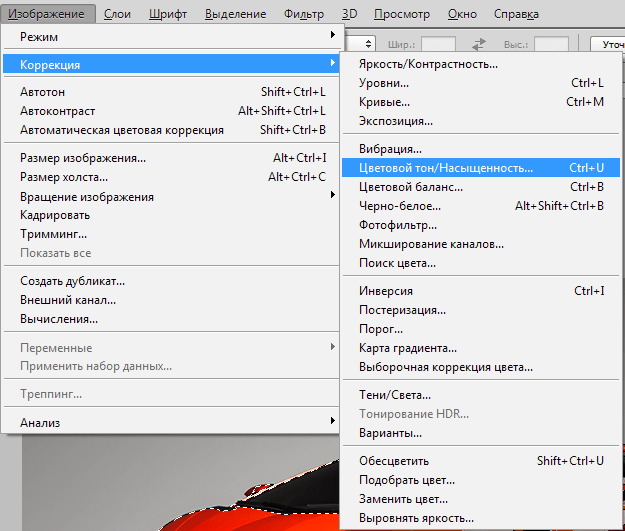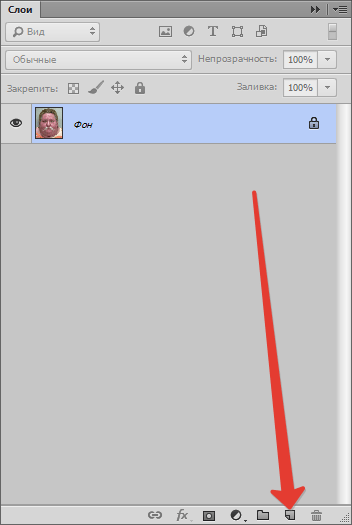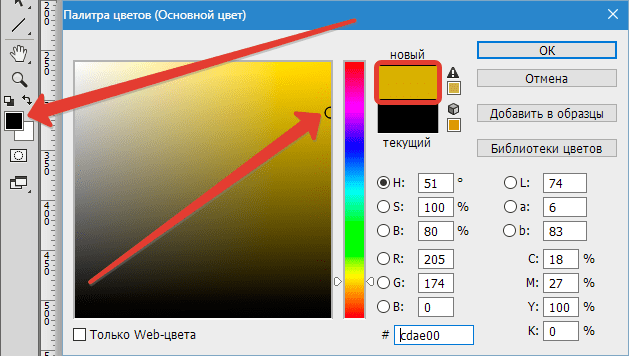Как заменить цвет на другой в Фотошопе

Замена цвета в Фотошопе – процесс несложный, но увлекательный. В этом уроке научимся менять цвет различных объектов на картинках.
Замена цвета
Менять цвета объектов мы будем тремя разными способами. В первых двух мы используем специальные функции программы, а в третьем покрасим нужные участки вручную.
Способ 1: Простая замена
Первый способ замены цвета это использование готовой функции в Фотошопе «Заменить цвет» или «Replace Color» на английском. Наилучший результат она показывает на однотонных объектах. Например, возьмем иконку и откроем её в Фотошопе. Далее мы заменим цвет на любой другой интересующий нас.

- Заходим в меню «Изображение — Коррекция — Заменить цвет (Image — Adjustments — Replace Color)».

- Появляется диалоговое окно функции замены цвета. Сейчас мы должны указать, какой цвет будем менять, для этого активируем инструмент «Пипетка» и кликаем ею по цвету. Вы увидите, как этот цвет отобразится в диалоговом окне в верхней части, которая озаглавлена как «Выделение».

- Внизу заголовок «Замена» — там и можно поменять выделенный цвет. Но прежде можно задать параметр «Разброс» в выделении. Чем больше параметр, тем больше он захватит цвета. В данном случае можно поставить на максимум. Он будет захватывать весь цвет на изображении. Настройте параметры «Замены цвета» на цвет, который хотите видеть вместо заменяемого. Мы выбрали зеленый, задав параметры «Цветовой тон», «Насыщенность» и «Яркость».

Когда будете готовы заменить цвет — нажмите «ОК».

Так мы поменяли один цвет на другой.
Способ 2: Цветовой диапазон
Второй способ по схеме работы, можно сказать, идентичен первому. Но мы его рассмотрим на более трудном изображении. Для примера мы выбрали фотографию с автомобилем.

Как и в первом случае, нам нужно указать, какой цвет мы будем заменять. Для этого можно создать выделение, использовав функцию цветовой диапазон. Другими словами, выделить изображение по цвету.
- Заходим в меню «Выделение — Цветовой диапазон (Select — Color Range)»

- Далее остается кликнуть по красному цвету машины и мы увидим, что функция его определила — окрасила белым цветом в окне предпросмотра. Белый цвет показывает, какая часть изображения выделена. Разброс в данном случае можно настроить на максимальную величину. Нажмите «ОК».

- После того как вы нажмете «ОК», увидите, как создалось выделение.

- Теперь можно менять цвет выделенному изображению. Для этого воспользуйтесь функцией – «Изображение — Коррекция — Цветовой тон/Насыщенность (Image — Adjustments — Hue/Saturation)».

- Появится диалоговое окно. Сразу поставьте галочку на параметр «Тонирование» (внизу справа). Теперь, используя параметры «Цветовой тон, Насыщенность и Яркость» можно настроить цвет. Мы выбрали синий.

Результат достигнут. Если на изображении остались участки исходного цвета, процедуру можно повторить.
Способ 3: Ручной
Данный способ подходит для изменения цвета отдельных элементов изображения, например, волос.
- Открываем изображение и создаем новый пустой слой.

- Меняем режим наложения на «Цветность».

- Выбираем «Кисть»

Задаем необходимый цвет.

- Затем закрашиваем нужные участки.

Этот способ применим и в том случае, если вы хотите изменить цвет глаз, кожи или элементов одежды.
Читайте также: Изменение цвета кожи в Photoshop
Такими нехитрыми действиями можно изменить цвет фона в Фотошопе, как и цвета любых объектов — однотонных или градиентных.
 Мы рады, что смогли помочь Вам в решении проблемы.
Мы рады, что смогли помочь Вам в решении проблемы. Опишите, что у вас не получилось.
Наши специалисты постараются ответить максимально быстро.
Опишите, что у вас не получилось.
Наши специалисты постараются ответить максимально быстро.Помогла ли вам эта статья?
ДА НЕТКак заменить цвет в Фотошопе на другой
Замена цвета – очень простая, но крайне полезная и интересная функция Фотошопа (Photoshop). Изменять цвета на существующем изображении/объекте можно как в автоматическом, так и в ручном режиме. Автоматический способ сохраняет время и позволяет быстро перекрасить контрастный объект, даже если он обладает сложной фактурой. Ручной режим применяется, когда необходим качественный результат на сложной картинке с низкой контрастностью.
В этом уроке мы разберёмся, как заменить цвет в Фотошопе на другой 3-мя разными методами.
1 метод: меняем цвет простого объекта
Для упрощения процесса можно воспользоваться автоматическими алгоритмами от компании Adobe. Встроенная функция под названием «Replace Color», она же «Заменить цвет», в русской версии, сделает всё сама.
Разберём инструмент на простом, однотонном изображении.
Открываем файл с простым рисунком в фотошопе.

Изменим цвет объекта на другой, нужный нам. Кликаем на вкладку
«Изображение», выбираем пункт «Коррекция», дальше – «Заменить цвет».
Откроется окно, позволяющее выбрать и изменить цвет. Активируем инструмент «Пипетка» и захватываем ей цвет, который необходимо заменить. В части окна «Выделение» отобразится автоматически созданная маска объекта. Белым цветом на ней выделена та часть изображения, в которой будет происходить замена цвета.

Ползунок «Разброс» позволяет точно установить границы изображения, где будет происходить смена цветовой палитры.
В нижней части окна находится подпункт «Замена». Здесь происходит изменение существующего цвета на новый. Зададим интересующий нас цвет. Результат можно подкорректировать ползунками

Для применения изменений нажимаем «ОК» и наслаждаемся готовым изображением.

2 Метод: меняем цвет автомобиля
Этот способ по алгоритму работы практически идентичен предыдущему, но для раскрытия всех тонкостей работы, возьмём изображение с более сложной цветовой схемой. На этом изображении присутствуют полутона, блики и тень. Мы выбрали фото машины:

Первым делом нужно объяснить программе, какой цвет нужно поменять. Для этого во вкладке
«Выделение» выберем «Цветовой диапазон».
Активным инструментом нажимаем на часть изображения (желтую в нашем случае), которую будем менять. В окне предпросмотра видно, как Фотошоп создал маску на основе нашего выбора.

Выставляем ползунок «Разброс» на такое значение, чтобы все нужные детали изображения попали в маскируемую зону и нажимаем «ОК». Должно получиться аккуратное выделение желаемой области.

Теперь переходим в меню

В правом нижнем углу устанавливаем галочку напротив пункта «Тонирование». Это позволит не потерять светотень при закрашивании изображения новым цветом. Дальше регуляторами «Цветовой тон», «Насыщенность», «Яркость» добиваемся необходимого цвета.

После достижения желаемого результата нажимаем кнопку «ОК» и любуемся результатом.

3 метод: Меняем цвет волос в Фотошопе
Часть изображения со сложной фактурой, например глаза или волосы, легче всего перекрасить в ручном режиме с помощью специального корректирующего слоя.
Откроем выбранное изображение/фото (мы выбрали фото прекрасной Натали Портман) в фотошопе.

Затем создадим пустой слой поверх оригинала. Изменяем «Режим наложения» на «Цветность»

Выбираем необходимый цвет на палитре:

Затем инструментом «Кисть» закрашиваем желаемые участки изображения.

Нет ничего страшного, если при закрашивании случайно залезть не на ту область. Инструментом «Ластик» с жёсткостью 15-20% аккуратно убираем все изъяны.

После того, как закрасили всю область волос неповторимой Портман, нужно передвинуть ползунок заливки с отметки в 100% до 40%, чтобы выглядело все более естественно.

Этот способ самый трудозатратный, но позволяет добиться естественного цвета на сложных объектах, например ресницах и листьях дерева. А теперь давайте сравним начальную фотку Натали Портман с нашей финальной обработанной версией.

Как в фотошопе заменить один цвет на другой
В этом уроке я подробно расскажу про способы как поменять цвет в фотошопе. Распишу все шаги подробно, сопровожу картинками чтобы было понятно и доходчиво объясню где и какую функцию можно применять.
1 способ
Первый способ заменить цвет это воспользоваться готовой функцией в фотошопе «Заменить цвет» или Replace Color на английском.
Я покажу на простейшем примере, на не сложной картинке. Возьмем иконку и откроем её в фотошопе.
![]()
Мастерок на иконке желтого цвета. Мы заменим желтый цвет на любой другой интересующий нас. Для этого заходим в меню Изображение — Коррекция — Заменить цвет (Image — Adjustments — Replace Color)
![]()
Появляется диалоговое окно функции замены цвета. Сейчас мы должны указать какой цвет будем менять, для этого активируйте инструмент Пипетка (см. стрелочку) и кликните ей по мастерку. Вы увидите как этот цвет отобразится в диалоговом окне в верхней части, которая озаглавлена как Выделение.
![]()
Внизу заголовок Замена — там и можно поменять выделенный цвет. Но прежде можно задать параметр Разброс в выделении. Чем больше параметр тем больше он захватит цвета. В данном случае можно поставить на максимум. Он будет захватывать весь желтый цвет на изображении.
Настройте параметры Замены цвета — на цвет который хотите видеть вместо заменяемого. Я сделал зеленый, задав параметры Цветовой тон, Насыщенность и Яркость.
![]()
Когда будете готовы заменить цвет — нажмите ОК.
Так мы поменяли один цвет на другой.
![]()
Хотите больше? Изучите фотошоп в совершенстве на курсе Фотошоп с нуля 4.0
2 способ
Второй способ по схеме работы можно сказать идентичен первому. Но мы его рассмотрим на более трудном изображении.
Для примера я выбрал фотографию с машиной. Сейчас я покажу как заменить цвет автомобиля в фотошопе.
![]()
Как всегда нам нужно указать какой цвет мы будем заменять. Для этого можно создать выделение использовав функцию цветовой диапазон. Другими словами выделить изображение по цвету.
Для этого заходим в меню Выделение — Цветовой диапазон (Select — Color Range)
![]()
Далее остается кликнуть по красному цвету машины и мы увидим функция его определила — окрасив белым цветом в окне предпросмотра. Белый цвет показывает какая часть изображения выделена. Разброс в данном случае можно настроить на максимальную величину. Нажмите ОК.
![]()
После того как вы нажмете ОК, вы увидите как создалось выделение:
![]()
Теперь можно менять цвет выделенному изображению. Для этого воспользуйтесь функцией — Изображение — Коррекция — Цветовой тон/Насыщенность (Image — Adjustments — Hue/Saturation)
![]()
Появится диалоговое окно.
Сразу поставьте галочку на параметр Тонирование (внизу справа). Теперь используя параметры Цветовой тон, Насыщенность и Яркость можно настроить цвет. Я настроил синий цвет.
![]()
Все. Цвет заменился.
![]()
Было — стало:
![]()
Автор урока — Александр Акимов
На самом деле существует множество способов как изменить цвет объекта в фотошопе. Ранее мы уже рассмотрели как это сделать при помощи корректирующего слоя «Цветовой тон/Насыщенность», а также научились менять цвет волос в фотошопе при помощи работы с определенным участком цветового спектра.
Это далеко не все способы, сегодня я покажу два очень простых, а в будущих статьях я расскажу еще о парочке методах при помощи других корректирующих слоев.
Способ №1
Итак, легкий способ перекрасить объект — нанести краску на отдельный слой, а потом изменить его режим наложения на Цветовой тон. Режимы наложения определяют взаимодействие цветов одного слоя с красками другого. Более подробную информацию о том, как работают режимы наложения и какие они еще бывают видов, смотрите в статье Взаимодействие режимов наложения слоев.
Коротко расскажу о применении данного метода. Откройте изображение и создайте новый слой (напоминаю все приемы создания слоев).
Затем измените режим наложения данного слоя, выбрав пункт Цветовой тон в раскрывающемся списке в верхней части палитры слоев (расположен в нижней части списка).
После этого выберите инструмент Кисть, нажав клавишу В, щелкните мышью по индикатору цвета переднего плана, в появившемся диалоговом окне палитры выберите оттенок и щелкните мышью по кнопке ОК. Предварительно выделив новый слой, рисуйте поверх объекта.
Если вы закрасите лишнее, можно на время выбрать инструмент Ластик, нажав и удерживая клавишу Е. А можно заранее предупредить такие ситуации, добавив к новому слою слой-маску и скрыв области, которые не нужно изменять, черным цветом.
Примечание
Если перекрашиваемая область окружена черным, белым и серым цветами, можно смело красить поверх последних, и они ничуть не изменятся. Так получается потому, что в режиме наложения Цветовой тон заполненные цветом области влияют только на те участки лежащего ниже слоя, которые уже содержат цвет.
Способ №2
Помните команду меню Цветовой диапазон? Похожую команду меню Заменить цвет можно использовать для выделения одного оттенка и замены его другим. Эта команда очень хорошо работает, если цвет, который нужно заменить, более-менее однороден и сосредоточен в некоторой области, как, например, кузов автомобиля на рисунке выше.
Выбрав в меню команду Изображение — Коррекция — Заменить цвет, вы увидите одноименное диалоговое окно.
В нем уже выбран инструмент Пипетка, так что щелкните мышью по тому оттенку на изображении, который хотите заменить. Он появится в квадрате с надписью Цвет в группе элементов управления Выделение в верхней части диалогового окна.
В группе элементов управления Замена в нижней части диалогового окна щелкните мышью по квадрату, расположенному над надписью Результат, чтобы выбрать новый оттенок. Когда вы щелкнете мышью по кнопке ОК. Если необходимо подправить выбранный оттенок, можно использовать ползунковые регуляторы Цветовой тон, Насыщенность и Яркость (также находятся в группе элементов управления Выделение). Вот что получилось:
Обратите внимание, что кроме обыкновенной пипетки, рядом имеются пипетки с маленькими значками «+» (плюс) и «-» (минус). Используйте их, чтобы расширить/сузить диапазон оттенков, которые необходимо изменить.
Как видите, я немного перестарался и у меня колеса автомобиля также окрасились в фиолетовый. Это говорит о том, что данный способ может быть не всегда полезным.
Заметили ошибку в тексте — выделите ее и нажмите Ctrl + Enter. Спасибо!
Инструмент «Замена цвета» в Фотошопе
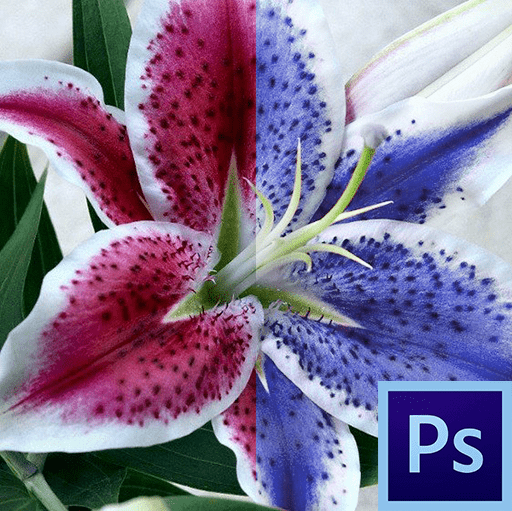
Новичкам зачастую кажется, что «умные» инструменты Фотошопа призваны упростить им жизнь, избавляя от нудной ручной работы. Это отчасти является правдой, но только отчасти.
Большинство таких инструментов («Волшебная палочка», «Быстрое выделение», различные инструменты коррекции, к примеру, инструмент «Заменить цвет») требуют к себе профессионального подхода и новичкам категорически не подходят. Необходимо понимать, в какой ситуации такой инструмент можно использовать, и как его правильно настроить, а это приходит с опытом.
Сегодня поговорим об инструменте «Заменить цвет» из меню «Изображение – Коррекция».

Инструмент «Заменить цвет»
Данный инструмент позволяет заменять вручную определенный оттенок изображения на любой другой. Его действие похоже на действие корректирующего слоя «Цветовой тон/Насыщенность».
Окно инструмента выглядит следующим образом:

Данное окно состоит из двух блоков: «Выделение» и «Замена».
Выделение
1. Инструменты взятия образца оттенка. Выглядят они, как кнопки с пипетками и имеют следующие назначения (слева направо): основная проба, добавление оттенка в набор для замены, исключение оттенка из набора.

2. Ползунок «Разброс» определяет, какое количество уровней (смежных оттенков) подлежит замене.

Замена
В данный блок входят ползунки «Цветовой тон», «Насыщенность» и «Яркость». Собственно, назначение каждого ползунка определяется его названием.
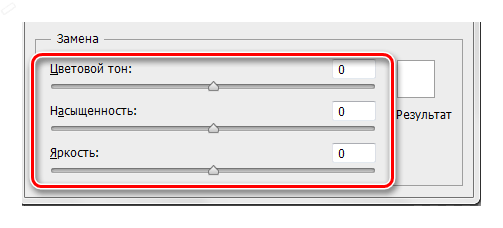
Практика
Давайте заменим один из оттенков градиентной заливки вот такого круга:

1. Активируем инструмент и кликаем пипеткой по любому участку круга. В окне предпросмотра немедленно появится белая область. Именно белые области подлежат замене. В верхней части окна мы увидим выбранный оттенок.
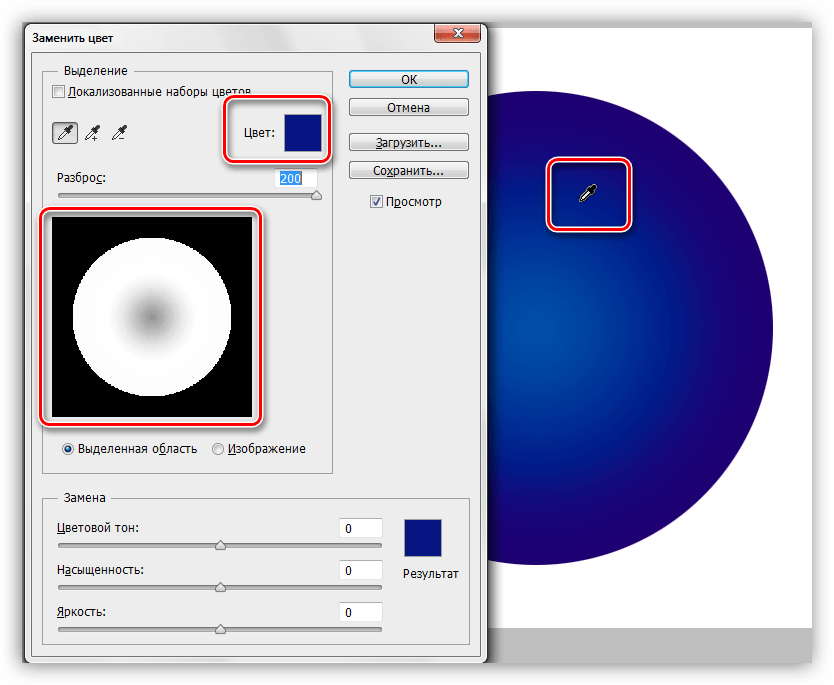
2. Идем в блок «Замена», кликаем по цветовому окошку и настраиваем цвет, на который хотим заменить образец.
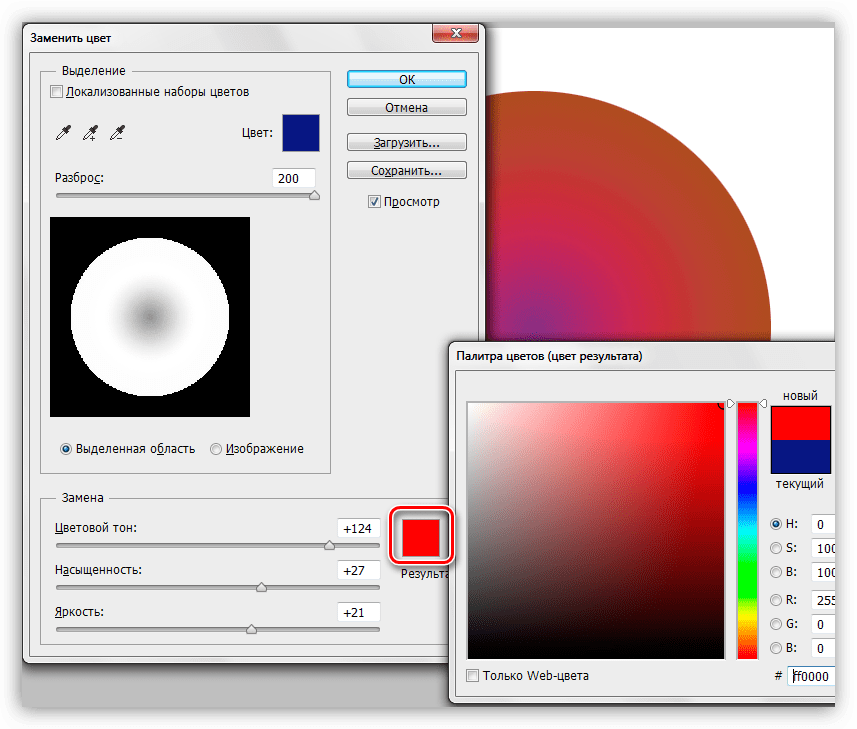
3. Ползунком «Разброс» настраиваем диапазон оттенков для замены.
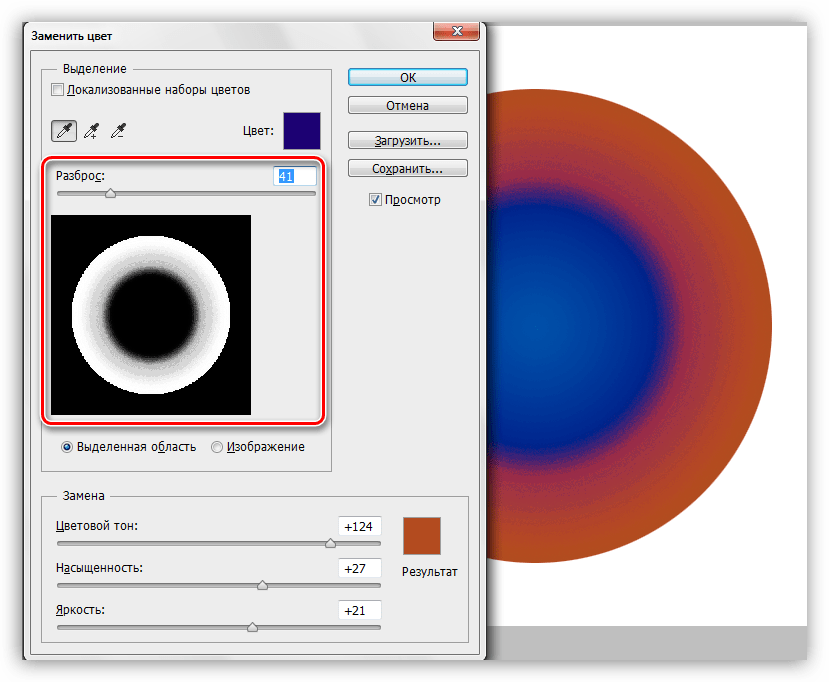
4. Ползунками из блока «Замена» тонко настраиваем оттенок.

На этом манипуляции с инструментом завершены.
Нюансы
Как уже было сказано в начале статьи, инструмент работает не всегда корректно. В рамках подготовки материалов к уроку было проведено несколько экспериментов по замене цвета на различных изображениях – от сложных (одежда, автомобили, цветы) до простых (одноцветные логотипы и пр.).
Результаты оказались весьма противоречивыми. На сложных объектах (как и на простых) можно тонко настроить оттенок и область применения инструмента, но после подбора и замены приходится вручную дорабатывать изображение (устранение ореолов оригинального оттенка, удаление эффекта на нежелательных областях). Данный момент сводит на «нет» все преимущества, которые дает «умный» инструмент, такие как скорость и простота. В данном случае проще произвести всю работу вручную, чем переделывать за программой.
С простыми объектами дело обстоит лучше. Ореолы и нежелательные области, конечно, остаются, но устраняются проще и быстрее.
Идеальным вариантом применения инструмента является замена цвета какого-либо участка, окруженного другим оттенком.
На основе всего вышесказанного можно сделать один вывод: решать Вам, пользоваться данным инструментом или нет. На некоторых цветочках сработало неплохо…
 Мы рады, что смогли помочь Вам в решении проблемы.
Мы рады, что смогли помочь Вам в решении проблемы. Опишите, что у вас не получилось.
Наши специалисты постараются ответить максимально быстро.
Опишите, что у вас не получилось.
Наши специалисты постараются ответить максимально быстро.Помогла ли вам эта статья?
ДА НЕТПри редактировании изображений в Photoshop нередко возникает необходимость изменить цвет какого-нибудь объекта или его части, причем сделать это так, чтобы он в точности сохранил свою текстуру, тень, эффекты перехода и прочие атрибуты. По вполне понятным причинам простое перекрашивание кистью здесь неприменимо, такой способ допустим только при работе с однотонными объектами.
При замене цвета текстурированных или неоднородных по цвету объектов без использования дополнительных инструментов не обойтись. Итак, как заменить цвет объекта в Photoshop.
Замена цвета с изменением режима наложения слоёв
Самый простой способ заменить цвет в Photoshop заключается в использовании режима наложения «Цветовой фон». Мы сейчас не будем разбирать как именно работает взаимодействие цветов при использовании разных режимов, лучше сразу приступим к делу. В нашем примере мы будем менять цвет внутреннего круга рисованной шестерёнки. Сейчас он имеет голубой цвет, мы же хотим, чтобы он стал красным и при этом сохранил все свои градиенты и эффекты.
Откройте изображения в Photoshop, создайте новый слой и измените его режим наложения на «Цветовой фон».
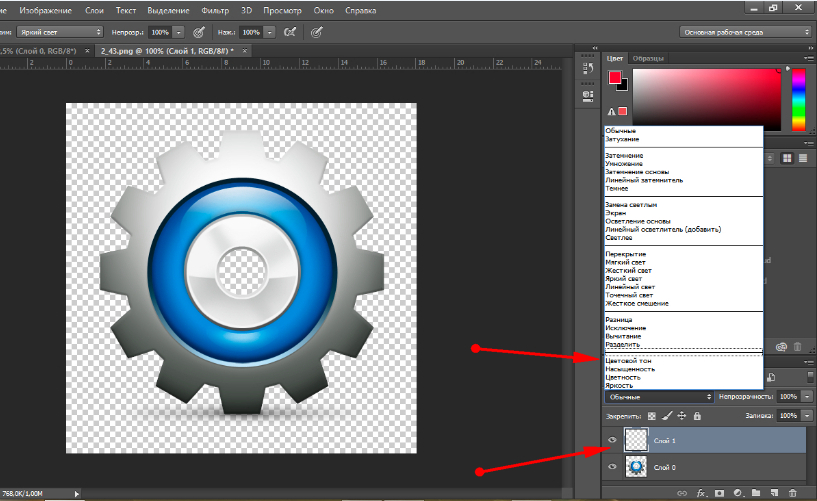
Выберите в палитре нужный цвет и начинайте рисовать обычной кистью прямо поверх объекта. Не слишком ли просто?
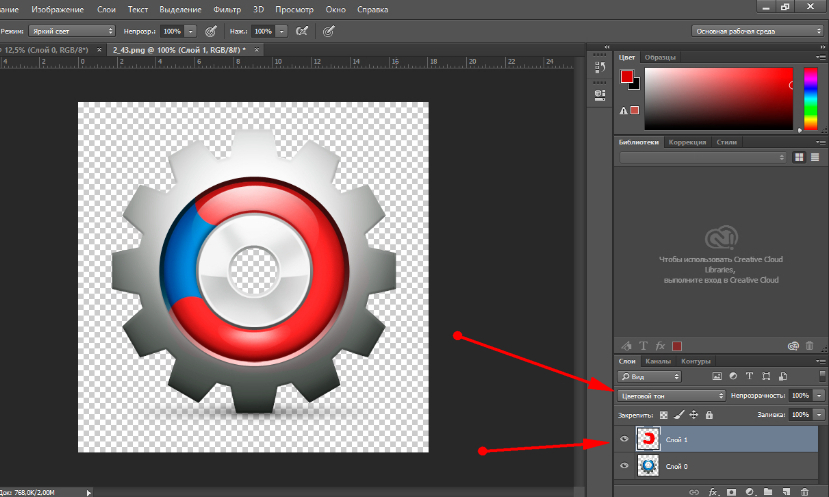
Да, если близлежащие к редактируемому объекту области имеют черный, белый или серый (любых градаций) цвет. Во всех остальных случаях перекрашиваемую область потребуется сначала выделить лассо, волшебной палочкой или применив маску.
Замена цвета путём цветокоррекции
Этот способ больше подходит для замены цвета объектов, имеющих более или менее однородный тон, например, одежды, цветка, кузова автомобиля и т.п. Откройте изображение в Photoshop и выберите в меню Изображение -> Коррекция -> Изменить цвет.
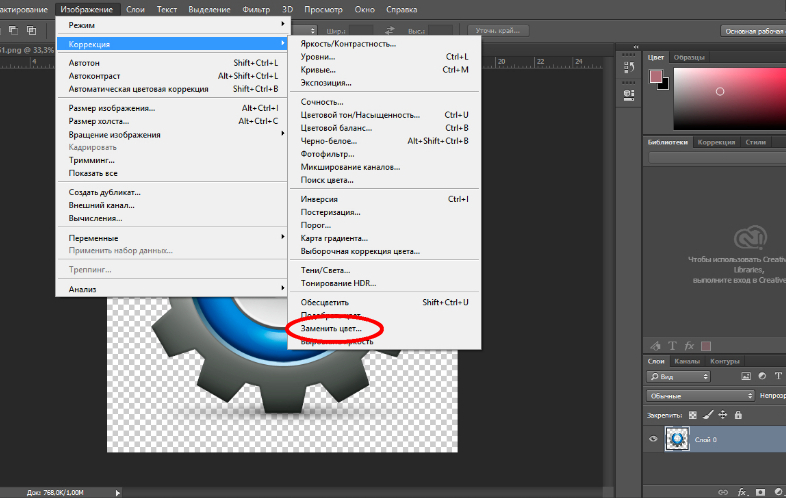
В открывшемся окошке возьмите пипетку и кликните ею по цвету, который предполагается заменить, после чего он тут же появится в верхней части окна.
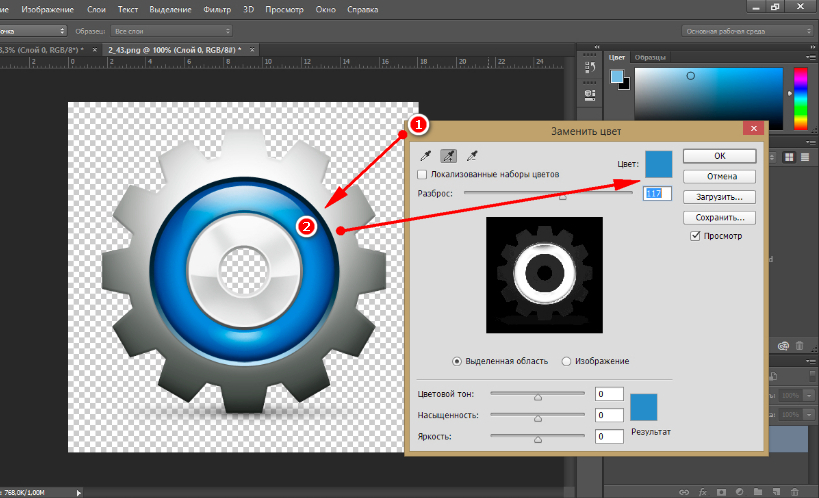
Затем кликните по квадратику с цветом (Результат) в нижней части диалогового окна и в открывшейся палитре выберите нужный цвет.
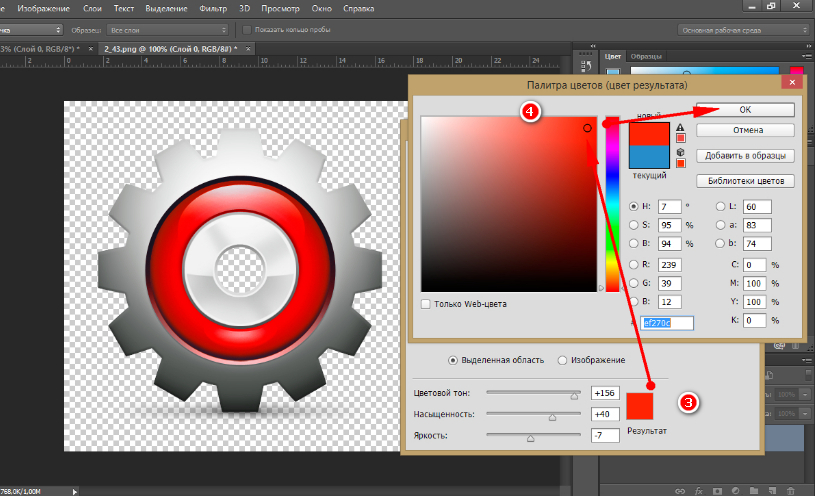
Изменения можно просматривать в режиме реального времени. Для более точного определения перекрашиваемого объекта можно использовать опцию разброс и пипетки «+» и «-», позволяющие добавлять и убирать смежные области.
Замена цвета с помощью специальной кисти
В последних версиях Photoshop имеется специальная кисть, позволяющая заменять выбранный цвет, в том числе нейтральный, любым другим. Находится она в той же группе инструментов, что и обычная кисть. Суть её работы заключается в замене цвета смежных пикселей, погрешность которых определяет сам пользователь. Так, при допуске 1 процент будет заменён только один конкретный цвет, который попадёт в фокус кисти.
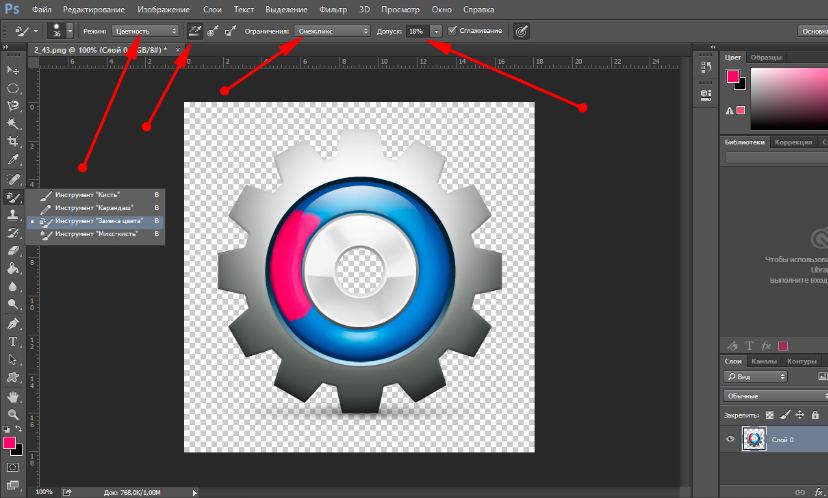
При допуске 30 процентов кисть заменит цвет не только тех пикселей, которые окажутся в её фокусе, но и сопредельных, имеющих сходный цветовой оттенок. При 100-процентном допуске заменены будут все цвета. Основная трудность при работе с кистью «Замена цвета» в том, что подбирать допуск пользователю приходится опытным путём. Как на наш взгляд, 14-17 процентов для начала вполне хватит, при необходимости этот порог всегда можно поднять.
Также при работе с этим инструментом следует убедиться, что режим рисования выставлен «Цветность», а не «Цветовой тон», иначе наложение цвета будет неравномерным. При перекраске следует быть аккуратным, чтобы случайно не залезть на смежную область, кистью нужно водить мягко не отрываясь.

Если это возможно, перекрашиваемый участок лучше выделить лассо или другими инструментом.

В этом уроке фотограф Tigz Rice покажет, поменять цвета на фотографии, имея в распоряжении исходник с простым белым фоном. Можете взять что-то из своих материалов или найти подходящее изображение на таких фотостоках, как iStock, Shutterstock или DepositPhotos. Также много полезного можно найти в этой статье. Лучше всего, когда одежда и аксессуары модели имеют простые цвета, как в нашем примере.
Один из самых значительных трендов дизайна в 2017 – использование контрастных цветов. Популярный фотосток Getty Images в своем отчете назвал это «всплеском цветов» (Color Surge). Его суть заключается в том, чтобы гармонично использовать участки цвета, выделяющиеся на фоне других, не перегружая при этом зрителя. Если интересно, вот гид по дизайнерским трендам 2017.
Tigz продемонстрирует процесс извлечения изображения, чтобы можно было поменять фон, расскажет, как выбрать правильный цвет, контрастирующий с нарядом модели, а также как поменять цвета отдельных элементов для гармоничной композиции.
Шаг 1
Откройте выбранную фотографию в Photoshop. Прежде всего нам нужно отделить модель, чтобы можно было сменить фон на что-то более контрастное. Выполните грубое выделение фона при помощи инструмента Быстрое выделение (Quick Selection tool).
Примечание: После создания выделения необходимо добавить маску слоя.
Для более простой коррекции маски инвертируйте выделение, чтобы вместо фона включить в него модель. Просто нажмите Ctrl + Shift + I.

Шаг 2
Выберите пункт Выделение и маска (Select and Mask). Прежде всего нужно изменить режим просмотра на панели свойств.
Примечание: Познакомиться с работой панели «Выделение и маска» вы можете в этом видеоуроке.
Из выпадающего меню Вид (View) выберите На белом (On White). Установите Непрозрачность (Opacity) 100%, чтобы было легче видеть результат.
Примечание переводчика: модуль Выделение и маска доступна только для Photoshop CC и выше. Пользователи более старых версий могут воспользоваться инструментом Уточнить край (Refine Edge), кликнув по небольшой стрелке возле миниатюры в строке Вид (View).
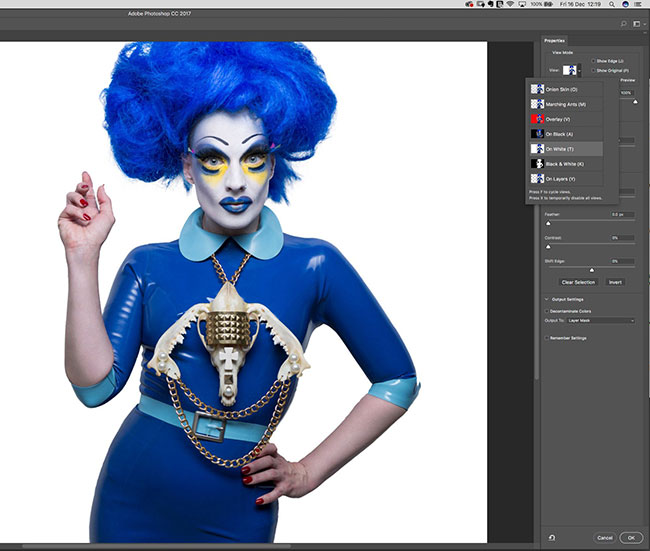
Шаг 3
Если некоторые участки остались невыделенными, это можно исправить при помощи инструмента Быстрое выделение (Quick Selection tool).
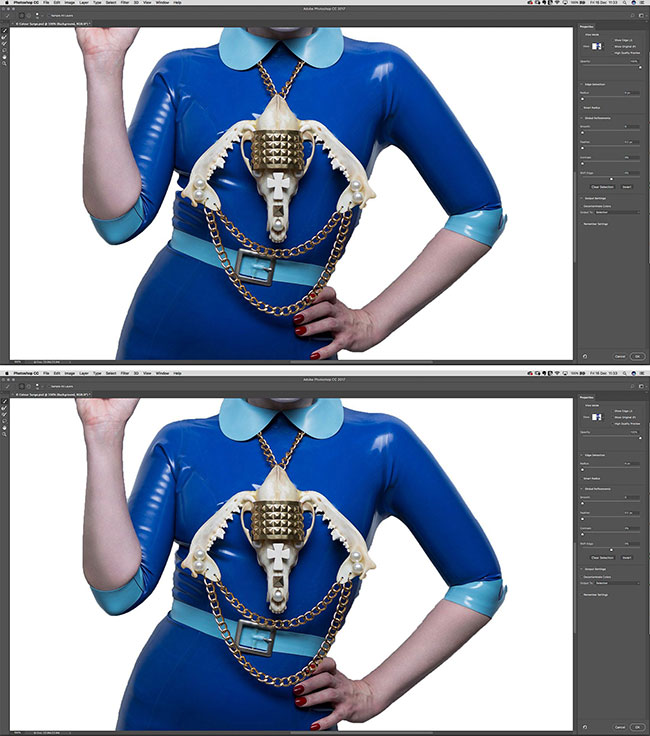
Шаг 4
Затем нужно подчистить края нашей маски. Выберите инструмент Уточнить радиус (Refine Edge Brush) и закрасьте края вокруг волос, включив локоны, которые не удалось выделить сразу. Не забудьте об остальных участках.


Шаг 5
В секции Обнаружение краев (Edge Detection) поставьте галочку Умный радиус (Smart Radius). Это поможет выделить самые мелкие детали, особенно в прическе. Значение пункта Радиус будет варьироваться в зависимости от конкретного снимка – я использовала 5 px.


Шаг 6
Используйте слайдеры блока Настройка края (Global Refinements), чтобы откорректировать выделение. В моем случае это не понадобилось, но обычно пункты Сместить край (Shift Edge) и Контрастность (Contrast) могут пригодиться, если нужен более четкий и реалистичный вид прически.


Шаг 7
Когда выделение готово, кликните по выпадающему меню в секции Вывод (Output) и выберите Выделение (Selection), затем нажмите ОК.


Шаг 8
Вернитесь в основное окно Photoshop, кликните по иконке Новый корректирующий слой (New Adjustment Layer) в нижней части панели Слоев (Layers Panel) и выберите Цвет (Solid Color). Пока сделайте его белым – мы поменяем заливку позже, когда будем подбирать цветовую схему.
Нажатие на ОК подтвердит создание нового слоя с маской. Не забудьте инвертировать маску при помощи сочетания клавиш Ctrl + I.
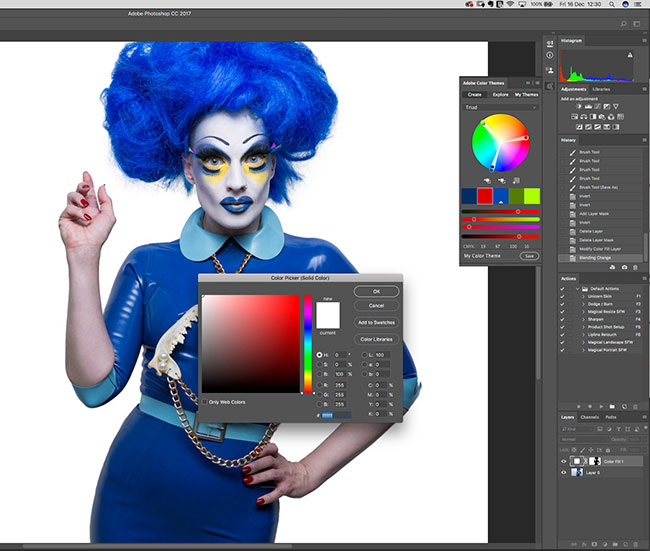
Шаг 9
Теперь, когда наш фон скрыт при помощи маски, давайте подберем ему цвет. Воспользуемся для этого панелью Adobe Color Themes. Ее можно найти в меню Окно > Расширения > Adobe Color Themes (Window > Extensions > Adobe Color Themes).
Примечание переводчика: Если плагина нет в меню Расширения, можете скачать его с официального сайта Adobe или воспользоваться онлайн-сервисом.
Здесь можно увидеть доступные для использования цветовые схемы, созданные другими пользователями. Нам же нужна вкладка Создать (Create).
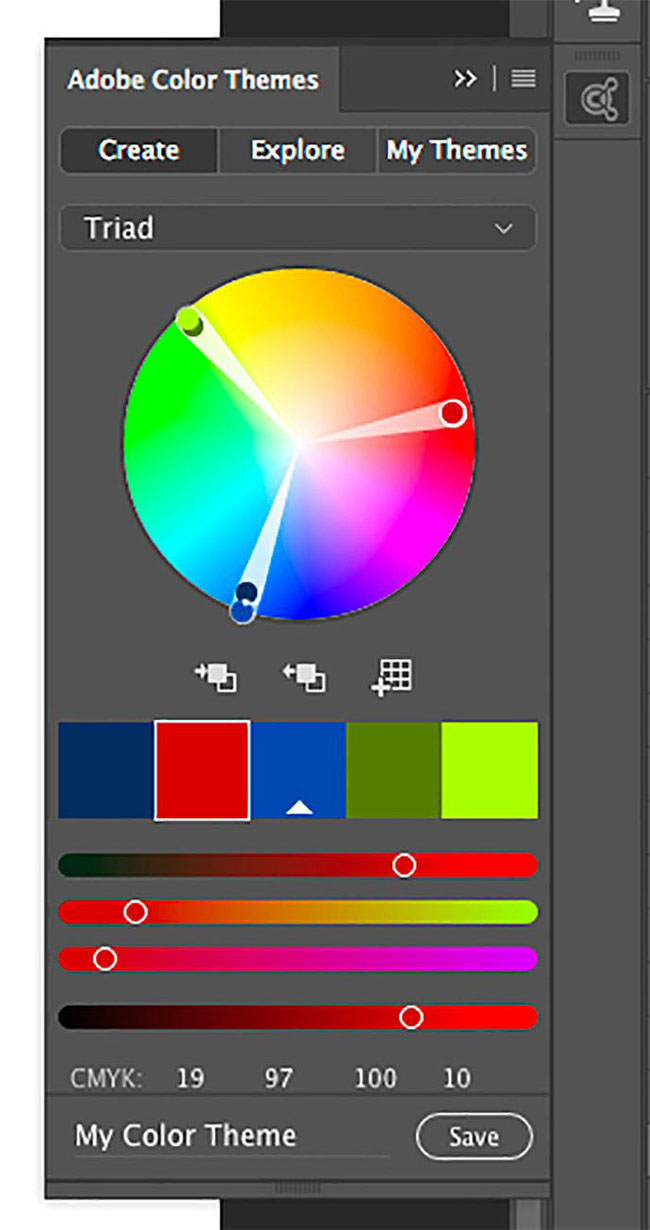
Шаг 10
Мы используем цвет одежды как основу нашей схемы. С активным инструментом Кисть (Brush tool), нажмите и держите клавишу Alt, а затем кликните по волосам, сделав этот цвет основным. Затем, в плагине Adobe Color Themes, кликните по средней иконке под цветовым колесом, чтобы сделать текущий активный цвет базовым.

Шаг 11
Затем кликните по выпадающему меню в верхней части панели и выберите Триады (Triads). Вместо того, чтобы напрямую сопоставлять комплементарные цвета, мы получим два дополнительных варианта, расположенных на одинаковом расстоянии, которые подойдут синему наряду модели.

Шаг 12
Теперь, когда у нас есть цветовая триада, давайте выберем один из цветов и дважды кликнем по нему, чтобы перенести в основную панель.
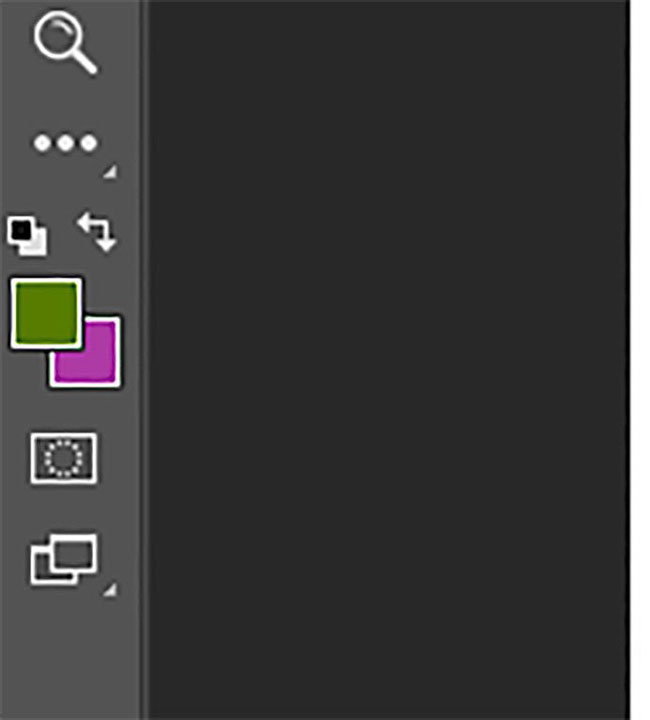
Шаг 13
Дважды кликните по слою Заливка цветом (Solid Color), открыв окно палитры цветов, затем кликните по основному цвету в нижней части панели инструментов. Нажмите ОК.

Шаг 14
Сейчас у нас очень интенсивный, сплошной цвет. Давайте немного заглушим его, изменив Режим наложения (Blending Mode) на Цветность (Color). Это также сделает тени видимыми.

Шаг 15
Если пойти дальше, можно повторить процесс, использовав третий цвет. Здесь в качестве акцента я выбрала красный цвет, а режим наложения поменяла на Цветовой тон (Hue). Благодаря этому цвет стал более мягкого персикового оттенка.
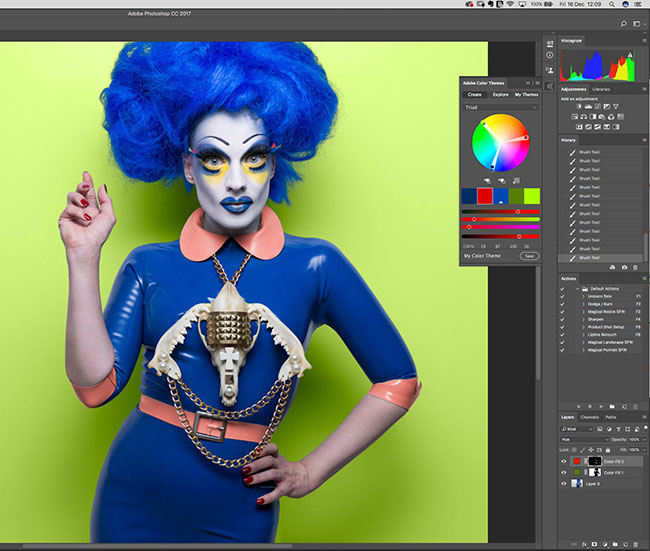

Автор: Tigz Rice
Выбрать и изменить цвета | Adobe Photoshop учебники
Узнайте, как работать с кистями и цветом в Adobe Photoshop.
В этом видео мы рассмотрим некоторые основы инструментов Photoshop CC Brush Style. Если вы читаете дальше, откройте это изображение из загружаемых файлов практики для этого урока. Существует целый ряд инструментов, кроме инструмента «Кисть», в котором используются подсказки кисти. Например, инструмент «Штамп», инструмент «Ластик», инструмент «Уклонение» и другие.Так что даже если вы не делаете иллюстрацию в Photoshop, это видео для вас актуально. Одна из общих черт этих инструментов — это то, что у них есть Brush Picker в их панели параметров. Где вы идете, чтобы выбрать кончик кисти и установить его размер и твердость для инструмента. Итак, давайте уделим минуту тому, чтобы ознакомиться с тем, что предлагают Brush Pickers. Давайте выберем инструмент «Кисть», а затем перейдем к панели параметров и щелкните значок, который выглядит как «Кисть». Это открывает это окно, называемое Brush Picker. В Brush Picker вы можете выбрать форму инструмента.И есть из чего выбирать. Все от формы листа, к форме травы, к круглой форме. Я собираюсь нажать на одну из круглых фигур здесь. И — вы можете варьировать размер и твердость кисти. Давайте посмотрим, как выглядит жесткая кисть. Я перейду к изображению, и я случайно выбрал образец белого цвета. Вы можете использовать любой цвет, который вам нравится, если вы следуете. Я собираюсь щелкнуть и перетащить, и, как вы можете видеть, этот мазок кисти имеет действительно твердый край. Теперь, если я снова вернусь к Brush Picker, и я перетаскиваю ползунок Hardness в другую сторону, в сторону Soft — и перетаскиваю изображение — я получаю совершенно другой эффект.Мягкий мазок кисти. Вы также можете изменить размер кисти здесь, в палитре. В других видеороликах этой серии мы представили идею, что вам не всегда нужно подходить к палитре, чтобы изменить размер кисти. Часто более эффективно изменять размер кисти, когда вы работаете с изображением на лету. Если я перейду к изображению и нажму левую клавишу скобки, которая является клавишей, справа от клавиши P на большинстве клавиатур. Каждый раз, когда я нажимаю, мой кончик кисти уменьшается на определенный процент.А потом я нажму и перетащу. И вы можете видеть, что у меня узкий мазок кисти. Если я хочу увеличить мазок кисти, я нажму правую клавишу скобки. Который находится справа от левой клавиши скобки на клавиатуре. И каждый раз, когда я нажимаю, я получаю больший ход кисти. Так что, когда я нажимаю и перетаскиваю, у меня совсем другой эффект. Есть пара других часто используемых параметров кисти, чтобы взглянуть на них. Один из них — здесь, на панели параметров — это непрозрачность. Если щелкнуть поле «Непрозрачность» и перетащить ползунок «Непрозрачность» влево, а затем я рисую изображение, которое вы можете видеть сквозь краску, на изображение ниже.Рядом с полем Непрозрачность на панели параметров находится поле Режим наложения. Эти различные режимы наложения определяют, как цвета краски, применяемой кистью, взаимодействуют с цветами, уже имеющимися на изображении. Это похоже на режимы наложения слоев на панели «Слои». О чем мы расскажем позже в этой серии уроков. Когда вы рисуете с помощью инструмента «Кисть» на фотографии, подобной этой, есть один режим наложения, который вы найдете особенно полезным, и это режим наложения цветов здесь. Я собираюсь выбрать это из меню.А потом я поднимусь и вернусь к 100% непрозрачности. И я собираюсь выбрать другой цвет на панели «Образцы». Но вы можете использовать любой цвет, который вам нравится. Теперь, когда я перемещаюсь в изображение и рисую, как вы можете видеть, кисть не наносит плоскую краску. Вместо этого — он применяет цветовой оттенок к цветку, который пропускает тональные значения изображения. И это очень полезно для изменения цвета объектов на фотографиях. Чтобы покончить с этим, я собираюсь перейти в меню «Файл» и выбрать «Вернуть», который возвращает изображение к тому, как оно выглядело в начале этого видео.Давайте выберем инструмент «Быстрый выбор» на панели «Инструменты», а затем переместимся по цветку, а затем щелкните и перетащите, чтобы быстро выбрать его. Затем вернитесь и снова получите инструмент Brush. Подойдите к изображению и несколько раз нажмите правую клавишу скобки, чтобы увеличить размер кисти. Затем нажмите и перетащите, и вам не нужно быть осторожным с тем, где вы рисуете, потому что выделение ограничивает область, где лежит краска. Наконец — нажмите Ctrl + D на Mac или Ctrl + D на Windows, чтобы отменить выбор. Так что это быстрый и простой способ изменить цвет изображения на фотографии с помощью инструмента «Кисть» и режима «Смешивание цветов».Итак, взглянем на некоторые основы инструментов Brush Style. Кисти и цвет — темы, которые идут рука об руку. Далее мы более подробно рассмотрим выбор и использование цветов.
Что вы узнали: Использовать инструменты с наконечниками кистей
- На панели Инструменты выберите инструмент Кисть .
- На панели параметров измените размер и жесткость кисти. Вы также можете выбрать другой кончик кисти, чтобы изменить внешний вид мазков кисти.
- Альтернативный способ увеличить размер кисти — нажать клавишу правой скобки несколько раз.
- Чтобы уменьшить размер кисти, нажмите клавишу левой скобки несколько раз.
Сохранение цветов в полях «Передний план» и «Цвет фона»
В Photoshop есть ряд инструментов и функций, которые применяют цвет. Все, от инструмента «Кисть» до инструмента «Текст», инструмента «Форма», «Заливка»… команда под меню Правка и многое другое. Основной цвет, который используют большинство из них, хранится здесь внизу панели «Инструменты». В этом поле поле Цвет переднего плана. Есть несколько способов установить цвет переднего плана. Который мы рассмотрим позже в этом уроке. А сейчас давайте воспользуемся простым способом — инструментом «Пипетка». Который находится здесь, на панели инструментов. Я выберу этот инструмент, а затем перейду к изображению и нажму на цвет, такой как этот оранжевый. И это устанавливает цвет переднего плана на оранжевый.Так что теперь, если я перейду к инструменту «Кисть» или к любому другому инструменту, который применяет цвет, и я использую этот инструмент, он использует этот цвет переднего плана. Там же есть цвет фона. Мой сейчас белый. Это входит в игру реже, чем цвет переднего плана. Например, цвет фона используется в качестве вторичного цвета для инструмента «Градиент». Инструмент, который позволяет рисовать постепенное смешение цветов от переднего плана до цвета фона. Еще одно использование цвета фона — просто иметь другой цвет под рукой, чтобы вы могли быстро переключиться на другой цвет, когда вы делаете что-то вроде рисования.Чтобы переключиться между основным и фоновым цветами, щелкните двухконечную изогнутую стрелку прямо над полями Цвет. Теперь я вернусь к инструменту «Пипетка» и нажму на другой цвет изображения. И это устанавливает новый цвет переднего плана. Так что теперь у меня красный цвет как цвет переднего плана и оранжевый как цвет фона. Как я уже сказал, я могу быстро переключаться между этими двумя цветами, нажимая эти двухконечные стрелки или используя сочетание клавиш X. Черный и белый цвета по умолчанию. Если вам когда-нибудь понадобится вернуться к этим цветам, быстро нажмите D на клавиатуре.И цвет переднего плана теперь черный, а цвет фона белый. Итак, это введение в то, где хранить и получать доступ к цветам, когда вы работаете с инструментами цвета. Следите за новостями следующего видео, в котором мы рассмотрим альтернативные способы выбора цветов в Photoshop.
Что вы узнали
- Инструмент Brush , Shape , инструмент Type и другие функции, которые применяют цвет, используют цвет в поле Foreground Color в нижней части панели Инструменты .
- Есть несколько способов установить цвет переднего плана. Вы можете выбрать инструмент Eyedropper и выбрать цвет из изображения или использовать панель выбора цветов , Color или панель Swatches .
- За окном «Цвет переднего плана» находится поле «Цвет фона», в котором можно сохранить другой цвет.
- Чтобы переключить поля цветов Foreground и Background для быстрого доступа к любому из цветов, щелкните двухконечную стрелку над двумя полями цвета или нажмите клавишу X.
Выберите цвета с помощью палитры цветов, панели «Цвет» или панели «Образцы».
Photoshop предлагает несколько различных способов выбора цвета. На что мы посмотрим в этом видео. Если вы читаете дальше, вы можете использовать это изображение из файлов практики для этого урока. Или вы можете использовать собственное изображение. Наиболее полнофункциональный способ выбора цвета — палитра цветов. Чтобы открыть палитру цветов, перейдите в поле «Цвет переднего плана» в нижней части панели «Инструменты» и щелкните там.Откроется палитра цветов, в которой вы можете выбрать цвет переднего плана. Хорошее место для начала в палитре цветов, с этим ползунком, который по умолчанию показывает различные оттенки цвета. Я нажму и перетащу этот ползунок, чтобы получить интересующий меня оттенок. Это голубой оттенок. Но оттенок не единственное свойство цвета. Насыщенность и яркость — 2 других свойства. И они представлены здесь, в этой большой коробке. Так, например, если я хочу темно-ненасыщенный синий, я спущусь в темную область и налево для ненасыщенных оттенков синего.И тогда я нажму, чтобы выбрать цвет. Или, если я хочу яркий, очень насыщенный оттенок синего, я подойду сюда для ярких и справа, для насыщенных. Цвет, который я выбираю, появляется в этом квадрате в новой области. Нижняя часть квадрата представляет последний выбранный цвет. Когда у меня будет цвет, которым я доволен, я нажму OK. И этот цвет появляется в поле «Цвет переднего плана» в нижней части панели «Инструменты». И если я работаю с таким инструментом, как инструмент «Кисть», он применяет цвет, который он будет использовать.Color Picker — не единственное место, где можно выбрать цвет. Мы уже видели инструмент «Пипетка», который можно использовать для выбора цвета, щелкнув по нему на изображении, и это очень полезно, когда вам нужно подобрать цвет к цветам, уже имеющимся на изображении. Справа есть также две панели, которые вы можете использовать для выбора цвета. Панель «Образцы» и панель «Цвет». Если они не открыты, вы можете открыть их в меню «Окно» в верхней части экрана. В этой серии руководств мы использовали панель «Образцы», потому что к ней легко получить доступ.Панель «Образцы» содержит предустановленные цветные фишки. Чтобы установить цвет переднего плана, все, что вам нужно сделать, это нажать на одну из этих фишек. И это появляется здесь, в поле Цвет переднего плана. Цветовые чипы, которые вы использовали в последнее время, отображаются здесь, в верхней части панели «Образцы», для быстрого доступа. Я собираюсь нажать на вкладку Цвет, чтобы увидеть панель Цвет. Панель Color очень похожа на Color Picker. Справа находится ползунок «Цвет», который можно использовать для выбора оттенка. И тогда у него есть большое поле, где вы можете выбрать оттенок этого оттенка в зависимости от его яркости сверху вниз и его насыщенности справа налево.Если я выберу цвет здесь, он появится здесь в точной копии поля Цвет переднего плана. И, если я спущусь к нижней части панели инструментов, я найду там тот же цвет. И тогда я могу использовать его с любым из моих инструментов, таких как инструмент Brush. Итак, это обзор различных мест для выбора цветов в Photoshop. Вы можете использовать любой из этих методов наиболее удобный и удобный для вас. Кстати, если вы не хотите сохранять это изображение, вы можете закрыть его, не сохраняя, перейдя в меню «Файл» и выбрав «Закрыть».Или вы можете просто нажать X здесь на вкладке «Документ».
Что вы узнали: использовать Color Picker
- Щелкните поле Цвет переднего плана в нижней части панели инструментов Инструменты , чтобы открыть Палитру цветов .
Вариант 1: В Палитре цветов перетащите вертикальный ползунок, чтобы выбрать оттенок (цвет). Затем щелкните в большой области цвета, чтобы выбрать яркость и насыщенность этого цвета.
Вариант 2. Введите точные значения цвета в полях цвета HSB, RGB, CMYK или Hexadecimal .
Вариант 3: Открыв палитру цветов , наведите указатель мыши на открытое изображение. Ваш курсор превратится в пипетку. Нажмите в любом месте изображения, чтобы попробовать цвет под вашим курсором.
- Нажмите кнопку ОК, чтобы закрыть палитру цветов . Выбранный вами цвет появится в поле «Цвет переднего плана» в нижней части панели «Инструменты» и будет готово к использованию.
Использовать цветную панель
- Если вы не видите панель Color на своем экране, перейдите в строку меню и выберите Окно> Цвет .
- Панель Color действует как мини-палитра цветов, в котором вы можете выбрать оттенок цвета с помощью ползунка, а затем настроить яркость и насыщенность в поле цвета. Выбранный вами цвет появится в поле «Основной цвет» на панели «Инструменты».
- Панель Color предлагает не так много опций, как Color Picker, но преимущество этой панели в том, что вы можете оставить ее открытой на экране для быстрого доступа.
Выбор цвета из предустановленных образцов цвета на панели «Образцы»
- Если вы не видите панель «Образцы » на своем экране, перейдите в строку меню и выберите « Окно»> «Образцы ».
- Нажмите на образец (цветной квадрат) на панели Образцы , чтобы изменить цвет переднего плана на выбранный цвет образца.
Как изменить цвет объекта
Что вы узнали: Примените цвет к объекту, используя методы, которые создают реалистичное соответствие цветов и оживляют объект
Чтобы изменить цвет объекта с профессиональными результатами, управляйте всеми тремя из этих основных характеристик цвета: оттенок (цвет), насыщенность (интенсивность цвета) и яркость (яркость и темнота цвета).
Выберите объект
- Выберите инструмент «Выбор объекта» на панели инструментов и перетащите прямоугольник по всему объекту.Это создает выделение, которое автоматически сжимается до краев объекта.
Создайте группу слоев и примените маску к группе
- На панели «Слои» нажмите кнопку «Создать новую группу», чтобы создать группу слоев.
- Когда выделение все еще активно, нажмите кнопку «Добавить маску слоя» на панели «Слои», чтобы создать маску в форме выделения вокруг объекта. Добавление маски в группу позволит вам использовать одну маску для воздействия на несколько слоев в следующих шагах.
Примените новый цвет и настройте его оттенок и насыщенность.
- Нажмите кнопку «Создать новый заливочный или корректирующий слой» на панели «Слои» и выберите «Сплошной цвет». Это добавляет цвет заливки слоя внутри группы слоев. Маска в группе слоев ограничивает сплошной цвет объекта.
- Выберите новый цвет, который вы хотите применить к объекту, и нажмите OK. Объект теперь кажется заполненным этим сплошным цветом.
- С выбранным слоем «Цветовая заливка» откройте меню «Режимы наложения» на панели «Слои» и выберите режим «Смешивание цветов».Режим смешивания цветов применяет оттенок и насыщенность нового цвета, но сохраняет яркость исходного цвета объекта.
Отрегулируйте яркость нового цвета
- Нажмите кнопку «Создать новый корректирующий слой» на панели «Слои» и выберите «Уровни». Это добавляет корректирующий слой Уровни.
- Перетащите корректирующий слой «Уровни» под слой «Цветная заливка» в группе слоев.
- Используйте ползунки «Уровни ввода» на панели «Свойства», чтобы сделать объект ярче.Например, вы можете перетащить белый ползунок влево, чтобы осветлить объект, и перетащить серый ползунок дальше влево, чтобы увеличить контраст. Эти корректировки влияют на третий компонент цвета — яркость — придавая объекту его новый цвет вид текстуры и затенения.
В этом руководстве по замене цвета в Photoshop показано, как изменить цвета на фотографии или ее части. Менять цвета действительно легко, а большие герои — это Hue / Saturation и режим смешивания цветов. В этом уроке показано, как заменить отдельные цвета, а также как получить красивый цвет на ваших изображениях. Посмотрите видео для пошаговых подробностей, а затем посмотрите письменные шаги для справки.
1. Частичное изменение цвета в Photoshop
Этот метод изменит цвет, но мы будем постепенно смешивать изменение цвета.
Начните с фотографии (это из Adobe Stock, как и все изображения в этом уроке).

Шаг 1.
Выберите инструмент быстрого выбора

Сделайте выбор вокруг более твердого фона.
Нажмите Ctrl / Cmd + Shift + I, чтобы инвертировать выделение, и теперь выбрано только платье.Не беспокойтесь о человеке, мы не меняем эту часть фотографии.

Шаг 2.
Нажмите Cmd / Ctrl + J, чтобы скопировать выделение на новый слой.

Шаг 3. Изменение цвета
Нажмите Cmd / Ctrl + U для насыщенности оттенка.
Перемещайте ползунок оттенка, чтобы изменить цвет, пока не получите нужный вам цвет.

Шаг 4. Смешивание цвета
Добавьте новую маску слоя на панель слоев. (Нажмите кнопку добавления маски слоя справа от FX)

Шаг 5.
Выберите инструмент градиента
Убедитесь, что он установлен на передний план на задний план и линейный. Нормальный режим и 100% непрозрачность.

Шаг 6.
С выбранной маской перетащите градиент по горизонтали через изображение, и вы увидите красивую бесшовную смесь (это показано на видео, если это трудно понять).
Мне нравится, как синие и красные становятся фиолетовыми там, где они смешиваются.

2. Изменение цвета фона в Photoshop
Часто мы хотим изменить цвет фона, и некоторые люди тратят много времени, пытаясь сделать ненужный выбор (я делал это давным-давно).

Шаг 1.
Создание корректирующего слоя оттенка / насыщенности

Шаг 2.
Откройте панель свойств и щелкните пальцем под предустановкой.
Нажмите на желтый цвет. В градиенте вы увидите, что вокруг желтых тонов появились несколько ползунков, мы выделили желтый.
(или просто выберите желтые из выпадающего списка, но не совсем точно)

Шаг 3
Переместите ползунок оттенка и обратите внимание, что меняются только желтые.

Сделайте любой цвет, какой захотите. Это сцепление, верно? Выбор не требуется.

3. Изменение цвета объекта на фотографии в Photoshop (изменение цвета одежды)
Как часто нам нужно менять цвет одежды? Это подпруга с этим методом.

Шаг 1.
Сделать корректирующий слой насыщенности оттенка.
Нажмите пальцем и нажмите на красное пальто, чтобы попробовать цвет.
Оповещение о спойлере: это то же самое, что и предыдущий метод, но показывает вам, как улучшить цвет и исправить области, которые мы не хотим менять.

Шаг 2.
Переместите ползунок оттенка, чтобы сделать пальто другим цветом, в этом случае мы меняем красный цвет на красивый ярко-розовый / пурпурный.
Обратите внимание, что их волосы и кожа также изменили цвет, мы этого не хотим.

Шаг 3, уточнение выбора цвета
Переместите ползунки в градиенте, чтобы уточнить выбор цвета. Некоторые вещи, такие как ее губы и отражения на их лицах, не могут быть исправлены на этом этапе, но это определенно выглядит намного лучше.

Шаг 4.
У оттенка / насыщенности есть маска слоя, которую мы будем использовать.
Выберите кисть и установите цвет переднего плана на черный.

Выбрав маску, закрасьте любые области, которые вы хотите восстановить, до их первоначальных цветов.

4. Рисование новым цветом в фотошопе (перекрасить автомобиль)
Иногда вам просто нужно раскрасить цвета вручную. Вы можете использовать этот учебник, чтобы рисовать в цветах от руки, или используйте выборки, чтобы помочь вам.

Шаг 1.
Я собираюсь выбрать цвет краски автомобиля, чтобы облегчить его.
Выберите Выбрать> Цветовая гамма
С помощью пипетки нажмите на основной цвет.
Используйте пипетку + для добавления к выбору цвета (Как использовать цветовой диапазон)
Уточните выделение с помощью ползунка нечеткости.

Нажмите кнопку ОК, чтобы увидеть выбор марширующих муравьев. Нам нужно немного прибраться.

Шаг 2.
Нажмите Q для быстрой маски. Вы увидите красное наложение, обозначающее выбранные области.

Шаг 3.
Нарисуйте белым, чтобы добавить к выделению, или черным, чтобы вычесть из выделения.

Шаг 4.
Создайте новый слой и измените его на режим смешивания цветов (щелкните там, где написано «нормальный» и выберите цвет)

Шаг 5.
При активном выделении выберите кисть
Нажмите на образец цвета переднего плана, чтобы выбрать цвет.
Начните рисовать и обратите внимание, что тона не меняются, только цвет. Yay режим смешивания цветов.

Продолжайте, пока не покрасите цвет.
Хорошая особенность использования Color Range заключается в том, что отражения также были выбраны, поэтому они выглядят более реалистично в Chrome, когда мы также меняем их цвет.

Шаг 6
Вы также можете в любой момент выбрать оттенок / насыщенность и изменить оттенок нового окрашенного плательщика, чтобы мгновенно набирать номера разных цветов.

Хорошо, вот как можно изменить физические цвета на фотографиях. Давайте посмотрим на некоторые цветовые эффекты.
5. Добавление наложений и градаций цветов в Photoshop

Шаг 1.
Откройте панель «Градиенты» (только Photoshop 2020 +)

Перетащите градиент на изображение.

Измените режим смешивания цветов на панели слоев и измените непрозрачность в соответствии с требованиями.

Меньшая непрозрачность дает более реалистичный результат.

Шаг 2. Градиентные карты
Давайте посмотрим на градиентные карты, это дает другой результат.
Выберите корректирующий слой «Карта градиента»

Выберите тот же градиент, что и раньше
Слева от градиента (оранжевый) находятся тени, а справа (блики) — красный.

Переход в режим смешения цветов.

Нажмите на реверс, чтобы оранжевый выделился бликами, а красный — тенями, и теперь он выглядит намного лучше.Вы всегда хотите более светлые цвета в основных моментах.

Уменьшите непрозрачность и посмотрите, как хорошо это выглядит.

Для дополнительного удара вы всегда можете объединить карту градиента с наложением градиента, хотя не забудьте настроить непрозрачность на обоих корректирующих слоях.

6. масштабирование градиентов для эффекта наложения цвета в фотошопе
Вот вариант наложения градиента. В этом случае мы используем корректирующий слой с наложением градиента вместо слоя с прямым градиентом.
Преимущество заключается в возможности легко масштабировать слой и изменять его угол. Также попробуйте перетащить градиент на изображении, пока открыто поле «Градиентная заливка». Довольно аккуратно, да? {Вы можете увидеть это в действии на видео.)

Спасибо за проверку. Я надеюсь, что вы узнали что-то новое о работе с цветом. Если вы это сделали, подпишитесь и расскажите своим друзьям о PhotoshopCAFE! Распространите слово 000
Колин
Мне нравится делать это для вас. Если позволит время, я буду делать один раз в неделю.Оставьте комментарий и дайте мне знать, что вы хотели бы узнать в фотошопе. Также не забудьте проверить мои учебники премиум-класса, это то, что поддерживает этот веб-сайт и позволяет мне делать то, что я делаю,
PS Не забудьте присоединиться к нашему списку рассылки и подписаться на меня в соцсетях>
( В последнее время я публикую несколько забавных историй об Instagram и Facebook)
Вы можете получить мою бесплатную электронную книгу о режимах наложения слоев здесь
.