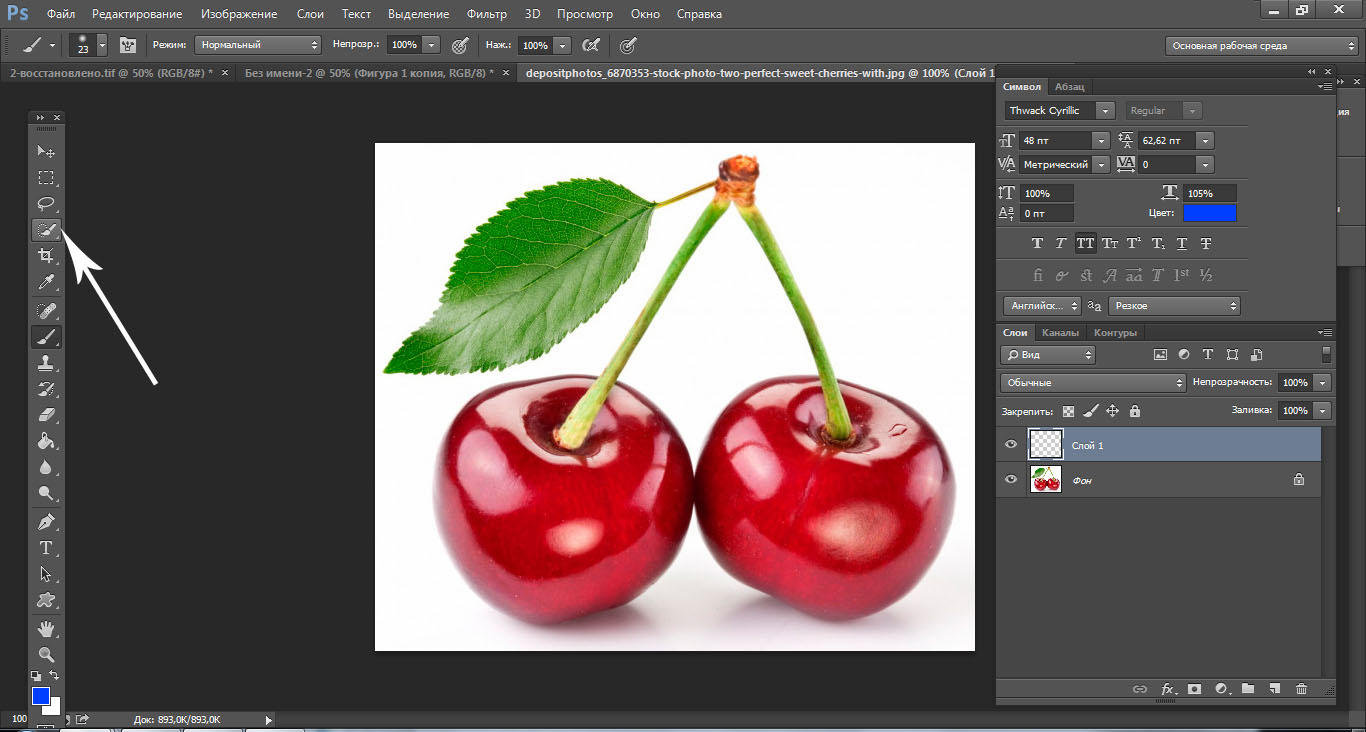Как изменить цвет рубашки в Photoshop – 3 лучших метода
Во многих случаях мы хотим осмотреть товар в разных цветах. 75% людей покупают одежду, учитывая ее цвет. Цвет играет важную роль в воздействии на зрителей. Вы хотите осмотреть свой предмет одежды в разных цветах?
Photoshop может помочь вам в этом случае. Заинтересованы узнать об этом? В этой статье я собираюсь поделиться тем, как изменить цвет рубашки в Photoshop 9.0006 с помощью 4 простых методов. Прочитав эту статью, вы сможете изменить цвет чего угодно в Photoshop.
Я объясню весь процесс шаг за шагом. Если вы новичок, вы тоже можете следить за процессом. Итак, приступим.
3 способа изменить цвет рубашки
Способ 1: изменить цвет рубашки с помощью Photoshop Заменить инструмент цвета?
Шаг 1: Откройте фотографию рубашки и разблокируйте слой
Чтобы начать процесс изменения цвета изображения футболки, вам нужно открыть фотографию рубашки в Photoshop. Здесь вы можете увидеть значок замка на слое.
Дважды щелкните слой, чтобы разблокировать его. Вы сделали это? Переходим ко 2-му шагу.
Шаг 2. Выберите инструмент «Заменить цвет»
На этом этапе перейдите к параметру «Настройка изображения» сверху и выберите инструмент «Заменить цвет». Здесь вы можете найти вариант.
Эта опция поможет вам изменить цвет рубашки в Photoshop. Выбрав этот вариант, вы получите футболку в черно-белом виде.
Шаг 3: Настройка размытости
На этом этапе нам нужно настроить размытость. Регулируя размытость, мы указываем Photoshop, в каких областях будет применяться цвет. Вы знаете, как это сделать? Что ж, нажмите на положительную пипетку сверху и нажмите на рубашку.
Затем измените значение размытости и сделайте цвет рубашки белым. Вы должны оставить остальную часть фона черным. Изменения, которые мы собираемся внести, будут применены к белым областям. Вы уловили суть? Я так думаю.
Шаг 3: Установите ожидаемый цвет
Вы привели свою футболку в надлежащем черно-белом виде? Теперь вам нужно выбрать цвет, который вы ожидаете от футболки. Нажмите на вариант результата ниже и выберите предпочитаемый цвет. Вот образец.
Нажмите на вариант результата ниже и выберите предпочитаемый цвет. Вот образец.
Цвет выглядит не идеально, не так ли? Мы собираемся настроить это на следующем шаге.
Шаг 4. Настройка с помощью кривых
Хотите сделать цвет более реалистичным и привлекательным? Вам нужно использовать сочетание клавиш «CTRL+M». Это позволит корректировать кривые. Перетащите кривую линию, чтобы настроить цвет футболки.
После получения ожидаемого вида нажмите «ОК». Вот окончательный вид нашей рубашки.
В этом методе вы можете изменить цвет рубашки в Photoshop с помощью инструмента замены цвета. Процедуры могут выполнять даже начинающие фотографы и фоторедакторы. Вы хотите изменить цвет чего-либо еще? Попробуем в шапке.
Способ 2.
 Изменение цвета одежды с помощью Photoshop
Изменение цвета одежды с помощью PhotoshopШаг 1. Откройте изображение ткани в Photoshop и скопируйте фоновый слой
При изменении цвета в Photoshop вы можете взглянуть на исходное изображение. Поэтому лучше начать с дублирования исходного слоя.
Откройте изображение предмета одежды в Photoshop и щелкните правой кнопкой мыши фоновый слой. В опции настройки слоя вы должны выбрать опцию копирования слоя.
Как видите, я скопировал фоновый слой. Отключите исходный слой, щелкнув значок глаза.
Шаг 2: Настройка цветового диапазона
В этом методе мы собираемся изменить цвет в Photoshop, используя параметр цветового диапазона. Здесь вы можете увидеть вариант.
Вы знаете, как использовать эту опцию? Хорошо, позвольте мне кратко объяснить. Этот инструмент используется для создания выделения на основе цвета.
После выбора инструмента выберите образец цвета сверху. После этого нужно настроить размытость. Нажмите на значок пипетки и выберите платье.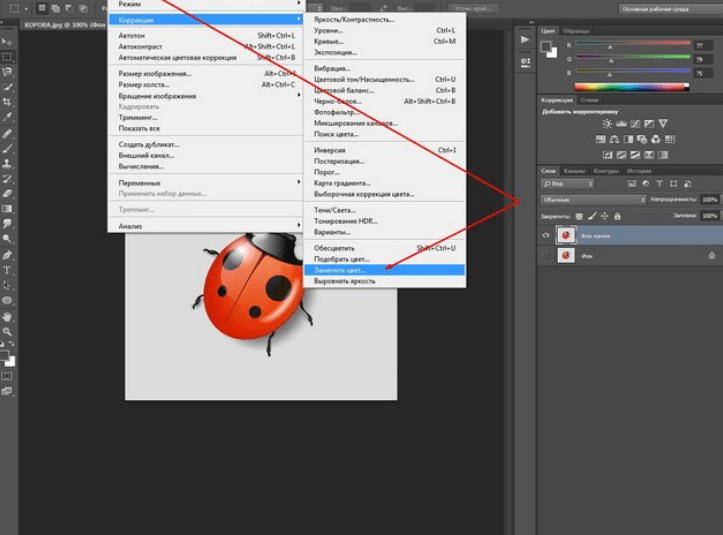
Поместите часть белого цвета туда, где вы хотите применить изменения цвета. Все, что находится за пределами этой части, останется таким же. Уменьшите размытость и убедитесь, что фоновые области остались черными.
Шаг 3: Настройка оттенка и насыщенности
На этом шаге мы включим параметр оттенка и насыщенности. Изменение оттенка и насыщенности — один из самых простых способов изменить цвет рубашки в Photoshop. Вы найдете эту опцию в разделе настройки.
Вы можете изменить оттенок, насыщенность и яркость, чтобы придать новый цвет рубашке, брюкам, платью или другим предметам одежды.
Нажмите OK, когда получите желаемый цвет. После сохранения картинки вы снова сможете изменить цвет несколькими кликами. С помощью этого метода вы можете сэкономить время и деньги. Вам не нужно тратить дополнительные средства на фотосъемку.
Это конец этой процедуры. У вас есть фото в белой футболке? Следующий метод поможет вам. Давайте изменим цвет белой футболки.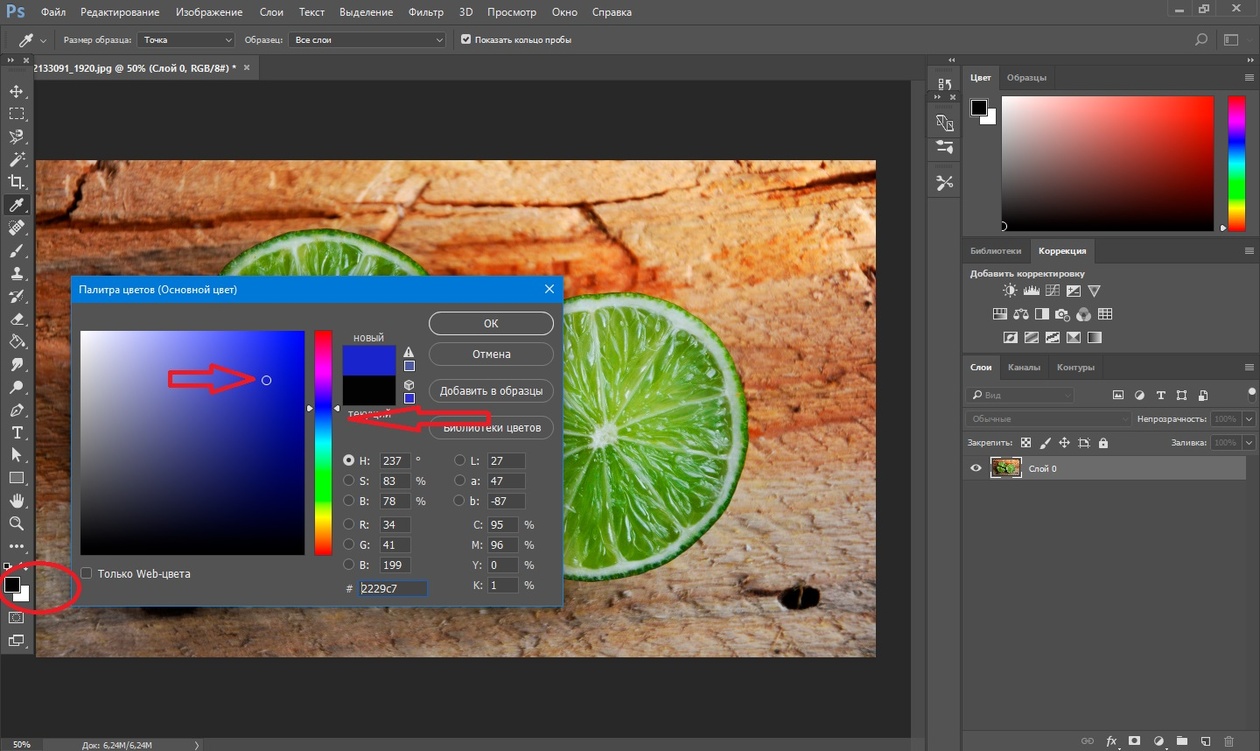
Метод 3: изменить цвет белой рубашки в Photoshop?
Шаг 1: Откройте изображение в Photoshop
Прежде всего, откройте изображение белой рубашки в программе Photoshop. Я хочу, чтобы этот процесс изменения цвета был неразрушающим. Это позволяет вернуться к исходному изображению на любом этапе. Откройте изображение белой футболки в Photoshop и нажмите CTRL + J.
Поместите исходный фоновый слой внизу и скройте его. Нажмите на глаз, чтобы скрыть слой.
Шаг 2: Используйте цветовой диапазон для выбора рубашки
Поскольку параметр цветового диапазона делает выбор на основе цвета, мы собираемся использовать инструмент для выбора белой рубашки. Вы должны сделать область рубашки белой, а область фона оставить черной.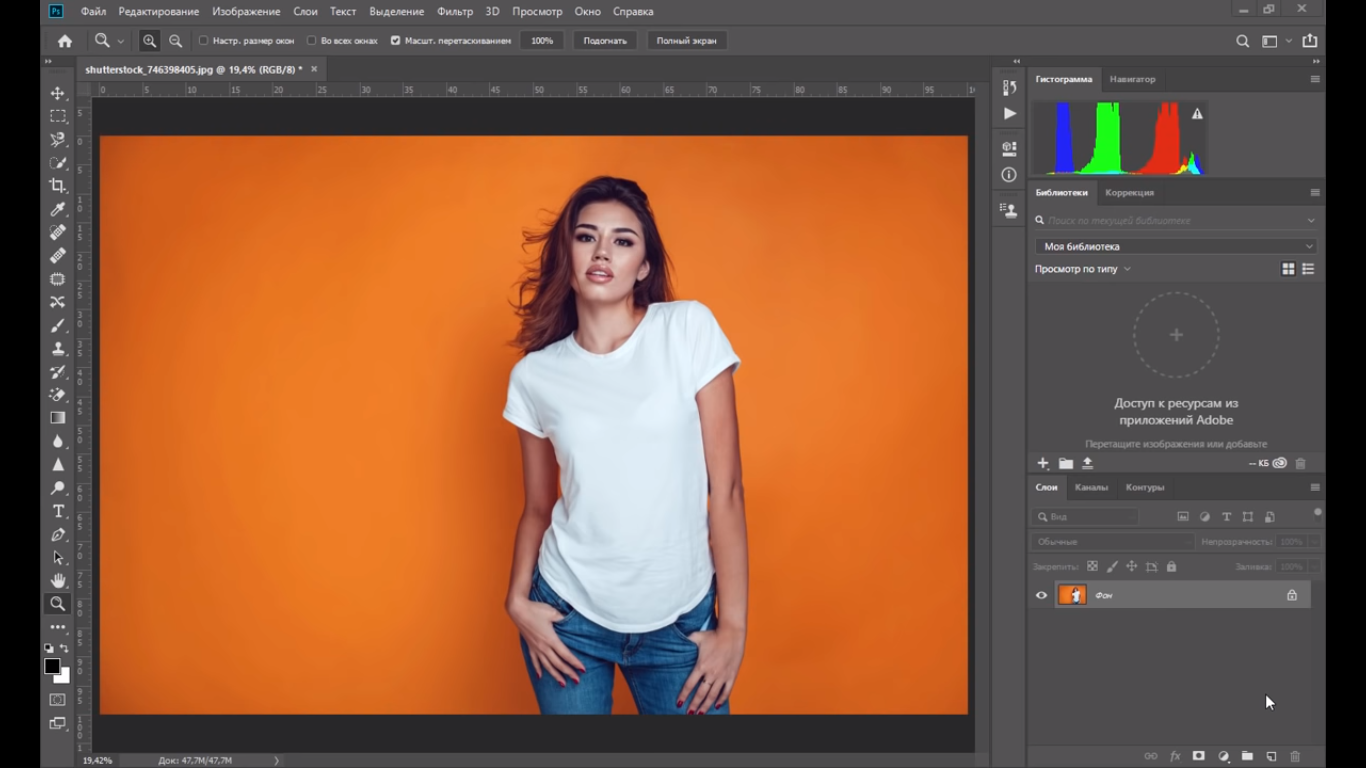 Здесь вы можете увидеть образец.
Здесь вы можете увидеть образец.
Теперь мы собираемся перейти к следующему шагу.
Шаг 3: Создание маски
После выделения через цветовой диапазон мы должны создать маску для выделения. Это дает возможность сделать выбор точным. Нажмите на мнение маски, чтобы преобразовать выделение в маскирование изображения.
Нажмите CTRL и щелкните по маске, чтобы осмотреть рубашку в черно-белом виде. Возьмите кисть и закрасьте изображение там, где это необходимо. Посмотрите здесь.
Вам нужно придать своему объекту такой вид.
Шаг 4: Инвертировать выделение
На этом этапе вам нужно вернуться к обычному виду. Нажмите CTRL + щелкните маску, чтобы вернуться к обычному виду. После этого вы должны нажать на Инвертировать в свойствах слоя. Вы можете найти вариант здесь.
Затем возьмите слой сплошного цвета и выберите цвет, который вы хотите применить к белой футболке. Где найти вариант сплошного цвета? Нажмите на нижнюю часть раздела слоя. Вы можете легко изменить цвет рубашки в Photoshop.
Вы можете легко изменить цвет рубашки в Photoshop.
Нажмите ок, чтобы применить цвет к вашей рубашке. Вы не довольны внешним видом? Измените режим слоя на умножение сверху, и ваша рубашка будет выглядеть лучше.
Итак, это был метод изменения цвета рубашки в Фотошопе. Вы можете применить этот метод как к белым рубашкам, так и к рубашкам других цветов.
Вам нужно потратить около 30 минут на изображение, чтобы применить этот метод в совершенстве. Вы ищете более легкую технику? Наш 5-й метод вас впечатлит.
Советы по изменению цвета в Photoshop
# Сделайте точный выбор
Всякий раз, когда вы хотите изменить цвет рубашки, вам нужно сделать точный выбор предмета одежды. В противном случае цвет будет применен к ненужным областям. Это может испортить образ. Вы должны сделать выбор тщательно.
Это может испортить образ. Вы должны сделать выбор тщательно.
# Использовать другой режим
Иногда результаты изменения цвета могут быть неудовлетворительными. В этом случае вы можете использовать другой режим, чтобы найти подходящий вид. Вы можете попробовать Multiply, Soften и другие доступные режимы.
# Используйте мягкие кисти
Использование мягкой кисти будет лучшим вариантом для изменения цвета рубашки в Photoshop. Пока вы маскируете или применяете цвет к изображению, мягкая кисть создаст гладкий результат.
Заключение
Мы как раз подошли к концу нашей статьи о том, как изменить цвет рубашки в Photoshop. Теперь вы узнали о 4 различных техниках изменения цвета рубашки в Photoshop.
Отныне вы можете применять эти методы к своим рубашкам, платьям и другим товарам электронной коммерции. Готовы ли вы сравнить внешний вид ваших продуктов с разными цветами?
t поможет вам создать как можно более привлекательный вид и подобрать идеальный цвет. Кроме того, это сократит продолжительность сеанса фотосессии. Нет необходимости делать фотографии для каждого цвета.
Кроме того, это сократит продолжительность сеанса фотосессии. Нет необходимости делать фотографии для каждого цвета.
Вы можете захватить только одно изображение и применить к нему изменение цвета. Вы хотите поручить работу по редактированию изображений профессиональной компании-поставщику услуг по редактированию фотографий? Clipping Way будет лучшим вариантом. Желаю Вам всего наилучшего.
Настройте фото продукта по своему усмотрению
Мы доступны 24/7
Часто задаваемые вопросы
Как я могу изменить цвет моей рубашки?
Вы можете изменить цвет рубашки с помощью опции цветового диапазона и кисти.
Как изменить цвет черной рубашки в Photoshop?
Вы должны взять новый слой сплошного цвета, чтобы изменить цвет черной рубашки.
Как изменить цвета в Photoshop 2023?
Вы можете изменить цвет в Photoshop 2023, отрегулировав оттенок и насыщенность.
Как переодеться в фотошопе?
Опция маскирования изображения может помочь вам переодеться в Photoshop.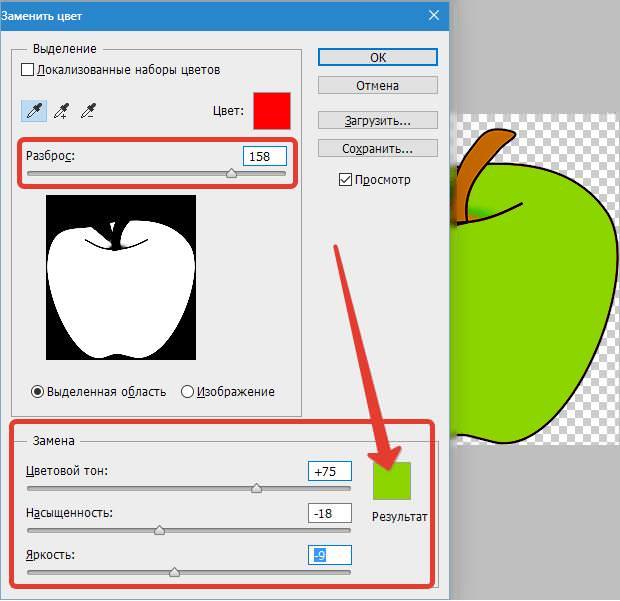
Какое приложение меняет цвет вашей одежды?
Adobe Photoshop, Lightroom можно использовать для изменения цвета одежды.
Как изменить цвет одежды?
Откройте изображение ткани в Photoshop и измените оттенок-насыщенность.
Как изменить цвет рубашки в Photoshop
После того, как вы успешно нашли идеальную розовую рубашку для покупки, вы, вероятно, захотите узнать, как изменить цвет своей рубашки. Хотя изменение цвета рубашки может быть очень забавным, этот процесс определенно может быть немного сложным, особенно если вы никогда раньше этого не пробовали.
В Photoshop есть много инструментов, позволяющих изменять цвет одежды. Этот инструмент очень полезен, когда вы хотите применить свой творческий потенциал и воображение для создания уникальных модных дизайнов.
Эта статья покажет вам, как изменить цвет рубашки в Photoshop. Без сомнения, это поможет вам расширить свой набор навыков и оставаться актуальным в этой постоянно меняющейся отрасли.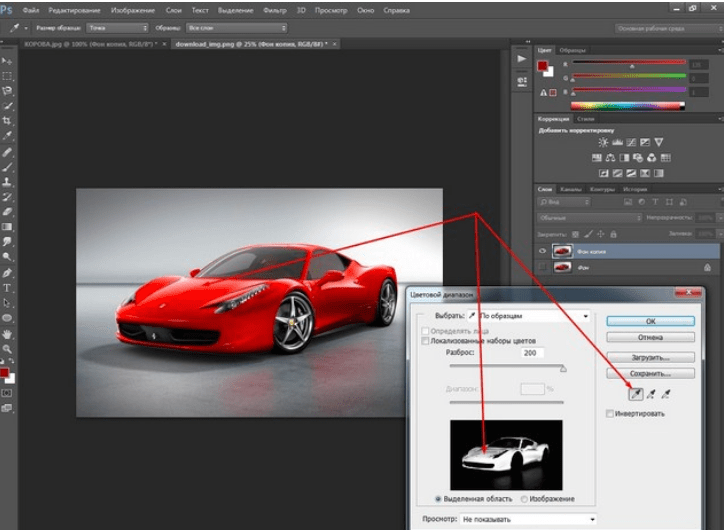
«Вы также можете просмотреть наш другой учебник, чтобы узнать, как удалить морщины с одежды в Photoshop».
Изменение цвета рубашки в Photoshop — это не просто изменение цвета. Это также касается изменения насыщенности, яркости и контрастности этих цветов. В этом уроке вы научитесь делать это профессионально в деталях.
Прежде чем приступить к шагам, давайте начнем с открытия нашего изображения в Photoshop CS6 или CC. Если вы используете более старую версию Photoshop, это руководство по-прежнему будет работать, но после завершения оно может выглядеть не так хорошо, поскольку некоторые из этих новых функций доступны только в более новых версиях Photoshop.
Начнем!
Шаг: 1
Выберите лицо и руки с помощью инструмента быстрого выбора, чтобы сделать выбор изображения быстрым и плавным.
Шаг: 2
Далее нам нужно инвертировать выделение с помощью сочетания клавиш Ctrl+Shift+I. Вы должны увидеть что-то подобное, как только вы нажмете на опцию, чтобы инвертировать выбор.
Шаг: 3
Откройте файл изображения, цвет которого вы хотите изменить, и продублируйте его, нажав CTRL+J на клавиатуре.
Шаг: 4
Сделайте фоновый слой невидимым, чтобы увидеть результат. Вы можете сделать это, продублировав и спрятав фоновый слой. Это очень просто!
Шаг: 5
Теперь в меню Adjusted Layer создайте новую сплошную заливку серым (6c6c6c) цветом.
Шаг: 6
Примените режим наложения «Разделить», чтобы изменить внешний вид иллюстрации. Затем примените обтравочную маску к слою Color Fill 1.
Шаг: 7
Перейдите в меню «Изображение» > «Коррекция» > «Цветовой тон/Насыщенность» или нажмите CTRL+U на клавиатуре. Появится окно Hue/Saturation.
Шаг: 8
Щелкните значок изменения насыщенности слева внутри красной метки и выберите нужный цвет рубашки из отмеченного поля.
Шаг: 9
В окне Hue/Saturation убедитесь, что установлен флажок Colorize.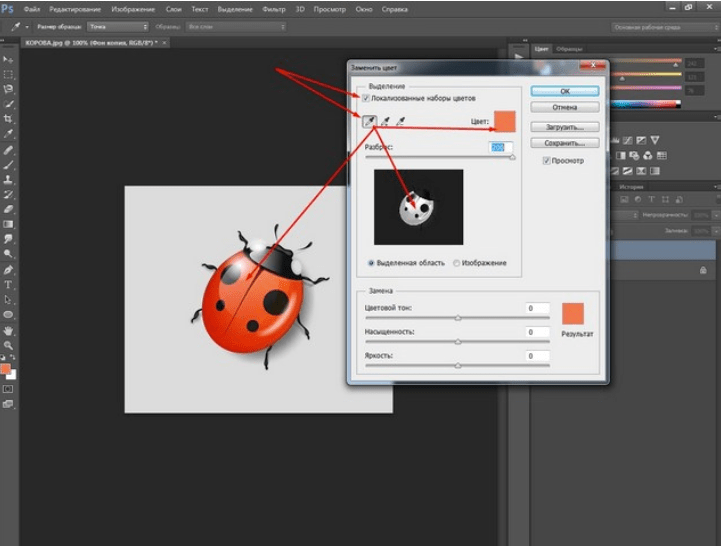 Затем настройте оттенок и насыщенность цвета в соответствии с вашими потребностями, перетаскивая их влево или вправо, пока не получите желаемый результат. Нажмите OK, когда закончите.
Затем настройте оттенок и насыщенность цвета в соответствии с вашими потребностями, перетаскивая их влево или вправо, пока не получите желаемый результат. Нажмите OK, когда закончите.
Шаг: 10
Теперь примените обтравочную маску к слою Цветовой тон и Насыщенность.
Шаг: 11
После применения обтравочной маски выберите Слой 1 и удалите фон изображения.
Шаг: 12
Выберите маску слоя и выберите цвет переднего плана (черный). Затем используйте кисть, чтобы удалить ненужные части фона.
Шаг: 13
Измените соотношение оттенков в соответствии с требованиями и измените цвет рубашки. Затем посмотрите окончательный результат.
Вы также можете прочитать Как размыть края в Photoshop.
В завершение
Надеемся, что учебник по Photoshop дал хорошее представление о том, как изменить цвет рубашки в Photoshop, а также помог вам понять возможности, которые может предложить такая программа для редактирования изображений.