Как изменить цвет волос в Фотошопе
Из этого урока вы узнаете, как изменить цвет волос с черного на фиолетовый, а также сделать из более блестящими. Некоторые использованные техники могут показаться сложными для начинающих, но все обязательно получится, если приложить немного усилий.
Пример HTML-страницыШаг 1.
Открываем фото девушкиОткройте фото девушки.
Шаг 2.
Добавляем яркости волосам
Теперь добавим немного яркости волосам. Создайте новый Слой > Новый корректирующий слой > Кривые (Layer > New Adjustment Layer > Curves) и перетяните кривую немного вверх. Теперь мы поработаем в маске корректирующего слоя, чтобы эффект применился только к волосам. Нажмите D, чтобы установить основной и фоновый цвета по умолчанию (черный и белый). Кликните по маске слоя левой кнопкой мыши и затем нажмите Alt + Delete, чтобы залить маску черным цветом. Теперь возьмите круглую мягкую Кисть – Brush Tool (B) и белым цветом покрасьте область волос. В маске слоя белый цвет проявляет эффект, а черный – скрывает его.
В маске слоя белый цвет проявляет эффект, а черный – скрывает его.
Шаг 3.
Уменьшаем насыщенность волосТеперь немного уменьшим насыщенность. Добавьте Слой > Новый корректирующий слой > Цветовой тон/Насыщенность (Layer > New Adjustment Layer > Hue/Saturation) и установите следующие настройки:
· Цветовой тон (Hue): 0
· Насыщенность (Saturation): -25
· Яркость (Lightness): +6
· Снимите галочку Тонирование (Colorize)
Шаг 4.
Добавляем новый слой
Далее создайте новый слой (Ctrl + Shift + Alt + N) измените режим наложения на Перекрытие (Overlay). Выберите в качестве основного красный цвет (#ff0000) и Кистью – Brush Tool (B) с Непрозрачностью (Opacity) 50% покрасьте волосы девушки.
Шаг 5.
Добавляем новый корректирующий слой· Добавьте новый корректирующий слой: Слой > Новый корректирующий слой > Цветовой тон/Насыщенность (Layer > New Adjustment Layer > Hue/Saturation) и установите настройки:
· Цветовой тон (Hue): +43
· Насыщенность (Saturation): 0
· Яркость (Lightness): +6
· Снимите галочку Тонирование (Colorize)
Если хотите, можете подвигать ползунок Цветовой тон (Hue) и выбрать другой цвет на ваше усмотрение.
Шаг 6.
Осветляем пряди волосСоздайте новый объединенный слой из всех видимых слоев (Ctrl + Shift + Alt + E). Возьмите Инструмент Осветлитель — Dodge Tool (O) и осветлите некоторые пряди волос.
Шаг 7.
Добавляем вариации оттенковДалее создайте новый слой (Ctrl + Shift + Alt + N) и измените режим наложения на
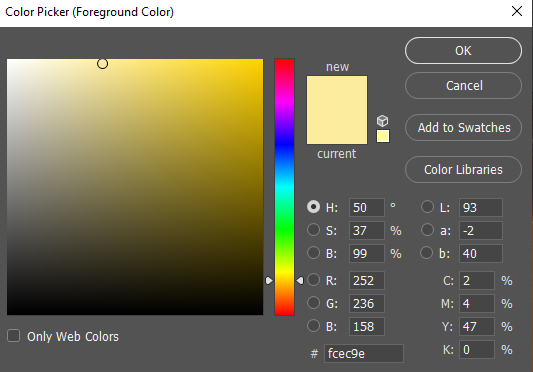 Затем возьмите сине-зеленый цвет (#50a596) и с помощью Кисти – Brush Tool (B) с Непрозрачностью (Opacity) 40% покрасьте некоторые пряди, чтобы добавить вариации оттенков волос.
Затем возьмите сине-зеленый цвет (#50a596) и с помощью Кисти – Brush Tool (B) с Непрозрачностью (Opacity) 40% покрасьте некоторые пряди, чтобы добавить вариации оттенков волос.
Шаг 8.
Усиливаем контрастТеперь мы немного усилим контраст. Добавьте Слой > Новый корректирующий слой > Яркость/Контрастность (Layer > New Adjustment Layer > Brightness/Contrast) и установите значение Контрастность (Contrast) 32. Это придаст волосам блеск.
Шаг 9.
Корректируем цвет кожи рядом с волосамиДалее подкорректируем цвет кожи возле линии роста волос. Дублируйте фоновый слой (Ctrl + J) и перетащите его наверх в порядке слоев. Добавьте к нему маску слоя, кликнув по иконке Добавить маску слоя (Add layer mask) внизу панели Слои (Layers), затем залейте маску черным цветом. Теперь белой Кистью – Brush Tool (B) закрасьте область лица.
Шаг 10.
Финальное изображение.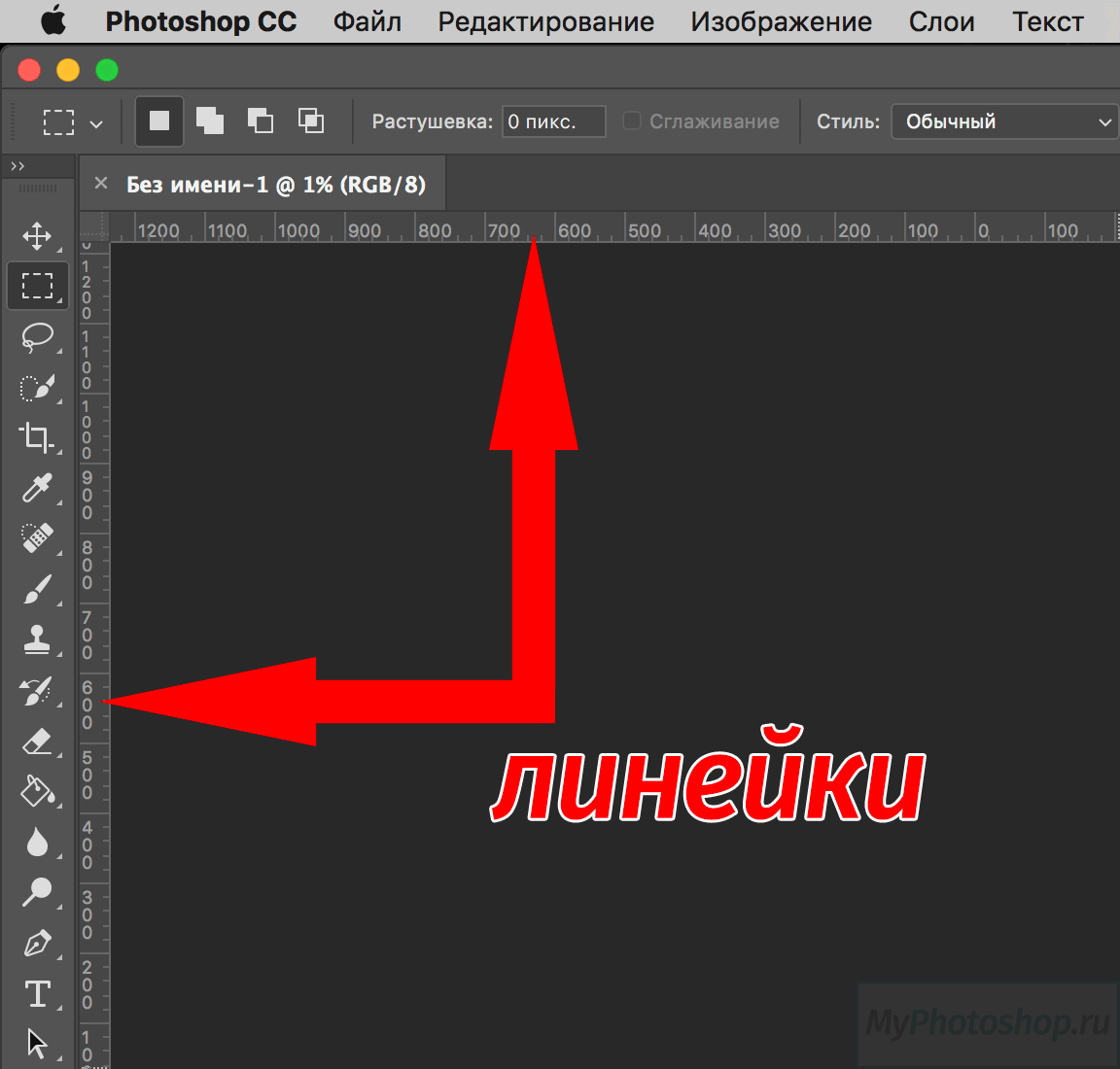
Вот таким способом, вы узнали, как изменить цвет волос в фотошопе cs5, cs6, cc.
Фотошоп изменять цвет волос, Фотошоп изменяем цвет волос, Как изменить цвет волос в фотошоп, Как изменить цвет волос в фотошопе cs6, Фотошоп изменить цвет волос на фото, Фотошоп где можно изменить цвет волос, фотошоп онлайн на русском изменить цвет волос, Как изменить цвет волос в фотошопе cs5, Изменить цвет волос на фото онлайн фотошоп, Фотошоп изменить цвет волос скачать, Как изменить цвет волос с помощью фотошопа, Уроки фотошоп изменить цвет волос, Как изменить цвет волос в фотошопе сс.
Ссылка на источник
Пример HTML-страницы
Как сделать дым в фотошопе разными способами
Автор Иван Фролов На чтение 4 мин Просмотров 3.1к. Опубликовано Обновлено
Всем привет! Всем прекрасно известно, что, обладая программой Photoshop, а также, имея пару крутых приемчиков в арсенале, можно создать абсолютно любые эффекты.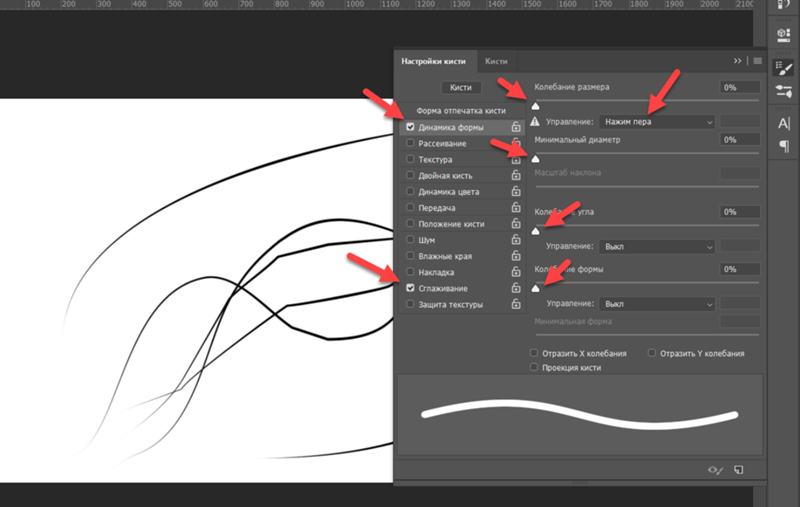
Главной особенностью дыма всегда была его неповторимость, даже профессиональный “фотошопер” вряд ли сможет досконально повторить столь уникальный узор. Поэтому, я вам предложу 3 верных пути, благодаря которым ваш конечный результат будет на довольно высоком уровне.
Содержание
- Копирование слоев и деформация
- Раз мазок, два мазок
- Искажаем пространство
Копирование слоев и деформация
Первым делом, нам необходимо нарисовать белую искаженную линию на новом слое, своеобразная заготовка будущего столба дыма. Это будем делать на новом слое.
Образец цвета линии можно взять с пепла сигареты.
Далее мы создаем дубликат данного слоя и размываем пальцем линии из стороны в сторону. По сложившейся ситуации понижаем прозрачность.
После проделанной работы создаем второй дубликат кривой линии, затем деформируем, растягивая в разные стороны.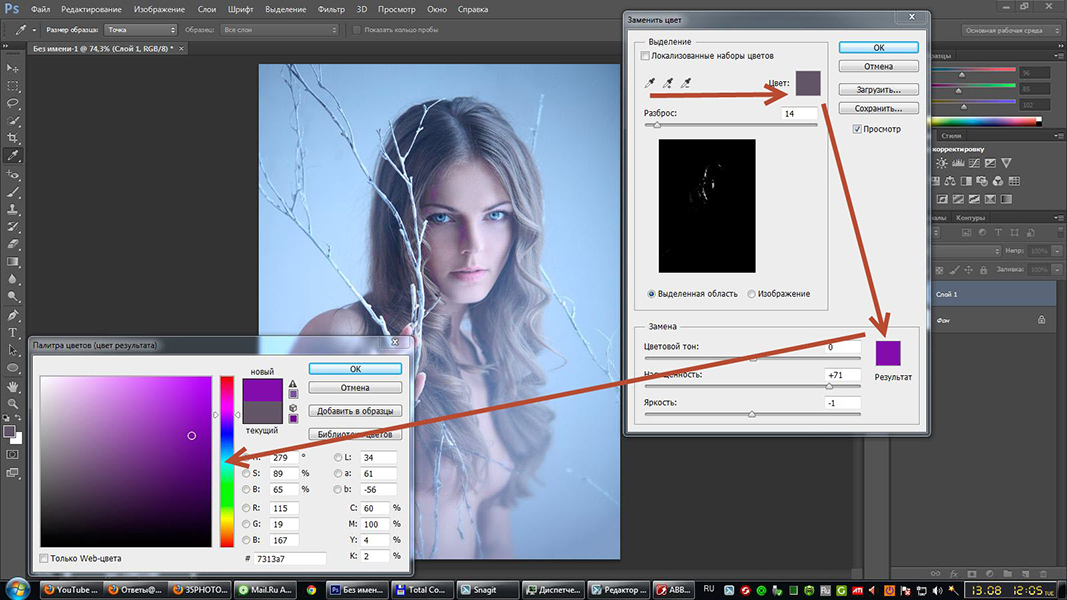 Этот режим вы сможете найти в редактировании. Понижаем непрозрачность.
Этот режим вы сможете найти в редактировании. Понижаем непрозрачность.
Поздравляю, мы на финишной прямой, нам лишь осталось подтвердить сделанную деформацию и подкорректировать некоторые моменты при помощи пальца.
Используя последний инструмент, мы размазываем верхние уголки, а нижнюю часть дотягиваем до потенциального источника дыма. И вот что у нас получилось в результате. По-моему, очень правдоподобный дым. Как вы думаете?
Раз мазок, два мазок
Словом, наш с вами второй способ создания эффекта дыма заключается в том, что мы нарисуем его при помощи кисточек, после чего прибегнем к помощи инструмента палец, с которым вы уже знакомы.
Создаем новый слой, на котором, используя мягкую серую кисть, создаем потенциальный источник дыма. Стоит иметь в виду, что оттенок серого желательно взять из самой композиции, так ваше творение (дым) хорошо вольется в общую картину.
Прозрачность кисти понижаем до 16-20%, после чего необходимо поменять режим рисования кисти на затухание, все это вы найдете вверху в настройках инструмента. Пару щелчков левой кнопки мыши по серому кружочку черным, а после белым цветами.
Пару щелчков левой кнопки мыши по серому кружочку черным, а после белым цветами.
Стоит отметить, что подобный эффект можно получить и обычной кистью, предварительно создав новый слой и переведя режим его наложения на затухание.
После проведенных махинаций, сверьте вашу проделанную работу с тем, что вы видите на картинке. Если у вас получился подобный результат, значит следующее, что вам нужно сделать, это объединить слои (мелкую белую крошку и серый круг).
Чтобы их объединить, щелкаем правой кнопкой мыши по выделенным слоям и выбираем опцию объединить слои. Обращаемся к инструменту палец, с помощью которого мы придаем дыму форму. Старайтесь имитировать волны так, чтобы они походили на английскую букву “S”.
Для дальнейшей работы нам потребуется инструмент ластик с низкой непрозрачность. Убираем лишнюю плотность дыма в необходимых местах. Чтобы в конечном итоге добиться реалистичной текстуры, воспользуемся инструментами затемнитель и осветлитель.
Надеюсь, у вас все получилось, и конечный результат вас вполне удовлетворил. А мы двигаемся дальше, и сейчас рассмотрим последний вариант как можно сделать дым от сигареты.
А мы двигаемся дальше, и сейчас рассмотрим последний вариант как можно сделать дым от сигареты.
Искажаем пространство
Думаю, вы уже догадались, что нам нужно создать новый слой и начертить серую линию.
И вы снова угадали, щелкаем на инструмент палец и искажаем нашу заготовку как душе угодно.
После проделанной работы создаем новый слой. Заливаем его черным цветом, помещаем под дымом и объединяем слои. Для того чтобы их объединить, нам необходимо выделить их, удерживая клавишу Shift, затем кликнуть правой кнопкой мыши и выбрать пункт объединить слои. Полученную кривую линию дублируем несколько раз.
Теперь нам понадобится волна. Найти ее можно в фильтр-искажение-волна. Подбираем на свой глаз форму искажения, или на крайний случай воспользуемся клавишей рандомизировать. Делаем данное действие, пока вас не удовлетворит результат.
Меняем режим наложения с фильтром на экран. Проделываем данную операцию с другими слоями, кроме нижнего.
Объединяем все слои в один, для этого щелкаем правой кнопкой мыши по выделенным слоям и выбираем опцию объединить.
Чтобы добавить реалистичности, открываем группу фильтров размытие, нам понадобится по гауссу. Подправляем дефекты до удовлетворяющего эффекта.
Если ваш дым кажется широким, то эту проблему можно исправить посредством трансформации.
Конечно, создание эффекта дыма в Photoshop задача не из легких, но я надеюсь, что прочитав данную статью, вам эта миссия окажется по плечу! Нужно лишь немного практики, желания, а главное терпения.
Оставляйте свои комментарии, я бы очень хотел знать, пригодился ли вам мой контент. Возможно, вам будет интересно узнать и другие уроки по фотошопу. Всегда полезно учиться новому. На этом все.
Спасибо, с вами был Иван!
Как изменить цвет линии в Photoshop
Содержание
Шаг 1: Откройте изображение в Photoshop
Шаг 2: Выберите линию, цвет которой вы хотите изменить
Как сделать тон кожи светлее или темнее . ..
..
Включите JavaScript
Шаг 3: Выберите новый цвет для линии
Шаг 4: Измените цвет выбранной линии
Шаг 5: Сохраните новое изображение
Заключение
Часто задаваемые вопросы
Q1. Могу ли я изменить цвет нескольких линий одновременно?
Q2. Можно ли изменить цвет линий на отсканированном изображении?
Q3. Могу ли я изменить цвет линий с помощью градиента?
Q4. Можно ли изменить цвет линий в определенном слое?
Q5. Можно ли изменить цвет линий в Photoshop Elements?
В этой статье мы обсудим, как изменить цвет линии в Photoshop. Photoshop предлагает широкий набор инструментов для редактирования изображений, включая возможность изменения цвета линий. Изменение цвета линий может быть полезно во многих ситуациях, например, при создании иллюстраций, разработке графики или редактировании фотографий. В этом уроке мы покажем вам, как изменить цвет линии в Photoshop.
Шаг 1: Откройте изображение в Photoshop
Первый шаг — открыть изображение в Photoshop. Для этого перейдите в «Файл» > «Открыть» и выберите изображение на своем компьютере.
Для этого перейдите в «Файл» > «Открыть» и выберите изображение на своем компьютере.
Шаг 2: Выберите линию, цвет которой вы хотите изменить
Используйте инструмент выделения, чтобы выбрать линию, цвет которой вы хотите изменить. Вы можете выделять линии, обводя их мышью или используя инструмент «Лассо».
Шаг 3: Выберите новый цвет линии
После того, как вы выбрали линию, перейдите к палитре цветов и выберите новый цвет для линии. Вы можете выбрать любой цвет из цветового круга или ввести цветовой код.
Шаг 4. Измените цвет выделенной линии
Чтобы изменить цвет выделенной линии, выберите «Правка» > «Заливка» и выберите новый цвет, который хотите использовать. Нажмите OK, чтобы применить новый цвет к выбранной линии.
Шаг 5: Сохраните новое изображение
После того, как вы изменили цвет выбранной линии, сохраните новое изображение, выбрав «Файл» > «Сохранить как» и выбрав новое имя для вашего файла.
Заключение
В заключение отметим, что изменение цвета линии в Photoshop — это простой процесс, который может быть полезен во многих ситуациях. С помощью шагов, описанных в этом руководстве, вы можете легко изменить цвет любой линии на вашем изображении.
С помощью шагов, описанных в этом руководстве, вы можете легко изменить цвет любой линии на вашем изображении.
Часто задаваемые вопросы
Q1. Могу ли я изменить цвет нескольких линий одновременно?
А1. Да, вы можете выбрать сразу несколько линий и изменить их цвет, используя тот же процесс, описанный в этом руководстве.
Q2. Можно ли изменить цвет линий на отсканированном изображении?
А2. Да, вы можете изменить цвет линий на отсканированном изображении, используя тот же процесс, описанный в этом руководстве.
Q3. Могу ли я изменить цвет линий с помощью градиента?
А3. Да, вы можете использовать градиент для изменения цвета линий в Photoshop. Просто выберите линию, цвет которой вы хотите изменить, перейдите в «Слой» > «Стиль слоя» > «Наложение градиента» и выберите нужный градиент.
Q4. Можно ли изменить цвет линий в определенном слое?
А4. Да, вы можете изменить цвет линий в определенном слое, выбрав слой и выполнив тот же процесс, описанный в этом руководстве.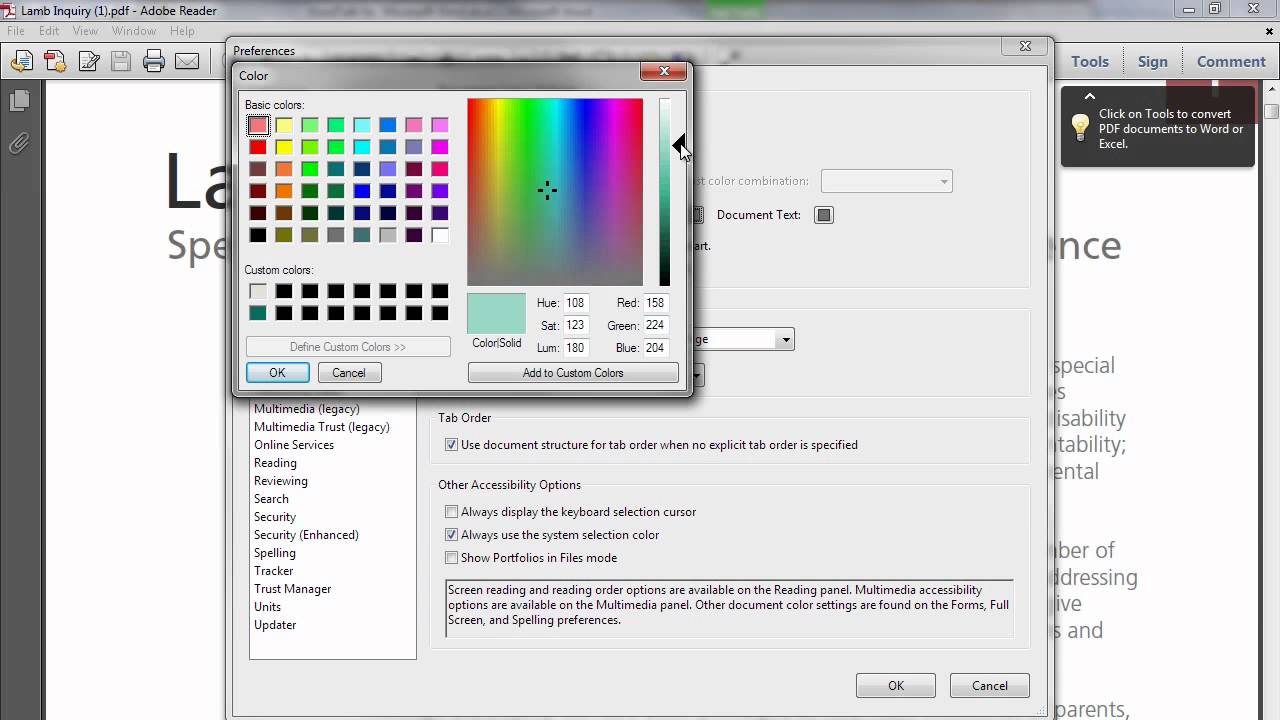
Q5. Можно ли изменить цвет линий в Photoshop Elements?
А5. Да, вы можете изменить цвет линий в Photoshop Elements, используя тот же процесс, описанный в этом руководстве.
Как раскрашивать в Photoshop, не переходя линий
Чтобы получить безупречное изображение, требуется время и терпение. Работа в Photoshop не слишком проста и не слишком сложна; все, что вам нужно, это полное понимание техники. Работая с Photoshop, пользователи хотят, чтобы изображение было идеальным во всех отношениях, здесь имеют значение даже незначительные детали.
Вот почему за несколько простых шагов мы покажем вам, как раскрашивать в Photoshop, не выходя за рамки. Так что вы можете выполнить его за считанные минуты. Давайте начнем без дальнейших проволочек.
Как раскрашивать в Photoshop, не выходя за линии Шаг 1. Установите кисть Чтобы начать учиться раскрашивать в Photoshop, не переходя за линии, откройте документ в Photoshop, затем выберите инструмент «Кисть», выберите предустановку кисти, а затем выберите жесткую кисть.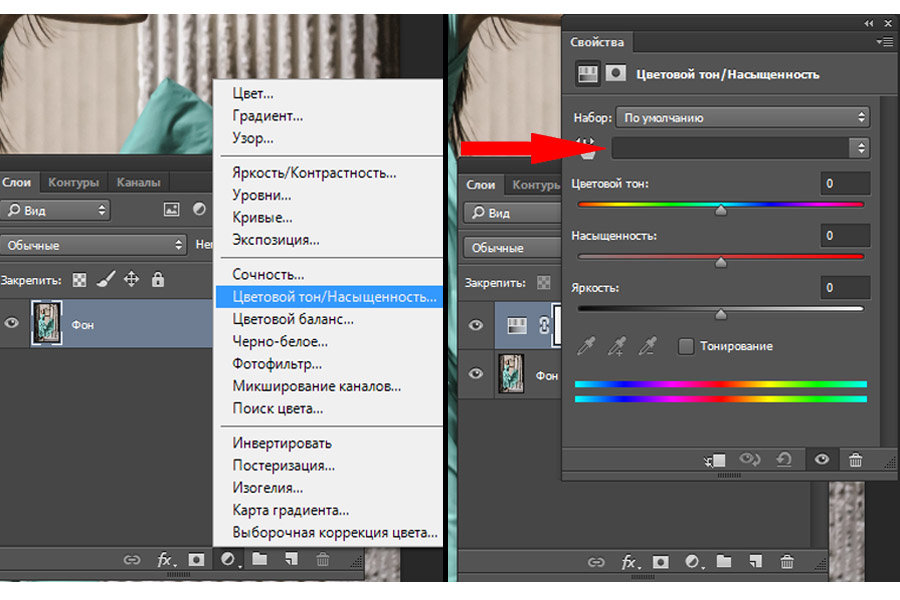 После этого выберите цвет из палитры цветов в правой части экрана.
После этого выберите цвет из палитры цветов в правой части экрана.
Теперь, в зависимости от типа изображения, которое вы собираетесь раскрасить, вам нужно настроить размер кисти. После этого используйте палитру цветов, чтобы выбрать цвет и начать раскрашивать каждую часть изображения. Существует возможность добавить еще один слой к вашему изображению, если вы хотите добавить больше цветов. Когда вы добавите еще один слой, предыдущий вариант цвета сместится на следующий уровень.
Шаг 3. Добавьте еще один цветТеперь дайте этому слою имя следующего цвета, который вы хотите использовать, и перетащите его вниз поверх предыдущего цвета. Например, если вы сначала применили синий цвет, параметр синего цвета будет опускаться ниже параметра слоя при добавлении другого слоя.
Следующий цвет (например, желтый) теперь будет отображаться в параметрах слоя. Теперь вы должны перетащить его поверх синего цвета и начать раскрашивать изображение в желтый цвет.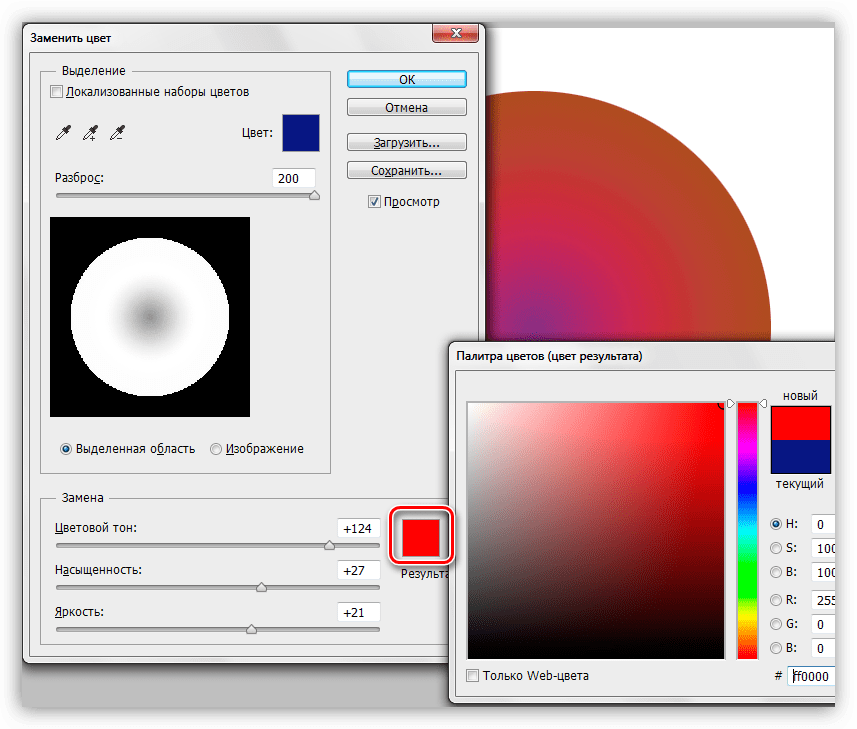 После этого вы можете добавить столько цветов, сколько хотите, и повторять процесс, чтобы добавить больше цветов к вашему изображению.
После этого вы можете добавить столько цветов, сколько хотите, и повторять процесс, чтобы добавить больше цветов к вашему изображению.
Если вы хотите изменить цвет линий, перейдите к опции «Линии» и нажмите «Дублировать слой». В верхней части этой области вы увидите новую опцию под названием «Удержание цвета», которую вы должны выбрать, а затем перейти к наложению цвета в правой нижней части, где написано «Fx». После этого отобразится диалоговое окно стиля слоя и выбора цвета, и вы можете легко выбрать цвет и нажать «ОК».
Шаг 5. Изменение цвета фонаЕсли вы хотите изменить цвет фона, перейдите к параметру фона и выберите параметр сплошного цвета. Появится палитра цветов, и вы можете выбрать нужный оттенок оттуда.
Наконец, если вы хотите добавить тени к изображению, вы должны настроить градиент. Для этого выберите другой цвет, например желтый, затем перейдите к элементу управления удержанием и щелкните слой после выбора параметра желтого цвета.
После этого вокруг соответствующей области появится пунктирный узор, и как только вы его увидите, перейдите в ведро с краской и выберите инструмент градиента, и в правом верхнем углу появится другой цвет — стороны рук. Вы должны выбрать другой цвет оттуда, и как только вы это сделаете, установите курсор в нужное место и перетащите его сверху вниз в этом конкретном разделе.
Если вы выберете желтый в качестве основного цвета, а затем измените его на оранжевый после применения градиента, ваше изображение будет отображать переход от оранжевого к желтому. Таким же образом вы можете продолжать добавлять другие части изображения.
Как было сказано ранее, вам потребуется некоторая практика на всех этапах раскрашивания в Photoshop, не переходя за линии. Очевидно, что вы не сможете захватить все с первой попытки. В результате пройдите каждый шаг один за другим, и, надеюсь, вы сможете сделать это без труда.
Часто задаваемые вопросы
Как не закрашивать рисунки? Используйте инструмент с жесткой кистью с нулевым интервалом и проведите по штриховой графике вручную, и после того, как вы обрисовали форму, возьмите инструмент «Волшебная палочка», выберите внутреннюю часть и перейдите к опции выбора, перейдите к изменению, затем разверните, затем выберите ваши пиксели и нажмите OK.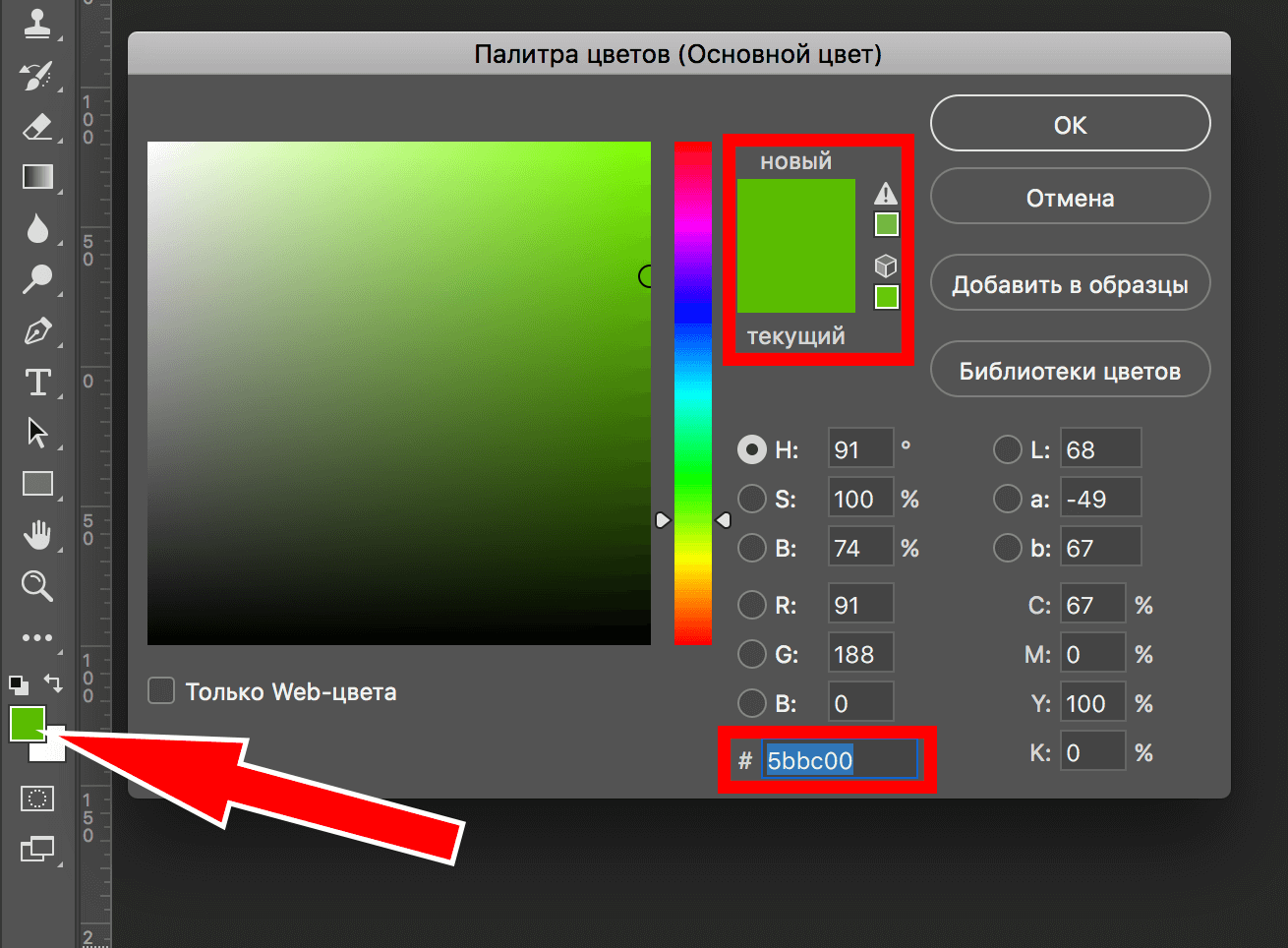 Затем перейдите к редактированию и выберите заливку, затем выберите нужный цвет и нажмите OK.
Затем перейдите к редактированию и выберите заливку, затем выберите нужный цвет и нажмите OK.
Для начала откройте фотографию с цветным объектом, который вы хотите изменить. Вы не хотите изменять полную фотографию; вместо этого вы хотите сделать выбор, чтобы ограничить эффекты корректировки. Используйте инструмент многоугольного лассо, чтобы сделать такое выделение.
Выберите границу области, которую вы хотите исключить, нажав на нее. Двигайтесь вдоль границы по прямой линии к следующему региону, щелкая мышью, пока инструмент многоугольного лассо не вернется в исходное положение. Наведите указатель мыши на начальное место, чтобы над курсором появился кружок, затем щелкните, чтобы завершить выбор.
После того, как вы выбрали области, цвет которых не хотите менять, инвертируйте выделение, чтобы выбрать все нужные области, цвет которых вы хотите изменить. Выберите «Инверсия» в меню «Выбор».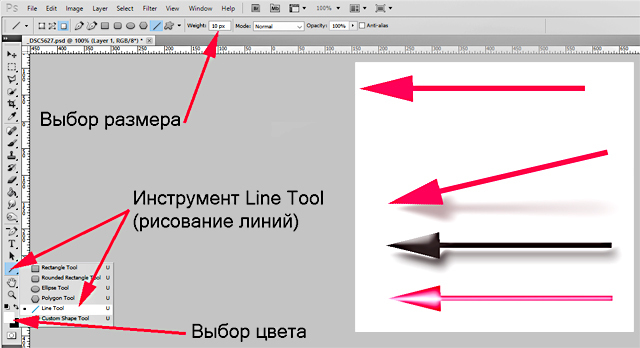 Затем перейдите в Layer, New Adjustment Layer, Hue/Saturation и добавьте новый корректирующий слой к выделенным пикселям.
Затем перейдите в Layer, New Adjustment Layer, Hue/Saturation и добавьте новый корректирующий слой к выделенным пикселям.
Нажмите «ОК», чтобы назвать новый корректирующий слой. Чтобы получить разные цвета, измените оттенок на разные числа. Наконец, нажмите «ОК», чтобы изменить цвет выбранных областей по своему усмотрению.
ЗаключениеPhotoshop может сыграть с вашим временем, если вы не используете его с пользой. В результате вы должны провести обширное исследование поставленной задачи. Надеюсь, вы уже поняли, как раскрашивать в Photoshop, не выходя за рамки. Мы постарались включить все шаги, которые вам нужно знать, прежде чем начать раскрашивать изображение в Photoshop.
Кроме того, мы постарались включить элементы, которые относятся к нему, и вы должны быть знакомы, если вы являетесь постоянным пользователем Photoshop. Если у вас есть дополнительные вопросы, свяжитесь с нами, и если вам понравилась эта статья, оставьте нам свои полезные отзывы и комментарии.
