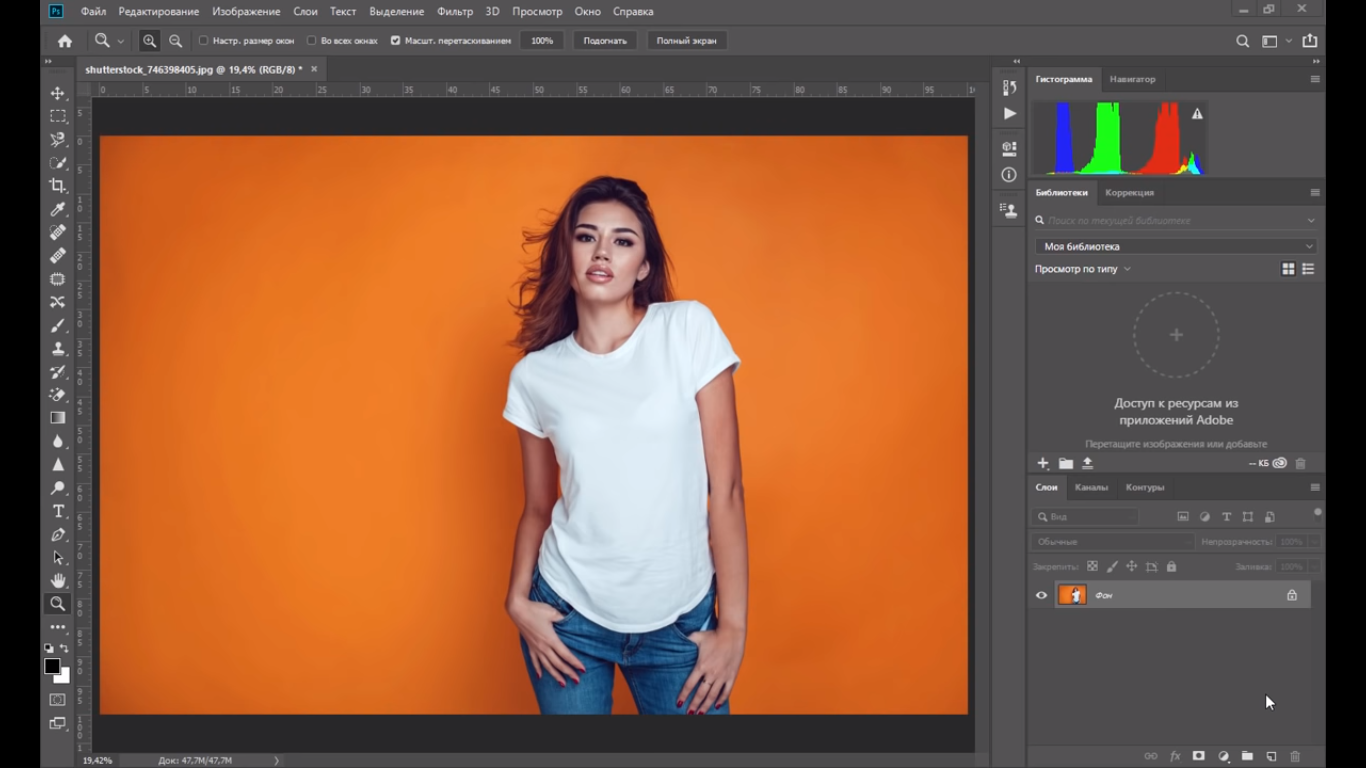Как поменять цвет иконки [Быстро Онлайн].
Сервисы
Автор Илья Пронин На чтение 2 мин Просмотров 4.8к. Опубликовано
Расскажу, как быстро поменять цвет векторной иконки. Кроме того, что векторные иконки хорошо выглядят в любом размере, менять их цвет тоже значительно проще, чем перекрашивать растровую иконку в фотошопе.
Содержание
- Растровая или векторная?
- Где взять векторные иконки (да и растровые)
- Как поменять цвет векторной иконки
- Как поменять цвет растровой иконки
- Ресурсы для поиска иконок
Растровая или векторная?
Рекомендую использовать векторные иконки, так как они выглядят хорошо в любом размере (суть формата заключается в том, что изображение формируется из опорных точек и линий между ними, изображения можно увеличить, а качество остается прежним).
Сравните. Справа векторная иконка на увеличении, края у нее ровные. Слева увеличена растровая иконка, при увеличении появляются пиксели и рваные края, а на краях цвет писклей неравномерный, какие-то темные, какие-то светлые.
Из-за рваных краев и оттенков цвета по краю, будет сложно аккуратно поменять цвет растровой иконки. В зависимости от ваших навыков, может получится хорошо, а может и очень ужасно. С векторной иконкой проще, мы просто задаем цвет линий.
Где взять векторные иконки (да и растровые)
В интернете много поисковиков по иконкам, где их можно скачать, как в растре, так и векторе.
Например, есть сайт https://www.iconfinder.com/ . Там большой выбор и удобная система поиска. Ставьте в фильтрах «бесплатные» и «не требуют обратной ссылки», если не хотите указывать авторство.
Iconfinder — поисковик по иконкам.Как поменять цвет векторной иконки
Переходим в онлайн-редактор векторной графики https://vectr.com/. Если вдруг он не доступен, то попробуйте другие бесплатные графические онлайн-редакторы, там есть аналоги, которыми я тоже пользуюсь.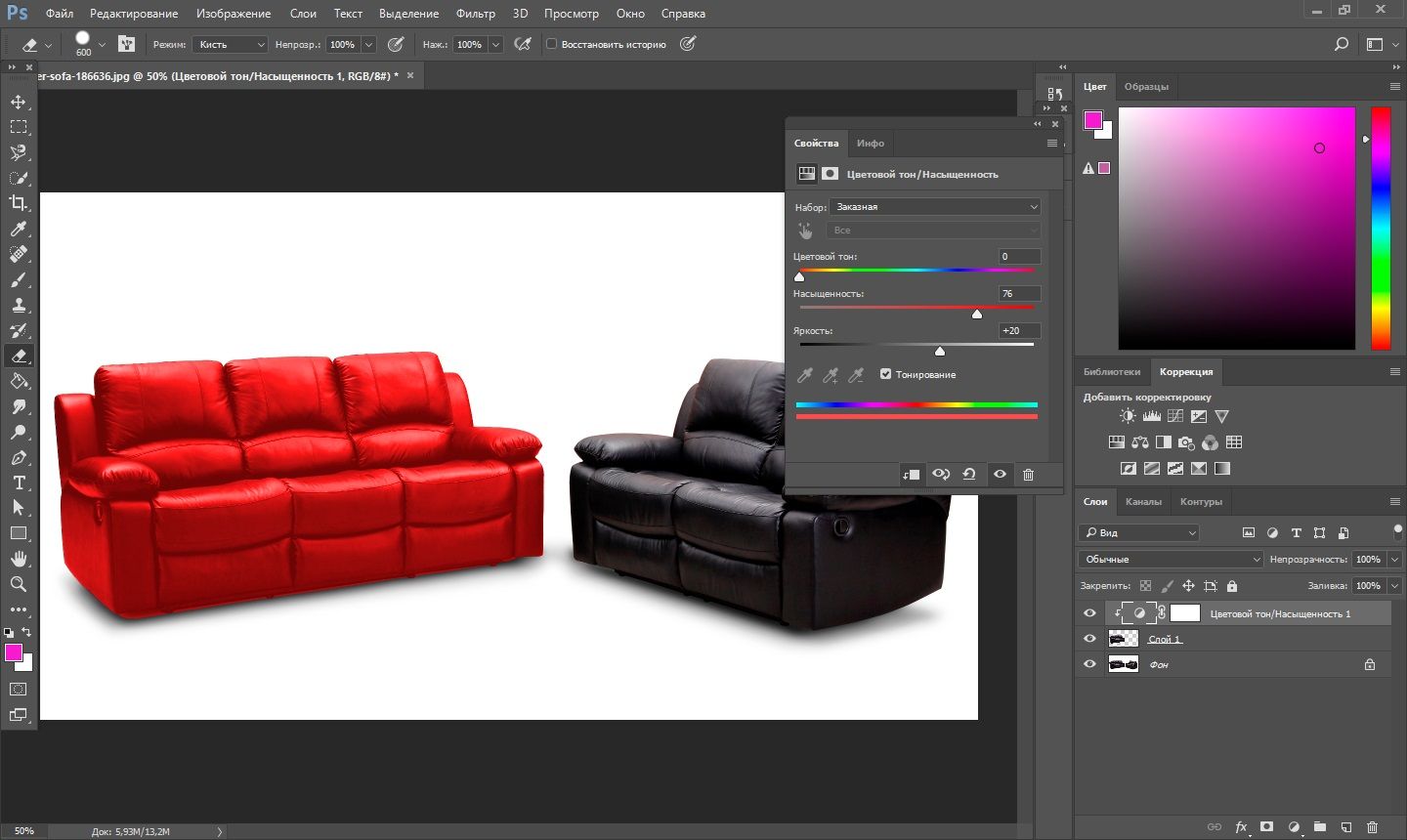
Загружаем иконку, кликаем на элементы иконки и в настройках задаем нужный цвет.
Редактирование цвета векторной иконкиПри сохранении оставляем векторный формат SVG.
Как поменять цвет растровой иконки
Для замены цвета в растровой иконке идем в онлайн аналог фотошопа https://www.photopea.com/ и открываем изображение в нем.
Используя инструмент выделения «Цветовой диапазон», выделяем все элементы иконки.
Далее, с помощью инструмента «Заливка» нам нужно залить выделение выбранным цветом.
Результат:
Теперь иконка другого цветаРесурсы для поиска иконок
Напоследок, несколько популярных ресурсов для поиска иконок:
- https://www.flaticon.com/
- https://icons8.com/
- https://www.iconfinder.com/
- https://findicons.com/
Не забывайте, что многие бесплатные изображения, в том числе иконки, требуют указания авторства.
Изменить шестнадцатеричный цвет графического изображения в Photoshop с прозрачным фоном
Задавать вопрос
спросил
Изменено 2 года, 1 месяц назад
Просмотрено 202 раза
Мой вопрос очень похож на этот:
Изменение шестнадцатеричного цвета изображения
Я просто хочу изменить шестнадцатеричный цвет графического изображения оболочки с # 53767F на # 375459:
Согласно верхнему ответу на этот вопрос, мне нужно добавить настройку сплошного цвета слой над изображением и введите шестнадцатеричный цвет, который я хочу, в поле.
Это то, что я пытаюсь сделать — я добавляю корректирующий слой сплошного цвета, выполнив:
Слой > Новый слой-заливка и выбрав вариант — Сплошной цвет, Градиент или Узор. Назовите слой, задайте параметры слоя и нажмите «ОК».
Ну, кажется, это меняет фон на цвет, который я ищу, но не на фактический цвет графики оболочки. Что я здесь делаю неправильно? Режим наложения был установлен на цвет, как и было предложено. Я также попытался изменить режим наложения на оттенок, но, похоже, это не имело значения. Фон еще есть. Я просто хочу сделать графику оболочки более темно-зеленой — # 375459 — и сохранить прозрачный фон.
- adobe-photoshop
- цвет
- вектор
- преобразование цвета
Если ваш шаблон (я имею в виду ваше произведение искусства) непрозрачный, я думаю, вам просто нужен режим наложения 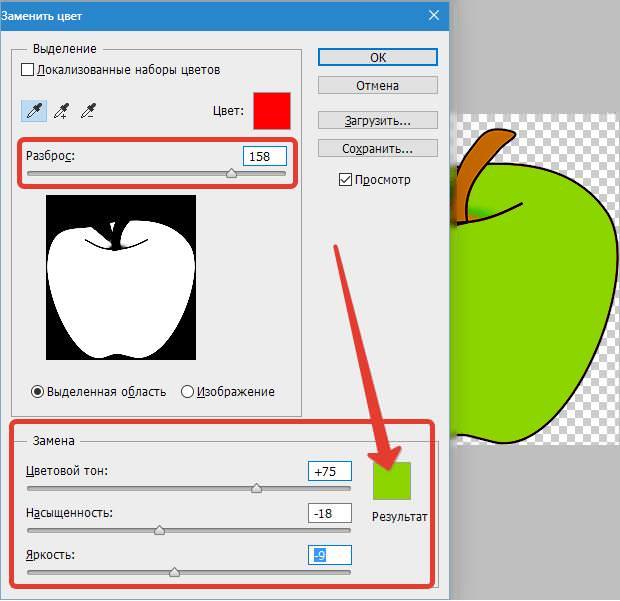 Вы должны получить то, что вам нужно.
Вы должны получить то, что вам нужно.
Что вы делаете неправильно: я думаю, что проблема просто в том, что вы установили режим наложения.
Вы также можете использовать Layer > Layer Style > Blending Options > Color Overlay .
(Поскольку у меня не было исходного изображения PNG, я просто использовал инструмент быстрого выбора, чтобы удалить фон, просто чтобы объяснить).
Более простой подход — просто щелкнуть значок «fx» внизу и выбрать «наложение цвета»:
и выбрать новый шестнадцатеричный цвет наложения цвета здесь:
Зарегистрируйтесь или войдите
Зарегистрируйтесь с помощью GoogleЗарегистрироваться через Facebook
Зарегистрируйтесь, используя адрес электронной почты и пароль
Опубликовать как гость
Электронная почта
Требуется, но никогда не отображается
Опубликовать как гость
Электронная почта
Требуется, но не отображается
Нажимая «Опубликовать свой ответ», вы соглашаетесь с нашими условиями обслуживания, политикой конфиденциальности и политикой использования файлов cookie
.
Как использовать Photoshop Замена цвета для творческого редактирования
Цвета являются важным аспектом любого произведения искусства, фотографии или дизайна. Иногда вам может показаться, что определенный цвет просто не подходит, и вы хотите перекрасить его. Вы можете легко сделать это в Photoshop, даже не стирая и не перекрашивая что-то вручную.
В Photoshop есть функция «Заменить цвет». Это быстрый способ сменить цвет, если вы чувствуете, что что-то нужно изменить. Это также займет у вас всего минуту или около того, как только вы научитесь его использовать.
Содержание
Вот как использовать функцию Photoshop «Заменить цвет».
Как использовать Заменить цветВо-первых, вам нужно открыть изображение с цветом, который вы хотите заменить. В этом примере я буду использовать дизайн пальмы, которую хочу сделать фиолетовой.
Открыв изображение, перейдите к Изображение > Коррекция > Заменить цвет .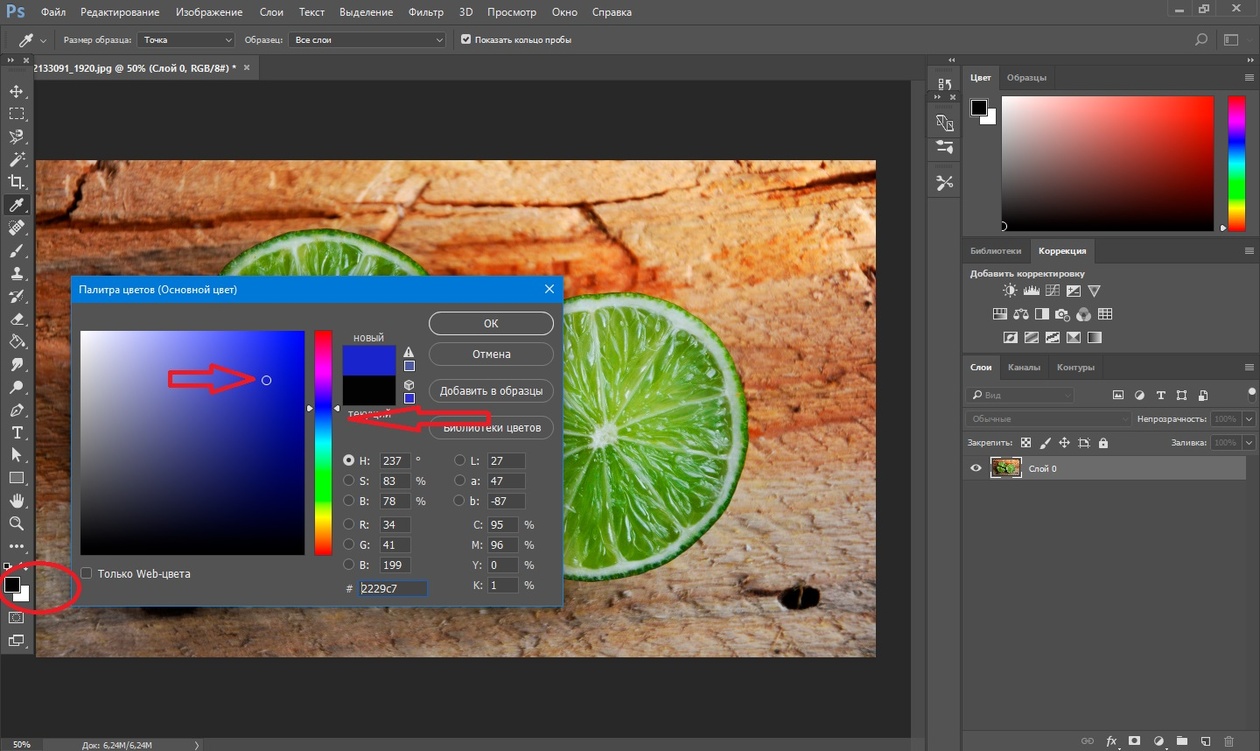 Появится окно, где вы можете начать использовать эту функцию.
Появится окно, где вы можете начать использовать эту функцию.
Щелкните часть изображения, где находится цвет, который вы хотите заменить. Выбранный цвет появится в поле в правом верхнем углу с надписью Color .
Теперь нажмите на поле в правом нижнем углу с надписью Результат . Здесь вы сможете выбрать, на какой цвет вы хотите изменить исходный цвет.
Вы также можете изменить оттенок, насыщенность и яркость цвета. Когда вы довольны цветом, нажмите OK .
Теперь я хочу изменить цвет пальмовых листьев на более неоновый бирюзовый. Итак, я сделаю тот же метод, что и раньше, но на этот раз выберу листья в качестве моего цвета.
Однако при заданном уровне Fuzziness Photoshop не уловил всю зелень листьев.
Fuzziness добавит или удалит части выбора цвета в зависимости от установленного уровня. Чем он выше, тем больше оттенков он будет принимать по отношению к выбранному вами цвету.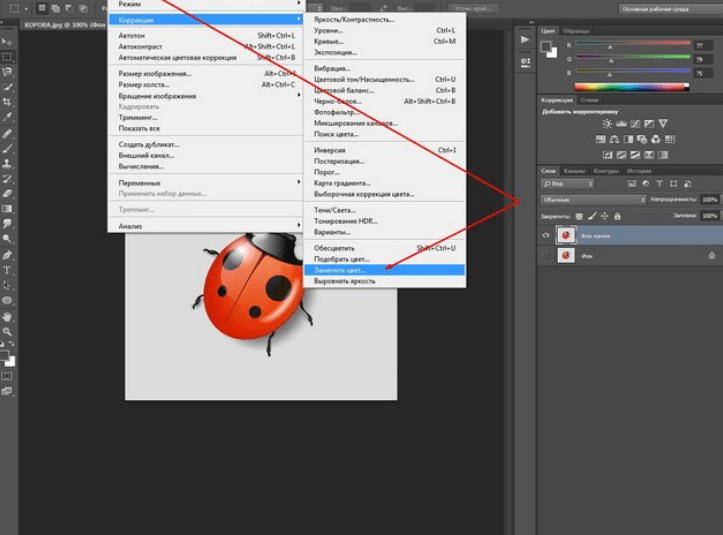
Итак, я увеличил значение, и теперь все листья имеют нужный мне цвет.
Когда следует использовать функцию «Заменить цвет» в PhotoshopВ некоторых случаях использовать «Заменить цвет» будет проще, чем в других. В некоторых случаях это отличный инструмент, но в других он может сделать ваше изображение беспорядочным, и в таких случаях лучше заменить цвет вручную.
Например, эта функция хуже работает с реальными фотографиями. Допустим, на этом изображении серфера вы хотели изменить цвет его костюма, чтобы он выглядел более зеленым.
Ну, на этой фотографии уже много темно-синих/черных оттенков, поэтому «Заменить цвет» также изменит эти оттенки в тех местах, которые вам не нужны.
Даже уменьшение уровня Fuzziness все равно изменит некоторые цвета, которые вы, возможно, не захотите менять. Лучшее время для использования «Заменить цвет» — это когда у вас очень чистые цвета, например, в графическом дизайне или иллюстрации.
Тем не менее, вы можете получить некоторые интересные эффекты с помощью функции «Заменить цвет» на реальных фотографиях, поэтому, если вы хотите добиться более стилизованного редактирования, не отключайте его потенциал полностью. Недостатком является то, что у вас не будет достаточного контроля над тем, как цвета применяются к фотографии, поэтому эффект может быть случайным.
Недостатком является то, что у вас не будет достаточного контроля над тем, как цвета применяются к фотографии, поэтому эффект может быть случайным.
Другой вариант, если вы хотите больше контролировать замену цвета, — использовать другую функцию, называемую инструментом замены цвета.
Использование инструмента «Замена цвета»Это совершенно другой инструмент, чем «Заменить цвет», и вы можете найти его под инструментом «Кисть», если щелкнуть его правой кнопкой мыши.
С помощью этого инструмента вы можете заменить любой цвет с помощью кисти. Цвет, которым вы замените исходные цвета, будет цветом переднего плана, который вы видите в нижней части панели инструментов. Вы можете щелкнуть этот цвет, чтобы изменить его, если хотите.
Вы также увидите перекрестие в середине курсора кисти. Вот как Photoshop узнает, какой цвет вы хотите заменить. Поэтому убедитесь, что вы держите это перекрестие только в пределах цвета, который вы заменяете.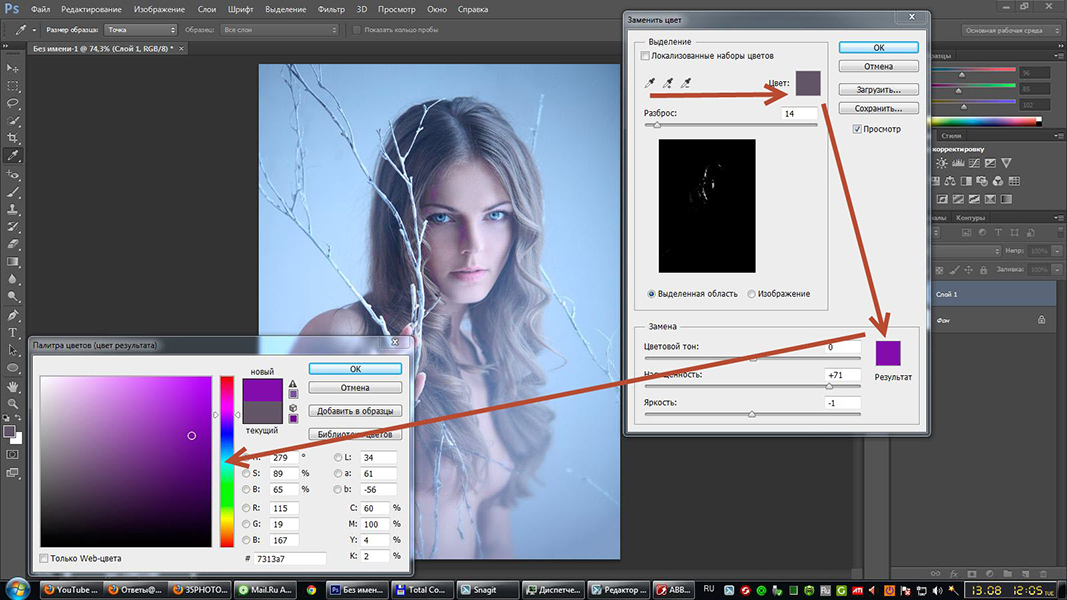 Если вы переместите его на другой цвет, Photoshop зарегистрирует этот цвет как замещающий.
Если вы переместите его на другой цвет, Photoshop зарегистрирует этот цвет как замещающий.
Вам не нужно беспокоиться о размере кисти, так как она будет закрашивать только тот цвет, который регистрирует перекрестие. Если вы хотите, чтобы Photoshop регистрировал цвет только один раз, а не постоянно, вы можете выбрать Выборка: Один раз значок на панели параметров, который выглядит как пипетка с крестиком на конце.
Опять же, как и параметр «Размытость» в «Заменить цвет», вы можете изменить параметр «Допуск » для Photoshop, чтобы разрешить изменение цвета на более широкий диапазон оттенков на основе зарегистрированного цвета.
Если вам нужна более точная замена цвета, лучше использовать этот инструмент, поскольку он дает вам полный контроль над изменением цвета.
Советы по использованию функции замены цвета в Photoshop Некоторые аспекты этого инструмента поначалу могут сбить с толку. Например, он не работает с абсолютно черными или белыми оттенками. Photoshop не считает их настоящими «цветами», поэтому вы не можете заменить нецвет.
Photoshop не считает их настоящими «цветами», поэтому вы не можете заменить нецвет.
Существуют способы изменить черный цвет на другой цвет, но они включают множество обходных путей, не использующих функцию замены цвета. Итак, при использовании этой функции убедитесь, что вы заменяете фактический цвет, а не только черный или белый.
Также имейте в виду, что переход от темного цвета к светлому может привести к тому, что изображение будет немного искаженным, особенно если вы редактируете реальную фотографию. Это, вероятно, сделает ваше изображение размытым, потому что Photoshop пытается приспособить более темный цвет, чтобы сделать его ярче.
С детства Кайла увлекалась технологиями, видеоиграми и кинопроизводством. В детстве она писала в нескольких личных блогах на эти темы, наслаждаясь процессом разбивки технических концепций. Совсем недавно ее внимание переключилось на писательство, и теперь Кайла пишет обзоры и статьи о технологиях, редактировании видео и играх.