Как поменять цвет картинки в фотошопе cs6
Содержание
- 1 Замена цвета
- 1.1 Способ 1: Простая замена
- 1.2 Способ 2: Цветовой диапазон
- 1.3 Способ 3: Ручной
- 2 Простая цветокоррекция
- 3 Замена на контрасте
- 4 Быстрый инструмент для сложных случаев и кардинальных изменений
- 4.1 Описание палитры Слои в фотошопе: из чего состоит и как ею пользоваться
- 4.2 Супер Premiere Pro
- 4.3 Как записать действия в фотошопе в текстовый файл
- 4.4 Линейки и направляющие
- 4.5 Рабочее пространство фотошопа
Замена цвета в Фотошопе – процесс несложный, но увлекательный. В этом уроке научимся менять цвет различных объектов на картинках.
Замена цвета
Менять цвета объектов мы будем тремя разными способами. В первых двух мы используем специальные функции программы, а в третьем покрасим нужные участки вручную.
Способ 1: Простая замена
Первый способ замены цвета это использование готовой функции в Фотошопе «Заменить цвет» или «Replace Color» на английском. Наилучший результат она показывает на однотонных объектах. Например, возьмем иконку и откроем её в Фотошопе. Далее мы заменим цвет на любой другой интересующий нас.
Наилучший результат она показывает на однотонных объектах. Например, возьмем иконку и откроем её в Фотошопе. Далее мы заменим цвет на любой другой интересующий нас.
- Заходим в меню «Изображение — Коррекция — Заменить цвет (Image — Adjustments — Replace Color)».
Появляется диалоговое окно функции замены цвета. Сейчас мы должны указать, какой цвет будем менять, для этого активируем инструмент «Пипетка» и кликаем ею по цвету. Вы увидите, как этот цвет отобразится в диалоговом окне в верхней части, которая озаглавлена как «Выделение».
Внизу заголовок «Замена» — там и можно поменять выделенный цвет. Но прежде можно задать параметр «Разброс» в выделении. Чем больше параметр, тем больше он захватит цвета. В данном случае можно поставить на максимум. Он будет захватывать весь цвет на изображении. Настройте параметры  Мы выбрали зеленый, задав параметры «Цветовой тон», «Насыщенность» и «Яркость».
Мы выбрали зеленый, задав параметры «Цветовой тон», «Насыщенность» и «Яркость».
Когда будете готовы заменить цвет — нажмите «ОК».
Так мы поменяли один цвет на другой.
Способ 2: Цветовой диапазон
Второй способ по схеме работы, можно сказать, идентичен первому. Но мы его рассмотрим на более трудном изображении. Для примера мы выбрали фотографию с автомобилем.
Как и в первом случае, нам нужно указать, какой цвет мы будем заменять. Для этого можно создать выделение, использовав функцию цветовой диапазон. Другими словами, выделить изображение по цвету.
- Заходим в меню «Выделение — Цветовой диапазон (Select — Color Range)»
Далее остается кликнуть по красному цвету машины и мы увидим, что функция его определила — окрасила белым цветом в окне предпросмотра. Белый цвет показывает, какая часть изображения выделена. Разброс в данном случае можно настроить на максимальную величину.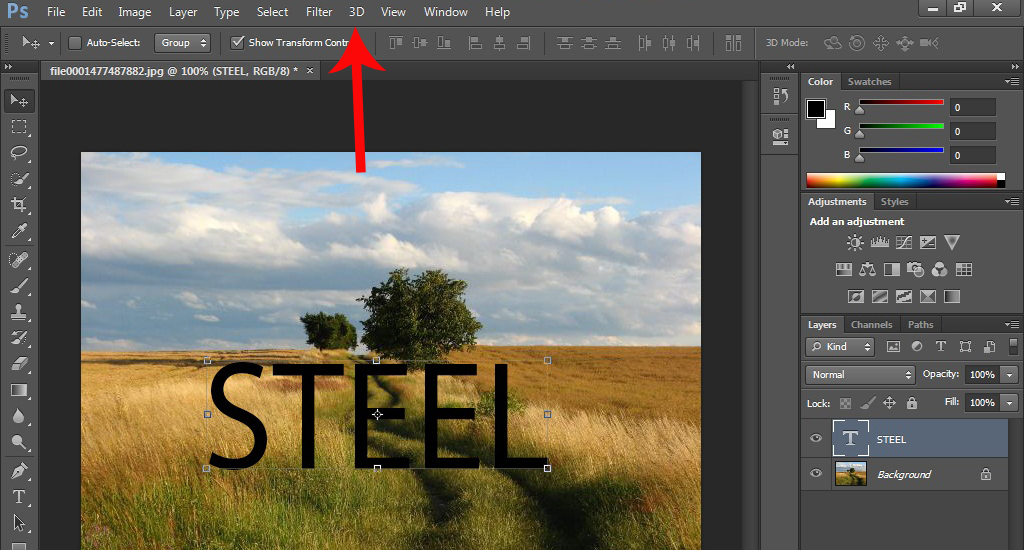 Нажмите «ОК».
Нажмите «ОК».
После того как вы нажмете «ОК», увидите, как создалось выделение.
Теперь можно менять цвет выделенному изображению. Для этого воспользуйтесь функцией – «Изображение — Коррекция — Цветовой тон/Насыщенность (Image — Adjustments — Hue/Saturation)».
Появится диалоговое окно. Сразу поставьте галочку на параметр «Тонирование» (внизу справа). Теперь, используя параметры «Цветовой тон, Насыщенность и Яркость»
Результат достигнут. Если на изображении остались участки исходного цвета, процедуру можно повторить.
Способ 3: Ручной
Данный способ подходит для изменения цвета отдельных элементов изображения, например, волос.
- Открываем изображение и создаем новый пустой слой.
Меняем режим наложения на «Цветность».
Выбираем «Кисть»
Задаем необходимый цвет.
Затем закрашиваем нужные участки.
Этот способ применим и в том случае, если вы хотите изменить цвет глаз, кожи или элементов одежды.
Такими нехитрыми действиями можно изменить цвет фона в Фотошопе, как и цвета любых объектов — однотонных или градиентных.
Отблагодарите автора, поделитесь статьей в социальных сетях.
Здравствуйте, уважаемые читатели. Замена цветов на картинке довольно интересное и затягивающее занятие. Лично я могу проводить за этим развлечением довольно много времени. Существует несколько инструментов, которые помогут в этой работе и каждый из них подходит для своего случая.
Сегодня я расскажу вам как изменить цвет картинки в фотошопе и каким способом пользоваться в каждом определенном случае. Вам понравится, уверяю.
Надо отметить, что я пользусь Photoshop CC, но ничего специфического мы делать не будем, так что можете смело начинать читать даже если у вас более простая версия этой программы. Не онлайн сервис, конечно, он слаб и нефункционален, но в случаях с CS3, 5 или 6 расхождений вы не заметите.
Простая цветокоррекция
Аппаратура для качественной съемки стоит довольно дорого, и не беда, если ей не обладаете. Получать хорошие снимки можно при помощи программ-редакторов, таких как фотошоп. Признаться честно, я пользуюсь этой возможностью практически для каждой фотографии, которую выкладываю в своем блоге. Мне нравятся цвета поярче, нежели обычно выкладывают в интернете.
Кстати, если вас интересует где брать изображения для блога, чтобы не бояться юридических последствий – читайте статью, уже опубликованную в Start-Luck. Я же возьму заранее подготовленную картинку, чтобы приступить к рассказу о простой коррекции цвета и перейду к работе.
Открываю вкладку в верхнем меню «Изображение», а затем категорию «Коррекция». Не пожалейте времени, чтобы на своем собственном опыте понять что такое «Яркость/Контрастность», «Сочность», «Цветовой тон/Насыщенность» и другие опции, которые найдете в этой вкладке.
Вы ничего не испортите, не сломаете и всегда сможете вернуться к изначальному варианту, просто отказавшись сохранять изменения при закрытии картинки. Просто посмотрите как ведут себя те или иные инструменты. Как говорится, то, до чего доходишь сам, всегда запоминается лучше, нежели когда вам все объясняют на пальцах.
Просто посмотрите как ведут себя те или иные инструменты. Как говорится, то, до чего доходишь сам, всегда запоминается лучше, нежели когда вам все объясняют на пальцах.
К примеру, откройте «Цветовой тон» и подергайте за различные ползунки, вы сразу увидите как меняет цвета картинка и сможете выстроить логическую цепь между вашими действиями и результатом. Не забудьте поставить галочку напротив «Просмотр».
Цветовой баланс меняет цвета сильнее, настройка более тонкая и интересная.
Если вы хотите поработать с определенным элементом, достаточно выделить объект, я уже не раз простым и понятным языком рассказывал о том, как это сделать более чем 8 инструментами и способами. Не буду повторяться, найти публикацию не сложно, достаточно пройти по ссылке чуть выше.
Сейчас я воспользуюсь самым простым способом – «Волшебной палочкой». Просто кликаю по объекту и нужный фрагмент выделен. При помощи настройки допуск я о выставляю разброс по цвету.
Как вы знаете, существует множество оттенков белого, синего и любого другого цвета. Чем выше цифра допуска, тем больше оттенков из спектра определит программа и выделит при помощи палочки.
Чем выше цифра допуска, тем больше оттенков из спектра определит программа и выделит при помощи палочки.
Далее снова перехожу в «Коррекцию». Теперь все изменения будут применяться только для выделенного участка. Можно снова пользоваться любой опцией. Покажу вам «Кривые».
Меняете направление кривой и цвет становится другим.
Кстати, если вы хотите таким образом поработать с фоном, то есть тем участком который находится за рамками выделения, то вам необходимо сначала его выделить, а затем во вкладке «Выделение» верхнего меню выбрать позицию «Инверсия».
Снимаются бегающие муравьи при помощи сочетания клавиш Ctrl+D.
Замена на контрасте
Очень подробно об этом методе я рассказывал в статье «Как в Photoshop быстро выделить нужный цвет, заменить его или убрать». Сейчас же мы быстренько пробежим по основным функциям. Я дам небольшую инструкцию, которой будет достаточно.
Этот инструмент идеально подходит для замены яркого, выделяющегося цвета на картинке.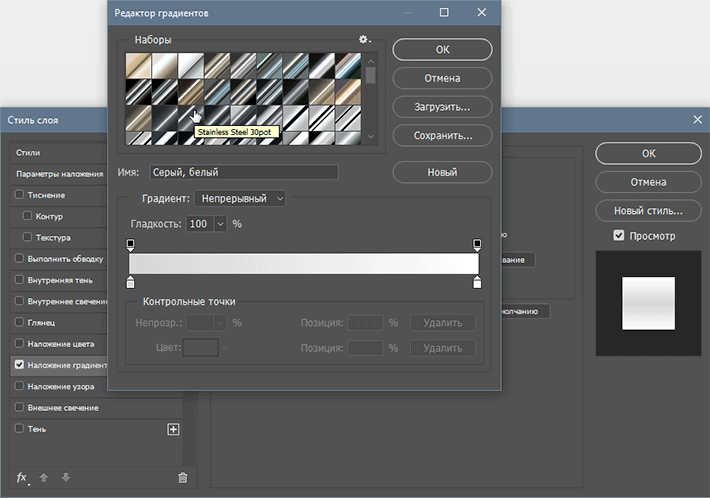 К примеру, желтое яблоко на белом фоне, красная машина в зеленом лесу или как сейчас, светлая девушка в темной комнате.
К примеру, желтое яблоко на белом фоне, красная машина в зеленом лесу или как сейчас, светлая девушка в темной комнате.
Возвращаюсь в раздел «Коррекция» и выбираю здесь инструмент «Замена цвета». При помощи инструмента «Пипетка», появляющемся автоматически, выбираю оттенок, который должен будет поменяться. В данном случае щелкаю по занавеске. Затем двигаю ползунок «Разброс», чтобы девушка стала почти черной, а все остальные объекты имели очертания ( о том как нарисовать черный фон я написал целую статью ).
Обратите внимание, занавеска и стена все равно должны иметь очертания, просто поставить разброс 200 не выйдет. В противном случае программа не будет учитывать оттенки и закрасит все некрасиво, единым цветом. Теперь зажимаю на плашку с цветом в самом низу окна, под ней написано «Результат».
Щелкаю по спектру и различным оттенкам, пока не добьюсь идеального результата.
Готово. Не перекрашивая фото мы получили прекрасный результат. Всего за несколько секунд. Теперь давайте немного о недостатках. Как я говорил выше, пользоваться этим способом удобно, если изображение контрастно. Чтобы перекрасить платье конкретной девушки в другой оттенок, его придется выделять. Могу предложить еще одну интересную статью про выделение объектов, в которой большое внимание уделяется сложным объектам, например, волосам.
Теперь давайте немного о недостатках. Как я говорил выше, пользоваться этим способом удобно, если изображение контрастно. Чтобы перекрасить платье конкретной девушки в другой оттенок, его придется выделять. Могу предложить еще одну интересную статью про выделение объектов, в которой большое внимание уделяется сложным объектам, например, волосам.
Сам же воспользуюсь инструментом «Магнитное лассо».
Теперь переношу платье на новый слой, нажав одновременно Ctrl+J. Мало что знаете о слоях? Прочитайте публикацию с подробным рассказом о них, которую я недавно подготовил для новичков.
Мы же возвращаемся в «Замену цвета» раздела «Коррекция». В данном случае оттенок придется менять при помощи ползунков «Цветовой тон», «Насыщенность», «Яркость». Если я щелкаю по плашке «Результат, то получается крайне отвратительно и неправдоподобно.
На мой взгляд, оттенок платья барышни все равно далек от идеала, а потому я хочу его немного размыть. Открываю вкладку «Фильтр» и выбираю всеми любимое «Размытие по Гауссу».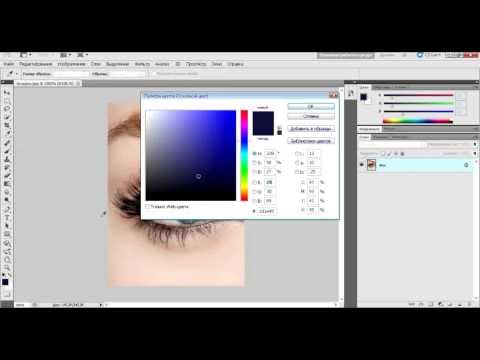
Одеяние стало менее четким, зато оттенок несколько выровнялся.
Как я уже сказал, лучше всего этот метод работает в том случае, если есть контрасты, так что удовлетворюсь этим, а сам расскажу вам о последнем на сегодня инструменте.
Быстрый инструмент для сложных случаев и кардинальных изменений
Мне нравится кисть «Замена цвета» больше остальных инструментов для решения аналогичной задачи. О ней вы можете узнать в статье
Найти кисть не сложно, для этого надо щелкнуть правой кнопкой мыши по обычной кисти. Откроется дополнительное меню, в котором можно выбрать нужный инструмент.
Выбираю цвет. Все как обычно. Окошко справа. В данном случае черный, а затем закрашиваю часть волос девушки. Заметьте, все оттенки при этом сохраняются.
Можно поставить зеленый.
Для того, чтобы менять размер кисти пользуйтесь клавишами [ ].
Могу также предложить обучающее видео по этой теме.
Ну а если вам хочется более профессионально разбираться в программе и понять как именно работает та или иная функция в программе фотошоп, то предлагаю очень полезный курс « Photoshop для начинающих в видеоформате ».
Максимум полезной информации об инструментах. Вот в принципе и все. Не забывайте подписываться на рассылку, чтобы быть в курсе самой свежей, полезной и простой информации.
На самом деле существует множество способов как изменить цвет объекта в фотошопе. Ранее мы уже рассмотрели как это сделать при помощи корректирующего слоя «Цветовой тон/Насыщенность», а также научились менять цвет волос в фотошопе при помощи работы с определенным участком цветового спектра.
Это далеко не все способы, сегодня я покажу два очень простых, а в будущих статьях я расскажу еще о парочке методах при помощи других корректирующих слоев.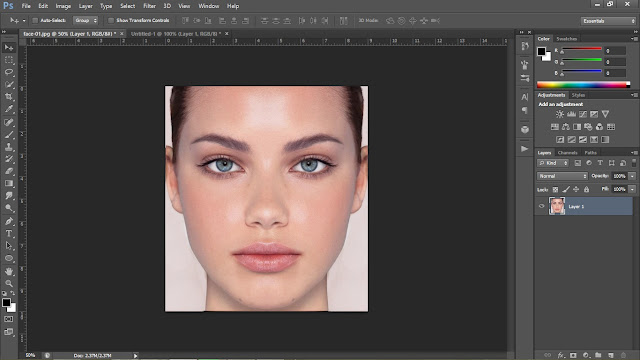
Итак, легкий способ перекрасить объект — нанести краску на отдельный слой, а потом изменить его режим наложения на
Коротко расскажу о применении данного метода. Откройте изображение и создайте новый слой (напоминаю все приемы создания слоев).
Затем измените режим наложения данного слоя, выбрав пункт Цветовой тон в раскрывающемся списке в верхней части палитры слоев (расположен в нижней части списка).
После этого выберите инструмент Кисть, нажав клавишу В , щелкните мышью по индикатору цвета переднего плана, в появившемся диалоговом окне палитры выберите оттенок и щелкните мышью по кнопке ОК. Предварительно выделив новый слой, рисуйте поверх объекта.
Если вы закрасите лишнее, можно на время выбрать инструмент Ластик, нажав и удерживая клавишу Е .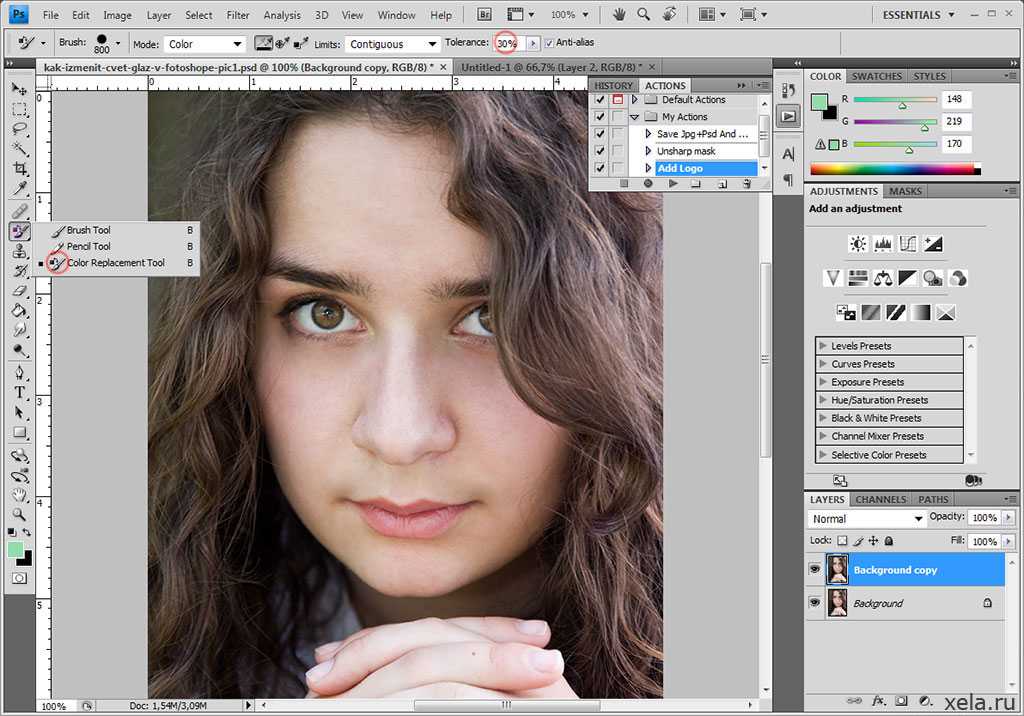
Если перекрашиваемая область окружена черным, белым и серым цветами, можно смело красить поверх последних, и они ничуть не изменятся. Так получается потому, что в режиме наложения Цветовой тон заполненные цветом области влияют только на те участки лежащего ниже слоя, которые уже содержат цвет.
Помните команду меню Цветовой диапазон? Похожую команду меню Заменить цвет можно использовать для выделения одного оттенка и замены его другим. Эта команда очень хорошо работает, если цвет, который нужно заменить, более-менее однороден и сосредоточен в некоторой области, как, например, кузов автомобиля на рисунке выше.
Выбрав в меню команду Изображение — Коррекция — Заменить цвет , вы увидите одноименное диалоговое окно.
В нем уже выбран инструмент Пипетка, так что щелкните мышью по тому оттенку на изображении, который хотите заменить. Он появится в квадрате с надписью Цвет в группе элементов управления Выделение в верхней части диалогового окна.
Он появится в квадрате с надписью Цвет в группе элементов управления Выделение в верхней части диалогового окна.
В группе элементов управления Замена в нижней части диалогового окна щелкните мышью по квадрату, расположенному над надписью Результат, чтобы выбрать новый оттенок. Когда вы щелкнете мышью по кнопке ОК. Если необходимо подправить выбранный оттенок, можно использовать ползунковые регуляторы Цветовой тон, Насыщенность и Яркость (также находятся в группе элементов управления Выделение). Вот что получилось:
Обратите внимание, что кроме обыкновенной пипетки, рядом имеются пипетки с маленькими значками «+» (плюс) и «-» (минус). Используйте их, чтобы расширить/сузить диапазон оттенков, которые необходимо изменить.
Как видите, я немного перестарался и у меня колеса автомобиля также окрасились в фиолетовый. Это говорит о том, что данный способ может быть не всегда полезным.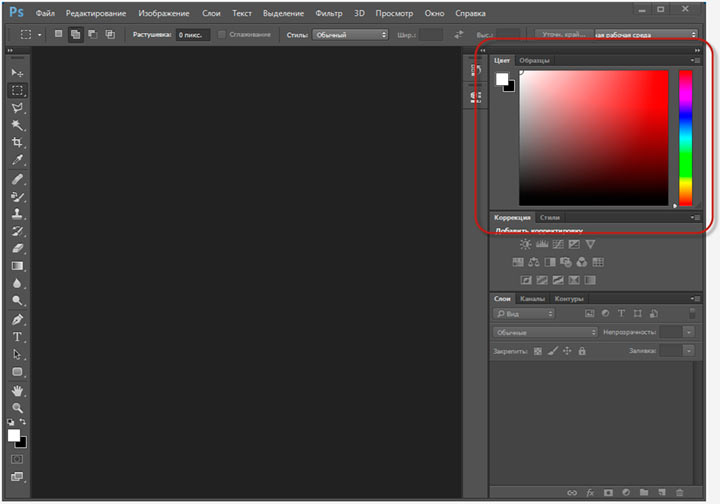
- Изучайте теорию — учебник по фотошопу.
- Набивайте руку практикой, повторяя уроки.
- Сложно? Задавайте вопросы в комментариях к уроку или по этой форме.
Посмотрите ответы уже разобранных вопросов. - Подписывайтесь на обновления , чтобы не пропустить появление новых статей и уроков.
Описание палитры Слои в фотошопе: из чего состоит и как ею пользоваться
Вы во всех подробностях узнаете из каких элементов состоит палитра Слоев, как ими пользоваться, а также узнаете, что можно делать со слоями в фотошопе.
Супер Premiere Pro
Это видеокурс по обучению работе в Premiere Pro — в программе для видеомонтажа. Вы научитесь монтировать свои первые видеоролики и освоите Premiere Pro на более продвинутом уровне, узнав множество интересных фишек и приемов из мира профессионального монтажа.
Как записать действия в фотошопе в текстовый файл
С помощью настроек, можно сделать так, чтобы фотошоп записывал в тестовый файл все ваши действия в программе.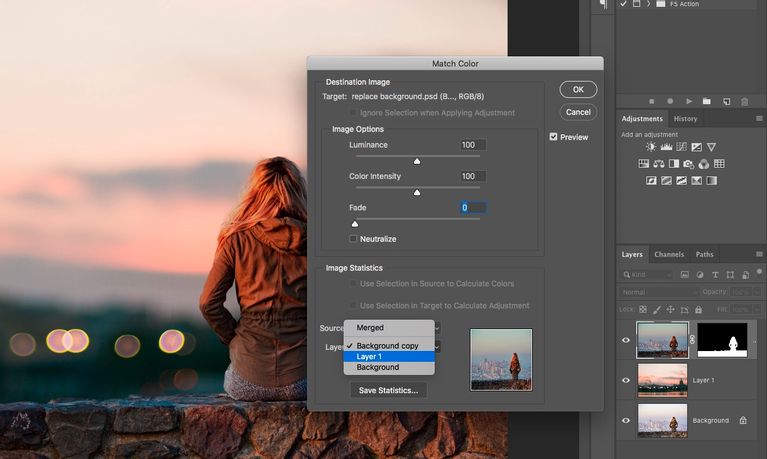 Иногда это полезно, если, например, в будущем нужно будет вспомнить как обрабатывалась фотография.
Иногда это полезно, если, например, в будущем нужно будет вспомнить как обрабатывалась фотография.
Линейки и направляющие
Самый быстрый способ разместить и выровнять объекты в фотошопе — нарисовать прямую линию, вдоль которой их расположить. Именно это можно сделать с помощью линеек и направляющих.
Рабочее пространство фотошопа
Рабочее пространство — это центральная часть интерфейса фотошопа, где расположен непосредственно сам документ и окружающее его фоновое пространство.
Я обучаюсь веб дизайну. Вроде все необходимое на первых порах усвоила, но, есть большое НО! Не могу понять как инструментом пипетка очень быстро, практически мгновенно, на всех уроках переносится цвет одного объекта на другой в пределах даже одной страницы сайта. Тыкнул в одном месте, взял цвет, тыкнул в другом — установил такой же точно, как это делается?
Во всех уроках и в статьях вразумительного ответа не нахожу. Что-то везде не договаривается. Прошу пошагово объяснить как это делается.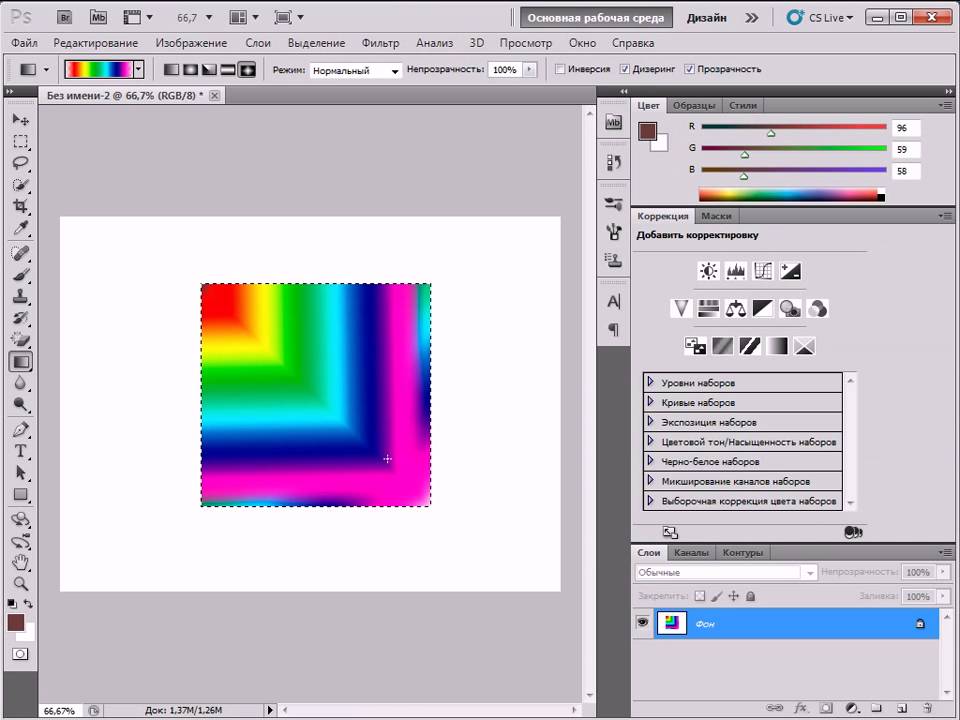 У меня мучительный подбор оттенка занимает порой много времени и сил, и терпения тоже. Пожалуйста, перешлите ответ мне на почту. Спасибо. Наталия.
У меня мучительный подбор оттенка занимает порой много времени и сил, и терпения тоже. Пожалуйста, перешлите ответ мне на почту. Спасибо. Наталия.
Возможно ли поменять цвет одновременно на 600 слоях, просто перекрасить один и тотже цвет на черный? Елси да, то как?
скажи мне как изменить оттенок, чтобы все цвета менялись
Добрый день! Подскажите, как сделать так, чтобы просто с помощью пипетки найти нужный цвет. Выделяю пипетку буквой I — пытаюсь скопировать нужный цвет, однако, пытаюсь нарисовать овальную фигуру такого же цвета, цвет не показывает. Подскажите, что я делаю не так?
Вы используете инструмент Произвольная фигура? Вместо цвета показывает только контур овала? Значит вы не выбрали на панели инструмента настройку «Выполнить заливку пикселов» (вторая группа элементов, из трех кнопок последняя).
Здравствуйте!
Подскажите как изменить цвет, если бы к примеру черную область (и оттенки серого) на картинке выше мне нужно было бы покрасить красным?
С черным и серым цветом такой трюк не пройдет, связи с особенностями образования цветовой модели RGB.
Если будите пробовать на других цветах, то заметите что изменить цвет получится не на любой.
я понимаю что не пройдет.. вопрос в том как заменить черный цвет другим?
У меня пока на сайте нет такого урока, если вкратце, то нужно с помощью инструментов выделения выбрать всю требуемую область изображения, а затем, используя корректирующий слой Цветовой баланс, с помощью трех ползунков настроить новый цвет. Правда и тут будут ограничения, желаемый цвет может не получиться.
У меня проблема, помогите, пожалуйста, кто знает, что делать. Раньше я уверенно пользовалась в ФШ функцией «Выборочная корректировка цвета» на отдельных слоях, — и все было отлично! Например, у меня фото леса сине-зеленых тонов. Мне нужно добавить в этот лес дерево. Я беру другое фото, вырезаю дерево, вставляю в исходное фото на новый слой, но дерево отличается по цвет, оно желто-зеленое. А мне нужно сине-зеленое. Тогда я использую инструмент «выборочная корректировка цвета» или «цветовой баланс» или «цветовой тон/насыщенность», меня цвет НА ВЫБРАННОМ СЛОЕ с одиноким деревом, и сравнивая его с фоном привожу к тому, что оно идеально с ним сливается по цветовой гамме. Так было раньше. Прошло около полугода, я долго не пользовалась ФШ, как вдруг тут мне понадобилось вновь отредактировать фото. Я начала все делать как раньше, но вот незадача: когда пытаюсь изменить оттенок на выбранном слое, меняется цвет НА ВСЕМ ИЗОБРАЖЕНИИ! То есть не только пресловутое дерево, но и лес, и речка на нижних слоях. Как так? Почему раньше получалось? Я думала, может, я забыла что-то, стала искать в интернете, но нигде нет уроков на тему, как поменять цвет объектов на одном слое! Или я плохо ищу, или что, но я в отчаянии! Скажите, где я туплю, в каком месте?
Так было раньше. Прошло около полугода, я долго не пользовалась ФШ, как вдруг тут мне понадобилось вновь отредактировать фото. Я начала все делать как раньше, но вот незадача: когда пытаюсь изменить оттенок на выбранном слое, меняется цвет НА ВСЕМ ИЗОБРАЖЕНИИ! То есть не только пресловутое дерево, но и лес, и речка на нижних слоях. Как так? Почему раньше получалось? Я думала, может, я забыла что-то, стала искать в интернете, но нигде нет уроков на тему, как поменять цвет объектов на одном слое! Или я плохо ищу, или что, но я в отчаянии! Скажите, где я туплю, в каком месте?
Вероника, выделите слой с деревом, затем выберите команду меню Слои — Новый корректирующий слой — например, Цветовой баланс. Появится диалоговое окно с настройками. Поставьте галочку «Использовать предыдущий слой для создания обтравочной маски».
После этого все, что Вы накрутите в настройках корректирующего слоя, будет влиять только на этот один слой.
А как покрасить черный объект в белый цвет? Например, черные кожаные туфли сделать из белой кожи. Замена цвета не работает в таком случае 🙂
Замена цвета не работает в таком случае 🙂
Почти не пользуюсь фотошопом так что не особо с ним знаком. Уже не в первый раз сталкиваюсь с нуждой заменить цвета. Почему-то при использовании кисти в нужном мне режиме перекраска определенных тонов не происходит. Кисть оставляет какие-то нечеткие , едва заметные мазки. В случае приведенным вашим способом- слой в режиме цветового тона, происходит ровным счетом то же самое. А функцию «замена цвета» (ваш способ №2) я что-то не смог найти, несмотря на то, что я им уже когда-то пользовался…
По первому способу так и есть, в силу цпецифики работы режима смешивания Цветовой тон, получается весьма ограниченный круг оттенков.
По второму способу: через панель управления нужно открыть диалоговое окно Заменить цвет: Изображение => Коррекция => Заменить цвет. Далее в верхней части окна выбираете цвет, подлежащий замене, и его допустимый диапазон оттенков. В нижней части, с помощью ползунков Цветовой тон, Насыщенность и Яркость, пытаетесь подобрать нужный оттенок.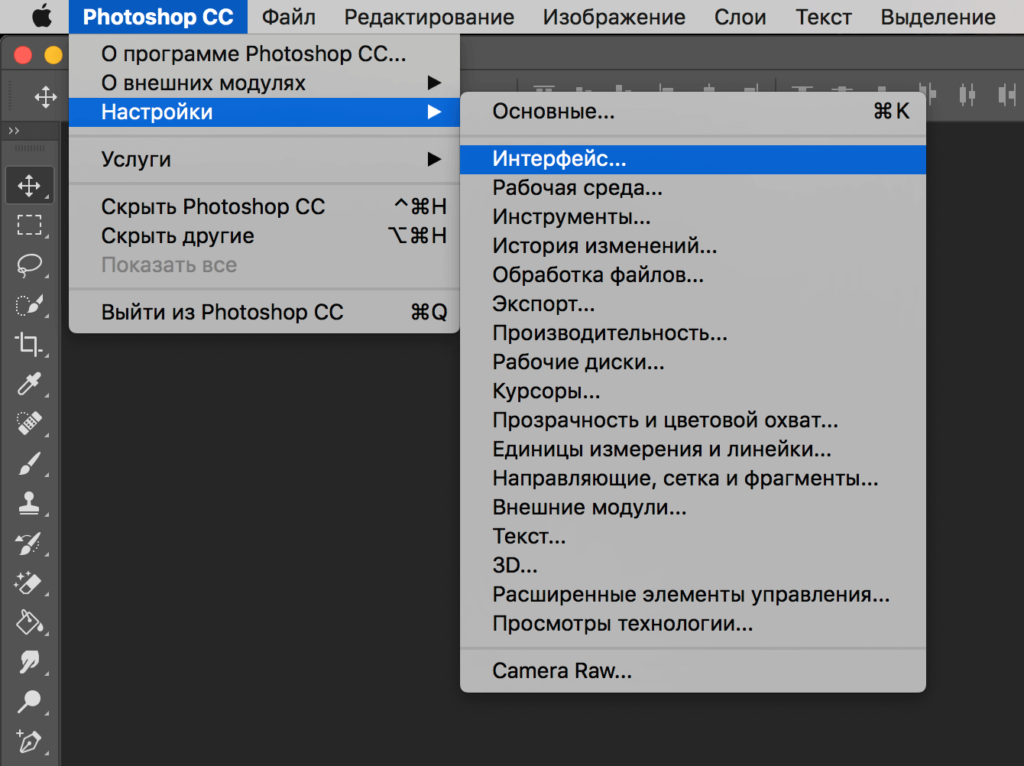 Здесь вариантов будет намного больше, нежели чем в первом способе, но опять же цвета будут не все.
Здесь вариантов будет намного больше, нежели чем в первом способе, но опять же цвета будут не все.
Самое сложное — это выбрать весь цвет на изображении, который хотите поменять. Цвет обладает массой оттенков, которые порой трудно собрать в кучу.
Вот именно, что запомнится, но не поймется, повторять могу, а что делаю не знаю и не понимаю
Значит я основатндбно тупой
Запомнить все команды нереально. Заведите тетрадь и записывайте алгоритмы уроков, а потом делайте, подсматривая в тетрадь, раз 5 так сделать — запомнится. Всегда так делала и делаю, фотошоп осваиваю 7 месяц))
Я когда первый раз увидел Ps , а это было , примерно еще лет 15-18 назад, тоже посчитал, что прога для профи! за это время перебрал кучу программ, но в концовке пришел все ж таки в Ps. и на удивление быстро и легко в нем разобрался и понял принципы работы, всего конечно еще не знаю, но элементарные вещи делаю и довольно таки (как говорят) на хорошем уровни, в общем то все просто, работа со слоями, маски, наложения градиента, выделения, написания текста, так или иначе , схожи и с другими программами. тем более, что урок или подсказку можно найти практически на любой вопрос! так что, Александр, рекомендую все ж таки как то собраться с духом и разобраться в этом не легком деле!
тем более, что урок или подсказку можно найти практически на любой вопрос! так что, Александр, рекомендую все ж таки как то собраться с духом и разобраться в этом не легком деле!
И ведь это в любом деле. Например, на автомобиле тоже надо учиться ездить и учить правила. Кто-то быстро осваивает, а кто-то никак знаки не запомнит. Вспомните школу, в классе обязательно был кто не учит ничего и все понимает, кому то приходилось брать предмет зубрешкой.
Таким людям значит нужно заучивать и тратить еще больше усилий. Но как и в любом деле, если им заниматься, то понимание придет ОДНОЗНАЧНО.
Ну какой тут метод… Просмотр интересующих видео уроков, перед этим ознакомился с двумя курсами, применение знаниям нет, бесконечно все запоминать- нереально. Вот сейчас с лету поставь передо мной любую задачу-не знаю с чего начинать, какие параметры выставлять, какова последовательность действий-в итоге не выполню. Некоторые вопросы в полном провале, например выделение каналами, применение масок, даже прменение экшенов и т. д. Читал эти темы в различных вариациях, но толку нет. А бывают уроки в 12-24 шага, там полная хана, кому нужны такие уроки, Говорят уроки повторяй, понимание прийдет позже, но оно не приходит и не в желании дело а именно в непонимании
д. Читал эти темы в различных вариациях, но толку нет. А бывают уроки в 12-24 шага, там полная хана, кому нужны такие уроки, Говорят уроки повторяй, понимание прийдет позже, но оно не приходит и не в желании дело а именно в непонимании
не расстраивайтесь.
не надо стремиться «освоить фотошоп»… это почти тоже , что и узнать смысл жизни )))
просто применяйте полезные себе действия… возможно одни и те же..
тренируйте сначала просто замену фона..
потом коррекцию цвета (удобно пользоваться какими-нить костюмами…
просто пользуетесь программой для выполнения своих возможно даже примитивных действий..
конечно, при этом вы пользуетесь только 30 процентами ее возможностей.. зато вам она уже не кажется большой и страшной.. а со временем, появятся потребности выполнить какую-то более труднуу задачу — и вы освоите другие навыки… так по-маленьку и познакомитесь…
я сама ещё в процессе.
вот сижу ищу, как белую рубашку перекрасить в разные цвета.
Если «применение знаниям нет» — зачем тогда перенапрягаться… Без применения, не получится ни «запоминание», ни «понимание».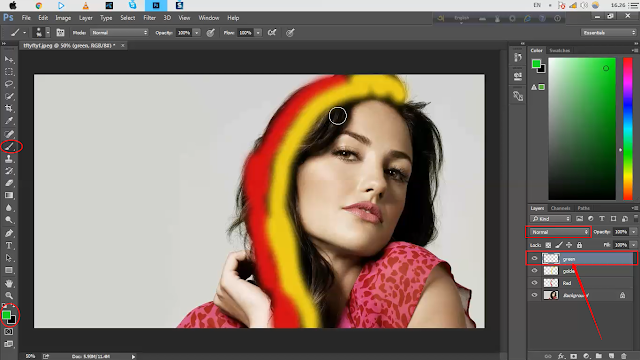
Мой метод:
имею общие знания по программе;
по мере надобности, лезу в и-нет, черпаю, так сказать, нужную инфу;
решаю свою задачу;
забываю до следующего раза…
Наконец-то бросил фотошоп. Фиаско полное за 14 месяцев результата нет. Я поинтересовался у знакомых-не далеко ушли от меня.
Если Вас не затруднит — поделитесь методом, по которому вы пытались научиться пользоваться фотошопом?
Здорово, но ничего не понятно и чем дальше изучаю фотошоп ясней он не становится, а наоборот происходит отторжение, невосприятие. Прочитал раз-два-три-читаю предложения со словами, а смысла не понимаю. И это седьмой месяц!!
Дальше не знаю как обучаться. Ничего самостоятельно делать в фотошопе не могу. Ознакомился с двумя курсами, но целостной картины не получилось, а воспринимаю фотошоп как нечто разрозненное, разбросанное, не для любителя и начинающего, а для уверенного пользователя или профессионала. Сделал стеклянную рамочку для портрета методом банального повторения, а как делал, для чего то или иное действие выполнял-не понимаю. Обучаемости никакой.
Обучаемости никакой.
Вы действительно правы, что познакомившись с фотошопом, создается впечатление, будто сидишь в кабине самолета с миллионами кнопочек и лампочек вокруг себя.
Как правило, новички сами ничего и не делают. Обычно, если вам нужно что то сделать: рамочку, текстовый эффект, что то подрисовать или наоборот стереть, и тд и тп — новички прибегают к урокам. Т.е. ищите тот урок который поможет достичь желаемого эффекта. Если он будет на русском языке, то мое мнение, в голове больше отложиться (может не все, но что-то точно и это уже будет ваш багаж знаний, который медленно, но верно будет пополняться).
Попробуйте больше выполнять уроков, может такой метод обучение вам поможет.
Идея в том, что если будете читать сухую теорию, то так долго ничего не поймете. Нужно смотреть как применять ее на практике, а когда будет не понятен какой-либо шаг, например, как работать с окном Уточнить край при выделении объекта, тогда дополнительно открывайте статьи и внимательно смотрите.
Я, в свою очередь, стараюсь расписать подробно, шаг за шагом, привожу много иллюстраций. Да и затрагиваю пока сравнительно легкие темы.
Вообщем, я думаю, что причиной безуспешной обучаемости — ваш метод. Не ставьте цель все выучить и свободно применять инструменты фотошопа. Без многократной практики применения далеко не у каждого это получится.
Я с фотошопом давно знаком, начинал также — 10 раз бросал и думал, что китайская грамота. До сих пор многого до конца не понял и продолжаю его изучать.
Как на фотошопе изменить цвет отдельных мест. Четыре способа поменять цвет слоя в Adobe Photoshop
Один из способов акцентировать внимание зрителя именно на этом воздушном шаре — это уменьшить насыщенность остальных шаров под ним. Я не хочу менять фактический цвет шаров, а только интенсивность. Чтобы это сделать инструментом «Замена цвета», я изменю режима наложения в панели параметров на «Насыщенность» (Saturation):
Если бы я хотел полностью обесцветить воздушные шары, полностью удалив их цвет, я бы установил цвет переднего плана на черный, белый или любой из оттенков серого, но так как я хочу получить более тонкий эффект, я просто возьму как образец один из слабонасыщенных цветов из изображения.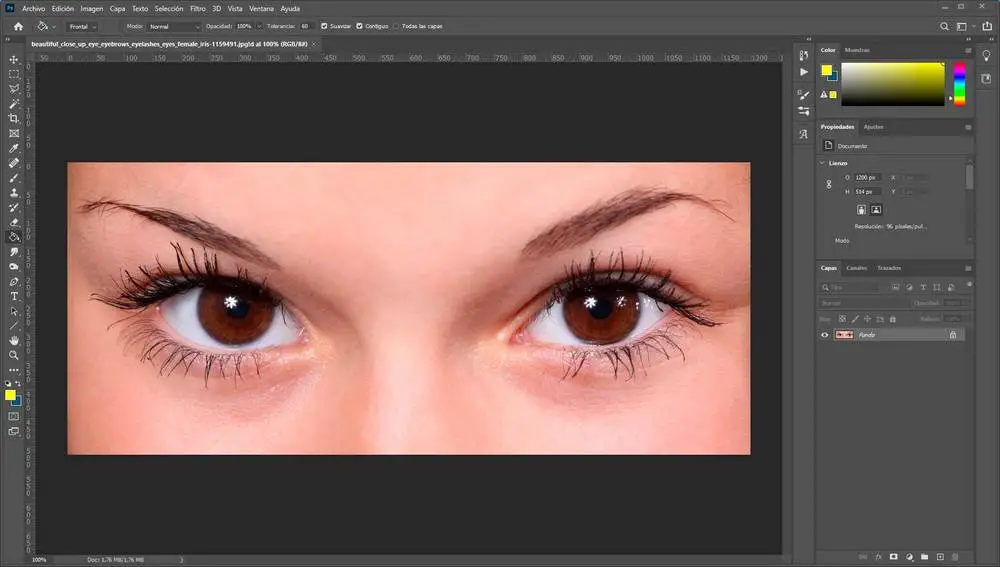 Для этого я зажму клавишу, чтобы временно переключиться на режим Пипетки (Eyedropper Tool) и нажму на желаемый цвет. Я выберу малонасыщенный желтый цвет. Сам цвет не имеет значения, так как режим наложения «Насыщенность» не меняет никакие исходные цвета. Он повлияет только на интенсивность:
Для этого я зажму клавишу, чтобы временно переключиться на режим Пипетки (Eyedropper Tool) и нажму на желаемый цвет. Я выберу малонасыщенный желтый цвет. Сам цвет не имеет значения, так как режим наложения «Насыщенность» не меняет никакие исходные цвета. Он повлияет только на интенсивность:
Итак, цветом переднего плана у меня установлен малонасыщенный жёлтый, режим наложения — «Насыщенность» (Saturation). Теперь я буду просто закрашивать воздушные шары, регулируя свой размер кисти с помощью левой и правой клавиш квадратных скобок и изменения значение допуска в панели параметров по мере необходимости. На рисунке ниже показал, как я сверху вниз закрашиваю ярко-оранжевый воздушный шар:
Недостатки инструмента: проблема с яркостью изменяемых объектов
Как я писал в самом начале, инструмент «Замена цвета» (Color Replacement Tool) можно использовать не для всех случаев. Сейчас я покажу вам это на примере.
Для начала я восстановлю исходное состояние моего фото с шарами, нажав клавишу F12. Теперь, скажем, я хочу изменить цвет верхнего отдельного оранжевого шара на тёмно фиолетовый цвет, как у некоторых шаров в группе:
Теперь, скажем, я хочу изменить цвет верхнего отдельного оранжевого шара на тёмно фиолетовый цвет, как у некоторых шаров в группе:
Чтобы выбрать цвет замены, я зажимаю Alt и кликаю по фиолетовому шару:
Я устанавливаю режим наложения на панели параметров на «Цветность» (Color) и начинаю закрашивать оранжевый шар для изменения на на темно-фиолетовый. Вот результат:
Хм. Шар получился, безусловно, фиолетовым, но этот цвет совсем похож на цвета других фиолетовых шаров, не так ли? Проблема в том, что этот цвет гораздо ярче, чем у других фиолетовых шаров, и получилось это потому, что первоначальный цвет шара был намного ярче, чем темно-фиолетовый, который я брал за образец для замены. Режим наложения «Цветность» в данном случае не никак не влияет на яркость объекта.
Ну давайте тогда попробуем применить тот режим наложения,который влияет на яркость. Из имеющихся четырёх режимов наложения это «Яркость» (Luminosity). Я восстановлю исходное состояние фото,нажав F12, выберу этот режим на панели параметров и вновь попытаюсь закрасить шар тёмно-фиолетовым.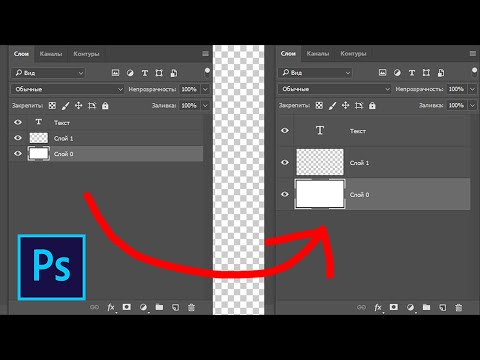 Результат:
Результат:
Ну что же, глядя на результат, можно с уверенностью сказать, что получилась полная ерунда. Режим наложения «Яркость» определенно сделал шар темнее, но это все-таки оранжевый, а не фиолетовый, и, кроме того, практически пропала детализация текстуры, шар выглядит плоским пятном.
Вот это и есть недостаток работы инструмента «Замена цвета». Он прекрасно подходит для выполнения простых задач, где необходимо только изменить оттенок и/или насыщенность цвета, но если имеется слишком много различий в значениях яркости между оригинальным и новым цветами, этот инструмент, скорей всего, не подойдёт.
Отбор проб для замены
На панели параметров, непосредственно справа от опции выбора режима наложения, расположены три небольшие иконки. Каждая из этих иконок представляет собой отдельный вариант выборки пикселей для замены инструментом «Замена цвета», и они работают точно по такому же принципу, как и в инструменте «Фоновый ластик» . Слева направо: «Непрерывный отбор» (Continuous), эта опция включена по умолчанию, следующая «Однократно» (Once) и последняя — «Образец фона» (Background Swatch) .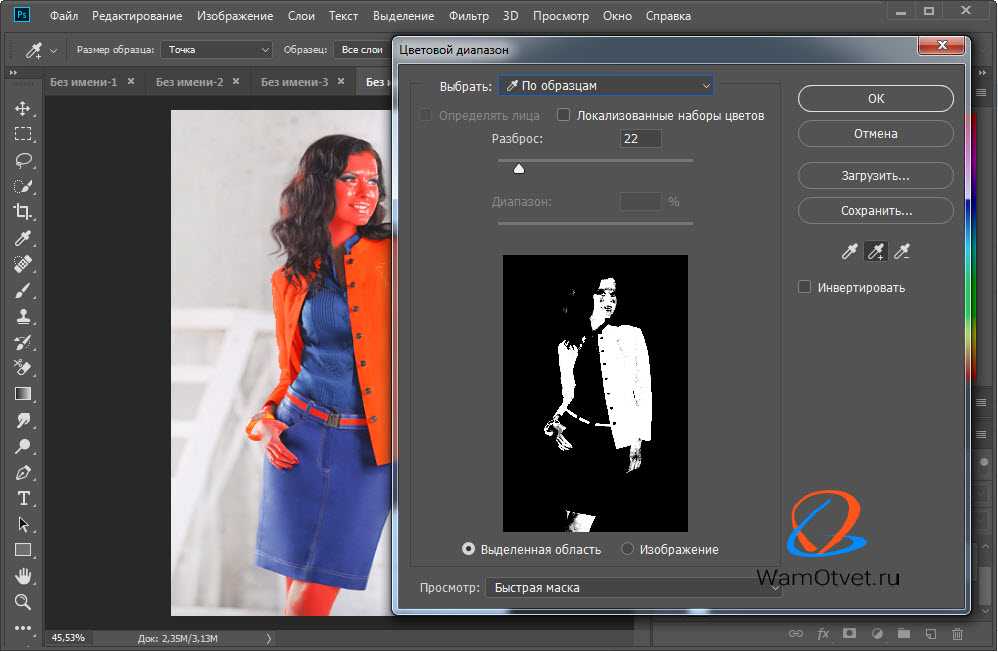 Для переключения между режимами отбора просто нажмите на нужную иконку:
Для переключения между режимами отбора просто нажмите на нужную иконку:
Эти параметры определяют, как Photoshop отбирает пиксели для замены цвета в изображении. Если выбрана первая опция, «Непрерывный», Photoshop постоянно определяет новые цвета, которые будет заменять. Образец находится под движущимся курсором, точно под перекрестьем, Если, при движении курсор, под перекрестье попадает другой цвет, он и становится целевым цветом для замены. Заменяются все пиксели этого цвета в пределах окружности курсора. Этот вариант отбора проб используется чаще всего и работает лучше всего в том случае, если на объекте имеется много вариаций цвета.
Опция «Однократно» (Once) берёт за образец тот цвет, который Вы выбрали первоначально и образец не изменяется в зависимости от того, через сколько цветов Вы дальше протащите перекрестье курсора. Эта опция подойдёт лучше всего, если Вам необходимо заменить большой участок со сплошным цветом. Вы также можете попробовать применить опцию, если вы обнаружите, что при опции «Непрерывный» заменяемый цвет «просачивается» в близлежащие районы и вариант с изменением «Допуска» не помогает.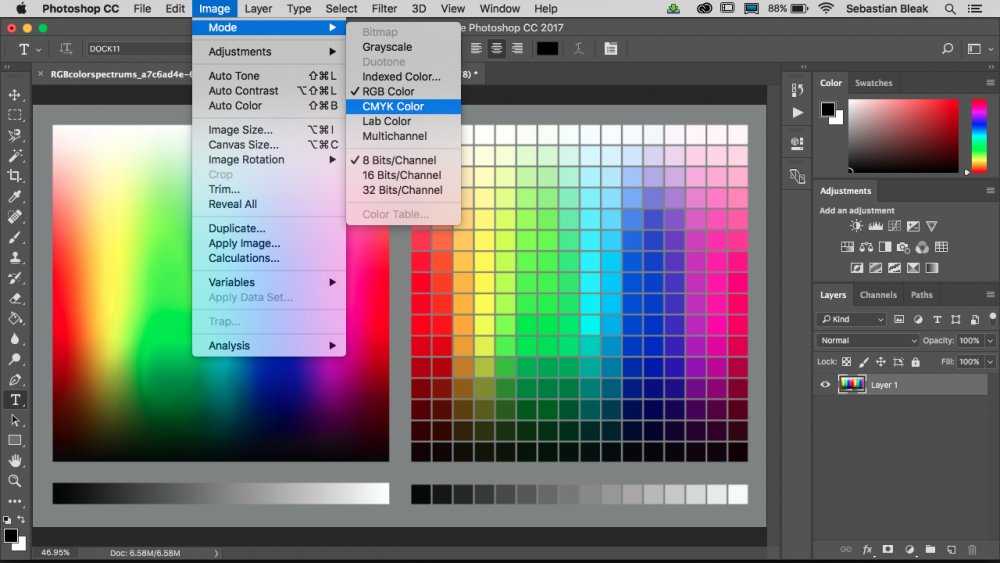
Последняя опция, «Образец фона», используется крайне редко, если вообще используется. При этой опции заменяется любой цвет в изображении, который соответствует фоновому цвету в цветовой палитре. Эта опция может оказаться полезной лишь в том случае, если ни одна из двух первых опций не работает.
Ограничения (Limits)
Эта настройка определяет расположение заменяемых пикселей и работает точно по такому же принципу, как и у Фонового ластика . Опция имеет три варианта: «Все пиксели» (Contiguous), «Смежные пиксели» (Discontiguous) и «Выделение краёв» (Find Edges). Из этих трех Вы реально будете использовать только первые два:
Опция «Смежные пиксели» (установлена по умолчанию) означает, что замене подвергнутся только те пиксели, которые прилегают непосредственно перекрестью курсора. Пиксели, отделённые от пикселей под перекрестьем каким-либо другим цветом, заменены не будут, даже если они и находятся в границах окружности курсора и точно соответствуют о цвету.
Альтернативой является «Все пиксели». При этой опции замене будут подвержены все пиксели, соответствующие по цвету и находящиеся в границах курсора.
Сглаживание (Анти-Alias)
Данная опция включена по умолчанию и служит для сглаживания края вокруг областей замены. Рекомендую всегда держать её включенной.
В этом уроке мы познакомимся с программой замены цвета и узнаем, как с ее помощью можно быстро изменить цвет предметов на фотографии.
Мы покажем вам не самый профессиональный, но самый простой и быстрый, способ изменения цвета в изображении. Этот способ не всегда дает желаемый результат, но он обычно хорошо работает для несложных задач. Это простой инструмент и стоит того, чтобы попробовать работать с ним, прежде чем перейти к более сложным и трудоемким методам.
Инструмент «Color Replacement Tool» (Замена цвета)
Инструмент Color Replacement Tool (Замена цвета) был впервые введен в Photoshop CS, и если вы работаете в Photoshop CS или CS2, то можете найти его в группе вместе с инструментом «Лечащая кисть» (Healing Brush).
Если же у вас Photoshop CS3 или CS4, CS5 или CS6, нажмите на иконку инструмента Кисть (Brush) и удерживайте ее до появления выпадающего списка других инструментов группы, выберите «Замену цвета».
Как только вы выбрали инструмент Color Replacement, курсор мыши превратится в круг с маленьким крестиком в центре.
Вы можете настроить размер круга с помощью горячих клавиш — скобок [ или ]. Левая скобка уменьшает размер, правая — увеличивает. Чтобы регулировать жесткость (hardness) кисти, добавьте нажатие клавиши Shift(Shift+левая кв. скобка делает края мягкими, Shift+правая кв.скобка делает кисть жестче).
Как работает инструмент Color Replacement:
Когда вы перетаскиваете инструмент Color Replacement на изображении, фотошоп непрерывно сканирует образец цвета, находящийся в данный момент под крестиком курсора. Это цвет, который будет заменен на текущий цвет переднего плана. Любые другие пиксели, которые окружают круглый курсор, тоже изменяют цвет при движении его по объекту.
Например, если вы устанавливаете курсор на синий цвет на фотографии, а цвет переднего плана красный, то в области действия курсора цвет под ним будет изменен на красный. Существует несколько вариантов настройки инструментов в верхней панели, но это мы рассмотрим позже.
В палитре инструментов вы видите настройки цвета в данный момент. По умолчанию установлен черный цвет:
Для того, чтобы изменить цвет переднего план, нажмите на верхний квадрат (образец цвета) и выберите любой новый цвет из цветовой палитры. Выбираем зеленый цвет. Нажмите Ок и закройте палитру цветов.
Посмотрите на палитру инструментов. Образец цвета переднего плана изменился. Теперь цвет переднего плана — зеленый. Теперь, если мы будем рисовать на изображении инструментом “Замена цвета” , исходный цвет будет заменен на зеленый цвет:
Возьмем пример фотографии девочки с шарами:
Она выглядит счастливым с голубым воздушный шаром в руке, но может быть ей хотелось бы иметь зеленый шар.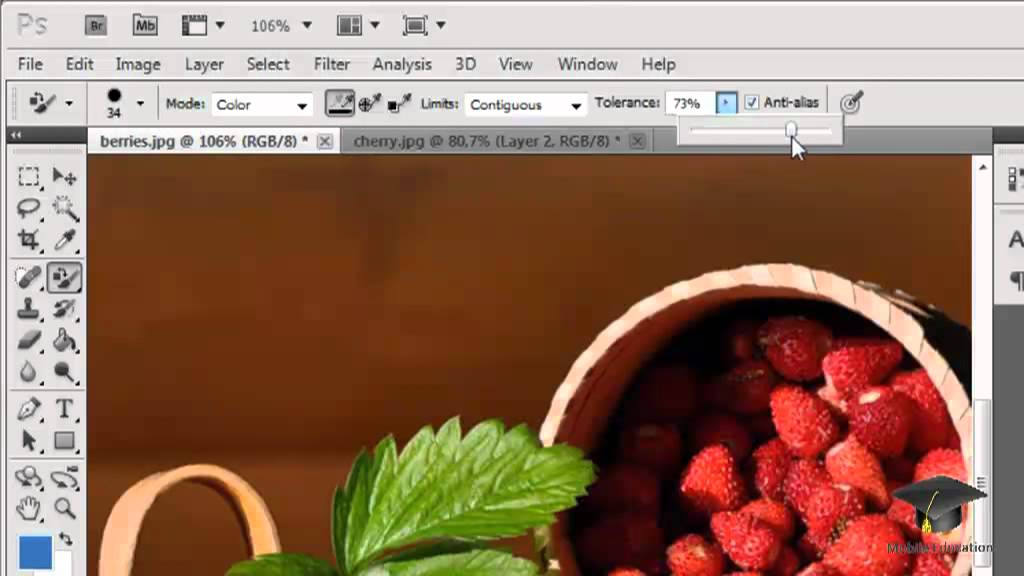 Давайте посмотрим, что мы можем сделать для нее. С помощью инструмента “Замена цвета”/”Color Replacement”, кликнув курсором по шарику, начнем движение внутри него. Фотошоп начинает заменять синий цвет зеленым.
Давайте посмотрим, что мы можем сделать для нее. С помощью инструмента “Замена цвета”/”Color Replacement”, кликнув курсором по шарику, начнем движение внутри него. Фотошоп начинает заменять синий цвет зеленым.
Чтобы изменить цвет остальной части шара на зеленый, нужно просто держать кнопку мыши нажатой.
Если вы случайно зайдете за границы шара и попадете на желтую стену позади него, фотошоп начнет менять желтый цвет на зеленый:
Толерантность
Все просто и без проблем, пока вы не доходите до краев шара. Если вы внимательно посмотрите, вы заметите, что края шарика остаются закрытыми не полностью, заметна синяя полоска.
Мы уже говорили, что у инструмента “Замена цвета” есть несколько параметров, которые можно настраивать на панели управления. Одним из таких параметров является “толерантность”. “Толерантность” определяет чувствительность к заменяемому цвету. По умолчанию толерантность составляет 30%, что является хорошей отправной точкой. Но этого не достаточно для нашего случая. Увеличиваем толерантность до 50%, что позволит инструменту “Замена цвета” влиять на более широкий диапазон цветов:
Но этого не достаточно для нашего случая. Увеличиваем толерантность до 50%, что позволит инструменту “Замена цвета” влиять на более широкий диапазон цветов:
Мы установили большую толерантность. Теперь, давайте, отменим последний шаг и попробуем еще раз обработать края.
Заканчиваем обработку в оставшихся областях и наш голубой шарик магически превращается в зеленый, благодаря инструменту “Замена цвета”:
Использовать цвет из изображения
В приведенном выше примере мы случайно выбрали новый цвет шара из палитры цветов в фотошоп. Точно так же легко можно выбрать цвет непосредственно из самой фотографии. Для этого с активным инструментом «Замена цвета» (Color Replacement Tool), нажимаем клавишу Alt и ваш курсор превращается в пипетку (Eyedropper Tool).
Нажмите на область фотографии, которая содержит цвет, который вы хотите использовать. Фотошоп сделает этот цвет основным фоновым. На иконке цветов переднего и заднего плана верхний квадрат приобрел выбранный вами цвет.
Возьмем цвет блузки девочки:
Если вы посмотрите на образец цвета переднего плана на панели инструментов, вы увидите что цвет, на который вы нажали, стал основным цветом:
Этим цветом мы снова можем закрасить шар с помощью инструмента “Замена цвета”:
Режимы наложения
Режимы наложения
Причина, по которой инструмент “Замена цвета” сохраняет объем и текстуру, заключается в том, что он использует режимы наложения, чтобы смешать новые цвета.
Новый цвет взаимодействует с предыдущим цветом и получается такой эффект. Режимы наложения вы видите в верхнем меню установок. Их четыре: тон, насыщенность, цвет и яркость (Hue, Saturation, Color, and Luminosity). По умолчанию задан режим Цвет (Color)
Если вы когда-либо изучали теорию цвета, вы наверняка слышали, что цвет состоит из цветового тона, насыщенности и яркости. Вы можете выбрать любой режим смешивания в зависимости от того, какой из этих трех аспектов исходного цвета вы хотите затронуть.
Тон/Hue: при применении режима “Hue” изменится только основной цвет. Не будет менять насыщенность и яркость исходного цвета. Этот режим удобен для изображений, где цвета не очень интенсивные и он, как правило, дает очень небольшие изменения.
Насыщенность/Saturation: режим “Saturation” меняет только насыщенность первоначального цвета. Оттенок и яркость не затрагиваются. Этот режим полезен для снижения интенсивности цвета, или удалении цвета полностью.
Цвет/Color: режим “Color” задан по умолчанию и меняет оттенок и насыщенность. Яркость останется неизменной. Этот режим наложения вы будете использовать наиболее часто.
Яркость/Luminosity: И, наконец, режим “Luminosity” изменяет яркость исходного цвета на яркость нового цвета. Оттенок и насыщенность остаются неизменными.
Берем другую фотографию с шариками:
Один из способов выделить один воздушный шар, уменьшить насыщенность цвета других воздушных шаров. Мы не будем менять фактический цвет шаров, а изменим только интенсивность цветов. Во вкладке режимов смешивания я выберу режим «насыщенность» (Saturation).
Во вкладке режимов смешивания я выберу режим «насыщенность» (Saturation).
Если бы мы хотели полностью обесцветить воздушные шары, мы бы установили основной цвет черный, белый или серый, но так как мы хотим получить более тонкий эффект, мы просто возьмем один из менее насыщенных цветов с изображения. Удерживая клавишу Alt мой (Win) / Option (Mac), мы временно переключаемся на инструмент Eyedropper Tool, и нажимаем на цвет, который мы хотим использовать. Мы выберем менее насыщенный желтый цвет. Цвет сам по себе не имеет никакого значения, так как режим наложения не изменит оригинальный цвет. Режим будет влиять только на насыщенность:
Выбираем инструмент “Замена цвета” и рисуем по тем шарикам, на которых мы хотим снизить уровень насыщенности, делая их бледнее. Размер кисти можно регулировать квадратными скобками. Если необходимо, регулируйте и уровень толерантности. На примере ниже вы видите, насколько отличается первоначальный оттенок шарика от измененного.
Закрашиваем другие шарики. Их насыщенность снижается. Вот так выглядит результат:
Их насыщенность снижается. Вот так выглядит результат:
Проблемы с яркостью
К сожалению есть ситуации, в которых использование инструмента “Заменить цвет” вызывает сложности.
Это случаи, когда есть большая разница между яркостью первоначального цвета и заменяющего его. Например, мы хотим изменить оттенок верхнего оранжевого шара на фиолетовый цвет другого шара. Кажется, что это просто сделать, но…
Сначала вернем все цвета шаров в первоначальное состояние. Для этого перейдем в меню Файл — Вернуть (File- Revert). Затем берем образец цвета с фиолетового шарика, кликнув по нему с зажатой клавишей Alt, чтобы переключиться на пипетку.
Режим смешивания устанавливаем в Color. Это значение по умолчанию. Затем мы начинаем закрашивать оранжевый шар, чтобы изменить его цвет на темно-фиолетового. Вот результат:
Хм. Это определенно фиолетовый, но он не совсем похож на другие фиолетовые шары, не так ли? Проблема в том, что наш оранжевый шарик намного ярче, чем фиолетовые шары.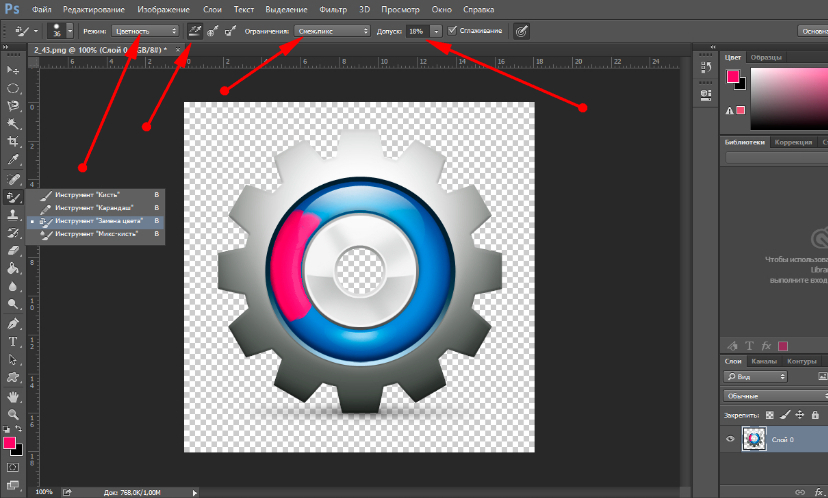 Установленный режим смешивания не влияет на яркость. Он действует только на цвет. Давайте, изменим режим смешивания на на “Яркость”/”Luminosity”:
Установленный режим смешивания не влияет на яркость. Он действует только на цвет. Давайте, изменим режим смешивания на на “Яркость”/”Luminosity”:
Давайте, отменим все предыдущие действия и вернем шару оранжевый цвет, а затем установим режим смешивания “Яркость”/”Luminosity” . Теперь закрашиваем шар темно — фиолетовым.
Можно с уверенностью сказать, что результат плохой. В режиме “Яркость”/”Luminosity” шар стал ярче, но он остался оранжевым и потерял структуру.
Проблема заключается в слишком большой разнице яркостей объектов. Инструмент «Замена цвета» прекрасно справляется с простыми задачами, где всего лишь нужно изменить оттенок или насыщенность цвета, но если слишком много различий между яркостью двух элементов изображения, то нужно выбирать другие способы замены цвета.
Давайте, еще раз посмотрим на инструмент “Замена цвета”/”Color Replacement Tool”.
В верхнем меню мы видим три иконки с изображением пипеток. Каждая из этих иконок представляет собой вариант выбора образца цвета для работы (Sampling). Смотрим слева-направо: проба — непрерывно “Continuous” — задана по умолчанию; проба — однократно “Once”; проба — образец фона “Background Swatch”. Чтобы переключаться с одного варианта на другой, нужно просто активировать выбранный значок.
Смотрим слева-направо: проба — непрерывно “Continuous” — задана по умолчанию; проба — однократно “Once”; проба — образец фона “Background Swatch”. Чтобы переключаться с одного варианта на другой, нужно просто активировать выбранный значок.
Рассмотрим варианты.
Проба — непрерывно “Continuous”. В этом варианте выбор цвета будет осуществляться инструментом непрерывно, пока вы удерживаете кнопку мыши нажатой и ведете курсором по изображению. Этот параметр можно использовать, когда требуются многочисленные и сложные изменения цвета в объекте.
С однократной пробой “Once”, фотошоп учитывает цвет, который вы выбрали кликом мыши, вне зависимости от того, как долго вы ведете курсором по изображению. Этот вариант подходит лучше всего для замены больших областей однородного цвета.
Образец фона “Background Swatch”. Этот вариант вы скорее всего не будете применять очень часто. Здесь фоновый цвет заменяет первоначальный цвет. На снимке будут заменены только те пиксели, которые совпадают с цветом фона.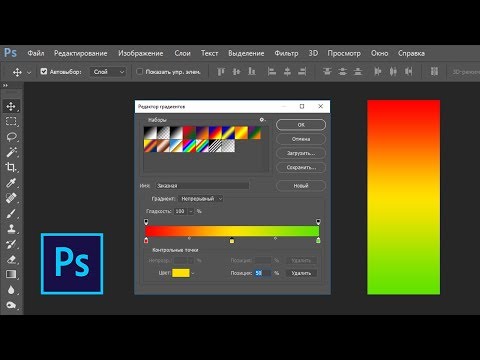 Для этого нужно выбрать в цветовой палитре оттенок, наиболее подходящий по цвету к изображению. Это можно сделать, кликнув по нижнему квадрату иконки цвета. Регулируйте значение толерантности, если оттенок вас не устраивает.
Для этого нужно выбрать в цветовой палитре оттенок, наиболее подходящий по цвету к изображению. Это можно сделать, кликнув по нижнему квадрату иконки цвета. Регулируйте значение толерантности, если оттенок вас не устраивает.
“Ограничения”/ “Limits”
Следующий вариант настроек инструмента “Замена цвета” контролирует местоположение заменяемых пикселей и называется “Ограничения”/ “Limits”. Здесь есть три варианта обнаружения цвета: смежные пиксели (Contiguous), несмежные (Discontinuous) и выделение краев (Find Edges).
Чаще всего вы будете использовать первые два.
По умолчанию установлен тип ограничения “Смежный”/ “Contiguous”. В этом варианте инструмент “Замена цвета”/ “Color Replacement Tool” перекрашивает пиксели, которые находятся под крестиком в пределах курсора. Воздействие инструмента не будет действовать на пиксели, которые соответствуют выбранному цвету, но отделены от курсора областью другого цвета. По крайней мере, пока курсор не находится в этих зонах.
Тип ограничения “Несмежный”/ “Discontinuous” заменяет все пиксели, находящиеся в пределах курсора.
Последний тип выделения краев “Find Edges” заменяет цвет в областях с оттенком выбранного цвета, сохраняя очертания краев объекта.
Рассмотрим последнюю опцию в верхнем меню установок инструмента “Сглаживание”/”Anti-aliasing”. Используйте эту опцию, если вам нужно сгладить края при точных очертаниях объекта. Если вам не нужно сглаживание, снимите флажок.
Удачи Вам в обработке;-))
Замена цвета в Фотошопе – процесс несложный, но увлекательный. В этом уроке научимся менять цвет различных объектов на картинках.
Первый способ заменить цвет это воспользоваться готовой функцией в фотошопе «Заменить цвет» или «Replace Color» на английском.
Я покажу на простейшем примере. Этим способом можно изменить цвет цветов в фотошопе, а также любых других объектов.
Возьмем иконку и откроем её в фотошопе.
Мы заменим цвет на любой другой интересующий нас. Для этого заходим в меню «Изображение — Коррекция — Заменить цвет (Image — Adjustments — Replace Color)» .
Для этого заходим в меню «Изображение — Коррекция — Заменить цвет (Image — Adjustments — Replace Color)» .
Появляется диалоговое окно функции замены цвета. Сейчас мы должны указать, какой цвет будем менять, для этого активируем инструмент «Пипетка» и кликаем ей по цвету. Вы увидите, как этот цвет отобразится в диалоговом окне в верхней части, которая озаглавлена как «Выделение» .
Внизу заголовок «Замена» — там и можно поменять выделенный цвет. Но прежде можно задать параметр «Разброс» в выделении. Чем больше параметр, тем больше он захватит цвета.
В данном случае можно поставить на максимум. Он будет захватывать весь цвет на изображении.
Настройте параметры «Замены цвета» — на цвет который хотите видеть вместо заменяемого.
Я сделал зеленый, задав параметры «Цветовой тон» , «Насыщенность» и «Яркость» .
Когда будете готовы заменить цвет — нажмите «ОК» .
Так мы поменяли один цвет на другой.
2 способ
Второй способ по схеме работы, можно сказать, идентичен первому. Но мы его рассмотрим на более трудном изображении.
Для примера я выбрал фотографию с машиной. Сейчас я покажу, как заменить цвет автомобиля в фотошопе.
Как всегда нам нужно указать какой цвет мы будем заменять. Для этого можно создать выделение, использовав функцию цветовой диапазон. Другими словами выделить изображение по цвету.
Заходим в меню «Выделение — Цветовой диапазон (Select — Color Range)»
Далее остается кликнуть по красному цвету машины и мы увидим, что функция его определила — окрасила белым цветом в окне предпросмотра. Белый цвет показывает какая часть изображения выделена. Разброс в данном случае можно настроить на максимальную величину. Нажмите «ОК» .
После того как вы нажмете «ОК» , вы увидите как создалось выделение.
Теперь можно менять цвет выделенному изображению. Для этого воспользуйтесь функцией – «Изображение — Коррекция — Цветовой тон/Насыщенность (Image — Adjustments — Hue/Saturation)» .
Для этого воспользуйтесь функцией – «Изображение — Коррекция — Цветовой тон/Насыщенность (Image — Adjustments — Hue/Saturation)» .
Появится диалоговое окно.
Сразу поставьте галочку на параметр «Тонирование» (внизу справа). Теперь используя параметры «Цветовой тон, Насыщенность и Яркость» можно настроить цвет. Я настроил синий.
Все. Цвет заменился.
Если на изображении остались участки исходно цвета, то процедуру можно повторить.
3 способ
Изменить цвет волос в Фотошопе можно еще одним способом.
Существует десятки способов изменения цвета в программе Adobe Photoshop. Самый легких и быстрый – воспользоваться специальной командой Replace color или “Заменить цвет”. Этой функцией удобно пользоваться при работе с любым объектом на фотографии. Также эта команда полезна при замене цвета нескольких мелких деталей, хаотично разбросанных по всему изображению. В этой статье описывается подробная пошаговая инструкция по выполнению этой несложной задачи.
 Настройте параметр “Замена”. В нижней части диалогового окна находится три команды: цветовой тон, насыщенность и яркость. С помощью них выберите цвет и необходимый оттенок для замены. Ориентируйтесь по квадрату справа с надписью “Результат”.
Настройте параметр “Замена”. В нижней части диалогового окна находится три команды: цветовой тон, насыщенность и яркость. С помощью них выберите цвет и необходимый оттенок для замены. Ориентируйтесь по квадрату справа с надписью “Результат”.П
ри редактировании изображений в Photoshop нередко возникает необходимость изменить цвет какого-нибудь объекта или его части, причем сделать это так, чтобы он в точности сохранил свою текстуру, тень, эффекты перехода и прочие атрибуты. По вполне понятным причинам простое перекрашивание кистью здесь неприменимо, такой способ допустим только при работе с однотонными объектами.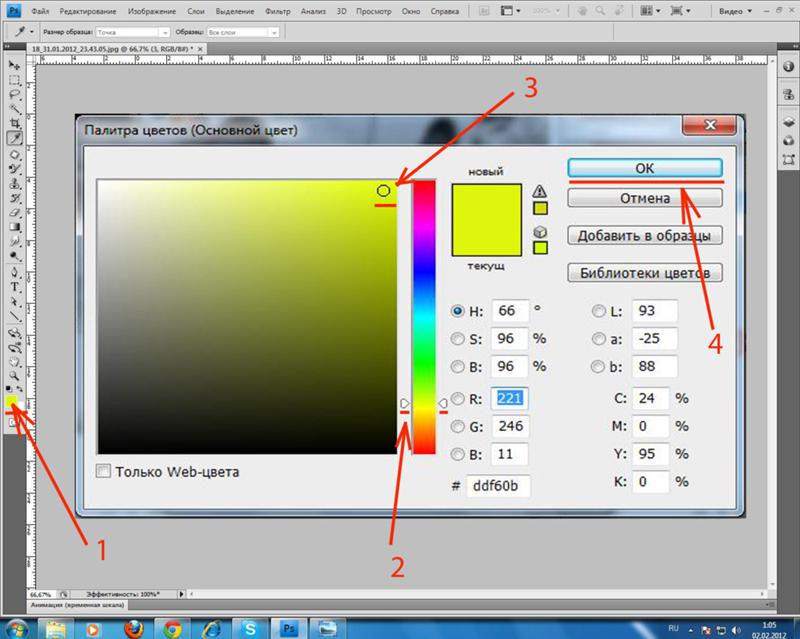
При замене цвета текстурированных или неоднородных по цвету объектов без использования дополнительных инструментов не обойтись. Итак, как заменить цвет объекта в Photoshop.
Замена цвета с изменением режима наложения слоёв
Самый простой способ заменить цвет в Photoshop заключается в использовании режима наложения . Мы сейчас не будем разбирать как именно работает взаимодействие цветов при использовании разных режимов, лучше сразу приступим к делу. В нашем примере мы будем менять цвет внутреннего круга рисованной шестерёнки. Сейчас он имеет голубой цвет, мы же хотим, чтобы он стал красным и при этом сохранил все свои градиенты и эффекты.
Откройте изображения в Photoshop, создайте новый слой и измените его режим наложения на .
Выберите в палитре нужный цвет и начинайте рисовать обычной кистью прямо поверх объекта. Не слишком ли просто?
Да, если близлежащие к редактируемому объекту области имеют черный, белый или серый (любых градаций) цвет. Во всех остальных случаях перекрашиваемую область потребуется сначала выделить лассо, волшебной палочкой или применив маску.
Во всех остальных случаях перекрашиваемую область потребуется сначала выделить лассо, волшебной палочкой или применив маску.
Замена цвета путём цветокоррекции
Этот способ больше подходит для замены цвета объектов, имеющих более или менее однородный тон, например, одежды, цветка, кузова автомобиля и т.п. Откройте изображение в Photoshop и выберите в меню Изображение -> Коррекция -> .
В открывшемся окошке возьмите пипетку и кликните ею по цвету, который предполагается заменить, после чего он тут же появится в верхней части окна.
Затем кликните по квадратику с цветом (Результат) в нижней части диалогового окна и в открывшейся палитре выберите нужный цвет.
Изменения можно просматривать в режиме реального времени. Для более точного определения перекрашиваемого объекта можно использовать опцию разброс и пипетки «+» и «-» , позволяющие добавлять и убирать смежные области.
Замена цвета с помощью специальной кисти
В последних версиях Photoshop имеется специальная кисть, позволяющая заменять выбранный цвет, в том числе нейтральный, любым другим.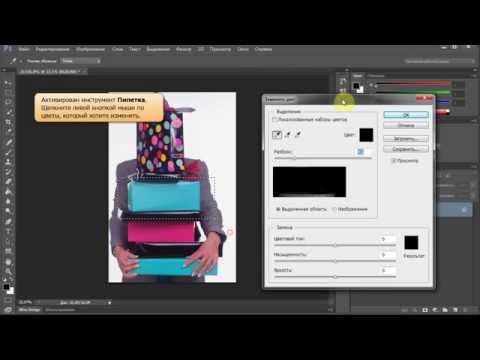 Находится она в той же группе инструментов, что и обычная кисть. Суть её работы заключается в замене цвета смежных пикселей, погрешность которых определяет сам пользователь. Так, при допуске 1 процент будет заменён только один конкретный цвет, который попадёт в фокус кисти.
Находится она в той же группе инструментов, что и обычная кисть. Суть её работы заключается в замене цвета смежных пикселей, погрешность которых определяет сам пользователь. Так, при допуске 1 процент будет заменён только один конкретный цвет, который попадёт в фокус кисти.
При допуске 30 процентов кисть заменит цвет не только тех пикселей, которые окажутся в её фокусе, но и сопредельных, имеющих сходный цветовой оттенок. При 100-процентном допуске заменены будут все цвета. Основная трудность при работе с кистью «Замена цвета» в том, что подбирать допуск пользователю приходится опытным путём. Как на наш взгляд, 14-17 процентов для начала вполне хватит, при необходимости этот порог всегда можно поднять.
Также при работе с этим инструментом следует убедиться, что режим рисования выставлен «Цветность» , а не «Цветовой тон» , иначе наложение цвета будет неравномерным. При перекраске следует быть аккуратным, чтобы случайно не залезть на смежную область, кистью нужно водить мягко не отрываясь.
Если это возможно, перекрашиваемый участок лучше выделить лассо или другими инструментом.
Automatic Color Adjustments – Rocky Mountain Training
Home / Adobe Photoshop / Adobe Photoshop CS6: Automatic Color Adjustments
Опубликовано: 14 мая 2012 г. Автор: barb.binderКатегория: Adobe Photoshop
Я имел удовольствие присутствовать на конференции Photoshop World в Вашингтоне, округ Колумбия, этой весной. Было весело быть студентом для разнообразия, и я почерпнул много отличных советов и приемов. Одним из самых запоминающихся моментов для меня было посещение импровизированной сессии «Что нового в Photoshop CS6» на стенде Adobe. Сессию вел Брайан О’Нил Хьюз, старший менеджер по продуктам Photoshop, Bridge и Lightroom в Adobe Systems, Inc. Он начал свою презентацию с вопроса, многие ли из нас используют команды автоматической коррекции изображения в Photoshop (Auto-Tone, автоконтраст и автоцвет). Я осторожно поднял руку — я люблю, когда они работают, и знаю, как починить вещи, когда они не работают, — но заметил, что большинство людей качают головами и держат руки по бокам. Брайан понимающе улыбнулся в ответ на этот ответ и продолжил, рассказав нам, что Adobe использует программное обеспечение для отслеживания щелчков мыши (конечно, если мы с этим согласны) и что, хотя никто не хочет этого признавать, эти три команды коррекции используются чаще, чем любой другой метод коррекции изображения в Photoshop. Разорили!! Я старался не смеяться вслух.
Брайан понимающе улыбнулся в ответ на этот ответ и продолжил, рассказав нам, что Adobe использует программное обеспечение для отслеживания щелчков мыши (конечно, если мы с этим согласны) и что, хотя никто не хочет этого признавать, эти три команды коррекции используются чаще, чем любой другой метод коррекции изображения в Photoshop. Разорили!! Я старался не смеяться вслух.
Одной из недавно наблюдаемых тенденций в Adobe является активное прислушивание к пользователям (а теперь и наблюдение за их поведением), чтобы помочь в обновлении программного обеспечения. Даже если большинство из нас не признаются в использовании этих автоматических команд, мы их используем, и Adobe решила сделать их еще лучше.
Что не изменилось по сравнению с CS5? Adobe CS6 сохранил те же три команды автоматической коррекции изображения, которые перечислены в меню «Изображение». Что нового в CS6? Компания Adobe добавила или изменила кнопку «Авто» в трех конкретных типах корректирующих слоев (яркость/контрастность, уровни и кривые). Супер крутая вещь в недавно улучшенных кнопках заключается в том, что они дают нам отличный старт, но при этом позволяют нам точно настраивать результаты. Это лучшее из обоих миров!
Супер крутая вещь в недавно улучшенных кнопках заключается в том, что они дают нам отличный старт, но при этом позволяют нам точно настраивать результаты. Это лучшее из обоих миров!
Если вы знаете, как использовать уровни и/или кривые, начните здесь. Если нет, прокрутите вниз, чтобы прочитать предпоследний абзац.
- Откройте изображение, для которого требуется настройка цветового или тонового диапазона.
- Добавьте новый корректирующий слой «Уровни» или «Кривые», какой вам больше нравится.
- Нажмите кнопку Auto и наблюдайте за результатами. Каждое изображение, конечно, отличается, но вы, вероятно, увидите улучшение, но столь же вероятно, что вы думаете, что оно могло бы быть немного лучше.
- Выберите Правка > Отменить , чтобы удалить автокоррекцию.
- Удерживайте клавишу Option (Windows: клавиша Alt) и снова нажмите кнопку Auto . На этот раз открывается диалоговое окно.
 Смотри
Смотри
- Повышение монохроматического контраста (то же, что и Изображение > Автоконтраст)
- Увеличить контрастность по каналу (то же, что и Изображение > Автотон)
- Найти темные и яркие цвета (то же, что и Изображение > Автоцвет)
- Повышение яркости и контрастности (новое в CS6)

Но что, если вы начинающий пользователь, сбитый с толку настройкой уровней и кривых? Приходите к нам на урок Adobe Photoshop CS6, конечно же! А пока поиграйте с корректирующими слоями Яркость/Контрастность. У вас есть совершенно новая кнопка «Авто» на панели «Свойства», и нажатие на нее не только использует новый алгоритм, но и позволяет вам точно настраивать ползунки, чтобы вы могли улучшить свои изображения.
Независимо от того, являетесь ли вы новичком или экспертом, я думаю, вы обнаружите, что новые (или недавно улучшенные) автоматические кнопки станут потрясающим первым шагом в вашем рабочем процессе коррекции изображений CS6.
Как сделать цветное фото похожим на эскиз в Photoshop CS6
Эта статья покажет вам простой способ сделать цветное изображение похожим на эскиз как в черно-белом, так и в цветном в Photoshop CS6. С таким количеством вариантов использования фотографий люди ищут новые способы сделать свои фотографии более интересными. От фотографий для профилей в социальных сетях, игровых профилей, идентификационных наклеек для предметов и многого другого. Сделать изображение похожим на набросок в Photoshop — это способ выделить фотографии. Этот процесс можно использовать для любого изображения, фотографий людей, пейзажей, продуктов питания и фруктов.
От фотографий для профилей в социальных сетях, игровых профилей, идентификационных наклеек для предметов и многого другого. Сделать изображение похожим на набросок в Photoshop — это способ выделить фотографии. Этот процесс можно использовать для любого изображения, фотографий людей, пейзажей, продуктов питания и фруктов.
Photoshop — одно из лучших доступных графических программ, которое можно использовать для многих операций с фотографиями. Сделать цветное изображение похожим на набросок — лишь одна из многих возможностей Photoshop. Перед началом редактирования не забудьте полностью заблокировать исходное изображение, чтобы предотвратить его редактирование. Вот , как сделать цветное изображение похожим на эскиз в Photoshop CS6 . Эта статья покажет вам, как сделать цветное изображение похожим на набросок в Photoshop CS6. Будут продемонстрированы два эскиза, цветной и черно-белый.
- Открыть и подготовить изображение
- Добавить корректирующий слой
- Инвертировать изображение (необязательно)
- Изменить цветовой режим фоновой копии
- Преобразовать слой в смарт-объект
- Применить фильтр размытия по Гауссу Изменить режим наложения слоя «Уровни»
- Уменьшить непрозрачность (необязательно)
- Создать цветной эскиз
- Дублировать исходный фоновый слой
- Переместить цветной слой вверх
- Изменить режим наложения
- Уменьшить непрозрачность на цветном слое
- Сохранить
1] Открыть и подготовить изображение
Откройте изображение в Photoshop, выбрав Файл их Открыть или нажав 12 Ctrl
 Вы увидите диалоговое окно Открыть . Найдите изображение, затем щелкните его и нажмите Открыть . Вы также можете открыть изображение, найдя его на своем компьютере, затем щелкнув его правой кнопкой мыши и выбрав Открыть с помощью 9.0012 и выбрав Adobe Photoshop CS6 . Этот способ сделать изображение похожим на набросок можно сделать с любым изображением, изображением, которое будет использовано в этой статье, является фотография человека.
Вы увидите диалоговое окно Открыть . Найдите изображение, затем щелкните его и нажмите Открыть . Вы также можете открыть изображение, найдя его на своем компьютере, затем щелкнув его правой кнопкой мыши и выбрав Открыть с помощью 9.0012 и выбрав Adobe Photoshop CS6 . Этот способ сделать изображение похожим на набросок можно сделать с любым изображением, изображением, которое будет использовано в этой статье, является фотография человека. Вы увидите, что при открытии изображения оно открывается как фон и заблокировано. Вы можете дублировать слой, чтобы сохранить оригинал защищенным. Вы можете продублировать изображение, щелкнув изображение правой кнопкой мыши и нажав Duplicate Layer , или перейдя в верхнюю строку меню и выбрав Слой , затем Дублировать слой , дайте слою имя и нажмите OK . Вы также можете продублировать слой, перейдя на панель «Слои» и перетащив слой вниз на значок «Создать новый слой» , а затем отпустив его.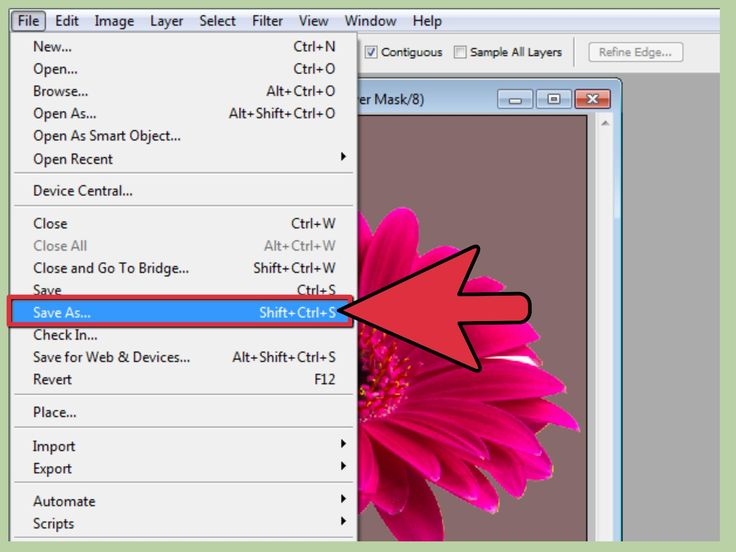 Перетаскивание слоя вниз к значку Создать новый слой приведет к дублированию слоя с именем Фоновая копия . Вы также можете создать новый слой, нажав Ctrl + J на клавиатуре. Нажатие Ctrl + J будет дублировать слой и автоматически называться Слой 1 .
Перетаскивание слоя вниз к значку Создать новый слой приведет к дублированию слоя с именем Фоновая копия . Вы также можете создать новый слой, нажав Ctrl + J на клавиатуре. Нажатие Ctrl + J будет дублировать слой и автоматически называться Слой 1 .
[Исходное изображение, которое будет изменено]
2] Добавить корректирующий слой
Следующим шагом является добавление корректирующего слоя к изображению. Всякий раз, когда вы будете выполнять настройку, Photoshop автоматически добавит корректирующий слой. Этот корректирующий слой обеспечит защиту изображения путем внесения корректировок в корректирующий слой. Будет выполнена корректировка Hue/Saturation . Это удалит цвет с изображения. Для этого перейдите в верхнее меню и нажмите Слои , затем Новый корректирующий слой , затем нажмите Цветовой тон/Насыщенность.
Появится диалоговое окно New Layer , в котором можно указать имя корректирующего слоя. Вы можете нажать OK , чтобы сохранить имя по умолчанию, или вы можете дать ему имя и нажать OK . Когда вы нажмете ok, появится окно Hue/Saturation над панелью Layers .
Вы можете нажать OK , чтобы сохранить имя по умолчанию, или вы можете дать ему имя и нажать OK . Когда вы нажмете ok, появится окно Hue/Saturation над панелью Layers .
Окно Hue/Saturation покажет два ползунка, а именно Hue и Saturation , перетащите ползунок Saturation влево, пока значение не достигнет -100 , или вы можете просто ввести -100 в поле значения . Вы можете перейти к Hue/Saturation, нажав Ctrl + U , и диалоговое окно Hue/Saturation появится на экране, но не на панели слоев. Перетащите ползунок «Насыщенность» влево, пока значение не достигнет 9.0011 -100
или просто введите -100 в поле значения. Какой бы метод вы ни использовали. Вы увидите, что цвет удален с изображения.[Изображение с примененной насыщенностью -100]
3] Инвертировать изображение (необязательно)
Следующим шагом является инвертирование изображения. Для этого убедитесь, что вы находитесь на копии изображения, которая в данном случае является фоновой копией. Перейдите в верхнюю строку меню и нажмите «Слои», затем «Новый корректирующий слой», затем «Инвертировать». Этот шаг является необязательным, и в зависимости от имеющегося у вас образа он может не сработать так, как вы хотите. Если это не дает вам желаемого эффекта, вы можете просто отключить этот корректирующий слой. Чтобы отключить корректирующий слой, щелкните значок видимости (значок глаза) слева от слоя. Если вы используете этот шаг, вам, возможно, придется очень сильно уменьшить непрозрачность, иначе это может затмить другие эффекты. Не забывайте следить за своим изображением по мере продвижения и смотреть, правильно ли вы получаете эффекты. Экспериментируйте с различными уровнями и эффектами, пока не добьетесь нужного результата.
Для этого убедитесь, что вы находитесь на копии изображения, которая в данном случае является фоновой копией. Перейдите в верхнюю строку меню и нажмите «Слои», затем «Новый корректирующий слой», затем «Инвертировать». Этот шаг является необязательным, и в зависимости от имеющегося у вас образа он может не сработать так, как вы хотите. Если это не дает вам желаемого эффекта, вы можете просто отключить этот корректирующий слой. Чтобы отключить корректирующий слой, щелкните значок видимости (значок глаза) слева от слоя. Если вы используете этот шаг, вам, возможно, придется очень сильно уменьшить непрозрачность, иначе это может затмить другие эффекты. Не забывайте следить за своим изображением по мере продвижения и смотреть, правильно ли вы получаете эффекты. Экспериментируйте с различными уровнями и эффектами, пока не добьетесь нужного результата.
4] Изменение цветового режима фоновой копии
Следующее изменение, которое будет внесено, касается цветового режима изображения. Убедитесь, что копия изображения (Background copy) выбрана на панели слоев, затем перейдите в верхнюю часть панели слоев, в той же строке, что и Opacity слева, вы увидите Normal . Это Color Blend Mode выбранного изображения. Нажмите на Обычный , и появится раскрывающееся меню. В раскрывающемся меню выберите Цвет Додж .
Убедитесь, что копия изображения (Background copy) выбрана на панели слоев, затем перейдите в верхнюю часть панели слоев, в той же строке, что и Opacity слева, вы увидите Normal . Это Color Blend Mode выбранного изображения. Нажмите на Обычный , и появится раскрывающееся меню. В раскрывающемся меню выберите Цвет Додж .
В зависимости от изображения, которое вы использовали, результат будет отличаться, поэтому не волнуйтесь, если он выглядит иначе. Некоторые изображения могут быть полностью белыми, почти без черного. Просто продолжайте работать, и все получится так, как задумано.
5] Преобразовать слой в смарт-объект
Всякий раз, когда вы хотите использовать фильтр на слое, лучше всего сделать слой смарт-объектом. После этого вы сможете применить смарт-фильтр. Смарт-фильтры доступны для редактирования, вы можете внести изменения позже, если вам это нужно.
Чтобы сделать слой смарт-объектом, выберите его на панели «Слои», в этом случае вы будете использовать слой «Копировать». Когда слой выбран, щелкните его правой кнопкой мыши и выберите Преобразовать в смарт-объект . Вы также можете щелкнуть кнопку «Меню» у правого края панели «Слои» , появится раскрывающееся меню, выберите «Преобразовать в смарт-объект» .
Когда слой выбран, щелкните его правой кнопкой мыши и выберите Преобразовать в смарт-объект . Вы также можете щелкнуть кнопку «Меню» у правого края панели «Слои» , появится раскрывающееся меню, выберите «Преобразовать в смарт-объект» .
В правом нижнем углу выбранного изображения появится значок, показывающий, что это смарт-объект. Вы можете навести курсор мыши на изображение, и вы увидите Отображается миниатюра смарт-объекта .
6] Применить фильтр «Размытие по Гауссу»
Следующим шагом является применение фильтра «Размытие по Гауссу» к выбранному изображению (Фоновая копия). Чтобы применить размытие по Гауссу, перейдите в верхнюю строку меню и нажмите Фильтр , затем Размытие , затем Размытие по Гауссу .
Появится окно Размытие по Гауссу , оно покажет предварительный просмотр изображения.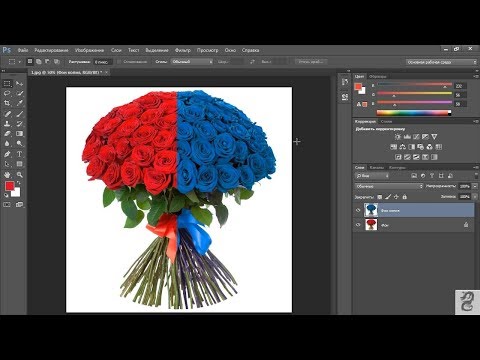 Убедитесь, что опция предварительного просмотра отмечена, чтобы вы могли видеть изменения в изображении по мере их внесения. Вы можете применить необходимое количество размытия, щелкнув ползунок Радиуса и перетащив его, или щелкнув в Радиус , а затем используйте стрелки Вверх или Вниз на клавиатуре, чтобы увеличить или уменьшить размытие. Для этого проекта вам просто нужно немного размытия, чтобы получить желаемый эффект. Нет фиксированного числа, которое должно быть в поле значения Radius , оно будет основано на вашем изображении и на том, насколько вы удовлетворены.
Убедитесь, что опция предварительного просмотра отмечена, чтобы вы могли видеть изменения в изображении по мере их внесения. Вы можете применить необходимое количество размытия, щелкнув ползунок Радиуса и перетащив его, или щелкнув в Радиус , а затем используйте стрелки Вверх или Вниз на клавиатуре, чтобы увеличить или уменьшить размытие. Для этого проекта вам просто нужно немного размытия, чтобы получить желаемый эффект. Нет фиксированного числа, которое должно быть в поле значения Radius , оно будет основано на вашем изображении и на том, насколько вы удовлетворены.
Когда вы закончите, нажмите Ok , чтобы подтвердить и сохранить изменения. Если вы посмотрите на панель слоев, вы увидите корректирующий слой Gaussian Blur под изображением как часть смарт-фильтра. Вы можете вернуться и внести изменения, если вас не устраивают результаты. Это преимущество применения смарт-фильтра в Photoshop, после которого вы можете вносить изменения.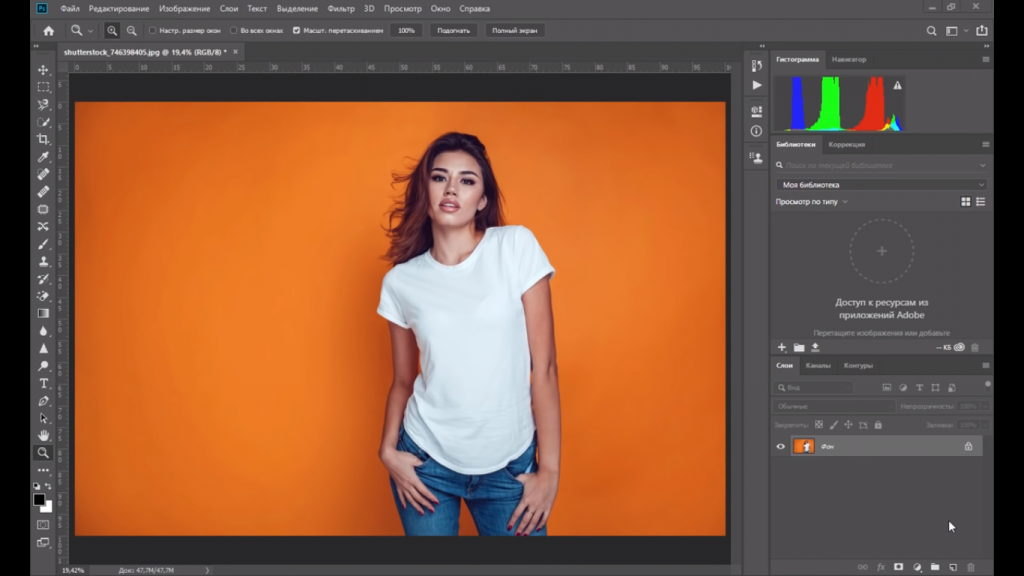 Просто не забудьте сохранить свою работу в формате Photoshop PSD, чтобы у вас была редактируемая копия. Затем вы можете сохранять копии в других форматах файлов, если вам нужно поделиться ими или использовать их в Интернете. Если вам нужно отредактировать размытие, просто дважды щелкните слово Gaussian Blur, и откроется окно Gaussian Blur для редактирования.
Просто не забудьте сохранить свою работу в формате Photoshop PSD, чтобы у вас была редактируемая копия. Затем вы можете сохранять копии в других форматах файлов, если вам нужно поделиться ими или использовать их в Интернете. Если вам нужно отредактировать размытие, просто дважды щелкните слово Gaussian Blur, и откроется окно Gaussian Blur для редактирования.
[Изображение с примененным размытием по Гауссу]
7] Добавьте корректирующий слой «Уровни»
Теперь пришло время сделать изображение немного темнее, вы можете сделать это, добавив корректирующий слой «Уровни». Вы можете добавить корректирующий слой Levels , перейдя к Layer , затем New Adjustment Layer , затем щелкните Levels. Появится окно опций «Уровни», чтобы вы могли назвать слой «Уровни» и выбрать другие параметры. Вы можете дать слою имя или оставить имя по умолчанию. Вы также можете создать новый корректирующий слой «Уровни», перейдя на панель «Слои» и выбрав пункт 9. 0011 Окно настройки и щелкните значок уровней. Появится окно свойств уровней для внесения изменений. Photoshop поместит корректирующий слой «Новые уровни» над слоем «Фоновая копия».
0011 Окно настройки и щелкните значок уровней. Появится окно свойств уровней для внесения изменений. Photoshop поместит корректирующий слой «Новые уровни» над слоем «Фоновая копия».
8] Изменить режим наложения слоя «Уровни»
Измените режим наложения корректирующего слоя «Уровни» на «Умножение». Сделайте это, нажав на корректирующий слой «Уровни», а затем перейдите в верхнюю часть панели слоев, в той же строке, что и «Непрозрачность», слева вы увидите «Нормальный». Это режим наложения цветов выбранного слоя. Нажмите «Обычный», и появится раскрывающееся меню. В раскрывающемся меню выберите Умножить . Вы можете просмотреть различные варианты и посмотреть, как с ними выглядит изображение.
[Изображение со слоем уровней с добавленным режимом множественного наложения]
9] Нижняя непрозрачность (необязательно)
В зависимости от используемого изображения оно может быть слишком темным после применения корректирующего слоя и режима наложения.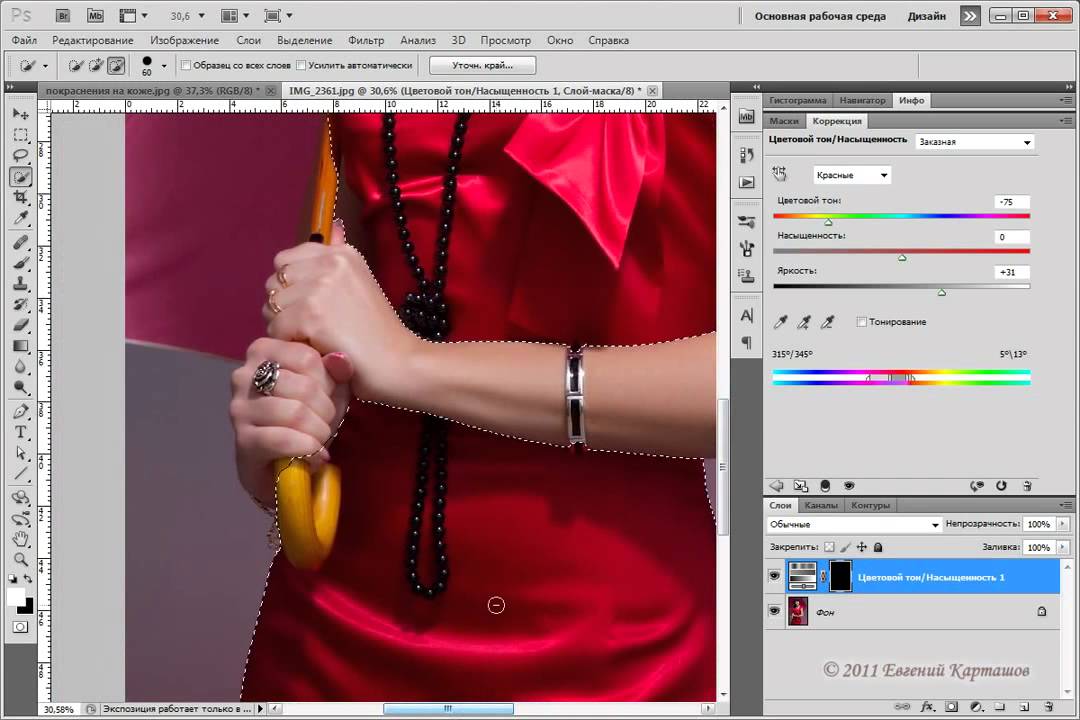 Вы можете исправить это, уменьшив непрозрачность слоя «Уровни». Просто щелкните слой уровней, затем перейдите к Opacity над ним на панели «Слои», щелкните число, которое там есть, и появится раскрывающийся ползунок, используйте этот ползунок, чтобы настроить Непрозрачность . Наблюдайте за изменениями изображения при настройке непрозрачности и прекратите настройку, когда будете удовлетворены результатами.
Вы можете исправить это, уменьшив непрозрачность слоя «Уровни». Просто щелкните слой уровней, затем перейдите к Opacity над ним на панели «Слои», щелкните число, которое там есть, и появится раскрывающийся ползунок, используйте этот ползунок, чтобы настроить Непрозрачность . Наблюдайте за изменениями изображения при настройке непрозрачности и прекратите настройку, когда будете удовлетворены результатами.
[Завершенное черно-белое изображение]
10] Сделать цветной эскиз
Следующие шаги будут использоваться для создания цветного эскиза изображения. Большая часть тяжелой работы уже сделана, поэтому эта часть будет основываться на предыдущих шагах.
11] Дублировать исходный фоновый слой
Перейдите на панель «Слои» и продублируйте исходный фоновый слой. Вы можете продублировать, щелкнув изображение правой кнопкой мыши и нажав Дублировать слой , или перейдя в верхнюю строку меню и выбрав Слой , затем Дублировать слой , дайте слою имя и нажмите OK .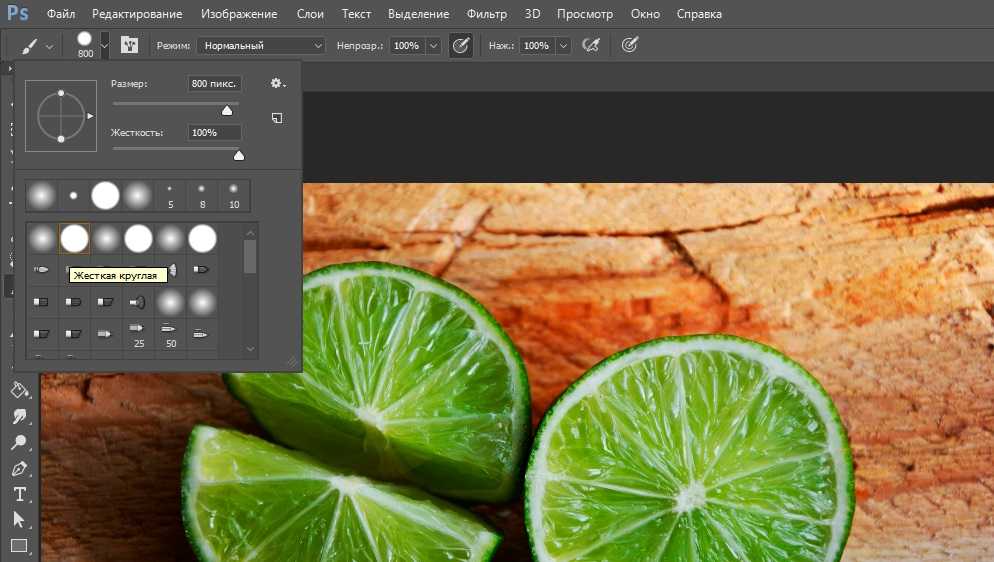 Вы также можете продублировать слой, перейдя на панель «Слои» и перетащив слой вниз на значок «Создать новый слой» , а затем отпустив его. Перетаскивание слоя вниз к значку Создать новый слой приведет к дублированию слоя с именем Фоновая копия . Вы можете создать новый слой, нажав Ctrl + J на клавиатуре. Нажатие Ctrl + J продублирует слой, и он будет автоматически назван Layer 1 .
Вы также можете продублировать слой, перейдя на панель «Слои» и перетащив слой вниз на значок «Создать новый слой» , а затем отпустив его. Перетаскивание слоя вниз к значку Создать новый слой приведет к дублированию слоя с именем Фоновая копия . Вы можете создать новый слой, нажав Ctrl + J на клавиатуре. Нажатие Ctrl + J продублирует слой, и он будет автоматически назван Layer 1 .
Вы присвоите этому новому слою-копии имя Цвет. Если шаг, который вы использовали для дублирования слоя, не дал вам возможности назвать слой, вы можете легко переименовать его. Перейдите на панель «Слои» и дважды щелкните имя слоя, и вы получите возможность ввести имя. Вы также можете изменить имя слоя, щелкнув слой, затем перейдите в верхнюю строку меню и нажмите 9.0011 Слой , затем Переименовать слой . Это позволит вам ввести имя, которое вы выберете.
12] Переместите цветной слой наверх
Вам нужно будет переместить новый слой с именем Цвет на самый верх. Вы можете сделать это, удерживая его и перетаскивая наверх, пока не увидите белую полосу над самым верхним слоем. В этот момент вы отпускаете слой. Вы также можете переместить слой наверх, удерживая Ctrl + ] , продолжая нажимать ], пока слой не окажется наверху. Вы можете поднять слой прямо наверх, нажав Shift + Ctrl + ] , слой автоматически переместится наверх.
Вы можете сделать это, удерживая его и перетаскивая наверх, пока не увидите белую полосу над самым верхним слоем. В этот момент вы отпускаете слой. Вы также можете переместить слой наверх, удерживая Ctrl + ] , продолжая нажимать ], пока слой не окажется наверху. Вы можете поднять слой прямо наверх, нажав Shift + Ctrl + ] , слой автоматически переместится наверх.
13] Измените режим наложения
Выберите новый слой, который вы назвали Color , перейдите в верхнюю часть панели слоев и измените режим наложения на Color . Это позволит просвечивать только цвету и скрывать информацию о тонах.
[Изображение с цветом и режимом наложения «Умножение»]
14] Уменьшите непрозрачность на цветном слое
Если цветной слой слишком интенсивный, вы можете уменьшить непрозрачность до значения, которое вам удобно. Просто наблюдайте за изображением, чтобы убедиться, что оно находится на том уровне, который вам удобен.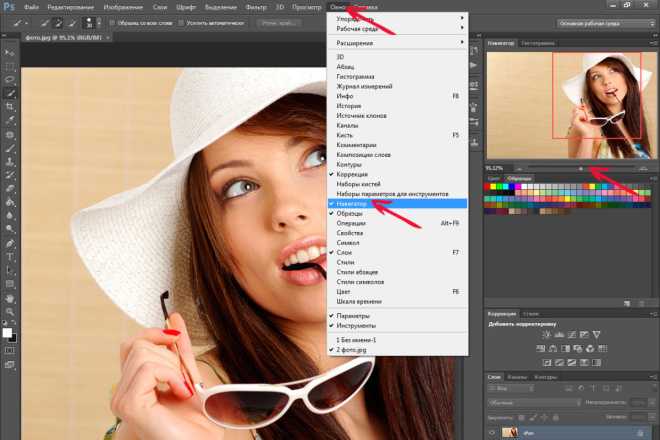 Это изображение имеет непрозрачность 50.
Это изображение имеет непрозрачность 50.
Вот завершенный эскиз в цвете.
15] Сохранить
Сохраните документ в формате Photoshop PSD, чтобы при необходимости можно было внести изменения. Если вам нужны копии для обмена или размещения в Интернете, вы можете сохранить их в формате JPEG. Для сохранения перейдите в Файл , затем Сохранить , затем Сохранить как . Введите имя файла и выберите формат файла.
Читать: Как уменьшить шум в изображениях с помощью Photoshop
Как превратить фотографию в эскиз в Photoshop CS6?
В этом первом шаге инструкции будет создан черно-белый эскиз. Откройте и подготовьте изображение в фотошопе. Вы можете продублировать слой, чтобы сохранить оригинал в безопасности. Затем вы добавляете корректирующий слой. Корректирующие слои не позволяют вам выполнять корректировку изображения на тот случай, если вам понадобится отменить корректировку позже. Затем вы инвертируете изображение, это необязательно, и если это делается с некоторыми изображениями, непрозрачность должна быть уменьшена. Измените цветовой режим фоновой копии на Режим наложения . Преобразуйте слой фоновой копии в смарт-объект. Это позволит редактировать смарт-фильтр в любое время. Примените фильтр размытия по Гауссу к слою смарт-фильтра. Добавьте к изображению корректирующий слой «Уровни», чтобы сделать изображение немного темнее, не изменяя само изображение. Просто перейдите в «Слой», затем «Новый корректирующий слой», затем «Уровни». Измените режим наложения слоя «Уровни» на «Умножение». Затем вы уменьшаете непрозрачность слоя «Уровни», это необязательно и зависит от того, слишком ли яркий слой.
Затем вы инвертируете изображение, это необязательно, и если это делается с некоторыми изображениями, непрозрачность должна быть уменьшена. Измените цветовой режим фоновой копии на Режим наложения . Преобразуйте слой фоновой копии в смарт-объект. Это позволит редактировать смарт-фильтр в любое время. Примените фильтр размытия по Гауссу к слою смарт-фильтра. Добавьте к изображению корректирующий слой «Уровни», чтобы сделать изображение немного темнее, не изменяя само изображение. Просто перейдите в «Слой», затем «Новый корректирующий слой», затем «Уровни». Измените режим наложения слоя «Уровни» на «Умножение». Затем вы уменьшаете непрозрачность слоя «Уровни», это необязательно и зависит от того, слишком ли яркий слой.
Затем вы можете создать цветной эскиз с помощью дубликата исходного фонового слоя. Затем вы перемещаете цветной слой вверх и меняете режим наложения на цвет. Уменьшите непрозрачность слоя Color и сохраните.
Если вы хотите показать черно-белое изображение, вы можете просто сделать цветной слой вверху невидимым, а затем сохранить его.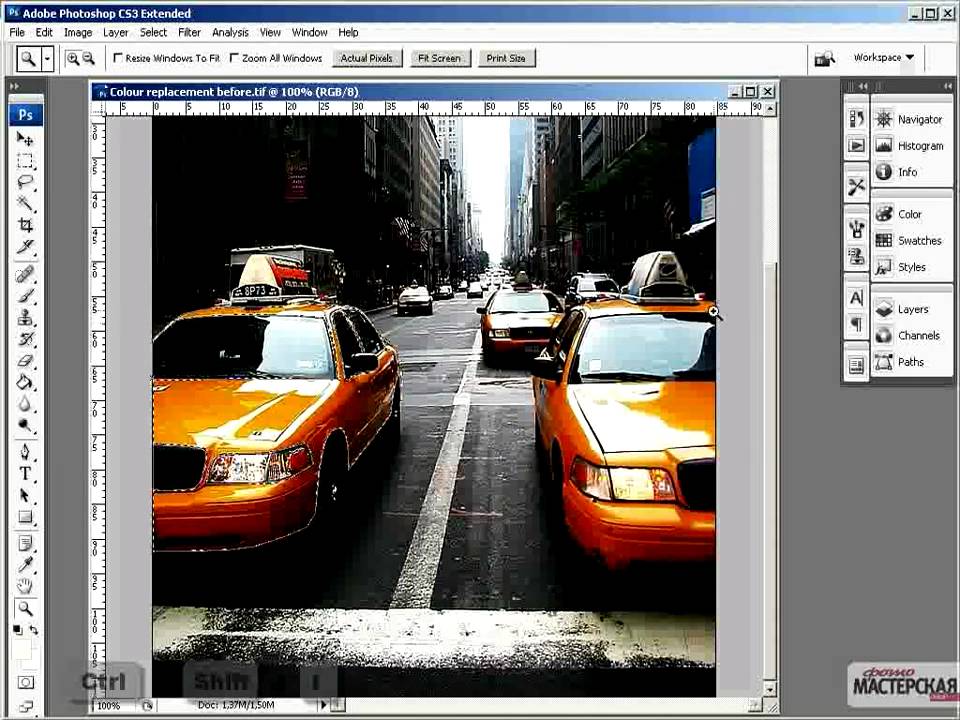

 Смотри
Смотри