Фотошоп изменение цвета волос
Главная » Окрашивание » Фотошоп изменение цвета волос
Как изменить цвет волос в Photoshop
Волосы не являются основным элементом фотографии, но играют важную роль при ретушировании и художественной обработке портрета. Подчеркнув или изменив их цвет, вы можете значительно улучшить внешность человека или даже создать абсолютно новый образ. Программа Photoshop обладает множеством функций, предназначенных для работы с цветом.
Вам понадобится
- — Программа Adobe Photoshop
Инструкция
- Загрузите фотографию в Photoshop и дважды щелкните по иконке «Быстрая маска», расположенной на панели инструментов. В появившемся диалоговом окне установите переключатель в положение «Выделенные области» и нажмите OK.
- Используя инструмент «Кисть» с мягкими краями, обрисуйте прическу и нажмите клавишу Q для возвращения в стандартный режим и создания выделения. Скопируйте выделенные волосы на новый слой.

- Чтобы создать корректирующий слой «Цветовой тон/Насыщенность», щелкните по его иконке на палитре «Коррекция». На ней изображены прямоугольники, залитые градиентами.
- Щелкните по названию созданного корректирующего слоя правой кнопкой мыши и выберите команду «Создать обтравочную маску». Это позволит изменить цвет волос, не затрагивая основного изображения.
- Меняя положение ползунков «Цветовой тон», «Насыщенность» и «Яркость», вы сможете придать волосам различные оттенки. Также попробуйте изменить режим наложения слоя. Например, поэкспериментируйте с режимами «Мягкий свет», «Перекрытие», «Линейный свет».
- Еще один способ перекрасить волосы — нанести выбранный оттенок на новый слой, а затем изменить его режим наложения на «Цветовой тон». В этом режиме значения освещенности и насыщенности базового цвета остаются без изменений.
- Вы также можете использовать режим наложения «Цветность». При этом Photoshop сохранит яркость базового цвета и заменит его цветовой тон и насыщенность на соответствующие значения выбранного оттенка.

- Для окрашивания отросших корней волос продублируйте фоновый слой. Это позволит приглушить и замаскировать изменения. Используя инструмент «Пипетка», возьмите образец цвета со светлого участка волос.
- Возьмите мягкую почти прозрачную кисть, задав режим наложения инструмента «Цветность», и аккуратно прокрасьте корни. Чтобы переход цвета выглядел естественно, смените режим наложения «Кисти» на «Мягкий свет», возьмите образец с более темного участка и снова прокрасьте корни волос.
- Таким образом вам удастся добиться равномерного изменения цвета без нарушения текстуры волос и контрастности. Для осветления корней чаще всего используется режим «Мягкий свет», но в некоторых случаях можно применить «Перекрытие».
- Замаскировать отросшие корни можно и при помощи корректирующего слоя «Цвет». Для этого выделите участок вокруг корней и задайте радиус растушевки 2—3 пикселя. Постарайтесь не включить в выделение участки кожи на лбу.
- Инструментом «Пипетка» возьмите образец цвета с наиболее светлого участка волос.

- Задайте для корректирующего слоя режим наложения «Мягкий свет». Перейдите на маску слоя и обработайте области перехода мягкой белой кистью, чтобы проявить светлые оттенки. Для усиления эффекта создайте копию корректирующего слоя и настройте ее непрозрачность.
KakProsto.ru>
Как изменить цвет волос в фотошопе
Наверняка вам когда-нибудь хотелось посмотреть на себя в новом облике, например, с измененным цветом волос – а также, у вас могут быть фотографии, на которых волосы хотелось бы видеть более насыщенными и яркими по цвету, с добавлением некоторых новых оттенков. Также люди часто хотят увидеть себя на фото с новым цветом волос, чтобы понять, стоит ли менять цвет на самом деле. Реалистично и быстро изменить цвет волос можно в программе Adobe Photoshop.
Инструкция
- Откройте Фотошоп и загрузите фотографию, на которой вы хотите изменить цвет волос.
 Нажмите на кнопку «New Adjustment layer» в панели слоев и выберите в меню «Hue/Saturation», чтобы произвести настройку насыщенности цветов.
Нажмите на кнопку «New Adjustment layer» в панели слоев и выберите в меню «Hue/Saturation», чтобы произвести настройку насыщенности цветов. - В окошке настроек поставьте галочку на слове «Colorize» и установите значения насыщенности и яркости так, чтобы результат соответствовал вашим ожиданиям. Для предварительного просмотра нажмите «Preview». Меняйте положение ползунков, пока цвет не достигнет нужного оттенка и насыщенности.
- После этого нажмите «ОК» и заполните черной заливкой маску корректирующего слоя («Adjustment layer»). На панели инструментов выберите инструмент кисти и установите основной цвет как белый, чтобы кистью проявлять цвет залитого черным корректирующего слоя.
- «Окрасьте» волосы мягкой кистью среднего размера, чтобы проявился цвет, установленный в вышеуказанных шагах. Более тонкую и прозрачную кисть используйте для окрашивания тонких прядей, увеличив масштаб фотографии.
- Установите «Blending mode» в режим «Soft light», чтобы сделать цвет волос насыщенней.
 При необходимости установите прозрачность корректирующего слоя, а также настройки яркости и насыщенности цвета.
При необходимости установите прозрачность корректирующего слоя, а также настройки яркости и насыщенности цвета. - Если вы захотите изменить цвет волос, достаточно щелкнуть дважды по слою «Hue/Saturation» и с помощью регулируемых ползунков добиться нужного вам цвета. Изменять цвета, после того, как вы создали маску слоя с нужными параметрами, можно столько раз, сколько вам захочется.
KakProsto.ru>
Как изменить цвет волос в Фотошопе с темного на светлый
Сегодня индустрия красоты позволяет проводить эксперименты над собственной внешностью хоть каждый день. Конечно, стоит это достаточно дорого, и не каждая девушка может себе позволить такое удовольствие. Особенно это касается парикмахерских услуг и, в частности, изменения цвета волос. Нередко бывает так, что, покрасившись в тот или иной цвет, девушке не нравится полученный результат, и она хочет как можно скорее избавиться от этого оттенка. Но для этого ей придется ждать как минимум недели две, чтобы окончательно не испортить шевелюру химическими составами.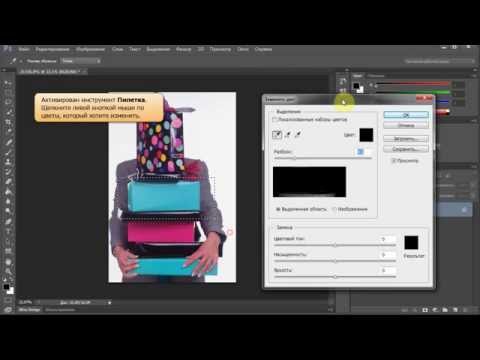 Но можно изначально не рисковать, а попробовать сперва изменить цвет волос в Фотошопе. Это и безопасно, и увлекательно. Главное – сделать хорошую фотографию, где отчетливо видно лицо и волосы. А все остальное – дело техники.
Но можно изначально не рисковать, а попробовать сперва изменить цвет волос в Фотошопе. Это и безопасно, и увлекательно. Главное – сделать хорошую фотографию, где отчетливо видно лицо и волосы. А все остальное – дело техники.
Данная статья будет особенно полезна темноволосым девушкам, которые хотят посмотреть, пойдут ли им более светлые оттенки. Итак, чтобы изменить цвет волос в Фотошопе, нам придется воспользоваться цветокоррекцией. Чтобы она прошла успешно, волосы на фотографии нужно выделить. Можно использовать инструменты выделения, но лучше всего воспользоваться функцией «Быстрая маска». Ее значок находится внизу на панели инструментов (кружок в прямоугольнике). Нажимаем иконку, затем берем мягкую кисть и выбираем цвет переднего плана – черный. Начинаем красить волосы, выделяя их. Не переживайте, что шевелюра окрашивается красным, так и должно быть. Если при закрашивании вы «вылезли» за нужные границы, переключите кисть на белый цвет и аккуратно сотрите то, что не нужно.
Следующий этап, как в Фотошопе изменить цвет волос, это их окончательное выделение.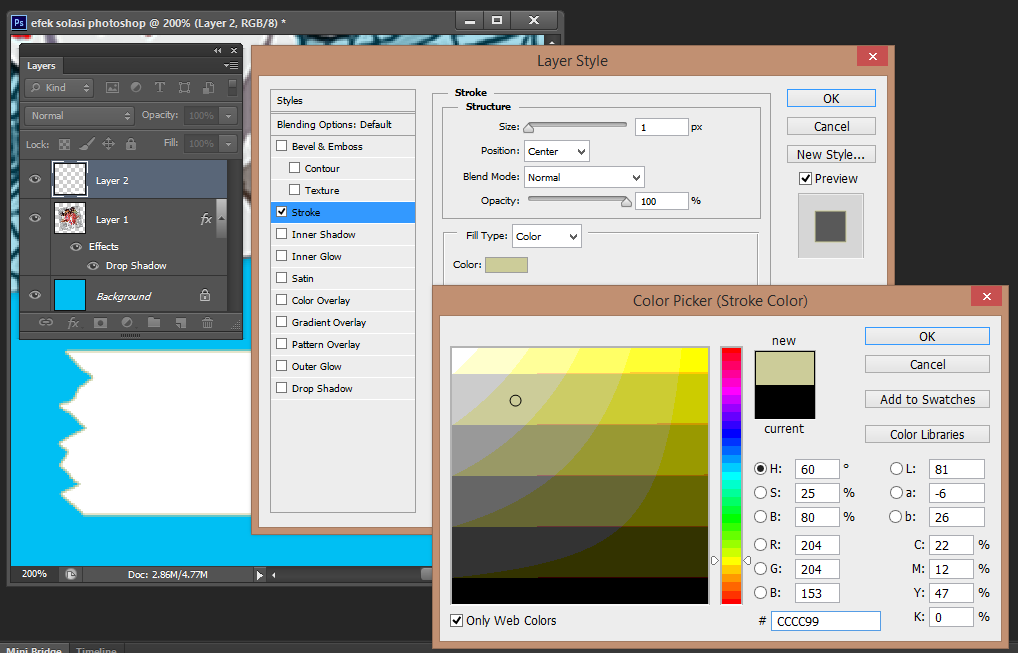 Чтобы оно состоялось, еще раз нажимаем на иконку «Быстрая маска». У нас выделилось все, кроме волос. Поскольку именно они нам и нужны, нам необходимо инвертировать выделение. Для этого заходим в меню «Выделение» и нажимаем на «Инверсию». В случае если выделились только волосы, инвертировать не нужно. Далее нажимаем Ctrl+J, создав, таким образом, новый слой с волосами. Именно к нему мы и будем применять корректирующие слои. Для их создания внизу палитры нажимаем на черно-белый кружок. Появится меню, в котором выбираем «Уровни».
Чтобы оно состоялось, еще раз нажимаем на иконку «Быстрая маска». У нас выделилось все, кроме волос. Поскольку именно они нам и нужны, нам необходимо инвертировать выделение. Для этого заходим в меню «Выделение» и нажимаем на «Инверсию». В случае если выделились только волосы, инвертировать не нужно. Далее нажимаем Ctrl+J, создав, таким образом, новый слой с волосами. Именно к нему мы и будем применять корректирующие слои. Для их создания внизу палитры нажимаем на черно-белый кружок. Появится меню, в котором выбираем «Уровни».
Чтобы дальше изменить цвет волос в Фотошопе, создаем обтравочную маску. Для этого нажимаем клавишу Alt и, удерживая ее, наводим курсор на стык между слоями в палитре (вкладка «Слои»), и щелкаем левой клавишей мышки. Если слева появилась маленькая стрелочка, указывающая вниз, это означает, что обтравочная маска создалась. В окошке с уровнями вы увидите гистограмму. Найдите серый бегунок (он отвечает за средние тона) и начните передвигать его влево. Вы увидите, что волосы начнут светлеть. Также можете подвигать туда-сюда и другие бегунки, подбирая необходимый эффект.
Также можете подвигать туда-сюда и другие бегунки, подбирая необходимый эффект.
Следующим шагом, как изменить цвет волос в Фотошопе, будет подбор цвета. Для этого снова кликаем на иконку с корректирующими слоями (черно-белый кружочек) и выбираем в меню «Цветовой тон/Насыщенность». Так же, как и в предыдущем действии, создаем обтравочную маску. Дважды кликнув на миниатюру, что находится рядом со слоем, можно вызвать нужную вам опцию. И сейчас нам нужна именно та, с помощью которой мы откорректируем цвет и его насыщенность. В появившемся окошке начинаем экспериментировать, двигая бегунки влево и вправо. При выборе в качестве следующего корректирующего слоя функцию «Цветовой баланс», волосам можно придать дополнительный оттенок. Не забудьте при этом снова создать обтравочную маску.
Вот каким полезным может оказаться Фотошоп. Изменить цвет волос или глаз, удалить дефекты кожи, сделать более привлекательный фон, а также множество других интересных эффектов можно достичь с помощью этого графического редактора.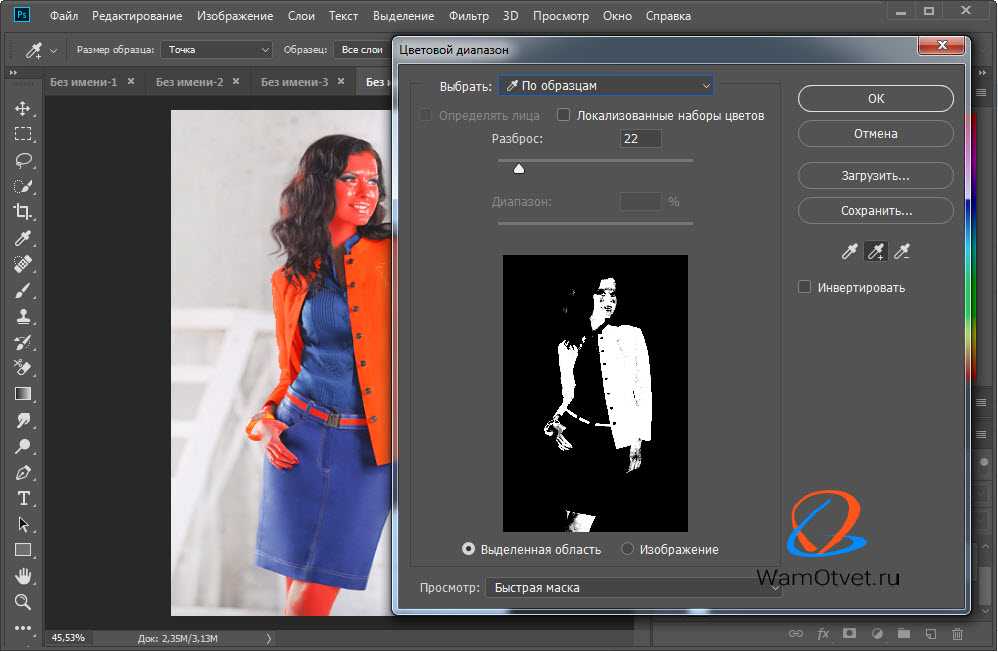
fb.ru>
В каком ОНЛАЙН фоторедакторе можно изменить цвет волос?) и, если несложно, напиши как, для чайника) спасибо заранее*
Владимир Бирашевич
Редактора — клоны Photoshop
(on-line)
RUS http://onservis.ru/online-redaktor/grafichecky-redaktor-online.html
RUS [ссылка заблокирована по решению администрации проекта]
RUS http://speed-tester.info/link/177/online_photoshop.html
RUS http://editor.0lik.ru/
RUS http://0lik.ru/
RUS http://www.fanstudio.ru/
RUS Текст по направляюшей http://mypictureresize.com/
ENG [ссылка заблокирована по решению администрации проекта]
ENG Геометрические фигуры http://www.sumopaint.com/app/
ENG http://baby-best.ru/photoshop/photoshop2.html
ENG http://alfa.do.am/photoshop.htm
ENG [ссылка заблокирована по решению администрации проекта]
ENG http://www. photoshop.com/tools (Photoshop from ADOBE)
photoshop.com/tools (Photoshop from ADOBE)
ENG http://www.lunapic.com/editor/
ENG http://www.freeonlinephotoeditor.com/
ENG 15 Сервисов http://www.lexincorp.ru/post94349770?upd
Как изменить цвет волос в фотошопе
как изменить цвет волос photoshop CS6 урок№16
Похожие статьи
- Краска для волос олия палитра цветов
- Натуральный шатен цвет волос фото
- Пепельно русый цвет волос фото краска эстель
- Краска для волос перфект мусс палитра цветов
- Каштановый цвет волос фото для зеленых глаз
- Жемчужный цвет волос фото до и после
- Каким цветом можно закрасить рыжий цвет волос
- Рыжий цвет волос и голубые глаза
- Покраска светлых волос в два цвета фото
- Пепельно коричневый цвет волос краска
- Средне русый пепельный цвет волос фото
- Цвет волос красное дерево фото
- Цвет волос для каре зеленых глаз фото
- Как вывести рыжий цвет волос
- Золотистый кофе цвет волос фото
Adobe Photoshop CS6 — тест 42
Главная / Офисные технологии / Adobe Photoshop CS6 / Тест 42Упражнение 1:
Номер 1
Где в интерфейсе Photoshop следует искать градиентную заливку Радуга на прозрачном?
Ответ:
 (1) на палитре Цвет 
 (2) на палитре Образцы 
 (3) на палитре Стили 
 (4) на панели атрибутов инструмента Градиент 
Номер 2
Как правильно нарисовать радугу инструментом Градиент?
Ответ:
 (1) снизу вверх. Если вы проведете линию сверху вниз, то внешнее кольцо радуги не будет красным и это будет ошибка в естественных цветах радуги 
Если вы проведете линию сверху вниз, то внешнее кольцо радуги не будет красным и это будет ошибка в естественных цветах радуги 
 (2) сверху вниз. Если вы проведете линию снизу вверх, то внешнее кольцо радуги не будет красным и это будет ошибка в естественных цветах радуги 
 (3) справа налево. Если вы проведете линию слева направо, то внешнее кольцо радуги не будет красным и это будет ошибка в естественных цветах радуги 
 (4) слева направо. Если вы проведете линию справа налево, то внешнее кольцо радуги не будет красным и это будет ошибка в естественных цветах радуги 
Номер 3
Какой фильтр используют для рисования радуги на ПК?
Ответ:
 (1) Пластика 
 (2) Полярные координаты 
 (3) Адаптивный широкий угол 
 (4) Коррекция дисторсии 
Упражнение 2:
Номер 1
Какой фильтр выбирают для того, чтобы радуга не выглядела чересчур ярко и четко?
Ответ:
 (1) Оформление 
 (2) Искажение 
 (3) Стилизация 
 (4) Размытие по Гауссу 
Номер 2
Какой инструмент используют для того, чтобы удалить не нужные части радуги?
Ответ:
 (1) Штамп 
 (2) Волшебный ластик 
 (3) Ластик 
 (4) Фоновый ластик 
Номер 3
Каким инструментом следует передвигать радугу в желаемую позицию на снимке?
Ответ:
 (1) Штамп 
 (2) Перемещение 
 (3) Раскройка 
 (4) Заплатка 
Упражнение 3:
Номер 1
Какой командой был создан Слой 1
Ответ:
 (1) Слои-Новый-Слой 
 (2) Слои-Создать дубликат слоя 
 (3) Слои-Новый-Скопировать на новый слой 
 (4) Слои-Новый слой-заливка 
Номер 2
Какой фильтр применяется для создания эффекта движения?
Ответ:
 (1) Размытие по Гауссу 
 (2) Исправление перспективы 
 (3) Размытие в движении 
 (4) Искажение 
Номер 3
Какой элемент фильтра задает силу размытия?
Ответ:
 (1) флажок Смещение 
 (2) ползунок Смещение 
 (3) переключатель Смещение 
 (4) параметр Угол 
Упражнение 4:
Номер 1
Подключаемые модули (плагины) будут нормально работать во всех версиях Adobe Photoshop?
Ответ:
 (1) нет 
 (2) да 
 (3) только прежние (старые) версии программы до появления версии CS (Creative Suite — творческий набор) 
 (4) только современные (новые) версии программы, содержащие в своем названии буквы CS (Creative Suite — творческий набор) 
Номер 2
Какой внешний модуль (плагин) создает на изображении эффекты в виде мыльных пузырей?
Ответ:
 (1) Face Control 
 (2) AV Brod Page Curl 
 (3) HumanSoftSquizz 
 (4) Ulead Particle Plugin 
 (5) TextArt 
Номер 3
Какой плагин позволяет изменить черты лица людей, животных?
Ответ:
 (1) Face Control 
 (2) AV Brod Page Curl 
 (3) HumanSoftSquizz 
 (4) Ulead Particle Plugin 
 (5) TextArt 
Упражнение 5:
Номер 1
Какой внешний модуль (плагин) создает загнутый уголок?
Ответ:
 (1) Face Control 
 (2) AV Brod Page Curl 
 (3) HumanSoftSquizz 
 (4) Ulead Particle Plugin 
 (5) TextArt 
Номер 2
Укажите правильный путь для установки новых внешних модулей на ПК?
Ответ:
 (1) …Program Files\Adobe\Adobe Photoshop\AMT 
 (2) …Program Files\Adobe Photoshop\Plug-ins 
 (3) …Program Files\Adobe\Adobe Photoshop\Plug-ins 
 (4) …Program Files\Adobe\Adobe Photoshop\Locales 
Номер 3
Какой фильтр применен к фотографии ниже?
Ответ:
 (1) Имитация 
 (2) Стилизация 
 (3) Масляная краска 
 (4) Эскиз 
 (5) Текстура 
Упражнение 6:
Номер 1
Каким фильтром создано изображение ниже?
Ответ:
 (1) Имитация 
 (2) Стилизация 
 (3) Масляная краска 
 (4) Эскиз 
 (5) Текстура 
Номер 2
Какой фильтр применен на фото (см.рис. ниже)?
Ответ:
 (1) Имитация 
 (2) Стилизация 
 (3) Масляная краска 
 (4) Эскиз 
 (5) Текстура 
Номер 3
Каким фильтром можно исправить фото ниже?
Ответ:
 (1) Умная резкость 
 (2) Контурная резкость 
 (3) Резкость 
 (4) никаким (такой фотоснимок исправить уже невозможно) 
Упражнение 7:
Номер 1
Какие настройки имеет фильтр Контурная резкость?
Ответ:
 (1) Точнее 
 (2) Изогелия 
 (3) Радиус 
 (4) Эффект 
Номер 2
Какой настройки нет в фильтре Умная резкость?
Ответ:
 (1) Точнее 
 (2) Изогелия 
 (3) Радиус 
 (4) Эффект 
Номер 3
Каким фильтром можно увеличить резкость фотографии?
Ответ:
 (1) Рендеринг 
 (2) Шум 
 (3) Усиление резкости 
 (4) Размытие 
Упражнение 8:
Номер 1
Укажите на применение для фильтра Коррекция дисторсии
Ответ:
 (1) фильтр «Коррекция дисторсии» исправляет ряд типичных оптических дефектов: бочкообразные и подушкообразные искажения, виньетирование и хроматическую аберрацию.  
 
 (2) фильтр «Коррекция дисторсии» позволяет добиваться живописных и художественных эффектов в целях изобразительного искусства или в коммерческих проектах 
 (3) фильтр «Коррекция дисторсии» смягчает выделение или изображение и применяется при ретушировании. Он сглаживает переходы, усредняя характеристики пикселов, находящихся рядом с резкими краями четко выраженных линий и затененных областей изображения 
 (4) фильтр «Коррекция дисторсии» находит средний цвет изображения или выделения, а затем заполняет изображение или выделение этим цветом, чтобы оно выглядело гладким. Например, если выделена область с изображением травы, этот фильтр преобразует область в однородное зеленое пятно 
Номер 2
Где применяется фильтр Размытие?
Ответ:
 (1) фильтр «Размытие» исправляет ряд типичных оптических дефектов: бочкообразные и подушкообразные искажения, виньетирование и хроматическую аберрацию.  
 
 (2) фильтр «Размытие» позволяет добиваться живописных и художественных эффектов в целях изобразительного искусства или в коммерческих проектах 
 (3) фильтр «Размытие» смягчает выделение или изображение и применяется при ретушировании. Он сглаживает переходы, усредняя характеристики пикселов, находящихся рядом с резкими краями четко выраженных линий и затененных областей изображения 
 (4) фильтр «Размытие» находит средний цвет изображения или выделения, а затем заполняет изображение или выделение этим цветом, чтобы оно выглядело гладким. Например, если выделена область с изображением травы, этот фильтр преобразует область в однородное зеленое пятно 
Номер 3
Что делают с изображением фильтры подменю "Стилизация"?
Ответ:
 (1) позволяют вводить в изображения текстуры, что часто приводит к появлению эффекта объемности.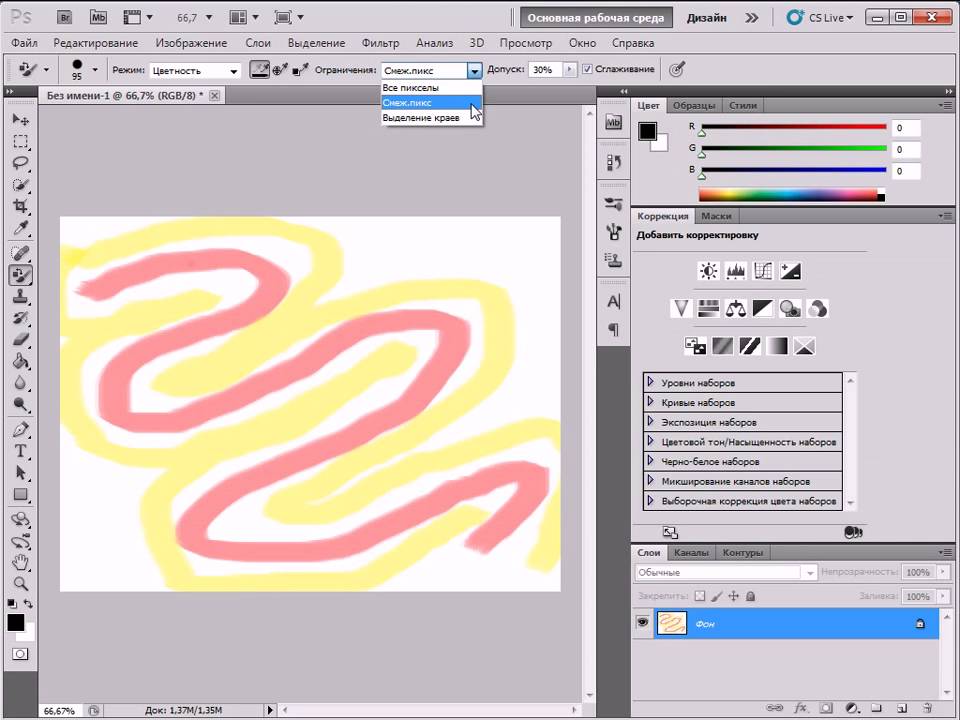 Эти фильтры позволяют также создавать изображения, которые выглядят как рисунки или произведения искусства 
Эти фильтры позволяют также создавать изображения, которые выглядят как рисунки или произведения искусства 
 (2) позволяют создавать в изображении трехмерные формы, облака, рефракцию и имитировать отражения света 
 (3) производят геометрическое искажение изображения, создавая трехмерные или другие эффекты изменения формы 
 (4) производят смещение пикселов, а также поиск и усиление контраста в изображении, создавая в выделенной области эффект живописи или импрессионизма 
Главная / Офисные технологии / Adobe Photoshop CS6 / Тест 42
Использование команды «Заменить цвет» в Photoshop Elements 9
Автор: Барбара Обермайер и Тед Падова и
Обновлено: 27 марта 2016 г.
Photoshop Elements 2020 For Dummies 90 011
Исследуйте книгу Купить на Amazon
С команду «Заменить цвет» в Photoshop Elements, вы можете заменить назначенные цвета в изображении другими цветами.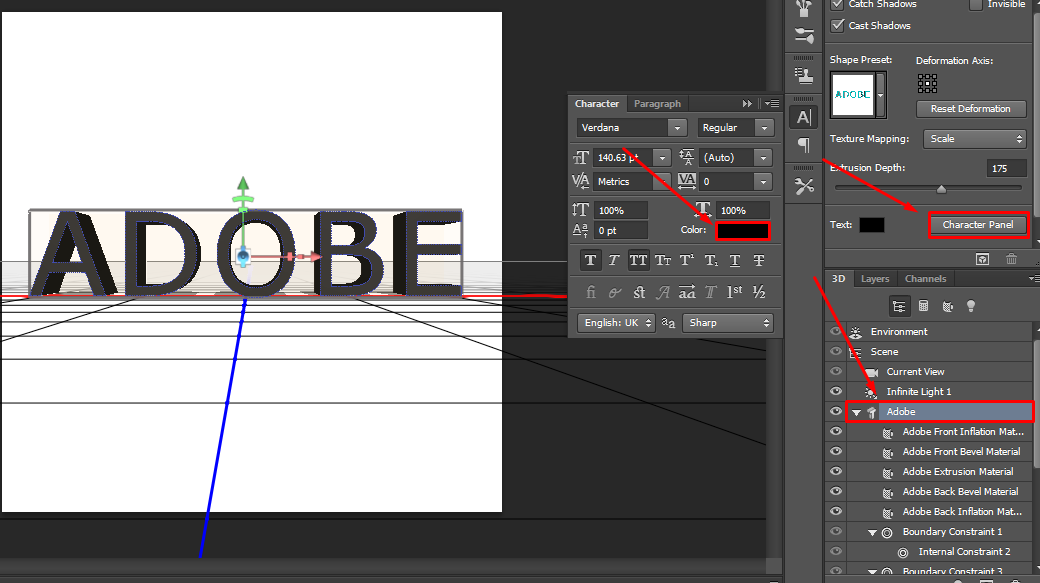 Сначала вы выбираете цвета, которые хотите заменить, создавая маску , , которая представляет собой выбор, сделанный путем обозначения белых (выделенных), черных (невыделенных) и серых (частично выделенных) областей. Затем вы можете настроить оттенок и/или насыщенность выбранных цветов.
Сначала вы выбираете цвета, которые хотите заменить, создавая маску , , которая представляет собой выбор, сделанный путем обозначения белых (выделенных), черных (невыделенных) и серых (частично выделенных) областей. Затем вы можете настроить оттенок и/или насыщенность выбранных цветов.
В режиме «Полное редактирование» или «Быстрое редактирование» выберите «Улучшить» → «Настроить цвет» → «Заменить цвет».
Появится диалоговое окно «Заменить цвет». Обязательно установите флажок Предварительный просмотр.
Выберите «Выделение» или «Изображение».
Выделение показывает маску в области предварительного просмотра. Невыделенные области отображаются черным цветом, частично выделенные области — серым, а выделенные области — белым. Изображение показывает фактическое изображение в области предварительного просмотра.
Щелкните цвета, которые хотите выбрать.

Выберите цвета на изображении или в области предварительного просмотра.
Удерживая нажатой клавишу Shift, щелкните или, чтобы добавить больше цветов.
Вы также можете использовать инструмент «Пипетка» со знаком «плюс» (+).
Нажмите клавишу Alt (Option на Mac), чтобы удалить цвета.
Вы также можете использовать инструмент «Пипетка» со знаком минус (-).
Чтобы добавить цвета, похожие на выбранные, используйте ползунок «Размытость» для точной настройки выделения.
Если вы не можете получить желаемый выбор с помощью ползунка «Размытость», попробуйте выбрать параметр «Локальные цветовые кластеры». Этот параметр позволяет выбрать несколько областей цвета и может помочь получить более чистый и точный выбор, особенно при попытке выбрать более одного цвета.
Переместите ползунки «Оттенок» и/или «Насыщенность», чтобы изменить цвет или насыщенность цвета.
 Переместите ползунок «Яркость», чтобы осветлить или затемнить изображение.
Переместите ползунок «Яркость», чтобы осветлить или затемнить изображение.Будьте осторожны при использовании ползунка «Яркость» (без каламбура). Вы можете слишком сильно уменьшить тональный диапазон и получить беспорядок.
Если вы удовлетворены результатами, нажмите OK, чтобы применить настройки и закрыть диалоговое окно.
На приведенном рядом рисунке показано, что вы можете использовать команду «Заменить цвет», чтобы изменить цвет тюльпанов с оранжевого на желтый.
Об этой статье
Эту статью можно найти в категории:
- Photoshop ,
Как сделать цветное фото похожим на эскиз в Photoshop CS6
Эта статья покажет вам простой способ сделать цветное изображение выглядеть как эскиз как в черно-белом, так и в цвете в Photoshop CS6.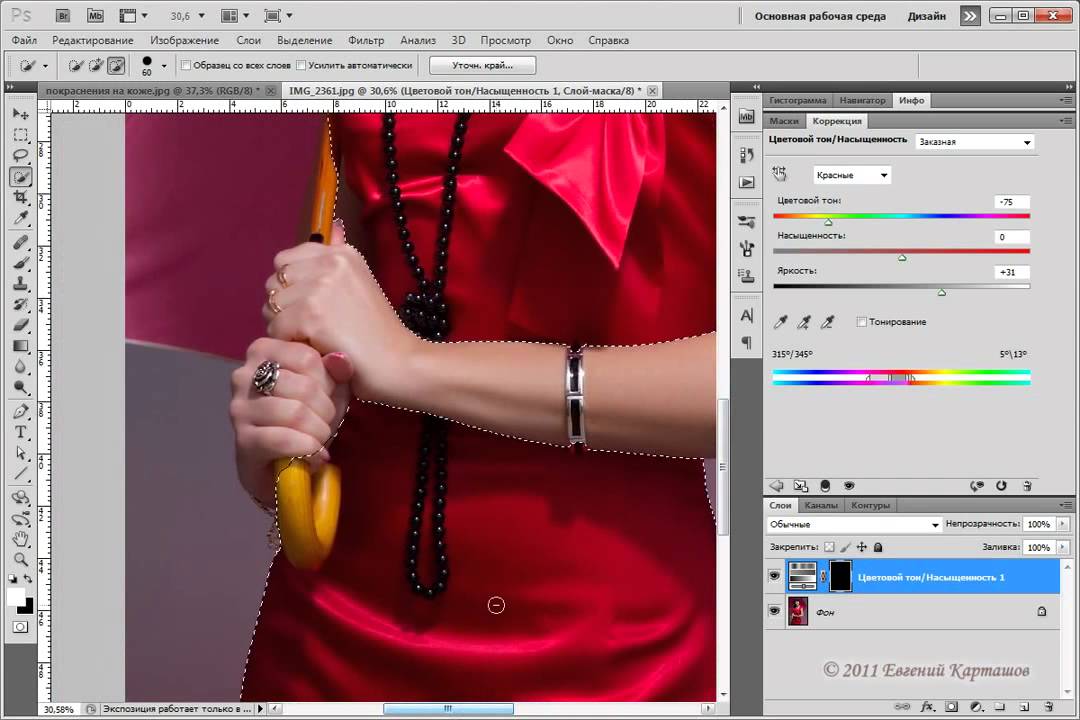 С таким количеством вариантов использования фотографий люди ищут новые способы сделать свои фотографии более интересными. От фотографий для профилей в социальных сетях, игровых профилей, идентификационных наклеек для предметов и многого другого. Сделать изображение похожим на набросок в Photoshop — это способ выделить фотографии. Этот процесс можно использовать для любого изображения, фотографий людей, пейзажей, продуктов питания и фруктов.
С таким количеством вариантов использования фотографий люди ищут новые способы сделать свои фотографии более интересными. От фотографий для профилей в социальных сетях, игровых профилей, идентификационных наклеек для предметов и многого другого. Сделать изображение похожим на набросок в Photoshop — это способ выделить фотографии. Этот процесс можно использовать для любого изображения, фотографий людей, пейзажей, продуктов питания и фруктов.
Photoshop — одно из лучших доступных графических программ, которое можно использовать для многих операций с фотографиями. Сделать цветное изображение похожим на набросок — лишь одна из многих возможностей Photoshop. Перед началом редактирования не забудьте полностью заблокировать исходное изображение, чтобы предотвратить его редактирование. Вот , как сделать цветное изображение похожим на эскиз в Photoshop CS6 . Эта статья покажет вам, как сделать цветное изображение похожим на набросок в Photoshop CS6. Будут продемонстрированы два эскиза, цветной и черно-белый.
- Открыть и подготовить изображение
- Добавить корректирующий слой
- Инвертировать изображение (необязательно)
- Изменить цветовой режим фоновой копии
- Преобразовать слой в смарт-объект
- Применить фильтр размытия по Гауссу 90 075 Добавить корректирующий слой «Уровни»
- Изменить режим наложения слоя «Уровни»
- Уменьшить непрозрачность (дополнительно)
- Создать цветной эскиз
- Дублировать исходный фоновый слой
- Переместить цветной слой вверх
- Изменить режим наложения
- Уменьшить непрозрачность на цветном слое
- Сохранить
1] Открыть и подготовить изображение
Откройте изображение в Photoshop, перейдя в Файл их Открыть или нажав 9 0065 Ctrl + O . Вы увидите диалоговое окно Open . Найдите изображение, затем щелкните его и нажмите Open . Вы также можете открыть изображение, найдя его на своем компьютере, затем щелкнув его правой кнопкой мыши и выбрав Открыть с помощью 9. 0004 и выбрав Adobe Photoshop CS6 . Этот способ сделать изображение похожим на набросок можно сделать с любым изображением, изображением, которое будет использовано в этой статье, является фотография человека.
0004 и выбрав Adobe Photoshop CS6 . Этот способ сделать изображение похожим на набросок можно сделать с любым изображением, изображением, которое будет использовано в этой статье, является фотография человека.
Вы увидите, что при открытии изображения оно открывается как фон и заблокировано. Вы можете дублировать слой, чтобы сохранить оригинал защищенным. Вы можете дублировать изображение, щелкнув изображение правой кнопкой мыши и нажав Дублировать слой или перейдя в верхнюю строку меню и выбрав пункт 9.0065 Слой , затем Дублировать слой , дайте слою имя и нажмите OK . Вы также можете продублировать слой, перейдя на панель «Слои» и перетащив слой вниз на значок «Создать новый слой» , а затем отпустив его. Перетаскивание слоя вниз к значку Создать новый слой приведет к дублированию слоя с именем Фоновая копия . Вы также можете создать новый слой, нажав Ctrl + J на клавиатуре.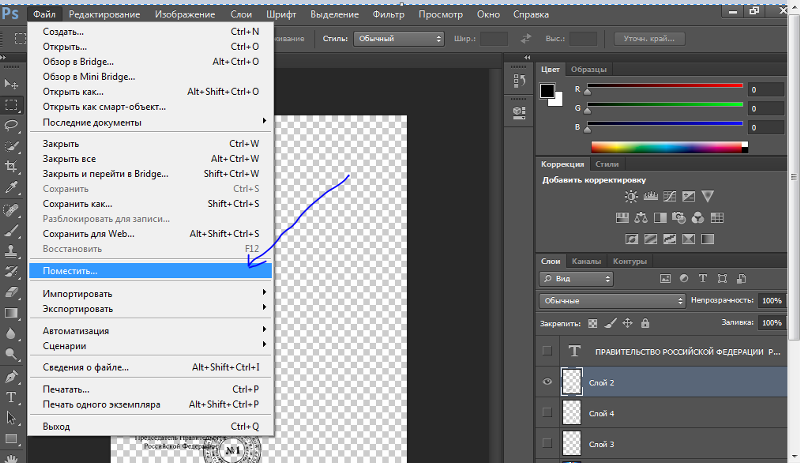 Нажатие Ctrl + J будет дублировать слой и автоматически называться Слой 1 .
Нажатие Ctrl + J будет дублировать слой и автоматически называться Слой 1 .
[Исходное изображение, которое будет изменено]
2] Добавить корректирующий слой
Следующим шагом является добавление корректирующего слоя к изображению. Всякий раз, когда вы будете выполнять настройку, Photoshop автоматически добавит корректирующий слой. Этот корректирующий слой обеспечит защиту изображения путем внесения корректировок в корректирующий слой. Будет произведена корректировка Оттенок/Насыщенность . Это удалит цвет с изображения. Для этого перейдите в верхнее меню и нажмите Слои , затем Новый корректирующий слой , затем нажмите Цветовой тон/Насыщенность.
Появится диалоговое окно New Layer , в котором можно указать имя корректирующего слоя. Вы можете нажать OK , чтобы сохранить имя по умолчанию, или вы можете дать ему имя и нажать OK . Когда вы нажмете ok, появится окно Hue/Saturation над панелью Layers .
Когда вы нажмете ok, появится окно Hue/Saturation над панелью Layers .
Окно Hue/Saturation покажет два ползунка, а именно Hue и Saturation , перетащите ползунок Saturation влево, пока значение не достигнет -100 , или вы можете просто ввести -100 в поле значения . Вы можете перейти к Hue/Saturation, нажав Ctrl + U , и диалоговое окно Hue/Saturation появится на экране, но не на панели слоев. Перетащите ползунок «Насыщенность» влево, пока значение не достигнет 9.0065 -100 или просто введите -100 в поле значения. Какой бы метод вы ни использовали. Вы увидите, что цвет удален с изображения.
[Изображение с примененной насыщенностью -100]
3] Инвертировать изображение (необязательно)
Следующим шагом является инвертирование изображения. Для этого убедитесь, что вы находитесь на копии изображения, которая в данном случае является фоновой копией. Перейдите в верхнюю строку меню и нажмите «Слои», затем «Новый корректирующий слой», затем «Инвертировать». Этот шаг является необязательным, и в зависимости от имеющегося у вас образа он может не сработать так, как вы хотите. Если это не дает вам желаемого эффекта, вы можете просто отключить этот корректирующий слой. Чтобы отключить корректирующий слой, щелкните значок видимости (значок глаза) слева от слоя. Если вы используете этот шаг, вам, возможно, придется очень сильно уменьшить непрозрачность, иначе это может затмить другие эффекты. Не забывайте следить за своим изображением по мере продвижения и смотреть, правильно ли вы получаете эффекты. Экспериментируйте с различными уровнями и эффектами, пока не добьетесь нужного результата.
Перейдите в верхнюю строку меню и нажмите «Слои», затем «Новый корректирующий слой», затем «Инвертировать». Этот шаг является необязательным, и в зависимости от имеющегося у вас образа он может не сработать так, как вы хотите. Если это не дает вам желаемого эффекта, вы можете просто отключить этот корректирующий слой. Чтобы отключить корректирующий слой, щелкните значок видимости (значок глаза) слева от слоя. Если вы используете этот шаг, вам, возможно, придется очень сильно уменьшить непрозрачность, иначе это может затмить другие эффекты. Не забывайте следить за своим изображением по мере продвижения и смотреть, правильно ли вы получаете эффекты. Экспериментируйте с различными уровнями и эффектами, пока не добьетесь нужного результата.
4] Изменение цветового режима фоновой копии
Следующее изменение, которое будет сделано, касается цветового режима изображения. Убедитесь, что копия изображения (Background copy) выбрана на панели слоев, затем перейдите в верхнюю часть панели слоев, в той же строке, что и Opacity слева, вы увидите Normal . Это Color Blend Mode выбранного изображения. Нажмите на Обычный и появится раскрывающееся меню. В раскрывающемся меню выберите Цвет Додж .
Это Color Blend Mode выбранного изображения. Нажмите на Обычный и появится раскрывающееся меню. В раскрывающемся меню выберите Цвет Додж .
В зависимости от изображения, которое вы использовали, результат будет отличаться, поэтому не волнуйтесь, если он выглядит иначе. Некоторые изображения могут быть полностью белыми, почти без черного. Просто продолжайте работать, и все получится так, как задумано.
5] Преобразовать слой в смарт-объект
Всякий раз, когда вы хотите использовать фильтр на слое, лучше всего сделать слой смарт-объектом. После этого вы сможете применить смарт-фильтр. Смарт-фильтры доступны для редактирования, вы можете внести изменения позже, если вам это нужно.
Чтобы сделать слой смарт-объектом, выберите его на панели «Слои», в этом случае вы будете использовать слой «Копировать». Когда слой выбран, щелкните его правой кнопкой мыши и выберите Преобразовать в смарт-объект .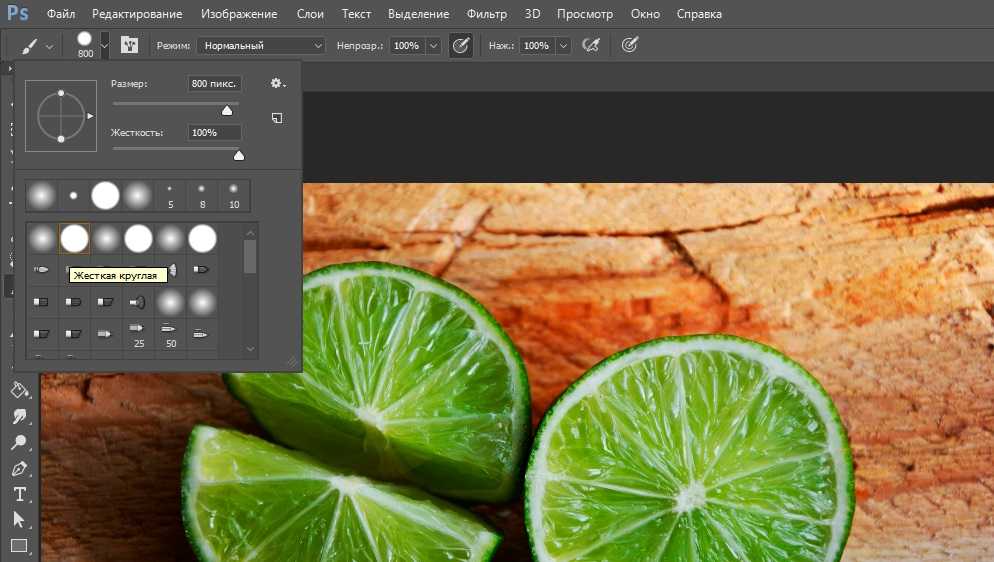 Вы также можете нажать кнопку Меню на правом краю панели Слои , появится раскрывающееся меню, выберите Преобразовать в смарт-объект .
Вы также можете нажать кнопку Меню на правом краю панели Слои , появится раскрывающееся меню, выберите Преобразовать в смарт-объект .
В правом нижнем углу выбранного изображения появится значок, показывающий, что это смарт-объект. Вы можете навести курсор мыши на изображение, и вы увидите Отображается миниатюра смарт-объекта .
6] Применить фильтр «Размытие по Гауссу»
Следующим шагом является применение фильтра «Размытие по Гауссу» к выбранному изображению (Фоновая копия). Чтобы применить размытие по Гауссу, перейдите в верхнюю строку меню и нажмите Фильтр , затем Размытие , затем Размытие по Гауссу .
Появится окно Размытие по Гауссу , оно покажет предварительный просмотр изображения. Убедитесь, что опция предварительного просмотра отмечена, чтобы вы могли видеть изменения в изображении по мере их внесения. Вы можете применить необходимое количество размытия, щелкнув ползунок Радиуса и перетащив его, или щелкнув в Радиус , а затем используйте стрелку Вверх или Вниз на клавиатуре, чтобы увеличить или уменьшить размытие. Для этого проекта вам просто нужно немного размытия, чтобы получить желаемый эффект. Нет фиксированного числа, которое должно быть в поле значения Radius , оно будет основано на вашем изображении и на том, насколько вы удовлетворены.
Вы можете применить необходимое количество размытия, щелкнув ползунок Радиуса и перетащив его, или щелкнув в Радиус , а затем используйте стрелку Вверх или Вниз на клавиатуре, чтобы увеличить или уменьшить размытие. Для этого проекта вам просто нужно немного размытия, чтобы получить желаемый эффект. Нет фиксированного числа, которое должно быть в поле значения Radius , оно будет основано на вашем изображении и на том, насколько вы удовлетворены.
Когда вы закончите, нажмите Ok , чтобы подтвердить и сохранить изменения. Если вы посмотрите на панель слоев, вы увидите корректирующий слой Gaussian Blur под изображением как часть смарт-фильтра. Вы можете вернуться и внести изменения, если вас не устраивают результаты. Это преимущество применения смарт-фильтра в Photoshop, после которого вы можете вносить изменения. Просто не забудьте сохранить свою работу в формате Photoshop PSD, чтобы у вас была редактируемая копия.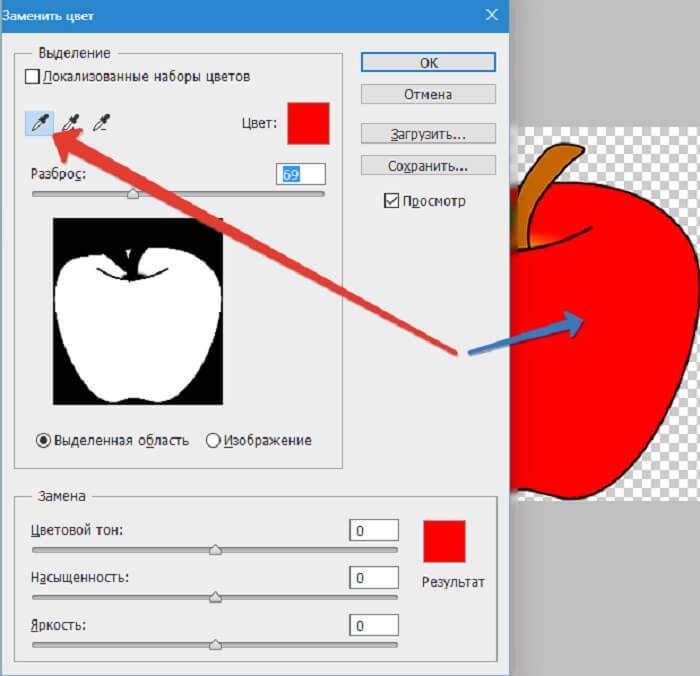 Затем вы можете сохранять копии в других форматах файлов, если вам нужно поделиться ими или использовать их в Интернете. Если вам нужно отредактировать размытие, просто дважды щелкните слово Gaussian Blur, и откроется окно Gaussian Blur для редактирования.
Затем вы можете сохранять копии в других форматах файлов, если вам нужно поделиться ими или использовать их в Интернете. Если вам нужно отредактировать размытие, просто дважды щелкните слово Gaussian Blur, и откроется окно Gaussian Blur для редактирования.
[Изображение с примененным размытием по Гауссу]
7] Добавьте корректирующий слой «Уровни»
Теперь пришло время сделать изображение немного темнее, вы можете сделать это, добавив корректирующий слой «Уровни». Вы можете добавить корректирующий слой Levels , перейдя к Layer , затем New Adjustment Layer , затем щелкните Levels. Появится окно выбора уровней, чтобы вы могли назвать слой уровней и выбрать другие параметры. Вы можете дать слою имя или оставить имя по умолчанию. Вы также можете создать новый корректирующий слой «Уровни», перейдя на панель «Слои» и выбрав пункт 9.0065 Окно настройки и щелкните значок уровней. Появится окно свойств уровней для внесения изменений. Photoshop поместит корректирующий слой «Новые уровни» над слоем «Фоновая копия».
Появится окно свойств уровней для внесения изменений. Photoshop поместит корректирующий слой «Новые уровни» над слоем «Фоновая копия».
8] Измените режим наложения слоя «Уровни»
Измените режим наложения корректирующего слоя «Уровни» на «Умножение». Сделайте это, нажав на корректирующий слой «Уровни», а затем перейдите в верхнюю часть панели слоев, в той же строке, что и «Непрозрачность», слева вы увидите «Нормальный». Это режим наложения цветов выбранного слоя. Нажмите «Обычный», и появится раскрывающееся меню. В раскрывающемся меню выберите Умножить . Вы можете просмотреть различные варианты и посмотреть, как с ними выглядит изображение.
[Изображение со слоем уровней с добавленным режимом множественного наложения]
9] Нижняя непрозрачность (необязательно)
В зависимости от используемого изображения оно может быть слишком темным после применения корректирующего слоя и режима наложения. Вы можете исправить это, уменьшив непрозрачность слоя «Уровни». Просто щелкните слой уровней, затем перейдите к Opacity над ним на панели «Слои», щелкните число, которое там есть, и появится раскрывающийся ползунок, используйте этот ползунок, чтобы настроить Непрозрачность . Наблюдайте за изменениями изображения при настройке непрозрачности и прекратите настройку, когда будете удовлетворены результатами.
Просто щелкните слой уровней, затем перейдите к Opacity над ним на панели «Слои», щелкните число, которое там есть, и появится раскрывающийся ползунок, используйте этот ползунок, чтобы настроить Непрозрачность . Наблюдайте за изменениями изображения при настройке непрозрачности и прекратите настройку, когда будете удовлетворены результатами.
[Завершенное черно-белое изображение]
10] Создание цветного эскиза
Следующие шаги будут использованы для создания цветного эскиза изображения. Большая часть тяжелой работы уже сделана, поэтому эта часть будет основываться на предыдущих шагах.
11] Дублировать исходный фоновый слой
Перейдите на панель «Слои» и продублируйте исходный фоновый слой. Вы можете продублировать, щелкнув изображение правой кнопкой мыши и нажав Дублировать слой , или перейдя в верхнюю строку меню и выбрав Слой , затем Дублировать слой , дайте слою имя и нажмите OK . Вы также можете продублировать слой, перейдя на панель «Слои» и перетащив слой вниз на значок «Создать новый слой» , а затем отпустив его. Перетаскивание слоя вниз к значку Создать новый слой приведет к дублированию слоя с именем Фоновая копия . Вы можете создать новый слой, нажав Ctrl + J на клавиатуре. Нажатие Ctrl + J продублирует слой, и он будет автоматически назван Layer 1 .
Вы также можете продублировать слой, перейдя на панель «Слои» и перетащив слой вниз на значок «Создать новый слой» , а затем отпустив его. Перетаскивание слоя вниз к значку Создать новый слой приведет к дублированию слоя с именем Фоновая копия . Вы можете создать новый слой, нажав Ctrl + J на клавиатуре. Нажатие Ctrl + J продублирует слой, и он будет автоматически назван Layer 1 .
Вы присвоите этому новому слою-копии имя Цвет. Если шаг, который вы использовали для дублирования слоя, не дал вам возможности назвать слой, вы можете легко переименовать его. Перейдите на панель «Слои» и дважды щелкните имя слоя, и вы получите возможность ввести имя. Вы также можете изменить имя слоя, щелкнув слой, затем перейдите в верхнюю строку меню и нажмите 9.0065 Слой , затем Переименовать слой . Это позволит вам ввести имя, которое вы выберете.
12] Переместите цветной слой наверх
Вам нужно будет переместить новый слой с именем Цвет на самый верх.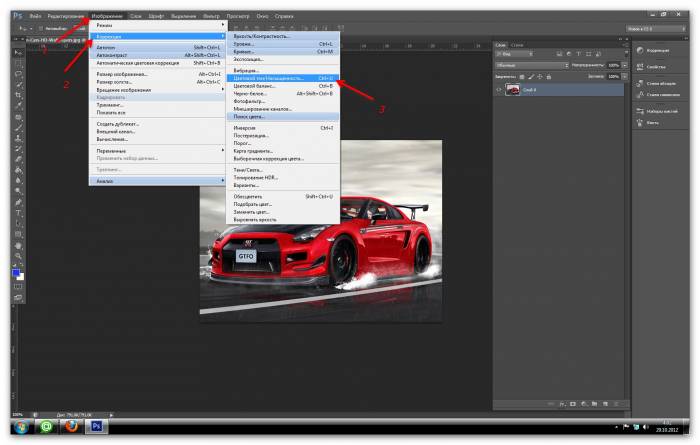 Вы можете сделать это, удерживая его и перетаскивая наверх, пока не увидите белую полосу над самым верхним слоем. В этот момент вы отпускаете слой. Вы также можете переместить слой наверх, удерживая Ctrl + ] , продолжая нажимать ], пока слой не окажется наверху. Вы можете поднять слой прямо наверх, нажав Shift + Ctrl + ] , слой автоматически переместится наверх.
Вы можете сделать это, удерживая его и перетаскивая наверх, пока не увидите белую полосу над самым верхним слоем. В этот момент вы отпускаете слой. Вы также можете переместить слой наверх, удерживая Ctrl + ] , продолжая нажимать ], пока слой не окажется наверху. Вы можете поднять слой прямо наверх, нажав Shift + Ctrl + ] , слой автоматически переместится наверх.
13] Изменить режим наложения
Выберите новый слой, который вы назвали Color , перейдите в верхнюю часть панели слоев и измените режим наложения на Color . Это позволит просвечивать только цвету и скрывать информацию о тонах.
[Изображение с цветом и режимом наложения «Умножение»]
14] Уменьшите непрозрачность на цветном слое
Если цветной слой слишком интенсивный, вы можете уменьшить непрозрачность до значения, которое вам удобно. Просто наблюдайте за изображением, чтобы убедиться, что оно находится на том уровне, который вам удобен.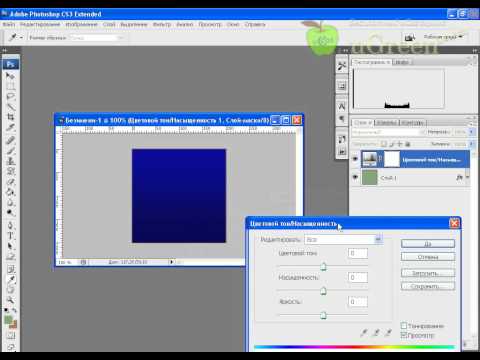 Это изображение имеет непрозрачность 50.
Это изображение имеет непрозрачность 50.
Вот завершенный эскиз в цвете.
15] Сохранить
Сохраните документ в формате Photoshop PSD, чтобы при необходимости можно было внести изменения. Если вам нужны копии для обмена или размещения в Интернете, вы можете сохранить их в формате JPEG. Чтобы сохранить, перейдите к Файл , затем Сохранить , затем Сохранить как . Введите имя файла и выберите формат файла.
Читать: Как уменьшить шум в изображениях с помощью Photoshop
Как превратить фотографию в эскиз в Photoshop CS6?
В этом первом шаге инструкции будет создан черно-белый эскиз. Откройте и подготовьте изображение в фотошопе. Вы можете продублировать слой, чтобы сохранить оригинал в безопасности. Затем вы добавляете корректирующий слой. Корректирующие слои не позволяют вам выполнять корректировку изображения на тот случай, если вам понадобится отменить корректировку позже. Затем вы инвертируете изображение, это необязательно, и если это делается с некоторыми изображениями, непрозрачность должна быть уменьшена. Измените цветовой режим фоновой копии на Режим наложения . Преобразуйте слой фоновой копии в смарт-объект. Это позволит редактировать смарт-фильтр в любое время. Примените фильтр размытия по Гауссу к слою смарт-фильтра. Добавьте к изображению корректирующий слой «Уровни», чтобы сделать изображение немного темнее, не изменяя само изображение. Просто перейдите в «Слой», затем «Новый корректирующий слой», затем «Уровни». Измените режим наложения слоя «Уровни» на «Умножение». Затем вы уменьшаете непрозрачность слоя «Уровни», это необязательно и зависит от того, слишком ли яркий слой.
Затем вы инвертируете изображение, это необязательно, и если это делается с некоторыми изображениями, непрозрачность должна быть уменьшена. Измените цветовой режим фоновой копии на Режим наложения . Преобразуйте слой фоновой копии в смарт-объект. Это позволит редактировать смарт-фильтр в любое время. Примените фильтр размытия по Гауссу к слою смарт-фильтра. Добавьте к изображению корректирующий слой «Уровни», чтобы сделать изображение немного темнее, не изменяя само изображение. Просто перейдите в «Слой», затем «Новый корректирующий слой», затем «Уровни». Измените режим наложения слоя «Уровни» на «Умножение». Затем вы уменьшаете непрозрачность слоя «Уровни», это необязательно и зависит от того, слишком ли яркий слой.
Затем вы можете создать цветной эскиз с помощью дубликата исходного фонового слоя. Затем вы перемещаете цветной слой вверх и меняете режим наложения на цвет. Уменьшите непрозрачность слоя Color и сохраните.
Если вы хотите показать черно-белое изображение, вы можете просто сделать цветной слой сверху невидимым, а затем сохранить его.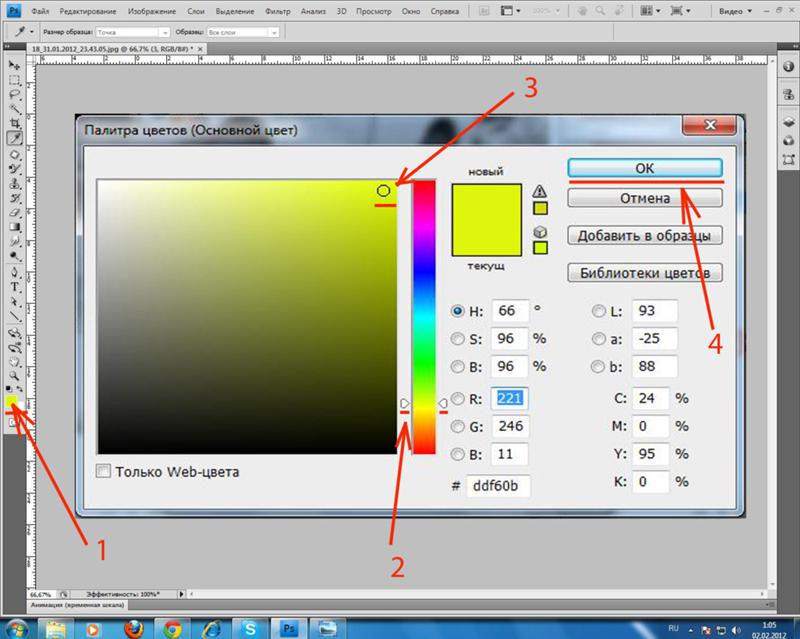




 Нажмите на кнопку «New Adjustment layer» в панели слоев и выберите в меню «Hue/Saturation», чтобы произвести настройку насыщенности цветов.
Нажмите на кнопку «New Adjustment layer» в панели слоев и выберите в меню «Hue/Saturation», чтобы произвести настройку насыщенности цветов. При необходимости установите прозрачность корректирующего слоя, а также настройки яркости и насыщенности цвета.
При необходимости установите прозрачность корректирующего слоя, а также настройки яркости и насыщенности цвета.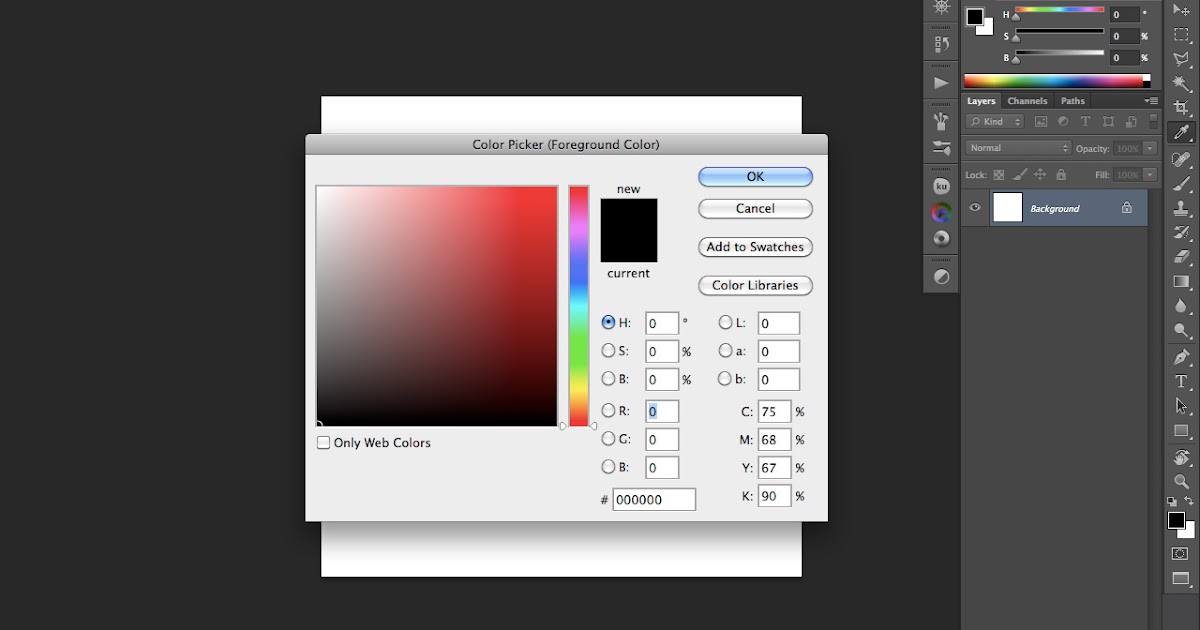 рис. ниже)?
рис. ниже)?