Изменение фона страницы в Pages на iPad
Можно добавить цвет, градиент или изображение в качестве фона отдельных страниц или шаблона страницы.
Изменение фона отдельных страниц
В текстовом документе при изменении фона страницы также меняется фон всех страниц в этом разделе. Чтобы изменить только определенную страницу, создайте для этой страницы отдельный раздел, а затем измените ее фон. В документе с макетом страницы у всех страниц документа может быть разный фон.
Выполните одно из описанных ниже действий.
Текстовый документ. Коснитесь любой страницы в разделе, который хотите изменить. Коснитесь вверху экрана, коснитесь «Дизайн документа», затем коснитесь вкладки «Раздел».
Документ с макетом страницы. Коснитесь в углу страницы, чтобы убедиться, что на ней нет выбранных объектов. Затем коснитесь вверху экрана.
Чтобы касаться экрана, не выбирая случайно текст или объекты, увеличьте масштаб, разведя пальцы, или коснитесь миниатюры страницы в панели «Миниатюры страниц».

Коснитесь «Фон», затем выберите один из следующих типов заливки.
Цвет или градиент, предназначенный для шаблона. Коснитесь «Набор параметров», смахните влево или вправо для просмотра всех вариантов цвета, затем коснитесь требуемого цвета.
Произвольный цвет. Коснитесь «Цвет», затем коснитесь нужного цвета. Вы также можете смахнуть влево, чтобы перейти к цветовому кругу. Затем перетяните манипулятор в цветовом круге, чтобы выбрать любой цвет. Для предварительного просмотра цветов на странице коснитесь цвета и, не отрывая палец от экрана, перетяните его по таблице. Чтобы выбрать цвет, поднимите палец.
Заливка двухцветным градиентом. Коснитесь «Градиент», коснитесь элемента «Начальный цвет» или «Конечный цвет», затем коснитесь цвета или смахните влево и используйте цветовой круг. Для переключения направления градиента коснитесь параметра «Поменять цвета местами». Чтобы изменить угол градиента, перетяните бегунок «Угол».

Изображение. Коснитесь «Изображение», затем коснитесь «Сменить изображение» и сделайте или выберите фотографию.
По завершении коснитесь в любой части страницы, чтобы закрыть элементы управления.
Изменение фона шаблона страницы
В документах с макетом страницы можно изменить фон шаблона страницы. При этом фон изменится на всех страницах, использующих этот шаблон страницы.
Коснитесь в углу страницы, созданной на основе шаблона страницы, который Вы хотите отредактировать.
Чтобы касаться экрана, не выбирая случайно текст или объекты, увеличьте масштаб, разведя пальцы, или коснитесь миниатюры страницы в панели «Миниатюры страниц».
Коснитесь , затем коснитесь «Редактировать шаблон страницы» внизу элементов управления.
Если вверху элементов управления нет раздела «Страница», разведите два пальца для увеличения масштаба, затем коснитесь в пустой области страницы и повторите попытку.

В режиме редактирования шаблона страницы коснитесь , коснитесь «Фон», затем выполните одно из указанных ниже действий.
Использовать цвет или градиент, предназначенный для шаблона. Коснитесь «Набор параметров», смахните влево или вправо для просмотра всех вариантов цвета, затем коснитесь требуемого цвета.
Использование произвольного цвета. Коснитесь «Цвет», затем коснитесь нужного цвета. Вы также можете смахнуть влево, чтобы перейти к цветовому кругу. Затем перетяните манипулятор в цветовом круге, чтобы выбрать нужный цвет. Для предварительного просмотра цветов на странице коснитесь цвета и, не отрывая палец от экрана, перетяните его по таблице. Чтобы выбрать цвет, поднимите палец.
Использовать заливку двухцветных градиентом. Коснитесь «Градиент», коснитесь элемента «Начальный цвет» или «Конечный цвет», затем коснитесь цвета или смахните влево и используйте цветовой круг. Для переключения направления градиента коснитесь параметра «Поменять цвета местами».
 Чтобы изменить угол градиента, перетяните бегунок «Угол».
Чтобы изменить угол градиента, перетяните бегунок «Угол».Заливка изображением. Коснитесь «Изображение», затем коснитесь «Сменить изображение» и сделайте или выберите фотографию.
По завершении коснитесь в любой части страницы, чтобы закрыть элементы управления.
Подробнее о вариантах заливки см. в разделе Заливка фигуры или текстового блока цветом или изображением.
Примечание. Если элементы управления фоном или шаблоном страницы не отображаются, убедитесь, что Вы работаете с документом с макетом страницы, а не текстовым документом. Затем убедитесь, что на странице ничего не выбрано. Подробнее см. в разделе Как определить тип просматриваемого документа.
Подробную информацию о типах документов в Pages см. в разделе Основные сведения о приложении Pages на iPad.
См. такжеДобавление водяных знаков и фоновых объектов в Pages на iPad
Изменение настроек цвета для размеров, подписей и фона модели
Перейти к основному содержанию
- Главная
- Tekla Structures
- Create models
- Get to know Tekla Structures basic working methods
- Set up the workspace
- Изменение настроек цвета для размеров, подписей и фона модели
Tekla Structures
2020
Tekla Structures
Можно задать цвета, которые будут использоваться для размеров, меток и фона в модели.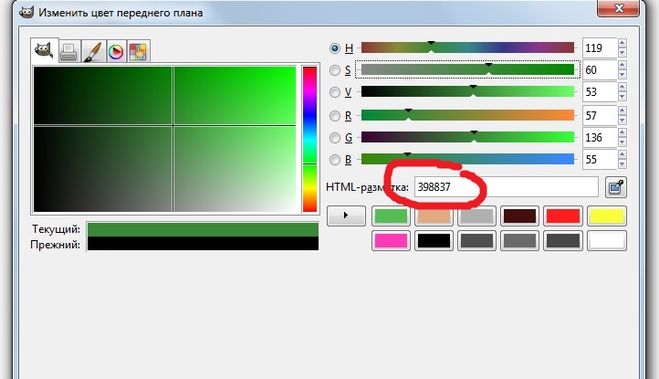 Например, если задать для фона черный цвет, может понадобиться откорректировать и другие настройки цветов, чтобы текст и размеры были видны на экране.
Например, если задать для фона черный цвет, может понадобиться откорректировать и другие настройки цветов, чтобы текст и размеры были видны на экране.
Настройки цветов задаются в диалоговом окне Расширенные параметры с использованием RGB-значений в пределах от 0.0 до 1.0. Значения разделяются пробелами. Например, RGB-код желтого цвета —
Совет:
Кроме того, изменить настройки цвета, не прибегая к расширенным параметрам, можно с помощью приложения Background Color Tool, которое есть на сервисе Tekla Warehouse.
Для поиска RGB-значений интересующих вас цветов можно использовать, например, следующие инструменты:
Background Color Selector, который можно найти на сервисе Tekla Warehouse.
Color picker for Tekla Structures, который можно найти на сервисе Tekla User Assistance.
Для задания цвета фона используется сочетание из четырех расширенных параметров.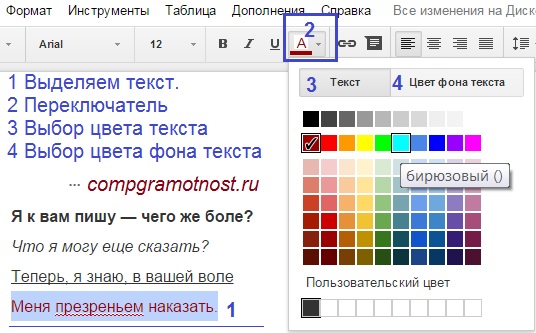 Можно отдельно определить цвет каждого угла фона.
Можно отдельно определить цвет каждого угла фона.
- В меню Файл выберите Настройки > Расширенные параметры и перейдите в категорию Вид модели.
- Задайте цвет фона, используя следующие расширенные параметры:
- Нажмите кнопку ОК, чтобы сохранить изменения.
- Закройте и снова откройте вид, чтобы увидеть изменения.
Ниже приведено несколько примеров возможных цветов фона с соответствующими RGB-значениями. Первое RGB-значение относится к расширенному параметру XS_BACKGROUND_COLOR1, второе — к расширенному параметру XS_BACKGROUND_COLOR2 и т. д.
RGB-значения | Результат |
|---|---|
| |
| |
| |
| |
|
Можно задать цвета, которые будут использоваться для размеров, подписей деталей и болтов в модели, отображаемых с использованием представления Быстро.
- В меню Файл выберите Настройки > Расширенные параметры.
- Найдите настройку цвета, которую вы хотите изменить.
- Задайте цвет, используя RGB-коды.
- Нажмите кнопку ОК, чтобы сохранить изменения.
Возможно, потребуется перезапустить Tekla Structures.
- Закройте и снова откройте вид, чтобы увидеть изменения.
What is missing?
Назад ДалееИзменить цвет фона фото онлайн в 1 клик
Изменить цвет фона фото онлайн в 1 клик | FotorИзменение цвета фона одним нажатием
Изменение цвета фона в Photoshop может быть сложным и занимать много времени. К счастью, с функцией изменения цвета фона Fotor для изменения цвета фона изображения требуется всего один клик. Просто загрузите свое изображение, и Fotor автоматически удалит фон с изображения . Затем вы можете быстро и легко изменить фон фотографии на синий, красный, черный или даже многоцветный, если хотите. Никаких технических навыков не требуется вообще.
Затем вы можете быстро и легко изменить фон фотографии на синий, красный, черный или даже многоцветный, если хотите. Никаких технических навыков не требуется вообще.
Изменить цвет фона сейчас
Изменить фон фотографии на белый
Если вы хотите, чтобы объекты на фотографиях выделялись, используйте белый фон для фотографий. Онлайн-редактор фотографий Fotor позволяет мгновенно изменить цвет фона на белый. Независимо от того, хотите ли вы добавить белый фон к изображениям профиля или фотографиям продуктов, вы просто будете защищены. В дополнение к этому вы можете дополнительно настроить свои фотографии, используя различные функции редактирования.
Изменить цвет фона сейчас
Заменить фон фотографии новым фоном
Вы можете не только изменить цвет изображения, но и добавить новый фон, чтобы придать изображению свежий, уникальный вид. Fotor предоставляет библиотеку предустановленных фонов, стоковых фотографий и иллюстраций, которые вы можете свободно использовать. Например, вы можете добавить к фотографии новогодние фоны для создания праздничной атмосферы. С Fotor вам больше не придется мириться с унылыми, однообразными изображениями. Попробуйте Fotor, чтобы превратить ваше изображение во что-то захватывающее.
Например, вы можете добавить к фотографии новогодние фоны для создания праздничной атмосферы. С Fotor вам больше не придется мириться с унылыми, однообразными изображениями. Попробуйте Fotor, чтобы превратить ваше изображение во что-то захватывающее.
Изменить цвет фона сейчас
Как изменить цвет фона изображения?
- Изменить цвет фона изображения очень легко и быстро с помощью онлайн-изменителя цвета фона Fotor. Просто нажмите кнопку «Изменить цвет фона сейчас» на этой странице.
- Нажмите «Открыть изображение», чтобы загрузить изображение, для которого вы хотите изменить цвет фона. Или напрямую перетащите фотографию в область редактирования.
- Затем нажмите «Удаление фона». Наш инструмент автоматически обнаружит объект и удалит фон с картинки.
- После удаления фона нажмите кнопку «Изменить фон» вверху.
- Выберите цвет, который хотите добавить к изображению.
 Быстро меняйте цвет фона на белый, красный, синий, черный или любой другой цвет, который вам нравится.
Быстро меняйте цвет фона на белый, красный, синий, черный или любой другой цвет, который вам нравится. - Добавив наиболее подходящий цвет, нажмите кнопку «Загрузить», чтобы сохранить изображение. На ваш выбор доступны форматы PNG и JPG.
Изменить цвет фона сейчас
Быстрый и простой способ изменить цвет фона фотографии онлайн
Измените цвет фона фотографии онлайн, в любое время и в любом месте, используя удобный набор инструментов для редактирования изображений Fotor. Попробуйте нашу программу смены цвета фона сейчас без каких-либо обязательств!
Изменить цвет фона сейчас
Узнайте больше о функциях Fotor
Рекомендуемые статьи блога
Как изменить цвет фона в вашей истории Instagram
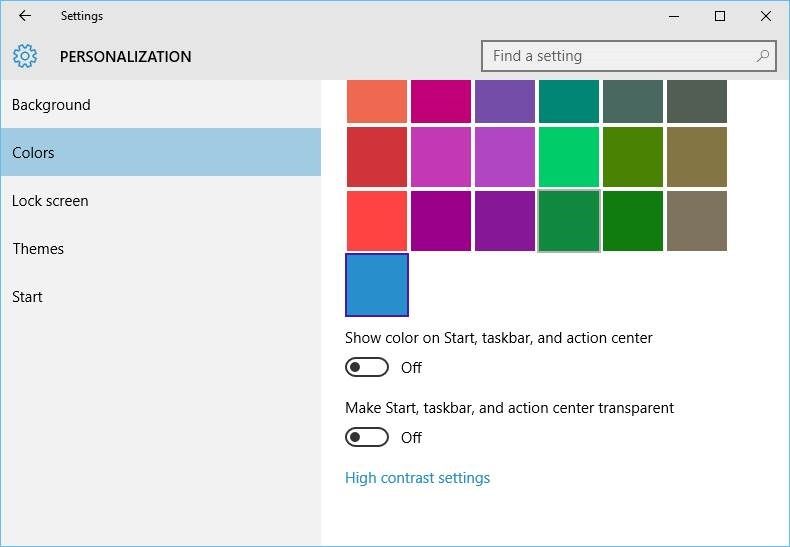
Вы можете настроить свою историю Instagram несколькими способами, включая изменение цвета фона.
В частности, есть два основных способа изменить цвет фона вашей истории. Какой из них вы используете, будет зависеть от того, хотите ли вы включить в свою историю фото или видео или просто текст и наклейки.
Вот как изменить цвет фона вашей истории в Instagram двумя способами.
Как изменить цвет фона вашей истории Instagram, если в ней есть изображение или видео Большинство историй Instagram содержат изображение. Но если эта картинка не заполнит весь экран, на заднем плане будут пустые места.
Этот цвет фона можно изменить с помощью инструмента «Рисование». Этот метод немного неточен, но он работает и позволяет выбрать практически любой желаемый цвет.
1. Откройте Instagram и нажмите значок Ваша история в левом верхнем углу, затем выберите фото или видео, которое хотите загрузить.
2. Коснитесь значка с тремя точками в правом верхнем углу, затем выберите Нарисовать .
На странице вы найдете кнопку «Нарисовать», которая позволяет выбрать, кто может видеть вашу историю. Мета; Уильям Антонелли/Инсайдер 3.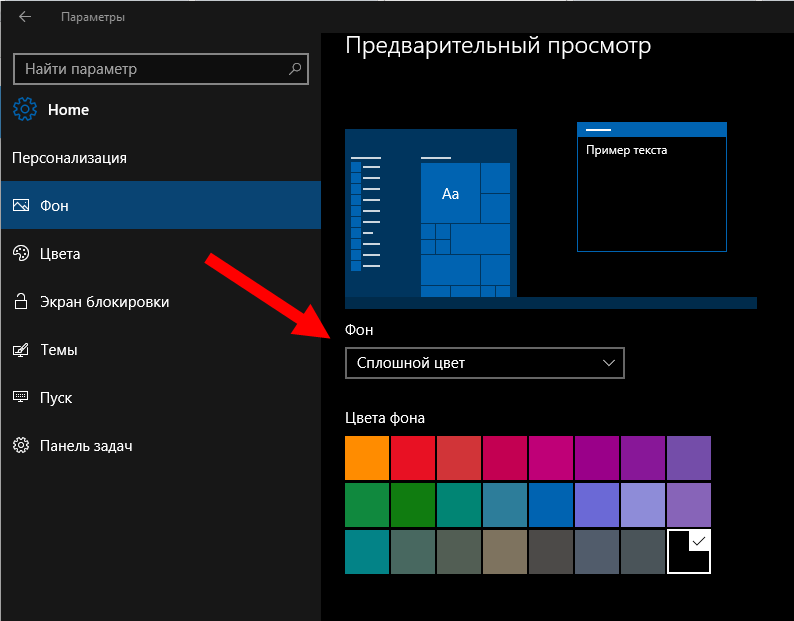 Панели инструментов появятся вверху и внизу экрана. Коснитесь крайней левой опции на верхней панели инструментов
Панели инструментов появятся вверху и внизу экрана. Коснитесь крайней левой опции на верхней панели инструментов
Подсказка: Вы также можете выбрать опцию маркера в середине верхней панели инструментов, если хотите, чтобы фон был прозрачным. А если нужного цвета нет на нижней панели инструментов, вы можете использовать инструмент «Пипетка» слева, чтобы выбрать цвет прямо из фотографии или видео.
4. Нажмите и удерживайте палец в любом месте экрана. Через секунду весь экран заполнится выбранным вами цветом.
5. Теперь коснитесь крайней правой опции на верхней панели инструментов , чтобы включить ластик. Проведите пальцем по экрану, чтобы стереть цвет, покрывающий фото или видео.
Это может быть грязный процесс, так что не торопитесь и не забудьте использовать кнопку Undo в левом верхнем углу.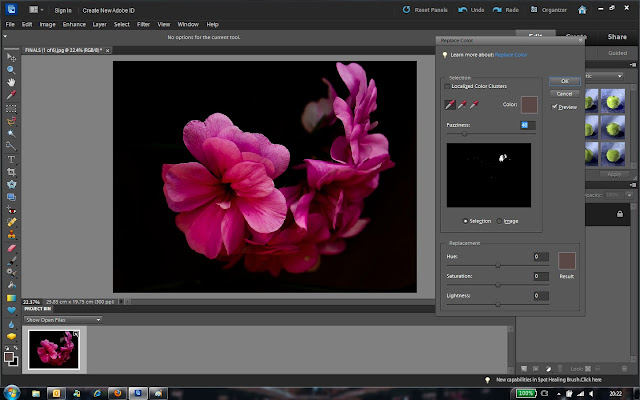
Когда вы закончите, добавьте любые стикеры или подписи, которые вы хотите, а затем опубликуйте их.
Подсказка: Кроме того, вы можете сохранить на телефон изображение с нужным цветом фона, а затем загрузить его в свою историю. Вы по-прежнему сможете добавлять к нему текст и другие наклейки.
Другой способ, которым большинство людей создают истории в Instagram, — это использование инструмента «Создать».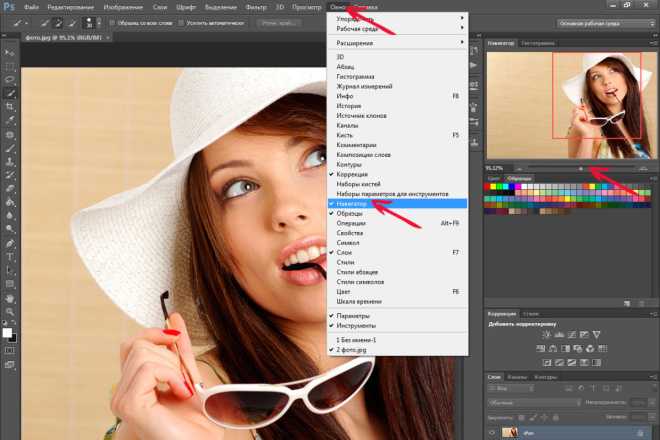 Эта функция предоставляет вам шаблоны, которые вы можете использовать для быстрой публикации опроса, таймера, GIF и многого другого. Большая разница в том, что он не позволяет вам включать фотографии или видео.
Эта функция предоставляет вам шаблоны, которые вы можете использовать для быстрой публикации опроса, таймера, GIF и многого другого. Большая разница в том, что он не позволяет вам включать фотографии или видео.
В отличие от метода, описанного выше, инструмент «Создать» имеет встроенную функцию, позволяющую изменять цвета фона. Вот как это использовать.
1. Откройте Instagram и проведите вправо, чтобы включить камеру, а затем выберите параметр Aa Create слева.
«Создать» должно быть первым вариантом. Мета; Уильям Антонелли/Инсайдер 2. Появится страница, где вы можете выбрать шаблон своей истории. Вы также заметите небольшое облачко в правом нижнем углу — коснитесь этого облачка, чтобы переключаться между цветами фона.
Вы также заметите небольшое облачко в правом нижнем углу — коснитесь этого облачка, чтобы переключаться между цветами фона.
3. Когда вы найдете тот, который вам нравится, выберите шаблон своей истории и заполните его полностью. Когда будете готовы, опубликуйте.
Здесь также можно использовать инструмент Draw. Когда вы закончите создавать свою историю и попадете на страницу, которая позволяет вам выбрать, кто может ее видеть, нажмите значок с тремя точками в правом верхнем углу и выберите Нарисовать .

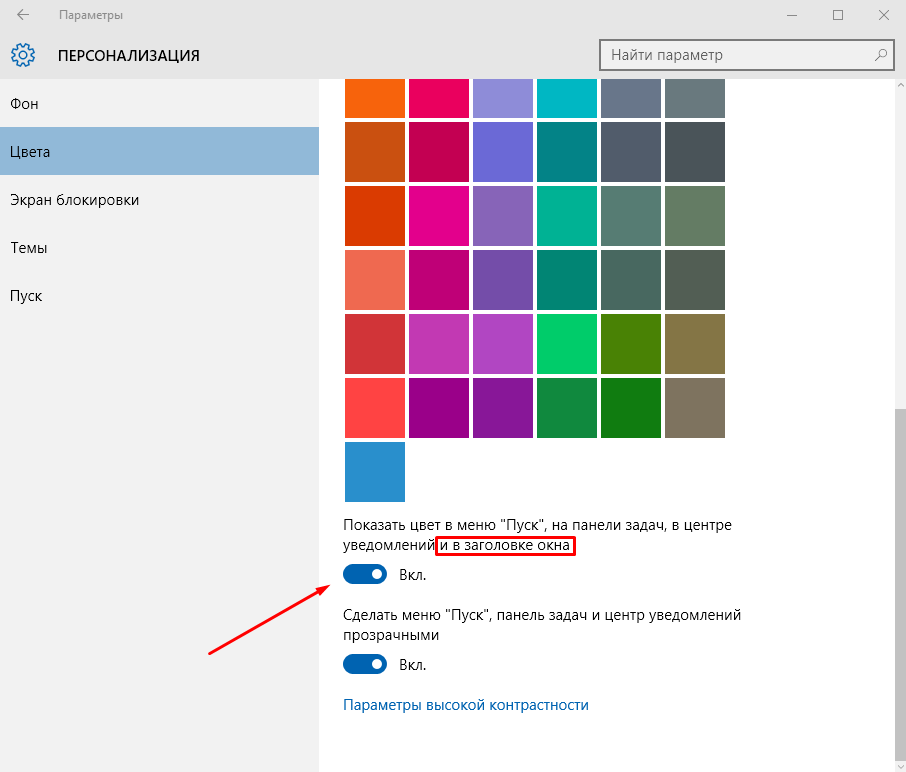
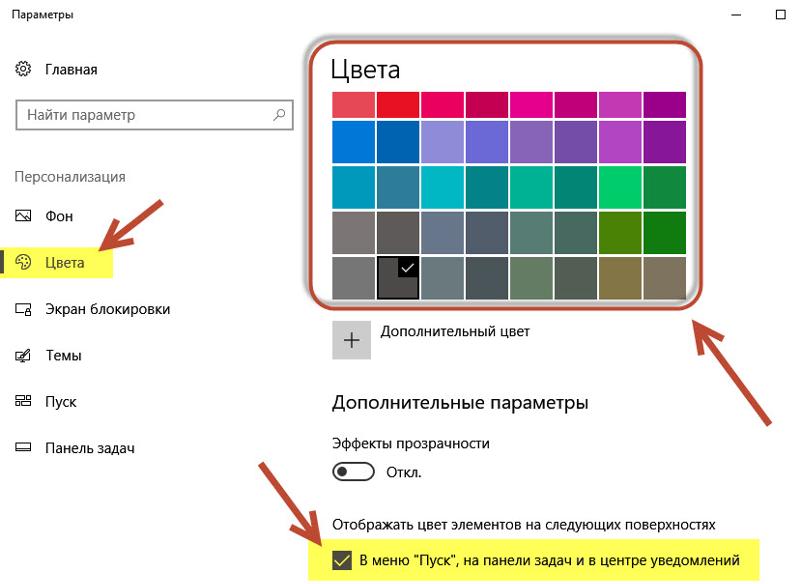
 Чтобы изменить угол градиента, перетяните бегунок «Угол».
Чтобы изменить угол градиента, перетяните бегунок «Угол». 0 1.0 1.0
0 1.0 1.0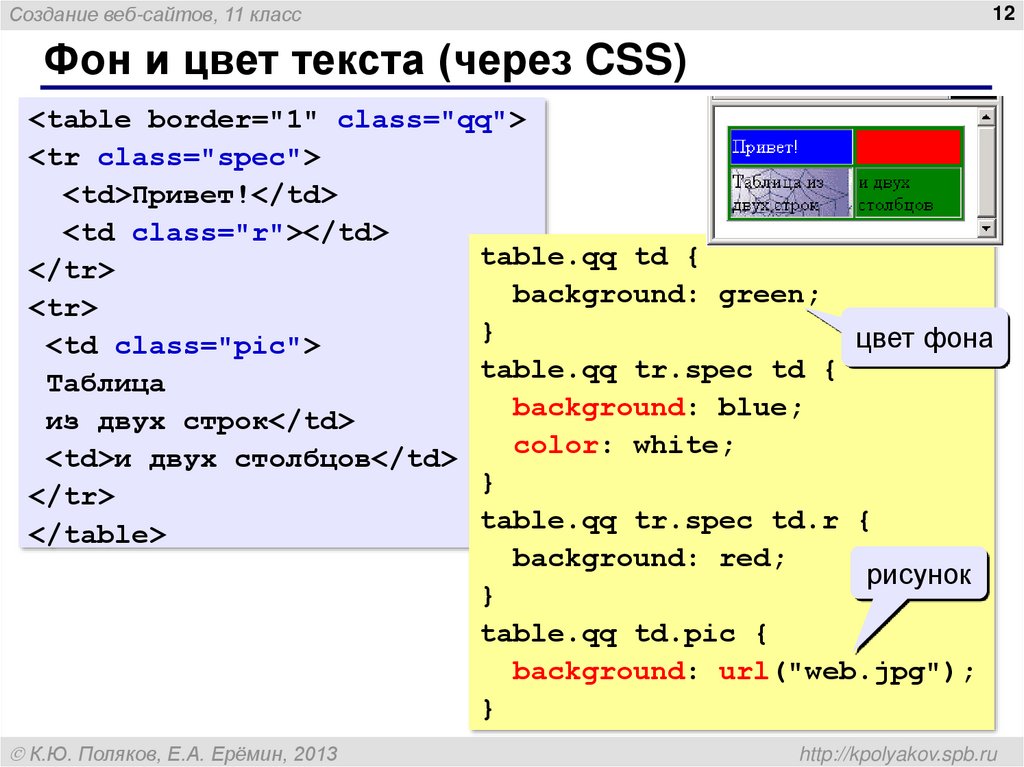 6 0.8 0.9
6 0.8 0.9 Быстро меняйте цвет фона на белый, красный, синий, черный или любой другой цвет, который вам нравится.
Быстро меняйте цвет фона на белый, красный, синий, черный или любой другой цвет, который вам нравится.