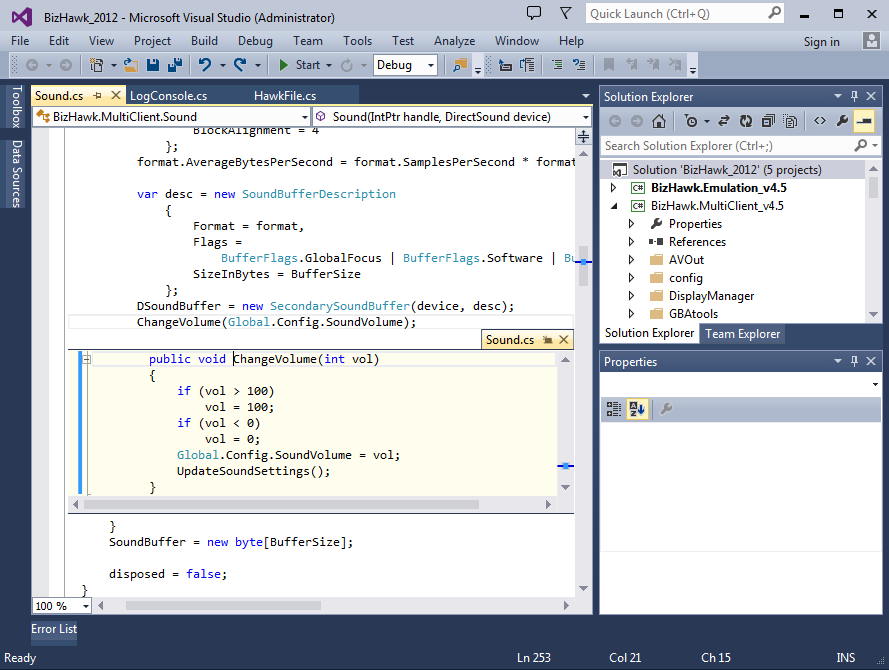Учебник. Создание простого консольного приложения Visual Basic — Visual Studio (Windows)
- Статья
- Чтение занимает 8 мин
Область применения:Visual StudioVisual Studio для Mac Visual Studio Code
В этой статье показано, как использовать Visual Studio для создания простого консольного приложения Visual Basic. В этом приложении будет запрашиваться имя пользователя, которое затем будет отображаться с информацией о текущем времени. Вы также ознакомитесь с некоторыми возможностями интегрированной среды разработки (IDE) Visual Studio, в том числе с системой управления версиями в Git. Visual Basic — это типобезопасный язык программирования, который прост в изучении. Консольное приложение принимает входные данные и выводит результаты в окне командной строки (также называется консоль).
Visual Basic — это типобезопасный язык программирования, который прост в изучении. Консольное приложение принимает входные данные и выводит результаты в окне командной строки (также называется консоль).
В этом руководстве описано следующее:
- Создание проекта Visual Studio
- Запуск приложения по умолчанию
- Добавление кода для запроса ввода данных пользователем
- Дополнительное задание: добавление двух чисел
- Добавление системы управления исходным кодом Git
- Очистка ресурсов
Предварительные требования
Установите Visual Studio бесплатно со страницы скачиваемых материалов Visual Studio, если еще не сделали этого.
Создание проекта
Сначала вы создадите проект приложения Visual Basic. Шаблон проекта по умолчанию содержит все файлы, необходимые для готового к запуску приложения.
Примечание
На некоторых снимках экрана в этом учебнике используется темная тема. Если вы не используете темную тему, но хотите переключиться на нее, см.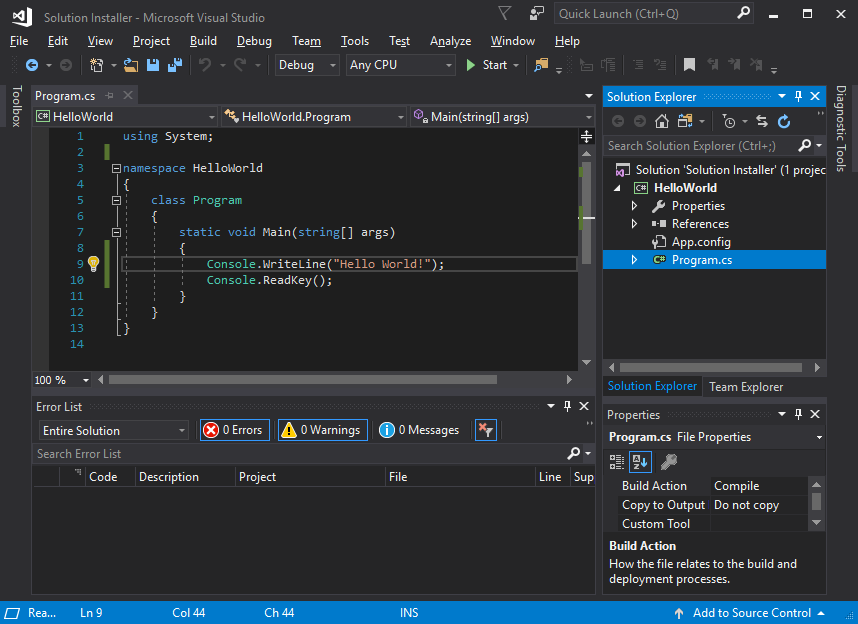 страницу Персонализация интегрированной среды разработки и редактора Visual Studio.
страницу Персонализация интегрированной среды разработки и редактора Visual Studio.
Запустите Visual Studio 2019.
На начальном экране выберите Создать проект.
В окне Создание проекта выберите Visual Basic в списке языков. Затем выберите Windows в списке платформ и Консоль в списке типов проектов.
Применив эти фильтры по языку, платформе и типу проекта, выберите шаблон Консольное приложение и щелкните Далее.
Примечание
Если шаблон Консольное приложение отсутствует, его можно установить в окне Создание проекта. В сообщении Не нашли то, что искали? выберите ссылку Установка других средств и компонентов.
После этого в Visual Studio Installer выберите рабочую нагрузку Кроссплатформенная разработка .NET Core.

Затем нажмите кнопку Изменить в Visual Studio Installer. Вам может быть предложено сохранить результаты работы. Выберите Продолжить, чтобы установить рабочую нагрузку. После этого вернитесь к шагу 2 в процедуре Создание проекта.
В поле Имя проекта окна Настроить новый проект введите WhatIsYourName. Нажмите кнопку Далее.
В окне Дополнительные сведения для целевой платформы должна быть указана версия .NET 5.0 (текущая версия) . Если это не так, выберите .NET 5.0 (текущая версия) . Затем нажмите Создать.
Новый проект открывается в Visual Studio.
Запустите Visual Studio.
На начальном экране выберите Создать проект.
-
В окне Создание проекта выберите Visual Basic в списке языков.
 Затем выберите Windows в списке платформ и Консоль в списке типов проектов.
Затем выберите Windows в списке платформ и Консоль в списке типов проектов.Применив эти фильтры по языку, платформе и типу проекта, выберите шаблон Консольное приложение и щелкните Далее.
Примечание
Если шаблон Консольное приложение отсутствует, его можно установить из окна Создание проекта. В сообщении Не нашли то, что искали? выберите ссылку Установка других средств и компонентов.
После этого в Visual Studio Installer выберите рабочую нагрузку Разработка классических приложений .NET.
Затем нажмите кнопку Изменить в Visual Studio Installer. Вам может быть предложено сохранить результаты работы. Выберите
В поле Имя проекта окна Настроить новый проект введите WhatIsYourName.
 Нажмите кнопку Далее.
Нажмите кнопку Далее.В окне Дополнительные сведения в качестве требуемой версии .NET Framework автоматически должна быть выбрана .NET 6.0 (долгосрочная поддержка) . Если этого не произошло, выберите .NET 6.0 (долгосрочная поддержка) вручную. Затем нажмите Создать.
Новый проект открывается в Visual Studio.
Запуск приложения
Когда вы выберете шаблон проекта Visual Basic и зададите имя для своего проекта, Visual Studio создаст файл Program.vb. Код по умолчанию вызывает метод WriteLine для отображения литеральной строки «Hello World!»в окне консоли.
Существует два способа выполнения этого кода: в Visual Studio в режиме отладки и на компьютере в качестве обычного автономного приложения.
Запуск приложения в режиме отладки
Нажмите кнопку WhatIsYourName
или клавишу F5, чтобы запустить код по умолчанию в режиме отладки.
При запуске приложения в консоли отладки Microsoft Visual Studio отображается текст «Hello World!». Нажмите любую клавишу, чтобы закрыть окно консоли отладки и завершить работу приложения:
Нажмите кнопку WhatIsYourName или клавишу F5, чтобы запустить код по умолчанию в режиме отладки.
При запуске приложения в консоли отладки Microsoft Visual Studio отображается текст «Hello World!». Нажмите любую клавишу, чтобы закрыть окно консоли отладки и завершить работу приложения:
Запуск приложения в автономном режиме
Чтобы просмотреть выходные данные за пределами Visual Studio, в окне системной консоли выполните сборку и запуск исполняемого файла (EXE-файл).
В меню Сборка выберите Собрать решение.
В Обозревателе решений щелкните правой кнопкой мыши элемент WhatIsYourName и выберите Открыть файл в проводнике.

В проводнике перейдите к каталогу bin\Debug\net5.0 и запустите WhatIsYourName.exe.
Процедура
Mainзавершается после выполнения одной инструкции, а окно консоли сразу же закрывается. В следующем разделе показано, как сделать так, чтобы окно консоли отображалось до нажатия клавиши пользователем.
В меню Сборка выберите Собрать решение.
-
В Обозревателе решений щелкните правой кнопкой мыши элемент WhatIsYourName и выберите Открыть файл в проводнике.
В проводнике перейдите к каталогу bin\Debug\core6.0 и запустите WhatIsYourName.exe.
Процедура
Mainзавершается после выполнения одной инструкции, а окно консоли сразу же закрывается. В следующем разделе показано, как сделать так, чтобы окно консоли отображалось до нажатия клавиши пользователем.
Добавление кода для запроса ввода данных пользователем
Теперь вы добавите код Visual Basic, который запрашивает имя пользователя, а затем выводит его вместе с датой и временем. Кроме того, вы добавите код, чтобы окно консоли не закрывалось, пока пользователь не нажмет клавишу.
Введите следующий код Visual Basic после строки
Sub Main(args As String())End Sub, заменив строку WriteLine:Console.Write("Please enter your name: ") Dim name = Console.ReadLine() Dim currentDate = DateTime.Now Console.WriteLine($"Hello, {name}, on {currentDate:d} at {currentDate:t}") Console.Write("Press any key to continue...") Console.ReadKey(True)- Write и WriteLine записывают строку в консоль.
- ReadLine считывает входные данные из консоли, в нашем случае — строку.
- DateTime представляет дату и время, а Now возвращает текущее время.
- ReadKey() приостанавливает работу приложения и ожидает нажатия клавиши.

Нажмите кнопку WhatIsYourName или клавишу F5, чтобы выполнить сборку и запуск своего первого приложения в режиме отладки.
Когда откроется окно консоли отладки, введите свое имя. Окно консоли должно выглядеть так, как показано на следующем снимке экрана:
Нажмите любую клавишу, чтобы завершить работу приложения. Затем нажмите любую клавишу, чтобы закрыть окно консоли отладки.
Введите следующий код Visual Basic после строки
Sub Main(args As String())и перед строкойEnd Sub, заменив строку WriteLine:Console.Write("Please enter your name: ") Dim name = Console.ReadLine() Dim currentDate = DateTime.Now Console.WriteLine($"Hello, {name}, on {currentDate:d} at {currentDate:t}") Console.Write("Press any key to continue...") Console.ReadKey(True)- Write и WriteLine записывают строку в консоль.
- ReadLine считывает входные данные из консоли, в нашем случае — строку.

- DateTime представляет дату и время, а Now возвращает текущее время.
- ReadKey() приостанавливает работу приложения и ожидает нажатия клавиши.
Нажмите кнопку WhatIsYourName или клавишу F5, чтобы выполнить сборку и запуск своего первого приложения в режиме отладки.
Когда откроется окно консоли отладки, введите свое имя. Окно консоли должно выглядеть так, как показано на следующем снимке экрана:
Нажмите любую клавишу, чтобы завершить работу приложения. Затем нажмите любую клавишу, чтобы закрыть окно консоли отладки.
Теперь, когда новый код находится в приложении, выполните сборку и запуск исполняемого файла (EXE-файл) в окне системной консоли, как описано выше в разделе Запуск приложения в автономном режиме. Теперь при нажатии клавиши приложение завершает работу, в результате чего окно консоли закрывается.
В этом примере показано, как считывать числа, а не строки и выполнять некоторые арифметические операции. Попробуйте изменить свой код:
Попробуйте изменить свой код:
Module Program
Sub Main(args As String())
Console.Write("Please enter your name: ")
Dim name = Console.ReadLine()
Dim currentDate = DateTime.Now
Console.WriteLine($"Hello, {name}, on {currentDate:d} at {currentDate:t}")
Console.Write("Press any key to continue...")
Console.ReadKey(True)
End Sub
End Module
на:
Module Program
Public num1 As Integer
Public num2 As Integer
Public answer As Integer
Sub Main(args As String())
Console.Write("Type a number and press Enter")
num1 = Console.ReadLine()
Console.Write("Type another number to add to it and press Enter")
num2 = Console.ReadLine()
answer = num1 + num2
Console.WriteLine("The answer is " & answer)
Console.Write("Press any key to continue...")
Console.ReadKey(True)
End Sub
End Module
Затем запустите обновленное приложение, как описано в разделе Запуск приложения.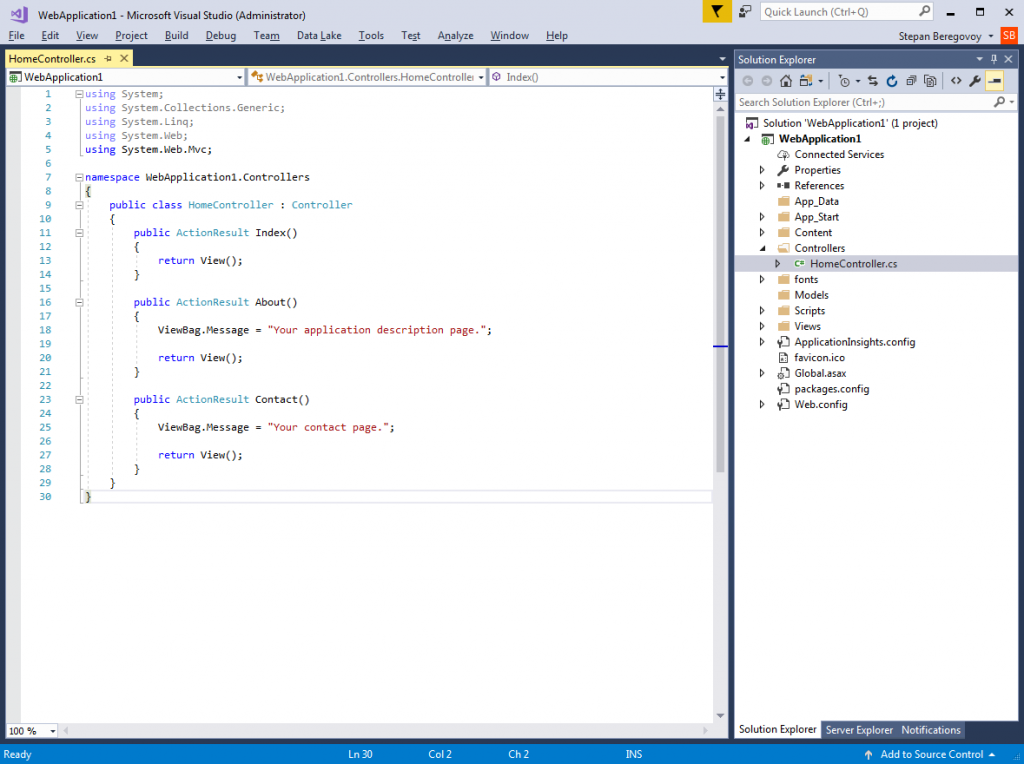
Добавление системы управления исходным кодом Git
Теперь, когда вы создали приложение, вы можете добавить его в репозиторий Git. Visual Studio упрощает этот процесс с помощью инструментов Git, которые вы можете использовать непосредственно из IDE.
Совет
Git — это наиболее широко используемая современная система контроля версий, поэтому, независимо от того, являетесь ли вы профессиональным разработчиком или учитесь программировать, Git может быть для вас весьма полезным. Если вы новичок в Git, вы можете начать с сайта https://git-scm.com/. Там вы найдете памятки, популярную электронную книгу и видеоматериалы по основам GIT.
Чтобы связать свой код с Git, начните с создания нового репозитория Git, в котором находится ваш код:
В строке состояния в правом нижнем углу Visual Studio нажмите Добавить в систему управления версиями и выберите Git.
В диалоговом окне Создать репозиторий Git войдите в GitHub.

Имя репозитория заполняется автоматически в зависимости от расположения вашей папки. Ваш новый репозиторий является частным по умолчанию. Это означает, что только вы можете получить к нему доступ.
Совет
Независимо от того, является ли ваш репозиторий общедоступным или частным, лучше всего иметь удаленную резервную копию кода, надежно хранящуюся на GitHub. Даже если вы не работаете с командой, удаленный репозиторий позволит получать доступ к коду с любого компьютера.
Щелкните Создать и отправить.
После того как вы создали свой репозиторий, вы увидите информацию о статусе в строке состояния.
Первый значок со стрелками показывает, сколько исходящих и входящих фиксаций в вашей текущей ветке. Вы можете использовать этот значок, чтобы получать любые входящие или исходящие фиксации. Вы также можете выбрать отображение этих фиксаций в первую очередь. Для этого щелкните значок и выберите Просмотреть исходящие/входящие.

Второй значок с карандашом показывает количество незафиксированных изменений в вашем коде. Щелкните этот значок, чтобы просмотреть эти изменения в окне Git Changes.
Чтобы узнать больше о том, как использовать Git с вашим приложением, см. документацию по управлению версиями Visual Studio.
Очистка ресурсов
Если вы не планируете использовать это приложение в дальнейшем, удалите проект.
В Обозревателе решений, щелкните правой кнопкой элемент WhatIsYourName, чтобы открыть контекстное меню для вашего проекта. Затем выберите Открыть папку в проводнике.
Закройте Visual Studio.
В диалоговом окне проводника перейдите на два уровня папок вверх.
Щелкните правой кнопкой мыши папку WhatIsYourName и выберите пункт Удалить.
Следующие шаги
Поздравляем с завершением этого учебника! Дополнительные сведения см. в следующем руководстве.
в следующем руководстве.
Создание библиотеки .NET Standard с помощью Visual Basic и пакета SDK для .NET Core в Visual Studio 2017
См. также раздел
- Пошаговые руководства по Visual Basic
- Справочник по языку Visual Basic
- IntelliSense для файлов кода Visual Basic
Работа с Visual Studio
248
Программы — Visual Studio
Система Microsoft Visual Studio является самой сложной интегрированной средой разработки (integrated development enviroment — IDE), доступной для программистов в настоящее время. Она является результатом долгой истории развития языков программирования и интерфейсов и вобрала в себя достижения многих сред разработки программного обеспечения.
В этом руководстве мы подробно опишем систему Visual Studio, расскажем ее историю и покажем, что она предлагает разработчикам. Для примеров мы будем использовать версию Visual Studio 2013 (абсолютное большинство примеров можно будет проработать и в более ранних версиях этой программы и в новой версии Visual Studio 2015).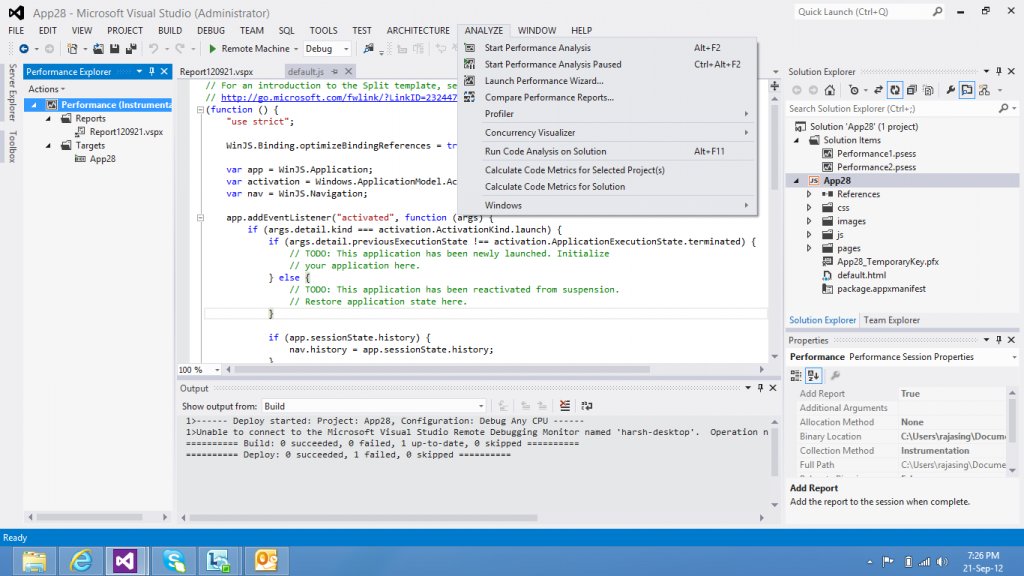
Мы опишем многие графические компоненты системы Visual Studio, значительно облегчающие работу пользователей. Приведем примеры функциональных возможностей, поддерживающих программирование приложения, например, технология IntelliSense, рефакторинг кода и т.п. Рассмотрим систему отладки, позволяющей проанализировать состояние приложения и определить причины любых ошибок.
Поддерживая создание любых программ — от плагинов для пакета Office до облачных приложений, — система Visual Studio позволяет разрабатывать приложения для широкого спектра платформ, включая ASP.NET, Office, WPF, Silverlight и т.д. Мы также опишем работу с данными с помощью инструментов Database Tools, технологии LINQ, служб Synchronization Services и платформы Entity Framework.
-
1. Основной функционал Visual Studio: часть 1
- Установка Visual Studio
- Среда разработки Visual Studio
- Окно Solution Explorer
- Панель Toolbox
- Окно Properties
- Стартовая страница
- Компоновка окон
- Область редактирования кода
- Горячие клавиши
- Проекты и решения
- Настройки импорта и экспорта
- Редактор кода
- Навигация по коду
- Окна Command и Immediate
- Окна Class View и Error List
- Окна Object Browser и Code Definition
- Окно Call Hierarchy
- Окно Document Outline
- Реорганизация инструментальных окон
2.
 Основной функционал Visual Studio: часть 2
Основной функционал Visual Studio: часть 2
- Поиск и замена по коду
- Поиск и замена по файлам
- Получение справки
- Решения
- Типы проектов
- Свойства проекта: раздел Application
- Свойства проекта: разделы Compile, Build и Build Events
- Свойства проекта: раздел Debug
- Свойства проекта: разделы References и Resources
- Свойства проекта: разделы Services, Settings, Reference Paths и Signing
- Свойства проекта: разделы My Extensions, Security, Publish и Code Analysis
- Свойства проектов Web Application
- Технология IntelliSense
- IntelliSense для JavaScript и XAML
- Настройки системы IntelliSense
- Закладки и окно Bookmark
- Сниппеты
- Рефакторинг кода
3.
 Основной функционал Visual Studio: часть 3
Основной функционал Visual Studio: часть 3
- Окно Server Explorer
- Классы и события управления в окне Server Explorer
- Узел Message Queues в окне Server Explorer
- Узел Perfomance Counters в окне Server Explorer
- Узел Services и дополнительные соединения в окне Server Explorer
- Диаграммы классов
- Окна Class Details и Properties
- Генерация и рефакторинг кода с помощью диаграмм
Введение в Visual Studio — GeeksforGeeks
Visual Studio — это интегрированная среда разработки (IDE) , разработанная Microsoft для разработки GUI (графического пользовательского интерфейса), консоли, веб-приложений, веб-приложений, мобильных приложений, облачных и веб-сервисов, и т. д. С помощью этой IDE вы можете создавать управляемый код, а также собственный код.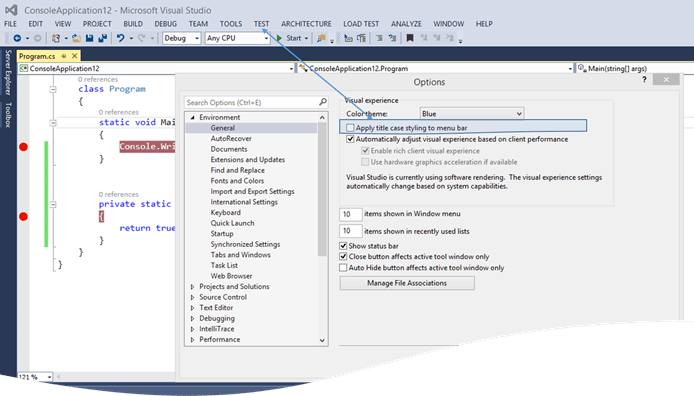 Он использует различные платформы программного обеспечения Microsoft для разработки программного обеспечения, такие как магазин Windows, Microsoft Silverlight, Windows API и т. д. Это не языковая среда IDE, поскольку вы можете использовать ее для написания кода на C#, C++, VB (Visual Basic), Python, JavaScript и многие другие языки. Он обеспечивает поддержку 36 различных языков программирования. Он доступен как для Windows, так и для macOS. Эволюция Visual Studio: Первая версия VS (Visual Studio) была выпущена в 1997 году под названием Visual Studio 97 с номером версии 5.0. Последняя версия Visual Studio — 15.0, выпущенная 7 марта 2017 г. Она также называется Visual Studio 2017. Поддерживаемые версии .Net Framework в последней версии Visual Studio — от 3,5 до 4,7. Java поддерживался в старых версиях Visual Studio, но в последней версии язык Java не поддерживается.
Он использует различные платформы программного обеспечения Microsoft для разработки программного обеспечения, такие как магазин Windows, Microsoft Silverlight, Windows API и т. д. Это не языковая среда IDE, поскольку вы можете использовать ее для написания кода на C#, C++, VB (Visual Basic), Python, JavaScript и многие другие языки. Он обеспечивает поддержку 36 различных языков программирования. Он доступен как для Windows, так и для macOS. Эволюция Visual Studio: Первая версия VS (Visual Studio) была выпущена в 1997 году под названием Visual Studio 97 с номером версии 5.0. Последняя версия Visual Studio — 15.0, выпущенная 7 марта 2017 г. Она также называется Visual Studio 2017. Поддерживаемые версии .Net Framework в последней версии Visual Studio — от 3,5 до 4,7. Java поддерживался в старых версиях Visual Studio, но в последней версии язык Java не поддерживается.
Выпуски Visual Studio
Существует 3 следующих выпуска Microsoft Visual Studio: 1.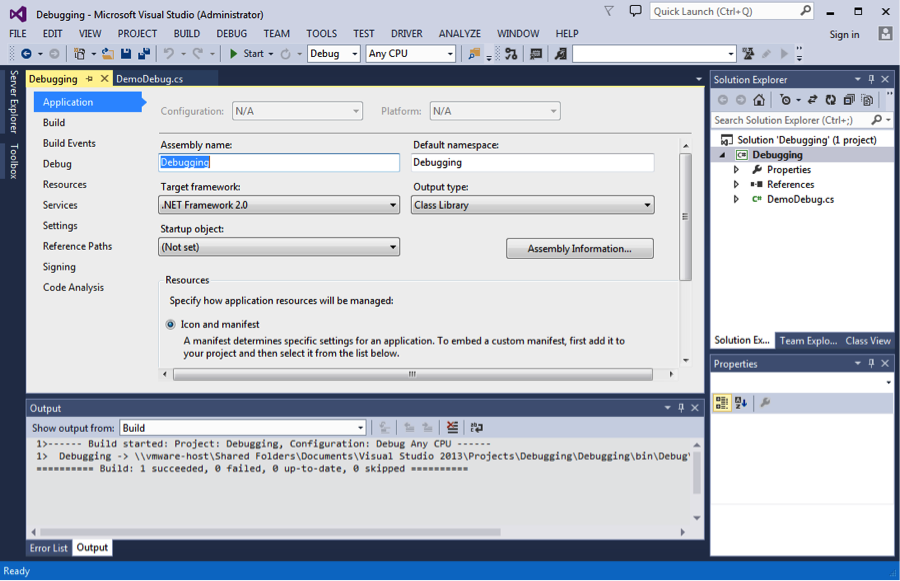 Сообщество: Это бесплатная версия , анонсированная в 2014 году. Все остальные выпуски платные . Он содержит функции, аналогичные версии Professional. Используя эту версию, любой разработчик может разрабатывать свои собственные бесплатные или платные приложения, такие как .Net-приложения , веб-приложения и многое другое. В корпоративной организации эта версия имеет некоторые ограничения. Например, если в вашей организации более 250 компьютеров и годовой доход превышает 1 миллион долларов (долларов США), вам не разрешено использовать эту версию. В некорпоративной организации эту версию могут использовать до пяти пользователей. Его основная цель — обеспечить поддержку экосистемы (доступ к тысячам расширений) и языков (вы можете кодировать на C#, VB, F#, C++, HTML, JavaScript, Python и т. д.). 2. Professional: Это коммерческая версия Visual Studio. Он входит в состав Visual Studio 2010 и более поздних версий. Он обеспечивает поддержку редактирования XML и XSLT и включает в себя такой инструмент, как Server Explorer, и интеграцию с Microsoft SQL Server.
Сообщество: Это бесплатная версия , анонсированная в 2014 году. Все остальные выпуски платные . Он содержит функции, аналогичные версии Professional. Используя эту версию, любой разработчик может разрабатывать свои собственные бесплатные или платные приложения, такие как .Net-приложения , веб-приложения и многое другое. В корпоративной организации эта версия имеет некоторые ограничения. Например, если в вашей организации более 250 компьютеров и годовой доход превышает 1 миллион долларов (долларов США), вам не разрешено использовать эту версию. В некорпоративной организации эту версию могут использовать до пяти пользователей. Его основная цель — обеспечить поддержку экосистемы (доступ к тысячам расширений) и языков (вы можете кодировать на C#, VB, F#, C++, HTML, JavaScript, Python и т. д.). 2. Professional: Это коммерческая версия Visual Studio. Он входит в состав Visual Studio 2010 и более поздних версий. Он обеспечивает поддержку редактирования XML и XSLT и включает в себя такой инструмент, как Server Explorer, и интеграцию с Microsoft SQL Server.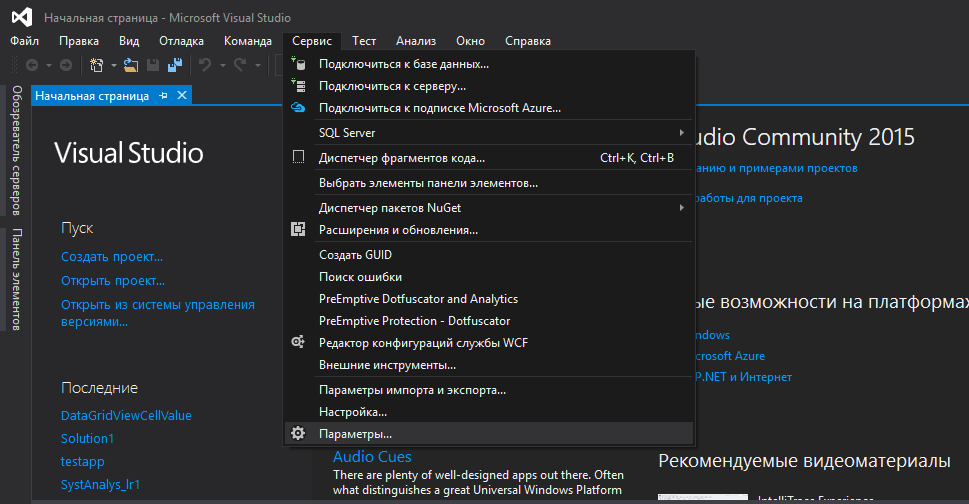 Microsoft предоставляет бесплатную пробную версию этой версии, и после пробного периода пользователь должен заплатить, чтобы продолжить ее использование. Его основная цель — обеспечить гибкость (профессиональные инструменты разработчика для создания приложений любого типа), производительность (мощные функции, такие как CodeLens, повышают производительность вашей команды), совместную работу (гибкие инструменты планирования проектов, диаграммы и т. д.) и преимущества подписчика, такие как программное обеспечение Microsoft, плюс Azure, Pluralsight и т. д. 3. Предприятие: Это интегрированное комплексное решение для команд любого размера с высокими требованиями к качеству и масштабу. Microsoft предоставляет 90-дневную бесплатную пробную версию этой версии, и после пробного периода пользователь должен заплатить, чтобы продолжить ее использование. Основным преимуществом этой версии является высокая масштабируемость и предоставление высококачественного программного обеспечения.
Microsoft предоставляет бесплатную пробную версию этой версии, и после пробного периода пользователь должен заплатить, чтобы продолжить ее использование. Его основная цель — обеспечить гибкость (профессиональные инструменты разработчика для создания приложений любого типа), производительность (мощные функции, такие как CodeLens, повышают производительность вашей команды), совместную работу (гибкие инструменты планирования проектов, диаграммы и т. д.) и преимущества подписчика, такие как программное обеспечение Microsoft, плюс Azure, Pluralsight и т. д. 3. Предприятие: Это интегрированное комплексное решение для команд любого размера с высокими требованиями к качеству и масштабу. Microsoft предоставляет 90-дневную бесплатную пробную версию этой версии, и после пробного периода пользователь должен заплатить, чтобы продолжить ее использование. Основным преимуществом этой версии является высокая масштабируемость и предоставление высококачественного программного обеспечения.
Начало работы с Visual Studio 2017
- Сначала необходимо загрузить и установить Visual Studio. Для этого вы можете обратиться к Загрузка и установка Visual Studio 2017 . Не забудьте выбрать рабочую нагрузку .NET core во время установки VS 2017. Если вы забудете, вам придется изменить установку.
- Вы можете увидеть несколько окон инструментов, когда откроете Visual Studio и начнете писать свою первую программу следующим образом:
- Редактор кода: Где пользователь будет писать код.
- Окно вывода: Здесь Visual Studio показывает выходные данные, предупреждения компилятора, сообщения об ошибках и отладочную информацию.
- Обозреватель решений: Показывает файлы, над которыми в данный момент работает пользователь.
- Свойства: Это даст дополнительную информацию и контекст о выбранных частях текущего проекта.
- Пользователь также может добавлять окна в соответствии с требованиями, выбирая их в меню View .
 В Visual Studio окна инструментов настраиваются, так как пользователь может добавлять дополнительные окна, удалять существующие открытые или перемещать окна в соответствии с потребностями.
В Visual Studio окна инструментов настраиваются, так как пользователь может добавлять дополнительные окна, удалять существующие открытые или перемещать окна в соответствии с потребностями. - Различные меню в Visual Studio: Пользователь может найти множество меню на верхнем экране Visual Studio, как показано ниже
- Команды создания, открытия и сохранения проектов содержатся в меню Файл .
- Команды поиска, изменения и рефакторинга кода содержатся в меню Edit .
- Вид Меню используется для открытия дополнительных окон инструментов в Visual Studio.
- Меню проекта используется для добавления некоторых файлов и зависимостей в проект.
- Для изменения настроек, добавления функций в Visual Studio с помощью расширений и доступа к различным инструментам Visual Studio можно использовать меню Инструменты .
- Приведенное ниже меню известно как панель инструментов , которая обеспечивает быстрый доступ к наиболее часто используемым командам.
 Вы можете добавлять и удалять команды, выбрав View → Customize
Вы можете добавлять и удалять команды, выбрав View → Customize
Преимущества использования Visual Studio IDE:
- Полнофункциональная платформа программирования для нескольких операционных систем, Интернета и облака, Visual Studio IDE доступна. Пользователи могут легко просматривать пользовательский интерфейс, чтобы они могли писать свой код быстро и точно.
- Чтобы помочь разработчикам быстро выявлять потенциальные ошибки в коде, Visual Studio предлагает надежный инструмент отладки.
- Разработчики могут с уверенностью размещать свои приложения на сервере, поскольку они устранили все, что могло привести к проблемам с производительностью.
- Независимо от того, какой язык программирования используют разработчики, пользователи Visual Studio могут получить поддержку живого кодирования. Для ускорения разработки Платформа предлагает опцию автозаполнения. Встроенная интеллектуальная система предлагает описания и советы по API.

- С помощью Visual Studio IDE вы можете легко сотрудничать со своими товарищами по команде в одном проекте. Эта IDE помогает разработчикам делиться своим кодом со своими товарищами по команде, отправлять и получать их.
- Каждый пользователь Visual Studio может настроить его. У них есть возможность добавлять функции в зависимости от их потребностей. Например, они могут загружать надстройки и устанавливать расширения в своей среде IDE. Даже программисты могут отправлять свои собственные расширения.
Примечание:
- Добавлена поддержка различных языков программирования в Visual Studio с помощью специального пакета VSPackage , известного как Language Service .
- Когда вы установите Visual Studio, функциональность, закодированная как VSPackage, будет доступна как служба.
- Visual Studio IDE предоставляет три различных типа служб, известных как SVsSolution , SVsUIShell и SVsShell .

- Служба SVsSolution используется для предоставления функций перечисления решений и проектов в Visual Studio.
- Служба SVsUIShell используется для предоставления функций пользовательского интерфейса, таких как панели инструментов, вкладки и т. д.
- Служба SvsShell используется для регистрации пакетов VSPackages.
Что такое Visual Studio? — Невероятная сборка
Microsoft Visual Studio — это интегрированная среда разработки Microsoft, используемая для разработки программного обеспечения.
Использование Visual Studio с Incredibuild
Что такое Visual Studio?
Microsoft Visual Studio — это интегрированная среда разработки, созданная Microsoft и используемая для разработки различных типов программного обеспечения, таких как компьютерные программы, веб-сайты, веб-приложения, веб-службы и мобильные приложения. Он содержит инструменты завершения, компиляторы и другие функции, облегчающие процесс разработки программного обеспечения.
Он содержит инструменты завершения, компиляторы и другие функции, облегчающие процесс разработки программного обеспечения.
Попробуйте сейчас
История Visual Studio
Visual Studio существует уже более 20 лет. Его первой версией была Visual Studio 97. С тех пор было много разных версий, текущая — Microsoft Visual Studio 2019..
Как это работает?
Visual Studio IDE (интегрированная среда разработки) — это программа, позволяющая разработчикам писать и редактировать свой код. Его пользовательский интерфейс используется для разработки программного обеспечения для редактирования, отладки и сборки кода. Visual Studio включает редактор кода, поддерживающий IntelliSense (компонент завершения кода), а также рефакторинг кода. Встроенный отладчик работает как отладчик уровня исходного кода, так и отладчик уровня компьютера. Другие встроенные инструменты включают профилировщик кода, конструктор для создания приложений с графическим интерфейсом, веб-дизайнер, конструктор классов и конструктор схемы базы данных.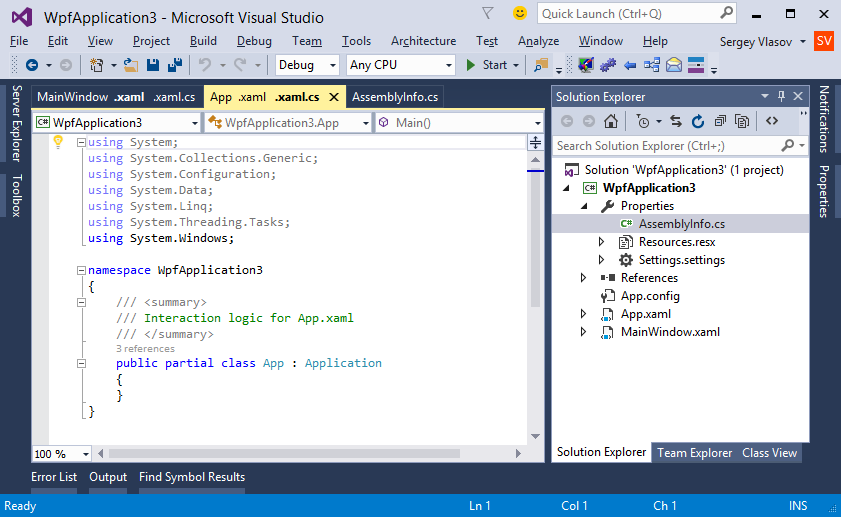
Попробовать сейчас
Получить бесплатную лицензию
Торговая площадка/расширения Visual Studio
Visual Studio IDE предлагает широкий выбор расширений, доступных на торговой площадке. Расширения Visual Studio включают расширения, доступные для C++ (это самая популярная IDE для C++), одним из которых является Incredibuild.
Как скачать Visual Studio?
Перейдите по этой ссылке и загрузите: https://visualstudio.microsoft.com/downloads/
Преимущества Visual Studio
- Для C++ это одна из лучших IDE, поддерживающая множество языков
- Много расширений
- Имеет бесплатную версию
- Используется многими разработчиками
Является ли Visual Studio бесплатной?
Базовая версия для сообщества бесплатна.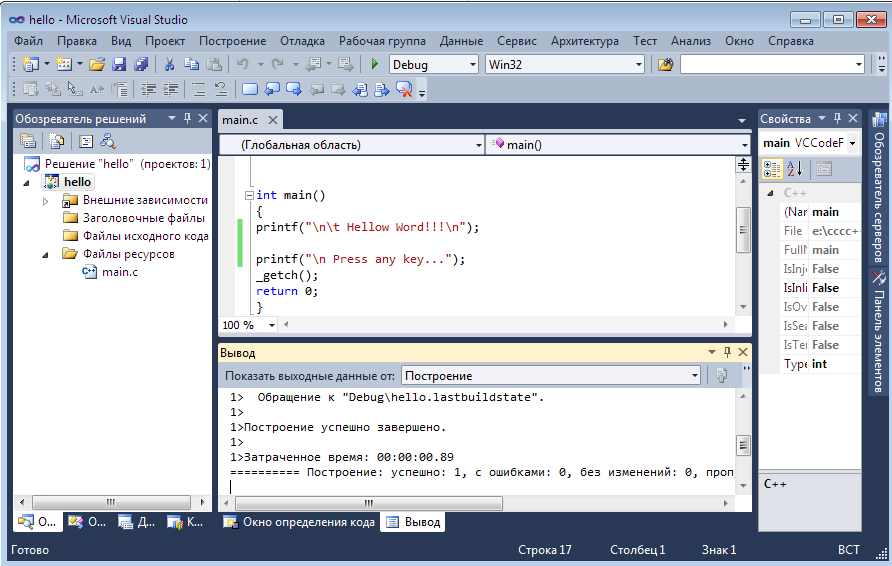 Это «полнофункциональная, расширяемая, бесплатная IDE для создания современных приложений для Android, IOS, Windows, а также веб-приложений и облачных сервисов». Это для «студентов, разработчиков с открытым исходным кодом и индивидуальных разработчиков». Его профессиональная цена начинается с 45 долларов США в месяц с бесплатной пробной версией. У него также есть корпоративное решение.
Это «полнофункциональная, расширяемая, бесплатная IDE для создания современных приложений для Android, IOS, Windows, а также веб-приложений и облачных сервисов». Это для «студентов, разработчиков с открытым исходным кодом и индивидуальных разработчиков». Его профессиональная цена начинается с 45 долларов США в месяц с бесплатной пробной версией. У него также есть корпоративное решение.
О сообществе Visual Studio
Visual Studio — одна из самых популярных IDE. Будучи таковым, у него есть большое сообщество и бесплатная версия сообщества (с 2014 года) для поддержки отдельных разработчиков и небольших команд.
Visual Studio и Incredibuild
Incredibuild ускоряет сборку Visual Studio C++, распределяя задачи компиляции между машинами в сети или общедоступном облаке, тем самым масштабируя машину сборки до сотен ядер. С 2015 года Incredibuild входит в состав Visual Studio. После установки непосредственно из Visual Studio Incredibuild появляется в меню Visual Studio.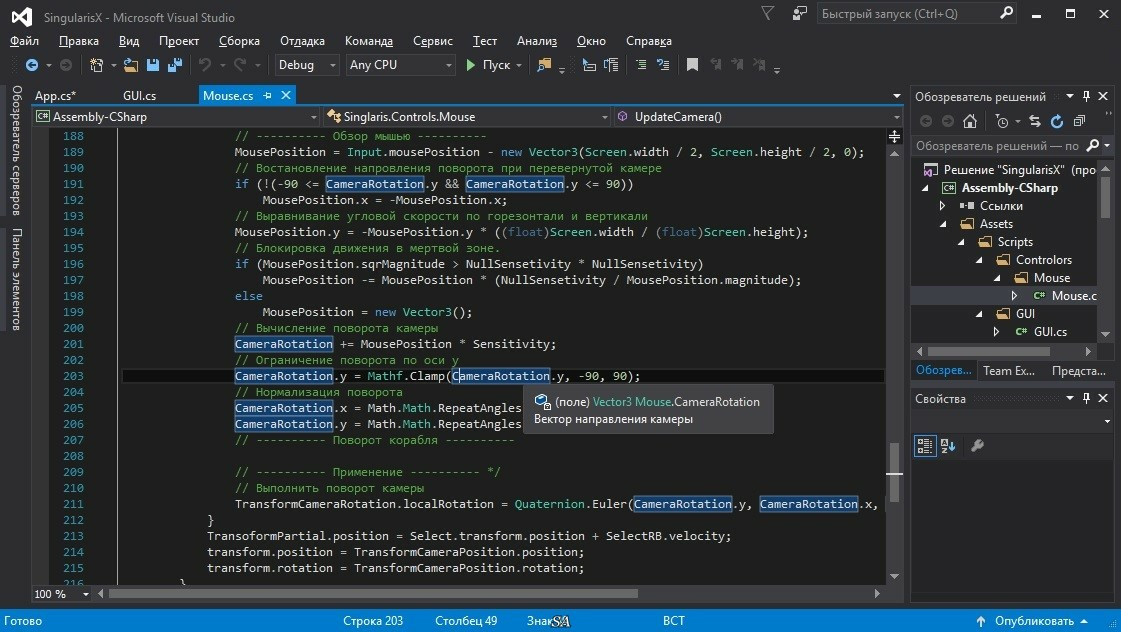

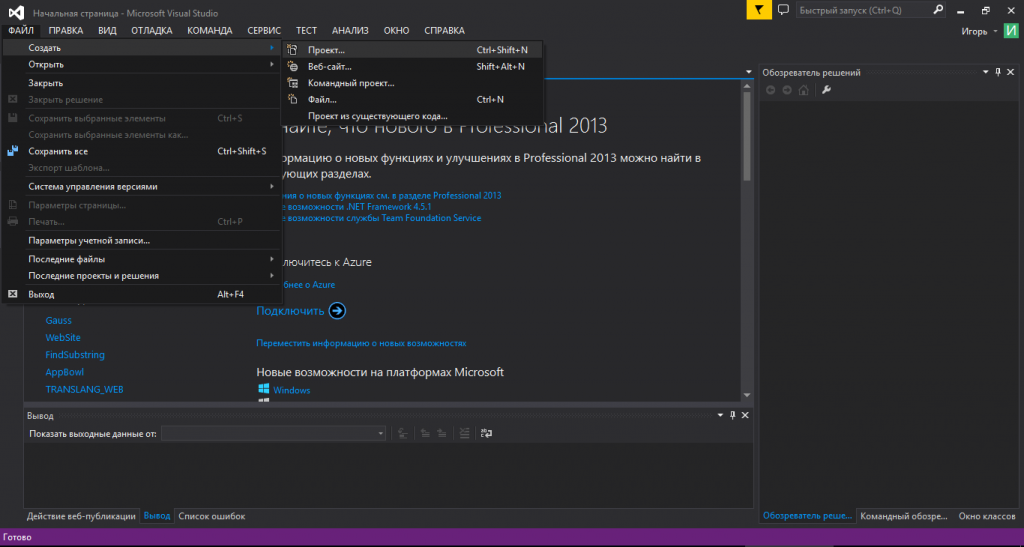
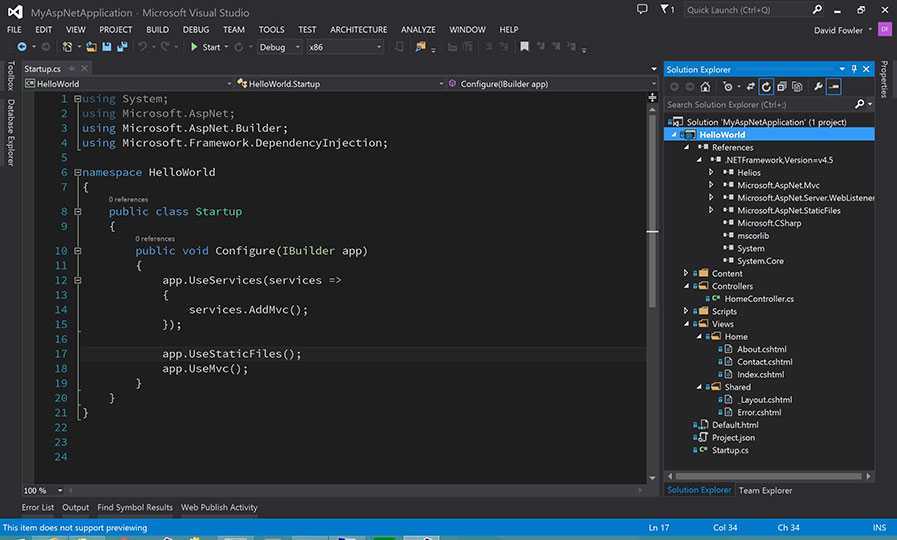 Затем выберите Windows в списке платформ и Консоль в списке типов проектов.
Затем выберите Windows в списке платформ и Консоль в списке типов проектов.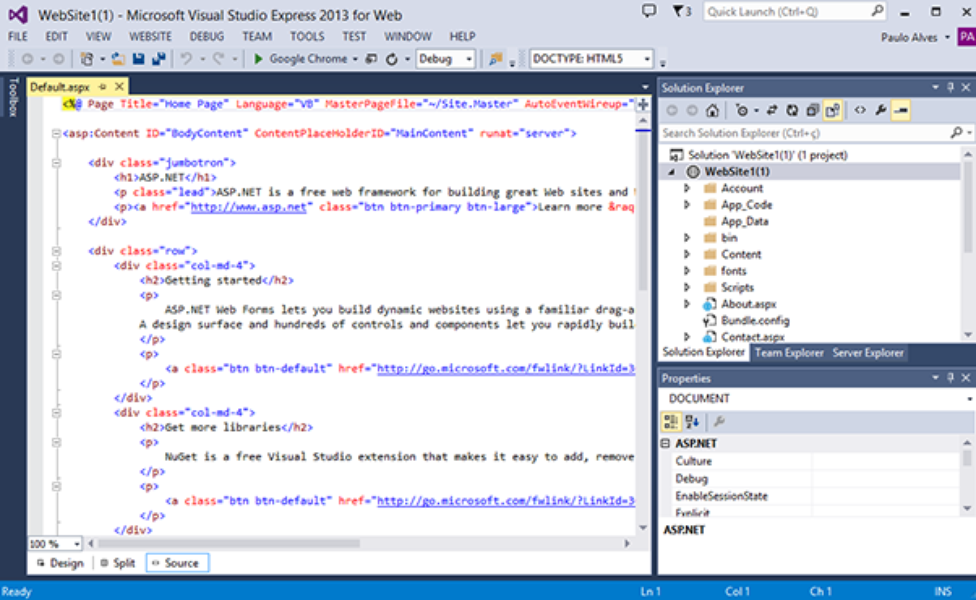 Нажмите кнопку Далее.
Нажмите кнопку Далее.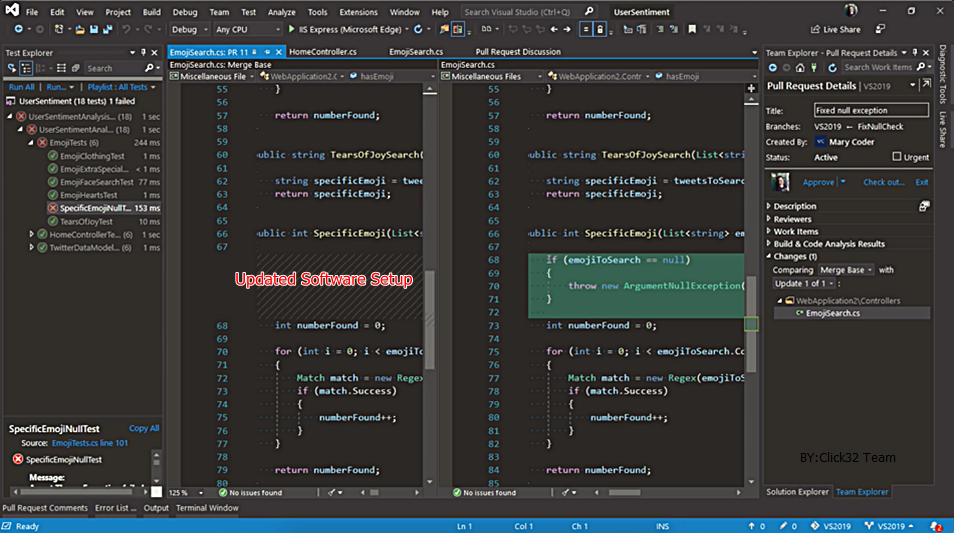
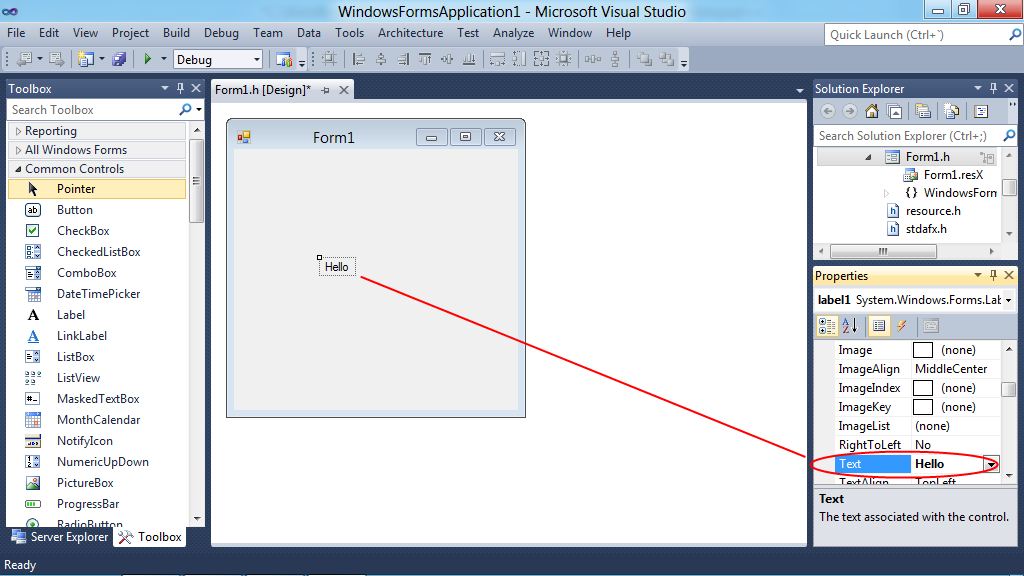
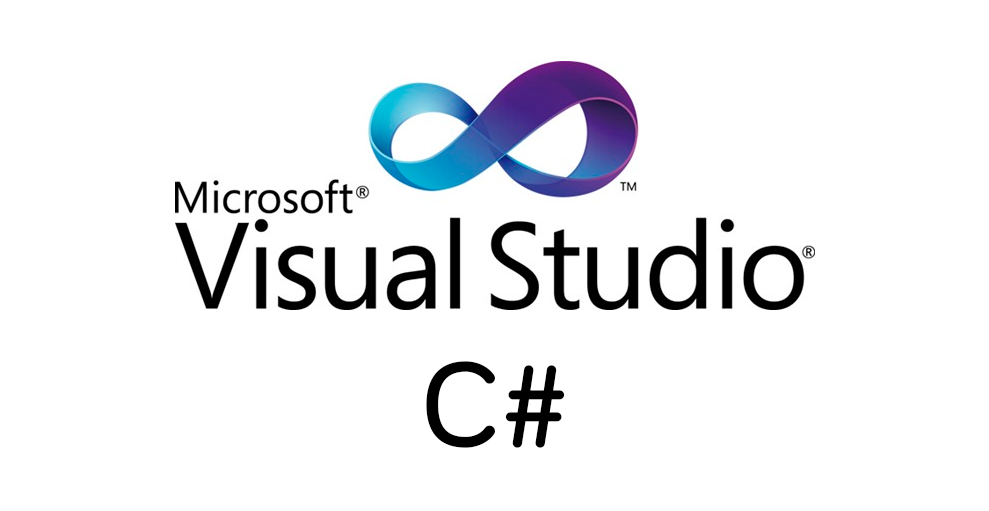
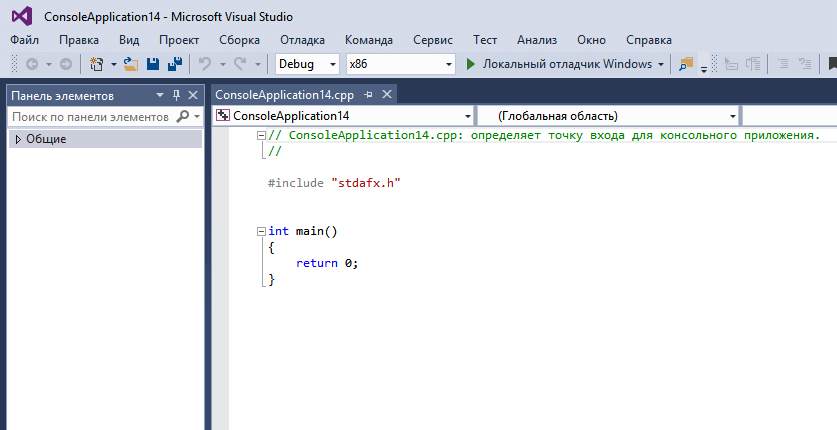
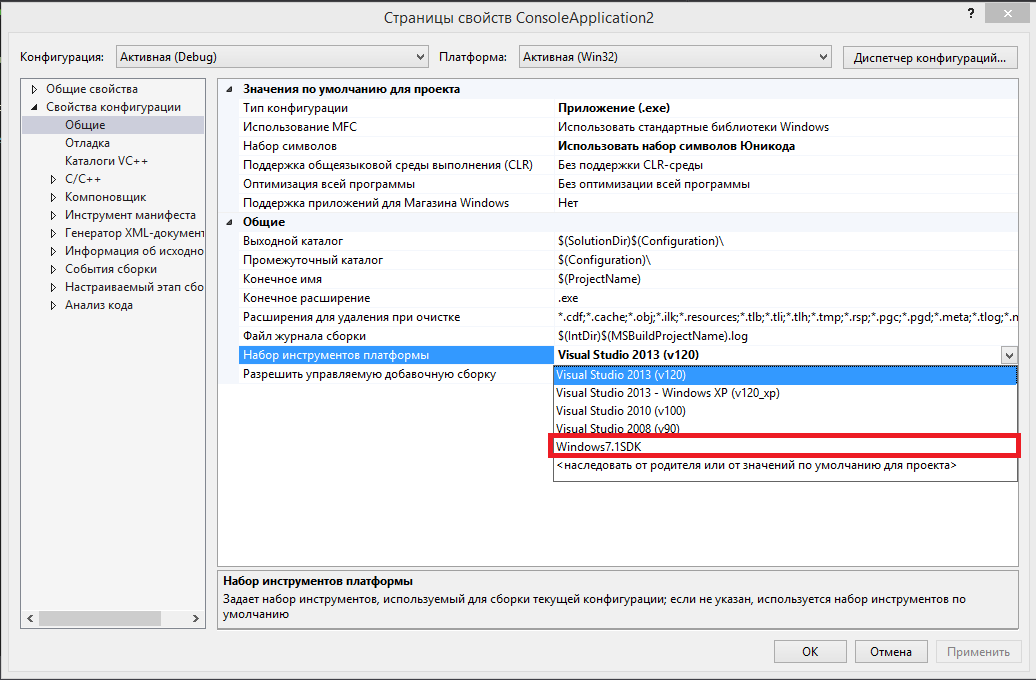
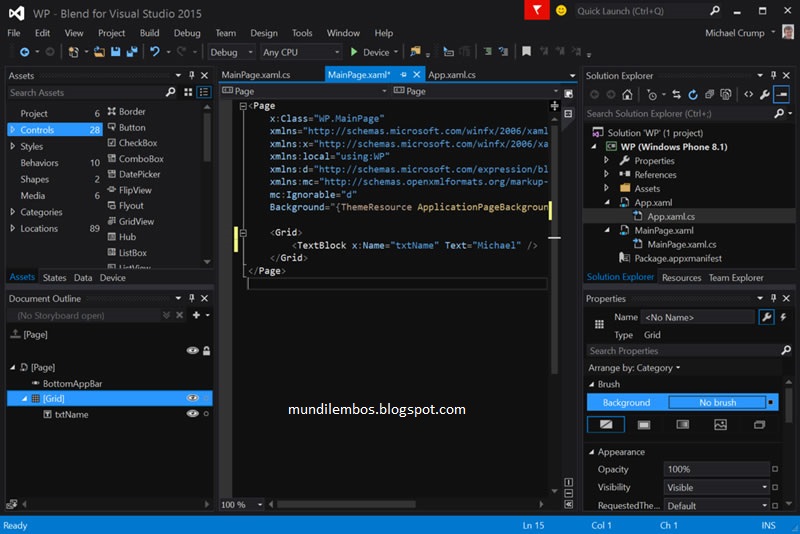
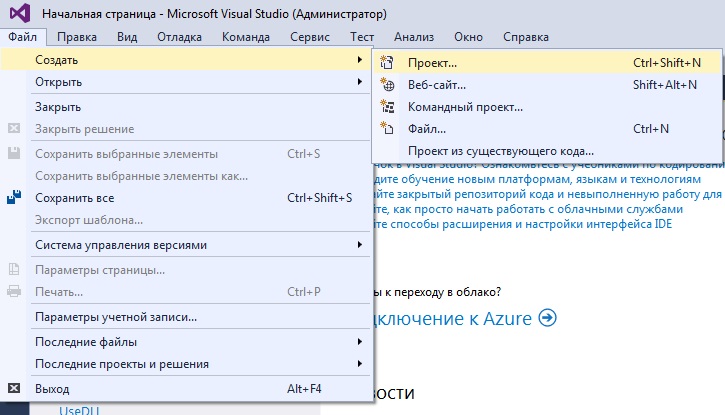
 Основной функционал Visual Studio: часть 2
Основной функционал Visual Studio: часть 2
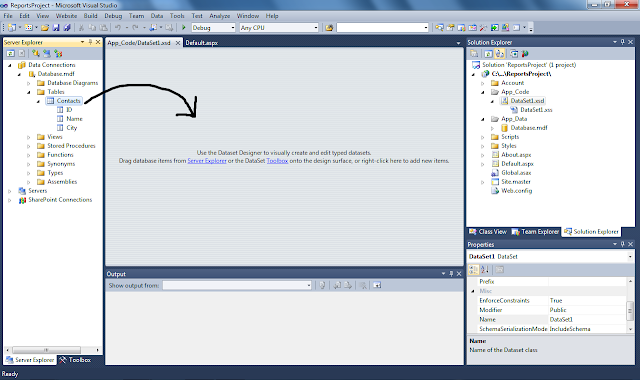 Основной функционал Visual Studio: часть 3
Основной функционал Visual Studio: часть 3
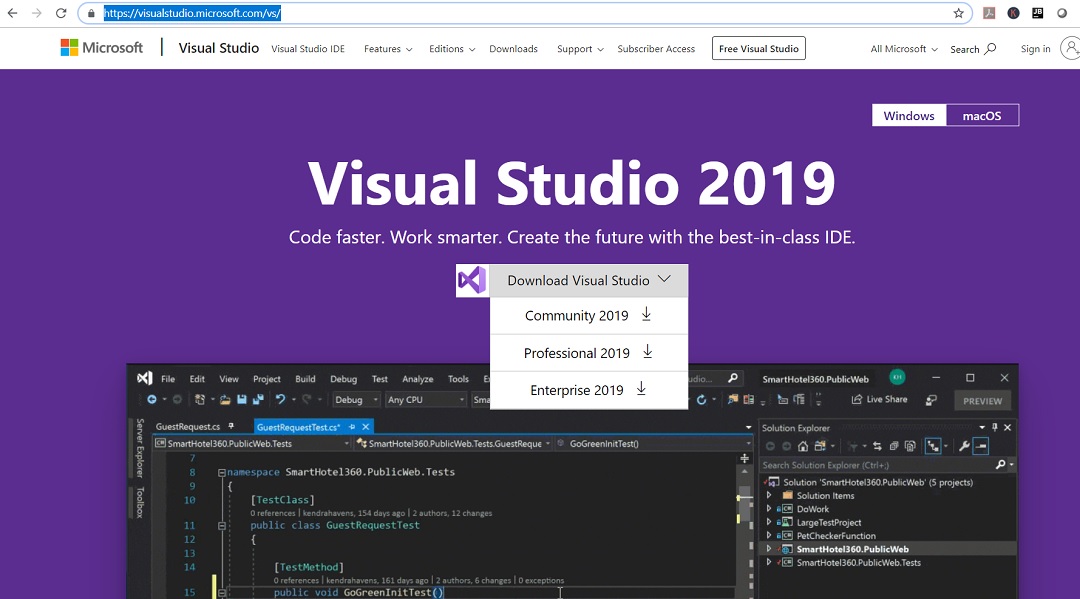 В Visual Studio окна инструментов настраиваются, так как пользователь может добавлять дополнительные окна, удалять существующие открытые или перемещать окна в соответствии с потребностями.
В Visual Studio окна инструментов настраиваются, так как пользователь может добавлять дополнительные окна, удалять существующие открытые или перемещать окна в соответствии с потребностями.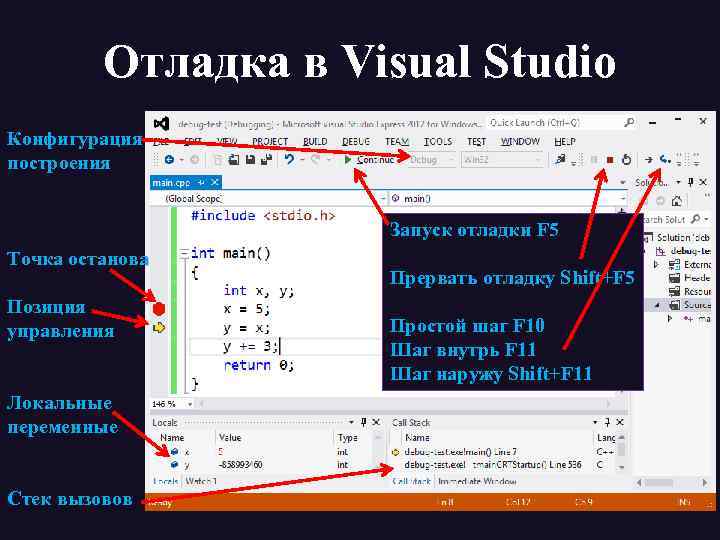 Вы можете добавлять и удалять команды, выбрав View → Customize
Вы можете добавлять и удалять команды, выбрав View → Customize