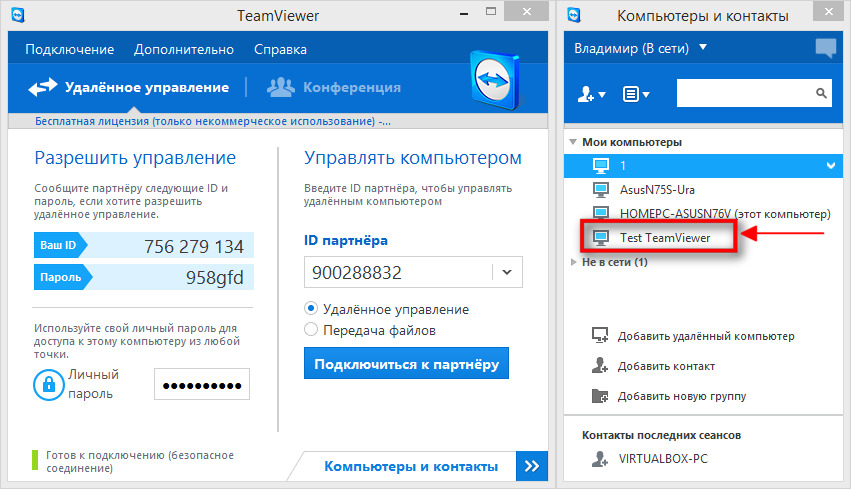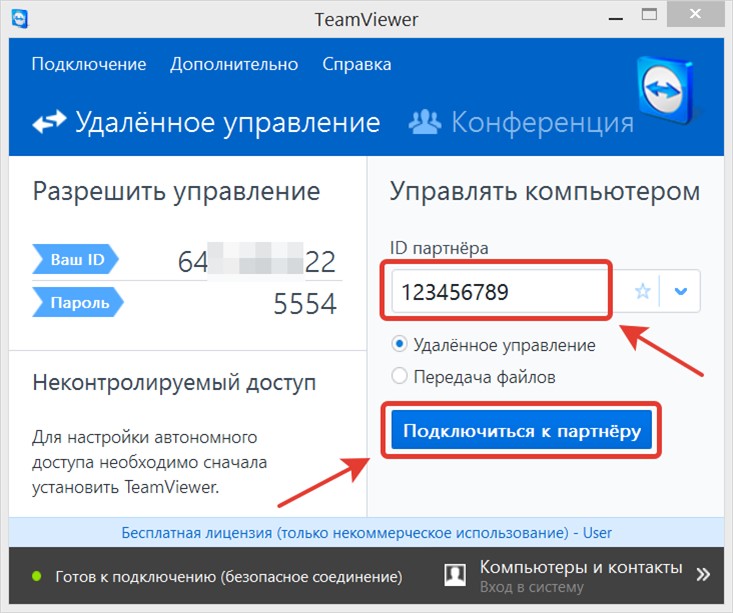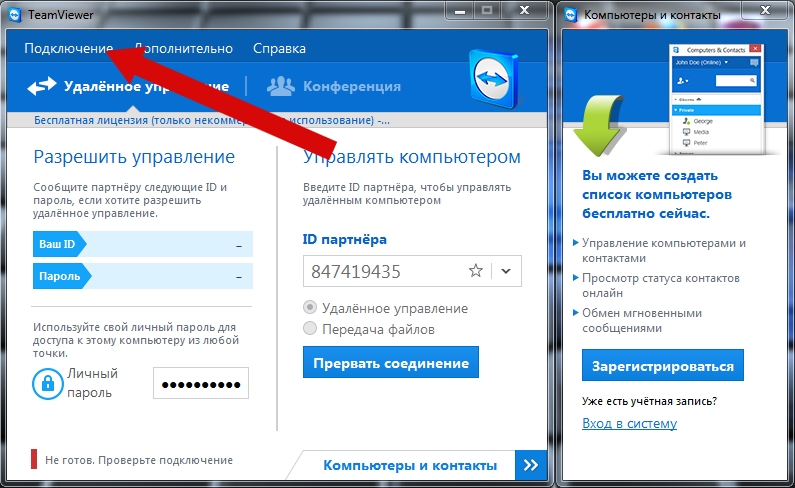Как пользоваться TeamViewer » DelPC.ru
Настройка и управление TeamViewer – простой процесс. Для начала необходимо запустить TeamViewer. Как пользоваться TeamViewer (если необходимо подключиться к вашему компьютеру):
- Введите ваш ID
- Введите ваш пароль
Чтобы подключиться через Тим Вивер к другому компьютеру, то в поле справа введите ID партнёра, пароль учётной записи партнёра. Эти данные отобразятся у партнёра после установки и запуска программы. Затем попробуйте подключиться через Тимвивер, для этого выберите “Удалённое подключение” и нажмите “Подключиться к партнёру”.
Произойдёт соединение. Теперь вы можете управлять компьютером партнёра через свой. Чтобы завершить сеанс подключения, достаточно закрыть окна программы.
Установка TeamViewer немного отличается от других программ. Главное отличие, в том, что бесплатно установить Тим Вивер на русском нужно не несколько компьютеров. Для того чтобы установить TeamViewer бесплатно:
Для того чтобы установить TeamViewer бесплатно:
- Включите серверную ОС
- Запустите браузер и перейдите на официальный сайт
- Найдите раздел “Загрузить”, а в нём пункт Team Viewer
- На загрузившейся странице найдите TeamViewer QuickSupport и скачайте его
- Запустите программу
- В окне программы вы увидите сгенерированный пароль и ваш ID
- Подключитесь с помощью этих данных с другого компьютера
- На вашем компьютере, в меню сверху найдите пункт “Дополнительно”, и в нём –”Установить на удаленный компьютер полную версию”
- Подтвердите действия
Запустится установка полной версии. Вам остаётся только дождаться окончания установки и начать использовать программу на серверной операционной системе.
У вас получилось установить Тимвивер бесплатно? Делитесь в комментариях.
Пароль в TeamViewer для удалённого доступа генерируется при каждом запуске программы.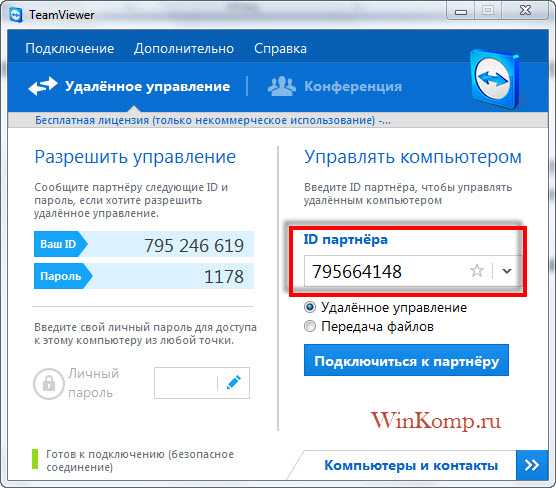
- Запустите программу
- Откройте меню “Подключение”
- В нём выберите “Настроить неконтролируемый доступ”
- Нажмите “Далее”
- Введите ваш постоянный пароль в TeamViewer и подтвердите его в поле ниже
- Нажмите “Далее”
Последним шагом будет подключение учётной записи. Вы можете подключить существующую, создать новую или вовсе отказаться от подключения, выбрав соответствующий пункт с постоянным паролем в TeamViewer.
Скачать Тимвивер бесплатно можно с официального сайта. Для этого перейдите на него и нажмите “Загрузить Team Viewer”.
На сайте доступна для скачивания бесплатная версия Тим Вивер на русском. После того, как загрузка установочного файла закончится, запустите его и пройдите процесс установки. Обратите внимание, что для установки требуются права администратора.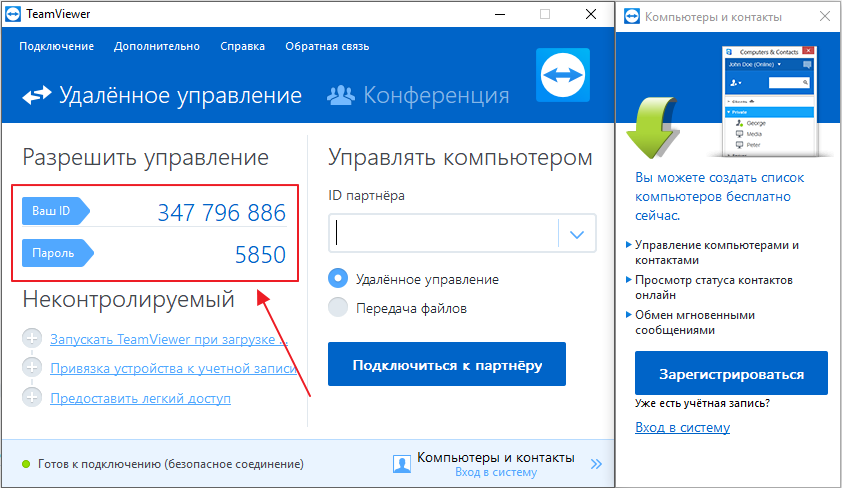
В первом окне вам будет предложено выбрать необходимый пункт, отметьте “Установить”. Также в этом окне надо отметить, для каких целей планируете использовать Тим Вивер:
- Некоммерческое использование
- Коммерческое использование
- Всё вышеперечисленное
Вам подойдёт первый пункт. При выборе второго пункта, скачанная бесплатная русская версия Тимвивер предложит оплатить платную версию, ведь для коммерческого использования нет бесплатной версии. Программа может предложить платную версию в случае, если вы пытаетесь установить её на серверную ОС Windows.
Подтвердив, что вы планируете использовать Тим Вивер в некоммерческих целях, начнётся установка. Она может занять 5-10 минут.
У вас получилось скачать бесплатно Тим Вивер на русском?
Установка TeamViewer немного отличается от других программ. Главное отличие, в том, что бесплатно установить Тим Вивер на русском нужно не несколько компьютеров. Для того чтобы установить TeamViewer бесплатно:
Для того чтобы установить TeamViewer бесплатно:
- Включите серверную ОС
- Запустите браузер и перейдите на официальный сайт
- Найдите раздел “Загрузить”, а в нём пункт Team Viewer
- На загрузившейся странице найдите TeamViewer QuickSupport и скачайте его
- Запустите программу
- В окне программы вы увидите сгенерированный пароль и ваш ID
- Подключитесь с помощью этих данных с другого компьютера
- На вашем компьютере, в меню сверху найдите пункт “Дополнительно”, и в нём –”Установить на удаленный компьютер полную версию”
- Подтвердите действия
Запустится установка полной версии. Вам остаётся только дождаться окончания установки и начать использовать программу на серверной операционной системе.
У вас получилось установить Тимвивер бесплатно? Делитесь в комментариях.
Как подключиться к удаленному компьютеру через TeamViewer без пароля
Программа Тим Вивера позволяет управлять компьютером, ноутбуком или даже мобильным устройством удаленно, через интернет-соединение.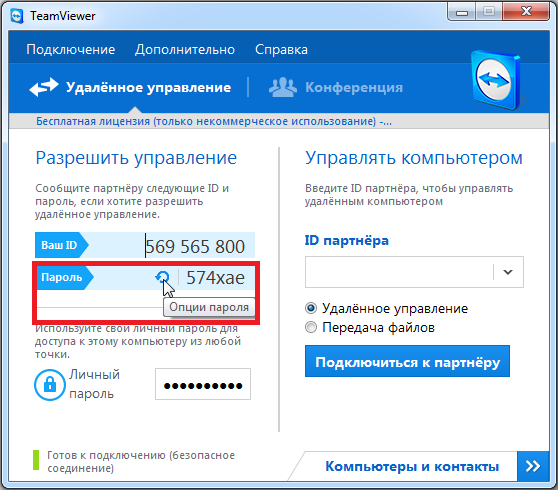 Достаточно установить все и правильно настроить. По умолчанию для соединения с другим устройством необходимо указать пароль, который случайно сгенерировала программа. Но это далеко не всегда удобно, ведь код каждый раз новый. К счастью, ситуацию получится исправить. В данной статье мы детально разъясним, как подключиться к удаленному компьютеру через TeamViewer без пароля.
Достаточно установить все и правильно настроить. По умолчанию для соединения с другим устройством необходимо указать пароль, который случайно сгенерировала программа. Но это далеко не всегда удобно, ведь код каждый раз новый. К счастью, ситуацию получится исправить. В данной статье мы детально разъясним, как подключиться к удаленному компьютеру через TeamViewer без пароля.
Содержание
- Руководство
- Дополнение
- Предупреждение
- Завершение
Руководство
Чтобы избавиться от необходимости постоянного ввода пароля, в Тим Вивере необходимо настроить специальную функцию под названием «Легкий доступ». Ее суть заключается в том, что при входе в одну и ту же учетную запись на разных устройствах их подключение друг к другу становится намного проще, ведь ввод кода не требуется. Соответственно, сначала вам нужно зарегистрироваться.
Делается это следующим образом:
- Запустите программу на компьютере или ноутбуке, к которому хотите в дальнейшем подключаться.

- Кликните по пункту «Предоставить легкий доступ».
- Перейдите на страницу «Создать учетную запись» с помощью соответствующей ссылки.
- В верхней графе укажите отображаемое имя.
- Ниже укажите действующий email-адрес.
- Придумайте безопасный пароль и введите его дважды. Он будет использоваться именно для входа в учетную запись, не для подключения.
- Кликните по кнопкам «Продолжить» и «Завершить».
- Откройте свой электронный ящик и перейдите к новому письму. Если там пусто, то обязательно проверьте каталог со спамом.
- Нажмите на пункт «Подтвердить мою учетную запись TeamViewer».
- Вернитесь к окну программы и нажмите «Связать».
- Удостоверьтесь, что легкий доступ теперь включен.
Остается только авторизоваться на другом ПК. Для этого:
- Запускаем Теам Виевер на нем.

- Кликаем по значку в виде силуэта человека (правый верхний угол).
- В контекстном меню выбираем пункт «Войти в систему».
- На новой странице вводим те данные, которые вы указывали во время регистрации учетной записи.
- Подтверждаем авторизацию в системе.
- Вернитесь к электронной почте и открываем новое письмо.
- Нажимаем пункт «Добавить в список доверенных устройств».
- А затем нажимаем «Доверять».
- Возвращаемся к окну программы и жмем «ОК».
- Повторяем авторизацию в системе, если это потребуется.
Теперь легкий доступ успешно настроен. Теперь для подключения к первому ПК нужно ввести его ID на втором и нажать на соответствующую кнопку.Делается это во вкладке «Удаленное управление». Дополнительных данных указывать не придется, соединение произойдет автоматически.
Также это действие доступно и на мобильных устройствах. Для авторизации в учетной записи Team Viewer сделайте следующее:
- Запустите мобильное приложение на своем смартфоне или планшете.

- Тапните по значку в виде шестеренки в верхнем правом углу экрана.
- В результате откроется страница настроек.
- В блоке «Учетная запись» нажмите на «Войти в систему…».
- Введите почту и пароль, указанные при регистрации.
- Подтвердите вход с помощью синей кнопки.
- По аналогии с предыдущей инструкцией, перейдите в свой email, откройте новое письмо и подтвердите, что это устройство доверенное.
- Опять войдите в систему в мобильном приложении.
Теперь попробуйте подключиться к компьютеру с помощью его номера. Дополнительно ничего вводить не придется, а значит, все настроено правильно.
Дополнение
Изначально TeamViewer каждый раз генерирует новый пароль для синхронизации устройств. Мы уже объяснили, как его можно отключить. Но для этих целей требуется авторизация в одной и той же учетной записи, что не всегда представляется возможным.
Есть частичное решение – отключение генерации пароля.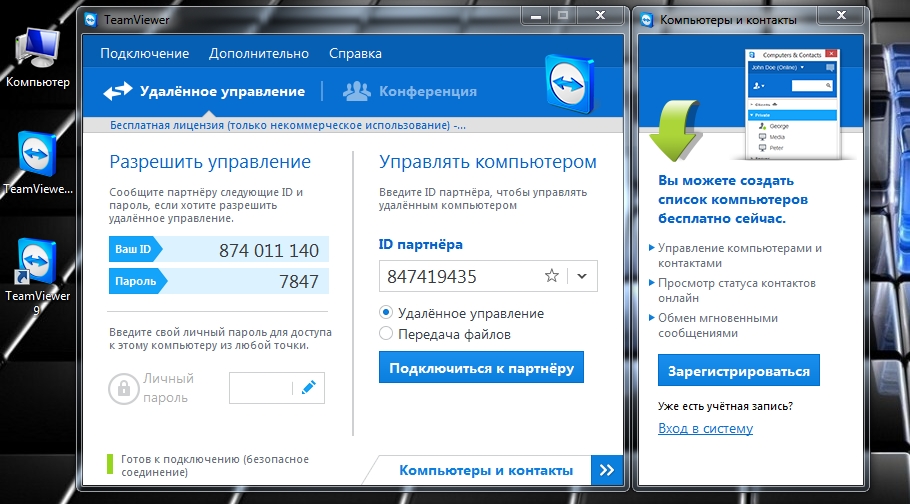 То есть он будет все время одинаковым. Делается это через настройки. Рассмотрим данную процедуру в пошаговом формате.
То есть он будет все время одинаковым. Делается это через настройки. Рассмотрим данную процедуру в пошаговом формате.
Инструкция:
- В окне ТимВивера кликните по «шестеренке», чтобы открыть страницу параметров.
- Посетите вкладку «Безопасность» в боковом меню.
- Для пункта «Надежность…» выберите вариант «Отключено».
- Кликните по кнопке «ОК» для подтверждения новых настроек.
Также вы можете задать собственный код для подключения к конкретному устройству. Тогда в том же окне перейдите ко вкладке «Дополнительно». Здесь кликните по кнопке «Показать дополнительные настройки».Далее, пролистайте страницу до блока «Личный пароль». Введите надежный код в обе строки и нажмите «ОК» для применения изменений. Теперь его можно использовать для удаленного доступа.
Предупреждение
Будьте аккуратнее при использовании функции «Легкий доступ».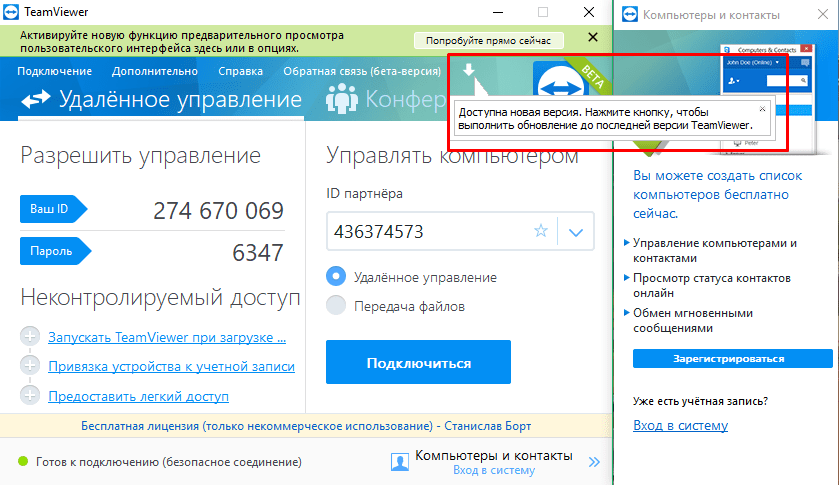 Если злоумышленники завладеют вашим аккаунтом TeamViewer, то смогут беспрепятственно подключаться ко всем связанным устройствам. Любой пароль в Интернете отвечает за сохранность определенных данных.
Если злоумышленники завладеют вашим аккаунтом TeamViewer, то смогут беспрепятственно подключаться ко всем связанным устройствам. Любой пароль в Интернете отвечает за сохранность определенных данных.
По этой же причине при регистрации не стоит пользоваться данными от других ваших учетных записей. Ведь взломав одну из них, хакер получит доступ и к ТимВиверу. Исход в такой ситуации может быть очень негативным.
Иногда лучшим решением для упрощения удаленного доступа станет личный пароль, который будет постоянным. Достаточно его запомнить или где-нибудь записать, чтобы быстро подключаться к тому или иному устройству.
Завершение
Мы постарались максимально подробно разъяснить, что нужно сделать для отключения запроса пароля в TeamViewer для удаленного управления. Все завязано на функции «Легкий доступ», которую можно активировать после регистрации и входа в учетную запись. После этого все связанные устройства смогут подключаться без каких-либо ограничений.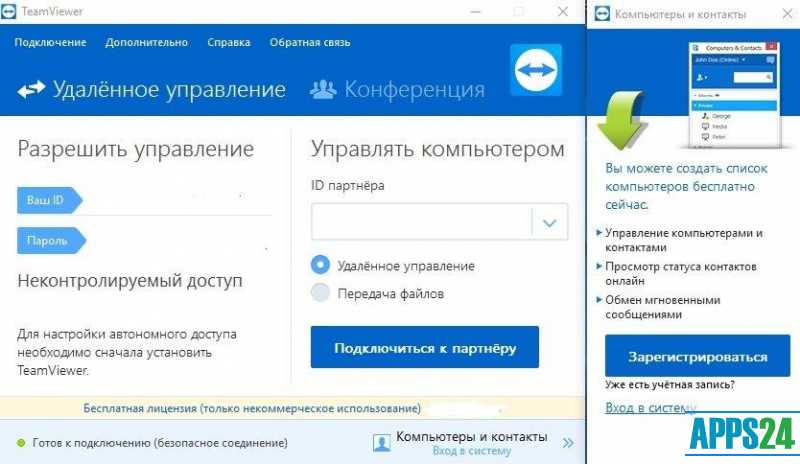
Но у такой функции есть один важный нюанс – снижение степени защищенности. Если злоумышленник каким-то образом получит доступ к «учетке» Тим Вивера, то сможет управлять всеми привязанными устройствами. Поэтому за безопасностью стоит следить особенно тщательно.
Удаленное и безопасное управление всеми вашими сетевыми хранилищами QNAP с помощью TeamViewer
Безопасный доступ и централизованное управление вашим сетевым хранилищем QNAP
TeamViewer на QNAP NAS обеспечивает пользователям и персоналу ИТ-поддержки безопасный удаленный доступ к устройствам QNAP NAS с непревзойденным уровнем безопасности.
Беспрепятственное удаленное управление QNAP NAS
Поскольку удаленная работа и распределенные сотрудники стали новой нормой, персонал ИТ-поддержки должен иметь возможность быстро и безопасно подключаться к устройствам NAS сотрудников/клиентов для изменения настроек, устранения неполадок и выполнения общего обслуживания.
Просто установите TeamViewer на NAS из Центра приложений и подключитесь к NAS через клиент TeamViewer для ПК с Windows. Персонал ИТ-поддержки может удаленно получать доступ к нескольким устройствам NAS и централизованно управлять ими — и все это без использования VPN или специальной учетной записи службы поддержки.
Примечание:
*Вы можете связать свое устройство QNAP NAS с существующей учетной записью TeamViewer или создать новую учетную запись
*При доступе с помощью клиента для ПК TeamViewer поддерживает только Windows.
Безопасное удаленное соединение с непревзойденной безопасностью
Маска IP-адреса
Установите удаленное соединение, не раскрывая IP-адрес вашего NAS, что обеспечивает конфиденциальность и онлайн-безопасность.
Сквозное шифрование
Эффективно защищайте конфиденциальные корпоративные данные с помощью решения для сквозного 256-битного шифрования сеансов, соответствующего GDPR.

Надежное соединение в режиме реального времени
Глобальное сетевое решение для удаленного доступа TeamViewerобеспечивает быстрое и стабильное соединение со сверхнизкой задержкой.
Удобное решение для бизнеса и ИТ
Подключиться немедленно
Установить TeamViewer →
Системные требования: QNAP x86 NAS или 64-разрядный ARM NAS с QTS версии 5.0/QuTs hero версии h5.0 (или более поздней версии).
*В целях безопасности и конфиденциальности данных только члены группы администраторов NAS имеют разрешение на установку и использование приложения TeamViewer.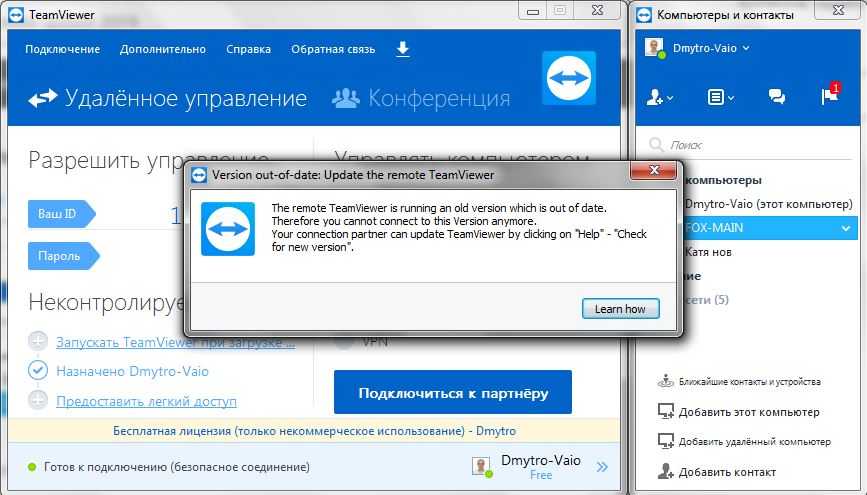
Часто задаваемые вопросы
1
Как активировать и подключить мою учетную запись TeamViewer к моему QNAP NAS?
Установите TeamViewer из Центра приложений QNAP. Затем вы можете создать, активировать и подключить свою учетную запись TeamViewer к QNAP NAS. Нажмите здесь, чтобы просмотреть пошаговое руководство.
2
Нужно ли покупать лицензию для использования TeamViewer?
Первые два NAS предоставляются бесплатно. Нажмите здесь для получения дополнительной информации о добавлении дополнительного NAS.
Использование TeamViewer для предоставления группе поддержки доступа к вашему
Последнее изменение: пятница, 10 февраля 2023 г., 15:11:18 по Гринвичу
Ссылка на TeamViewer
Чтобы мы могли подключиться к вашему компьютеру, нажмите на ссылку ниже, чтобы начать загрузку TeamViewer .
Ссылка для скачивания TeamViewer
При подключении к веб-сайту вы увидите следующий экран
Когда TeamViewer откроется, вы увидите экран с цифрой ID и Пароль , который позволит нам получить доступ к вашему компьютеру
( Примечание: Пароль действителен только для текущего сеанса.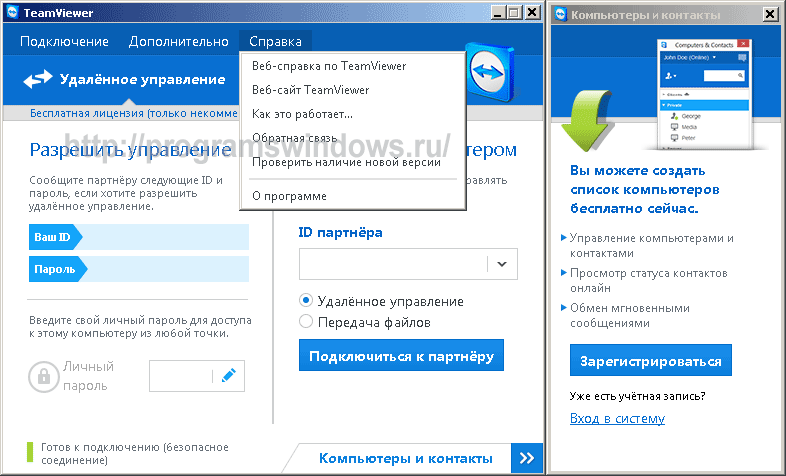 После закрытия сеанса доступ к вашему компьютеру без пароля запрещен который генерируется случайным образом для каждого сеанса)
После закрытия сеанса доступ к вашему компьютеру без пароля запрещен который генерируется случайным образом для каждого сеанса)
Чтобы получить инструкции по открытию и запуску TeamViewer в определенном браузере, выберите свой браузер
Пользователи Mac
Если вы видите сообщение:
«TeamViewer QuickSupport.app» не может быть открыт, так как Apple не может проверить его на наличие вредоносных программ. Это программное обеспечение необходимо обновить. Свяжитесь с разработчиком для получения дополнительной информации.
Нажмите OK , чтобы закрыть сообщение.
- Перейдите к Системные настройки > Безопасность и конфиденциальность > Общие
- В разделе Разрешить приложения, загруженные из , будет указано, что TeamViewer был заблокирован для использования, потому что он не из идентифицированный разработчик.