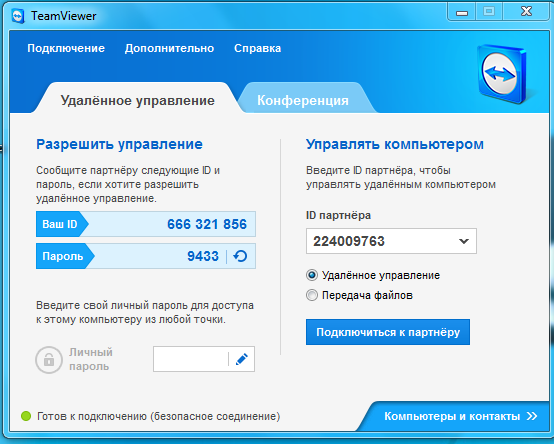Как подключиться к удаленному компьютеру через TeamViewer без пароля
Программа Тим Вивера позволяет управлять компьютером, ноутбуком или даже мобильным устройством удаленно, через интернет-соединение. Достаточно установить все и правильно настроить. По умолчанию для соединения с другим устройством необходимо указать пароль, который случайно сгенерировала программа. Но это далеко не всегда удобно, ведь код каждый раз новый. К счастью, ситуацию получится исправить. В данной статье мы детально разъясним, как подключиться к удаленному компьютеру через TeamViewer без пароля.
Содержание
- Руководство
- Дополнение
- Предупреждение
- Завершение
Руководство
Чтобы избавиться от необходимости постоянного ввода пароля, в Тим Вивере необходимо настроить специальную функцию под названием «Легкий доступ». Ее суть заключается в том, что при входе в одну и ту же учетную запись на разных устройствах их подключение друг к другу становится намного проще, ведь ввод кода не требуется. Соответственно, сначала вам нужно зарегистрироваться.
Соответственно, сначала вам нужно зарегистрироваться.
Делается это следующим образом:
- Запустите программу на компьютере или ноутбуке, к которому хотите в дальнейшем подключаться.
- Кликните по пункту «Предоставить легкий доступ».
- Перейдите на страницу «Создать учетную запись» с помощью соответствующей ссылки.
- В верхней графе укажите отображаемое имя.
- Ниже укажите действующий email-адрес.
- Придумайте безопасный пароль и введите его дважды. Он будет использоваться именно для входа в учетную запись, не для подключения.
- Кликните по кнопкам «Продолжить» и «Завершить».
- Откройте свой электронный ящик и перейдите к новому письму. Если там пусто, то обязательно проверьте каталог со спамом.
- Нажмите на пункт «Подтвердить мою учетную запись TeamViewer».
- Вернитесь к окну программы и нажмите «Связать».

- Удостоверьтесь, что легкий доступ теперь включен.
Остается только авторизоваться на другом ПК. Для этого:
- Запускаем Теам Виевер на нем.
- Кликаем по значку в виде силуэта человека (правый верхний угол).
- В контекстном меню выбираем пункт «Войти в систему».
- На новой странице вводим те данные, которые вы указывали во время регистрации учетной записи.
- Подтверждаем авторизацию в системе.
- Вернитесь к электронной почте и открываем новое письмо.
- Нажимаем пункт «Добавить в список доверенных устройств».
- А затем нажимаем «Доверять».
- Возвращаемся к окну программы и жмем «ОК».
- Повторяем авторизацию в системе, если это потребуется.
Теперь легкий доступ успешно настроен. Теперь для подключения к первому ПК нужно ввести его ID на втором и нажать на соответствующую кнопку.Делается это во вкладке «Удаленное управление». Дополнительных данных указывать не придется, соединение произойдет автоматически.
Дополнительных данных указывать не придется, соединение произойдет автоматически.
Также это действие доступно и на мобильных устройствах. Для авторизации в учетной записи Team Viewer сделайте следующее:
- Запустите мобильное приложение на своем смартфоне или планшете.
- Тапните по значку в виде шестеренки в верхнем правом углу экрана.
- В результате откроется страница настроек.
- В блоке «Учетная запись» нажмите на «Войти в систему…».
- Введите почту и пароль, указанные при регистрации.
- Подтвердите вход с помощью синей кнопки.
- По аналогии с предыдущей инструкцией, перейдите в свой email, откройте новое письмо и подтвердите, что это устройство доверенное.
- Опять войдите в систему в мобильном приложении.
Теперь попробуйте подключиться к компьютеру с помощью его номера. Дополнительно ничего вводить не придется, а значит, все настроено правильно.
Дополнение
Изначально TeamViewer каждый раз генерирует новый пароль для синхронизации устройств. Мы уже объяснили, как его можно отключить. Но для этих целей требуется авторизация в одной и той же учетной записи, что не всегда представляется возможным.
Мы уже объяснили, как его можно отключить. Но для этих целей требуется авторизация в одной и той же учетной записи, что не всегда представляется возможным.
Есть частичное решение – отключение генерации пароля. То есть он будет все время одинаковым. Делается это через настройки. Рассмотрим данную процедуру в пошаговом формате.
Инструкция:
- В окне ТимВивера кликните по «шестеренке», чтобы открыть страницу параметров.
- Посетите вкладку «Безопасность» в боковом меню.
- Для пункта «Надежность…» выберите вариант «Отключено».
- Кликните по кнопке «ОК» для подтверждения новых настроек.
Также вы можете задать собственный код для подключения к конкретному устройству. Тогда в том же окне перейдите ко вкладке «Дополнительно». Здесь кликните по кнопке «Показать дополнительные настройки».Далее, пролистайте страницу до блока «Личный пароль». Введите надежный код в обе строки и нажмите «ОК» для применения изменений. Теперь его можно использовать для удаленного доступа.
Введите надежный код в обе строки и нажмите «ОК» для применения изменений. Теперь его можно использовать для удаленного доступа.
Предупреждение
Будьте аккуратнее при использовании функции «Легкий доступ». Если злоумышленники завладеют вашим аккаунтом TeamViewer, то смогут беспрепятственно подключаться ко всем связанным устройствам. Любой пароль в Интернете отвечает за сохранность определенных данных.
По этой же причине при регистрации не стоит пользоваться данными от других ваших учетных записей. Ведь взломав одну из них, хакер получит доступ и к ТимВиверу. Исход в такой ситуации может быть очень негативным.
Иногда лучшим решением для упрощения удаленного доступа станет личный пароль, который будет постоянным. Достаточно его запомнить или где-нибудь записать, чтобы быстро подключаться к тому или иному устройству.
Завершение
Мы постарались максимально подробно разъяснить, что нужно сделать для отключения запроса пароля в TeamViewer для удаленного управления.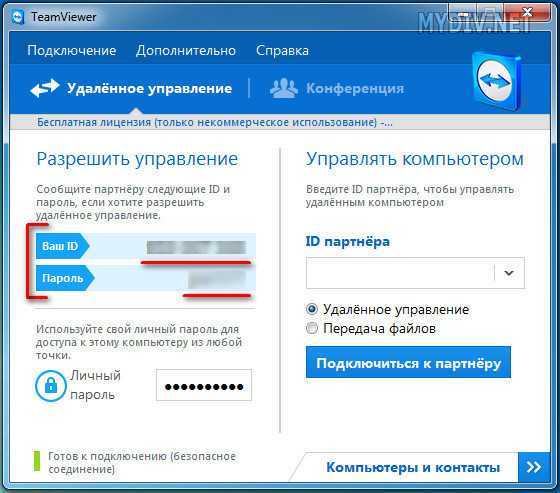 Все завязано на функции «Легкий доступ», которую можно активировать после регистрации и входа в учетную запись. После этого все связанные устройства смогут подключаться без каких-либо ограничений.
Все завязано на функции «Легкий доступ», которую можно активировать после регистрации и входа в учетную запись. После этого все связанные устройства смогут подключаться без каких-либо ограничений.
Но у такой функции есть один важный нюанс – снижение степени защищенности. Если злоумышленник каким-то образом получит доступ к «учетке» Тим Вивера, то сможет управлять всеми привязанными устройствами. Поэтому за безопасностью стоит следить особенно тщательно.
Как УСТАНОВИТЬ и ЗАПУСТИТЬ TeamViewer (ТимВивер) онлайн
Помощь через Интернет — быстро и недорого!
► УДАЛЕНКА — это решение множества проблем с ПК или ноутбуком онлайн! Не потребуется вызывать мастера на дом, все дистанционно, не выходя из дома. Контактные телефоны:
Инструкция: как установить программу ТимВиверКогда требуется установить Тим Вивер на компьютер? Чтобы почистить компьютер от вирусов, ошибок, мусорных файлов, лишних программ, установить антивирус и пр. Удаленная Компьютерная Помощь через Интернет отлично выручит, когда нужно быстро устранить какую-то проблему в работе системы или программ. С помощью программы для удаленного доступа Team Viewer, специалист сможет приступить к работе уже через несколько минут после приема заявки на компьютерную помощь по удаленке. Безопасно ли использовать ТимВивер?Использование программы ТимВивер (TeamViewer) полностью безопасно для вашей информации и компьютера. Вы всегда видите, что делает удаленный помощник на вашем компьютере, а пароль для соединения действует только на одну сессию. Как установить программу удаленного доступа Team ViewerКак установить Тим Вивер (Team Viewer), программу удаленного доступа к компьютеру. Мы покажем поэтапно, что нужно будет делать. Вам потребуется:
Ознакомьтесь с подробной инструкцией по установке программы Тим Вивер. Этапы установки TeamViewer
Если все было проделано правильно мастер сможет получить доступ к вашему компьютеру или ноутбуку. Возможности TeamViewerС помощью программы TeamViewer можно быстро почистить компьютер, установить надежный антивирус, любые программы, оптимизировать и настроить операционную систему Windows, произвести резервное копирование системы и многое другое. Разумеется, для удаленного доступа к компьютеру необходимо будет стабильное Интернет-соединение. Мы оказываем услуги удаленной компьютерной помощи через интернет по доступным ценам в любое, удобное для вас время, жителям любых регионов России и др. стран. Вы можете оставить заявку на удаленную помощь компьютеру через форму обратной связи или по телефону. Компьютерная помощь онлайн► Звоните, мы вам все расскажем про удаленный ремонт компьютера и поможем с переустановкой системы (Windows 10/7; Linux; Mac OS): ☎ 8 (495) 902-72-01; ☎ 8 (915) 320-33-97; 8 (916) 843-72-34 Или оставьте запрос через форму связи: * Нажимая кнопку «Отправить», вы даете согласие на обработку своих персональных данных. |
✅ Чиним то, что не могут другие! ► Оригинальные запчасти! ► Бесплатная диагностика и выезд! ► Гарантия 1 год!
Подключение через TeamViewer — поддержка TeamViewer
<основной> <статья>
Подключение через TeamViewer простое и безопасное. Найдите три различных способа подключения к удаленным устройствам:
- через Идентификатор и пароль TeamViewer
- через Легкий доступ
- через Подтверждение с удаленной стороны
Для удаленного управления с помощью TeamViewer необходимо установить TeamViewer на обеих сторонах соединения: teamviewer.com/English/kb/articles/51368-download-teamviewer» rel=»nofollow noreferrer ugc»>Загрузите TeamViewer.
Эта статья относится ко всем пользователям TeamViewer.
Подключиться с помощью TeamViewer ID и пароля
Для подключения с помощью TeamViewer ID и пароля , следуйте приведенным ниже инструкциям:
- Откройте свой TeamViewer
- Перейдите на вкладку Удаленное управление
- Введите удаленный Идентификатор TeamViewer устройства в поле Управление удаленным компьютером и нажмите

- Теперь вам будет предложено ввести пароль . Введите пароль, отображаемый в интерфейсе TeamViewer удаленного компьютера (или в персональный пароль, если настроено) и нажмите Войти.
- Готово! Теперь вы подключены к удаленное устройство.
Подключиться через Easy Access
с помощью TeamViewer Easy Access, вы можете легко подключиться к удаленному устройству без ввода идентификатора или пароля при входе в свою учетную запись TeamViewer.
Если вы этого не сделали уже настроили Easy Access на удаленном устройстве, как описано ниже в разделе Шаг 1. Настройка Easy Access. После этого перейдите к Шагу 2.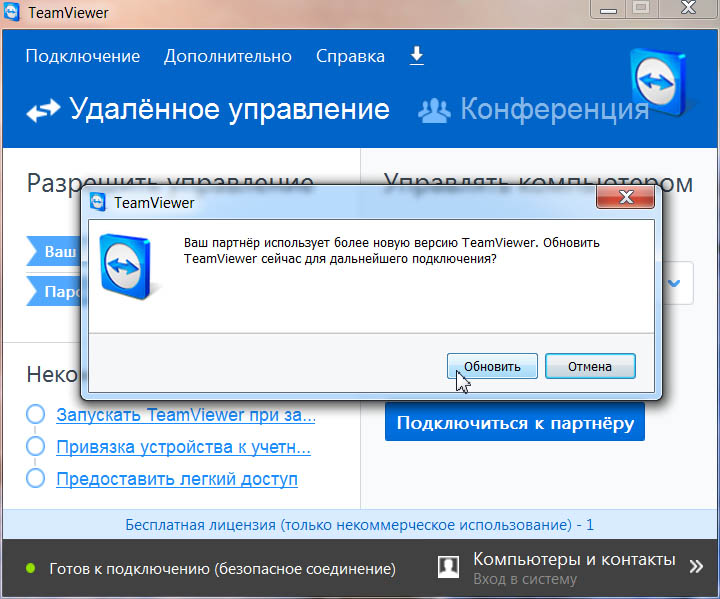 Подключитесь к удаленному устройству. strong>.
Подключитесь к удаленному устройству. strong>.
Шаг 1. Настройте Easy Access
Чтобы активировать Easy Access на своем удаленном устройстве, следуйте Следуйте приведенным ниже инструкциям:
- Откройте TeamViewer
- Перейдите на вкладку Удаленное управление
- Нажмите Предоставьте простой доступ
- Введите учетные данные TeamViewer
- Нажмите Назначить
Шаг 2.
 Подключитесь к удаленному устройству
Подключитесь к удаленному устройствуПосле того, как вы активировали Easy Access на удаленном устройстве, теперь вы можете подключиться, дважды щелкнув удаленное устройство в списке Компьютеры и контакты.
Подключиться через подтверждение
Чтобы подключиться через подтверждение, следуйте приведенным ниже инструкциям:
ytimg.com\/vi\/uTsUFcmyj6g\/hqdefault.jpg»,»videoID»:»uTsUFcmyj6g»,»showRelated»:false,»url»:»https:\/\ /youtu.be\/uTsUFcmyj6g»,»embedType»:»youtube»,»name»:»Подключиться через подтверждение»,»frameSrc»:»https:\/\/www.youtube.com\ /embed\/uTsUFcmyj6g?feature=oembed&autoplay=1"}»>
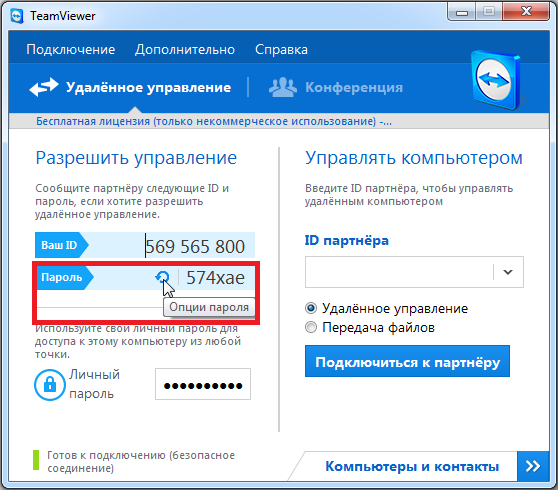
 , не обязательно вызывать компьютерного мастера на дом или офис. Большинство подобных задач можно решить удаленно. Это очень удобно и быстро!
, не обязательно вызывать компьютерного мастера на дом или офис. Большинство подобных задач можно решить удаленно. Это очень удобно и быстро!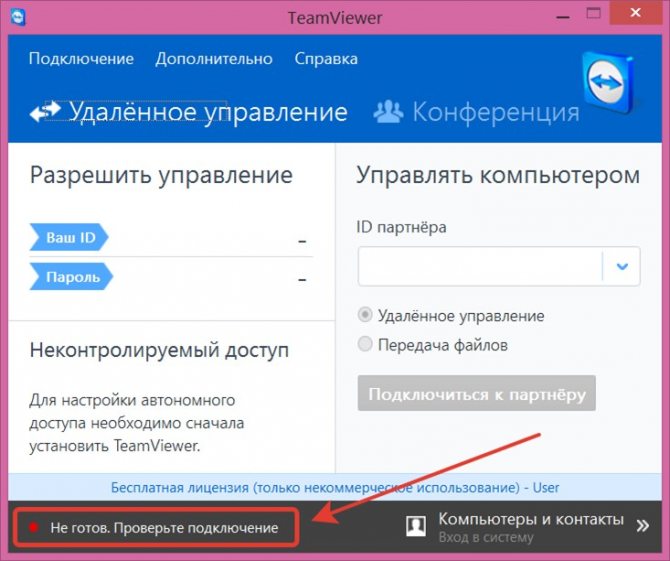
 Курсор «сам» будет выполнять всю нужную работу 🙂
Курсор «сам» будет выполнять всю нужную работу 🙂
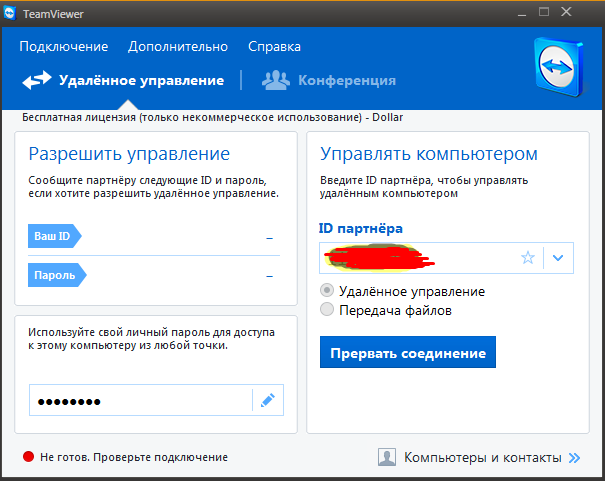
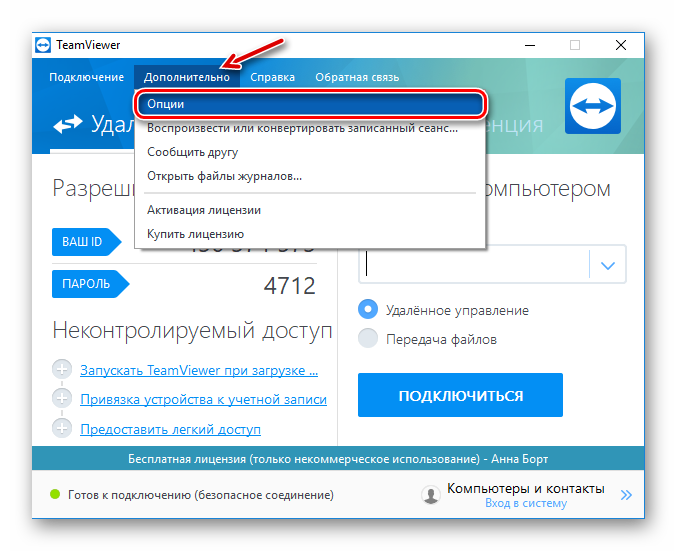
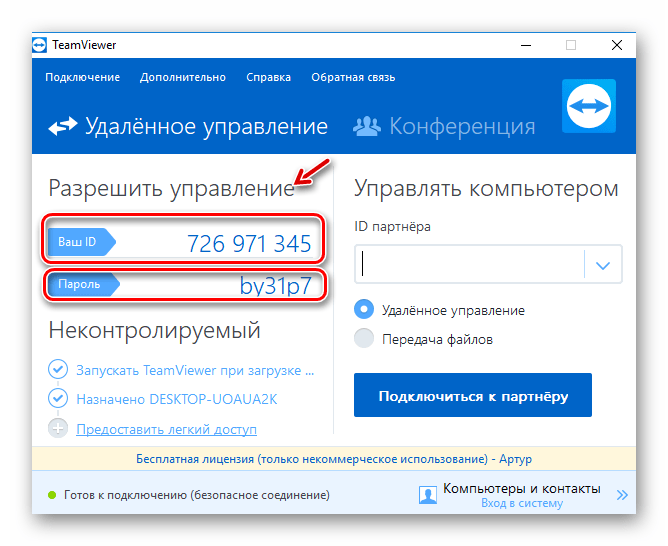
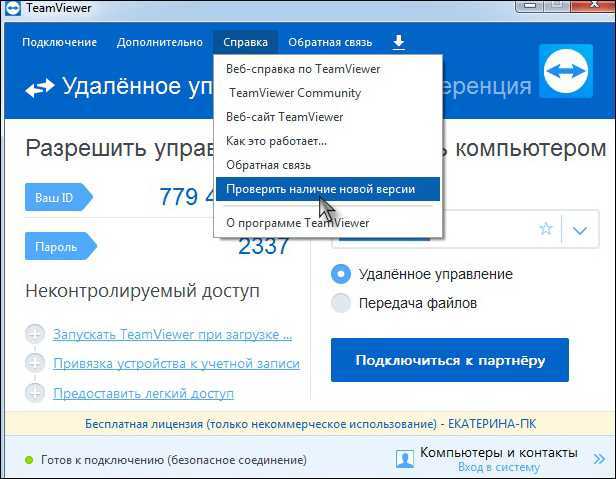 Team Viewer работает с приложением корпоративного портала. Это не работает с приложением Intune.
Team Viewer работает с приложением корпоративного портала. Это не работает с приложением Intune.