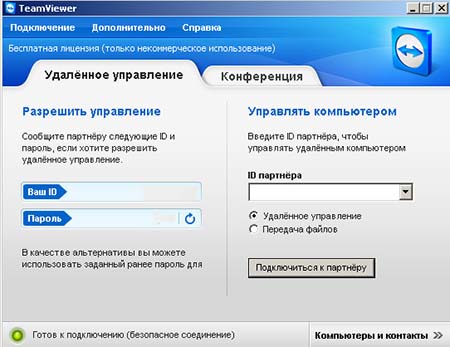Выбор программы для удаленной поддержки
Для удаленной поддержки пользователей я долгое время использовал TeamViewer. Программа известная, в представлении не нуждается. Бесплатная версия имеет некоторые ограничения, но с ними вполне можно мириться. Однако в последнее время TeamViewer постоянно выдает сообщение о коммерческом использовании программы и ограничивает время соединения, что сильно затрудняет работу. Бороться с этой проблемой сложно, поскольку четкие критерии определения коммерческого использования неизвестны, а приобретать лицензию довольно дорого. Поэтому я решил подобрать аналогичную программу, но без подобных проблем.
Требования к программе следующие:
1. Простота и доступность. Зачастую люди, которым требуется помощь, не обладают высоким техническим уровнем, поэтому программа должна быть максимально простой в использовании. В идеале у нее должна быть возможность работы без установки.
2. Возможность работы через сетевые экраны. Удаленный компьютер может находиться где угодно, например в закрытой частной сети. Поэтому программа должна уметь соединяться, минуя маршрутизаторы, сетевые экраны и прочие устройства.
Поэтому программа должна уметь соединяться, минуя маршрутизаторы, сетевые экраны и прочие устройства.
3. Наличие бесплатной версии.
AnyDesk
Компания AnyDesk основана в 2014 году бывшими сотрудниками TeamViewer. Основной фишкой AnyDesk является инновационный видеокодек DeskRT, специально оптимизированный для передачи графического интерфейса операционных систем. Во время работы DeskRT передаёт только изменившиеся участки экрана, что существенно экономит трафик и уменьшает задержки. Это позволяет комфортно работать даже с полосой пропускания менее 100 кБ/с.
Лицензирование
Что касается лицензирования, то AnyDesk допускается использовать бесплатно либо в течение пробного периода, либо при некоммерческом использовании. Критерии коммерческого использования четко не определены, но, в отличие от TeamViewer я не разу не столкнулся с ограничениями и разрывом связи в процессе работы. В лицензионном соглашении по поводу бесплатного использования написано примерно следующее:
AnyDesk предоставляет свое программное обеспечение для загрузки, без необходимости регистрации, один экземпляр программы на одного клиента. После сохранения загруженного ПО клиент может запустить его для подключения к коммуникационным серверам AnyDesk с целью использования по своему прямому назначению.
После сохранения загруженного ПО клиент может запустить его для подключения к коммуникационным серверам AnyDesk с целью использования по своему прямому назначению.
Загрузка ПО и его использование в течение неопределенного времени является бесплатной. При этом клиент не имеет никаких юридических претензий к бесплатному сервису, а компания AnyDesk не гарантирует предоставления какого-либо конкретного объема услуг и оставляет за собой право прекратить предоставление услуг в любое время и без объяснения причин.
Быстрый запуск
При однократном подключении AnyDesk не обязательно устанавливать в систему, можно использовать портативную версию. Для этого достаточно загрузить программу с официального сайта и запустить ее.
Каждый запущенный экземпляр AnyDesk имеет свой адрес. Для подключения к удаленному компьютеру надо в поле «Удаленное рабочее место» указать его адрес и нажать кнопку «Подключиться».
На удаленном компьютере откроется окно с предложением принять подключение либо отклонить его. Дополнительно можно ограничить права удаленного пользователя, например запретить блокировку компьютера. Если удаленный пользователь согласен с подключение, то он нажимает кнопку «Принять»
Дополнительно можно ограничить права удаленного пользователя, например запретить блокировку компьютера. Если удаленный пользователь согласен с подключение, то он нажимает кнопку «Принять»
и мы получаем доступ к его рабочему столу.
При необходимости можно переключиться в режим передачи файлов. Здесь мы можем загружать файлы на удаленный компьютер, скачивать их к себе и удалять. Для действия с файлом\папкой необходимо встать на него курсором и выбрать нужное действие. Режим Drag-And-Drop не поддерживается, перетащить файл мышкой не получится.
Все произведенные действия с файлами, как успешные так и неудачные, отображаются на панели справа.
Установка
Если планируется осуществлять регулярное подключение к удаленному компьютеру, то AnyDesk можно установить. Для этого не требуется отдельный дистрибутив, запустить установку можно прямо из портативной версии программы.
Процедура установки крайне проста и состоит из одного действия — нажатия кнопки «Принять и установить».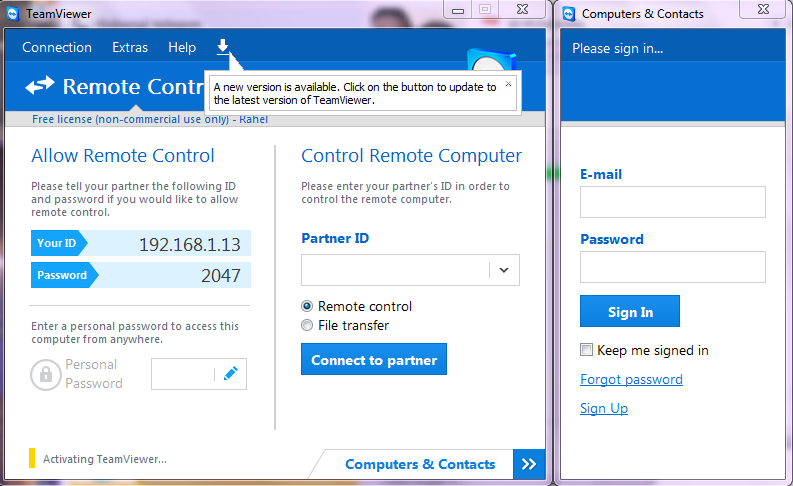 При большом желании можно почитать лицензионное соглашение, но оно не очень внятное и только на английском.
При большом желании можно почитать лицензионное соглашение, но оно не очень внятное и только на английском.
Что примечательно, при установке AnyDesk не ставится никакого дополнительного ПО типа браузеров, антивирусов и прочего ненужного барахла.
После установки предлагается произвести некоторые настройки. Но все настройки можно произвести позднее, поэтому просто жмем большую красную кнопку «Начать».
В процессе установки AnyDesk устанавливается в системе в качестве службы, которая запускается автоматически при старте компьютера. Соответственно для удаленного подключения уже не требуется вручную запускать программу, для подключения достаточно лишь включить компьютер.
Настройка
После установки программу следует настроить программу. Настроек довольно много, поэтому рассмотрим наиболее интересные.
В разделе «Интерфейс» можно изменить язык интерфейса. По умолчанию в качестве языка интерфейса выбирается язык системы. Русскоязычный интерфейс есть, но переведен он кривовато, не полностью.
Русскоязычный интерфейс есть, но переведен он кривовато, не полностью.
Переходим в раздел «Безопасность». Если вы хотите настроить постоянный доступ к компьютеру, то надо отметить чекбокс «Разрешить неконтролируемый доступ»
и указать постоянный пароль для подключения.
После этого для подключения к удаленному компьютеру уже не нужно подтверждение, достаточно ввести пароль. А если поставить галку «Входить автоматически», то пароль будет сохранен и при повторном подключении вводить его не потребуется.
Примечание. Для возможности сохранения паролей необходимо, чтобы стояла галка на пункте «Разрешить другим устройствам хранить токены авторизации на этом компьютере». При необходимости все сохраненные пароли можно очистить кнопкой «Удалить токены авторизации».
В разделе «Приватность» можно добавить программе немного индивидуальности — указать для пользователя псевдоним и добавить аватарку.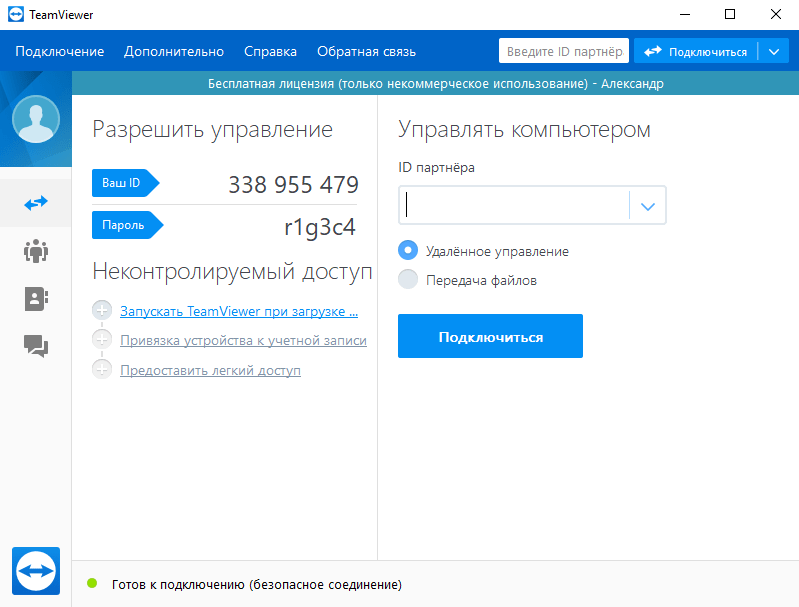
В разделе «Отображение» можно покрутить настройки изображения. Эти настройки напрямую влияют на скорость работы и при плохом качестве связи можно снизить качество для повышения производительности.
Ну и в разделе «Соединение» можно поменять порт для подключения и указать свой прокси-сервер.
Общие впечатления и выводы
Плюсы программы:
+ Отсутствие блокировок и временных ограничений. Я честно пробовал подключаться к различным компьютерам, в том числе и серверам, открывал сразу несколько сеансов, и никакого уведомления о коммерческом использовании не получил.
+ Скорость работы в среднем выше, чем у TeamViewer, тут разработчики не соврали.
+ Простота и удобство использования.
+ Возможность работы в фоновом режиме (в виде службы).
Существенных минусов нет, из мелких:
— Не очень качественная, на мой взгляд, картинка. Впрочем, для удаленной работы это не особенно важно.
— Возможность создать адресную книгу есть только в платной версии.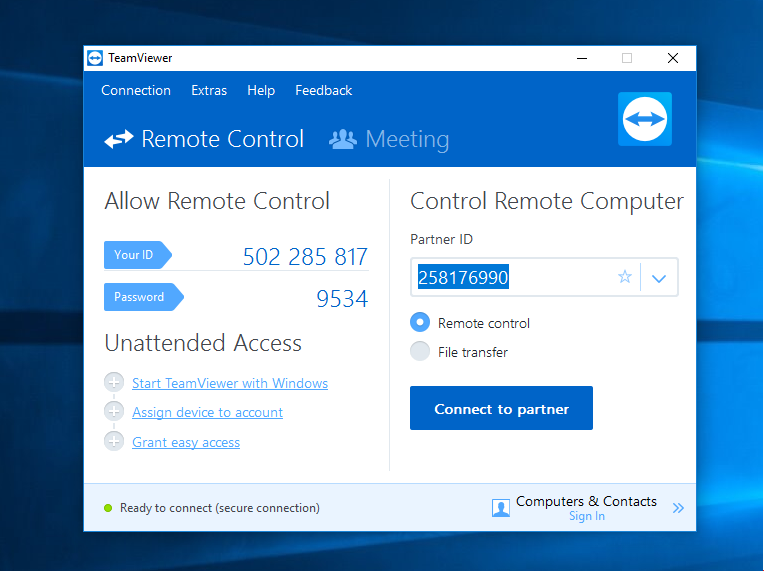
— Неполный перевод интерфейса. Кое где русские названия соседствуют с английскими. На работу это не влияет, но выглядит не очень.
По функционалу и по внешнему виду AnyDesk сильно напоминает TeamViewer. Но AnyDesk чуть более удобный, чуть более быстрый и, что важно, более лояльный к пользователям. В общем, вполне достойная программа, рекомендую.
AeroAdmin
Еще одна программа для удаленного управления, теперь от отечественного производителя. Что интересно, я нигде не нашел более-менее внятной информации о компании AeroAdmin, нет даже адреса. Впрочем, судя по истории версий, компания на рынке ПО не первый год. На момент написания статьи доступна версия 4.6 от 12 июля 2019 года.
В качестве основного преимущества AeroAdmin заявлен небольшой размер и простота использования, а также безопасность, поскольку все соединения шифруются гибридным алгоритмом AES + RSA.
Лицензирование
Программа AeroAdmin бесплатна как для частного, так и для коммерческого использования. Лицензионное соглашение, выложенное на сайте, крайне лаконично, ничего лишнего — устанавливать и использовать можно, модифицировать нельзя.
Лицензионное соглашение, выложенное на сайте, крайне лаконично, ничего лишнего — устанавливать и использовать можно, модифицировать нельзя.
У бесплатной версии есть ряд серьезных функциональных ограничений. Так время использования программы ограничено 17 часами в месяц, а количество удаленных партнеров (по ID) за тот же месяц не должно превышать 20. Эти ограничения действуют на момент написания статьи и в любой момент могут быть изменены разработчиком без уведомления пользователей.
Быстрый запуск
AeroAdmin не требует установки, достаточно загрузить ее с официального сайта и запустить. Интерфейс простой и интуитивно понятный, хотя и не отличающийся оригинальностью.
Каждый экземпляр программы получает уникальный идентификатор (ID). Для подключения к удаленному компьютеру надо указать его ID, выбрать режим подключения и нажать кнопку «Подключиться».
После этого на удаленном компьютере пользователь получит сообщение о попытке подключения.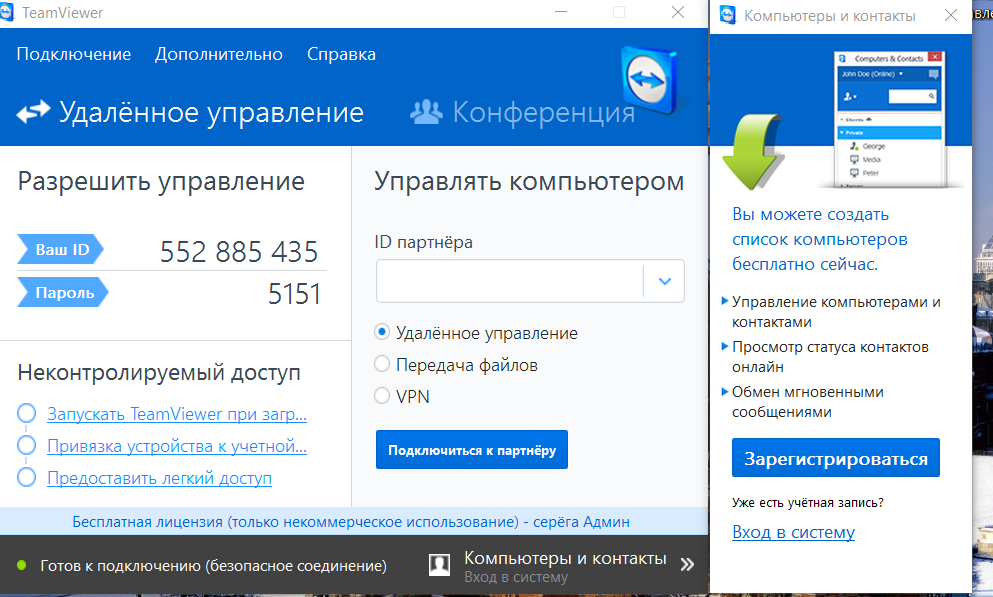 Для получения доступа требуется отметить чекбокс «Разрешить подключение к этому компьютеру» и нажать кнопку «Принять». Дополнительно можно ограничить разрешения для подключения, например запретить обмен файлами или вообще разрешить только просмотр.
Для получения доступа требуется отметить чекбокс «Разрешить подключение к этому компьютеру» и нажать кнопку «Принять». Дополнительно можно ограничить разрешения для подключения, например запретить обмен файлами или вообще разрешить только просмотр.
При подключении к удаленному рабочему столу можно отметить хорошую скорость работы, а также неплохую картинку. С помощью кнопок, находящихся на верхней панели, можно произвести ряд стандартных действий, например заблокировать или перезагрузить компьютер, вызвать панель управления (старую) и открыть оснастку Службы. Также есть кнопки для снятия скриншота и записи экрана.
При желании можно перейти в полноэкранный режим или использовать масштабирование. Кстати, масштабирование включено по умолчанию, а при нажатии на кнопку масштабирования оно (масштабирование) отключается. Немного странный подход, на мой взгляд.
При попытке открыть файловый менеджер вас будет ждать разочарование, поскольку в бесплатной версии он недоступен. Это ограничение делает невозможным обмен файлами с удаленной системой, ведь буфер обмена работает только для текста, файлы с его помощью перенести не удастся.
Это ограничение делает невозможным обмен файлами с удаленной системой, ведь буфер обмена работает только для текста, файлы с его помощью перенести не удастся.
Настройки
Настроек у программы, скажем прямо, немного. В основных настройках можно указать пути к программе и ее рабочей папке, а также изменить параметры подключения.
На вкладке «Изображение» находятся основные настройки, отвечающие за скорость работы и качество передаваемой картинки. При плохой связи можно их подкрутить для увеличения скорости.
Настройки записи расположены на вкладке «Запись экрана». Обратите внимание, что для записи AeroAdmin использует фреймворк FFmpeg, который не входит в состав программы. Его надо загрузить отдельно, после чего прописать в настройках путь к исполняемому файлу.
Установка
Процедуры установки как таковой у AeroAdmin нет, но есть возможность запуска в виде службы. Для этого надо в меню программы открыть раздел «Подключение», выбрать пункт «Сервис» и перезапустить программу. После перезапуска напротив пункта «Сервис» появится знак точки,
После перезапуска напротив пункта «Сервис» появится знак точки,
а в службах — новая служба AeroadminService.
При необходимости можно настроить постоянное подключение, без подтверждения. Для этого надо в меню «Подключение» выбрать пункт «Права доступа» и добавить новую запись для ID, с которого будет производиться подключение.
Дополнительно можно отредактировать права доступа для этого подключения.
После создания записи уже не требуется подтверждение удаленного пользователя, надо только ввести пароль. К сожалению, сохранить пароль нельзя.
Нежелательные ID можно поместить в черный список. Для этого надо создать для него запись, после чего отобрать все права. После этого все попытки подключения от этого ID будут автоматически отклоняться.
То же самое происходит, если при запросе подключения отметить чекбокс «Добавить в черный список» и нажать на кнопку «Отклонить».
Книга контактов
Одним из приятных моментов является возможность использования книги контактов. По умолчанию в бесплатной версии ее нет, но при желании можно получить к ней доступ. Для этого надо всего лишь поставить лайк на странице программы в Фейсбуке.
После этого лицензия меняется на Free+ и появляется доступ к контактам.
Контакты можно объединять по группам, добавлять к ним описание и прочую информацию.
Подключаться можно прямо из книги контактов, по двойному клику. Очень удобно.
Общие впечатления и выводы
Плюсы программы:
+ Официальная возможность использования в коммерческих целях.
+ Простота и доступность.
+ Возможность запуска в виде службы.
+ Книга контактов.
Минусов не много, но они серьезные:
— Ограничения по времени и на количество удаленных партнеров в месяц.
— Недоступность файлового менеджера.
— Невозможность сохранения пароля.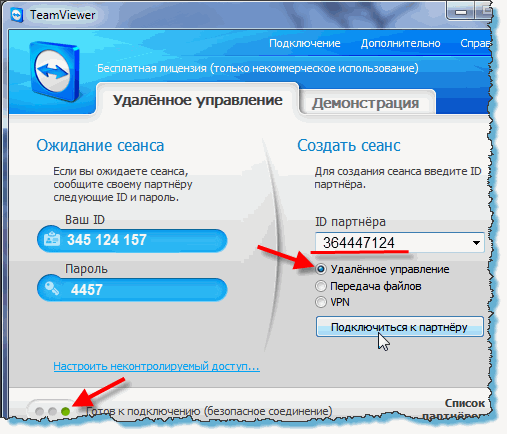
— Невнятное управление, корявый интерфейс.
Я не замерял время, затрачиваемое на удаленные подключения, но уверен, что превысить лимит в 17 часов за месяц не так уж и сложно. Да и отсутствие файлового менеджера не делает программу привлекательнее. Поэтому, на мой взгляд, из за своих ограничений бесплатная версия AeroAdmin для постоянной работы непригодна, но вполне подойдет для разовых задач.
Как обойти блокировку TeamViewer? Обход ограничений
TeamViewer не работает в России 2022 году, и это серьезная проблема для многих пользователей. Качественного аналога этой программе все еще нет. Как тогда можно удаленно управлять компьютером, контролировать его безопасность, быстро делиться файлами, проводить конференции по видеосвязи?
Оптимальное решение – это купить прокси, в этом случае, ТимВивер в России снова заработает. Без специальных методов обхода блокировки не получится пользоваться программой и в Беларуси. Там она также находится под санкционными ограничениями.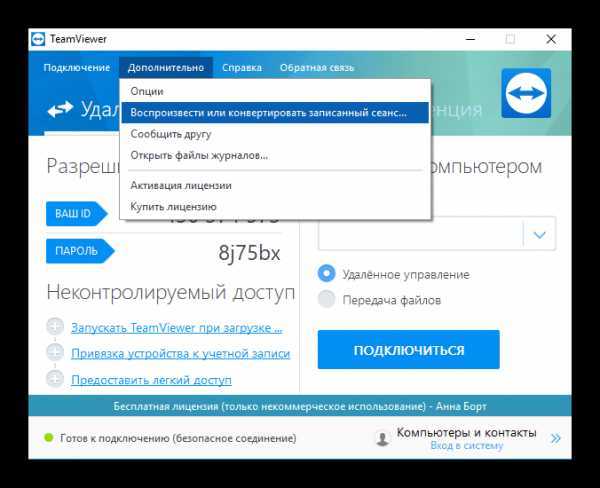
Большинство людей, которые сейчас пытаются установить TeamViewer на персональный компьютер, жалуются на то, что спустя буквально 5 минут после включения приложение перестает нормально функционировать. Причина – коммерческое применение ТимВивер 11, которое определяет система. Не каждый пользователь понимает, как убрать это ограничение.
На одних ноутбуках и ПК программа работает идеально, на других – она заблокирована. Корректная работа возможна, если следовать нескольким несложным правилам. Для оптимального результата рекомендуется сразу скачать vpn бесплатно. За такую программу не нужно платить, но зато получится в любое время изменить виртуальное местоположение. Это достаточно эффективный обход блокировки TeamViewer.
Приложение попадает под ограничения на тех персональных компьютерах, которые предполагают коммерческое применение. Если оно действительно рассматривается, тогда лучше сразу купить лицензионный ТимВивер. Это исключит возникновение проблем в будущем.
Это исключит возникновение проблем в будущем.
Если нужно частное использование, то можно не тратить деньги на приобретение оригинальной версии.
Специалисты не советуют подключаться к тем аппаратам, на которых уже используется лицензионная версия ТимВивер, иначе будет автоматически зафиксирован контакт с коммерческим лицом. Из-за этого произойдет ошибочное определение факта того, что на частном ПК используется коммерческий ТимВивер.
Убрать такое ограничение можно за 5 минут, если купить VPN. Рекомендуется подключаться к ограниченному количеству пользователей и перестать взаимодействовать с коммерческой техникой. В этом случае компания-производитель не сможет выявить факт нарушения.
Как устранить проблемуКак снять ограничение по времени в TeamViewer? Предусмотрен конкретный алгоритм действий.
Следует проделать ряд обязательных шагов.
- Закрыть программу.
- Убедиться в том, что все процессы завершены.
- Удалить приложение с ПК.

- Запустить команду «Выполнить».
- Прописать «%appdata%».
- Удалить одноименную папку.
- Прописать в командной строке «regedit».
- Удалить программу в папке Program Files.
- Перезапустить ПК.
- Установить ТимВивер заново в качестве некоммерческого приложения.
Эти шаги помогут восстановить доступ к приложению. Вот только как обойти блокировку TeamViewer в следующий раз? Рекомендуется сразу включать приложение через ВПН. Если пользователь будет менять виртуальное местоположение, то в таком случае система не заподозрит, что программа удалялась, и ее установили снова для коммерческого применения.
Как эффективно использовать ВПН?Виртуальная частная сеть применяется для зашифрованного безопасного подключения пользователя к сети. Так удастся полностью сохранить конфиденциальность и обойти любое локальное ограничение.
Обход блокировки TeamViewer в России участился из-за внедрения европейских санкций. Поскольку данный сервис не является российским продуктом, с мая 2022 года доступ к программе, официальному сайту, мобильной версии заблокирован. Пользователи получают сообщения о том, что жители России не могут пользоваться функционалом, даже если у них установлена не бесплатная, а лицензионная версия. Это достаточно серьезная проблема, поскольку люди не могут удаленно подключаться к ПК друг друга для обмена данными, получения необходимой информации.
Пользователи получают сообщения о том, что жители России не могут пользоваться функционалом, даже если у них установлена не бесплатная, а лицензионная версия. Это достаточно серьезная проблема, поскольку люди не могут удаленно подключаться к ПК друг друга для обмена данными, получения необходимой информации.
Если в TeamViewer обнаружено коммерческое использование, а пользователь находится на территории РФ, оптимальное решение – выполнить описанные выше шаги и изменить местоположение.
VPN Сервис способен надежно зашифровывать уникальный IP-адрес каждого персонального компьютера. Он скрывает информацию о местоположении юзера от посторонних лиц. Оригинальный адрес при активации не будет виден. Вместо него отобразится набор цифр, идентифицировать которые не предоставляется возможным.
Пользователь ВПН получает такие возможности:
- обход локальных ограничений;
- защиту личных данных;
- посещение запрещенных ресурсов.
Если TeamViewer не работает исключительно из-за территориального местоположения пользователя, то стоит попробовать включить его с ВПН. Можно найти в интернете программу для ПК или расширение для браузера. Подходят оба варианта. Они могут быть как бесплатными, так и платными. Специалисты рекомендуют для работы пользоваться исключительно платной версией.
Можно найти в интернете программу для ПК или расширение для браузера. Подходят оба варианта. Они могут быть как бесплатными, так и платными. Специалисты рекомендуют для работы пользоваться исключительно платной версией.
Считается, что бесплатные программы не способны обеспечить конфиденциальность относительно персональной информации о пользователях. Номер телефона, электронный адрес и прочие данные могут попасть в сеть, и тогда мошенники могут использовать их против владельца. Во избежание разного рода неприятностей, лучше подключить платный ВПН. Если TeamViewer не работает в России, обход блокировки такого типа станет оптимальным.
Почему следует выбирать приложение Alt VPNНужны качественные ВПН и прокси-услуги? Тогда стоит установить программы от нашей компании Alt VPN. Предлагаем качественные комплексы программного обеспечения от наших разработчиков, которые подходят как для частных лиц, так и для предприятий.
Преимущества работы с ПО Alt VPN:
- высокая скорость подключения;
- низкие тарифы за услуги;
- полная конфиденциальность;
- оперативное консультирование службы технической поддержки.

Клиент может оформить единую подписку на всех устройствах. Если интересует, как обойти блокировку ТимВивер в России, то сотрудничество с нашей компанией Alt VPN – оптимальное решение. Сервис работает не только на персональных компьютерах, но и на смарт-телевизорах, телефонах, планшетах. Воспользоваться программой для удаленного доступа, передачи файлов получится без каких-либо сложностей.
Установив приложение Alt VPN, каждый пользователь гарантированно получает защиту своей персональной информации от третьих лиц. Если хочется предварительно протестировать функциональные возможности, то стоит изначально активировать демо-версию. Она не подразумевает оплату, тем не менее, ВПН будет работать так же активно, как и при платной версии. Клиент получит большой выбор серверов для подключения, высокую скорость, оптимальную передачу данных, надежную защиту оригинального канала.
Если функционал устроит, то через личный кабинет можно будет приобрести пакет, согласно собственным предпочтениям и пожеланиям.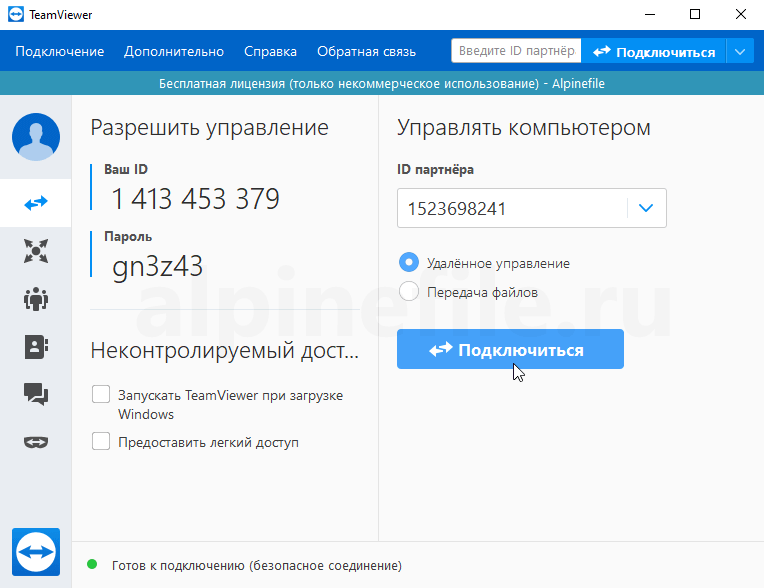 Предлагаются разные тарифы для пользователей: бюджетные, средние, дорогие, корпоративные. Каждый подбирает то, что подходит по функционалу и стоимости. В нашей коллекции найдутся подходящие варианты для каждого.
Предлагаются разные тарифы для пользователей: бюджетные, средние, дорогие, корпоративные. Каждый подбирает то, что подходит по функционалу и стоимости. В нашей коллекции найдутся подходящие варианты для каждого.
Бесплатно для личного использования — TeamViewer
+49 7161 60692 50 +49 7161 60692 50 Почему люди ❤️ TeamViewer для личного использованияВ мире, где ежемесячные расходы быстро растут, TeamViewer бесплатен для личного использования. Это невозможно переоценить. Никаких комиссий, ограничений по времени и подписок.
Просто загрузите TeamViewer для личного использования и начните помогать друзьям и близким решать проблемы с их компьютерами или мобильными устройствами, подключаясь к их устройствам и помогая им, как если бы вы были там, даже если вы находитесь на разных континентах.
Кроме того, вы можете входить в систему на любых ваших собственных удаленных устройствах и управлять ими или обмениваться с ними файлами, даже с мобильными устройствами и с них, поэтому вы никогда не будете далеко от информации, которая вам больше всего дорога.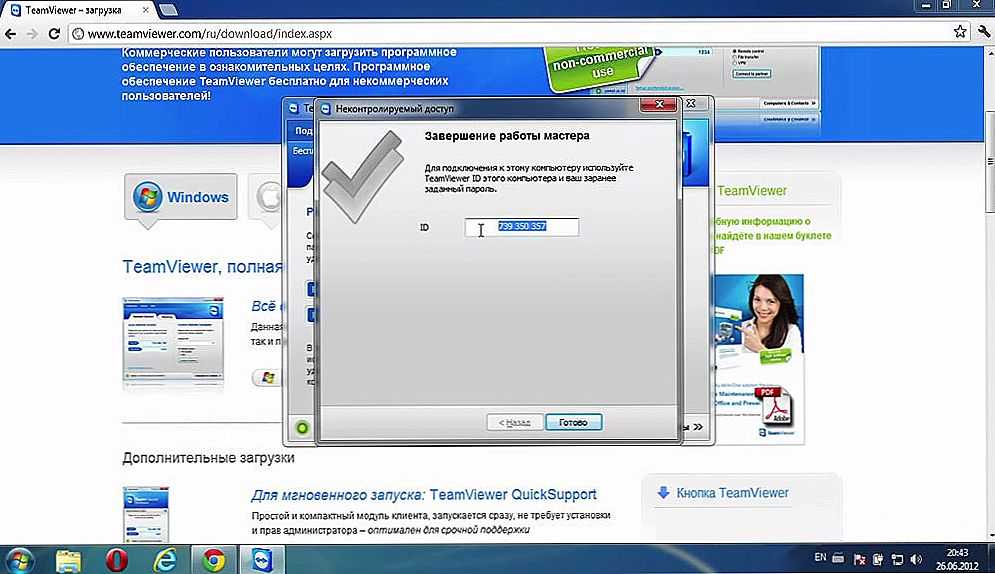
Учитывая простоту и бесплатность использования TeamViewer, стоит ли удивляться тому, что сотни миллионов людей скачали TeamViewer для личного использования?
Предоставление технической поддержки друзьям и родственникамТехнологии хороши, но не совершенны. Часто друзьям и членам семьи требуется помощь в подключении к принтеру, удалении вредоносных программ или использовании социальной сети.
TeamViewer позволяет вам подключаться к их устройству в режиме реального времени с полным видео и аудио, чтобы устранять проблемы и быстро возвращать их в сеть.
«Мой компьютер работает намного быстрее после того, как мой сын смог на него взглянуть, хотя он и находится в Канаде». – Мать из Таиланда Подключение с одного частного устройства к другому Большинство людей сейчас используют несколько устройств, даже в личной жизни. Часто вам нужно получить доступ к файлам или использовать программное обеспечение на устройстве, расположенном в другом конце дома или в другом городе.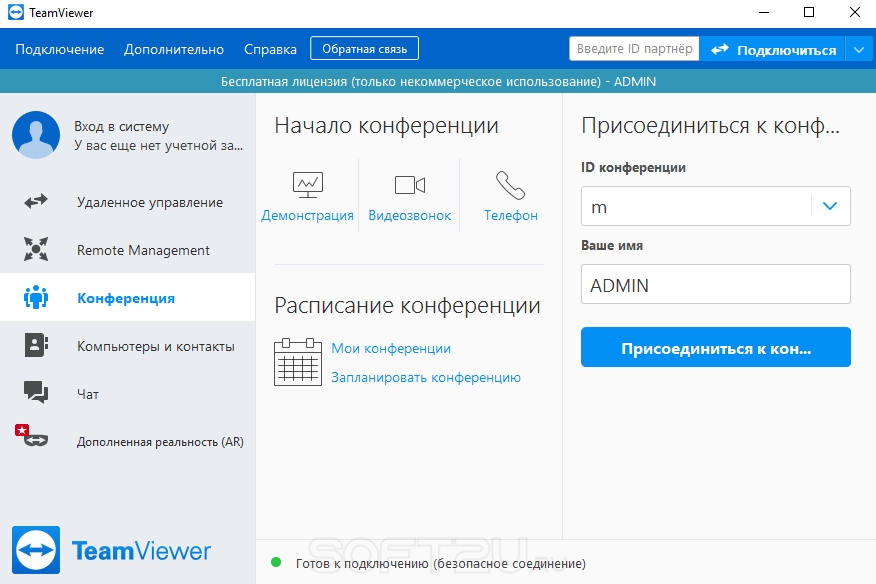
Используйте мощные программные приложения вашего компьютера с вашего мобильного устройства. Сохраняйте свое место в игровой очереди, выполняя работу по дому. Или получайте доступ к фильмам и музыке на домашнем компьютере из любой точки мира.
«Мне нужно отредактировать эту фотографию с домашнего рабочего стола. Я могу загрузить его на свой ноутбук даже здесь, в кофейне». – Отец из Нидерландов Помогайте друзьям и членам семьи осваивать технологииБольшое удовольствие приносит возможность делиться навыками с другими, помогая им расти. Технологии предлагают множество возможностей для обучения.
С помощью TeamViewer вы можете помочь члену семьи использовать сложную программу или настроить незнакомое устройство — и все это так, как если бы вы сидели бок о бок.
«Педро настоящий гений, когда дело доходит до этой графической программы. Я рад, что он может помочь мне через Интернет». – Художник из США Общайтесь с людьми в режиме реального времени Общение с друзьями и семьей в Интернете важнее, чем когда-либо, особенно с помощью видео и чата. Независимо от того, находится ли человек в соседнем городе или по всему миру, вы можете поделиться своим опытом и мыслями с другими.
Независимо от того, находится ли человек в соседнем городе или по всему миру, вы можете поделиться своим опытом и мыслями с другими.
TeamViewer также является платформой для видеоконференций и чата, которая позволяет вам общаться с важными людьми в режиме реального времени.
«Здорово, что я могу следить за детьми по видео, когда еду навестить семью». – Мать из Великобритании Вопросы и ответыЧто считается личным использованием?
TeamViewer бесплатен для личного использования, что означает любые задачи в вашей личной жизни, за которые вам не платят. Соединения между личными устройствами дома или удаленная помощь друзьям и членам семьи считаются личным использованием.
Дополнительные сведения см. в этой статье сообщества TeamViewer.
Что считается коммерческим использованием?
Коммерческое использование не ограничивается задачами, за которые вам платят.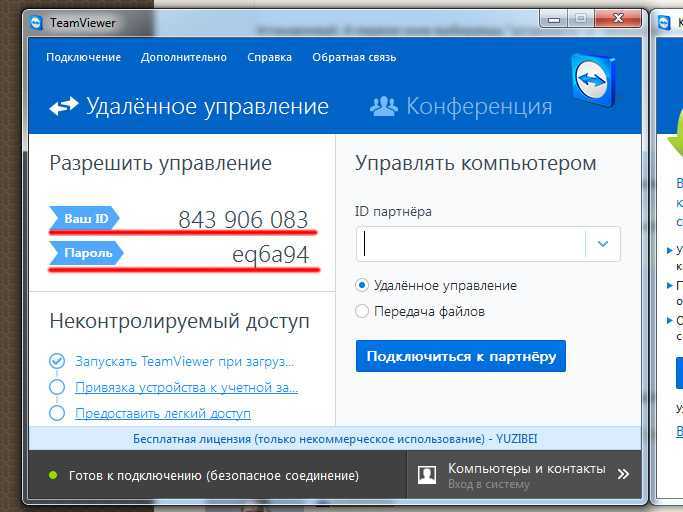 Подключения к корпоративным сетям и из них, подключения к признанным серверным операционным системам и из них, а также предоставление поддержки клиентам и коллегам — все это подпадает под коммерческое использование.
Подключения к корпоративным сетям и из них, подключения к признанным серверным операционным системам и из них, а также предоставление поддержки клиентам и коллегам — все это подпадает под коммерческое использование.
Могу ли я подключиться к своему домашнему серверу?
Если на вашем домашнем сервере установлена признанная серверная операционная система Windows, такое подключение считается коммерческим.
Что делать, если я хочу время от времени подключаться к работе или с работы?
Требуется лицензия. Доступны экономичные однопользовательские лицензии, включая наш новый план удаленного доступа.
Нажмите здесь, чтобы сравнить планы подписки и просмотреть доступные функции.
Как насчет использования от имени клуба или некоммерческой организации?
Использование от имени платного клуба или некоммерческой организации считается коммерческим использованием. Однако TeamViewer гордится тем, что поддерживает некоммерческое сообщество. Пожалуйста, свяжитесь с нами, чтобы подать заявку на нашу некоммерческую скидку.
Пожалуйста, свяжитесь с нами, чтобы подать заявку на нашу некоммерческую скидку.
Настройки файлов cookie
Для личного использования — поддержка TeamViewer
<основной> <статья>
Общие
Это наш Добро пожаловать и получите Начальное руководство по TeamViewer для личного использования
Что такое TeamViewer?
Компания TeamViewer является ведущим мировым поставщиком программного обеспечения для цифровых сетей и совместной работы. в 2005 году в Гёппингене, Германия.
Его флагманский продукт, TeamViewer, представляет собой комплексное решение для удаленной поддержки, удаленного доступа и онлайн-конференций, которое позволяет удаленно помогать клиентам, работать с коллегами из на расстоянии, а также оставайтесь на связи со своими устройствами или помогайте друзьям и членам семьи.
Дополнительная информация доступна по адресу: www.teamviewer.com и в нашей База знаний .
В чем разница между бесплатной и платной версиями программы?
Бесплатная версия программы доступна для личных пользователей. Это означает, что если вы устанавливаете соединения между своими личными устройствами дома или подключаетесь к друзьям и членам семьи, чтобы помогать им или общаться с ними.
Однако программное обеспечение не является бесплатным, если вы используете его в отношении вашего трудоустройство или внутри организации. Это включает в себя подключение к вашему рабочему компьютеру или коллегам, работу из дома, поддержку клиентов через TeamViewer или подключение/мониторинг любых устройств, которые приносят доход или компенсацию, даже если это некоммерческая организация (хотя мы предлагаем специальные NFP).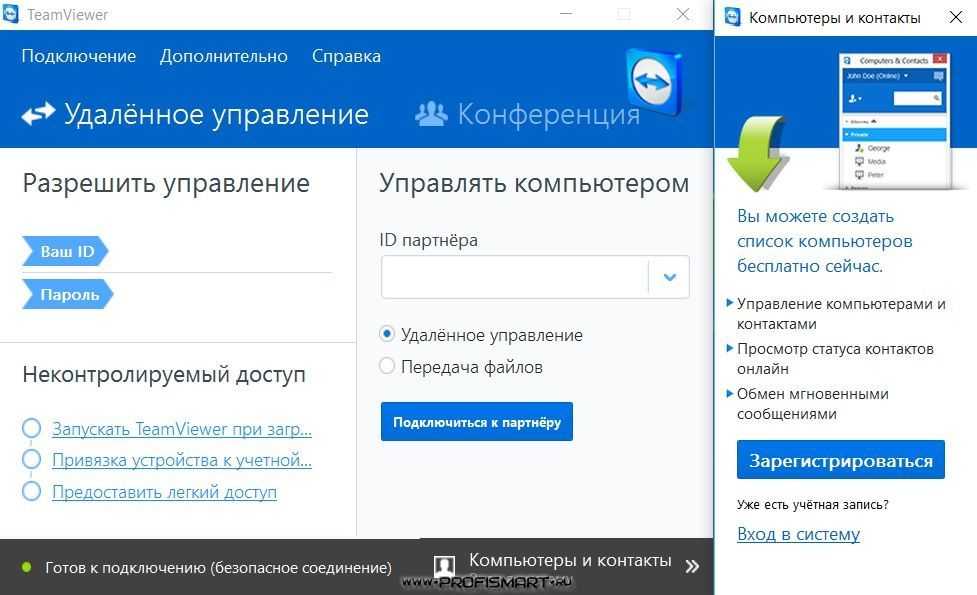 ценообразование). На серверах Windows в TeamViewer по умолчанию включена коммерческая функция. Это означает, что для использования TeamViewer на Windows Server требуется лицензия на пользователя.
ценообразование). На серверах Windows в TeamViewer по умолчанию включена коммерческая функция. Это означает, что для использования TeamViewer на Windows Server требуется лицензия на пользователя.
Есть также различия между версиями и уровнями лицензий. Если вы приобретете лицензию, эти дополнительные функции будут разблокированы после ее применения.
Вы также можете найти дополнительную информацию по ссылкам ниже.
Лицензии и функции — полное сравнение
Как именно определяется «частное использование»?
Какие операционные системы поддерживаются?
TeamViewer поддерживает широкий спектр операционных систем.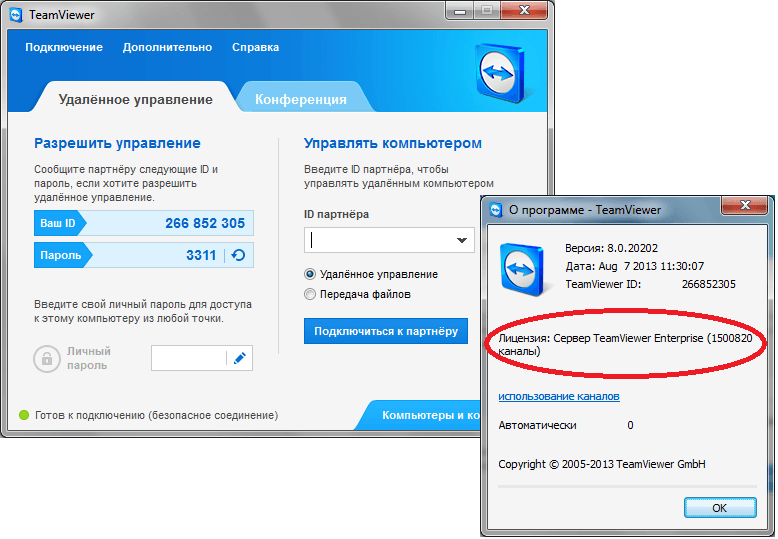 Однако обратите внимание, что не все операционные системы выглядят и ведут себя одинаково, и между ними могут быть различия в функциях. Нажмите здесь для получения дополнительной информации.
Однако обратите внимание, что не все операционные системы выглядят и ведут себя одинаково, и между ними могут быть различия в функциях. Нажмите здесь для получения дополнительной информации.
Что такое TeamViewer ID?
Идентификатор TeamViewer — это уникальный 9- или 10-значный цифровой идентификатор, назначаемый каждому устройству при установке TeamViewer. Этот идентификатор не меняется и должен оставаться постоянным, даже если программное обеспечение будет удалено и переустановлено.
💡Подсказка. Думайте об этом идентификаторе как о номере телефона для вашего устройства. Вы набираете идентификатор TeamViewer, а затем используете пароль для аутентификации соединения. Вы также можете сохранить эти идентификаторы в списке контактов
teamviewer.com/t5/Knowledge-Base/What-is-a-TeamViewer-Account/ta-p/4442″ rel= «nofollow noreferrer ugc»>ваша учетная запись TeamViewer, как если бы вы сохраняли телефонные номера в списке контактов мобильного телефона.Идентификатор TeamViewer можно увидеть на вкладке «Удаленное управление» полной версии TeamViewer:



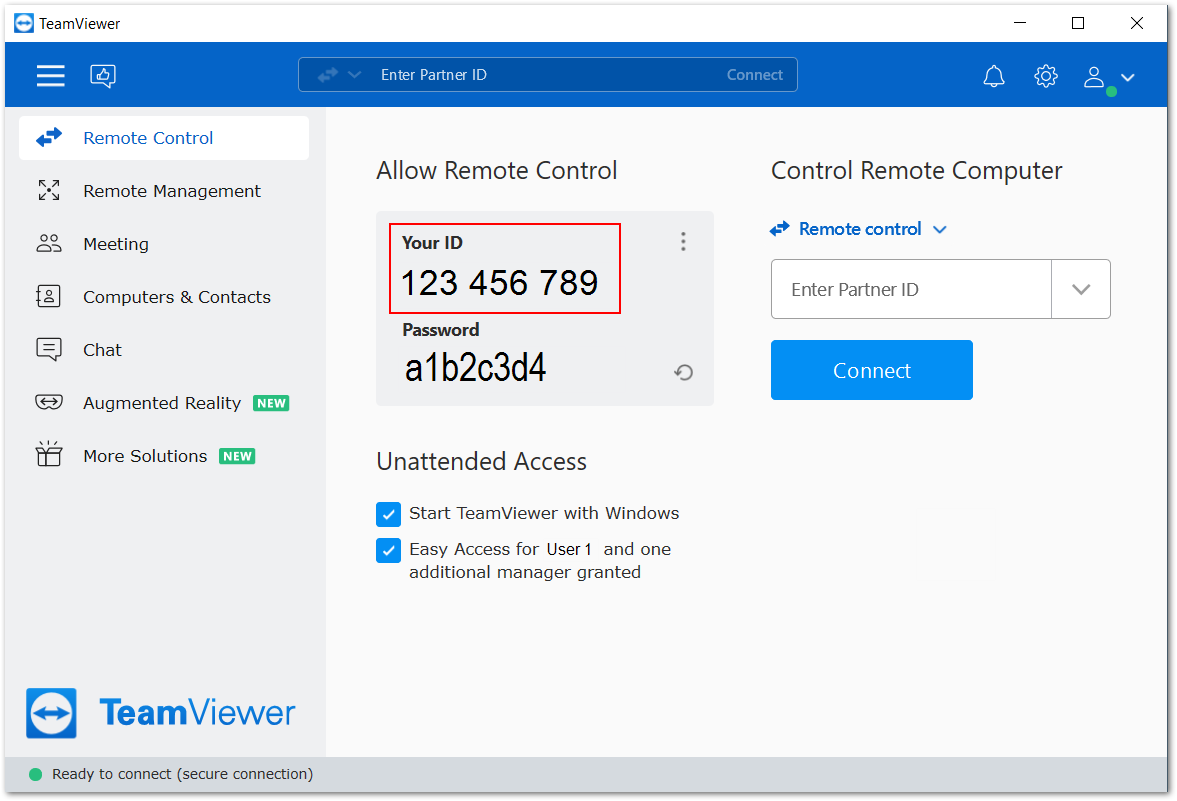
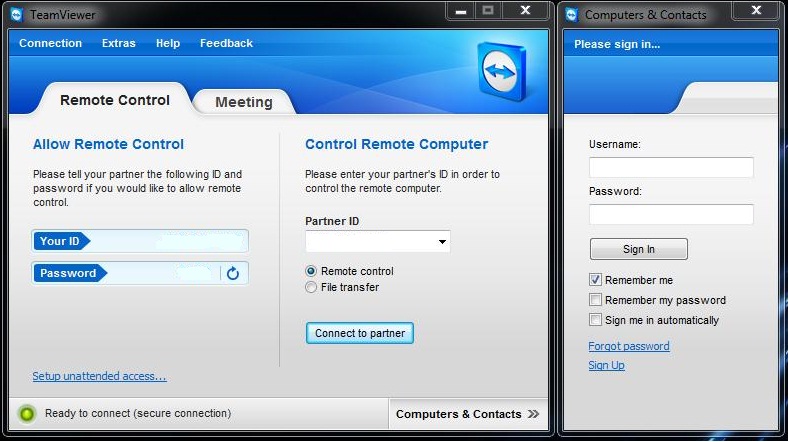
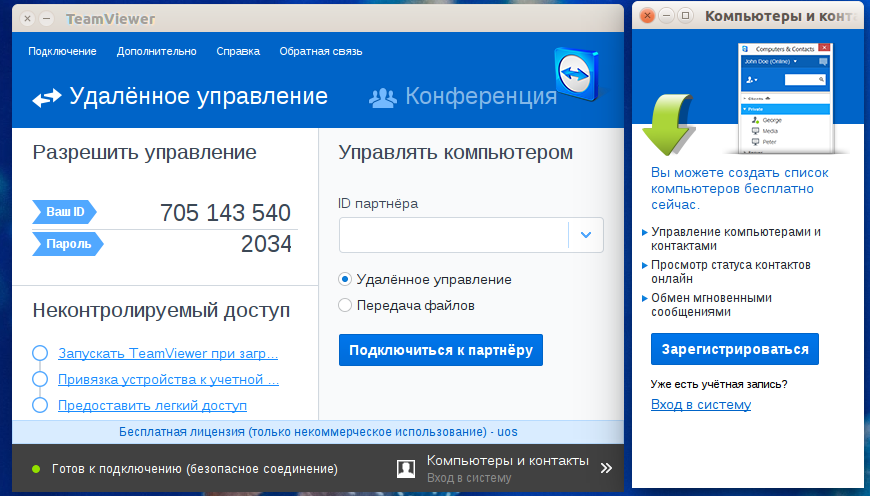 Мы рекомендуем вам установить эту версию на устройства, с которых вы будете устанавливать соединения. Эта версия также допускает входящие соединения с других устройств и может быть настроена для автоматического доступа или может быть подключена со случайным паролем.
Мы рекомендуем вам установить эту версию на устройства, с которых вы будете устанавливать соединения. Эта версия также допускает входящие соединения с других устройств и может быть настроена для автоматического доступа или может быть подключена со случайным паролем.