Удалённое управление компьютером — программа SupRemo [ОБЗОР]
23 комментария
Как-то давно, описывал невероятно раскрученную и разрекламированную где только можно частично бесплатную программу для удалённого управления компьютером под названием TeamViewer. Сильно ошибся сказав тогда, что «достойных аналогов можете не искать — их практически нет».
Есть заменитель! Это полностью бесплатная компьютерная программа SupRemo. От своего знаменитого конкурента она отличается портативностью (её не нужно устанавливать), лёгкостью и простотой.
Содержание:
Удалённая компьютерная помощь
Герой этого обзора не внедряет свои службы в Windows, а использует встроенную системную службу удалённого доступа.
В программе удаленного управления Supremo есть полноэкранный режим отображения чужого рабочего стола и чат для общения, а шустрый файловый менеджер в ней просто поразил удобством — так легко и быстро ещё не обменивался файлами с чужим компьютером по сети.
Но самая главная фишка этой волшебной программы убедила меня расстаться с TeamViewer без сожаления…
Чтоб наладить удалённое управление чужим компьютером используется одинаковый алгоритм в обоих программах — нужно передать партнёру свой номер ID и пароль.
Так вот, в TeamViewer эти данные формируются из цифр и букв латинского алфавита, а в SupRemo только из цифр.
Представьте, что надо помочь настроить или почистить компьютер пожилым родителям живущих в другом городе. Как они передадут Вам ID с паролем?
На помощь приходит мобильный телефон, но родители не учили английский язык и они понятия не имеют, как произносятся такие буквы — «Q», «J (j)» или «Y».
…
…
Скажете, что это ерунда? Поверьте мне — передача ID и пароля может затянуться на целый час!
Конечно, можно и в TeamViewer при установке указать портативный вариант, а также задать свой простой пароль, но в Supremo это изначально упрощено, на молекулярном уровне — зачем лишние телодвижения и «разрыв мозга» малоопытных пользователей?
Скачать SupRemo
| Название программы (сервиса): | SupRemo |
| Производитель (автор): | Nanosystems® |
| Статус: | Бесплатно |
| Категория: | Удаленный доступ |
| Размер инсталлятора (архива): | 8. |
| Поддержка ОС: | Windows XP,7,8,10 |
| Язык интерфейса: | Английский, Русский… |
| Безопасность: | Вирусов нет |
| Похожие программы/сервисы: | TeamViewer AnyDesk |
| Ссылка на инсталлятор/сайт: | Скачать/Перейти |
…
…
Удалённое управление чужим компьютером подразумевает наличие и запуск программы SupRemo на обоих ПК.
Тыкаем на скачанный файл и соглашаемся с лицензией…
Как пользоваться SupRemo
Дальше внимание! На том компьютере, к которому необходимо получить доступ, надо найти в левой части рабочего окна ID с паролем и передать его любым средством коммуникации тому человеку, которому хотите предоставить удаленный доступ…
Он, в свою очередь, вводит в строку «Подключиться к» Ваш ID и нажимает «Соединиться». Программа запросит пароль — удалённый помощник вводит Ваш пароль и жмёт «Ок».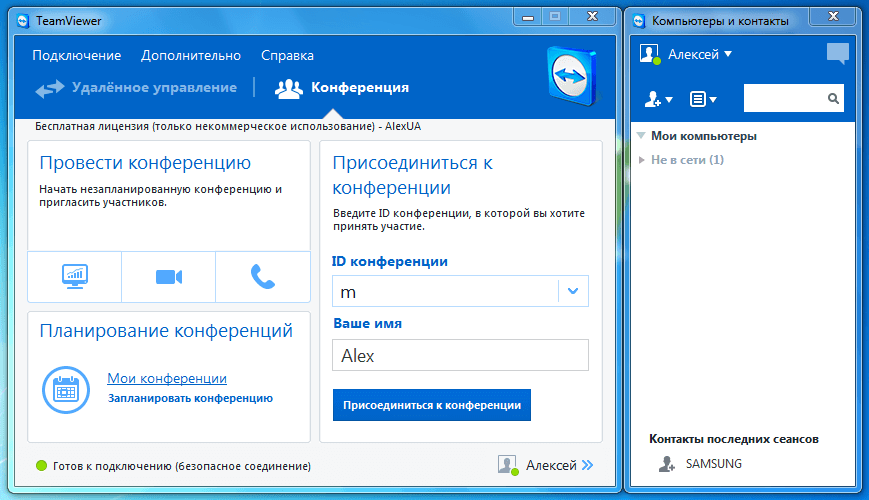
В этот момент у Вас появится окно в котором нужно разрешить соединение (не мешкайте — окно автоматически исчезнет через примерно 10 секунд )…
Всё, удалённый товарищ получил доступ к Вашему компьютеру и может пользоваться им как своим (устанавливать программы и удалять их, чистить и оптимизировать систему различными утилитами, перекидывать файлы и т.д.).
На мониторе удалённого помощника появится Ваш рабочий стол в окне, но отобразив верхнюю панель (изначально скрытую) он сможет:
- развернуть это окно на весь экран…
- настроить качество изображения (включение отображения обоев и эффектов Aero заметно замедлит скорость передачи данных между компьютерами)
- запустить чат для переписки с Вами…
- перекинуть Вам пару файлов со своего компа с помощью файлового менеджера
Чтоб в следующий раз не заморачиваться с передачей ID и пароля можно внести эти данные в адресную книгу программы SupRemo.
При желании можно заглянуть в настройки и что-нибудь там «поломать» 🙂 …
Как видите, у программы TeamViewer есть достойный, качественный и мощный конкурент с помощью которого можно осуществлять удалённое управление компьютером.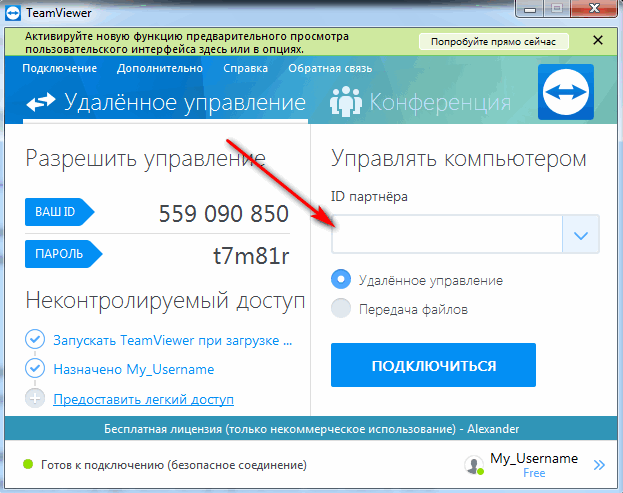
ПОЛЕЗНОЕ ВИДЕО
…
…
До новых полезных компьютерных программ и советов.
P.S. С течением времени производители программ меняют интерфейс своих творений, всячески улучшают их, добавляют новые функции и удаляют невостребованные… В любом случае, логика, предназначение и дух у них всегда остаются прежние — отталкиваясь от обзора выше можно разобраться в любой ипостаси софта.
Уверенный пользователь трех домашних ПК с многолетним опытом, «компьютерщик» для всех родственников, соседей и знакомых, в течении 13-ти лет автор более тысячи обзоров интересных и полезных программ для компьютера на собственном софтовом блоге OptimaKomp.RU
Я только обозреваю программы!
Любые претензии — к их производителям!
Все комментарии проходят модерацию
Как удаленно подключиться к iPhone или iPad с компьютера
О возможности удаленного подключения к iOS-устройству с компьютера или мобильного гаджета знает не каждый владелец iPhone и iPad.
Яблык в Telegram и YouTube. Подписывайтесь! |
♥ ПО ТЕМЕ:Как добавить голосовое оповещение об окончании зарядки iPhone или iPad.
Видео:
Можно ли удаленно управлять iPhone или iPad?
Нет. В отличие от Android, в iOS трансляция с одного экрана на другой должна быть одобрена с двух сторон, исключая возможность тайной слежки. Кроме того, данная функция не предусматривает возможности удаленного управления — только просмотр.
♥ ПО ТЕМЕ: Как автоматически менять обои на iPhone или iPad в зависимости от времени, места и т.д.
Для чего это нужно?
С помощью этой функции можно на расстоянии помогать друзьям и знакомым решить проблему с устройством. Например, можно помочь не знакомому с современной техникой родственнику разобраться в различных нюансах управления устройством.
Например, можно помочь не знакомому с современной техникой родственнику разобраться в различных нюансах управления устройством.
Кроме того, возможность удаленно просматривать изображение с экрана помогает заниматься технической поддержкой корпоративных устройств.
Третьим способом использования удаленного подключения может быть демонстрация экрана при прохождении игр или различных моментов при работе с устройством.
♥ ПО ТЕМЕ: Как установить пароль на запуск (открытие) приложений на iPhone или iPad.
Как удаленно подключиться к iPhone или iPad с компьютера или другого мобильного устройства
1. Скачайте бесплатную программу TeamViewer QuickSupport (ссылка) на устройство, к которому собираетесь подключиться.
2. Загрузите программу TeamViewer (ссылка) на устройство, с которого собираетесь подключаться.
3. Запустите само приложение TeamViewer QuickSupport. Там вы увидите ID для подключения.
Введите его на устройстве, с которого собираетесь подключиться. Это может быть как любой компьютер, так и любой современный смартфон или планшет на базе Android или iOS.
Это может быть как любой компьютер, так и любой современный смартфон или планшет на базе Android или iOS.
4. Подтвердите подключение нажатием кнопки «Разрешить» во всплывающем окне.
5. В приложении TeamViewer QuickSupport нажмите дважды «Начать вещание» (см. скриншот ниже).
6. Смахните экран с приложением TeamViewer QuickSupport вверх (чтобы свернуть его) и пользуйтесь удаленной трансляцией.
8. На компьютере перейдите во вкладку Раздача экрана.
Трансляция изображения с одного устройства на другое начнется через несколько секунд. Кроме того, в программе имеется внутренний чат, функция обмена фотографиями, а также возможность делать скриншоты.
Как остановить трансляцию
Для того чтобы остановить трансляцию на iPhone или iPhone, вернитесь к приложению TeamViewer QuickSupport, нажмите «×» в левом верхнем углу и подтвердите закрытие соединения.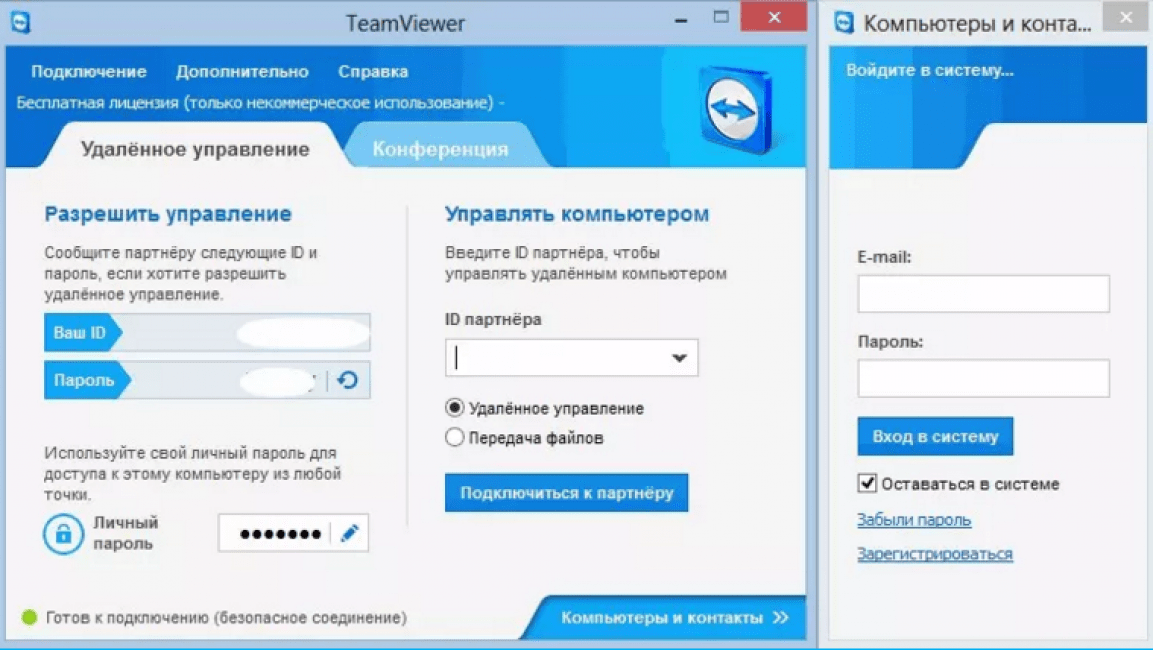
Затем коснитесь часов (с красным фоном) в строке меню iPhone или iPad и в появившемся меню нажмите Остановить.
Видео по теме:
- Как закачать книги на iPhone и iPad бесплатно и без компьютера.
- Эффекты с анимацией в iMessage: какие бывают и как пользоваться.
- Levitagram, или как на iPhone создавать фото с эффектом левитации (полета).
Насколько публикация полезна?
Нажмите на звезду, чтобы оценить!
Средняя оценка 2.9 / 5. Количество оценок: 10
Оценок пока нет. Поставьте оценку первым.
Метки: iFaq, Новости Apple, Программы для iPad, Программы для iPhone, Программы для Mac, Программы для компьютера.
Бесплатно для личного использования — TeamViewer
+90 212 900 3718 +90 212 900 3718 Почему люди ❤️ TeamViewer для личного использования В мире, где ежемесячные расходы быстро растут, TeamViewer бесплатен для личного использования. Это невозможно переоценить. Никаких комиссий, ограничений по времени и подписок.
Это невозможно переоценить. Никаких комиссий, ограничений по времени и подписок.
Просто загрузите TeamViewer для личного использования и начните помогать друзьям и близким решать проблемы с их компьютерами или мобильными устройствами, подключаясь к их устройствам и помогая им, как если бы вы были там, даже если вы находитесь на разных континентах.
Кроме того, вы можете входить в систему на любых ваших собственных удаленных устройствах и управлять ими или обмениваться с ними файлами, даже с мобильными устройствами и с них, поэтому вы никогда не будете далеко от информации, которая вам больше всего дорога.
Учитывая простоту и бесплатность использования TeamViewer, стоит ли удивляться тому, что сотни миллионов людей скачали TeamViewer для личного использования?
Предоставление технической поддержки друзьям и родственникам Технологии хороши, но не совершенны. Часто друзьям и членам семьи требуется помощь в подключении к принтеру, удалении вредоносных программ или использовании социальной сети.
TeamViewer позволяет вам подключаться к их устройству в режиме реального времени с полным видео и аудио, чтобы устранять проблемы и быстро возвращать их в сеть.
«Мой компьютер работает намного быстрее после того, как мой сын смог на него взглянуть, хотя он и находится в Канаде». – Мать из Таиланда Подключение с одного частного устройства к другомуБольшинство людей сейчас используют несколько устройств, даже в личной жизни. Часто вам нужно получить доступ к файлам или использовать программное обеспечение на устройстве, расположенном в другом конце дома или в другом городе.
Используйте мощные программные приложения вашего компьютера с вашего мобильного устройства. Сохраняйте свое место в игровой очереди, выполняя работу по дому. Или получайте доступ к фильмам и музыке на домашнем компьютере из любой точки мира.
«Мне нужно отредактировать эту фотографию с домашнего рабочего стола. Я могу загрузить его на свой ноутбук даже здесь, в кофейне». – Отец из Нидерландов Помогайте друзьям и членам семьи осваивать технологии
– Отец из Нидерландов Помогайте друзьям и членам семьи осваивать технологии Большое удовольствие приносит возможность делиться навыками с другими, помогая им расти. Технологии предлагают множество возможностей для обучения.
С помощью TeamViewer вы можете помочь члену семьи использовать сложную программу или настроить незнакомое устройство — и все это так, как если бы вы сидели бок о бок.
«Педро настоящий гений, когда дело доходит до этой графической программы. Я рад, что он может помочь мне через Интернет». – Художник из США Общайтесь с людьми в режиме реального времениОбщение с друзьями и семьей в Интернете важнее, чем когда-либо, особенно с помощью видео и чата. Независимо от того, находится ли человек в соседнем городе или по всему миру, вы можете поделиться своим опытом и мыслями с другими.
TeamViewer также является платформой для видеоконференций и чата, которая позволяет вам общаться с важными людьми в режиме реального времени.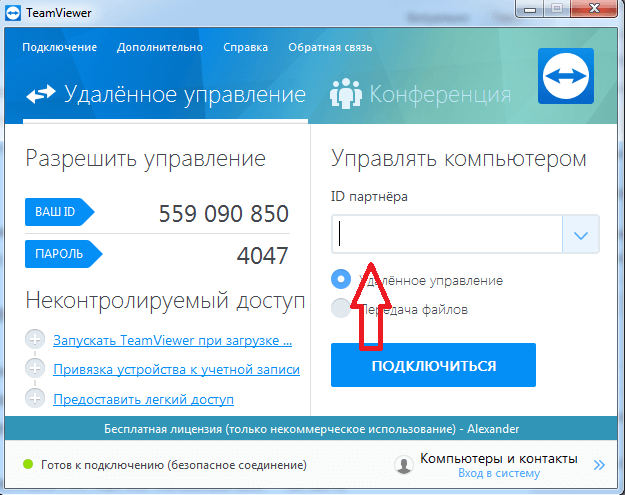
Что считается личным использованием?
TeamViewer бесплатен для личного использования, что означает любые задачи в вашей личной жизни, за которые вам не платят. Соединения между личными устройствами дома или удаленная помощь друзьям и членам семьи считаются личным использованием.
Дополнительные сведения см. в этой статье сообщества TeamViewer.
Что считается коммерческим использованием?
Коммерческое использование не ограничивается задачами, за которые вам платят. Подключения к корпоративным сетям и из них, подключения к признанным серверным операционным системам и из них, а также предоставление поддержки клиентам и коллегам — все это подпадает под коммерческое использование.
Могу ли я подключиться к своему домашнему серверу?
Если на вашем домашнем сервере установлена признанная серверная операционная система Windows, такое подключение считается коммерческим.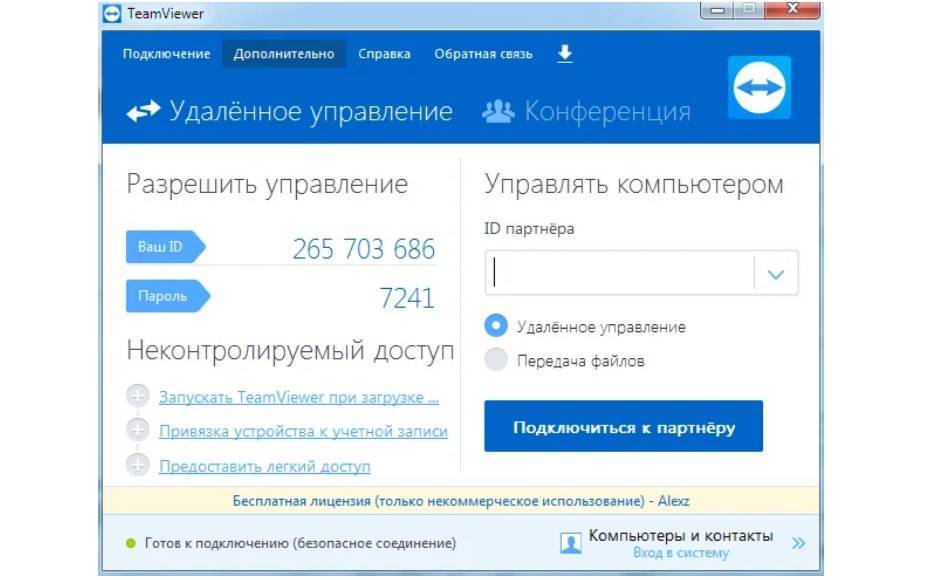
Что делать, если я хочу время от времени подключаться к работе или с работы?
Требуется лицензия. Доступны экономичные однопользовательские лицензии, включая наш новый план удаленного доступа.
Нажмите здесь, чтобы сравнить планы подписки и просмотреть доступные функции.
Как насчет использования от имени клуба или некоммерческой организации?
Использование от имени платного клуба или некоммерческой организации считается коммерческим использованием. Однако TeamViewer гордится тем, что поддерживает некоммерческое сообщество. Пожалуйста, свяжитесь с нами, чтобы подать заявку на нашу некоммерческую скидку.
Настройки файлов cookieДля личного использования — TeamViewer Support
Это наш Добро пожаловать и руководство по началу работы TeamViewer для личного использования
Что такое TeamViewer?
Компания TeamViewer, основанная в 2005 году в Гёппингене, Германия, является ведущим мировым поставщиком программного обеспечения для цифровых сетей и совместной работы.
Его флагманский продукт, TeamViewer, представляет собой комплексное решение для удаленной поддержки, удаленного доступа и онлайн-совещаний, которое позволяет вам удаленно помогать клиентам, работать с коллегами на расстоянии, а также оставаться на связи с вашими собственными устройствами или помогать друзья и члены семьи.
Дополнительную информацию можно найти на сайте: www.teamviewer.com и в нашей базе знаний.
В чем разница между бесплатной и платной версиями программы?
Бесплатная версия программы доступна для личных пользователей. Это означает, что вы устанавливаете соединения между своими личными устройствами дома или подключаетесь к друзьям и семье, чтобы помочь им или общаться с ними.
Однако программное обеспечение не является бесплатным, если вы используете его по работе или в организации. Это включает в себя подключение к вашему рабочему компьютеру или коллегам, работу из дома, поддержку клиентов через TeamViewer или подключение/мониторинг любых устройств, которые приносят доход или компенсацию, даже если это некоммерческая организация (хотя мы предлагаем специальные NFP). ценообразование). На серверах Windows в TeamViewer по умолчанию включена коммерческая функция. Это означает, что для использования TeamViewer на Windows Server требуется лицензия на пользователя.
ценообразование). На серверах Windows в TeamViewer по умолчанию включена коммерческая функция. Это означает, что для использования TeamViewer на Windows Server требуется лицензия на пользователя.
Существуют также различия между версиями и уровнями лицензий. Если вы приобретете лицензию, эти дополнительные функции будут разблокированы при применении лицензии.
Вы также можете найти дополнительную информацию по ссылкам ниже.
Лицензии и функции — полное сравнение
Как именно определяется «частное использование»?
Проверка TeamViewer для личного использования
Какие операционные системы поддерживаются?
TeamViewer поддерживает широкий спектр операционных систем. Однако обратите внимание, что не все операционные системы выглядят и ведут себя одинаково, и между ними могут быть различия в функциях. Для получения дополнительной информации нажмите здесь.
Что такое TeamViewer ID?
Идентификатор TeamViewer — это уникальный 9- или 10-значный числовой идентификатор, назначаемый каждому устройству при установке TeamViewer (Classic). Этот идентификатор не должен меняться и должен оставаться постоянным, даже если программное обеспечение будет удалено и переустановлено.
Этот идентификатор не должен меняться и должен оставаться постоянным, даже если программное обеспечение будет удалено и переустановлено.
💡 Подсказка: Воспринимайте этот идентификатор как номер телефона для вашего устройства. Вы набираете идентификатор TeamViewer, а затем используете пароль для аутентификации соединения. Вы также можете сохранить эти идентификаторы в списке контактов вашей учетной записи TeamViewer, как если бы вы сохраняли телефонные номера в списке контактов мобильного телефона.
Идентификатор TeamViewer можно увидеть на вкладке «Удаленное управление» полной версии TeamViewer (Classic):
Что такое учетная запись TeamViewer?
Учетная запись TeamViewer позволяет организовать все устройства, к которым вы подключаетесь, чтобы вы могли подключиться к ним одним щелчком мыши.
Он также сообщит вам о любых изменениях в программном обеспечении и позволит другим пользователям связаться с вами в программном обеспечении.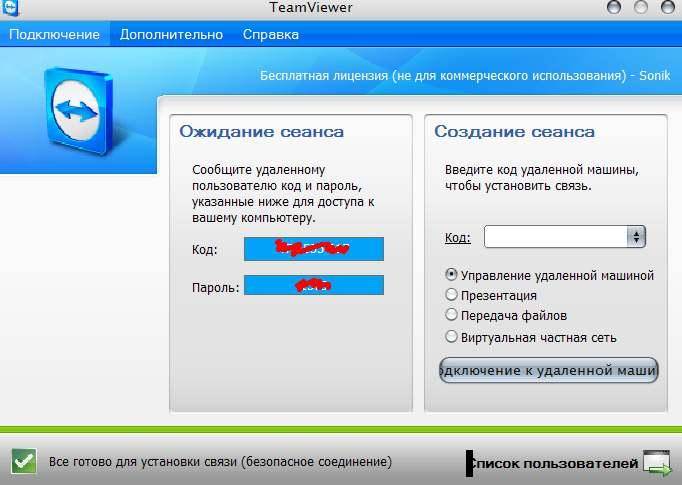
Щелкните здесь, чтобы узнать больше об этом.
Какую версию программного обеспечения мне следует установить?
В TeamViewer есть несколько разных пакетов, предназначенных для разных целей.
Например, полная версия , которая доступна для Windows, macOS и Linux и может использоваться для входящих и исходящих подключений, а также для встреч, через наш модуль QuickSupport , который представляет собой простой пакет, используемый для разрешения входящих подключений.
Для получения дополнительной информации см. сравнение различных версий здесь .
Краткая информация
Полная версия
Полная версия обладает наибольшей функциональностью по сравнению с программным обеспечением. Мы рекомендуем вам установить эту версию на устройства, с которых вы будете устанавливать соединения.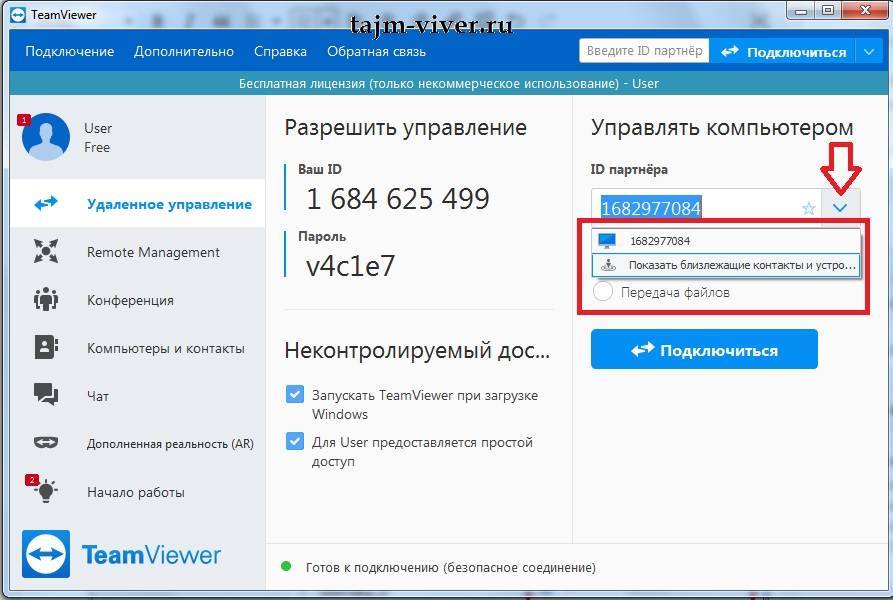
Хост
Хост-модуль обеспечивает автоматический доступ и постоянно работает на удаленном компьютере.
Эта версия программного обеспечения является простой и не позволяет исходящие соединения.
QuickSupport
Как следует из названия, модуль QuickSupport обеспечивает быструю и простую поддержку без установки. Этот модуль не устанавливается и не требует настройки, однако он требует, чтобы человек на другой стороне предоставил случайный пароль и не предназначен для автоматического доступа.
💡Подсказка : вы также можете обновить своих клиентов прямо до хоста при подключении к QuickSupport, если вы подключаетесь из Windows. Часто это намного проще, чем заставлять клиента самостоятельно настраивать хост. Нажмите здесь, чтобы прочитать статью об этом.
Первое подключение
Как это работает
На компьютерах ваших друзей и членов семьи
- Попросите друга или члена семьи установить полную версию TeamViewer на свой компьютер.
- Попросите друга или члена семьи поделиться своим идентификатором TeamViewer и паролем.
- Вы можете подключиться к компьютеру вашего друга или члена семьи.
На вашем компьютере
- Установите полную версию TeamViewer.
- На своем компьютере введите TeamViewer ID вашего друга или члена семьи под заголовком Управление удаленным компьютером .
- Нажмите кнопку Подключиться к партнеру .
- Введите пароль TeamViewer вашего друга или члена семьи.
- Вы можете работать на этом компьютере, как если бы вы сидели прямо перед ним.
💡Подсказка : если вы вошли в свой список «Компьютеры и контакты» во время подключения, вас спросят, хотите ли вы добавить этот компьютер в свой список.
