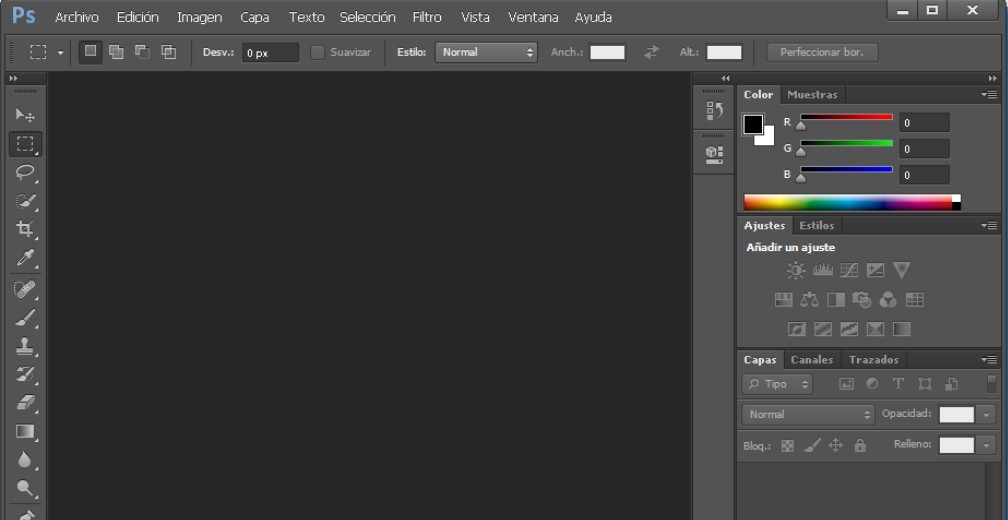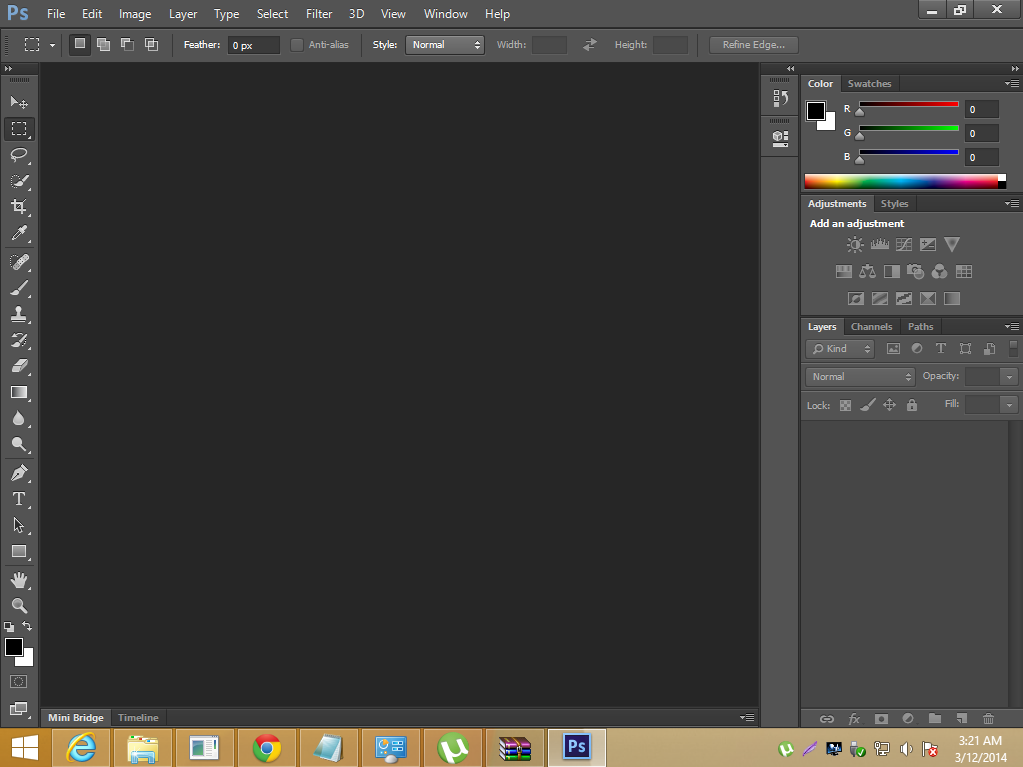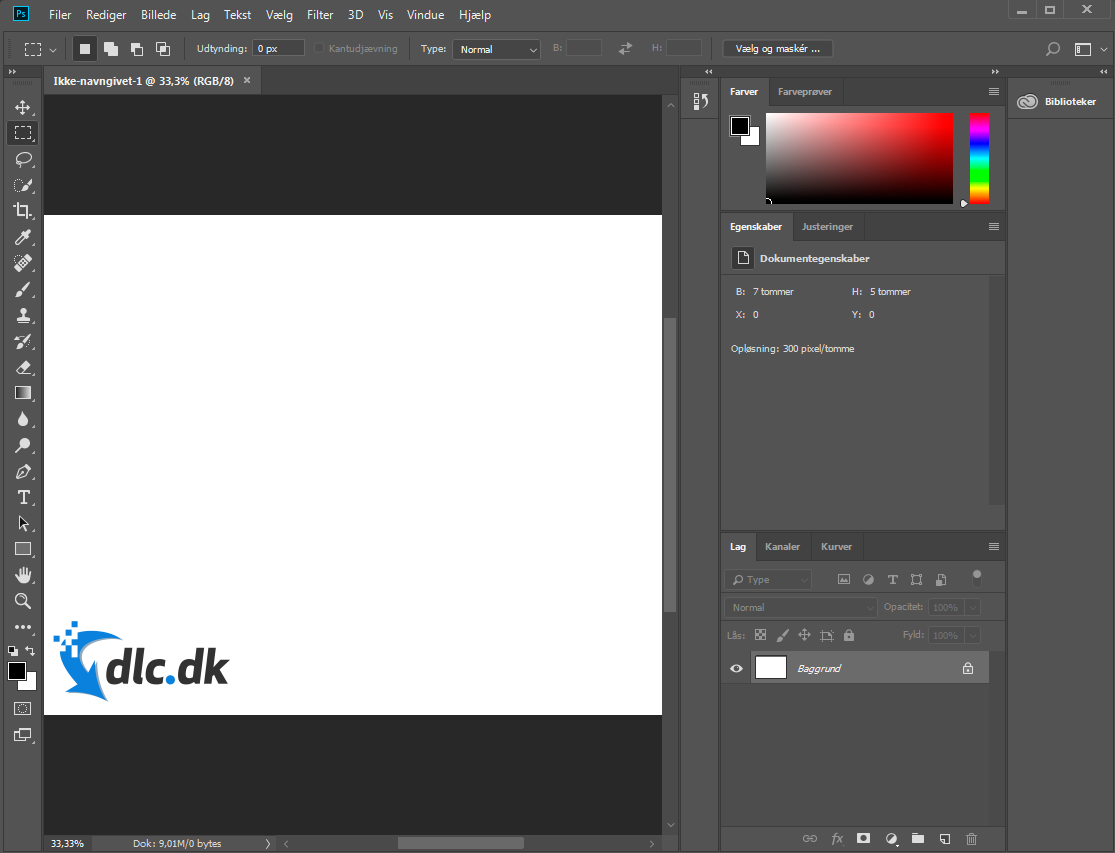Как пользоваться Фотошопом CS6?
class=»eliadunit»>Многие люди хотят выглядеть на своих фото значительно круче, чем они смотрятся в действительности. Фотогеничность, «присутствие в кадре» — качества редкие. Но благодаря современным программам обработки изображений, иметь небольшое личное портфолио, на котором «себя любимого» можно лицезреть в образе голливудской кинозвезды, может практически кто угодно. Сегодня лучшим ПО для редактирования изображений является Adobe Photoshop CS6. Как пользоваться фотошопом cs6?
Основные инструменты программы, которыми вам придётся как следует овладеть, если вы решите активно пользоваться фотошопом cs6, можно разделить на следующие группы:
1. Инструменты выделения. Выделение производится различными способами. Например, инструмент «лассо» выделяет сразу целые участки изображения. «Перо» действует точечно и требует аккуратных движений, усидчивости, кропотливости.
2. «Рисующие» инструменты. Нечто подобное можно встречать в самых разнообразных редакторах, в том числе и в стандартном Paint.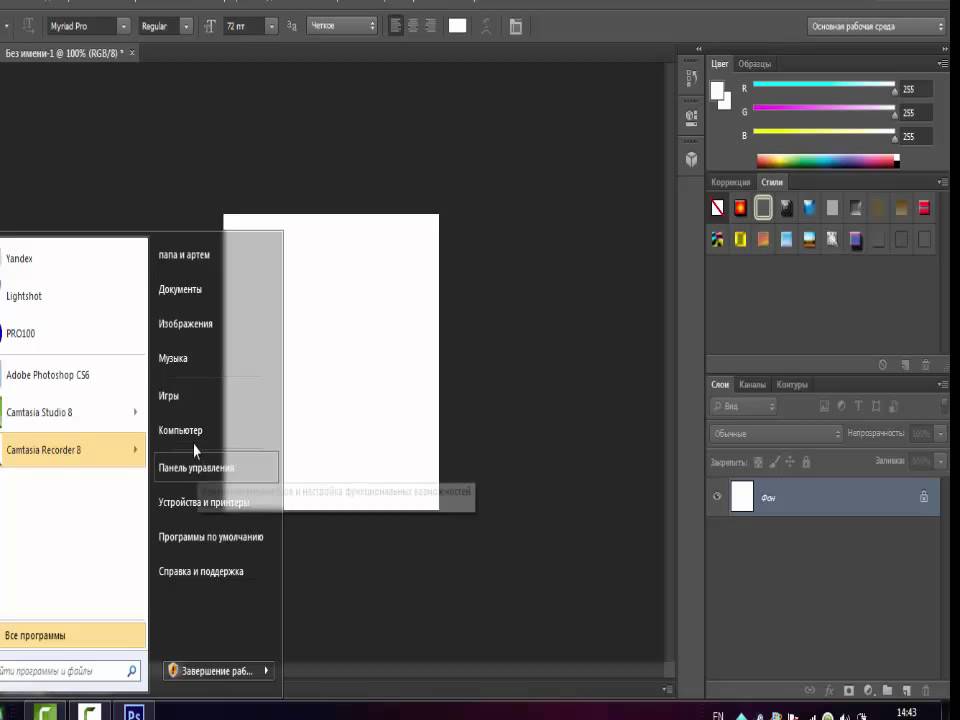
3. Инструменты коррекции. Сюда входят всевозможные эффекты, средства изменения резкости, яркости, контрастности, гаммы и пр.
class=»eliadunit»>4. Дополнительные инструменты. Сюда включается всё, что не вошло в предыдущие группы: изменение объёма, набор текста, заливки и многое-многое другое. Несмотря на доступность, данная программа относится к профессиональному ПО и содержит огромное количество функций и широчайший набор инструментария.
Сносно пользоваться фотошопом cs6 научиться можно и самостоятельно, но к делу придётся подойти серьёзно и уделять ему очень много времени. «Метод проб и ошибок» — всегда хорош при освоении практически любой программы. Но глупо пренебрегать советами профессионалов. Изначальный отказ от изучения справочной информации и ленивое нежелание ознакомиться с элементарными общедоступными бесплатными курсами – наиболее распространённая ошибка всех новичков.
Для «плотного» освоения программы можно воспользоваться видео уроками. Здесь вы найдёте прекрасный бесплатный курс, автор (или комментатор) которого доступным языком, с использованием наглядного примера, объясняет, как пользоваться фотошопом cs6.
Здесь вы найдёте прекрасный бесплатный курс, автор (или комментатор) которого доступным языком, с использованием наглядного примера, объясняет, как пользоваться фотошопом cs6.
Если вам легче воспринимать текстовую информацию, массу полезных советов вы найдёте здесь.
В любом случае, подробной информации о том, как пользоваться фотошопом cs6 в открытом доступе — уйма. Выбирайте!
Рекомендуем к просмотру:
Как быстро научиться пользоваться фотошопом. Мои практические советы и рекомендации
Дорогие друзья, если вам интересно как быстро научиться пользоваться фотошопом, то данная статья для вас.
Честно уже давно хотел написать подобную статью, но вдохновение на ее написание пришло только сегодня (статью написал на одном дыхании, получилось как получилось, возможно завтра что то еще добавлю/изменю).
В общем спешу поделиться с вами своим опытом в вопросе как быстро освоить программу Adobe Photoshop.
Статья получилась обьемной, так что садитесь поудобнее я начинаю.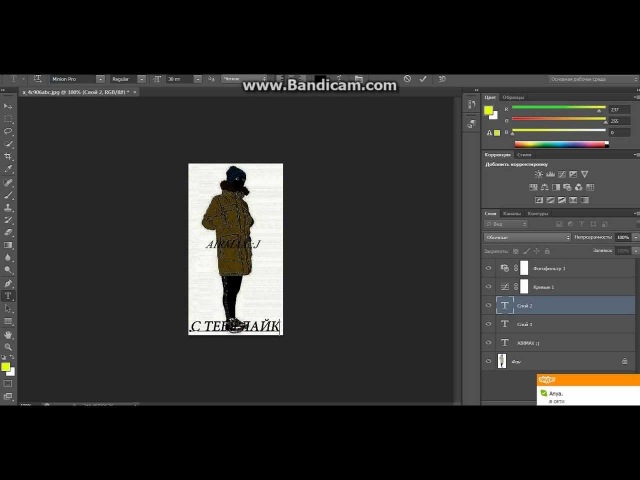 Фотошоп для меня всегда был любимым хобби.
Фотошоп для меня всегда был любимым хобби.
И сейчас это хобби помогает мне зарабатывать деньги через Интернет.
Как быстро научиться пользоваться фотошопом
Лично я знаю всего 2 способа как быстро освоить фотошоп (если вы знаете еще какой то способ пожалуйста напишите в комментариях):
1. Как быстро научиться пользоваться фотошопу самостоятельно (в этой части, опубликую выжимку из моего опыта, описанного в первой части и сделаю рекоммендации для начинающих).
2. Как очень быстро научиться пользоваться Фотошопом (в этой части расскажу свои наблюдения о самом быстром способе изучения программы).
Дорогой друг, эту статью я написал в 2014 году, данные в ней практически до сих пор актуальные 🙂
Изменилось только одно — я разработал авторскую систему как научиться уверенно пользоваться Adobe Photoshop за 30 дней.
Преимущества обучения Adobe Photoshop в моей школе:
1.
Максимально эффективные уроки
Вы получите доступ к 57 видеоурокам (после первой оплаты, доступ навсегда), которые можно изучать в удобное для вас время.
Продолжительность видеоурока от 3 до 20 минут. Рекомендую изучать по 2-3 видеоурока каждый день.
Каждый урок в продуман до мелочей. Все уроки нужно изучать последовательно, так как сложность увеличивается от урока к уроку.
2. Записи всех видеоуроков и копии всех исходных файлов
Если Вы хотите ещё раз просмотреть важные моменты урока — то Вы можете смотреть его онлайн еще раз или просто скачать запись урока себе на компьютер.
Все уроки имеют исходные файлы, которые вы получите вместе с уроком.
Вам нужно 20-30% своего свободного времени уделить на изучение теоритических видеоуроков, а после оставшееся время уделить закреплению полученных знаний.
Таким образом, инвестировав всего 1-2 часов своего времени в день, уже через 30 дней вы легко и с удовольствием получите навык — уверенное владение программой Adobe Photoshop.
Вы обогащаетесь знаниями, опытом и зарядом сил для постоянного развития.
3. Продвигающее вас сообщество и поддержка
Попав в школу, Вы больше не остаётесь наедине со своими страхами, нерешёнными проблемами и вопросами. В лице людей, как и Вы стремящихся улучшить свою жизнь, и в лице мудрого и опытного наставника — Сергея Иванова.
Вы получаете мощную поддержку и продвигающую, мотивирующую среду. Вместе Вам гораздо проще сохранять фокус на развитие и достигать новых результатов. А новые друзья не дадут Вам снова потерять веру в себя. День ото дня Вы становитесь лучше и сильнее.
4. Получите необходые навыки
Научитесь уверенно работать в программе Adobe Photoshop (освоите все необходимые инструменты, научитесь работать с масками, слоями, смартобьектами, будите с легкостью делать коллажи, обрабатывать и восстанавливать фотографии)
А также создавать логотипы, баннеры, дизайн сайтов, шапки для сайтов, аватары, уникальные картинки и мн.
др.).
Получите знания где и как можно искать первые заказы на ваши услуги.
5. Возможность задавать вопросы тренеру
Только студенты школы имеют эксклюзивную возможность задавать самые сокровенные вопросы лично мне (Сергею Иванову) и получить развернутые ответы.
6. Обучение онлайн, не выходя из дома
Всё обучение в школе проходит в онлайн-формате. Поэтому, все что нужно Вам для обучения — это интернет, компьютер и Ваше желание быть успешным.
И так давайте пойдем по заявленному выше порядку.
Как научиться пользоваться фотошопом самостоятельно
И так если вы решили освоить фотошоп самостоятельно, тогда прочитайте несколько моих рекомендаций, которые помогли мне обучиться фотошопу (надеюсь и вы найдете среди них полезные для себя).
— На первый взгляд после первого запуска программа кажестся сложной — но не нужно пугаться, в настоящее время очень много источников используя, которые вы сможете быстро освоить эту программу (когда я начинал обучаться фотошопу в 2003 году не было так много информации по изучению программы как сейчас, все приходилось изучать методом тыка или же по крупицам из книг, а книг то толковых не было, одни справочники, а это долго, нудно и неинтесно, да еще черно-белые они были, брр….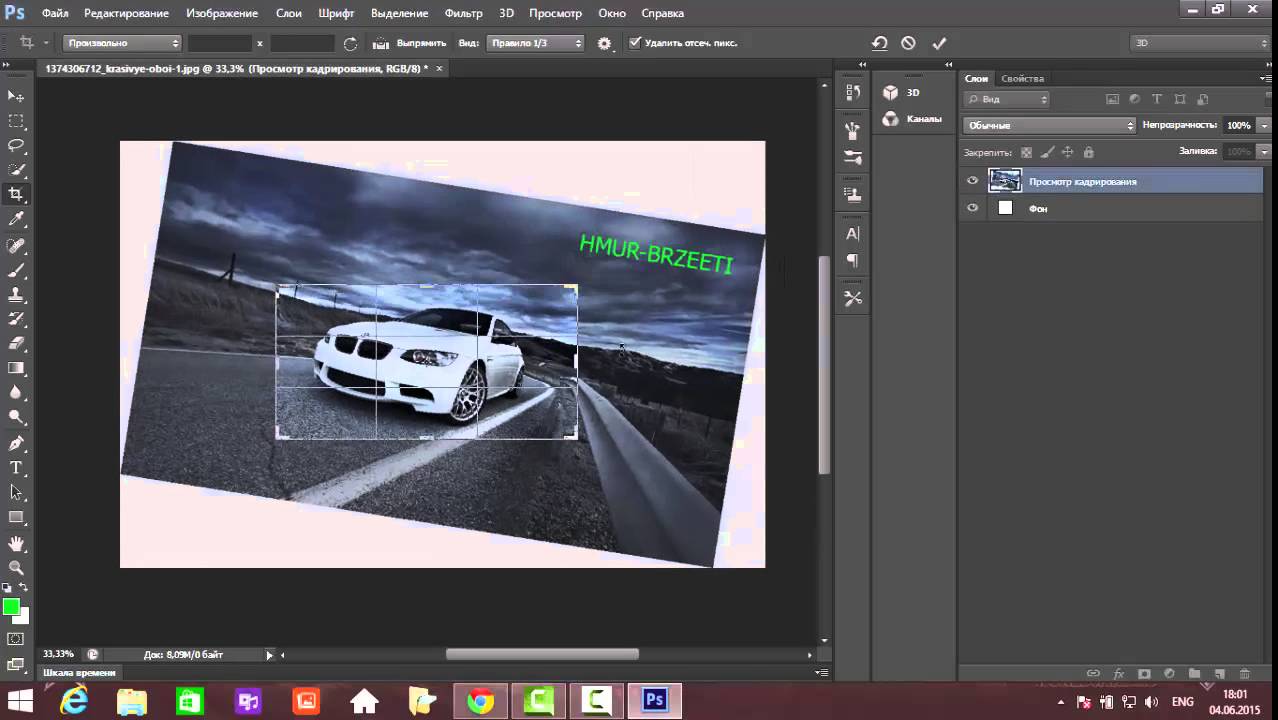
Как вспомню так вздрогну, интернета у меня тогда еще не было, потом появился dial-up — это когда на модемчике через телефонную линию выходишь в интернет… ох и были времена. А сейчас все изменилось в Интернете можно найти тонну информации + на полках в магазинах появилсь отличные обучающие книги).
— Для начала просто откройте программу и начните, делать хоть что-нибудь методом тыка. Мне очень помогает данный метод на первых порах при изучении той или иной программы, к обучающим материалам можно прибегнуть в любое время (к примеру, когда нужен быстрый результат и времени очень мало, а программу нужно освоить за очень короткий срок).
Уделите большое внимание инструментам в программе, разобравшись как работать каждый из них вам в будущем будет проще изучать различные уроки по фотошопу.
— Начинайте изучать и делать уроки по фотошопу на специальных сайтах с уроками (можете начать с пошаговых уроков/видеоуроков на моем блоге).
Я рекомендую вот эти сайты:
русскоязычные сайты:
photoshop.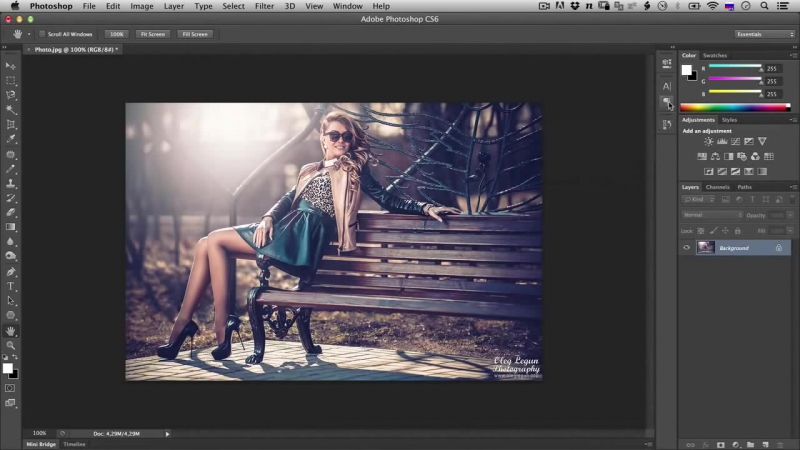 demiart.ru/ (самый старый в рунете сайт с уроками по фотошопу который я знаю)
demiart.ru/ (самый старый в рунете сайт с уроками по фотошопу который я знаю)
www.photoshop-master.ru/ (так же можно найти множество уроков/видеоуроков по фотошопу и еще множество всяких вкусностей)
photoshop-help.ru/ (мой сайт, авторские уроки/видеоуроки по фотошопу, переводные уроки по фотошопу, также можно скачать большое количество дополнения для фотошопа)
photoshopsunduchok.ru (так же можно найти множество хороших уроков/видеоуроков по фотошопу)
англоязычные сайты:
psd.tutsplus.com (пожалуй один из самых известных западных сайтов с очень профессиольными уроками/видеоуроками по фотошопу)
textuts.com (отличный сайт в основном публикуются уроки с тектовыми эффектами)
psd.fanextra.com (так же на сайте можно найти множество уроков и всяких фишечек для фотошопа)
http://photoshoptutorials.ws/
— так же рекомендую начинающим изучать книги по фотошопу. Очень рекомендую книги Скота Келби (Скот действительно мастер фотошопа, в его книгах простыми словами описаны сложные вещи, все уроки пошаговые и с цветными иллюстрация, в общем для новичков самое то, читаешь уроки, делаешь то, что говорить автор и постепенно обучаешся).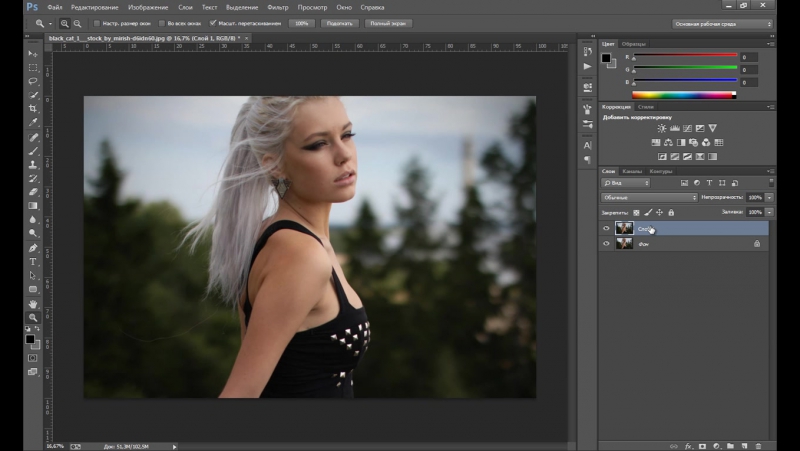 Я сам обучался по книгам (за качество книг ручаюсь на все 100%). Книги можно купить в любом книжном магазине, также можно скачать из интернета электронные книги — нужно только поискать.
Я сам обучался по книгам (за качество книг ручаюсь на все 100%). Книги можно купить в любом книжном магазине, также можно скачать из интернета электронные книги — нужно только поискать.
— Если у вас есть друг, который уже хоть немного владеет программой, пригласите его в гости пусть даст вам несколько уроков (в свое время мне первые уроки-азы давала сестра), также можно устроиться на работу или пройти практику (я работал в фотосалоне, проходил практику в типографии, а сейчас я фрилансер-вебдизайнер).
— научитесь пользоваться поиском в поисковых системах, посути для того что бы решить интересующий вас вопрос достаточно ввести нужную фразу в поисковике google, яндекс или же воспользоваться поиском на сайте youtube.com (на сайте представленно большое количество видеоуроков по фотошопу), нужно не лениться и стараться найти ответ самому, практический на каждый ваш вопрос, уже есть готовый ответ: пошаговая инструкция или видеуорок.
— если уж ничего не помогло, попробуйте обратиться к людям на форумах, практически на каждом сайте с уроками по фотошопу есть форум.
— очень рекомендую постоянно заходит на сайты, на которых люди выкладывают свои работы, к примеру я очень люблю заходить на фриланс-биржы, смотреть работы мастеров фотошопа (выбираю фрилансера и смотрю его работы), набираюсь вдохновения.
— скачивайте уже готовые дополнения для фотошопа (psd исходники) и смотрите как они сделаны, их можно найти практически на каждом сайте о фотошоп (к примеру на моем сайте в этом разделе).
— делайте свои первые работы, уроки и публикуйте их в сети, не бойтесь критики, послушайте что люди думаю о них и вы увидите как люди начнуть хвалить вас за проделанную работу, подсказывать как можно сделать так что бы улучишь результат.
Как очень быстро научиться пользоваться фотошопом
Что же делать если очень хочется быстро изучить программу Adobe Photoshop и времени свободного нет на самостоятельное обучение программе посредством книг, сайтов, форумов, метода тыка и т.д.
Тогда нам на выручку приходят готовые видеокурсы по фотошопу — посути вся информация разложенная по полочкам и записанная на DVD диск, остается только выделить 1-2 денька и вы уверенный пользователь фотошопа. Все видеокурсы платные, но если вы цените свое время и хотите быстрых результатов то это для вас. Все видеокурсы записаны профессионалами своего дела и их не купишь в магазине, можно только заказать через интернет.
Все видеокурсы платные, но если вы цените свое время и хотите быстрых результатов то это для вас. Все видеокурсы записаны профессионалами своего дела и их не купишь в магазине, можно только заказать через интернет.
Я рекомендую вот эти видеокурсы (качество курсов отличное, я лично изучил 2 из них):
На этом все о чем я хотел рассказать вам сегодня. И подводя итоги, мне хочеться дать вам несколько напуствий. Прежде всего, я знаю, что у вас всё получится, если вы не бросите это дело на самом пике трудностей, не отступайте перед трудностями и вы обязательно сможете научиться хорошо пользоваться фотошопом!
Удачного вам обучения фотошопу!
А как вы обучались/обучаетесь фотошопу, напишите в комментариях мне очень интересно, возможно у вас есть какие то свои методики, пожалуйста поделитесь, о них будет интересно почитать людям.
С уважением Артур Иванов.
описание, возможности, интерфейс и версии
Adobe Photoshop знаком практически каждому. Графический редактор активно используется как для личных, так и для коммерческих целей. Его применяют дизайнеры, кинематографисты, создатели игр и рекламных роликов. Фотошоп регулярно обновляется, заботясь о комфорте пользователей, при этом адаптироваться к нововведениям обычно не составляет труда.
Его применяют дизайнеры, кинематографисты, создатели игр и рекламных роликов. Фотошоп регулярно обновляется, заботясь о комфорте пользователей, при этом адаптироваться к нововведениям обычно не составляет труда.
Программа Adobe Photoshop (Фотошоп): что это такое, и для чего предназначена
Adobe Photoshop – это многофункциональный редактор, позволяющий работать с изображениями и видеофайлами. Продукт подходит для компьютеров с операционными системами Windows и macOS. Есть и мобильные версии Фотошопа для Android, iOS, Windows Phone.
Важно! Бесплатно можно скачать только пробную версию Adobe Photoshop. Чтобы воспользоваться расширенным функционалом, предлагается приобрести лицензированный продукт.
Полезно также почитать: Обзор программы Adobe Premiere Pro
Возможности программы Фотошоп
Лицензированная версия имеет большой набор функций для работы с изображениями:
- улучшение качества снимков, коррекция дефектов цветопередачи;
- редактирование каждого слоя изображения по отдельности, чтобы максимально естественно передать глубину цвета и проработать детали;
- создание коллажей;
- ретушь и восстановление поврежденных снимков;
- работа с чертежами, набросками;
- обработка текста;
- создание оригинальных графических элементов;
- быстрая публикация готовых файлов или отправка их на печать;
- преобразование черно-белых фотографий в цветные;
- работа с форматами векторных и растровых изображений;
- изменение форм и текстур плоских и объемных моделей.

В этом видео рассказывается о простых и полезных возможностях Photoshop:
Интерфейс программы Adobe Photoshop
Интерфейс последней версии Фотошопа стал более темным. Разработчики объясняют это тем, что черный фон позволяет лучше сосредоточиться на изображении.
Справка! Тем, кто пока не готов к таким переменам, предоставляется возможность вернуться к привычной светло-серой расцветке рабочего окна. Для этого достаточно нажать сочетание клавиш Ctrl+F2 или перейти на вкладку Редактирование, а затем выбрать пункты Установка и Интерфейс.
В верхней части окна находится панель управления, разделенная на три части. В левый блок входят такие элементы:
- меню для настроек активного окна редактора;
- запуск приложений Bridge;
- отображение и скрытие вспомогательных элементов;
- изменение масштаба документа;
- настройка порядка расположения файлов;
- переключение режимов экрана.

Кнопка, которая находится в правой части панели управления, открывает ниспадающее меню с возможностью перехода к сервисам Adobe.
В центре находятся кнопки, отвечающие за выбор рабочей среды, то есть расположения на экране элементов интерфейса.
В правой части экрана можно увидеть палитры для работы со слоями и различными инструментами.
Панель инструментов находится внизу, дополнительное меню всплывает при наведении курсора на нужный значок.
В этом видео рассказывается об интерфейсе программы Фотошоп:
Преимущества и недостатки программы
Фотошоп имеет как достоинства, так и небольшие недочеты. Пользователи выделяют следующие преимущества редактора:
- Расширенный функционал для редактирования изображений.
- Возможность настройки интерфейса в соответствии с собственными потребностями.

- Существует множество обучающих видео и курсов, благодаря которым можно усовершенствовать свои навыки работы с редактором без существенных затрат.
- Есть бесплатная версия, которой разрешается пользоваться в течение 30 суток. После этого надо принять решение о приобретении подписки или удалить редактор.
- Можно скачать расширения и плагины для еще большего увеличения доступных инструментов. Такие дополнения могут потребоваться тем, кто занимается работой с изображениями профессионально.
Есть у Adobe Photoshop и минусы:
- Подписка на программу стоит довольно дорого.
- Не все компьютеры поддерживают корректную установку редактора.
- Новичкам придется постараться, чтобы научиться работать в Фотошопе.
Какие основные форматы поддерживает Фотошоп
В Adobe Photoshop можно работать с такими форматами:
- PCX – создан для программы PC PaintBrush. Сейчас он устарел и используется очень редко.

- PSD – разработка Photoshop, отличающаяся удивительно большой вместимостью.
- CPT – применяется в программах Corel DRAW и Corel PHOTO-PAINT.
- BMP – создан для ОС Windows. BMP, как правило, распознается всеми графическими редакторами, совместимыми с данной операционной системой.
- JPEG – предназначен для сжатия и сохранения растровых изображений.
- JPEG 2000 – повышенный уровень сжатия без значительных потерь качества.
- GIF – обеспечивает более сильное сжатие анимаций, чем JPEG, поэтому пользуется большой популярностью.
- PNG – по свойствам похож на формат GIF.
- PCD – позволяет выбрать разрешение картинки при ее импорте.
- EPS – для полиграфии.
- TIFF – для типографии. Сохраняет глубину цвета отсканированных изображений.
Из этого видео вы узнаете о различиях и особенностях самых популярных форматов изображения в Photoshop:
youtube.com/embed/Q_KQetxypFQ» frameborder=»0″ allowfullscreen=»allowfullscreen»/>
Все версии Фотошопа по порядку с описанием
За время своего существования Adobe Photoshop успел выпустить множество продуктов для большинства популярных операционных систем:
- Photoshop 1.0 – самая первая версия, появившаяся в 1990 году. Ее функционал напоминает Paint.NET.
- Photoshop 7.0 2002 – предназначен для Mac и Windows. Имеет расширенный набор инструментов для создания и коррекции изображений, а также рабочее окно с персонализированными настройками. Особенно порадовало пользователей появление функции восстановления.
- CS (версия 8.0) – начал поддерживать работу со слоями и скриптами.
- CS2 – были усовершенствованы инструменты для работы со слоями, появилась возможность убрать эффект «красных глаз».
- CS3 – устранены зависания программы при работе на смартфонах и портативных компьютерах.

- CS4 – оптимизирована цветокоррекция, интерфейс стал более понятным, в том числе упрощению был подвергнут режим «Макси».
- CS5 – возникла необходимость оформлять платную подписку, появилась возможность работать с удаленными приложениями.
- CS6 – отличается от предыдущих версий оптимизированным интерфейсом, наличием векторных контуров, автосохранения, функций «Перемещение», «Заливка» и т. д.
- CC 2013 – появился Shake Reduction, добавлены новые фильтры. Action теперь может выполнять условные команды.
- CC 2014 – вышло комплексное обновление, положительно повлиявшее на скорость работы программы. Появилась возможность измерять расстояние между объектами и частями предмета, были добавлены такие функции как поиск по шрифту, отделение сфокусированной области, размытие и др.
- CC 2015 – порадовал пользователей такими новшествами как ускоренный экспорт файлов, упрощенная печать объемных изображений, открытый доступ к Adobe Stock и др.

- CC 2017 – расширение возможностей Creative Cloud Libraries, ускоренное создание проектов, стоковые шаблоны и др.
- CC 2018 – улучшена производительность редактора в режиме работы с кистями. Более понятные подсказки, инструмент «Перо кривизны» и др.
- CC 2019 – встроенная программа обучения стала комфортнее. Добавлен режим симметрии, инструмент «Кадр», отмена сразу нескольких действий и др.
Adobe Photoshop позволяет по-новому взглянуть на редактирование изображений. С его помощью можно создавать как фантазийные, так и реалистичные работы. Согласно отзывам пользователей, редактор работает стабильно и действительно стоит потраченных на него денег.
Полезное видео
Из этого видео вы узнаете, какой Фотошоп лучше выбрать, какая версия программы лучше CS5, CS6, CC, CC 2015, покупать лицензию или скачать пиратскую:
Простая инструкция установки фотошоп (Adobe Photoshop) с картинками
Adobe Photoshop – графический редактор для работы с растровой графикой и элементами векторной графики. Используется дизайнерами, верстальщиками, художниками и другими деятелями искусства по всему миру. Является самым популярным и функциональным редактором на рынке программного обеспечения. Программа создавалась на протяжении нескольких лет и изначально имела вид нескольких независимых модулей для работы с изображением, которые никак не были связаны между собой. Впоследствии эти модули дорабатывались, добавлялись новые разработки и все наработки были собраны в полноценный продукт под названием Photoshop. В материале расскажем, как
Используется дизайнерами, верстальщиками, художниками и другими деятелями искусства по всему миру. Является самым популярным и функциональным редактором на рынке программного обеспечения. Программа создавалась на протяжении нескольких лет и изначально имела вид нескольких независимых модулей для работы с изображением, которые никак не были связаны между собой. Впоследствии эти модули дорабатывались, добавлялись новые разработки и все наработки были собраны в полноценный продукт под названием Photoshop. В материале расскажем, как
Процесс установки
| Рекомендуем!InstallPack | Стандартный установщик | |
|---|---|---|
| Официальный дистрибутив Adobe Photoshop | ||
| Тихая установка без диалоговых окон | ||
| Рекомендации по установке необходимых программ | ||
| Пакетная установка нескольких программ |
kak-ustanovit.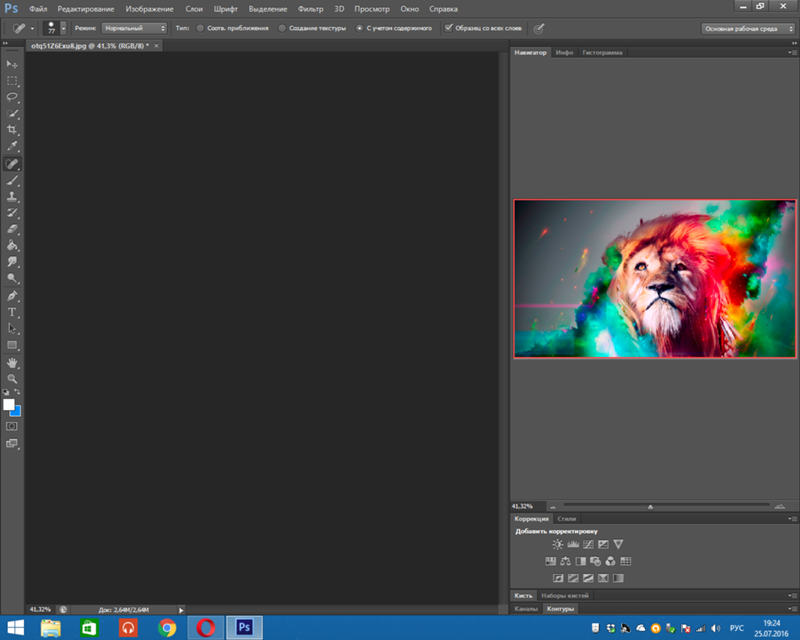 rf рекомендует InstallPack, с его помощью вы сможете быстро установить программы на компьютер, подробнее на сайте.
rf рекомендует InstallPack, с его помощью вы сможете быстро установить программы на компьютер, подробнее на сайте.
Компания Adobe c определенной периодичностью выпускает обновления для своих продуктов и Photoshop не исключение. С недавних пор вся продукция компании перешла на подписочную модель, где пользователь должен ежемесячно платить за использование программы. Одной из последних версий, которая распространялась по стандартной модели «купи и используй» была CS6. Это все ещё одна из самых популярных версий продукта, в особенности для слабых компьютеров. О том, как установить фотошоп CS6 на русском языке бесплатно на персональный компьютер рассмотрим далее в материале.
Инсталляция Photoshop СS6
Будет рассмотрен пример установки лицензионного продукта с 30-дневным бесплатным пробным периодом.
Двойным нажатием левой кнопки мыши запускаем инсталлятор. Откроется окно с проверкой целостности установочных файлов и компонентов. Это может занять некоторое время, в зависимости от мощности компьютера.
После завершения инициализации откроется приветственное окно, с выбором варианта установки продукта:
- Установить, используя серий номер – подходит для пользователей, которые купили полноценную версию продукта.
- Оформить подписку – это установка с использованием платной ежемесячной подписки, которая отдельно оформляется на сайте разработчика.
- Пробная версия – весь функционал программы доступен бесплатно в течение 30 дней.
Чтобы продолжить установку необходимо выбрать последний вариант. Нажимаем на «Установить пробную версию».
Появится окно с лицензионным соглашением. Это правила пользования продуктом, кликаем на кнопку «Принять».
Далее, необходимо войти в систему под созданным Adobe ID. О том как его создать, расскажем далее в инструкции.
Появится окно входа в систему Adobe. Вводим адрес электронной почты и пароль существующего аккаунта или создаем новый, нажав на синюю надпись «Получить Adobe ID».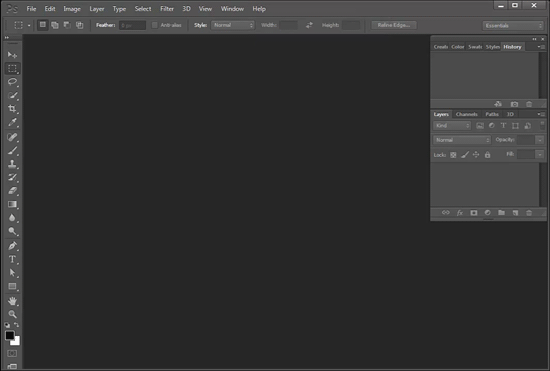
Для регистрации аккаунта в системе необходимо ввести свои имя и фамилию, действующий адрес электронной почты, пароль. Последним пунктом является выбор страны, желательно выбрать свою страну, так как впоследствии к ней будут привязаны региональные цены и выбрана валюта для оплаты. На указанную почту придет сообщение с подтверждением данных регистрации. Нажимаем на кнопку «Зарегистрироваться».
После успешной регистрации, вводим данные в окно входа, после чего откроется панель с условиями пользования. Ставим галочку и кликаем на кнопку «Продолжить».
На этом этапе необходимо выбрать устанавливаемые компоненты. Следует отметить, что вариация без приставки “64x” будет использовать максимум 4 гигабайта оперативной памяти. При необходимости можно отменить инсталляцию дополнительных компонентов убрав галочку возле наименования в правой колонке. Например “Adobe Font Recorder” отвечает за создание собственных шрифтов. Здесь также можно выбрать путь установки и локализацию продукта.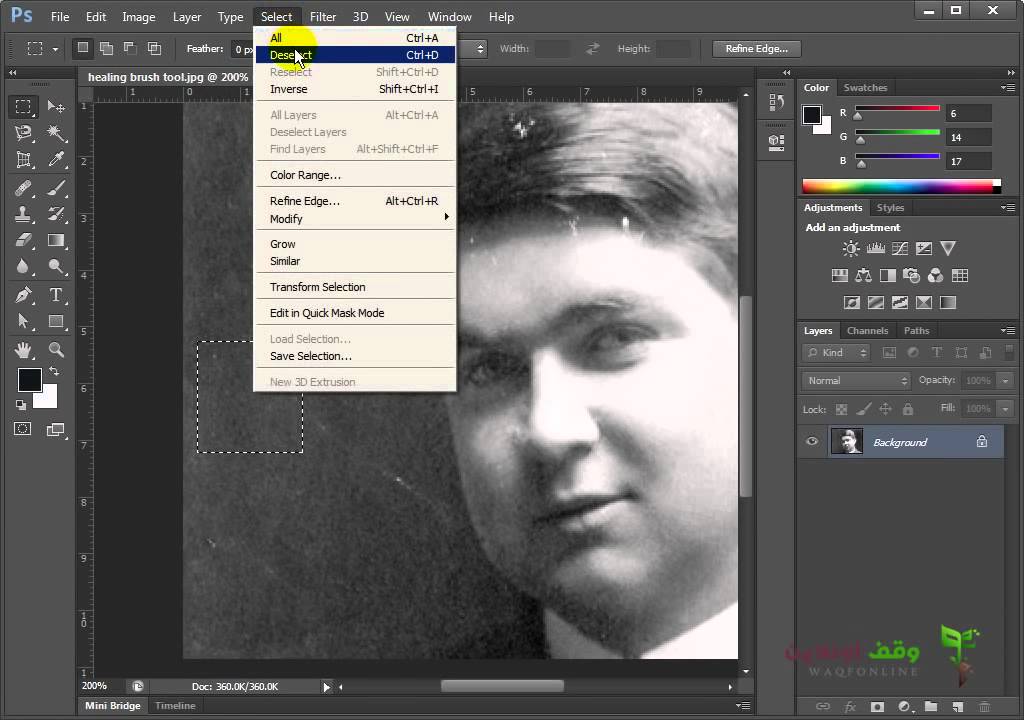 Кликаем на «Установить».
Кликаем на «Установить».
После непродолжительной инсталляции продукт будет готов к использованию. На последнем этапе будет предложено запустить программу Phоtoshop сразу после закрытия окна установщика. Далее в материале рассмотрим, как установить фотошоп СС 2019 на компьютер бесплатно.
Инсталляция Photoshop CC
Хронологически между версией CS6 и CC прошло более 5 лет, на момент написания материала актуальной версией Photoshop является СС 2019. Внешне интерфейс продукта почти не изменился, но было добавлено и улучшено огромное количество функций. В инструкции рассмотрен установку распространенной пиратской версии продукта, так как официальный инсталлятор почти не изменилась за прошедшее время. Скачивая пиратскую версию, есть большой шанс наткнуться на приложение с встроенным вредоносным кодом, поэтому стоить скачивать программы только с проверенных источников.
Открывает инсталлятор двойным нажатием левой кнопки мыши. Откроется приветственное окно, нажимаем на кнопку «Далее».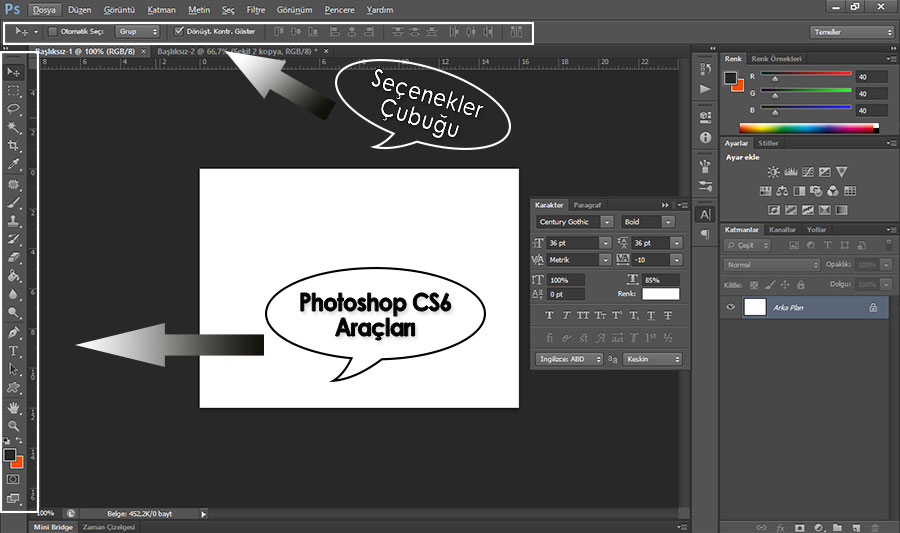
Если на компьютере не установлена библиотека Microsoft Visual C++, необходимо нажать на кнопку “Установить/Install”. Если в системе есть все нужные компоненты, нажимаем на кнопку «64 (bit).
Необходимо выбрать путь установки, приложение не обязательно должно находится на системном локальном диске. Нажимаем «Установить», после чего начнется инсталляция полностью рабочей и активированной версии Photoshop СС 2019.
@как-установить.рф
Рекомендуем ознакомиться:
Все версии Фотошоп: описание и особенности программ
Каждая версия Photoshop имеет собственный набор функций и особенностей. Неопытным пользователям бывает сложно разобраться, какая сборка Фотошопа лучше всего подходит для их целей.
Разберемся, чем отличаются различные вариации Photoshop друг от друга.
Определение установленной версии Photoshop
Если на ПК (или другом устройстве) установлен Фотошоп, то пользователь может самостоятельно узнать версию установленного ПО. В дальнейшем это потребуется для корректной установки и использования плагинов и дополнительных компонентов. При загрузке и установке русификатора также потребуется информация о версии софта.
Как узнать версию:
- Запустите фоторедактор.
- Откройте меню «Справка».
- Нажмите на пункт «Информация о системе».
- В первой строчке окна будет написан номер версии. Скопируйте этот текст.
- Выделенный текст вставьте в поисковую строку Google (или воспользуйтесь другим поисковиком).
- По выданным результатам поиска вы можете выяснить версию своего Photoshop.
Версии утилиты и их особенности
На протяжении многих лет фоторедактор Adobe Photoshop остается лидирующим продуктом в этом сегменте.
За всё время существования PS вышло множество версий редактора, каждая из которых привносила в программу что-то новое.
Photoshop 1.0
Первая версия фоторедактора была выпущена в далёком 1990 году.
Функционал программы напоминал современный Paint.NET. Но, на тот момент, и этих инструментов было достаточно, чтобы программа считалась продвинутым фоторедактором.
Последующие версии выходили практически каждый год, совершенствуя и привнося инновационные функции в софт.
Привычный для нас интерфейс и функционал появился в Фотошопе в 2002 году.
Photoshop 7.0 2002
В этой версии появился инструмент «Кисть восстановления», благодаря которому пользователи могут корректировать тон различных слоёв и участков изображения.
Впервые разработчики добавили возможность настройки интерфейса.
Также вышла версия для устройств на базе Mac OS X.
Первая Photoshop CS (версия 8.0)
В 2003 году была выпущена первая версия Photoshop CS, которая положила начало новой линейке продуктов с таким идентификатором.
В новой сборке появилась возможность работы со скриптами, а также функция объединения отдельных слоёв в одну группу (и наоборот, деление одного слоя на несколько частей).
Фотошоп CS2
В версии CS2 добавился знаменитый инструмент корректировки «красных глаз» на снимках. Изменения коснулись интерфейса (преобразилась панель слоев и расположение большинства инструментов).
Photoshop CS3
Photoshop, вышедший в 2007 году, сделал упор на улучшение оптимизации. Программа стала запускаться заметно быстрее. Разработчики подправили совместимость с Windows 7. Также команда Adobe оптимизировала отображение редактора на портативных гаджетах.
Photoshop CS4
Версия от 2008 года. Улучшенный функционал, упрощение инструмента «Маски», новая система цветокоррекции изображения.
Меню программы стало минималистичным и удобным. Теперь даже неопытные пользователи могли разобраться в функционале Photoshop.
Photoshop CC 2014
Июнь 2014 года стал значимым для многих программных продуктов от компании Adobe. Обновление не обошло стороной и Photoshop. Новая сборка получила название Photoshop CC 2014.
В этом обновлении программа стала запускаться намного быстрее, несмотря на возросшее количество инструментов и возможностей.
Но по этой же причине утилита стала забирать больше ОЗУ (около 30-60 мегабайт).
Преобразования затронули и пользовательский интерфейс: окна стали компактнее, а шрифт был увеличен.
Остальные особенности версии:
- постоянное отображение окна «Advanced»;
- измерение расстояния между выбранными графическими элементами или границами картинки;
- при копировании элемента программа автоматически выдает информацию о расстоянии между двумя графическими элементами;
- функция внедрения элементов типа Linked Smart;
- установлен поиск по шрифтам;
- разделение сфокусированных элементов от более размытых.
Photoshop CC 2015
В июне 2015 года выходит CC 2015. Чем отличилась новая сборка и какие возможности были добавлены:
- улучшение оптимизации, благодаря которой программа стала работать быстрее, а процесс редактирования изображений заметно ускорился;
- синхронизация с библио
Как в Фотошопе сменить русский язык на английский
Расскажу, как в Фотошопе без его переустановки сменить русский язык на английский. Как сделать это правильно, имея в будущем возможность быстрого переключения языков в настройках. А также кратко пробегусь по новым функциям «Adobe Photoshop CC 2019».
В октябре состоялся очередной двадцатый релиз Фотошопа. Я пользуюсь русскоязычной операционкой и каждый раз обновляя Фотошоп, забываю в настройках «Creative Cloud» выбрать английский язык. Естественно, по умолчанию устанавливается русская версия Фотошопа, пользоваться которой практически нереально, как известно.
Чем русский Фотошоп хуже английского
Причин много на самом деле.
Лично у меня исторически сложилось пользоваться только английской версией. В первую очередь, потому что Фотошоп всегда имел отвратительный русский перевод, который еще и отличался от версии к версии. Потом, все самые интересные и полезные материалы по Фотошопу выходили на английском. А если и переводились, то это были те еще головоломки, расшифровать которые удавалось лишь самым настойчивым.
Уже позднее стало выясняться, что в русском Фотошопе не работают скачанные экшены, часто возникают проблемы с мокапами. Еще я много работаю за ноутбуком, а русский интерфейс делает панели Фотошопа несколько шире, что вызывает дополнительный дискомфорт.
И это далеко не всё.
Меняем язык без переустановки Фотошопа
В настройках интерфейса Фотошопа сменить язык невозможно. В русской версии будет только один русский язык.
Для смены языка на английский без переустановки Фотошопа, в первую очередь закрываем сам Фотошоп и открываем Файндер (Проводник в Виндоус).
Нужно найти файл tw10428_Photoshop_ru_RU.dat и переименовать его. Например, добавив в начале имени файла нижнее подчеркивание. При переименовании файла система может запросить пароль.
Путь к файлу
Мак-ос: Программы ⟶ Adobe Photoshop CC 2019 ⟶ Locales ⟶ ru_RU ⟶ Support Files
Виндоус: Program Files (x86) ⟶ Adobe ⟶ Adobe Photoshop CC 2019 (32 Bit) ⟶ Locales ⟶ ru_RU ⟶ Support Files
Вместо «CC 2019» может быть любая другая версия, вместо ru_RU может быть не только русский, но и любой другой язык.
Теперь можно запускать Фотошоп, интерфейс должен быть английским.
Делаем выбор языка в Фотошопе
Если вы хотите, иметь возможность быстрого переключения Фотошопа с русского на английский и наоборот, можно воспользоваться следующим приемом.
Сначала все таки придется удалить русский Фотошоп.
Затем идем в настройки «Creative Cloud», выбираем английский язык и устанавливаем английскую версию Фотошопа.
Выбор языка в Creative CloudПосле установки снова заходим в настройки «Creative Cloud», выбираем русский язык и устанавливаем русский Фотошоп в ту же директорию, где установлен английский.
После этих процедур в настройках интерфейса должен активизироваться переключатель языков.
Если Вы только планируете установить Фотошоп, воспользуйтесь этими простыми и легальными вариантами как скачать Фотошоп бесплатно и с русскоязычным интерфейсом.
О новых функциях Фотошопа
Если вы еще не обновили Фотошоп, имеет смысл сделать это. В двадцатой версии появилось много новых функций.
Отмечу те, которые мне реально оказались полезны.
- Режимы наложения теперь отображаются в реальном времени до применения изменений, что сильно экономит время.
- Усовершенствована заливка с учетом содержимого с использованием технологии «Adobe Sensei» — работает фантастически.
- Появился режим многократной отмены, такой же как в Иллюстраторе — вот этого действительно всегда очень не хватало.
- Появился цветовой круг для визуализации цветового спектра и быстрого выбора цветов на основе комплементарных и сходных цветов. Цветовой круг — незаменимый инструмент в моем арсенале, иметь его внутри Фотошопа оказалось очень удобно.
- Двойной щелчок по тексту теперь сразу открывает редактор — удобно, но надо привыкать.
- Автоприменение без нажатия на Ввод — тоже очень удобно, но надо привыкать.
- Свободное трансформирование теперь по умолчанию сохраняет пропорции. Придется избавляться от привычки ставить мизинец на левый шифт, потому что он теперь выполняет обратную функцию.
- А еще теперь можно заблокировать рабочую среду и исключить любые случайные перемещения панелей — лично мне этого очень не хватало.
И это далеко не все.
С полным списком новых возможностей «Photoshop CC 2019» можно ознакомиться на сайте «Adobe».
Подпишитесь на мой телеграм и первыми получайте новые материалы, в том числе которых нет на сайте.
Как использовать инструмент произвольной формы в Photoshop CS6
Как рисовать произвольные формы в Photoshop
Выбор инструмента произвольной формы
Инструмент Custom Shape Tool вложен в другие инструменты Photoshop в панели инструментов . Чтобы выбрать его, нажмите и удерживайте значок любого инструмента формы, который виден в данный момент (который будет либо инструментом «Прямоугольник» (по умолчанию), либо тем инструментом формы, который вы использовали последним). Если щелкнуть и удерживать значок, появляется всплывающее меню с другими доступными инструментами фигур.Выберите инструмент Custom Shape Tool внизу списка:
Нажмите и удерживайте инструмент «Прямоугольник», затем выберите в меню инструмент «Пользовательская форма».
Рисование векторных фигур
Выбрав инструмент Custom Shape Tool, следующее, что нам нужно сделать, это убедиться, что мы рисуем векторных фигур
, а не контуры или фигуры на основе пикселей. Мы узнали о важном различии между векторными фигурами и фигурами пикселей в учебнике Рисование векторных и пиксельных фигур, но вкратце, векторные фигуры — это гибкий , редактируемый и независимо от разрешения , что означает, что мы можем редактировать и масштабировать их как сколько угодно, и даже распечатайте их любого нужного нам размера, а края векторных фигур всегда останутся четкими и резкими.Чтобы убедиться, что вы работаете с векторными фигурами, установите для параметра Tool Mode на панели параметров в верхней части экрана значение Shape (сокращение от «Vector Shape»):
Установка для параметра Too Mode значения Shape.
Выбор нестандартной формы
Затем нам нужно указать Photoshop, какую произвольную форму мы хотим нарисовать, и мы делаем это, щелкнув миниатюру формы на панели параметров. Миниатюра показывает нам текущую выбранную форму:
Щелчок по миниатюре формы.
Щелчок по миниатюре открывает Custom Shape Picker с миниатюрами каждой формы, из которых мы можем выбирать. Для прокрутки эскизов используйте полосу прокрутки справа.
Средство выбора произвольной формы с предварительным просмотром миниатюр каждой формы.
Загрузка дополнительных фигур
Как я упоминал в начале урока, изначально доступно лишь несколько фигур, но есть еще много других, из которых мы можем выбирать.Все, что нам нужно сделать, это загрузить их. Для этого щелкните значок шестеренки в правом верхнем углу:
Щелкните значок шестеренки.
В нижней половине появившегося меню вы увидите список всех наборов пользовательских форм , которые Adobe включает в Photoshop. Формы, которые отображаются изначально, являются набором по умолчанию, но просматривая список, мы видим, что у нас есть много других интересных наборов, таких как Животные, Музыка, Природа и так далее. Чтобы загрузить один из этих наборов, просто выберите его из списка.
Единственная проблема заключается в том, что если вы какое-то время не использовали Photoshop (и не тратили большую часть этого времени на работу с пользовательскими формами), трудно понять, какие формы вы найдете в каждом наборе. Итак, вместо того, чтобы выбирать наборы по отдельности, я бы порекомендовал выбрать Все вверху списка, что позволит загружать формы из каждого набора сразу:
Выбор «Все» избавит вас от множества догадок.
Photoshop спросит, хотите ли вы заменить текущие формы новыми.Если вы нажмете кнопку «Добавить» , вместо того, чтобы заменять текущие фигуры новыми фигурами, программа Photoshop скажет, что нужно сохранить существующие фигуры и просто добавить новые под ними. Это может быть хорошим выбором, если вы выбирали отдельный набор фигур из списка и просто хотели добавить его к формам по умолчанию.
В этом случае, поскольку я выбираю Все (который включает фигуры по умолчанию как часть коллекции), я собираюсь нажать ОК .В конце урока мы узнаем, как вернуть формы к значениям по умолчанию:
При выборе «Все» включаются формы по умолчанию, поэтому просто нажмите «ОК».
Изменение размера средства выбора произвольной формы
Теперь, когда все фигуры загружены, у нас есть из чего выбрать. Вы можете изменить размер Custom Shape Picker, чтобы одновременно видеть больше фигур, щелкнув и перетащив его нижний правый угол . Фактически, вы можете сделать Custom Shape Picker достаточно большим, чтобы видеть каждую форму сразу:
Щелкните и перетащите правый нижний угол, чтобы изменить размер средства выбора пользовательской формы.
Лично я считаю это слишком большим, поэтому я еще раз щелкну и перетащу правый нижний угол окна Custom Shape Picker, на этот раз, чтобы уменьшить его. Затем я воспользуюсь полосой прокрутки справа от миниатюр для прокрутки фигур. Чтобы выбрать фигуру, дважды щелкните на ее миниатюре. Это выберет форму и закроет окно Custom Shape Picker. Я выберу форму сердца, дважды щелкнув по ней:
Дважды щелкните эскиз формы сердца.
Выбор цвета для формы
После того, как вы выбрали индивидуальную форму, выберите для нее цвет, щелкнув образец цвета Fill на панели параметров:
Щелкнув образец цвета заливки.
Откроется окно, в котором можно выбрать один из четырех различных способов заливки пользовательской формы, каждый из которых представлен одним из четырех значков вверху. Начиная слева, у нас есть значок No Color , значок Solid Color , значок Gradient и значок Pattern .Мы подробно рассмотрели параметры цвета Заливки (и Обводки) в предыдущем уроке (Как рисовать векторные фигуры в Photoshop CS6), но я расскажу о них еще раз в качестве напоминания:
Параметры заливки «Нет цвета», «Сплошной цвет», «Градиент» и «Узор».
Выбор параметра Без цвета слева оставит вашу произвольную форму пустой, что может быть вашим желанием, если вам нужно, чтобы ваша форма содержала только контур обводки. Мы скоро увидим, как добавить обводку.
Параметр Solid Color (второй слева) позволяет нам заливать произвольную форму одним цветом.Выберите цвет, щелкнув один из образцов цвета . Цвета, которые вы недавно использовали, отображаются в строке Recently Used Colors над основными образцами:
Параметр заливки сплошным цветом.
Если нужный вам цвет отсутствует ни в одном из образцов, щелкните значок Color Picker в правом верхнем углу:
Щелкнув значок «Палитра цветов».
Затем выберите цвет вручную в палитре цветов. Нажмите ОК , когда закончите, чтобы закрыть палитру цветов:
Выбор цвета заливки из палитры цветов.
Параметр Gradient позволяет нам заливать форму градиентом. Вы можете выбрать один из предустановленных градиентов, щелкнув его эскиз (используйте полосу прокрутки справа для прокрутки эскизов) или используйте параметры под эскизами, чтобы создать или отредактировать свой собственный градиент. Мы рассмотрим градиенты в отдельном уроке:
Параметр «Градиентная заливка».
Наконец, выберите вариант Pattern , если вы хотите заполнить свою произвольную форму узором.Photoshop не предоставляет нам много шаблонов на выбор, но если вы создали или загрузили другие шаблоны, вы можете загрузить их, щелкнув маленький значок шестеренки (непосредственно под значком Custom Shape) и выбрав Шаблоны загрузки из меню:
Параметр заливки узором.
Поскольку я выбрал форму сердца, я выберу параметр «Сплошной цвет» и выберу красный в качестве цвета заливки, щелкнув красный образец. Чтобы закрыть окно параметров цвета, когда вы закончите, нажмите Введите (Win) / Return (Mac) на клавиатуре или просто щелкните пустую область панели параметров:
Выбираю сплошной красный в качестве цвета заливки.
Плагин шорткодов, действий и фильтров: ошибка в шорткоде [ ad-members-2 ]
Плагин шорткодов, действий и фильтров: ошибка в шорткоде [ ads-basics-middle-2 ]
Рисование нестандартной формы
Чтобы нарисовать форму, щелкните внутри документа, чтобы задать начальную точку. Затем, удерживая кнопку мыши нажатой, перетащите курсор от начальной точки. При перетаскивании вы увидите только контур (известный как путь ) того, как будет выглядеть форма:
Щелкните, чтобы задать начальную точку, затем перетащите от точки, чтобы нарисовать форму.
Когда вы отпускаете кнопку мыши, Photoshop завершает форму и заполняет ее выбранным вами цветом:
Photoshop заполняет форму только после того, как вы отпустите кнопку мыши.
Рисование фигуры с правильными пропорциями
Однако обратите внимание, что форма моего сердца немного искажена. Он шире и короче, чем я ожидал. Это потому, что по умолчанию Photoshop позволяет нам свободно рисовать произвольные формы любого размера и пропорций, которые нам нравятся. Я отменю свою форму, перейдя в меню Edit в строке меню в верхней части экрана и выбрав Undo Custom Shape Tool .Я также мог просто нажать Ctrl + Z (Win) / Command + Z (Mac) на моей клавиатуре. Это удаляет форму из документа:
Выбираем Edit> Undo Custom Shape Tool.
Чтобы нарисовать произвольную форму с правильными пропорциями, начните так же, как и раньше, щелкнув внутри документа, чтобы задать начальную точку, затем, удерживая кнопку мыши нажатой, перетащите ее от точки. Во время перетаскивания нажмите и удерживайте клавишу Shift на клавиатуре.Это вернет фигуре правильные пропорции и зафиксирует их на месте:
Нажмите и удерживайте Shift при перетаскивании, чтобы нарисовать фигуру с правильными пропорциями.
Когда вас устраивает размер фигуры, отпустите кнопку мыши, , затем отпустите клавишу Shift. Очень важно, чтобы вы отпускали клавишу Shift только после того, как вы отпустили кнопку мыши, иначе это не сработает. Кроме того, не забудьте дождаться после , когда вы начали перетаскивание, прежде чем нажимать и удерживать клавишу Shift, иначе вы можете получить неожиданные результаты.
Я отпускаю кнопку мыши, затем клавишу Shift, и в этот момент Photoshop заполняет фигуру выбранным мной красным цветом. На этот раз сердце выглядит намного лучше:
Обычно вы хотите рисовать нестандартные формы с правильными пропорциями.
Другие удобные сочетания клавиш
Наряду с нажатием и удержанием Shift при перетаскивании, чтобы нарисовать фигуру с правильными пропорциями, вы можете нажать и удерживать клавишу Alt (Win) / Option (Mac) при перетаскивании, чтобы нарисовать фигуру из ее центр , а не из угла.Нажатие и удерживание Shift + Alt (Win) / Shift + Option (Mac) при перетаскивании нарисует его с правильными пропорциями и вытянет его из центра. Просто не забывайте всегда отпускать клавиши после того, как отпустит кнопку мыши.
Изменение размера формы
После того, как вы нарисовали фигуру, вы увидите ее текущую ширину и высоту в полях Ширина ( W ) и Высота ( H ) на панели параметров.Здесь мы видим, что моя фигура была нарисована 354 пикселей в ширину и 308 пикселей в высоту:
Текущая ширина и высота фигуры.
Если вам нужно изменить размер фигуры, просто выделите текущие значения с помощью мыши и введите новые значения (нажмите , введите (Win) / , верните (Mac) на клавиатуре, чтобы принять их). Чтобы изменить размер фигуры и сохранить ее правильные пропорции, сначала щелкните небольшой значок ссылки между полями ширины и высоты, затем введите новую ширину или высоту.Если выбран значок ссылки, Photoshop автоматически изменит за вас другое значение:
Щелкните значок ссылки перед изменением ширины или высоты, чтобы зафиксировать пропорции.
Позвольте Photoshop нарисовать форму для вас
Если вы еще не нарисовали фигуру и знаете точный размер, который вам нужен, вы можете сэкономить время, позволив Photoshop нарисовать ее за вас. Просто щелкните один раз внутри документа. Photoshop откроет диалоговое окно Create Custom Shape , в котором вы можете ввести свои значения ширины и высоты.Нажмите OK, чтобы закрыть его, и Photoshop нарисует вашу фигуру с выбранными вами размерами:
Щелкните один раз внутри документа, чтобы открыть диалоговое окно Create Custom Shape.
Добавление штриха
Чтобы добавить обводку вокруг формы, щелкните образец цвета Stroke на панели параметров. Вы можете выбрать цвет обводки (и другие параметры обводки, которые мы рассмотрим чуть позже) до или после рисования фигуры:
Щелкнув образец цвета обводки.
Параметры выбора цвета обводки точно такие же, как параметры цвета заливки. Вверху у нас есть те же четыре значка, дающие нам выбор между No Color , Solid Color , Gradient и Pattern :
Параметры «Нет цвета», «Сплошной цвет», «Градиент» и «Узор», на этот раз для обводки.
Параметр «Нет цвета» выбран по умолчанию (поэтому обводка не видна). Я выберу параметр «Сплошной цвет», а затем установлю черный цвет обводки, щелкнув образец.Как и в случае с цветом заливки, если нужный цвет не найден ни в одном из образцов, щелкните значок «Палитра цветов», чтобы выбрать его вручную:
Выбираю сплошной черный цвет в качестве цвета обводки.
Так же Photoshop добавляет черную обводку вокруг формы:
Та же форма, но с нанесенной черной обводкой.
Ширина обводки
Мы можем изменить ширину штриха на панели параметров. Вы найдете текущую ширину, отображаемую справа от образца цвета обводки.Ширина по умолчанию — 3 пункта. Если вы знаете точную ширину, которая вам нужна, вы можете ввести ее прямо в поле ширины (нажмите , введите (Win) / , верните (Mac), когда вы закончите, чтобы принять его) или просто щелкните маленькую стрелку справа от значения и перетащите ползунок :
Увеличение ширины штриха с помощью ползунка.
Выровнять края
Если вы посмотрите дальше вправо на панели параметров, вы увидите опцию под названием Align Edges .По умолчанию этот параметр включен (отмечен), и вы, как правило, захотите оставить его включенным, потому что он указывает Photoshop выровнять края вашей фигуры с пиксельной сеткой, чтобы они выглядели четкими и резкими:
Параметр «Выровнять края».
Однако для работы параметра «Выровнять края» необходимо не только его выбрать, но и указать ширину обводки в пикселей ( пикселей ), а не точек ( pt ) . Поскольку типом измерения ширины обводки по умолчанию являются точки, я вернусь и введу новую ширину 10 пикселей :
Для работы «Выровнять края» измените тип измерения ширины штриха на пиксели.
Photoshop мгновенно обновляет форму с новой шириной обводки:
Форма после изменения ширины штриха на 10 ox.
Больше вариантов хода
Есть и другие параметры обводки, которые мы также можем изменить, нажав кнопку Параметры обводки на панели параметров:
Кнопки параметров обводки.
Откроется окно параметров обводки. Вверху мы можем переключаться между отображением обводки в виде сплошной линии (по умолчанию), пунктирной линии или пунктирной линии .Параметр Align позволяет нам выбрать, будет ли обводка отображаться вдоль внутри краев фигуры, за пределами краев или по центру по краям. Мы можем установить для параметра Caps значение Butt , Round или Square , а также изменить Corners на Miter , Round или Bevel . При нажатии Дополнительные параметры внизу откроется более подробное диалоговое окно с дополнительными параметрами для настройки внешнего вида обводки и сохранения пользовательских настроек в качестве предустановки:
Кнопки параметров обводки.
Изменение заливки и обводки существующих фигур
Так же, как и с инструментами геометрических фигур (инструмент «Прямоугольник», «Эллипс» и т. Д.), Photoshop помещает каждую векторную фигуру, которую мы рисуем с помощью инструмента «Пользовательская фигура», на отдельный слой Фигура . Если мы посмотрим на мою панель «Слои», мы увидим мою форму сердца, сидящую на слое Shape с именем «Shape 1»:
Панель «Слои», показывающая слой «Форма».
Я добавлю в свой документ вторую фигуру. Для этого я повторно открою «Выбор пользовательской формы» на панели параметров и на этот раз выберу форму бабочки, дважды щелкнув ее миниатюру:
Выбор нестандартной формы бабочки.
Выделив форму бабочки, я быстро нарисую ее, щелкнув внутри документа, чтобы задать начальную точку, а затем щелкнув и перетащив от этой точки. Чтобы нарисовать бабочку с правильными пропорциями, я подожду, пока не начну перетаскивать, затем нажмите и удерживайте клавишу Shift и продолжаю перетаскивание:
Щелкните и перетащите, чтобы нарисовать бабочку (с зажатой клавишей Shift).
Чтобы завершить форму, я отпущу кнопку мыши, , затем отпущу клавишу Shift.Photoshop заполняет форму цветом, но посмотрите, что произошло; он использовал тот же цвет заливки (красный), что я выбрал для моей предыдущей формы. Он также использовал те же параметры обводки, что и предыдущая форма, включая цвет (черный) и ширину (10 пикселей):
В новой форме использовались те же заливка и обводка, что и в предыдущей форме.
К счастью, поскольку слои фигур в Photoshop остаются полностью редактируемыми, мне не нужно отменять и перерисовывать форму, если мне нужно, чтобы она была другого цвета.Пока у меня выбран слой «Форма» на панели «Слои» (а инструмент «Форма» все еще выбран на панели «Инструменты»), я могу легко вернуться и изменить цвета.
Если мы снова посмотрим на мою панель «Слои», то увидим, что форма бабочки была размещена на отдельном слое формы с именем «Форма 2» над формой сердца:
Панель «Слои», показывающая обе фигуры, каждая на своем собственном слое формы.
Выбрав слой бабочки, я нажимаю на образец цвета Fill на панели параметров и выбираю другой цвет из образцов, может быть, красивый пурпурный:
Выбор нового цвета заливки для формы бабочки.
Я также собираюсь уменьшить ширину обводки на панели параметров, так как 10 пикселей кажутся слишком толстыми. Я уменьшу его до 4 пикселей :
Изменение ширины обводки для формы бабочки.
Photoshop мгновенно обновляет форму бабочки с новым цветом заливки и шириной обводки. Оригинальная форма сердца остается нетронутой:
Результат после редактирования формы бабочки.
Я думаю, что хочу уменьшить ширину обводки для формы сердца, поэтому я нажимаю на слой формы сердца («Форма 1») на панели «Слои», чтобы выбрать его:
Выбор слоя в форме сердца.
Я оставлю красный цвет заливки, но уменьшу ширину обводки на панели параметров до того же значения ( 4 пикселя ), что и форма бабочки:
Изменение ширины обводки для формы сердца.
И теперь обе формы имеют одинаковую ширину обводки. При необходимости вы также можете редактировать другие параметры обводки (цвет, тип линии, выравнивание и т. Д.). Если на панели «Слои» выбран правильный слой формы и активен инструмент «Форма», вы можете вносить любые необходимые изменения:
Результат после изменения ширины обводки для формы сердца.
Сброс пользовательских форм до значений по умолчанию
Ранее мы узнали, как загружать другие наборы фигур в Custom Shape Picker. Если вам нужно удалить эти дополнительные формы и вернуться к просмотру только фигур по умолчанию, еще раз щелкните значок шестеренки в средстве выбора пользовательских форм:
Щелкните значок шестеренки.
Затем выберите Reset Shapes из меню:
Выбор «Сбросить формы».
Photoshop спросит, действительно ли вы хотите заменить текущие формы значениями по умолчанию.Нажмите OK, чтобы сказать «да», и вы вернетесь к просмотру только исходных форм по умолчанию:
Нажмите «ОК», когда Photoshop спросит, хотите ли вы вернуться к настройкам по умолчанию.
Как установить Adobe Photoshop в Linux
Хотя существует множество альтернатив Adobe Photoshop, Photoshop остается в авангарде программного обеспечения для редактирования изображений. Хотя в течение многих лет сверхмощное программное обеспечение Adobe было недоступно для Linux, теперь его легко установить.
Давайте узнаем, как установить Photoshop в Linux!
Adobe Photoshop vs.Альтернативы для Linux
Linux — потрясающая альтернатива Windows и Mac, которая бывает самых разных видов.Точно так же вы найдете множество альтернатив Photoshop, которые отлично работают в Linux, от GIMP до Inkscape. Что отлично, если вы не хотите проходить через процесс установки Photoshop в Linux.
Более того, тонны этих заменителей Illustrator, Lightroom и Photoshop доступны бесплатно, включая множество онлайн-инструментов, которые могут заменить Photoshop.Таким образом, вы можете почувствовать, что вам не нужны Photoshop или Adobe Creative Suite.
Однако многие так называемые замены Adobe Photoshop не на высоте.
Как показывают тесты, многие распространенные суррогаты предоставляют функции, аналогичные Adobe Lightroom, а не полноценному Photoshop.В основном они разрабатывают файлы изображений RAW и библиотеки изображений каталога. Для наложения и коррекции таких элементов, как контраст и цвет, эти параметры программного обеспечения не подходят.
Таким образом, Фотошоп — лучший, а не соперник.Повторные тесты показали, что Adobe — лучший выбор для программного обеспечения для редактирования фотографий. Во-первых, есть проблема с заменой Photoshop, читающей метаданные Adobe XMP для отображения файлов изображений RAW с настройками Adobe. Точно так же Adobe неправильно считывает проприетарные файлы и метаданные из конкурирующего программного обеспечения.
К счастью, вы можете установить Photoshop в Linux двумя разными способами: с помощью виртуальной машины или с помощью Wine.И помните, что стоит установить множество приложений Adobe, выходящих за рамки Photoshop.
Установите Photoshop в Linux с помощью виртуальной машины
Поскольку Photoshop работает как чемпион в Windows, пользователи Linux могут просто установить виртуальную машину.Затем Photoshop запускается в Windows в Linux. Для этого вам понадобятся:
- Виртуальная машина, такая как VirtualBox, QEMU или KVM
- Совместимый дистрибутив Linux
- Совместимая версия Windows
- Установщик Adobe Photoshop
Сначала установите предпочитаемую виртуальную машину.
Затем установите копию Windows на вашу виртуальную машину.Если на вашей виртуальной машине под Linux запущена копия Windows, просто запустите установщик Adobe Photoshop CS6.
Короче говоря, вы запускаете Photoshop в Windows и запускаете Windows в Linux.Это почти так просто!
Установите Photoshop в Linux с помощью Wine
Кроме того, вы можете запустить Adobe Photoshop в Linux с помощью Wine и PlayOnLinux.
Как сообщает Яссен Дадабхай, Photoshop CC 2014 работает под управлением Linux.Однако CC 2015 этого не делает. Вы также можете запустить Adobe Photoshop CS4, CS6 и Lightroom 5 в Linux с помощью Wine. Одной из самых больших проблем при переходе с Windows на Linux является совместимость программного обеспечения.
Что вам понадобится:
- Wine (необязательно, но рекомендуется: интерфейс PlayOnLinux)
- Adobe CS4, CS6 или CC 2014
Самый простой способ установить Adobe Photoshop в Linux — это использовать Wine плюс интерфейс PlayOnLinux.Wine — это уровень совместимости с открытым исходным кодом, который позволяет некоторым программам Windows работать в Unix-подобных операционных системах.
PlayOnLinux предоставляет красивый интерфейс для Wine, что упрощает установку программного обеспечения.Также стоит отметить, что вы можете использовать Wine для запуска приложений Windows на macOS, а также на устройствах Android.
Для геймеров Wine предоставляет простые средства для запуска игр для Windows в дистрибутивах Linux, от новых выпусков до ретро-игр.
Загрузите и установите PlayOnLinux
Перейдите на страницу загрузки PlayOnLinux и выберите нужный пакет или выполните команду.Поскольку общий установщик представляет собой файл tar.gz, вам необходимо его загрузить и распаковать. В качестве альтернативы PlayOnLinux предлагает методы установки для различных дистрибутивов Linux:
Для Arch Linux запустите:
pacman -Сю playonlinux Однако в Debian просто загрузите соответствующий файл DEB.Обратите внимание, что пользователи Debian Wheezy должны установить пакет wine: i386 для правильной работы PlayOnLinux. Войти:
wget -q "http: // deb.playonlinux.com/public.gpg "-O- | apt-key add -
wget http://deb.playonlinux.com/playonlinux_wheezy.list -O /etc/apt/sources.list.d/playonlinux.list
apt -получить обновление
apt-получить установить playonlinux Между тем, если вы используете Debian Squeeze, введите:
wget -q "http: // deb.playonlinux.com/public.gpg "-O- | apt-key add -
wget http://deb.playonlinux.com/playonlinux_squeeze.list -O /etc/apt/sources.list.d/playonlinux.list
apt -получить обновление
apt-получить установить playonlinux Затем для Ленни выполните:
wget -q "http: // deb.playonlinux.com/public.gpg "-O- | apt-key add -
wget http://deb.playonlinux.com/playonlinux_lenny.list -O /etc/apt/sources.list.d/playonlinux.list
apt -получить обновление
apt-получить установить playonlinux Пользователи Debian Etch, используйте:
wget -q "http: // deb.playonlinux.com/public.gpg "-O- | apt-key add -
wget http://deb.playonlinux.com/playonlinux_etch.list -O /etc/apt/sources.list.d/playonlinux.list
apt -получить обновление
apt-получить установить playonlinux В качестве альтернативы для Ubuntu загрузите файл DEB.Опять же, если вы используете Ubuntu Precise или выше, вам понадобится пакет wine: i386 для правильной работы PlayOnLinux. Как и в Debian, для предыдущих выпусков Ubuntu вам необходимо установить PlayOnLinux через командную строку.
Установите на Trusty с помощью:
wget -q "http: // deb.playonlinux.com/public.gpg "-O- | sudo apt-key add -
sudo wget http://deb.playonlinux.com/playonlinux_trusty.list -O /etc/apt/sources.list.d/playonlinux.list
sudo apt-get update
sudo apt-get install playonlinux Если вы используете Saucy, запустите:
wget -q "http: // deb.playonlinux.com/public.gpg "-O- | sudo apt-key add -
sudo wget http://deb.playonlinux.com/playonlinux_saucy.list -O /etc/apt/sources.list.d/playonlinux.list
sudo apt-get update
sudo apt-get install playonlinux Затем для точного использования:
wget -q "http: // deb.playonlinux.com/public.gpg "-O- | sudo apt-key add -
sudo wget http://deb.playonlinux.com/playonlinux_precise.list -O /etc/apt/sources.list.d/playonlinux.list
sudo apt-get update
sudo apt-get install playonlinux Пользователи Frugalware запускают:
pacman-g2 -S playonlinux Наконец, пользователи Fedora могут установить пакет Yum.
Установите Photoshop с помощью PlayOnLinux
Установив PlayOnLinux, запустите программу.Затем выберите Установить программу в левой части экрана или в верхнем меню.
Теперь в строке поиска найдите Photoshop.Вы найдете варианты для Adobe Photoshop CS4, CS6 и Lightroom 5. Выберите Adobe Photoshop CS6. После этого выберите Установить .
После того, как вы нажмете Установить , вам будет предложено предупреждение PlayOnLinux, которое появляется перед каждой установкой PlayOnLinux.Примите это и продолжайте. Теперь запускается мастер установки мастера PlayOnLinux.
В конце концов, PlayOnLinux попросит вас выбрать установочный файл.Найдите это на своем жестком диске.
Выбрав установочный файл, нажмите Далее .
Теперь PlayOnLinux создает виртуальный диск и приступает к установке нескольких элементов, включая Adobe Air.Вы можете увидеть уведомление о том, что шрифты Microsoft не установлены. Отметьте Я согласен и нажмите Далее.
Когда установка завершится, вы готовы к установке самой программы Photoshop.Вы увидите уведомление о том, что установка может завершиться ошибкой.
Если это так, подождите несколько минут и повторите попытку.Однако в моей системе Adobe Photoshop в Linux установился безупречно. После первоначальной настройки выберите Установить или Попробуйте , если у вас нет полной версии. В любом случае вам необходимо войти в систему со своим Adobe ID. После входа в систему установите Adobe Photoshop. Теперь вы готовы запустить Photoshop CS6 в Linux.
Вы установили Adobe Photoshop в Linux!
Несмотря на обилие альтернатив для Linux, Adobe Photoshop остается лучшим выбором из-за его отличной многослойности.Кроме того, для давних пользователей Photoshop сложно найти программу, которая поддерживает совместимость с предыдущими файлами Photoshop. Хотя я много лет использовал Photoshop, я попытался заменить его на GIMP. Однако GNOME не смог правильно загрузить мои слои.
Установка Photoshop в Linux устранила эту проблему.
Более того, многие из лучших замен Photoshop требуют оплаты.Поэтому, если вы собираетесь платить, лучше просто выложить деньги на настоящий Photoshop, а не на замену. Поскольку Photoshop CS6 предоставляется в виде единовременного платежа, он более экономичен, чем подписка Creative Cloud.
В то время как PlayOnLinux — отличный программный вариант, вы можете использовать стандартный Wine.Тем не менее, для тех, кто ищет интерфейс Wine, Vineyard — отличная альтернатива PlayOnLinux.
А чтобы узнать больше о Photoshop, узнайте, как установить и использовать бесплатные кисти.
8 фантастических способов использования файлов в приложении GoogleFiles от Google — это больше, чем просто лучший файловый менеджер для Android.Вот еще несколько полезных вещей, которые вы можете с ним делать.
Об авторе Мо Лонг (Опубликовано 92 статей)Мо Лонг — писатель и редактор, освещающий все, от технологий до развлечений.Он получил степень бакалавра английского языка. из Университета Северной Каролины в Чапел-Хилл, где он был стипендиатом Робертсона. Помимо MUO, он был показан в htpcBeginner, Bubbleblabber, The Penny Hoarder, Tom’s IT Pro и Cup of Moe.
Ещё от Moe LongПодпишитесь на нашу рассылку новостей
Подпишитесь на нашу рассылку, чтобы получать технические советы, обзоры, бесплатные электронные книги и эксклюзивные предложения!
Еще один шаг…!
Пожалуйста, подтвердите свой адрес электронной почты в письме, которое мы вам только что отправили.
В чем разница: Photoshop CS6 и Photoshop CS6 Extended?
[ ОБНОВЛЕНИЕ (май 2013 г.) — новый выпуск Photoshop CC всегда является расширенным — другими словами, PS CC имеет новые функции, которых нет в CS6, а также включает все возможности расширенного / 3D из CS6. … Он доступен через план фотографии за 10 долларов или полное членство в CC.]
Это вопрос, который задавали довольно давно, но мы все еще видим, что его много спрашивают… В чем разница между версиями Adobe Photoshop CS6 и Photoshop CS6 Extended ? Версия Extended — это первоклассный продукт Adobe Photoshop, и на их сайте есть одна страница, на которой сравниваются версии и различия в функциях, но ссылка спрятана в углу, и ее неочевидно.
Короткий ответ заключается в том, что Photoshop Extended содержит все, что делает стандартная версия, плюс мощные инструменты, позволяющие легко создавать и редактировать трехмерные изображения, а также составные трехмерные объекты в фотографии, в дополнение к поддержке технического анализа изображений, измерений и т.д. и редактирование. Основные дополнения:
- 3D-изображения и экструзии — Улучшайте и управляйте 3D-контентом так же легко, как 2D-контентом, и исследуйте новые творческие направления: быстро создавайте 3D-логотипы, шрифты и изображения с помощью эффективных и интуитивно понятных элементов управления, которые имеют была значительно улучшена по сравнению с CS5.Крутите, вращайте, выдавливайте, снимайте фаску и надувайте 3D-дизайн, а затем применяйте такие богатые материалы, как хром, стекло и пробка.
- Расширенные возможности 3D-редактирования — Расширьте границы своего творчества с помощью мощных инструментов 3D-редактирования — даже рисуйте прямо на 3D-объектах и сразу же смотрите результаты. Добавляйте 3D-объекты и слои в свои проекты и создавайте потрясающие композиции. Осветите свою сцену реальным освещением, тенями и отражениями и оживите ваши объекты.
- Mercury Graphics Engine для 3D — Значительно увеличенная мощность и скорость благодаря новому графическому движку, оптимизированному для создания трехмерных изображений.
- Анализ изображений — Используйте расширенные инструменты измерения и подсчета для извлечения количественной информации из изображений. Записывайте и экспортируйте данные для дальнейшего анализа. Импортируйте файлы DICOM как кадры или как том, чтобы напрямую анализировать и редактировать данные изображения.
Редактирование видео и контента на основе движения, которое раньше было только расширенной функцией в Photoshop CS5 и более ранних версиях, теперь перемещено и расширено в все версии Photoshop для CS6 .
Special: Легально загрузите десятки бесплатных книг Adobe в течение ограниченного времени!
Photoshop CS6 Extended используется профессионалами во многих областях, включая кино и видео, графический и веб-дизайн, включая 3D и движение, производство и дизайн продукции, здравоохранение и науку, студенты и преподаватели, а также архитектуру и инженерию.
Какую версию содержат пробные версии, комплекты и студенческие издания?
Для Adobe Photoshop доступна только одна пробная версия — это версия Extended … Вы можете опробовать все функции в течение 30 дней, а затем решить, какую версию вы хотите сохранить, на момент покупки.
Версия для учащихся и учителей также всегда всегда Photoshop Extended (для автономного продукта). Вне пакета невозможно приобрести образовательную версию стандартного Photoshop.С другой стороны, вы получаете до 70% от обычной цены.
В наборах CS6 три из четырех из них (Master Collection, Design & Web Premium и Production Premium) содержат Photoshop CS6 Extended. Только Design Standard содержит обычный Photoshop.
А в Creative Cloud с новой версией CC стандартная версия Photoshop больше не существует — всегда получает расширенную версию, в том числе даже с планом Photoshop + Lightroom за 9,99 долларов в месяц.
Установить сейчас: Получите все новые прямые ссылки для загрузки Creative Cloud 2021 и бесплатные пробные версии.
Ознакомьтесь с полными системными требованиями для обеих версий Photoshop, включая проверенные и рекомендуемые видеокарты. Для 3D-возможностей в Photoshop Extended вам нужен поддерживаемый графический процессор с полностью обновленными драйверами оборудования.

 Максимально эффективные уроки
Максимально эффективные уроки
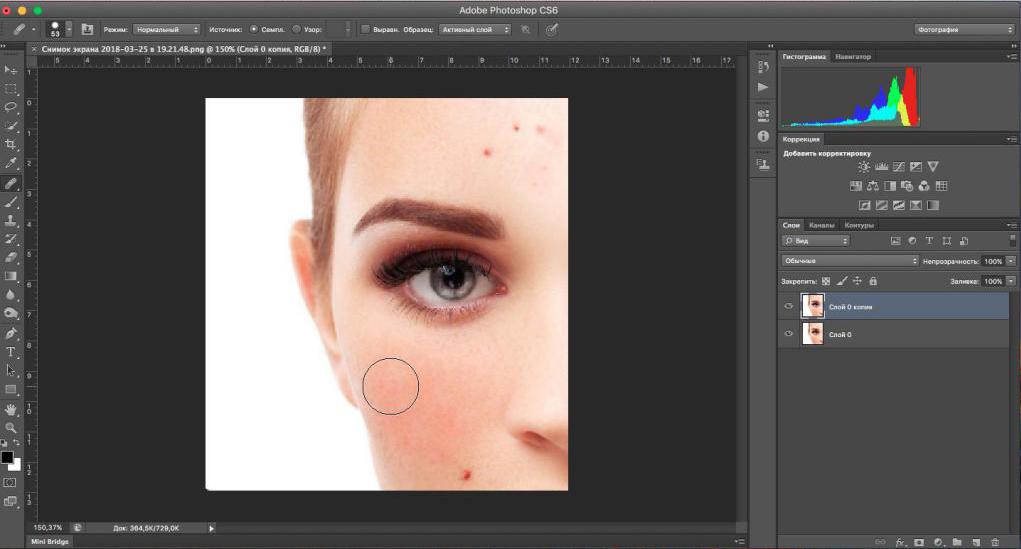 др.).
др.).