Облако mail.ru — Как пользоваться «хранилищем»
В 2014 году компания mail.ru решила усовершенствовать работу своего облачного хранилища, таким образом появился популярный сегодня сервис — облако mail.ru.
Содержание:
В этой статье мы рассмотрим все секреты облачного сервиса.
Вход в облако и начало работы
Осуществить вход в облачный диск может каждый пользователь, у которого есть электронная почта меил.ру. Зайти в аккаунт можно по ссылке https://cloud.mail.ru/
Пользовательское окно входа в хранилище для Windows
После того как пользователь впервые выполнил вход в облако, ему будет предоставлено 25 Гб свободного места совершенно бесплатно.
Это достаточно большой объем по сравнению с аналогичными облачными хранилищами, которые предоставляют своим пользователям от одного до двадцати Гб бесплатного свободного места.
Несколько месяцев назад компания Мейл.ру решила провести полномасштабную акцию по привлечению новых клиентов к своему сервису.
Каждый зарегистрировавшийся клиент получает не только бесплатных 25 Гб памяти, но у него также есть возможность на бесплатной основе стать обладателем 1 Тб места на облаке.
Чтобы воспользоваться такой возможностью и получить терабайт памяти необходимо просто зарегистрироваться в системе.
Через время произойдет автоматическая настройка пользовательского профиля и появится дополнительно свободное пространство.
к содержанию ↑Основные действия в облаке. Краткая инструкция
Стоит отметить, что облако работает по принципу протокола webdav, который позволяет сразу нескольким пользователям редактировать один и тот же документ в режиме реального времени.
Такая функция очень удобна для использования в больших компаниях, ведь позволяет существенно сэкономить время на постоянную передачу одного и того же файла разным пользователям.
В самом облаке пользователи также могут покупать дополнительные плагины, игры и расширения.
Рассмотрим подробнее, как загрузить файлы, как загрузить папку и как сохранить свои документы в облаке:
- Чтобы начать загрузку элемента с вашего устройства в облако, найдите клавишу загрузить, как показано на рисунке, нажмите на нее и увидите следующее окно;
Начало загрузки данных в облако
- Чтобы загрузить папку в облако, просто перетащите ее с вашего компьютера в окошко загрузки или воспользуйтесь кнопкой «Выбрать файлы». Папка будет загружена в ваше хранилище и ее можно будет просмотреть;
Загруженная в хранилище пользовательская папка “bmp”
- Чтобы загрузить любой файл, воспользуйтесь тем же принципом, который описан выше в инструкции. Заметьте, что в хранилище можно загружать как папки, так и архивы;
- Документы на облаке сохраняются автоматически в правой части интерфейса, чтобы скачать необходимый документ, нажмите на нем правой клавишей мышки и выберите пункт «Скачать».

Скачивание данных с облака на устройство
Владелец облака также может открыть доступ к любому из своих файлов, чтобы его могли просматривать, скачивать или редактировать другие пользователи.
Чтобы настроить доступ, следуйте инструкции:
- Нажмите правой клавишей мышки на файл и выберите пункт «настроить доступ». Откроется окно создание ссылки на файл. Прямая ссылка на скачивание может быть передана владельцем файла кому угодно;
- Настройте режим просмотра и редактирования, затем скопируйте сформировавшуюся ссылку и отправьте ее получателям.
Настройка открытой ссылки доступа к файлу хранилища
к содержанию ↑Синхронизация со всеми пользовательскими устройствами
Главное достоинство любого облачного хранилища – его можно синхронизировать практически с любым пользовательским устройством (использовать как некий как сетевой диск).Приложение облако от мейл.ру доступно как для компьютера под управлением любой операционной системы (десктопные версии приложения), так и для смартфонов (для Андроид и других ОС).
Облако абсолютно бесплатное, скачать его можно с официальной страницы разработчиков: https://help.mail.ru/cloud_web/app/about
Приложение для операционной системы «Андроид». Внешний вид интерфейса
Установить облако для Андроид можно непосредственно из магазина приложений. Также скачать программу можно с сайта разработчика, ссылка на который приложена выше в статье.
Имея два приложения, одно на компьютере, а другое – на мобильном устройстве, можно синхронизировать все файлы в любое время, в какой точке мира вы бы не находились.
Тематические видеоролики:
Облако mail.ru как пользоваться
Как пользоваться одним из очень удобных, простых и безопасных сервисов mail.ru — облаком — хранилищем файлов
Максим Wood
Развитие цифровых технологий требует непрестанного получения новых знаний и расширения кругозора. Останавливаться на достигнутом нельзя ни на миг.
https://immkgh.livejournal.com/2819.html
https://www.last.fm/ru/user/immkgh/
http://www.hdclub.ua/member/immkgh
Останавливаться на достигнутом нельзя ни на миг.
https://immkgh.livejournal.com/2819.html
https://www.last.fm/ru/user/immkgh/
http://www.hdclub.ua/member/immkgh
Облако Майл ру
Главная › Новости
Опубликовано: 05.09.2018
Сравнение облачных хранилищ для Android — OneDrive, Google Drive, Mega, Облако Mail.ru
Облако Майл ру – это виртуальная флешка, доступная с любого устройства, подключенного к Интернету. Я уже рассматривала аналогичный облачный сервис на примере Яндекс.Диска .
С 30 декабря 2014 года все новые пользователи Облака, во-первых, получают 25 Гб бесплатно. Объем бесплатного пространства, предоставленный всем зарегистрировавшимся до 30.12.2014 пользователям, остается неизменным – 100 Гб и 1 Тб (тем, кто участвовал в акциях).
Во-вторых, в «Облаке» больше нельзя сохранять файлы весом более 2 ГБ как пользователям веб-версии облака, так и пользователям клиента (программы Облака). Ранее загруженные тяжёлые файлы по-прежнему доступны без каких-либо ограничений.
Облако mail.ru как пользоваться
Содержание:
1. Как начать работу с Облаком Майл ру: регистрация
2. Как установить Приложение Облако Майл ру для своего компьютера
3. Как поместить файл со своего ПК в Облако Mail.Ru
4. Где взять ссылку на файл из Облака Майл ру?
5. Как сохранить файл с Облака Майл ру на свою флешку?
Облако Майл РУ скачать на компьютер
6. Нужна ли синхронизация файлов на жестком диске вашего ПК с Облаком Майл ру?
Нужна ли синхронизация файлов на жестком диске вашего ПК с Облаком Майл ру?
7. Сделать на своем ПК полную или выборочную синхронизацию с Облаком или вообще отключить ее?
8. Облако Майл ру, ау-у, ты где?
9. Как удалить программу Облако Майл ру с компьютера?
Рис. 1 Получить 25 Гигабайт на Облаке Майл ру бесплатно
Ниже привожу подробную инструкцию, как начать работу с Облаком Майл ру. Все шаги – важные, пропускать не рекомендуется.
Переходим по ссылке: https://cloud.mail.ru
Нажимаем на кнопку «Попробовать Облако». Появится окно «Вход»:
Рис. 2 Вводим логин и пароль от почты Майл ру для входа в Облако
В окне “Вход” следует ввести свой логин и пароль от почты Майл ру (https://mail.ru). Если почта имеет вид [email protected], то вводим логин test01 в поле, обозначенное цифрой 1 на рис. 2.
В поле, обозначенное цифрой 2 на рис. 2, вводим пароль от своей почты.
2.
В поле, обозначенное цифрой 2 на рис. 2, вводим пароль от своей почты.
Если почты на Майл ру нет, надо ее завести и кликнуть для этого по кнопке «Регистрация» (цифра 3 на рис. 2).
Введя логин и пароль, попадаем в свой аккаунт на Майл ру и нажимаем «Далее» (рис. 3):
Рис. 3 Облако Майл ру “Добро пожаловать!”
После этого весьма полезным будет прочитать Лицензионное соглашение (цифра 1 на рис. 4), особенно, в части использования своего контента, которое Вы будете хранить в Облаке Майл ру. Затем ставим галочку напротив «Я принимаю условия Лицензионного соглашения» (цифра 2 на рис. 4).
Рис. 4 Лицензионное соглашение с сервисом Облако Майл ру
После этого остается только нажать на кнопку «Начать работу» (цифра 3 на рис. 4). Тогда увидим, что у нас есть облако майл ру объемом 100 Гб. Там уже есть 5 картинок, которые занимают 5 Мб из 100 Гб. Картинки можно удалить.
Чтобы загружать в Облако файлы более 2 Гигабайт, лучше установить на свой компьютер или на мобильный телефон приложение «Облако Mail. ru».
ru».
Это приложение устанавливается на компьютер с операционной системой Windows, Mac , Linux, а также на смартфоны с Android и iOS.
Как установить Приложение Облако Майл ру для своего компьютера
1) Чтобы его установить, кликаем в окне «Скачай приложение для» (рис. 5), например, по баннеру «компьютера» (цифра 1 на рис. 5):
Рис. 5 Кнопка “Скачай приложение для”
2) Далее кликаем по кнопке своей операционной системы (рис. 6) для установки приложения Облака Майл ру на свой компьютер.
Рис. 6 Выбор операционной системы для Облака Майл ру
4) Появится окно «Открытие «Mail.Ru_Cloud.exe», в котором на вопрос «Вы собираетесь открыть Mail.Ru_Cloud.exe» щелкаем по кнопке «Сохранить файл».
5) Файл Mail.Ru_Cloud.exe будет сохранен, после чего находим его и кликаем по нему.
6) Появится окно с сообщением в окне «Открыть файл – предупреждение системы безопасности», в котором нажимаем на кнопку «Запустить».
7) Далее «Выберите язык установки» – русский и кликаем по «ОК».
8) Появится окно «Вас приветствует Мастер установки Mail.Ru Cloud», в котором нажимаем кнопку «Далее».
9) В окне «Выбор папки установки» соглашаемся с предложенной папкой, либо ищем другую папку с помощью кнопки «Обзор», после чего нажимаем на кнопку «Далее».
10) В следующем окне соглашаемся с тем, что программа создаст ярлыки в папке меню «Пуск» и нажимаем кнопку «Далее».
11) Далее можно ставить (правда, я не ставила) галочки напротив «Создать значок на Рабочем столе» и напротив «Запускать при старте Windows» и жмем на кнопку «Далее».
12) Артиллерийская подготовка проведена, в связи с чем появляется «Все готово к установке», в котором наша задача – нажать на кнопку «Установить».
13) После этого в автоматическом режиме идет установка приложения и появляется окно «Завершение Мастера установки Mail.Ru Cloud». Здесь можно поставить галочку напротив «Запустить Mail.Ru Cloud» и нажать на кнопку «Завершить».
Как поместить файл со своего ПК в Облако Mail.
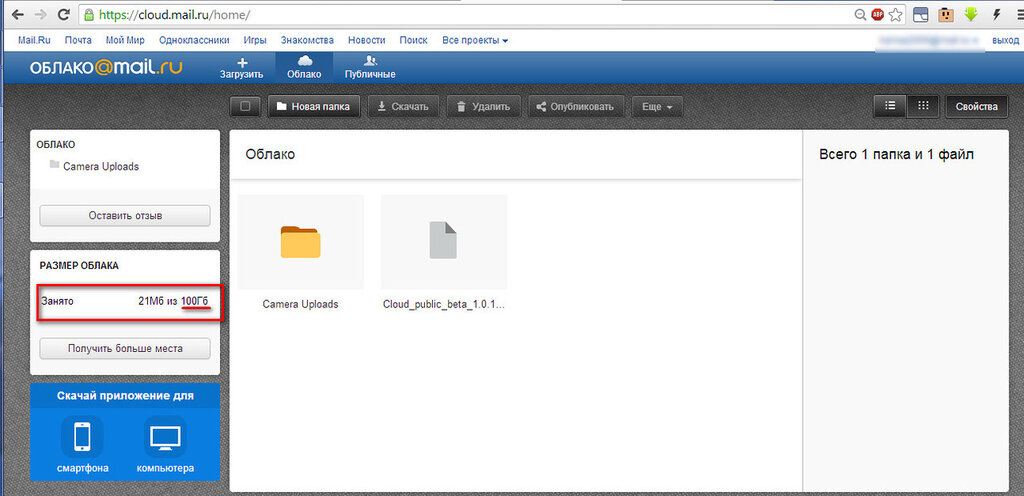 Ru
RuИтак, программа «Облако Mail.ru» установлена. Чтобы убедиться, что у Вас есть 1 Терабайт, предлагаю с помощью этой программы поместить любой файл в Облако Майл ру. Это можно сделать также, как мы обычно перемещаем файл из одной папки на своем компьютере в другую папку.
Внимание!
1) Прежде чем файл (файлы) или папку (папки) перемещать в Облако, дочитайте статью до конца и проверьте, включена ли у Вас и нужна ли Вам синхронизация папок на жестком диске Вашего ПК с Облаком.
2) Не надо сразу “закидывать” много файлов со своего жесткого диска в Облако Майл ру.
Попробуйте на одном файле.
Если все пройдет успешно, тогда можно перемещать файлы, желательно по одному, а не все сразу.
Открываем Проводник (цифра 1 на рис. 7).
Находим файл, который нужно переместить в Облако Майл ру (цифра 2 на рис. 7). При этом файл будет ПЕРЕМЕЩЕН, то есть, храниться он будет не на компьютере, а в Облаке Майл ру. Либо можно предварительно сделать копию файла, а потом копию перемещать в Облако (на рис. 7 перемещается копия файла).
7 перемещается копия файла).
«Цепляем» файл левой кнопкой мыши и, не отпуская ее, перемещаем файл в Облако (цифра 3 на рис. 7). После этого отпускаем левую кнопку мыши и файл «улетает» в Облако:
Рис. 7 Перемещаем файл со своего ПК на Облако Майл ру
Где взять ссылку на файл из Облака Майл ру?
1) Ставим галочку напротив файла, на который требуется получить ссылку (цифра 1 на рис. 8).
2) Нажимаем на кнопку «Получить ссылку» (цифра 2 на рис. 8)
3) Появляется ссылка (цифра 3 на рис. 8). Рядом со ссылкой есть кнопки социальных сетей («Мой Мир», «Одноклассники», «ВКонтакте» и др.). Поэтому файл сразу можно отправить «по назначению» друзьям или знакомым.
Рис. 8 Как получить ссылку на свой файл в Облаке
После того как на файл получена ссылка, он становится публичным и его можно будет увидеть также еще в папке «Публичные» (цифра 4 на рис. 8) Правда, это иногда происходит не сразу, а только после выхода и повторного входа в Облако Майл ру.
Убрать ссылку на файл и сделать его НЕ публичным очень просто.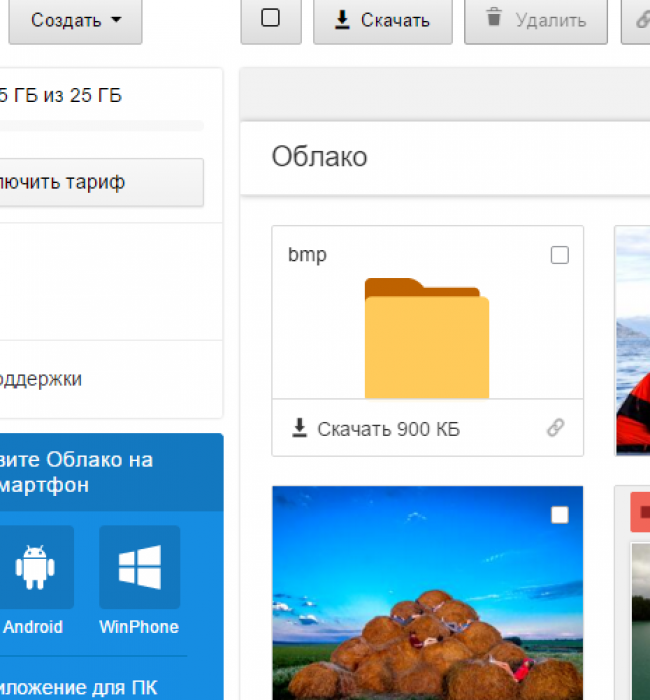 Открываем папку «Публичные», ставим галочку напротив файла и жмем на кнопку «Удалить ссылку». Все, файл снова стал личным, то есть , НЕ публичным.
Открываем папку «Публичные», ставим галочку напротив файла и жмем на кнопку «Удалить ссылку». Все, файл снова стал личным, то есть , НЕ публичным.
Как сохранить файл с Облака Майл ру на свою флешку?
Сохранить любой файл (фильм, текст, музыку, текст, архив) с Облака Майл ру на физический носитель (винчестер, флешку и т.п.) можно с помощью 4-х простых шагов (рис. 9 – кликните по рисунку для его увеличения):
Рис. 9 Сохраняем файл с Облака Майл ру на флешку (винчестер и т.п.)
1) Выделяем файл (цифра 1 на рис. 9), который нужно сохранить из Облака Майл ру на флешку (винчестер и т.п.), то есть, ставим галочку напротив имени файла. Таким образом компьютер поймет, с каким “облачным” файлом мы работаем дальше.
2) Жмем на кнопку “Скачать” (цифра 2 на рис. 9). Появится окно “Сохранить как”.
3) В этом окне выделяем тот носитель, на который мы хотим сохранить “облачный” файл. На рис. 9 таким носителем является флешка, она выделена цифрой 3. Таким образом компьютер понимает, какой файл из Майл ру и на какой носитель мы хотим сохранить.
4) Пришло время нажать на кнопку “Сохранить” (цифра 4 на рис. 9).
5) Проверяем на флешке, есть ли там наш “облачный” файл. В безопасном режиме извлекаем флешку . Все.
Нужна ли синхронизация файлов на жестком диске вашего ПК с Облаком Майл ру?
Синхронизация – вещь удобная. С ее помощью файлы с жесткого диска ПК автоматически сохраняются и в облаке. Получается своего рода резервная копия содержимого жесткого диска ПК в Облаке.
В случае некоторых возможных проблем (например, неисправность жесткого диска) Облако при включенной синхронизации поможет восстановить данные.
Поскольку облако доступно пользователям ПК из любого места и с любого компьютера, то синхронизация может быть удобна тем, кто ведет активный образ жизни, и постоянно находится в движении, переезжает с места на место. В этом случае, куда бы не уехал пользователь ПК, ему видны все его файлы с “домашнего” ПК, поскольку Облако синхронизировано с этим “домашним” ПК (с компьютером, оставленным дома или в офисе).
Синхронизация предполагает и обратное перемещение данных из Облака в “домашний” ПК. Это значит, что внесение изменений в файлы, хранящиеся в облаке, приведет к автоматической записи на жесткий диск “домашнего ” ПК этих изменений. То есть, изменяя и дополняя свои данные в Облаке, находясь вне “домашнего” ПК, можно за счет синхронизации обеспечить затем автоматический перенос этих изменений в “домашний” ПК.
В то же самое время синхронизация НЕ защищает от случайного удаления файлов с жесткого диска ПК.
Поскольку синхронизация означает автоматическое удаление файлов в момент их удаления с жесткого диска ПК. Поэтому если использовать Облако в качестве защиты от случайного удаления файлов, то лучше синхронизацией не пользоваться, а вместо этого самостоятельно копировать важные данные с жесткого диска ПК в Облако.
Также синхронизация неудобна тем, у кого мало свободного места на дисках ПК, и хочет использовать Облако для расширения своего дискового пространства.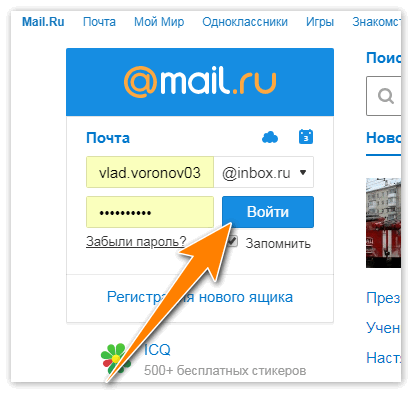 В этом случае лучше синхронизацию отключить.
В этом случае лучше синхронизацию отключить.
Сделать на своем ПК полную или выборочную синхронизацию с Облаком или вообще отключить ее?
1) В области уведомлений (еще говорят “в трее”) кликаем левой кнопкой мыши по значку , обозначенному цифрой 1 на рис. 10. Это значок скрывает значки с целью экономии места в трее. После этого скрытые значки будут видны. Значок облака может сразу находится в трее, это зависит от настроек Вашего компьютера. В последнем случае сразу переходим к следующему пункту.
2) Находим значок Облака Майл ру и кликаем по нему ПРАВОЙ кнопкой мыши (цифра 2 на рис. 10).
3) Появится контекстное меню, в котором щелкаем по команде “Выбрать папки” (цифра 3 на рис.10):
Рис. 10 Проверяем синхронизацию Облака Майл ру с жестким диском ПК
После этого можно настраивать синхронизацию Облака и папок на жестком диске своего ПК.
Рис. 11 Убираем галочки с папок, для которых не нужна синхронизация с Облаком Майл ру
Если поставить галочки напротив “Облако” и “Архив” (цифры 1 и 2 на рис. 11), то будет включен режим полной синхронизации.
11), то будет включен режим полной синхронизации.
Если оставить галочку напротив “Облако” (цифра 1 на рис. 11), но снять галочку напротив папки “Архив” (цифра 2 на рис. 11), тогда будет включена выборочная синхронизация.
Если убрать галочку напротив опции “Облако” (цифра 1 на рис. 11) (при этом автоматически будет снята галочка напротив опции “Архив” (цифра 2 на рис. 11)), то синхронизация папок жесткого диска с Облаком будет отключена.
Облако Майл ру, ау-у, ты где?
Чтобы попасть в Облако Майл ру, достаточно зайти в свою почту на Майл ру (цифра 1 на рис. 12).
Рис. 12 Шаги 1, 2, 3, чтобы попасть в свое Облако Mail.ru
В верхнем меню щелкаем по ссылке “Все проекты” (цифра 2 на рис. 12). Откроется выпадающее меню, где Вы увидите все доступные Вам сервисы на Майл ру. Там же будет Облако (цифра 3 на рис. 12). Кликнув по ссылке “Облако”, Вы попадете в свое облачное хранилище.
Кстати, в левой колонке Облака будет видно, сколько места у Вас в Облаке занято и сколько свободно.
Как удалить программу Облако Майл ру со своего компьютера
Рис. 13. Удалить программу Облако Майл ру со своего компьютера
В Windows 7 для того, чтобы удалить любую программу со своего компьютера, включая Облако Майл ру, надо перейти Панель управления – Программы и компоненты. Затем нужно найти Облако Майл ру в списке всех программ, установленных на компьютере, выделить ее, как показано на рис. 13 цифра 1. Появится опция “Удалить”, по которой надо кликнуть.
Для остальных версий Windows процедура удаления программы проводится точно так же.
P.S. Еще по компьютерной грамотности:
Файлообменник Майл ру
Получите 32 Гб на Яндекс.Диск бесплатно до 3 июля: акция «Мобильная автозагрузка»
Открытки Майл ру
Как в почте Mail.Ru создавать временные почтовые адреса
Новости
Как установить виджет instagram на свой сайт? Почему-то готового решения для внедрения от разработчиком социальной сети нет. Но это не повод отчаиваться — у instagram-а открыт API, поэтому можно
Но это не повод отчаиваться — у instagram-а открыт API, поэтому можно
После создания сайта его владельцы сталкиваются с проблемой его продвижения. Конечно, самых первых клиентов вам предоставит контекстная реклама. Ее огромным недостатком является то, что стоимость клика
Обычно на таких страницах представлены красивые презентации и портфолио за которыми далеко не всегда стоят качественные услуги. Как говорится: «не все то золото, что блестит». Поэтому буду оригинальным
- 106
Решение №1 для бэкапа Mail.ru и необходимости делать бэкап
Бэкап
Линдси Смит ~
Опубликовано: 26 июля 2021 г. ~ 6 минут чтения
~ 6 минут чтения
Как создать резервную копию Mail.ru? Какими способами можно выполнить процедуру резервного копирования? Какое решение является идеальным решением? Сохраняются ли данные в безопасности во время и после процесса?
Многие пользователи задают эти вопросы, и в этой статье есть ответы на другие подобные вопросы. Mail.ru — это почтовый сервис, который предлагает российская интернет-компания. Он предлагал различные виды услуг и является действительно заслуживающим доверия почтовым веб-клиентом на российском рынке.
Он предлагает услуги электронной почты, платформы социальных сетей, обмен мгновенными сообщениями, электронную коммерцию, облачное хранилище объемом 25 ГБ и т. д.
Теперь пользователи хотят решение для резервного копирования Mail.ru по разным причинам, которые мы собираемся перечислить здесь:
- Создание резервной копии гарантирует защиту данных от любых внешних угроз.
- Нет риска потери или повреждения данных, если данные сохранены локально.

- Если ваша учетная запись заблокирована, вы сможете получить доступ к своим данным, если предварительно сделаете резервную копию.
- Вы можете получить доступ к своим данным без подключения к Интернету.
- Во избежание случайного удаления пригодится резервная копия.
- Резервное копирование данных обеспечивает двойную проверку безопасности данных.
Давайте рассмотрим методы выполнения этой задачи.
Обходные пути для создания резервной копии Mail.ru в локальном хранилищеПо наблюдениям технических экспертов, после долгих исследований было обнаружено, что нет ручных или бесплатных методов, которые могли бы помочь вам сделать резервную копию ваших данных .
Для такой ситуации мы придумали мгновенное решение для создания архива ваших данных локально и в соответствии с вашими условиями. В этой статье объясняется процедура и преимущества использования этого решения для сохранения данных в нужном месте.
Давайте приступим к изучению этого превосходного метода.
Какое мгновенное решение для резервного копирования Mail.ru?Вы можете загрузить программу резервного копирования Mac IMAP , которая поможет вам выполнить задачу резервного копирования без каких-либо сбоев и помех. Существуют различные параметры форматов экспорта, которые пользователи могут выбирать при создании резервной копии. Выберите один из форматов PST, PDF, MBOX, EML, EMLX, MSG, TXT и HTML.
Загрузить Купить сейчас
Кроме того, выбрав опцию PST, вы можете создать один файл для сохранения всех необходимых данных. Этот инструмент предлагает множество других функций, которые мы рассмотрим позже. Давайте сначала рассмотрим шаги для задачи резервного копирования Mail.ru.
Руководство по загрузке сообщений электронной почты для защиты от внешних угрозНиже перечислены шаги для операции:
1. Запустите программное обеспечение на своем компьютере и выберите свой домен.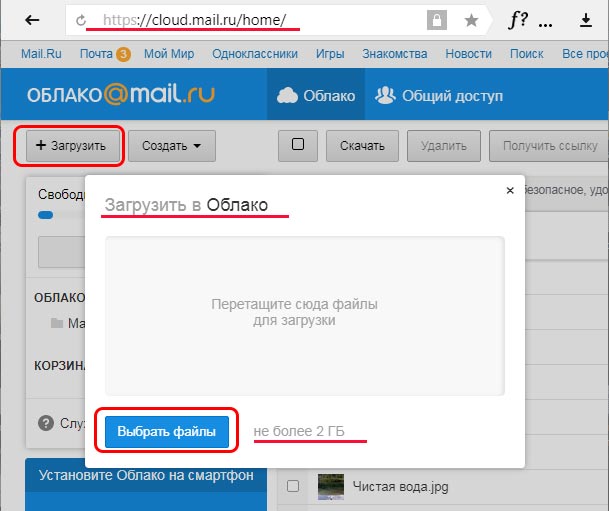
2. Введите учетные данные своей учетной записи и нажмите кнопку Войти .
3. После этого выберите нужный формат файла в разделе Select Export Type .
4. Нажмите опцию Дополнительные настройки , чтобы применить различные доступные фильтры.
5. Нажмите кнопку Изменить , чтобы найти путь назначения для результатов резервного копирования Mail.ru.
6. Отметьте Сохранить иерархию папок и выбрать Удалить после загрузки , если это необходимо.
7. Нажмите кнопку Start Backup , чтобы начать процедуру резервного копирования.
После завершения процесса вы можете загрузить отчет об экспорте, чтобы проверить, есть ли сообщения с ошибками. Во время выполнения задачи вы можете активировать ряд фильтров и функций, которые позволяют выполнить несложную операцию.
Взгляните на перечисленные функции, а затем мы объясним запросы пользователей, которые были решены с помощью этого инструмента.
- Инструмент позволяет пользователям создавать резервные копии выборочных писем с использованием Фильтра даты и установки дат с и до для определенного временного диапазона.
- Во время этого процесса вы можете установить флажок Поддерживать иерархию папок , чтобы сохранить структуру папок.
- Используя функцию Удалить после загрузки , данные можно удалить после их сохранения на локальном устройстве, чтобы освободить место на сервере.
- Вы можете разделить файл PST во время процесса на более мелкие части, указав требуемый размер в ГБ или МБ. Резервную копию
- Mail.ru можно хранить в нужном месте на локальном устройстве хранения.
- При сохранении данных вы можете выбрать шаблоны соглашения об именах, такие как Тема + Дата , От + Тема + Дата и т.
 д. для конечных результатов.
д. для конечных результатов. - Программное обеспечение работает на Mac OS последних версий 11 и выше, а также на более ранних версиях.
Запрос пользователя 1 — Я пользуюсь Mail.com уже несколько недель, и резервное копирование данных всегда является для меня приоритетом. Однако мне не удалось найти ручное решение для резервного копирования Mail.ru, поэтому я решил использовать профессиональный инструмент. Хотя мое требование состоит в том, чтобы сохранять только определенные электронные письма, которые связаны с моей работой. Есть ли какое-либо программное обеспечение, которое может выполнить эту задачу без загрузки всех данных?
Пользовательский запрос 2 — Есть несколько электронных писем, которые мне нужно сохранить в универсально совместимом формате, например PDF. Я читал обзоры ряда инструментов, но не видел ни одного инструмента, который работал бы в последней версии Mac OS. Может ли кто-нибудь предложить какой-либо инструмент, который может помочь мне сделать резервную копию Mail.ru?
Может ли кто-нибудь предложить какой-либо инструмент, который может помочь мне сделать резервную копию Mail.ru?
Существуют различные требования пользователей в процессе экспорта электронной почты на локальное устройство. Ряд инструментов обычно не удовлетворяет всем требованиям, поэтому пользователям трудно использовать любой из этих инструментов. Чтобы удовлетворить требования этих пользователей, мы объяснили лучшее решение для резервного копирования в этой статье.
Инструмент имеет ряд функций, перечисленных выше, и позволяет легко и эффективно выполнять процесс резервного копирования Mail.ru.
Часто задаваемые вопросы пользователей
В.1. Существует ли простой способ использования этого инструмента и выполнения действий по резервному копированию?
Ответ . – Да, вы можете выполнить указанные шаги:
Шаг 1 – Запустите программное обеспечение и введите учетные данные для своей учетной записи.
Шаг 2 — Выберите тип экспорта и примените дополнительные фильтры.
Шаг 3 – Выберите путь назначения для экспортируемых файлов.
Шаг 4 — Завершите процесс, нажав кнопку «Начать резервное копирование».
Q.2 – Поможет ли программа с выборочной передачей электронной почты без потери данных?
Ответ , Действительно, инструмент имеет различные встроенные функции для безопасной и выборочной передачи. Дата-фильтр позволяет установить даты, чтобы выбрать конкретный период времени для резервного копирования Mail.ru. Поддержка иерархии папок 9Функция 0034 защищает его от любых модификаций.
В.3. Налагает ли инструмент какие-либо ограничения на размер файлов, которые я экспортирую?
Ответ . Это, безусловно, не накладывает никаких ограничений на размер файла, и вы можете экспортировать свои данные в большом количестве без риска потери или повреждения данных.
В.4. Можно ли использовать этот инструмент в версии Mac OS 10.10?
Ответ . Да, он совместим с предыдущими версиями Mac OS и всеми последними версиями, например Mac OS 11 и выше.
O: — менеджер облачных хранилищ
Программа, с помощью которой вы можете переключаться между облаками в один клик, не открывая браузер. Их содержимое не займет место в памяти вашего компьютера
Скачать для Windows
Скачать для macOS
Подключить любой из сервисов, доступных в Диск-О: к ПК
Как подключиться?
Яндекс.ДискOneDriveDropboxGoogle Диск
Google Диск
Dropbox
OneDrive
Box
Huawei
Pcloud
WebDav
Amazon S3
MCS S3
S3
Mail.RU
VK WorkDisk
YandSk.disk.
Резервные копииОбъединение облаков
Возможности
Работайте с облаками так же, как и с папками, в удобном интерфейсе и быстрее, чем в браузере. Возможности приложения постоянно расширяются. Следите за обновлениями!
Возможности приложения постоянно расширяются. Следите за обновлениями!
Все в одной программе
Диск-О: позволяет подключить все самые популярные платформы облачных хранилищ и работать с ними в едином интерфейсе. Забудьте об отдельных приложениях.
Работа в автономном режиме
Выберите файлы, к которым вы всегда хотите иметь доступ, и работайте с ними без подключения к Интернету. Файлы обновляются автоматически, когда сеть становится доступной.
Копирование ссылки на файл
Диск-О: позволяет получить прямую ссылку на файл в облаке. Документ будет доступен только тем людям, которым вы отправите сгенерированную ссылку.
Экономьте время
Работайте со всеми вашими облачными хранилищами, не открывая браузер и не переключаясь между ними одним щелчком мыши.
Файлы не занимают места на вашем устройстве
Используя Диск-О: вы можете загружать столько файлов, сколько позволяет объем облака, не занимая места в памяти вашего компьютера.
Работайте с облаками, как с папками
Работайте с облачными хранилищами так же просто, как с файлами на вашем компьютере. Они появятся в вашем списке устройств. 9Как это работает О, чем традиционный браузер.
Скачать для Windows
Скачать для macOS
Планы
С Облаком Mail.ru (только одна учетная запись) в Диск-О: ограничений на количество закачек нет, тогда как другие сервисы позволяют только добавлять не более 10 файлов в день. Снятие этого ограничения является частью подписки
Вопросы и ответы
Мы стремимся сделать его максимально простым и понятным в использовании. Если у вас есть вопрос, вы можете найти ответ в соответствующем разделе или задать наш
С какими файлами работает Диск-О:?
Диск-О: поддерживает работу со всеми типами файлов, для которых на вашем устройстве установлено программное обеспечение. Вы можете создавать, открывать и редактировать файлы на своем компьютере, а благодаря функции синхронизации все ваши изменения будут сохранены в ваших облаках.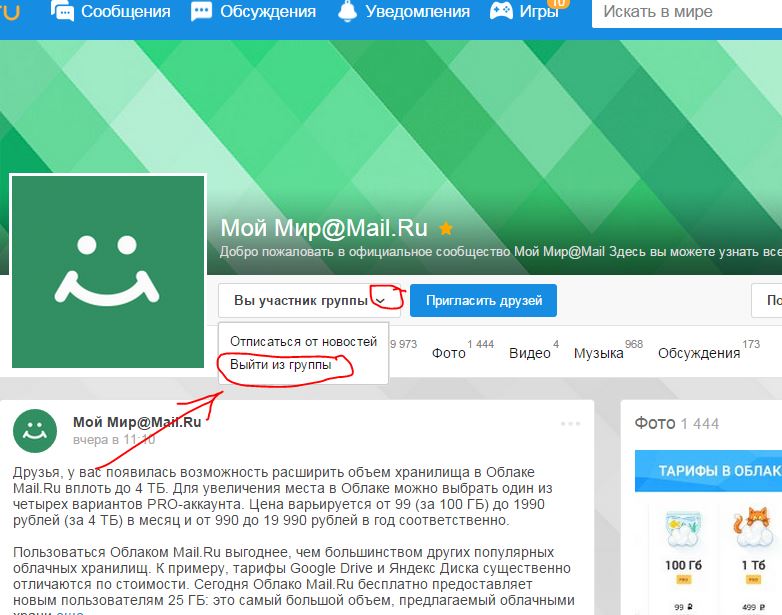

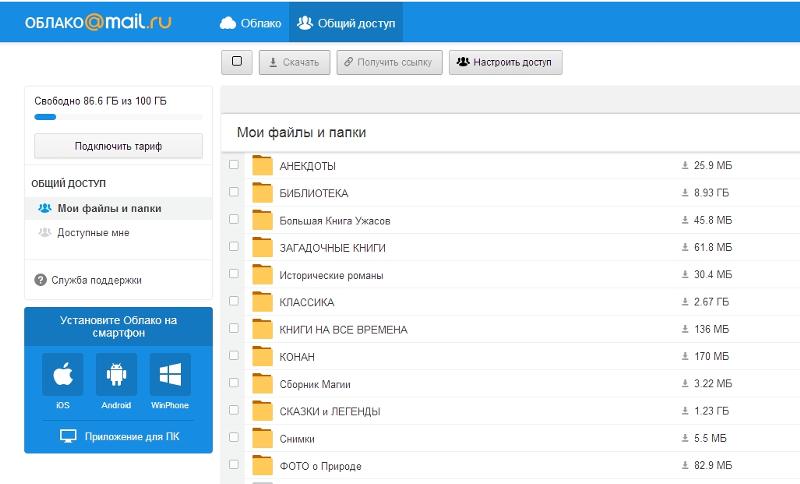

 д. для конечных результатов.
д. для конечных результатов.