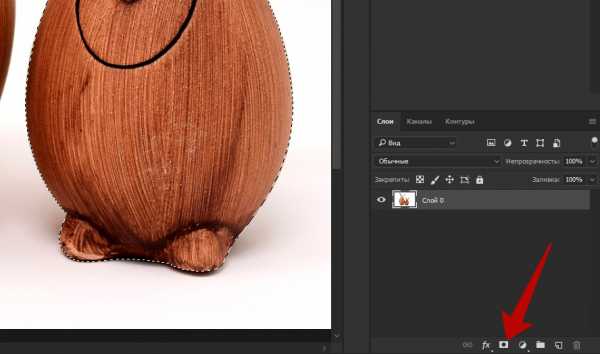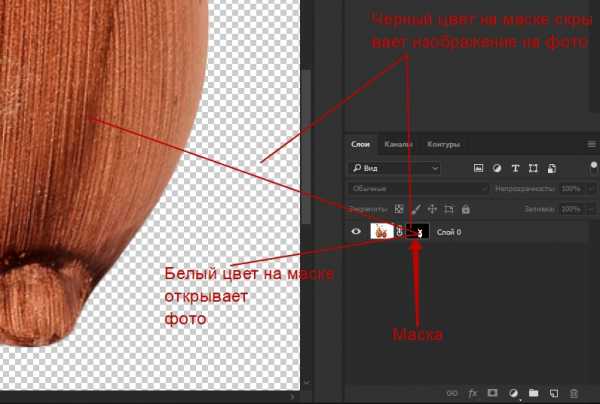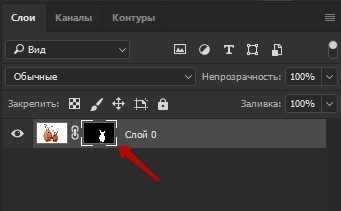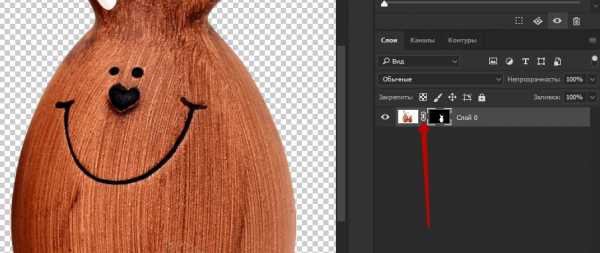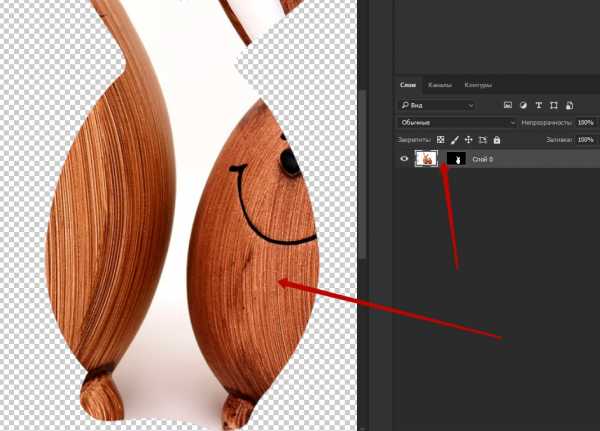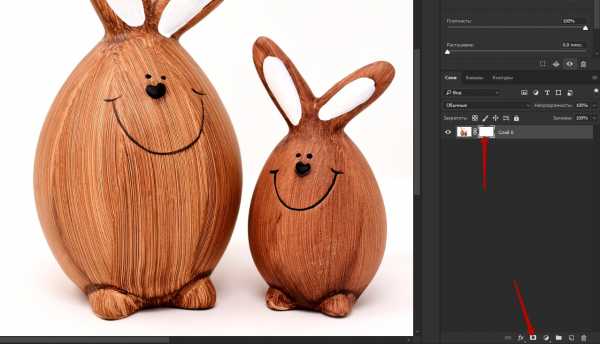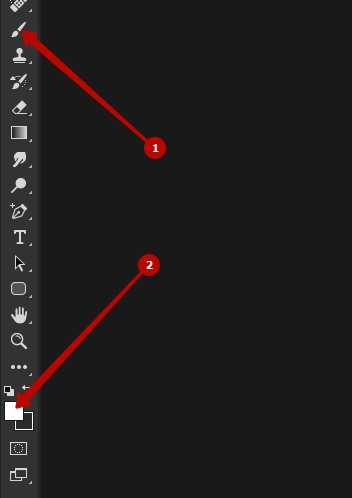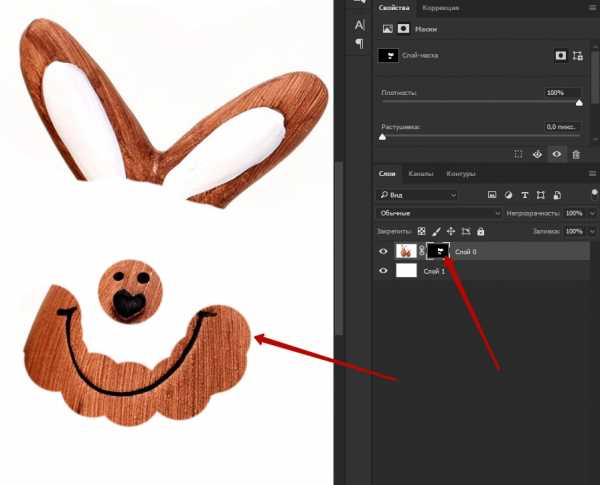Советы по работе с масками в фотошопе
Содержание статьи
В этой статье мы с вами поговорим о масках в фотошопе. Вы узнаете, как ими пользоваться, как они работают, и, самое главное, для чего они нужны.
Общие принципы работы маски в фотошопе
Маски предназначены для того, чтобы скрывать не нужные нам части изображения и соответственно открывать нужные. В целом данный инструмент можно сравнить с масками, которые носят люди. На этом моменте мы вас запутали окончательно ☺ Обещаем, на практике все станет понятно! Рекомендуем пройти по всем пунктам, чтобы освоить все свойства масок.
- Возьмем для примера фото с двумя предметами. В нашем случае это две фигурки зайцев. Обведем одного зайца с помощью пера и сделаем выделение. Если вы не знаете как сделать выделение с помощью пера, то почитайте статью «Как убрать фон в Photoshop?».

- Теперь нужно просто нажать на кнопку маска.

- Создалась маска. Как мы видим на миниатюре слоя созданная маска состоит из двух цветов – черного и белого. Черный цвет скрывает изображение, белый открывает. Так как у нас один слой и под слоем с зайцами ничего нет, то и видим мы прозрачную область в черных областях маски.

- Активируйте маску кликнув по ней мышкой. Маска должна отметиться рамкой:

- Для того, чтобы нам скрыть нашего зайца и открыть второго, надо, не снимая выделения с маски, нажать сочетание клавиш ctrl + I, и наша маска инвертируется, то есть черная область станет белой и наоборот. Что позволит нам скрыть зайца и раскрыть всю остальную область фотографии:

- Вы наверно заметили, что между иконкой слоя и маской есть так называемая сцепка:

- Эта сцепка служит для того, чтобы при перемещении маски перемещался и слой с изображением. Но если мы отключим сцепку и подвигаем изображение или маску, то они будут перемещаться вне зависимости друг от друга:

- Чтобы удалить слой-маску нажмите на нее правой кнопкой мыши и выберите пункт «Удалить слой-маску».

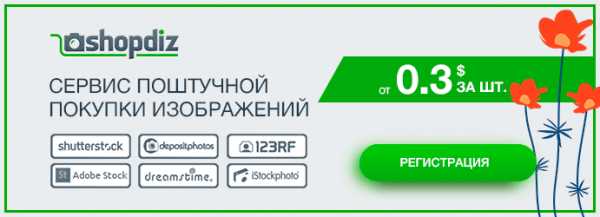
Применение маски с помощью кисти
В этом способе мы возьмем тех же зайцев. Прежней аккуратности мы не добьемся, но суть способа разобрать сможем.
- Для того, чтобы создать «белую» маску в фотошопе необходимо нажать на кнопку «маска». Если вам нужно создать «черную» маску, то зажимаем Alt и жмем на кнопку маски. Разницу этих двух способов вы поймете чуть позже. Мы же создадим пока «белую» маску:

- Из предыдущей части урока мы с вами разобрали, что белый цвет на маске открывает изображение, а черный цвет скрывает. Соответственно мы видим, что наша маска полностью белого цвета и изображение полностью видно. Для того, чтобы скрыть уши зайцев нам надо взять инструмент «Кисть» и настроить для нее черный цвет:

- Теперь нам нужно выбрать слой-маску активировав ее и кистью закрасить уши зайцам. Вот, что у нас получилось:

- Мы видим на слое-маске появились черные пятна. Это мы с помощью обычной кисти закрасили уши зайцам. Так же если мы создадим черную маску зажав alt и кликнув по кнопке маска, то мы сможем проявить нужный нам предмет на изображении.
- Удалим слой-маску и создадим «черную» маску. Как вы уже знаете, она скроет полностью все изображение. И для того, чтобы проявить его часть нужно взять кисть белого цвета и закрасить белым цветом по маске ту область, которую нам нужно сделать видимой. Вот, что у нас получилось:

В целом, мы с вами разобрали все необходимые для работы свойства маски. Освоив данный инструмент, перед вами откроется масса возможностей, а также вы сможете сэкономить много времени на различных операциях, которые ранее делали без помощи масок.
Пример использования масок в фотошопе

xn--80aikcmnr5a0i.xn--p1ai
Как использовать маски в фотошопе. |
Маски для фотошопа — это интересный декоративный элемент. С помощью масок можно создавать необычные коллажи, делать оригинальные фотографии и открытки. Как использовать маски в фотошопе

Создадим новый документ, размером 700 на 500. Вы можете взять свои размеры.
1- Файл-создать.

Зальем созданный документ каким-либо цветом. Цвет подбирается такой, чтобы он гармонировал, с Вашей картинкой для коллажа или фотографией.
2-Редактирование-выполнить заливку. В появившемся окне палитры цветов выбрать цвет 61100c
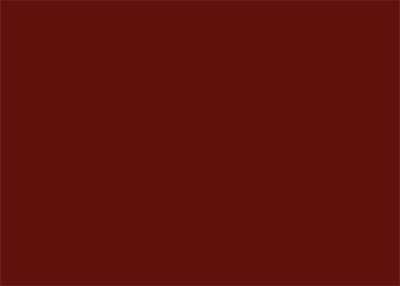
3- Слой-новый -слой.
4- Редактирование-выполнить заливку. выбираем другой цвет d19e9b
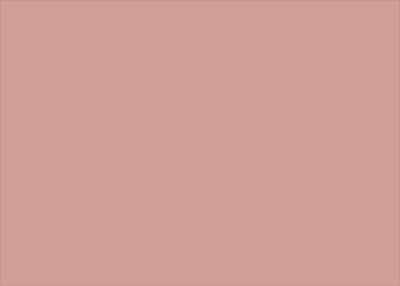
Теперь выберем декоративную маску. Вот пример маски для фотошопа
.5-Файл-открыть.

Чтобы переместить маску на будущий коллаж, нужно, в окне слоев, слой «фон» преобразовать в простой слой. Для этого кликнуть два раза левой кнопкой мышки по слою «фон» (в окне слоев)
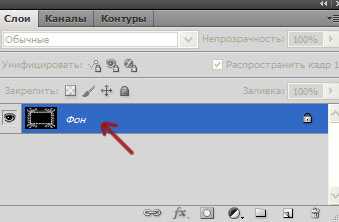
и, в появившемся окне , нажать ok.
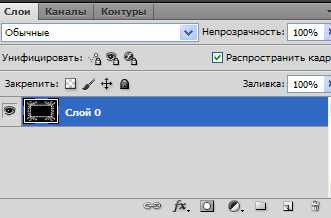
6- На панели инструментов выбрать инструмент «перемещение» и перетащить маску на созданный документ. (Кликнуть по маске и, не отпуская левую кнопку мыши , переместить маску).

7- Редактирование-свободное трансформирование. Потянув за маячки, растянуть маску в стороны , вверх и вниз по всему документу.
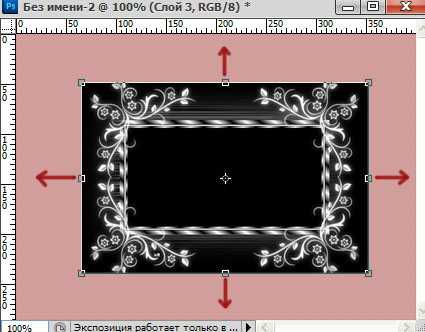
Если маска большая, значит ее нужно уменьшить до размеров документа.

8- В окне слоев слой с маской вверху. В этом окне нажать на «каналы».
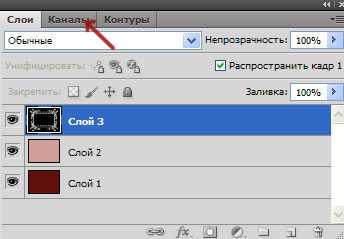
Появится окно каналов.
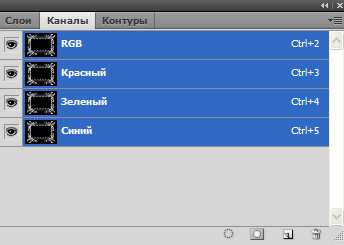
9- В окне каналов кликнуть по синему каналу, он станет активным.
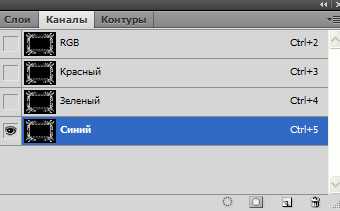
10-Теперь по нему же правой кнопкой мыши и выбрать «создать дубликат канала». Включить глазок на этой копии канала, и выключить на синем канале.

11-Нажав Ctrl, кликнуть по миниатюре канала.
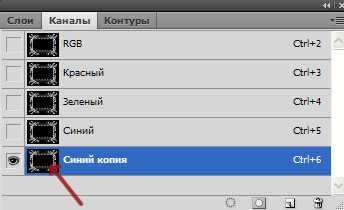
На картинке появится выделение.
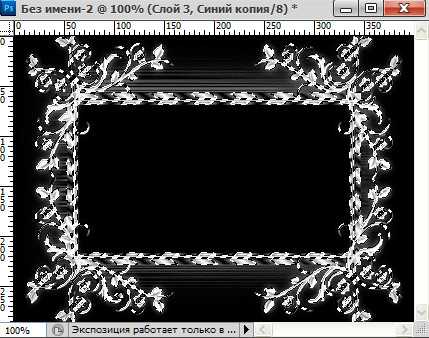
11-Переходим в окно слоев (в окне каналов нажать на слово «слой»)
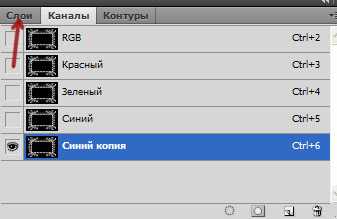
12-Кликнуть по розовому слою, чтобы его активировать. Отключить глазок на верхнем слое с маской.

Картинка станет такой.
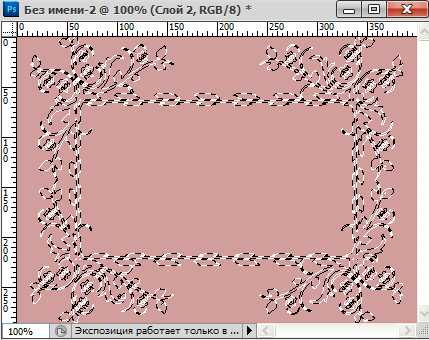
13-На клавиатуре нажать Delete. Появится цветное изображение маски.
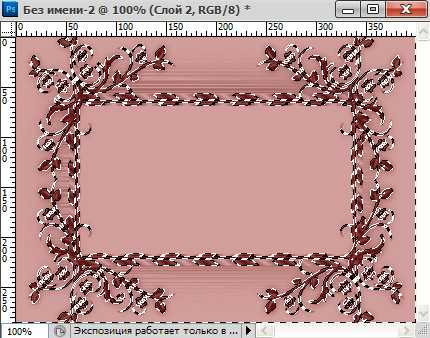
14- Выделение-снять выделение.

( В окне слоев удалить верхний слой с черной маской, он больше не нужен).
Теперь можно вставить картинку с пейзажем. Откроем клипарт пейзажа.
15-Файл-открыть.

16-Инструментом «перемещение» перетащить пейзаж на маску.

Окно слоев выглядит так:

17- Свободным трансформированием уменьшить картинку с пейзажем .

У меня уменьшена до 85%.
Инструментом «ластик» аккуратно стереть лишнее вверху и внизу.

Осталось сохранить картинку.
Можно и дальше поработать с этой картинкой: добавить обводку, надпись, сделать анимацию с блеском.
Можно сделать такие картинки с масками:

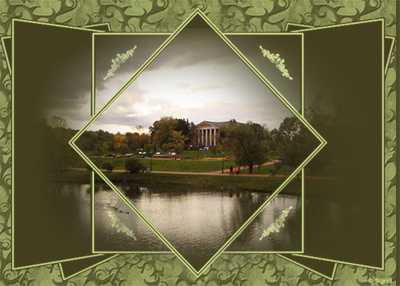

Кроме маски для фотошопа, интересно использовать в фотографиях и для коллажа такой декор, как линзы.
kalejdoskopphotoshopa.ru
Использование масок-вырезов в Photoshop. — prisskazka — ЖЖ
Наверняка в сети Вам попадались такие штучки: (маски на превью не мои, взяты из сети для примера)Такие заготовки используются для создания фигурных вырезов под фото в дизайне цифровых рамочек для фото, различных виньеток, а также скраповых страничек. В этом уроке я опишу три простых способа работы с масками-вырезами в Photoshop.
Способ 1 – сохраняем «как кисть».
Открываем маску в фотошопе. Они бывают в PNG или JPG формате, для сохранения в виде кисти это не имеет значения. Зато нужно, что бы наша маска была чёрного цвета (в противном случае она может сохраниться полупрозрачной, что не есть правильно), фон же, если он есть, обязательно белый.
Идём в «изображение-размер изображения» (максимальный размер кисти в программе – 2500px), при необходимости уменьшаем размер.
Жмём «редактировать-определить кисть». Наша новая кисть сохранится в палитре кистей (в самом низу).
Теперь, чтобы сделать вырез, Вам нужно выбрать инструмент «ластик» со 100-процентной непрозрачностью, затем подцепить эту кисть, отрегулировать размер и кликнуть на фоновом слое. Вырез готов.
Также кисть маску можно использовать при работе инструментом «штамп», (используя кисть, взять образец со слоя с фото и создать отпечаток на новом прозрачном слое, а исходной картинке отключить видимость) – в этом случае Вы получите уже вырезанный фрагмент фотографии.
Способ 2 – «обтравочная маска».
Для этого способа маска обязательно должна быть в формате PNG, а вот её цвет не имеет никакого значения.
Открываем фон и маску в Photoshop. Перетаскиваем маску, как слой, помещаем над фоном и располагаем так, как нравится. Открываем фотографию, которую хотим наложить с фигурной обрезкой и перетаскиваем в документ с фоном и маской (над слоем с маской). Идем в палитру слоёв, выделяем слой с фото, жмём правую кнопку мыши и выбираем из выпадающего списка «создать обтравочную маску». Фотография обрежется и будет видна только внутри контуров маски.
Бывает так, что какой-то край заготовки оказался не заполнен фотографией или же наоборот – обрезалась важная часть снимка. Что бы всё поправить, нужно воспользоваться инструментами трансформации («редактирование-трансформация-свобо
Способ 3 – выделение через каналы.
Здесь тоже не важно, какой формат маски Вы используете (подходит и PNG, и JPG).
Именно этот способ я применяю чаще всего для изготовления виньеток и рамок.
Как и во втором случае, открываем фон в Photoshop, кадрируем (если нужно) и перетаскиваем туда же нашу маску. Подгоняем её по размеру. Разблокируем фоновый слой двойным кликом (в открывшемся окне нужно подтвердить это желание – жмём «ОК»), затем отключаем этому слою видимость.
Переходим на вкладку «каналы», жмём (значок этого действия выглядит как кружок из точек) и получаем выделение. Удаляем или отключаем слой с маской. Возвращаемся в панель слоёв, перемещаемся на слой с фоном и жмём «Delete». Вырез готов.
Вот и всё. Удачи!
prisskazka.livejournal.com
простой урок блогера для уникальных картинок
Статьи в этой же категории
Маски в Фотошопе, это очень удобный и необходимый инструмент для работы с изображениями. Научившись простому приему, можно делать удивительно реалистичные коллажи и делать совершенный монтаж фотографий.
Маски в Фотошопе бывают растровые и векторные. Рассмотрим растровую маску, которая применяется к слою.
Загружаем в окно Фотошоп два фото. Затем тащим одно изображение в окно другого, зажав правой кнопкой мыши и направляя на название другого фото.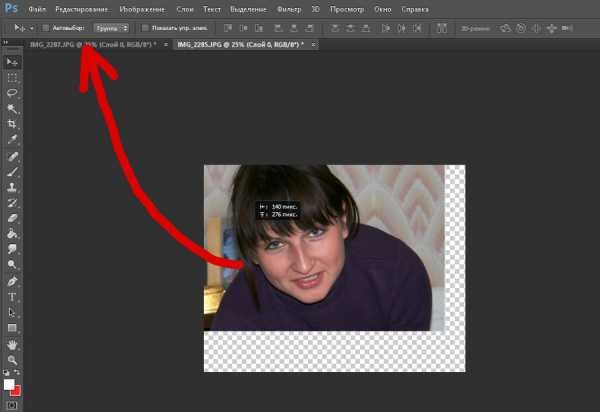

Создадим маску. В окне слоев, внизу, нажимаем значок маски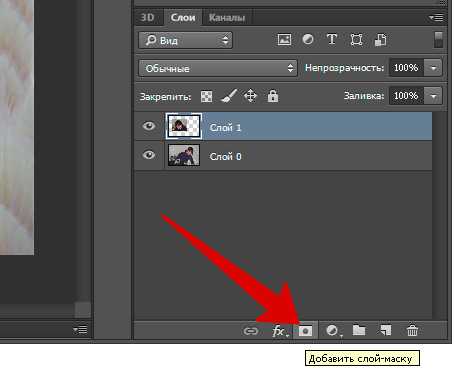
В результате чего к нашему слою прикрепляется маска. В картинке видно, между значком слоя и значком маски появляется звенья цепочки. Закрепление это можно отключать, нажав на цепочку.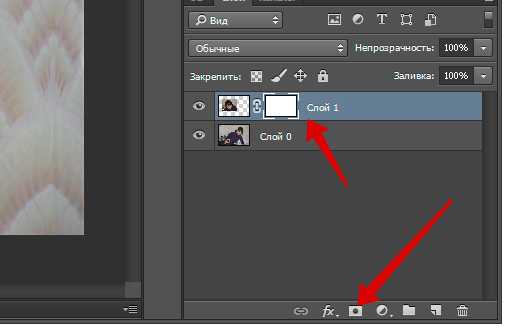
Со слоем и маской можно работать, выделяя то или другое.
Теперь выделим маску и закрасим её часть черным цветом. Маска работает только с черным или белым.
Для этого берем инструмент кисть черного цвета и как бы закрашиваем области, которые мы хотим убрать.
Затем, используя инструмент Трансформирования, помещаем маску в нужное место, стилизуя её как фото на одежде. Трансформирование мы рассмотрим чуть позже.
Если вы выберете в палитре серый цвет, и закрасите им маску, то изображение будет полупрозрачным.
Это лишь один простой прием с маской для начинающих, который можно использовать в своей работе.
Если понравилось, поделитесь с друзьями «Как это круто!»
rwix.ru
Введение в фотошоп (Photoshop) (Часть 32. Монтаж снимка при помощи маски слоя)
ВВЕДЕНИЕ В ФОТОШОП (PHOTOSHOP) (ЧАСТЬ 32. МОНТАЖ СНИМКА ПРИ ПОМОЩИ МАСКИ СЛОЯ)
Добрый день, представляем Вашему вниманию серию статей по изучению графического редактора профессионального типа Adobe Photoshop. В сегодняшнем материале мы научимся делать монтаж снимка при помощи маски слоя в программе фотошоп. В видео обзоре и статье мы на определенном фото снимке узнаем, как при помощи инструмента маска слоя буквально за пару минут можно произвести действия по созданию невидимой области на том или ином изображении.
Отредактировать фотографию в программе фотошоп можно при помощи профессиональных специалистов в почти любом фото ателье. Способ, который они применяют для корректировки фото снимков мы изучим в данном материале. А теперь, зададим себе вопрос: «Для чего нам платить за услуги по редактированию любимой фотографии не малые деньги, если те же самые манипуляции можем выполнить мы сами?». В наших видео уроках и обзорах, мы научимся простым и доступным способам в программе Photoshop, которые помогут нам не обращаться за помощью к сторонним услугам и тем самым сэкономить деньги на редактировании фото снимка.
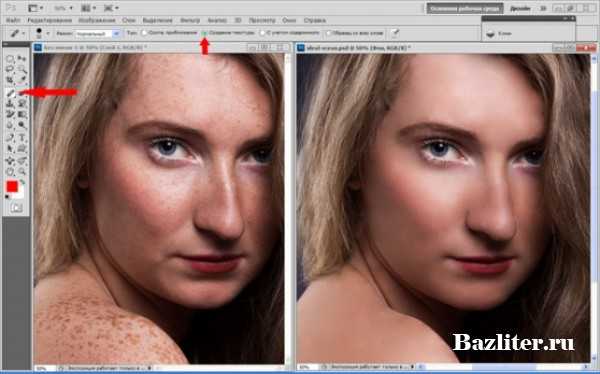
В сегодняшнем материале мы рассмотрим тему: «Монтаж снимка при помощи маски слоя» в редакторе графического типа фотошоп. Мы своими силами произведем маскировку не нужной области на изображении с помощью стандартный инструментов редактора.
Введение в фотошоп (Photoshop) (Часть 32. Монтаж снимка при помощи маски слоя)
Сегодня почти ни один человек или организация обойтись без применения фотошопа для исправления или добавления того или иного объекта на изображении уже не могут. Для того, чтобы произвести монтаж любого снимка нам понадобится слой маска редактора. Поэтому, как правильно пользоваться маской слоя в фотошоп крайне важно знать любому, кто желает грамотно корректировать фото снимки. Маска слоя обеспечивает множество преимуществ по надежному удалению не нужных объектов с изображения (по эффективности процесса идет наравне с ластиком), а также данный инструмент помогает в ускоренном режиме затемнить или просто сделать невидимой область фотографии, которая нам не требуется. Кроме того, применять такой инструмент сможет даже ребенок, потому что он очень прост в применении.
1. Общее понятие маски слоя в фотошоп
Маска слоя в программе фотошоп создана для маскировки определенной области фотографии или полного (частичного) отключения активности того или иного процесса в редакторе. Маска слоя состоит из трех цветов — серый, белый и черный. Каждый цвет обладает своими определенными функциями. Как правило, для маскировки используется черный цвет, серый цвет оказывает влияние на прозрачность, а белый цвет производит видимый эффект того или иного участка и всей фотографии в целом. Ниже на фото можем видеть наглядно, как выглядит и где находится маска слоя в фотошоп:
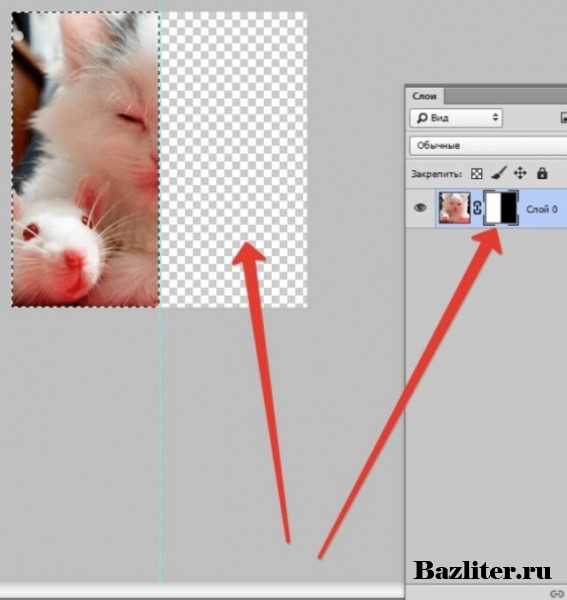
Вышеописанный цвета (черный, белый, серый) маски слоя настраиваются в зависимости от цели, которую ставит перед собой пользователь программы, например: создать слой незаметным или очень хорошо замаскировать определенную область на изображении. Ниже на фото можем видеть наглядно, как происходит маскировка определенной области на фото снимке:
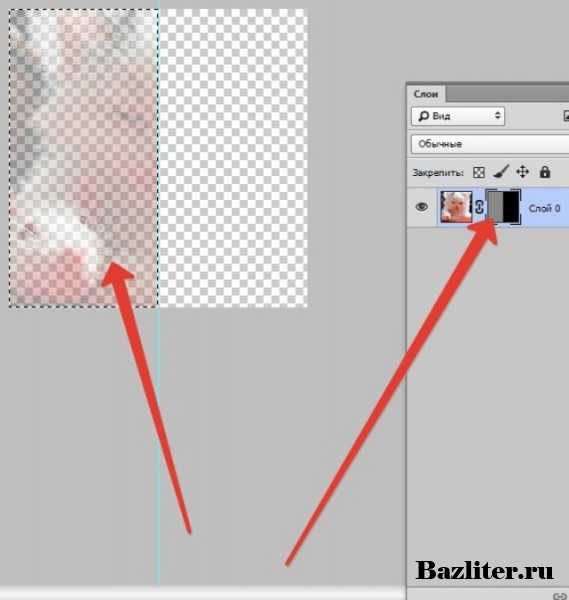
Маска слоя в редакторе позволяет скрыть различные виды слоев, такие как: смарт объекты, простые слои (в которых имеются текстовые элементы или формы), а также многое другое. Маску слоя можно накладывать не только на один объект или слой, а сразу на несколько, что позволяет ускорить процесс маскировки и улучшения конечного результата фото снимка. Говоря простым языком, маска слоя имеет такие же свойства, как и инструмент под названием ластик. Фотография, которая располагается на слое, остается невредимой, даже если произвести неправильную настройку маски слоя или ее совсем удалить. По сравнению с ластиком, маску слоя можно применять даже к векторной графике.
2. Правила наложения маски к слою в фотошоп
Как мы выше описывали, маску слоя можно накладывать на группу слоев или на любой на выбор. Чтобы работать в фотошопе с масками слоев, в редакторе создан специальный раздел в меню настроек, под названием «Добавить к слою маску«. Кроме того, данный инструмент можно найти на панели слоев, снизу в рабочей области. Ниже на фото можем наглядно видеть, где располагается данный инструмент в программе:
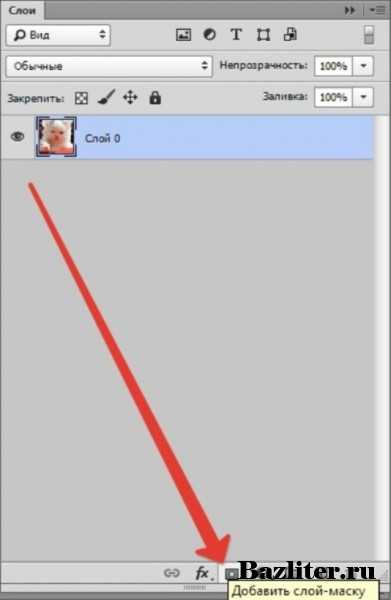
В фотошоп имеется 2 вида масок слоя, которые отличаются друг от друга определенным назначением, а именно маской черно цвета и маской белого цвета. Черный цвет маски слоя осуществляет наложение невидимой сетки на необходимую область фотографии. Для этого всего лишь нужно сделать клик компьютерной мышью на кисть с черным цветом, а затем сделать выделение определенной части картинки, которую нам надо спрятать и она тут же исчезает. Маска белого цвета производит противоположный эффект и ее нужно применять тогда, когда мы желаем, чтобы фотография осталась наглядно видимой.
Маску слоя на изображение можно наложить еще проще. Для этого заходим в главное меню настроек программы и кликаем на раздел «Слои«, а затем из выпадающего списка разделов, выберем инструмент маска слоя. После этого выбираем в разделе «Маска слоя» — черный или белый цвет. Перед тем, как произвести выбор цвета нужно знать каких размеров будет область фотографии, которую необходимо спрятать. Когда область небольшого размера, то отличным способом станет белый цвет маски слоя. Соответственно, когда участок на фото снимке крупный, лучше применить черный цвет маски слоя. Ниже на фото можем видеть наглядно, как найти и применить маску слоя в программе фотошоп:
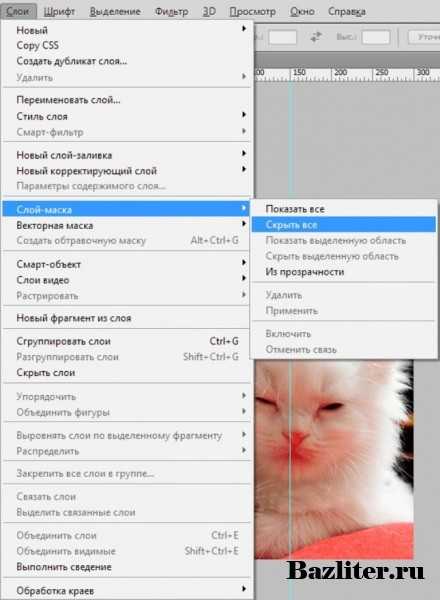
Сам процесс наложения маски слоя белого или черного цвета на заранее выбранное и загруженное изображение в редактор фотошоп занимает не более 60 секунд. Однако эффект от данного процесса оказывается довольно большой на конечный результат редактирования фотографии.
3. Правила работы с маской слоя в фотошоп
Теперь мы знаем, что из себя представляет маска слоя и как она накладывается на редактируемую фотографию. После овладения вышеописанной информацией, можем приступать в правилам работы с маской слоя в фотошоп.Первоначально перед использованием маски слоя, мы должны определиться, какой нам необходим конечный результат на фотографии. Исходя из этого мы и выберем нужный из всех возможных инструментов в редакторе. Если нам нужно просто выделить маску слоя, то нам идеально подойдут такие инструменты, как: выделение, палец и кисть. После этого используем тот, который будет наиболее удобным в работе. Выбранный инструмент нужно использовать таким образом, чтобы мы могли работать с простым слоем. Если нам необходимо добавить на изображение какой то эффект, то применим градиент, кисть или прочие приспособления для рисования в программе. Однако, маска слоя не способна перенести использования сильно ярких цветов, поэтому мы можем применять только черный, серый и белый цвета, а также их оттенки. По факту, чтобы нам поменять серый тон на изображении на более натуральный, яркий, то в данном действии нам поможет такой инструмент, как «Кисть» черного цвета. Для того, чтобы это сделать, необходимо первоначально выделить фон, который нам нужно убрать, а потом вместо него применим нужный, свой фон. Ниже на фото можем видеть наглядно, как произвести вышеописанные действия и применить их к редактируемой фотографии:
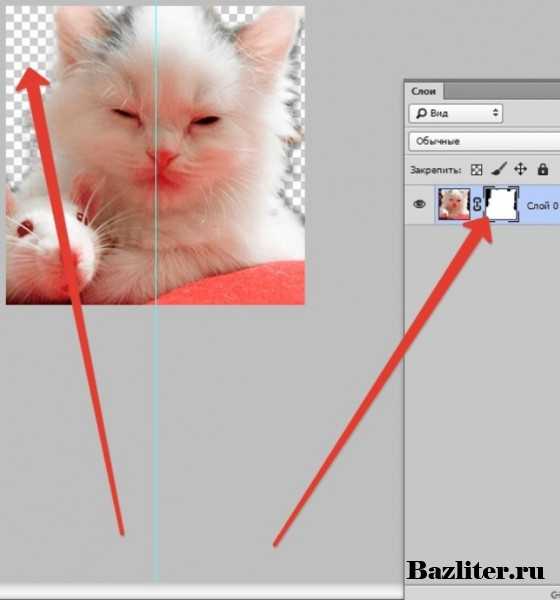
Вышеописанные действия позволят нам сделать изображение с новыми цветами, которое заиграет красками. Фотография после применения таких действий, как правило, становится более насыщенной и яркой.
Более подробно и наглядно ознакомится с данной темой, нам поможет видео урок, который находится в начале статьи.
БОЛЬШОЕ СПАСИБО ЗА ВНИМАНИЕ. ОСТАВЛЯЙТЕ СВОИ КОММЕНТАРИИ, ДЕЛИТЕСЬ С ДРУЗЬЯМИ. ЖДЕМ ВАШИХ ОТЗЫВОВ И ПРЕДЛОЖЕНИЙ.
bazliter.ru
Основы Photoshop — работа с масками

Работа с маской в Photoshop
Работа с масками в Photoshop — это вторая по значимости базовая техника после работы со слоями, которая обязательно пригодится при обработке фотографий. При помощи масок можно быстро изменять части изображения, локально накладывать эффекты и фильтры, увеличивать резкость или наоборот размывать фон, расширять динамический диапазон снимка, добавлять детали с других снимков и т.д. Если перейти к конкретным примерам, то, именно с помощью масок делают красивые черно-белые снимки с элементами цвета, так популярные в свадебной фотографии.
Но для начала нужно разобраться с тем, что же представляют из себя маски в фотошопе и понять основы применения масок. В качестве примера мы будем совмещать две фотографии в одну, скрывая фон как раз маской.
Для понимания понятия маски в фотошопе, представим себе обычную карнавальную маску. Ее задача скрыть под собой лицо. Так и в Photoshop маска скрывает под собой слои лежащие ниже и показывает слой к которому она применена. Чтобы было более наглядно откроем фотошоп и создадим файл с двумя слоями: нижний зальем желтым цветом, а верхний зеленым. К верхнему слою применим маску, для этого заходим в меню «Layer» («Слой«), выбираем «Layer Mask» («Маска слоя«) и «Reveal All» («Показать все«). В палитре слоев справа около верхнего слоя появился белый прямоугольник, это и есть маска.

Рисуем по маске черным цветом.
Если продолжать аналогию, то сейчас она одета, т.е. скрывает под собой полностью желтый слой. На маске можно рисовать всеми оттенками серого от белого до черного. При этом область, закрашенная белым, абсолютно непрозрачная, а чем ближе к черному, тем больше прозрачность маски. Для примера, возьмем кисточку, на палитре инструментов слева выберем черный цвет и нарисуем что-нибудь на нашем рисунке. В процессе рисования открывается нижний слой, мы как бы делаем дырку в маске.
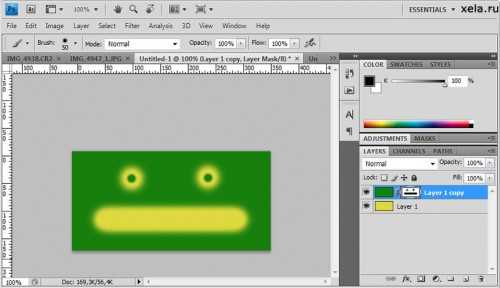
Скрываем фон при помощи маски слоя.
На примере хорошо видно, что под черным цветом на маске, на изображении виден предыдущий слой. При этом можно сначала нарисовать черным, а потом по нему белым, так сделаны «глаза». Это очень полезно, если вы где-то ошиблись и закрасили лишнее, достаточно переключить цвет на противоположный и исправить ошибку.
Кисть, которой я рисовал, была специально выбрана мягкой, т.е. ее края как бы размыты, это заметно по градиенту вокруг желтого цвета. Мягкую кисть стоит применять для того, чтобы переход был плавным и на изображении не было резких границ, которые на фотографии становяться видны сразу.
Теперь, когда основы применения масок понятны, перейдем к практике. Допустим у нас есть две фотографии, которые мы хотим объединить. Это могут быть два последовательных снимка людей, на каждом из которых кто-то моргнул, а хочется, чтобы все были с открытими глазами, или что-то еще. Я, в качестве примера, возьму фотографию копилки и добавлю на передний план елочные украшения с другой. Техника в любом случае схожая.

Уменьшаем елочные шарики до нужного размера и накладываем новым слоем сверху на фотографию кота. Белый фон перекрыл часть изображения, поэтому добавляем к этому слою маску, как делали это в начале и закрашиваем его черным цветом.
В данном случае фон у нас однородный, поэтому можно просто выделить его на слое при помощи инструмента «Magic Wand Tool» («Волшебная палочка«) , а затем перейдя на маску просто залить выделенное черным цветом при помощи «Paint Backet Tool» . В некоторых местах все равно пришлось поработать кисточкой, плюс я удалил в середине самый дальний шарик т.к. он не вписывался в общую перспективу.
Конечный результат работы с маской.
Вот, что у меня получилось в результате всех манипуляций. Если посмотреть на последний шарик справа, то он полупрозрачный и за ним видно лапу кота. Сделать это очень просто. Как я уже рассказывал выше, если рисовать серым цветом, то прозрачность маски меняется в зависимости от интенсивности цвета. Поэтому я просто взял светло-серый и закрасил шарик на маске и он стал полупрозрачным.
Как вы видите эта техника очень удобна при обработке фотографий, ведь накладывая маску мы производим все изменения на новом слое и не затрагиваем оригинальное изображение. Кроме этого очень помогает возможность в любой момент исправить ошибку просто переключившись на другой цвет и вернув обратно случайно спрятанное или наоборот показанное.
Хочу добавить, что у масок есть один негативный эффект — увеличение размера выходного файла, причем в некоторых случаях даже в несколько раз. Чтобы этого избежать, в конце работы с маской щелкните по ней правой кнопкой мыши и выберите в меню «Apply Layer Mask» («Применить маску«).
В следующих статьях я расскажу о других способах использования масок.
Мне нравится!
www.xela.ru
❶ Как использовать маску в фотошопе 🚩 Фотография
Автор КакПросто!
В программе Adobe Photoshop существует масса удобных функций, позволяющих обрабатывать фотографии и другие изображения, создавая качественные визуальные эффекты. Одним из универсальных средств Фотошопа является маска. Маска необходима для корректного и аккуратного выделения какой-либо сложной области, и нередко она используется в качестве дополнительного полутонового канала изображения. Если у вас есть изображение с непростыми для выделения объектами, используйте маску для выделения объектов с основного слоя, чтобы затем использовать их в фотомонтаже.
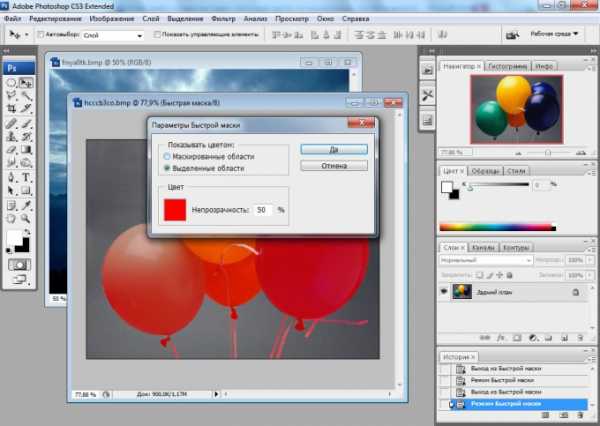
Статьи по теме:
Инструкция
Для работы с маской используйте изображение со сложными и многогранными контурами и полупрозрачными элементами, которые не получится выделить вручную обыкновенными инструментами Фотошопа. Создайте новый слой, а затем левой клавишей мыши кликните по названию основного фонового слоя, зажав клавишу Alt, чтобы разблокировать слой. Перейдите с палитры слоев на палитру каналов, кликнув справа от вкладки Layers вкладку Channels. Вы увидите список основных каналов RGB, а также альфа-канал черно-белых оттенков. Зажмите Ctrl и кликните, не отпуская клавишу, на черно-белый канал левой клавишей мыши.Выделится маска канала, учитывающая все сложные и полупрозрачные области изображения. Чтобы инвертировать выделение, нажмите сочетание клавиш Ctrl+Shift+I. Нажмите Delete, чтобы удалить лишнее, а затем снимите выделение, выбрав в меню Select опцию Deselect.
Готовые выделенные области перенесите на любой новый слой, залитый однотонным фоном. Поместив вырезанные с помощью маски канала объекты на новый слой, вы убедитесь, что все полупрозрачные фрагменты и сложные контуры выделены корректно, и вы не потеряли ни одного фрагмента изображения.
Если вам необходимо использовать вырезанное изображение для дополнительного монтажа, просто удалите фоновый слой, а затем сохраните изображение с прозрачным фоном.
Видео по теме
Совет полезен?
Распечатать
Как использовать маску в фотошопе
Статьи по теме:
Не получили ответ на свой вопрос?
Спросите нашего эксперта:
www.kakprosto.ru