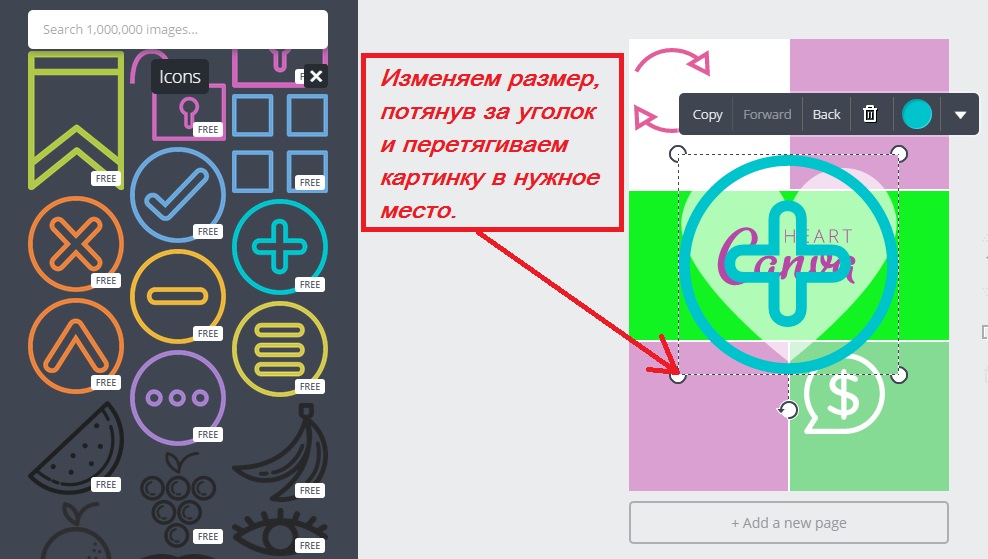все недостатки редактора — МирДоступа
Вы наверное слышали, что в Австралии всё наоборот: вода сливается против часовой стрелки, перевёрнутые карты в школе, на юге всегда холоднее, машины с правым рулём (а движение левостороннее). Но не всё так плохо, ведь именно в Австралии был разработан редактор Canva, который год за годом завоевывает все большую популярность в мире…
Canva — универсальный редактор для создания графического дизайна. Процесс работы максимально упрощённый — благодаря методологии drag-and-drop, которая используется в визуальном редакторе сервиса. Большое количество готовых шаблонов и других элементов (шрифты, рамке, фотографии, графика) позволяют создать готовый дизайн практически любой сложности.
[adace-ad id=»5173″]
Простыми словами, Канва — это бесплатный кроссплатформенный графический редактор, котором могут пользоваться как любители, так и профессионалы в сфере дизайна. Еще один плюс — полная кроссплатформенность.
Еще один плюс — полная кроссплатформенность.
Недостатки редактора Canva
Есть у Canva некоторые минусы. Но они больше условные, чем реально доставляющие проблемы:
- Не работает без интернета.
- Не достаточно большое количество кириллических шрифтов.
- Для запуска и комфортной работы нужен производительный десктоп (или быстрый смартфон).
- Сервис хотя бесплатный, но многие нужные функции доступны только на платных тарифах. Например free-версия не позволяет быстро поменять размер изображения.
- Canva заблокировала российских пользователей. О причинах мы все знаем. Новые платежи от россиян Канва просто не обрабатывает. Уже зарегистрированные пользователи — могут продолжать пользоваться редакторам.
Возможности Канва: что нового в 2022 году
Ну и до кучи, мы выделили 10 главных инструментов и достоинств, которые отличают Канву от других графических онлайн-редакторов.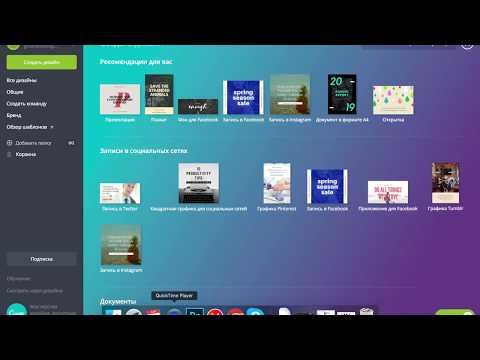
[adace-ad id=»5168″]
Да, это не Adobe Photoshop, но эти программы просто разные. Вот что вы получите, воспользовавшись этим сервисом:
- Полная кроссплатформенность. В редакторе можно работать на любых устройствах, включая смартфоны и планшеты. Мобильные приложения для iOS и Android функциональные и удобный.
- Есть полноценный десктоп-клиент. Это удобнее, чем работать в браузере.
- Работа в облаке. Аккаунты умеют синхронизироваться с серверами Канва. Так что вы можете начать работу на десктопе, а затем — легко продолжить её в мобильном приложении.
- Крутые эффекты и фильтры. Благодаря ним вы можете отредактировать любые загружаемые изображение за считанные секунды. Анимации, кадрирование, настройка кривых, сотни фильтров — этого будет более чем достаточно для лучшая улучшайзинга фотографии. Например, перед загрузкой в социальную сеть.
- Быстрая конвертация документа в сайт.
 Вы можете создать любой необходимый креатив и затем воспользоваться функцией «Публикация как веб-сайта». Сервис автоматически преобразует созданный креатив в макет лендинга.
Вы можете создать любой необходимый креатив и затем воспользоваться функцией «Публикация как веб-сайта». Сервис автоматически преобразует созданный креатив в макет лендинга. - Простой. Не нужно тратить время и деньги на обучение. Приступить к созданию дизайна можно сразу после попадания в рабочее пространство редактора.
- Готовые шаблоны. Доступны сотни сценариев для создания графики: посты для соцсетей, презентации, текстово-графические баннеры, веб-страницы, рассылки, шапки для сообществ, логотипы, визитки. Всё это лишь верхушка айсберга того, что позволяет создавать редактор.
- Связь с социальными сетями и синхронизация работы . Вы можете поставить «на таймер» любой созданный креатив. В необходимое время произойдёт публикация в выбранной вами соцсети. Это удобно и значительно экономит время, особенно если вы SMM-специалист и вам необходимо публиковать огромное количество постов в разных сообществах.
- Стоки.
 В редакторе вы найдёте более тысячи готовых фотографий высокого качества. В библиотеке доступны не только фотографии: есть иконки и значки, клипы, инфографика, кнопки.
В редакторе вы найдёте более тысячи готовых фотографий высокого качества. В библиотеке доступны не только фотографии: есть иконки и значки, клипы, инфографика, кнопки.
Ну и последнее достоинство: Canva поддерживает работу в команде в режиме полного цикла. Сервис предлагает богатые возможности для совместного редактирования документов. Есть поддержка разных уровней доступа к проекту, можно менять роли участников и добавлять их в полноценные команды.
Как создать оригинальные логотипы или презентации в Canva
Canva — что это за приложение и для чего оно нужно
Приложение Canva — это довольно популярный бесплатный редактор, служит для создания логотипов, презентаций, визиток и других дизайнов на iPhone. Целевая аудитория программы варьируется от обычных школьников и студентов к маркетологам и дизайнеров. Приложение имеет хороший спрос, поскольку здесь пользователям не приходится по несколько часов разбираться с настройкой.
В канву макеты с графическим дизайном может создать любой. Довольно простой интерфейс позволяет быстро разобраться с функционалом программы и создать собственную графику. Одной из значительных преимуществ приложения является доступность, ведь он бесплатный и работает как на ПК, так и на смартфонах. Поскольку вам не придется платить за эксплуатацию базовых опций программы, вы сможете создать уникальный продукт, не потратив ни копейки. Некоторые блоггеры используют это приложение для создания неповторимых историй или публикаций в социальных сетях. Такое оформление помогает придерживаться единого стиля в ведении собственного аккаунта.
Довольно простой интерфейс позволяет быстро разобраться с функционалом программы и создать собственную графику. Одной из значительных преимуществ приложения является доступность, ведь он бесплатный и работает как на ПК, так и на смартфонах. Поскольку вам не придется платить за эксплуатацию базовых опций программы, вы сможете создать уникальный продукт, не потратив ни копейки. Некоторые блоггеры используют это приложение для создания неповторимых историй или публикаций в социальных сетях. Такое оформление помогает придерживаться единого стиля в ведении собственного аккаунта.
Canva — бесплатный графический редактор для iPhone
Canva как графический редактор имеет довольно широкое поле для создания новых проектов. В целом программа бесплатная, однако некоторые опции можно приобрести за дополнительную плату.
В базовой версии можно:
- редактировать фотографии, пользоваться фильтрами, менять размер фото
- выбирать шаблоны для дизайнов, если вам не удается придумать что-то свое
- искать фотографии в стоковой библиотеке
- создавать дизайны с помощью картинок из галереи
- загрузки в формате JPG, PDF, PNG
- редактирования проектов в режиме реального времени; работа с коллегами в любой точке мира
- привязать программу к учетным записям в социальных сетях и пользоваться опцией планирования публикаций
- присылать презентации с помощью ссылки
Как пользоваться Канвой?
Люди, которые впервые слышат о Канве, интересуются как ею нужно пользоваться.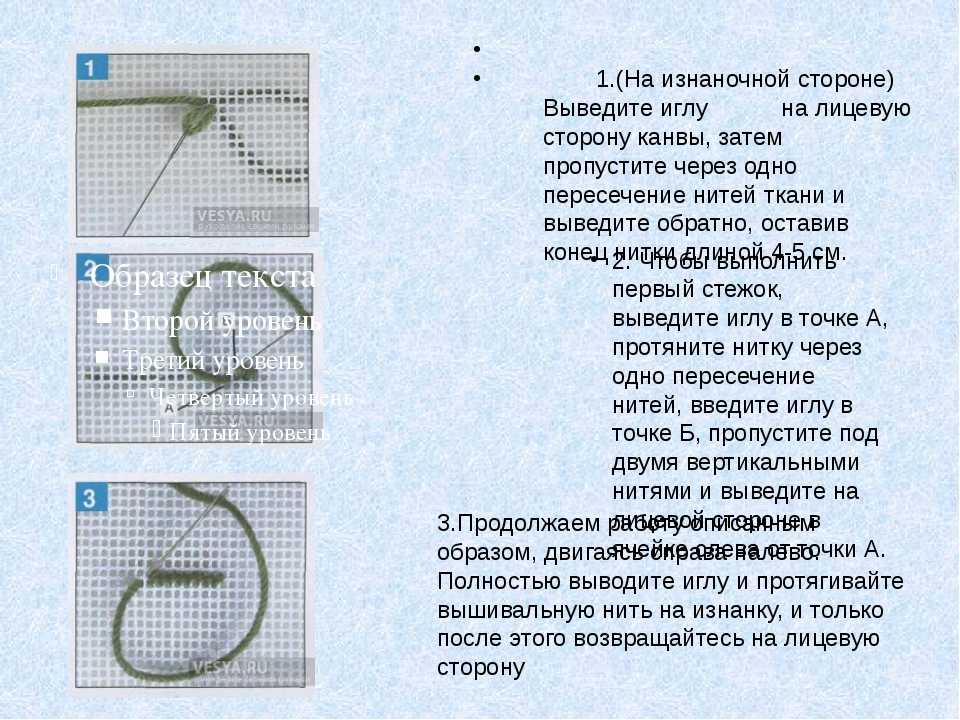 Обычно на освоение популярных программ вроде Adobe Photoshop идет несколько дней, поэтому незнакомые платформы вызывают у пользователей много вопросов. В отличие от этого сервиса, Канвой очень легко пользоваться. Функционал приложения является не таким широким, как в Фотошопе, однако здесь так же можно работать с графикой и оформлять статьи для социальных сетей. Несмотря на отсутствие работы с отдельными слоями изображения, даже новичок может создать:
Обычно на освоение популярных программ вроде Adobe Photoshop идет несколько дней, поэтому незнакомые платформы вызывают у пользователей много вопросов. В отличие от этого сервиса, Канвой очень легко пользоваться. Функционал приложения является не таким широким, как в Фотошопе, однако здесь так же можно работать с графикой и оформлять статьи для социальных сетей. Несмотря на отсутствие работы с отдельными слоями изображения, даже новичок может создать:
- флаер
- брошюру
- резюме
- Логотип
- презентацию
- Стильную публикацию в социальной сети
- постер
- плакат
- открытку
- визитку
Читайте также: Приложения для творческих личностей на iPhone. Программы, которые помогут не выгорать
Регистрация. Для начала работы нужно зарегистрироваться в программе. Это занимает буквально несколько минут. Все что нужно для создания учетной записи — электронный адрес или аккаунт в Facebook или Google. Если вы не владеете английским, язык сервиса можно изменить в настройках.
Начало работы. Для создания собственного проекта на платформе стоит нажать большую зеленую кнопку «Создать дизайн». После этого откроется рабочее поле, в котором можно как выбрать готовый шаблон, так и создать что-то с нуля. Все элементы подлежат редактированию, поэтому вы можете менять фон, текст, картинки и шрифты. В специальном разделе с фигурами находятся элементы, которые делают макеты визуально привлекательными. Линии, геометрические фигуры, стикеры и прочее — все это можно найти, введя ключевые слова в поисковую ленту Canva. Картинки редактируются на любой вкус. Их можно отображать, копировать, менять их насыщенность и прозрачность, а также добавлять фильтры. Фон, так же как другие детали, можно выбрать из каталога или загрузить с устройства.
Стоит вспомнить о платных возможности Canva for Work. Эта версия является платной и подойдет тем, кто хотел бы разблокировать весь инструментарий платформы. Большинство пользователей остаются довольными и бесплатной версии, однако о платных возможности тоже стоит рассказать. Среди них:
- сохранение элементов корпоративного стиля в специальном разделе
- создание и совместное редактирование корпоративных проектов
- изменение размера рабочей области для создания макетов различной величины
- отдельные папки для сохранения дизайнов и элементов
Это базовые платные возможности, однако для создания оригинальных макетов хватит и бесплатного функционала.
Завершающий этап. После редактирования всех частей проекту, его нужно сохранить. Это можно сделать в формате PDF, PNG и JPG. Также доступно сохранение в галерее на случай, если в будущем вам нужно будет отредактировать макет.
Преимущества приложения Canva
Безусловным преимуществом приложения Canva является простой интерфейс и легкость использования.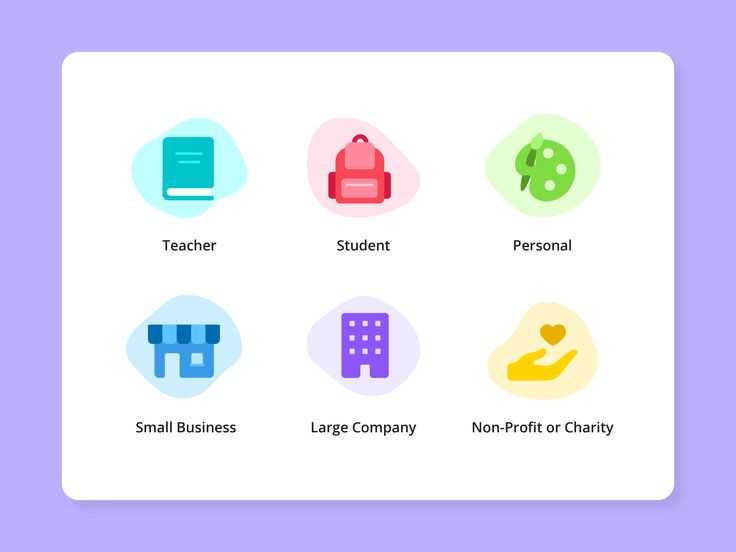 Эта программа рассчитана на людей, не имеющих никакого отношения к профессиональному дизайну и оформлению страниц. Также она подходит тем, у кого ведения социальных сетей — это хобби, а не постоянное занятие.
Эта программа рассчитана на людей, не имеющих никакого отношения к профессиональному дизайну и оформлению страниц. Также она подходит тем, у кого ведения социальных сетей — это хобби, а не постоянное занятие.
Конечно, программа далека от профессиональных редакторов и Фотошопа, ведь нарисовать проект с нуля у вас не получится. Однако вместо этого вы можете использовать любой фильтр, создать коллаж, логотип, визитку или презентацию. Дизайн создается довольно просто, поскольку разработка проектов похоже на конструктор. Все, что нужно сделать — перетащить нужные вам элементы в рабочее поле. Прежде всего стоит разобраться с шаблонами, шрифтами, элементами и другими опциями, предлагает приложение. Все они размещены на отдельных вкладках, поэтому поиск не займет много времени.
Также стоит выделить широкий функционал канву. Несмотря на то, что программа бесплатная она содержит много опций. Конечно, в премиум версии намного больше инструментов, но и в базовой версии можно создать качественный продукт.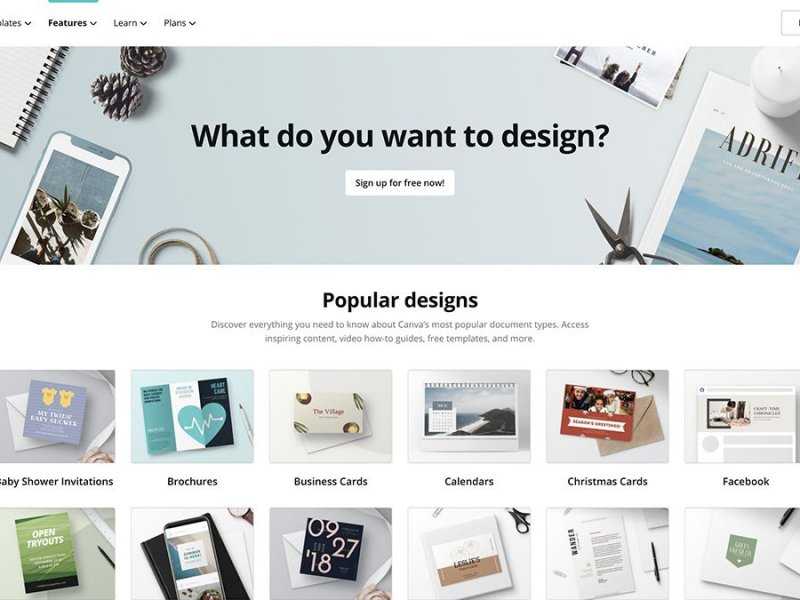 Шаблоны в канву созданы не обычными пользователями, а профессионалами в сфере дизайна.
Шаблоны в канву созданы не обычными пользователями, а профессионалами в сфере дизайна.
Работа в Canva: онлайн-режим
Еще одно из преимуществ программы Canva — возможность работать в онлайн-режиме. Ссылка является хорошей заменой обычных презентаций в PowerPoint. С его помощью можно работать вместе с другим человеком в режиме реального времени.
Работа в онлайн-режиме позволяет быстро переключаться между различными устройствами. Все черновые варианты изображений автоматически синхронизируются с нужными аксессуарами. Работать с приложением можно как на iMac или iPad, так и на iPhone, ведь программа не привязывает вас к конкретному гаджету.
С Канвой вам не нужно загружать много сторонних приложений. Она содержит все функции, необходимые для создания публикации в Instagram или иной сети.
Canva для презентаций
Следующая вещь, на которую стоит обратить внимание в Canva — возможность для создания качественных презентаций. Во время защиты или речи важно позаботиться не только о том, что аудитория будет видеть.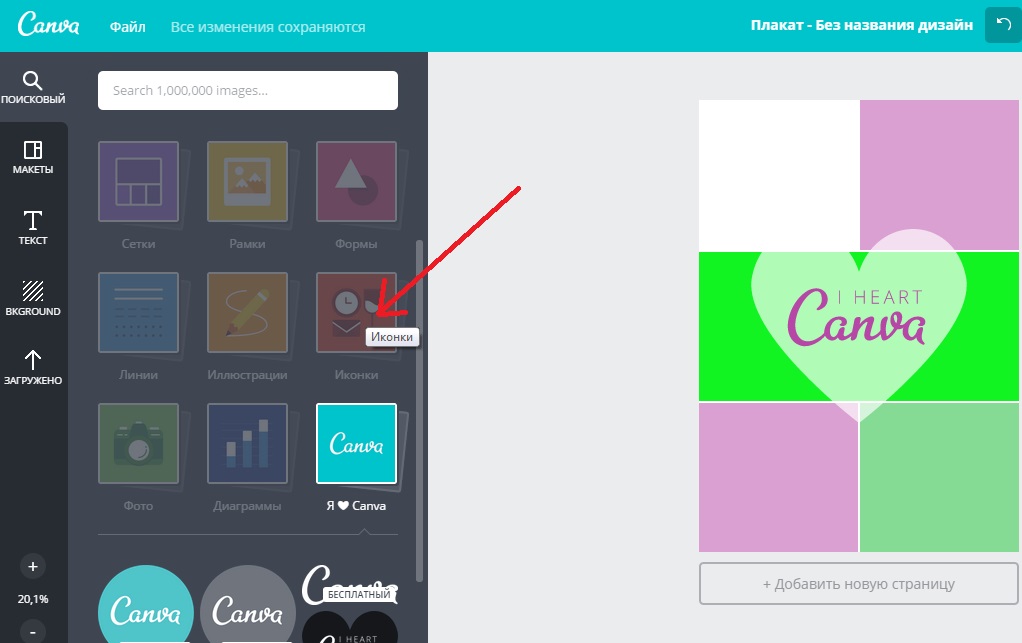 Хороший визуал также очень важно, поэтому презентация — то, что может помочь вашему выступлению. Конечно, вы можете использовать софт от Microsoft и создать презентацию в PowerPoint. Однако Канва имеет больший и современный инструментарий, который поможет удивить вашу аудиторию. Конструктором для презентаций довольно легко пользоваться. Не нужно загружать сторонние программы, потому что все необходимое уже есть в приложении. Интерактивность приложения позволяет создать презентацию с уникальным оформлением. Для добавления любого элемента к слайд-шоу нужно просто его перетащить на рабочее поле. Также для создания презентаций есть целый каталог с профессиональными шаблонами. Здесь можно создавать графики и пользоваться встроенной библиотекой с большим количеством изображений.
Хороший визуал также очень важно, поэтому презентация — то, что может помочь вашему выступлению. Конечно, вы можете использовать софт от Microsoft и создать презентацию в PowerPoint. Однако Канва имеет больший и современный инструментарий, который поможет удивить вашу аудиторию. Конструктором для презентаций довольно легко пользоваться. Не нужно загружать сторонние программы, потому что все необходимое уже есть в приложении. Интерактивность приложения позволяет создать презентацию с уникальным оформлением. Для добавления любого элемента к слайд-шоу нужно просто его перетащить на рабочее поле. Также для создания презентаций есть целый каталог с профессиональными шаблонами. Здесь можно создавать графики и пользоваться встроенной библиотекой с большим количеством изображений.
Для создания презентации вам прежде всего нужно создать учетную запись в программе. После этого в рабочей области выбрать один из шаблонов и добавить нужные элементы: текст, фотографии, стикеры. Далее презентацию нужно отформатировать.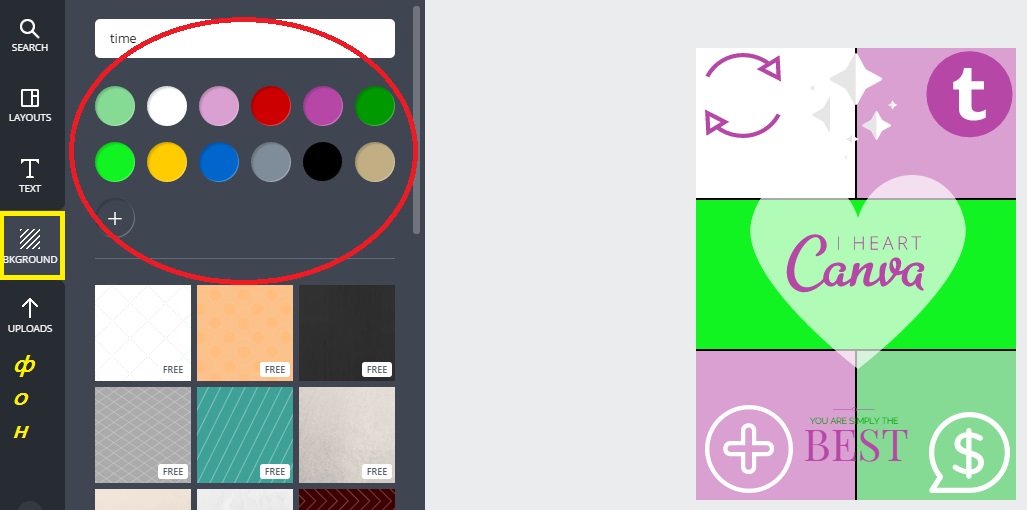 При желании можете применить фильтры, которые изменят внешний вид ваших изображений. Готовую презентацию можно загрузить в формате PDF или скопировать ссылку и направить его куда нужно.
При желании можете применить фильтры, которые изменят внешний вид ваших изображений. Готовую презентацию можно загрузить в формате PDF или скопировать ссылку и направить его куда нужно.
Создание резюме в Канве
Еще одно безусловное преимущество Канвы над классическим PowerPoint — создание собственного резюме. Благодаря шаблонам программы это происходит за считанные минуты. Приложение избавит вас от необходимости оформлять резюме и изменять информацию самостоятельно. В конструкторе вы сможете внятно и стильно оформить личные данные. Каталог предоставляет доступ к десяткам шаблонов, в которых можно отредактировать все, что вам не понравится. Каждый пользователь найдет в каталоге что-то для себя, ведь здесь присутствуют CV для самых разных профессий, а именно: юристов, программистов, бизнесменов и даже для студентов, которые только начинают работать.
Стоит прочесть: Топ программ для создания презентаций на iPhone
Широкая библиотека канва позволяет экспериментировать с оформлением резюме.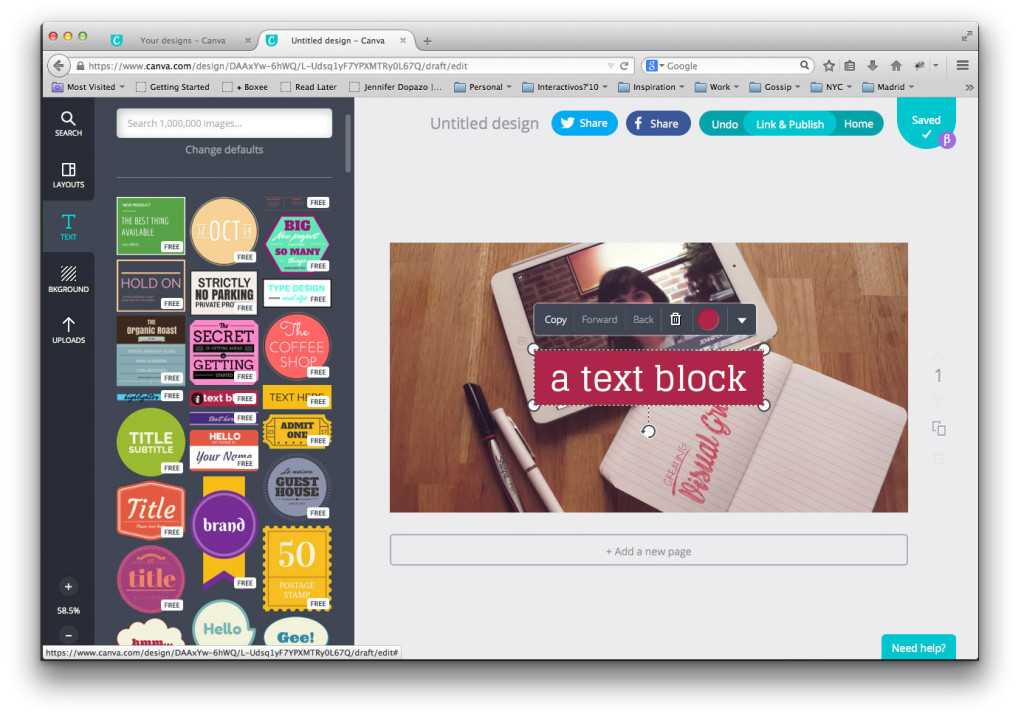 Каждая компания имеет различные требования к своим сотрудникам, поэтому вы можете экспериментировать с дизайнами. Мы советуем делать акценты на своих умениях и достижениях с помощью редактирования текста, цветов и смелых графических дизайнов.
Каждая компания имеет различные требования к своим сотрудникам, поэтому вы можете экспериментировать с дизайнами. Мы советуем делать акценты на своих умениях и достижениях с помощью редактирования текста, цветов и смелых графических дизайнов.
Чтобы составить резюме, нужно войти в личный профиль, выбрать шаблон и отредактировать детали. Добавьте графику и измените резюме под собственные нужды. Некоторые части презентации можно обрезать и выпрямлять. Также все резюме можно применить фильтр и изменить его текстуру. Создайте собственный стиль на основе шаблона из каталога. Результат можно послать в Canva Print или сохранить в самых популярных форматах. В первом случае вы получите свое творение с помощью бесплатной доставки сервиса.
Стоит загрузить сервис Canva на айфон?
Мы рекомендуем загрузить сервис Canva на свой айфон всем пользователям, которые часто работают с проектами на разных устройствах. Простота интерфейса позволяет быстро разобраться с главными функциями.
Благодаря синхронизации можно начать разработку макета на телефоне, а завершить на компьютере. Большинство полезных функций в сервисе бесплатные, поэтому для создания всего от флаеров до логотипов не придется загружать сторонние программы.
Большинство полезных функций в сервисе бесплатные, поэтому для создания всего от флаеров до логотипов не придется загружать сторонние программы.
Rich Content Editor (все пользователи)
В этом видео вы узнаете, как использовать Rich Content Editor в Canvas.
Последнее обновление: 2021-01-20 Просмотреть это видео в Vimeo Просмотр сценария для этого видео. Посмотреть подпроизведения для этого видео, CC кнопку на панели инструментов.
Обзоры видео отражают текущую функциональность функций в Canvas; они обновляются на основе изменений рабочего процесса, а не незначительных или нефункциональных улучшений интерфейса. В зависимости от темы Canvas вашего учреждения интерфейс Canvas может отображаться иначе, чем показано в этом видео, но функциональные возможности остаются теми же.
В этом видео вы узнаете, как использовать Rich Content Editor в Canvas. Вы можете использовать RCE для добавления и форматирования текста и другого содержимого в объявлениях, заданиях, обсуждениях, страницах, викторинах и программе. В этом видео мы будем использовать RCE в Pages.
RCE отображает строку меню, панель инструментов и поле содержимого. Добавьте свой контент, включая текст, изображения, ссылки и другой контент в поле контента. Вы можете использовать параметры панели меню и панели инструментов для добавления, редактирования и форматирования содержимого. Чтобы отформатировать текст в поле содержимого, выберите блок текста, который вы хотите отформатировать. Используя панель инструментов RCE, вы можете настроить размер шрифта и текстовые блоки, добавить выделение текста, настроить цвета текста и фона, а также отформатировать подстрочный и надстрочный текст. На панели инструментов отображаются стрелки, указывающие на примененное форматирование.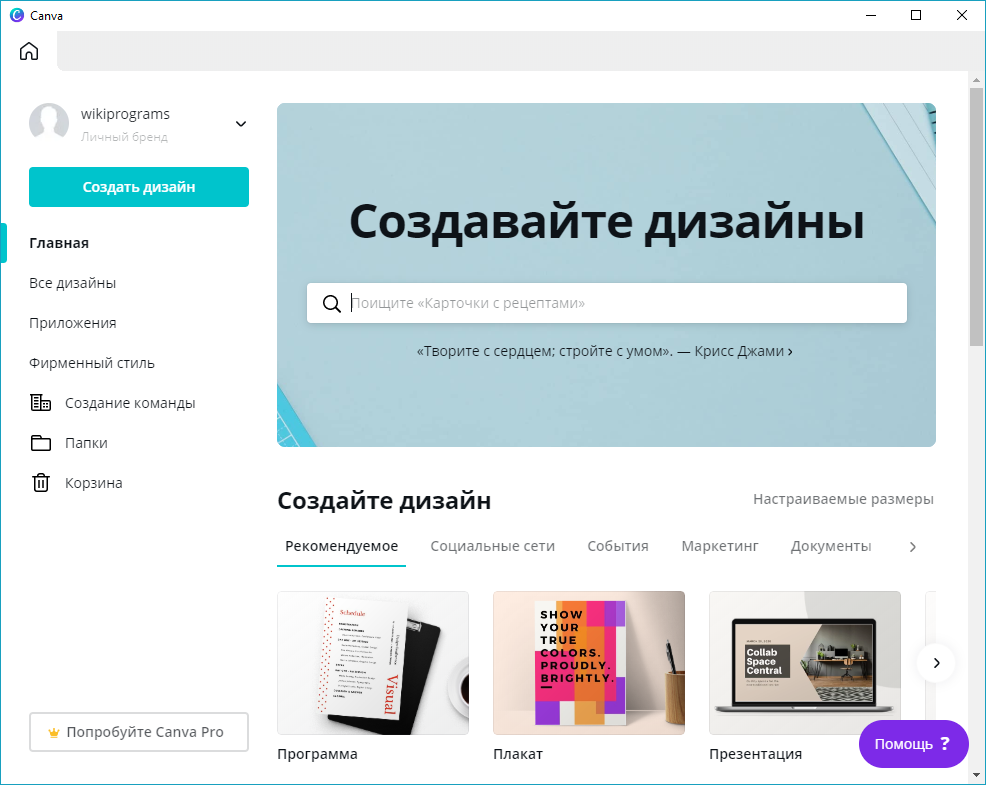 Вы можете найти эти же параметры и дополнительные параметры форматирования в меню «Формат» строки меню. Вы также можете использовать меню «Правка», чтобы отменить или повторить изменения, вырезать, скопировать и вставить содержимое, а также выбрать все содержимое. Вы можете вставлять ссылки, изображения, мультимедиа и документы в поле содержимого. Вы можете использовать меню «Вставка» для вставки ссылок, записи новых медиафайлов, загрузки новых файлов или встраивания существующих файлов в поле содержимого. Чтобы быстро вставить или загрузить элементы мультимедиа из внешнего источника, вы также можете использовать значки на панели инструментов. Чтобы вставить ссылку, щелкните значок Ссылка. Чтобы вставить изображение, мультимедиа или документ, щелкните значки «Изображение», «Мультимедиа» или «Документ».
Вы можете найти эти же параметры и дополнительные параметры форматирования в меню «Формат» строки меню. Вы также можете использовать меню «Правка», чтобы отменить или повторить изменения, вырезать, скопировать и вставить содержимое, а также выбрать все содержимое. Вы можете вставлять ссылки, изображения, мультимедиа и документы в поле содержимого. Вы можете использовать меню «Вставка» для вставки ссылок, записи новых медиафайлов, загрузки новых файлов или встраивания существующих файлов в поле содержимого. Чтобы быстро вставить или загрузить элементы мультимедиа из внешнего источника, вы также можете использовать значки на панели инструментов. Чтобы вставить ссылку, щелкните значок Ссылка. Чтобы вставить изображение, мультимедиа или документ, щелкните значки «Изображение», «Мультимедиа» или «Документ».
Чтобы вставить содержимое курса, группы или пользователя, щелкните стрелку «Параметры» рядом со значками «Ссылка», «Изображение», «Мультимедиа» или «Документ». Если вы решите добавить ссылку на свой курс Canvas или содержимое группы, на боковой панели появится область поиска файлов. В области поиска файлов элементы содержимого сгруппированы по типу содержимого. Вы можете искать контент определенного курса или группы, введя не менее трех символов в поле поиска. Чтобы просмотреть список курсов или сгруппировать элементы содержимого для определенного типа содержимого, щелкните значок стрелки рядом с типом содержимого. Чтобы добавить ссылку на элемент содержимого в RCE, щелкните имя элемента курса или группы. Если вы вставите файлы курса, группы или пользователя, ранее загруженные на Canvas, в области поиска файлов отобразятся ваши файлы. Вы можете отфильтровать результаты поиска файлов по типу файла, дате или алфавитному порядку. Чтобы найти определенный курс, группу или пользовательский файл, введите не менее трех символов в поле поиска. Найдя файл или ссылку, которую хотите добавить, щелкните имя элемента. Элемент вставляется в поле содержимого в позиции курсора или, если вы выбрали текст, отображается гиперссылка.
В области поиска файлов элементы содержимого сгруппированы по типу содержимого. Вы можете искать контент определенного курса или группы, введя не менее трех символов в поле поиска. Чтобы просмотреть список курсов или сгруппировать элементы содержимого для определенного типа содержимого, щелкните значок стрелки рядом с типом содержимого. Чтобы добавить ссылку на элемент содержимого в RCE, щелкните имя элемента курса или группы. Если вы вставите файлы курса, группы или пользователя, ранее загруженные на Canvas, в области поиска файлов отобразятся ваши файлы. Вы можете отфильтровать результаты поиска файлов по типу файла, дате или алфавитному порядку. Чтобы найти определенный курс, группу или пользовательский файл, введите не менее трех символов в поле поиска. Найдя файл или ссылку, которую хотите добавить, щелкните имя элемента. Элемент вставляется в поле содержимого в позиции курсора или, если вы выбрали текст, отображается гиперссылка.
Вы также можете внедрить ресурсы из внешних инструментов, установленных в вашем курсе, с помощью значка «Приложения» на панели инструментов или щелкнув меню «Инструменты» и перейдя к пункту «Приложения».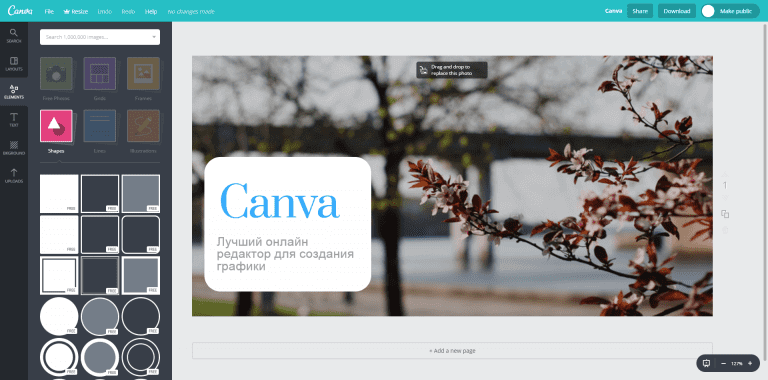 В зависимости от размера окна браузера на панели инструментов может отображаться значок параметров. Вы можете щелкнуть его, чтобы просмотреть дополнительные значки панели инструментов, включая параметры выравнивания текста, перечисления и отступов, параметр форматирования открытого текста, параметры форматирования таблиц и математических уравнений, а также параметр встраивания мультимедиа.
В зависимости от размера окна браузера на панели инструментов может отображаться значок параметров. Вы можете щелкнуть его, чтобы просмотреть дополнительные значки панели инструментов, включая параметры выравнивания текста, перечисления и отступов, параметр форматирования открытого текста, параметры форматирования таблиц и математических уравнений, а также параметр встраивания мультимедиа.
Под полем содержимого вы можете найти дополнительные инструменты и информацию. Вы можете просмотреть стиль выделенного в данный момент текста, получить доступ к сочетаниям клавиш, проверить доступность содержимого с помощью средства проверки читаемости, просмотреть количество слов в содержимом и изменить размер окна RCE. Вы также можете просмотреть список сочетаний клавиш RCE, нажав ALT+F8 на клавиатуре ПК или ALT+Function+F8 на клавиатуре Mac. Чтобы просмотреть RCE в полноэкранном режиме, щелкните значок «Полноэкранный режим». Чтобы выйти из полноэкранного режима, нажмите клавишу Escape.
При желании вы также можете использовать HTML-редактор.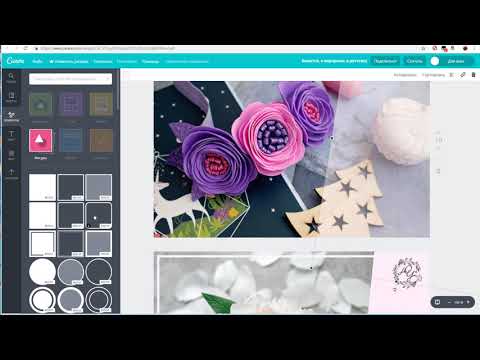 Чтобы скрыть панель инструментов RCE и отредактировать содержимое в формате HTML, щелкните значок «Переключиться на редактор необработанного HTML». Чтобы вернуться к RCE и просмотреть изменения HTML, щелкните значок «Переключиться на RCE». Чтобы сохранить изменения, нажмите кнопку Сохранить. Вы также можете увидеть кнопку «Сохранить и опубликовать», «Обновить программу» или «Ответить».
Чтобы скрыть панель инструментов RCE и отредактировать содержимое в формате HTML, щелкните значок «Переключиться на редактор необработанного HTML». Чтобы вернуться к RCE и просмотреть изменения HTML, щелкните значок «Переключиться на RCE». Чтобы сохранить изменения, нажмите кнопку Сохранить. Вы также можете увидеть кнопку «Сохранить и опубликовать», «Обновить программу» или «Ответить».
Благодарим вас за просмотр этого видеообзора Rich Content Editor. Чтобы узнать больше о Canvas, задать вопросы или пообщаться с другими пользователями Canvas, посетите сайт community.canvaslms.com.
Редактор расширенного содержимого Canvas — Университетский центр преподавания и обучения
17 декабря в Canvas будут внесены серьезные изменения. Редактор расширенного содержимого (RCE) подвергнется значительным обновлениям. Наряду с этим изменением в Canvas добавляется MathJax, и будет включена интеграция с YouTube Video. Это обновление является обязательным и затрагивает все курсы.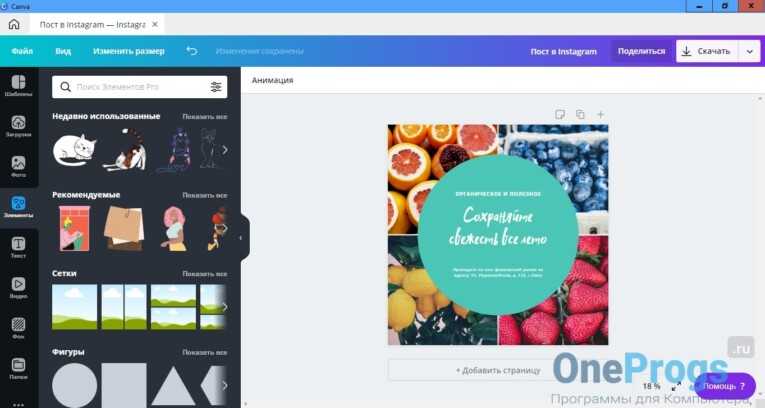
RCE — это компонент Canvas, в котором вы вводите и форматируете текст (а также вставляете изображения и т. д.). Это важная функция Canvas, которая используется для создания объявлений, заданий, викторин, дискуссий, страниц и многого другого. Мы рекомендуем преподавателям потратить несколько минут, чтобы ознакомиться с новым RCE и его функциями. Вы можете заблаговременно согласиться на использование нового RCE, следуя инструкциям далее на этой странице.
Ниже приведены скриншоты, сравнивающие старый и новый редакторы расширенного содержимого. Нажмите на вкладки «Старый RCE» или «Новый RCE», чтобы переключить представление между ними.
- Новый RCE
- Старый RCE
Новый RCE
Нажмите на изображение, чтобы увидеть увеличенную версию снимка экрана.
Старый RCE
Щелкните изображение, чтобы увидеть увеличенную версию снимка экрана.
Основные моменты изменения
Обзорное видео
Компания Canvas опубликовала краткий 5-минутный видеообзор нового редактора расширенного контента (RCE).
Компоненты нового редактора расширенного содержимого
Обратитесь к этому снимку экрана, чтобы узнать о новом RCE. Текст, отображаемый как «[A]» или «[1]», будет относиться к этой метке на этом изображении.
Нажмите на изображение, чтобы увидеть увеличенную версию снимка экрана.
Боковая панель [A]Новый RCE по умолчанию скрывает правую боковую панель (селектор контента), предоставляя вам больше места для редактирования для работы с документом. При необходимости оно будет отображаться как временное всплывающее меню. Пример снимка экрана находится в разделе «Кнопка параметров» ниже. Вы можете закрыть всплывающее меню, когда оно появится с X в правом верхнем углу, когда вы закончите с ним.
Меню [B] Над панелью инструментов появились новые меню, в которых можно найти все функции, доступные в RCE. Ранее некоторые параметры были доступны только при вводе с клавиатуры или были скрыты. Некоторые редко используемые функции доступны только в меню, а не на панели инструментов, и некоторые пользователи предпочитают меню панелям инструментов.
Ранее некоторые параметры были доступны только при вводе с клавиатуры или были скрыты. Некоторые редко используемые функции доступны только в меню, а не на панели инструментов, и некоторые пользователи предпочитают меню панелям инструментов.
Кнопки на панели инструментов сжаты и сгруппированы по связанным функциям. Нажмите стрелку вниз рядом с кнопками [1], чтобы увидеть полный список вариантов, или просто нажмите кнопку для первого варианта.
Интеграции [D]Кнопки для Panopto и Office 365 повышены до кнопок верхнего уровня в новом RCE. Дополнительные интеграции доступны, нажав кнопку «Приложения» [2]. Нажмите «Просмотреть все», чтобы просмотреть список доступных интеграций, и щелкните заголовок в появившемся меню, чтобы выбрать его. Новый RCE может размещать недавно использованные интеграции в кратком списке под кнопкой плагина.
Краткая панель инструментов [E] Если ваш экран слишком узкий, чтобы отобразить всю панель инструментов, Canvas сожмет некоторые элементы в кнопку «Дополнительно» в конце панели инструментов.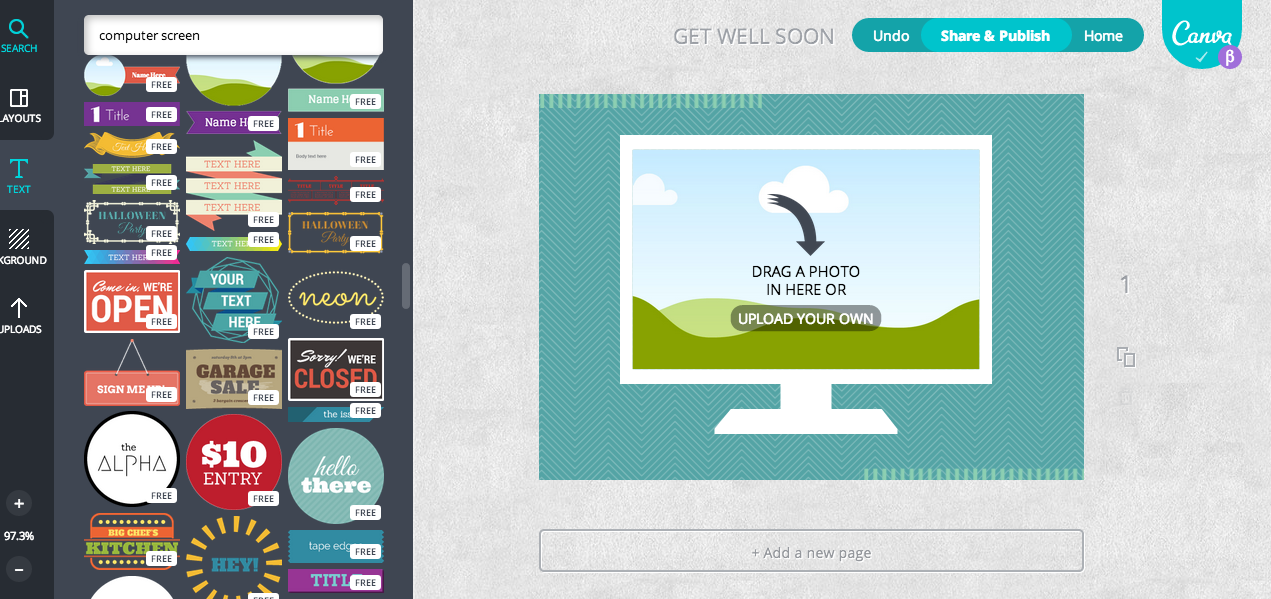 Нажмите кнопку «Дополнительно», чтобы увидеть остальные.
Нажмите кнопку «Дополнительно», чтобы увидеть остальные.
Строка состояния под меню была улучшена и стала более удобной для чтения. Здесь вы можете найти режим редактора Raw HTML [4] и средство проверки доступности [3], а также напоминание о сочетаниях клавиш и кнопку для перехода в полноэкранный режим [5], чтобы вы могли сосредоточиться на своем контенте. (Нажмите escape, чтобы выйти из полноэкранного режима.) Ручка в правом нижнем углу для изменения размера окна редактирования также стала более заметной.
Кнопка параметров После того, как вы вставили изображение (или ссылку, таблицу и т. д.), нажмите на него, чтобы открыть для него кнопку параметров. При нажатии на эту кнопку откроется всплывающее окно для установки параметров для этого элемента. Эти кнопки могут отображаться над или под элементом в зависимости от того, где есть свободное место для кнопки. Нажмите X в правом верхнем углу всплывающего меню, чтобы закрыть его.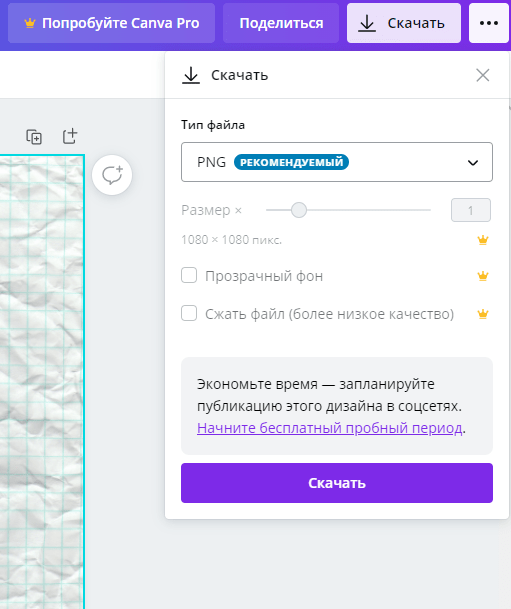
На этом снимке экрана показан курсор, указывающий на кнопку параметров изображения (обозначенную «Параметры изображения»), и всплывающее меню справа.
Щелкните изображение, чтобы увидеть увеличенную версию снимка экрана.
Вместо кнопки параметров в таблице есть панель инструментов с кнопками редактирования таблицы, обеспечивающая легкий доступ к таким командам, как «вставить новую строку ниже».
Нажмите на изображение, чтобы увидеть увеличенную версию снимка экрана.
Дополнительные новые функции
MathJax
Наряду с новым RCE, MathJax теперь доступен в большей части Canvas, который работает в сочетании с существующим математическим редактором LaTeX. Это позволяет вам включать математические обозначения в места, где это было ранее невозможно, и более удобно для доступности. Ввод формулы по-прежнему выполняется LaTex, но Canvas будет использовать MathJax для отображения ее зрителям. Ссылки на документацию по MathJax находятся в разделе документации ниже.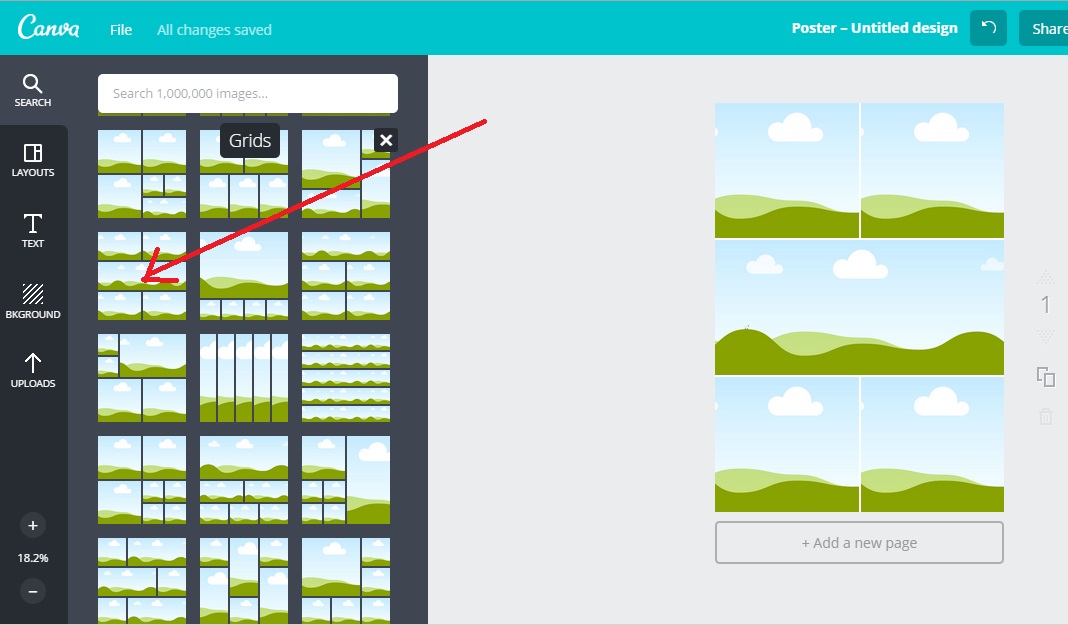
Интеграция с YouTube
Теперь в Canvas включена интеграция с YouTube, доступная как в новой RCE, так и на странице модулей. В новом RCE нажмите кнопку «Приложения», чтобы найти его (см. «Интеграции» выше) и выберите в меню YouTube. На появившемся экране YouTube вы можете найти нужное видео в своем документе и нажать клавишу возврата/ввода на клавиатуре. Выберите нужное видео из результатов и нажмите «Встроить». Вы также можете щелкнуть стрелку вниз, чтобы выбрать размер для встраивания видеоплеера (см. снимок экрана ниже). Если вы уже знаете нужное видео, вставьте URL-адрес в поиск, и оно должно быть одним из первых результатов. Если вы хотите встроить не включенное в список видео, которое не найдено при поиске (или видео из другого сервиса, например Vimeo), вам нужно будет использовать кнопку «Встроить код», которая отображается в виде облака в конце панели инструментов (см. Сжатая панель инструментов», выше).
Мы рекомендуем вам напрямую встраивать видео с YouTube, используя интеграцию, если это возможно, для наилучшего просмотра.![]() В качестве альтернативы вы можете просто вставить ссылку в область редактора (не используя инструмент ссылки, а просто вставить ее), и Canvas автоматически создаст предварительный просмотр.
В качестве альтернативы вы можете просто вставить ссылку в область редактора (не используя инструмент ссылки, а просто вставить ее), и Canvas автоматически создаст предварительный просмотр.
См. конец этой страницы для сравнения способов интеграции видео YouTube в RCE и их отображения после сохранения страницы.
Чтобы использовать интеграцию YouTube со страницы модулей, добавьте элемент в модуль и выберите тип Внешний инструмент. Выберите YouTube из списка.
Вернуться к началу
Раннее включение нового редактора расширенного содержимого
Связанные новые функции (MathJax и YouTube) могут быть недоступны до их более позднего развертывания, но остальные изменения и функции уже доступны. Чтобы включить новый RCE, следуйте этим указаниям и обратитесь к снимку экрана под ними.
- Перейти к курсу.
- Нажмите «Настройки» в конце меню навигации по курсу [1].
- Перейдите на вкладку «Параметры функции» [2].
- Нажмите на переключатель RCE Enhancements [3].
 Он будет зеленым и отмечен галочкой, если он включен.
Он будет зеленым и отмечен галочкой, если он включен. - Эти параметры сохраняются автоматически. Кнопки сохранить нет.
Щелкните изображение, чтобы увидеть увеличенную версию снимка экрана.
Вернуться к началу
Документация и изучение нового RCE
- Руководства для инструкторов
- Пособия для учащихся
- MathJax — это совсем новая функция, которая все еще реализуется на момент написания этого документа. Как таковой документации пока нет. Он частично реализован и все еще развивается. В общем, используйте существующий математический редактор в RCE, чтобы создать нотацию и сохранить страницу. При просмотре страницы с такой нотацией читатель может щелкнуть ее правой кнопкой мыши для MathJax и параметров доступности.
- Прочитайте объявление о внедрении MathJax. В комментариях также есть обсуждение (включая ответы разработчиков и Canvas).
- Начало развертывания MathJax обсуждается в примечаниях к развертыванию за ноябрь.


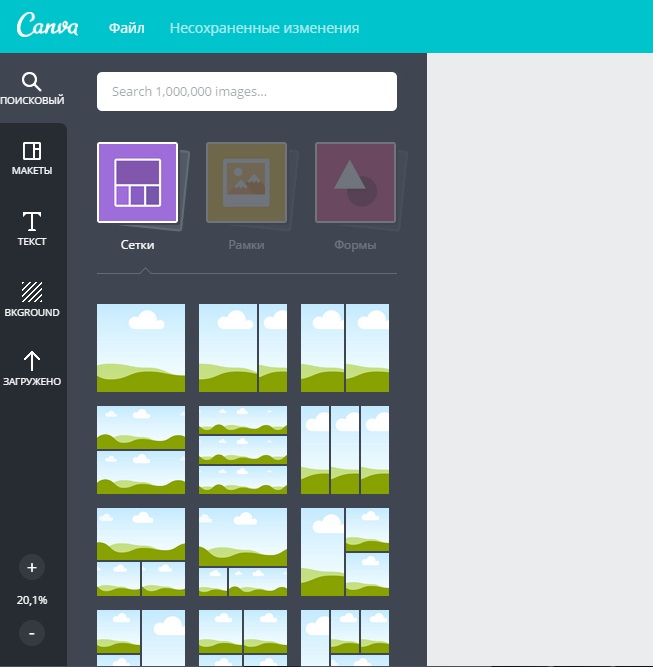 Вы можете создать любой необходимый креатив и затем воспользоваться функцией «Публикация как веб-сайта». Сервис автоматически преобразует созданный креатив в макет лендинга.
Вы можете создать любой необходимый креатив и затем воспользоваться функцией «Публикация как веб-сайта». Сервис автоматически преобразует созданный креатив в макет лендинга. В редакторе вы найдёте более тысячи готовых фотографий высокого качества. В библиотеке доступны не только фотографии: есть иконки и значки, клипы, инфографика, кнопки.
В редакторе вы найдёте более тысячи готовых фотографий высокого качества. В библиотеке доступны не только фотографии: есть иконки и значки, клипы, инфографика, кнопки. Он будет зеленым и отмечен галочкой, если он включен.
Он будет зеленым и отмечен галочкой, если он включен.